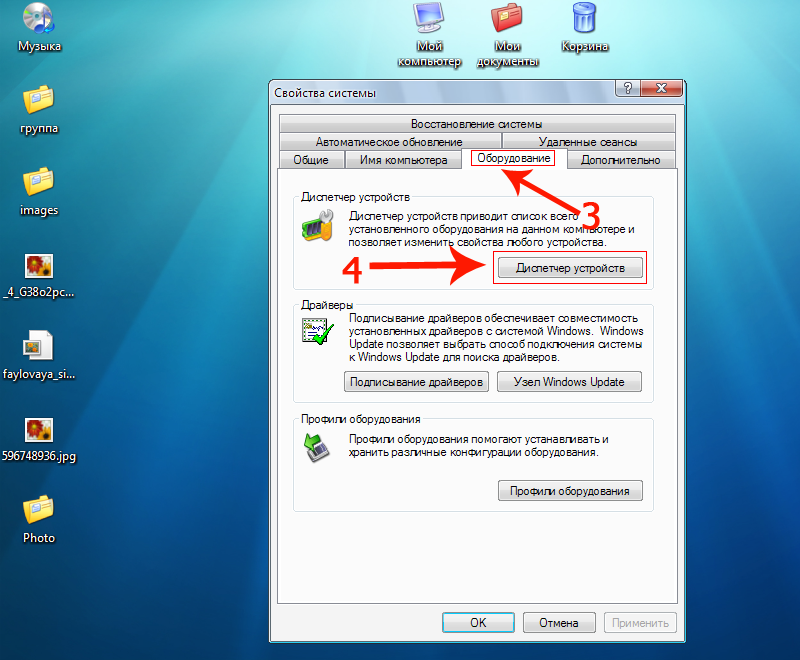Не открывается флешка usb: Компьютер не видит флешку: решаем проблему просто
Содержание
Не открывается флешка на компьютере
Приблизительное время чтения: 5 минут
Что делать если при подключении внешнего жесткого диска или USB флешки к компьютеру они не отображаются в Проводнике, но при этом видны другие устройства, такие как принтер, сканер, мышь и т.д. А также как включить и настроить USB-порты компьютера если они отключены или не работают.
- На компьютере с установленной операционной системой все нормально работает, не наблюдается никаких проблем, но при подключении любого внешнего накопителя, флешки, диска или карты памяти она не отображается в Проводнике. В тоже время компьютер видит подключенный к нему принтер, клавиатуру и мышь.
- Первым делом стоило бы проверить USB-порты на работоспособность, но если работают другие устройства, подключенные через USB, то в этом нет смысла. Тут скорей всего дело именно в системной части. Была отключена служба или изменены параметры.
- Второй случай: при подключении любого USB-устройства оно не работает.

- Здесь скорей всего проблема с USB портами, они отключены, поврежден драйвер и т.д. Далее будет представлено решение для каждого из этих случаев.
Видео что делать если компьютер не видит флэшку или внешний жёсткий диск
Не работают USB-порты
Сначала давайте разберем случай с неработающими USB-портами. И первое что нужно сделать, это проверить «USB-порт» на предмет физического повреждения. Просто подключите устройство к порту и посмотрите не болтается ли оно там. Если он поврежден воспользуйтесь другим. И прежде чем предпринимать какие-то действия попробуйте просто перезагрузить компьютер.
Если этот способ не сработал, можно приступать к дальнейшим действиям.
- Откройте Диспетчер устройств.
- Правой кнопкой мыши по меню Пуск, Диспетчер устройств.
- В диспетчере ищем раздел Контроллеры USB.
- В этом разделе нужно найти USB Host Controller.
- Если его здесь нет возможно именно в этом заключается проблема.

- Здесь кликните по значку Обновить конфигурацию оборудования. После чего компьютер проверит все подключенное оборудование и обновит его. После чего Host Controller может появится.
Если ничего не изменилось, попробуйте сделать следующее – удалите все контроллеры.
Жмем правой кнопкой по контроллеру – Удалить устройство.
После удаления перезагружаем систему.
Если мышь и клавиатура не работает перезагрузку можно осуществить с помощью кнопки на системном блоке.
Изменение параметров временного отключения USB-порта
- «Параметр временного отключения USB-порта» – это параметр энергосбережения в операционной системе «Windows», который приостанавливает питание, подаваемое на «USB-устройство», чтобы увеличить время автономной работы компьютера.
- Чтобы отключить его откройте Параметры – Система – Питание и спящий режим – Сопутствующие параметры.
- В открывшемся окне переходим к Настройке схемы электропитания.
- И в следующем окне Изменить дополнительные параметры питания.

- Здесь ищем параметры USB – Параметр временного отключения USB-порта. И присваиваем запрещено для этих двух значений. Применить, Ок.
- Теперь система не будет отключать USB-порты.
Внесение изменений в реестр
Еще отключения этого параметра можно осуществить с помощью реестра. Жмем сочетание клавиш Win+R, пишем regedit. Перехдим по следующему пути
HKEY_LOCAL_MACHINESYSTEMCurrentControlSetServicesUSB
Если у вас нет папки USB создайте ее.
Правой кнопкой по папке Services – Создать – Новый раздел – USB.
В разделе USB создайте параметр Dword32 с таким именем DisableSelectiveSuspend и присвойте ему значение 1
Ок. Теперь «Параметр временного отключения USB-порта» на вашем компьютере отключен.
Чтобы внесенные вами изменения вступили в силу, вам потребуется перезагрузить ваш компьютер.
Если порт все еще не работает, то вполне возможно, что проблема связана именно с оборудованием.
«USB-порты» довольно хрупкие, а «USB-флэш-накопители» могут выступать в качестве рычагов давления на них, разрушая электрические разъемы внутри портов.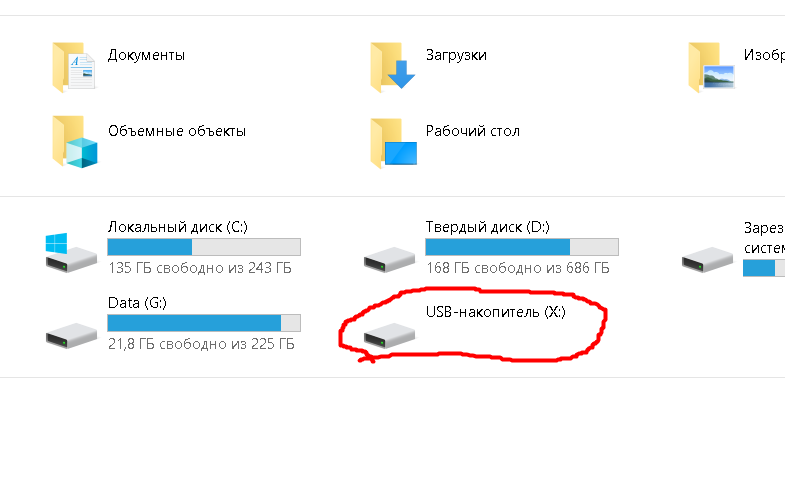 Это наблюдается довольно часто в ноутбуках, когда пользователь убирает ноутбук в сумку и забывает вынимать «USB-накопитель».
Это наблюдается довольно часто в ноутбуках, когда пользователь убирает ноутбук в сумку и забывает вынимать «USB-накопитель».
Обычно такая неисправность может быть исправлена. Вероятно, вам придется обратиться к специалисту по ремонту компьютеров, чтобы исправить неполадку.
Что делать если USB-порт исправен, но устройство не отображается
Если же USB-порты исправны, но при подключении USB накопителя он не отображается в проводнике, возможно проблема в службах или неправильной настройке системы.
Чтобы это проверить откройте Управление дисками.
Правой кнопкой по меню Пуск – Управление дисками.
Здесь обратите внимание, виден ли там диск. Если USB-порт и накопитель в порядке — он будет в списке доступных дисков; вам нужно просто щелкнуть по его названию правой кнопкой мышки и установить ему букву диска вручную. После чего в моем компьютере должен появиться наш накопитель.
Проблема с отсутствием авто-установки буквы диска часто связана с неработающей службой «Виртуальный диск».
В таком случае нужно проверить работу службы.
Пишем в поиске Службы и ищем ее в списке.
Жмем по ней правой кнопкой мыши – Свойства.
Устанавливаем Тип запуска – Автоматически и запускаем ее.
После перезагружаем компьютер и проверить работу накопителей. Если это не помогло возможно у вас каким-то образом была выключена функция авто-монтирования. По умолчанию эта функция включена. Однако, в ряде случаев она может быть отключена (к примеру, это могут сделать антивирусные программы в целях безопасности; программы для работы с образами и пр.).
Проверить ее состояние можно с помощью командной строки.
Запускаем ее от имени администратора и вводим команду diskpart – Enter.
Затем вводим команду automount.
В результате выполнения команды вы увидите включена ли данная функция. Если подключение томов отключено — введите команду automount enable и нажмите Enter. После чего появится сообщение авто-подключение новых томов включено.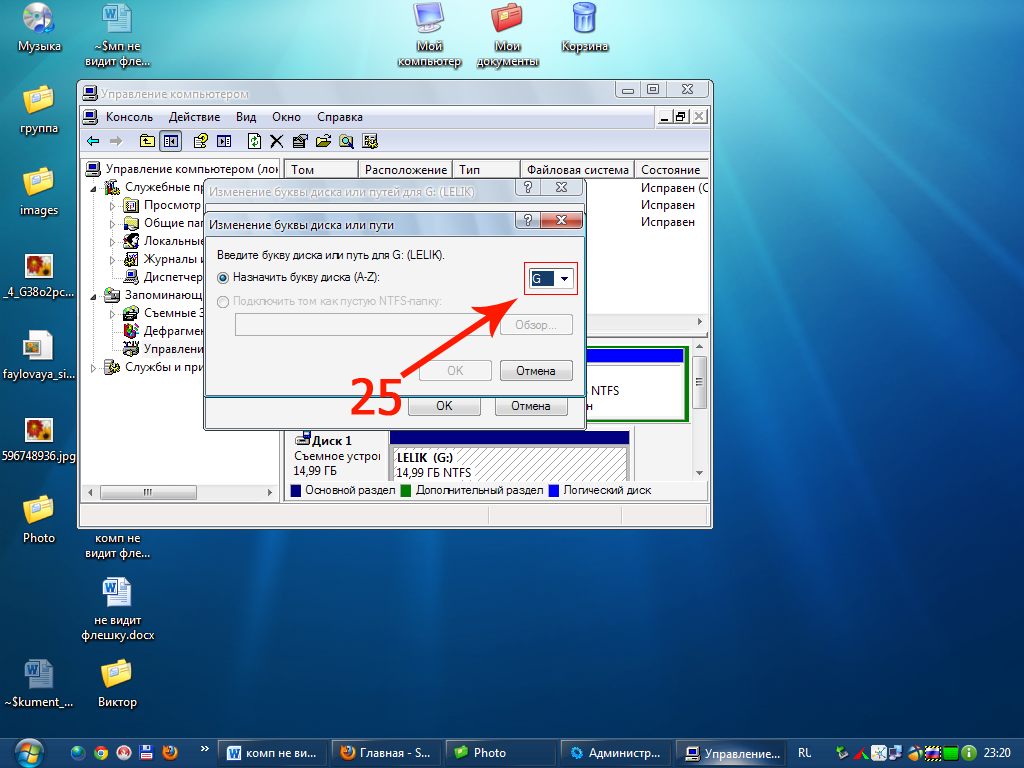
Перезагрузите компьютер и попробуйте подключить к USB внешний диск (или флешку). В результате она должна отобразиться в проводнике.
Не открывается флешка? Давайте разбираться!
22 ноября 2021
Флешка не хочет работать? Подскажем, что можно сделать!
Всегда обидно, когда в ответственный момент гаджет тебе «изменяет»: не открывается, игнорируя уговоры.
Всегда ли виновата сама флешка? Проверим.
Прежде всего нужно выяснить, в чём причина — в компьютере или самом флеш-накопителе. Для этого просто вытащите гаджет из того разъёма, где он сейчас находится. И присоедините к другому.
Работает? Значит, вышел из строя USB-порт. А флешка — в порядке!
Со вторым портом — заминка? Пробуйте подсоединить девайс к разным устройствам. Опять провал? Значит, вопрос к самому накопителю. Исследуем дальше!
Давайте предпримем следующие действия на компьютере:
«Панель управления» – «Система» – «Диспетчер устройств». Отлично!
Отлично!
Далее правой кнопкой мышки жмём на пункт «Контроллеры USB».
И выбираем «Обновить конфигурацию оборудования». После этого наша испытуемая должна «выйти из укрытия»!
Снова неудача?
Весьма возможно, что флешка «заболела» — поражена вирусом.
Интересный момент: доступ к файлам на накопителе может быть очень ограничен, даже если вы тщательно почистили всё от вирусов!
Почему так происходит?
Коварный вирус создает хитрый файл «autorun.exe». Запускается автоматически — и начинает войну против оборудования. Удаляется враг лишь с помощью специальных программ — или самостоятельно через так называемый реестр.
Вы — неуверенный пользователь? Тогда доверьте «разборки» техподдержке.
А если подключили гаджет — и возникло окно с предложением «Отформатировать накопитель»?
Тогда причина – в файловой системе. Вспомните: может быть, вы слишком резко выдернули флешку из USB-порта при копировании?
Или есть внешние повреждения — уронили на флеш-накопитель что-то тяжелое?
Если есть внешние дефекты, то восстановить данные, возможно, удастся. Специально разработанные программки, которые можно скачать, попробуют бережно «вытащить» файлы.
Специально разработанные программки, которые можно скачать, попробуют бережно «вытащить» файлы.
Но если все серьезнее, и повреждена сама микросхема чипа? Увы, флешка не откроется.
А если дело в изначальном браке производства, то такой девайс может быть еще и опасным!
Наш совет: подстрахуйтесь!
Приобретайте флеш-накопители у ответственных производителей. Каждая деталь должна проходить всестороннюю проверку!
Девиз нашей компании — «Проверяем каждый чип!». Если вы заказываете флешки оптом у нас, будьте уверены — каждый девайс проверен на 100 процентов и готов к работе!
Читать дальше:
OTG-адаптер: маленький герой-работяга
Mimaki — лучший друг брендирования. Почему?
Семейство лазерных гравёров на службе Вашей репутации
Как правильно отказать клиенту и при этом сохранить его?
Какие сроки доставки до Москвы и Санкт-Петербурга? А в другие города России?
Размер памяти флеш-накопителя меньше, чем заявляет производитель.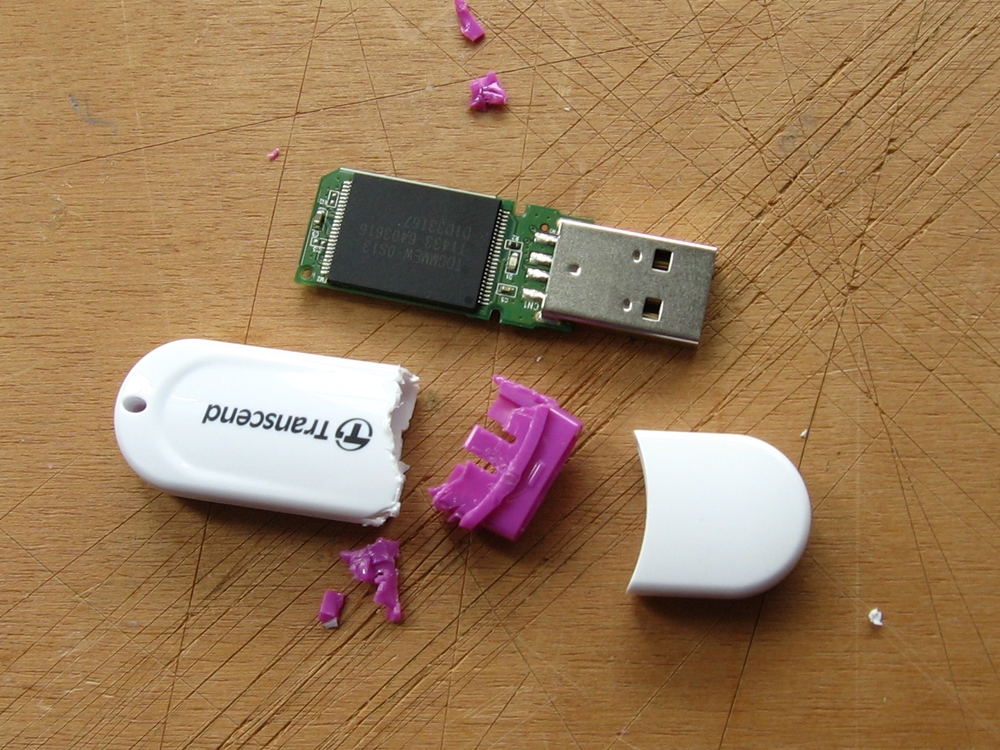 Почему так?
Почему так?
Не удается открыть USB-накопитель в Windows 10? Проверьте ответы здесь!
Вопрос
«У меня не было проблем при переходе с Windows 7 на 10, за исключением того факта, что я не могу получить доступ к диску E моего USB-порта. Компьютер обнаруживает вставленную флешку. Он присутствует, когда я захожу в «Подключенные устройства» в настройках. У меня почему-то не открывается. У меня есть Открыть папку для просмотра файлов, установленный на автовоспроизведение. Кто-нибудь знает, как получить доступ к диску E, чтобы я мог получить доступ к данным на моей флешке? Как видите, я мало разбираюсь в компьютерах».
-Вопрос от ответов Microsoft
Если вы очень часто используете USB-накопитель на рабочем столе, вы можете столкнуться с ошибкой « Не удается открыть USB-накопитель в Windows 10 ». Эти типы ошибок требуют практических исправлений. На самом деле, это зависит от условия или причины ошибки. Ошибка «Не удается открыть USB в Windows 10» устраняется без потери ваших данных ни с жесткого диска, ни с USB. Однако, если вы потеряете свои данные, у нас есть лучший вариант для их восстановления. Так что технически, когда проблема «Не удается получить доступ к флешке Windows 10» будет решена, вы не потеряете свои данные. В большинстве случаев причина невозможности открыть USB-накопитель очень очевидна. Например, использование старой версии Windows 10 или поврежденных драйверов и многое другое. Однако некоторые из них требуют глубоких решений, которые могут занять некоторое время и могут на 100% решить ваши проблемы.
Ошибка «Не удается открыть USB в Windows 10» устраняется без потери ваших данных ни с жесткого диска, ни с USB. Однако, если вы потеряете свои данные, у нас есть лучший вариант для их восстановления. Так что технически, когда проблема «Не удается получить доступ к флешке Windows 10» будет решена, вы не потеряете свои данные. В большинстве случаев причина невозможности открыть USB-накопитель очень очевидна. Например, использование старой версии Windows 10 или поврежденных драйверов и многое другое. Однако некоторые из них требуют глубоких решений, которые могут занять некоторое время и могут на 100% решить ваши проблемы.
- Часть 1. По какой причине не удается открыть USB-накопитель в Windows 10?
- Часть 2: Как исправить ошибку «Не удается открыть USB-накопитель в Windows 10»?
- Исправление 1: подключите USB к другому ПК
- Исправление 2: переустановите контроллеры USB
- Исправление 3: измените букву USB-накопителя
- Исправление 4: отформатируйте USB-накопитель
- Бонусный совет: как восстановить данные с USB-накопителя, который не открывается? HOT
Часть 1.
 Почему я не могу открыть USB-накопитель в Windows 10?
Почему я не могу открыть USB-накопитель в Windows 10?
Ничто не может быть причиной или причиной невозможности открыть USB-накопитель в Windows 10. Хотя наиболее распространенными из них, с которыми сталкиваются пользователи, особенно в Windows 10, являются следующие.
Устаревшие драйверы : Большинство драйверов устарели, что приводит к невозможности открыть USB-накопитель в Windows 10. Вы увидите USB-накопитель, но он не будет работать в управлении дисками из-за какого-то устаревшего драйвера.
Новые USB-накопители : Эта проблема может возникнуть, если вы принесете новый USB-накопитель, который не использовался ни разу. Вы увидите USB-накопитель, но он будет недоступен.
Несовместимо с Windows 10 : файловая система USB-накопителя может измениться после форматирования USB-накопителя на любом другом компьютере. Впоследствии, когда вы используете его на своем рабочем столе, файл становится неактуальным для вашей системы.
Часть 2.
 Как решить проблему с невозможностью открыть USB-накопитель в Windows 10
Как решить проблему с невозможностью открыть USB-накопитель в Windows 10
Теперь, если вы рассмотрели проблему с невозможностью открытия USB-накопителя в Windows 10 и ее причину, то вам нужно узнать, как исправить проблему с невозможностью открытия USB-накопителя в Windows. Ниже приведены некоторые из простых исправлений, которые помогут вам исправить не удается открыть USB в Windows 10.
Исправление 1: подключите USB к другому ПК
Иногда проблема связана с портом USB. Поврежденный USB-порт также может быть причиной невозможности открыть флешку. Итак, прежде чем пытаться что-либо еще, сначала проверьте свой USB на другом рабочем столе или USB. Если вы хотите проверить порт USB, подключите флэш-накопитель USB к другому ПК или ноутбуку. Если USB работает, и вы видите, подключен ли он, значит, ваш USB-порт неисправен. Если проблема все еще существует, значит, проблема не в вашем USB-порте, а в том, что ваш USB-накопитель сломан.
Исправление 2: переустановите контроллеры USB
Если вы не видите никаких USB-накопителей в управлении дисками, вы можете переустановить USB-контроллеры.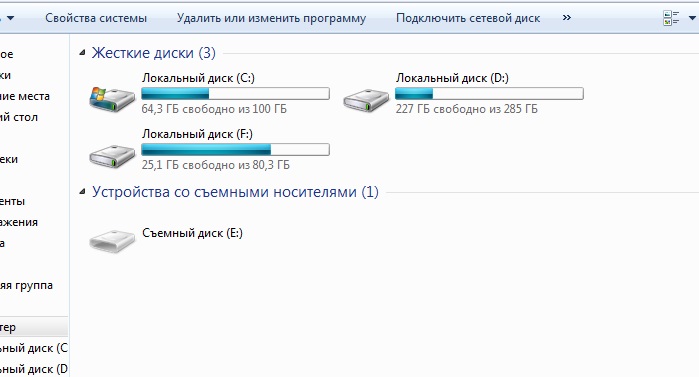
Ниже приведены шаги, чтобы сделать это.
Шаг 1 : Щелкните меню «Пуск», введите «devmgmt.msc» и нажмите клавишу ввода.
Шаг 2 : В диспетчере устройств вы увидите USB-накопитель. Щелкните правой кнопкой мыши по нему и удалите его.
Шаг 3 : После удаления контроллера USB перезагрузите систему. Контроллер USB будет автоматически переустановлен.
Теперь проверьте, решена ли проблема.
Исправление 3: переименуйте USB-накопитель.
Чтобы изменить букву USB-накопителя, нажмите клавишу Windows + R, введите diskmgmt.msc и нажмите клавишу ввода.
Шаг 1 : Теперь найдите USB-накопитель в списке.
Шаг 2 : Найдя USB-накопитель, щелкните его правой кнопкой мыши и выберите «Изменить букву и путь к диску». Таким образом, вы измените букву диска.
Исправление 4: отформатируйте USB-накопитель
Вы можете отформатировать USB-накопитель разными способами, но наиболее надежным является форматирование через проводник.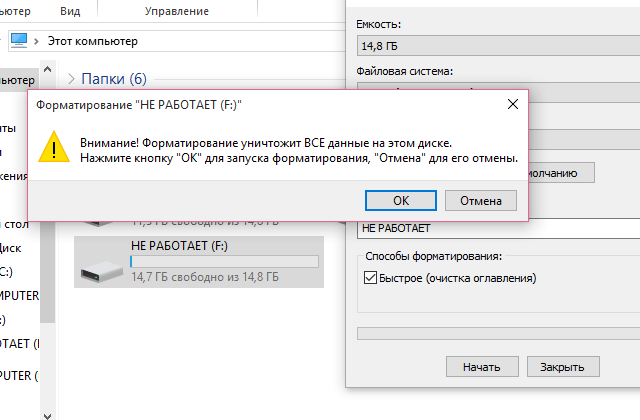
Шаг 1 : Щелкните правой кнопкой мыши USB-накопитель и выберите формат.
После форматирования USB-накопителя вам необходимо восстановить данные.
Дополнительный совет: как восстановить данные с USB-накопителя, который не открывается?
Вы можете решить проблему «Не удается открыть USB-накопитель в Windows 10», отформатировав USB-накопитель. Но восстановление ваших данных является обязательным. Если вы не хотите форматировать USB-накопитель, вы не должны этого делать. Потому что вы можете восстановить свои данные с помощью программного обеспечения для восстановления данных 4DDiG. Это профессиональное программное обеспечение для восстановления данных USB, которое поможет вам восстановить данные за 3 шага. Итак, если вы хотите восстановить данные с вашего USB-накопителя, вы можете просто загрузить Tenorshare 4DDiG и восстановить все, что захотите.
- Восстановление данных с ПК, Mac, жесткого диска, USB-накопителя, SD-карты, камеры, SSD и других внешних устройств.

- Поддержка более 1000 типов файлов, таких как фотографии, видео, аудио, офисные документы, архивы и т. д.
- Восстановление потерянных данных в результате удаления, форматирования, сбоя системы или вирусной атаки.
Как восстановить данные с USB-накопителя с помощью Tenorshare 4DDiG:
СКАЧАТЬ БЕСПЛАТНО
Для ПК
Безопасная загрузка
СКАЧАТЬ БЕСПЛАТНО
Для MAC
Безопасная загрузка
купить сейчас
купить сейчас
- Во-первых, вам необходимо скачать и установить Tenorshare 4DDiG Data Recovery. Запустите программу, выберите USB-накопитель, а затем нажмите «Пуск», чтобы продолжить свой шаг.
- 4DDiG немедленно проверяет выбранный диск на наличие отсутствующих данных, и вы можете приостановить или остановить поиск в любое время, если вы определили файлы, которые хотите восстановить с вашего USB-накопителя. В представлении в виде дерева есть такие категории, как «Удаленные файлы», «Существующие файлы», «Потерянное местоположение», «Файлы RAW» и «Файлы тегов».
 Вы также можете переключиться в режим просмотра файлов, чтобы проверить такие типы файлов, как фото, видео, документы, аудио, электронная почта и другие. Кроме того, вы можете искать целевые файлы или использовать фильтр, чтобы сузить область поиска в правой части панели.
Вы также можете переключиться в режим просмотра файлов, чтобы проверить такие типы файлов, как фото, видео, документы, аудио, электронная почта и другие. Кроме того, вы можете искать целевые файлы или использовать фильтр, чтобы сузить область поиска в правой части панели. - После обнаружения целевых файлов вы можете просмотреть и восстановить их в безопасном месте. После этого вы закончите восстановление данных с USB-накопителя с помощью Tenorshare 4DDiG.
Заключение
Итак, если вы когда-либо сталкивались с проблемой «Не удается открыть USB-накопитель в Windows 10», примените указанные выше исправления. Если некоторые из этих исправлений не работают, единственным вариантом является форматирование флэш-накопителя USB. После того, как вы отформатируете USB-накопитель, вы сможете восстановить данные с помощью программного обеспечения для восстановления данных 4DDiG. Нет потерь, даже если вы отформатируете USB-накопитель.
8 лучших способов исправить проблему «Отказано в доступе к USB» в Windows 11/10
Нередко отказ в доступе к USB для Windows и сообщение об ошибке, характерное для этого отказа, — «Отказано в доступе к USB».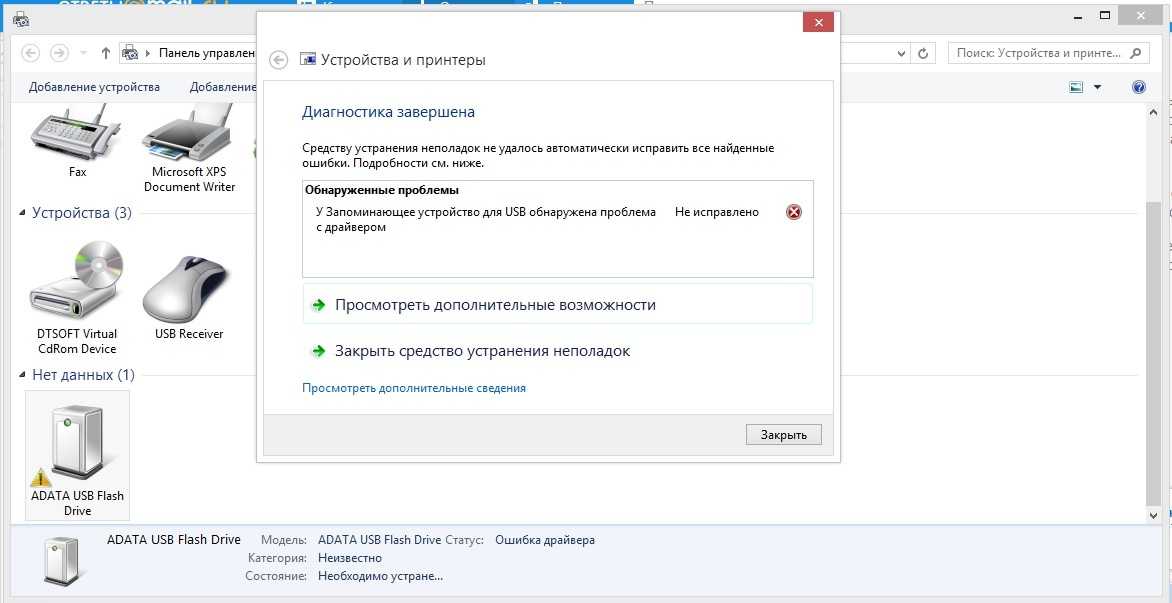 В этом случае вы не сможете получить доступ к данным и другим важным файлам в нем. Что делать, если внешний жесткий диск недоступен в Windows 11/10/8/7? Ну, не волнуйтесь, если у вас есть вызов, этот пост для вас.
В этом случае вы не сможете получить доступ к данным и другим важным файлам в нем. Что делать, если внешний жесткий диск недоступен в Windows 11/10/8/7? Ну, не волнуйтесь, если у вас есть вызов, этот пост для вас.
Часть 1. Что означает «Отказано в доступе к USB»?
Часть 2: Почему «Отказано в доступе к USB»?
Часть 3: Как исправить проблему «Отказано в доступе к USB»?
1. Получите доступ к USB
2. Управление дополнительными настройками безопасности для USB (используя regedit)
3.
 Изменить букву диска с помощью управления дисками
Изменить букву диска с помощью управления дисками4. Изменить локальную групповую политику
5. Используйте инструмент проверки ошибок
6. Запустите Чкдск
7. Переустановите USB
8. Сбросьте USB до заводских настроек
Часть 4: Как восстановить данные с недоступного USB-накопителя
Часть 1.
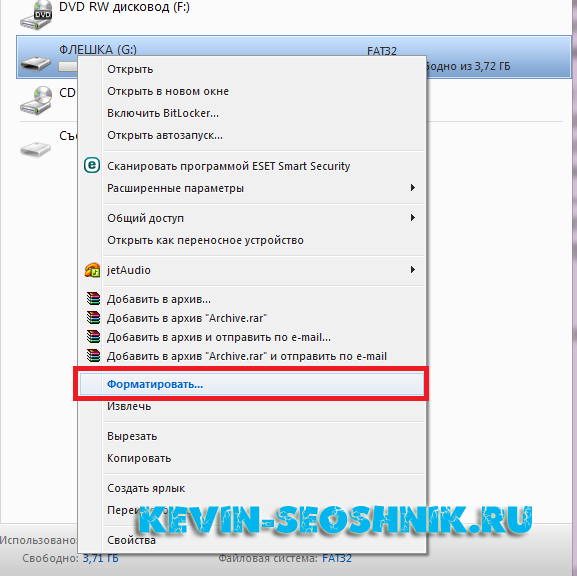 Что означает «Отказано в доступе к USB»?
Что означает «Отказано в доступе к USB»?
Сообщение об ошибке «Отказано в доступе к USB» означает, что произошел сбой жесткого диска или USB-порта, из-за чего вы не можете получить доступ к USB-устройству . Одним из потенциальных симптомов такого устройства является то, что оно не открывается. Другим симптомом является то, что устройство может возвращаться к сообщению об ошибке, в котором говорится: «Местоположение недоступно, доступ запрещен».
Сообщения об ошибках, такие как «Расположение или диск недоступны», часто встречаются на устройствах хранения. Они часто означают, что USB-устройство (запоминающее устройство) имеет ограниченные права на чтение или запись. В зависимости от других симптомов ваше сообщение «Отказано в доступе к USB» может быть «Файл или каталог поврежден и не читается», «Неверный параметр», «Структура диска повреждена и не читается» и т. д.
Часть 2: Почему «Отказано в доступе к USB»?
Иногда трудно определить источник ошибки. Ниже приведены некоторые из наиболее распространенных причин, по которым вы получаете сообщение «Отказано в доступе к USB»:
Ниже приведены некоторые из наиболее распространенных причин, по которым вы получаете сообщение «Отказано в доступе к USB»:
- Неправильное подключение USB-устройства.
- Поврежден кабель для USB-подключения.
- Повреждение или повреждение USB-устройства или файловой системы.
- Отсутствие разрешения на доступ к USB-устройству.
- Активация шифрования BitLocker на внешнем жестком диске.
Часть 3: Как устранить проблему «Отказано в доступе к USB»?
Причины появления сообщения об ошибке «Отказано в доступе к USB» уже указаны выше. Теперь давайте подумаем, как решить проблему.
1. Получите доступ к USB
Если ваше USB-устройство защищено и вы получаете сообщение об ошибке «Отказано в доступе к USB», вот как получить доступ к устройству:
Откройте Проводник на вашем компьютере, используя функцию быстрого доступа клавиш Window и E .
Перейдите к недоступному USB-устройству.
 Щелкните правой кнопкой мыши USB-устройство и выберите Свойства в нижней части выделенного списка. Перейти к Безопасность в списке категорий Свойства; выберите Дополнительно в нижней части окна.
Щелкните правой кнопкой мыши USB-устройство и выберите Свойства в нижней части выделенного списка. Перейти к Безопасность в списке категорий Свойства; выберите Дополнительно в нижней части окна.Вышеуказанные шаги переведут вас на вкладку Owner ; там нажмите Изменить .
Найдите свое имя в разделе Группы или имена пользователей и щелкните по нему.
Установите все флажки в Разрешить (или отметьте Полное управление ), затем нажмите Применить .
Завершите процесс, нажав OK , чтобы получить разрешение на использование USB-устройства.
2. Управление дополнительными параметрами безопасности для USB
Вы можете управлять дополнительными параметрами безопасности вашего USB, если ошибка связана с реестром Windows. Вот что вы можете сделать, чтобы настроить его:
Откройте regedit из меню «Пуск» и перейдите к пункту 9.
 0037 Компьютер\HKEY_LOCAL_MACHINE\SYSTEM\CurrentControlSet\ENUM\USB .
0037 Компьютер\HKEY_LOCAL_MACHINE\SYSTEM\CurrentControlSet\ENUM\USB .Щелкните правой кнопкой мыши папку USB и выберите Разрешения . Затем убедитесь, что установлен флажок Чтение .
Перейдите на вкладку Дополнительно и выберите Включить наследуемые разрешения от родительского объекта .
Перейти к Владельцу и поставьте галочку рядом с Заменить владельца на подконтейнерах и объектах .
Нажмите кнопку Применить и OK , чтобы завершить процесс. После этого попробуйте подключить USB, чтобы проверить, исчезло ли сообщение об ошибке «Отказано в доступе к USB».
3. Изменение буквы диска с помощью управления дисками
Буквы дисков назначаются USB-устройствам динамически. Если путь к устройству меняется, то оно становится недоступным. Изменение буквы диска с помощью управления дисками помогает перенастроить изменение.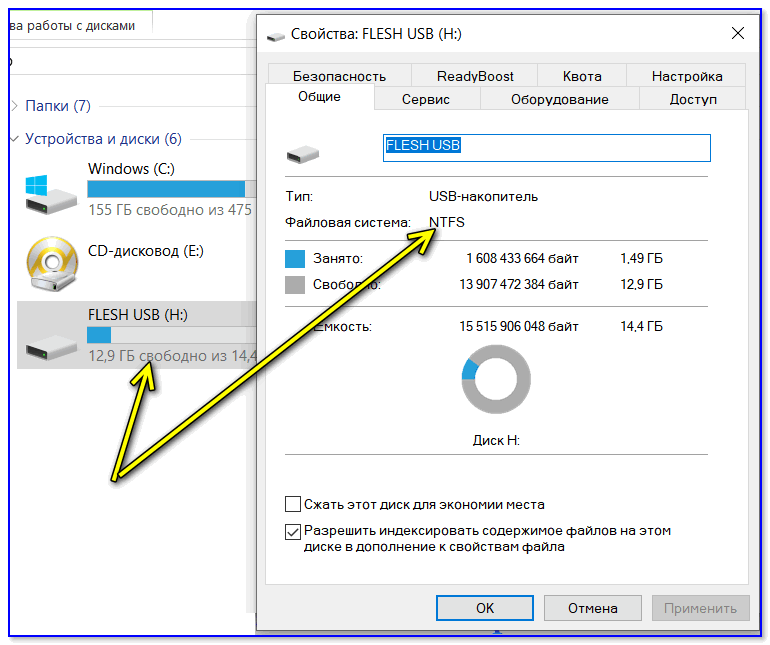
Откройте диалоговое окно «Выполнить», нажав одновременно клавиши R и Windows .
Заполните пространство поиска diskmgmt.msc , затем нажмите Введите или нажмите OK . Это действие откроет Управление дисками ОС.
Найдите недоступное USB-устройство, щелкните правой кнопкой мыши раздел внизу страницы «Управление дисками». Выберите Изменить букву диска и путь… среди вариантов.
В следующем окне, которое предложит ваша ОС, выберите Изменить… .
Выберите новую букву диска, затем нажмите OK .
4. Изменить локальную групповую политику
Доступ к USB-подключению может быть запрещен ограничением редактора локальной групповой политики на устройстве. Вот как получить доступ обратно:
Откройте начальный экран с помощью кнопки Windows .

Заполните строку поиска gpedit.msc и щелкните параметр Изменить групповую политику , отображаемый на экране.
Будет загружен редактор локальной групповой политики панели управления. Там выберите Административные шаблоны .
Под Список административных шаблонов , разверните папку System .
В расширенной системной папке откройте папку Removable Storage Access .
Этот последний шаг три в одном. Откройте каждый из съемных дисков: запретить доступ на выполнение , съемных дисков: запретить доступ на чтение и съемных дисков: запретить доступ на запись один за другим и отметьте опцию Отключите , чтобы снять ограничения с устройства.
5. Используйте инструмент проверки ошибок
Причиной отказа в доступе к USB в Windows 11/10/8/7 может быть ошибка файловой системы.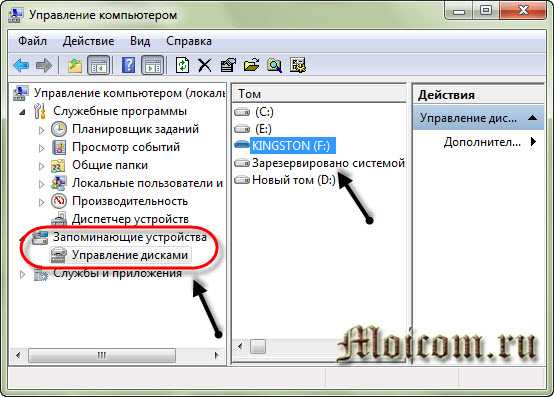 Если вы не совсем уверены, вам нужно использовать инструмент проверки ошибок. Вот как проверить USB ошибку устройства:
Если вы не совсем уверены, вам нужно использовать инструмент проверки ошибок. Вот как проверить USB ошибку устройства:
Вы можете щелкнуть значок File Explorer на панели задач или использовать значок компьютера, если он есть на экране рабочего стола.
Перейдите к недоступному USB-устройству.
На USB-устройстве щелкните правой кнопкой мыши и выберите Свойства в нижней части выделенного списка.
Перейдите к панели Инструменты среди списка категорий Свойства.
В разделе Ошибка проверки нажмите Проверить .
Наконец, нажмите Восстановить диск .
6. Запустите Chkdsk
Если вы не уверены, виноваты ли ошибки файловой системы в отказе доступа к USB в Windows 11/10/8/7, попробуйте запустить проверку диска. Вот как запустить проверку диска с помощью командной строки Windows:
Откройте CMD вашего компьютера с правами администратора.

* Вы можете использовать строку поиска в меню «Пуск», ввести слово cmd , затем нажать Запуск от имени администратора .
* Также попробуйте использовать вариант PowerShell , но с правами администратора.
* Вы можете попробовать диалоговое окно «Выполнить», нажав одновременно клавиши R и Windows , заполните пространство поиска cmd и нажмите OK .
Чтобы продолжить, нажмите Да , когда появится приглашение контроля учетных записей (UAC).
Когда откроется окно Администратор: Командная строка, введите эту команду и нажмите Введите :
Подтвердите букву диска USB-устройства и замените ее на g или оставьте ее, если она совпадает.
чкдск г:/ф
7. Переустановите USB
Сообщения об ошибках «Отказано в доступе к USB-накопителю» могут быть вызваны неправильной установкой драйвера USB. Вот как переустановить драйвер USB:
Вот как переустановить драйвер USB:
Откройте Диспетчер устройств ОС.
* Вы можете использовать диалоговое окно «Выполнить», нажав одновременно клавиши R и Windows , заполнив пространство поиска devmgmt.msc , затем нажмите OK .
* Кроме того, используйте поле поиска в меню «Пуск» Windows, введите слово devmgmt и выберите опцию Диспетчера устройств , предложенную в результате.
В окне диспетчера устройств щелкните правой кнопкой мыши параметр Контроллеры универсальной последовательной шины . Среди перечисленных вариантов выберите контроллер для каждого из ваших USB-портов.
На каждом из контроллеров для вашего USB-порта щелкните их правой кнопкой мыши и выберите Удалить .
После завершения этого процесса перезагрузите компьютер, чтобы изменения вступили в силу.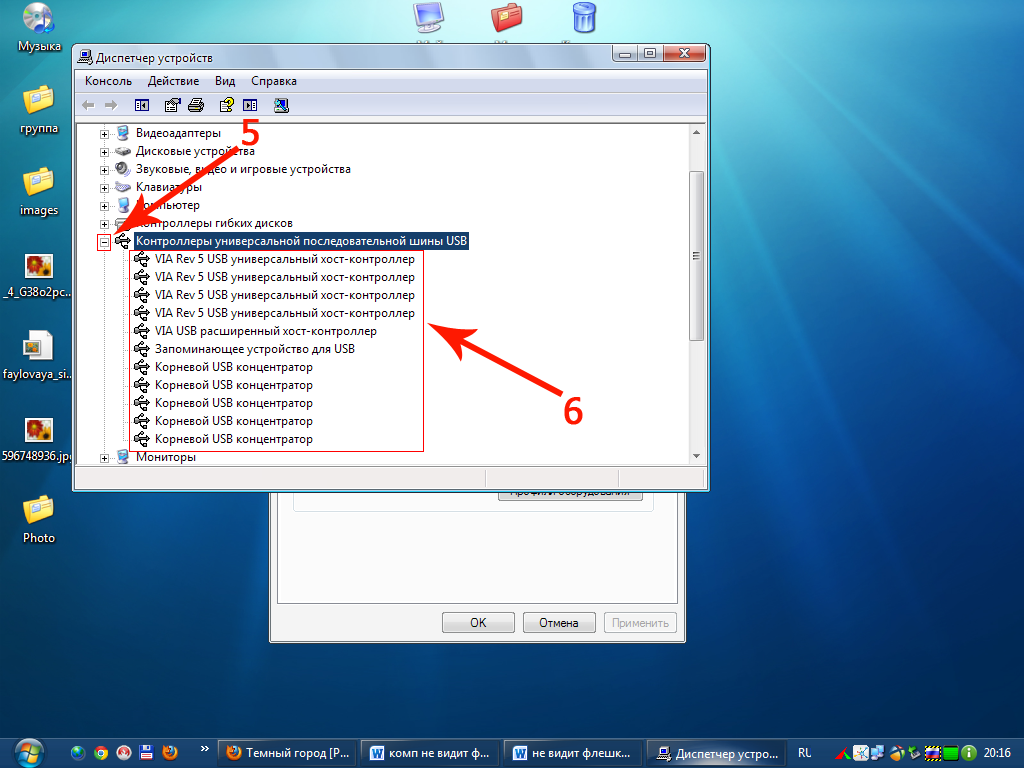 Затем ваша ОС автоматически установит необходимые драйверы USB.
Затем ваша ОС автоматически установит необходимые драйверы USB.
8. Восстановление заводских настроек USB
Если системный файл USB-устройства поврежден, последним средством является сброс устройства до заводских настроек. Это помогает ремонтировать и поддерживать USB-устройство в форме, оптимизируя его производительность. Вот как сбросить USB-устройство до заводских настроек:
Убедитесь, что USB-устройство подключено к компьютеру.
Откройте проводник на своем компьютере, открыв меню «Пуск» и выбрав «Документ» (значок).
(Вы можете использовать функцию быстрого доступа клавиш Window и E . Вы также можете щелкнуть значок File Explorer на панели задач или использовать значок компьютера, если он есть на экране рабочего стола.)Перейдите к Этот ПК , чтобы найти недоступное USB-устройство.
На USB-устройстве щелкните правой кнопкой мыши и выберите Формат в выделенном списке.

В окне Формат устройства щелкните стрелку Файловая система , чтобы выбрать FAT32 .
Когда появится сообщение Warning… , нажмите OK .
После завершения форматирования вы получите сообщение Format Complete . Нажмите OK , чтобы продолжить.
Теперь закройте окно Формат устройства, выбрав Закрыть .
Также закройте окно Этот компьютер.
Извлеките USB-накопитель, затем извлеките внешнее устройство.
Часть 4. Как восстановить данные с недоступного USB-накопителя
После приведенных выше решений вы, возможно, устранили ошибку «Отказано в доступе к USB» или нет. Независимо от того, в какой ситуации вы находитесь, вы можете обнаружить, что потеряли некоторые данные и хотите восстановить файлы с USB-устройства. Таким образом, AnyRecover — это инструмент восстановления, который поможет восстановить файлы или папки, даже если они давно утеряны и не могут быть восстановлены другими распространенными способами. Инструмент был создан таким образом, чтобы владельцы компьютеров, не являющиеся экспертами, могли легко его использовать.
Таким образом, AnyRecover — это инструмент восстановления, который поможет восстановить файлы или папки, даже если они давно утеряны и не могут быть восстановлены другими распространенными способами. Инструмент был создан таким образом, чтобы владельцы компьютеров, не являющиеся экспертами, могли легко его использовать.
Основные функции AnyRecover:
- Восстановление файлов с USB-устройств в различных ситуациях, таких как форматирование, повреждение или вирусная атака.
- Восстановите более 1000 файлов с вашего USB-накопителя , таких как фотографии, видео и документы.
- Отсутствие атак вирусов и вредоносных программ , программное обеспечение имеет самый высокий уровень безопасности , а также самый высокий показатель успеха .
- Помимо USB, он также поддерживает восстановление данных с других дисков и устройств , включая SD-карты и жесткие диски.



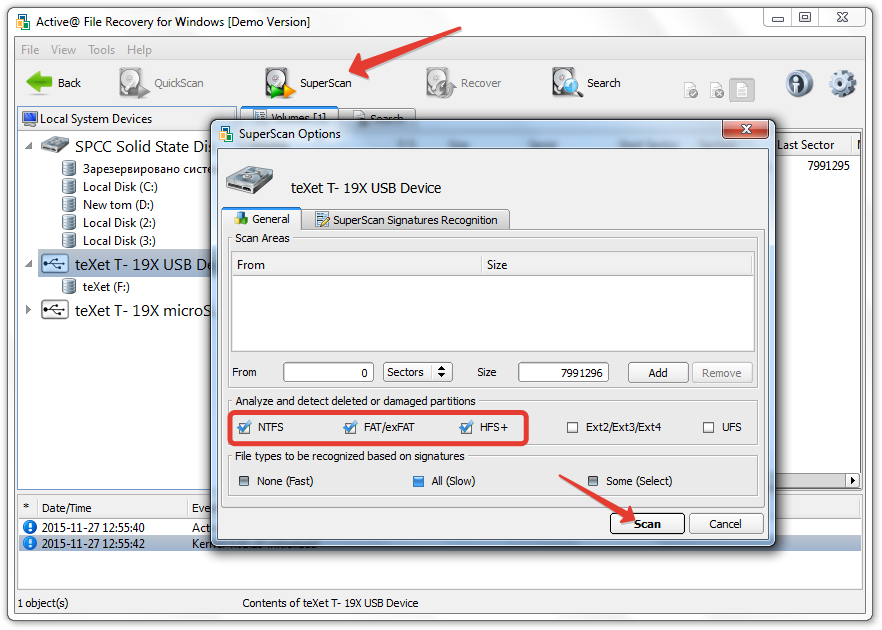
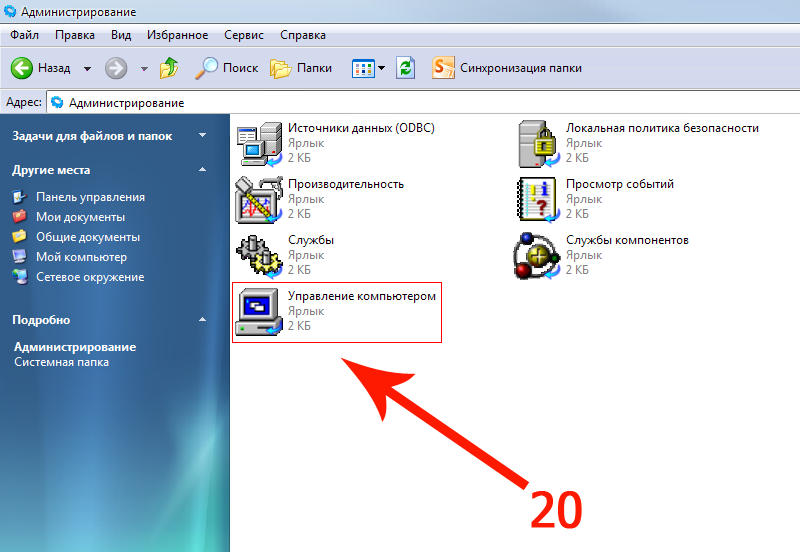

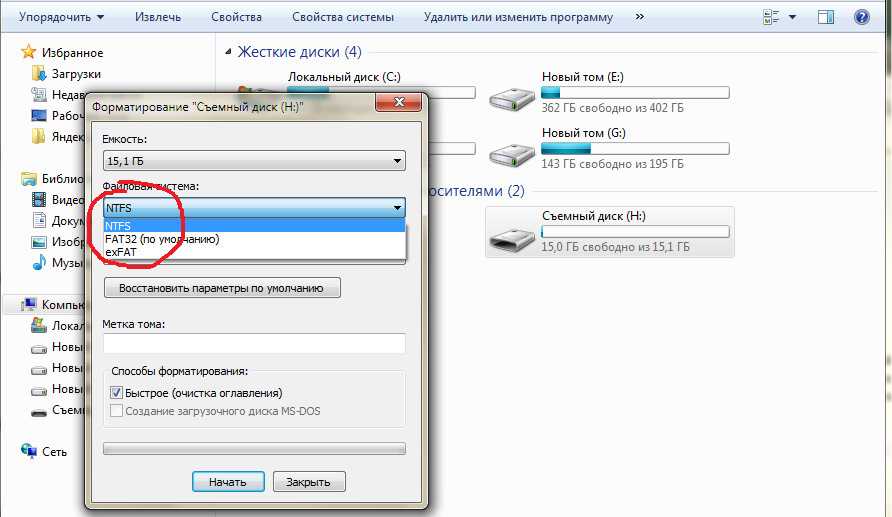 Вы также можете переключиться в режим просмотра файлов, чтобы проверить такие типы файлов, как фото, видео, документы, аудио, электронная почта и другие. Кроме того, вы можете искать целевые файлы или использовать фильтр, чтобы сузить область поиска в правой части панели.
Вы также можете переключиться в режим просмотра файлов, чтобы проверить такие типы файлов, как фото, видео, документы, аудио, электронная почта и другие. Кроме того, вы можете искать целевые файлы или использовать фильтр, чтобы сузить область поиска в правой части панели. Изменить букву диска с помощью управления дисками
Изменить букву диска с помощью управления дисками Щелкните правой кнопкой мыши USB-устройство и выберите Свойства в нижней части выделенного списка. Перейти к Безопасность в списке категорий Свойства; выберите Дополнительно в нижней части окна.
Щелкните правой кнопкой мыши USB-устройство и выберите Свойства в нижней части выделенного списка. Перейти к Безопасность в списке категорий Свойства; выберите Дополнительно в нижней части окна.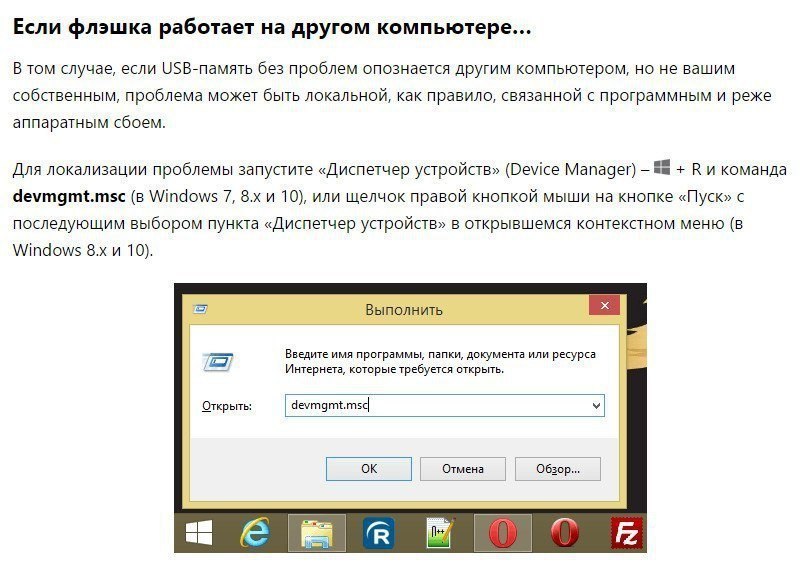 0037 Компьютер\HKEY_LOCAL_MACHINE\SYSTEM\CurrentControlSet\ENUM\USB .
0037 Компьютер\HKEY_LOCAL_MACHINE\SYSTEM\CurrentControlSet\ENUM\USB .