В excel написать программу: Как написать программу в экселе
Содержание
Как написать программу в экселе
Один из наиболее часто задаваемых вопросов задаваемых начинающими пользователями звучит так: «Как создать программу в «Excel» и возможно ли это сделать в принципе?»
Ответ на него не так прост.
Создать полноценную программу или продвинутую игру инструментами «Эксель» практически невозможно.
С другой стороны «Excel» обладает достаточным набором инструментов (активные элементы Activx, ViBA и т.д.), позволяющими создавать достаточно функциональные приложения внутри самих экселевских документах — макросы.
Опытные программисты при помощи макросов написанных на языке VBA даже создают примитивные игры популярные в начале 90-х прошлого столетия: тетрис, змейка, пинг-понг и т.д.
Рассмотрим азы создания программ в VBA Excel.
Самый первый этап создания программы — это написание алгоритма ее работы.
Необходимо определить для себя какие данные будут вноситься пользователем, какие данные будут константой, какой результат должна выдавать программа.
Когда определились с основными принципами работы программы, следует составить блок-схему ее работы, используя условные обозначения:
Второй этап — подготовка программы «Excel» к написанию макросов: включить макросы, отобразить панель разработчика и т.д.
Подробно подготовка к написанию простого макроса описана в статье:
Как написать простой макрос в программе Excel
Третий этап — при помощи языка программирования VBA «оцифровываем» блок схему. Делаем ее понятной для компьютера. То есть пишем сам код на языке программирования VBA.
Некоторые варианты кодов макросов опубликованы на нашем сайте в разделе Макросы и VBA.
Немногие знают, что первая версия популярного продукта Microsoft Excel появилась в 1985 году. С тех пор он пережил несколько модификаций и востребован у миллионов пользователей по всему миру. При этом многие работают лишь с малой толикой возможностей этого табличного процессора и даже не догадываются, как им могло бы облегчить жизнь умение программирования в Excel.
Что такое VBA
Программирование в Excel осуществляется посредством языка программирования Visual Basic for Application, который изначально встроен в самый известный табличный процессор от Microsoft.
К его достоинствам специалисты относят сравнительную легкость освоения. Как показывает практика, азами VBA могут овладеть даже пользователи, которые не имеют навыков профессионального программирования. К особенностям VBA относится выполнение скрипта в среде офисных приложений.
Недостатком программы являются проблемы, связанные с совместимостью различных версий. Они обусловлены тем, что код программы VBA обращается к функциональным возможностям, которые присутствуют в новой версии продукта, но отсутствуют в старой. Также к минусам относят и чрезмерно высокую открытость кода для изменения посторонним лицом. Тем не менее Microsoft Office, а также IBM Lotus Symphony позволяют пользователю применять шифрование начального кода и установку пароля для его просмотра.
Объекты, коллекции, свойства и методы
Именно с этими понятиями нужно разобраться тем, кто собирается работать в среде VBA. Прежде всего необходимо понять, что такое объект. В Excel в этом качестве выступают лист, книга, ячейка и диапазон. Данные объекты обладают специальной иерархией, т.е. подчиняются друг другу.
Прежде всего необходимо понять, что такое объект. В Excel в этом качестве выступают лист, книга, ячейка и диапазон. Данные объекты обладают специальной иерархией, т.е. подчиняются друг другу.
Главным из них является Application, соответствующий самой программе Excel. Затем следуют Workbooks, Worksheets, а также Range. Например, для обращения к ячейке A1 на конкретном листе следует указать путь с учетом иерархии.
Что касается понятия «коллекция», то это группа объектов того же класса, которая в записи имеет вид ChartObjects. Ее отдельные элементы также являются объектами.
Следующее понятие — свойства. Они являются необходимой характеристикой любого объекта. Например, для Range — это Value или Formula.
Методы — это команды, показывающие, что требуется сделать. При написании кода в VBA их необходимо отделять от объекта точкой. Например, как будет показано в дальнейшем, очень часто при программировании в «Эксель» используют команду Cells(1,1).Select. Она означает, что необходимо выбрать ячейку с координатами (1,1) т. е. A1.
е. A1.
Вместе с ней нередко используется Selection.ClearContents. Ее выполнение означает очистку содержимого выбранной ячейки.
Как начать
Прежде всего требуется создать файл и сохранить его, присвоив имя и выбрав тип «Книга Excel с поддержкой макросов».
Затем необходимо перейти в приложение VB, для чего достаточно воспользоваться комбинацией клавиш «Alt» и «F11». Далее:
- в строке меню, расположенном в верхней части окна, нажимают на иконку рядом с иконкой Excel;
- выбирают команду Mudule;
- сохраняют, нажав на иконку с изображением floppy disk;
- пишут, скажем так, набросок кода.
Он выглядит следующим образом:
Обратите внимание, что строка «’Наш код» будет выделена другим цветом (зеленым). Причина в апострофе, поставленном в начале строки, который обозначает, что далее следует комментарий.
Теперь вы можете написать любой код и создать для себя новый инструмент в VBA Excel (примеры программ см. далее). Конечно, тем, кто знаком с азами Visual Basic, будет намного проще. Однако даже те, кто их не имеет, при желании смогут освоиться достаточно быстро.
Конечно, тем, кто знаком с азами Visual Basic, будет намного проще. Однако даже те, кто их не имеет, при желании смогут освоиться достаточно быстро.
Макросы в Excel
За таким названием скрываются программы, написанные на языке Visual Basic for Application. Таким образом, программирование в Excel — это создание макросов с нужным кодом. Благодаря этой возможности табличный процессор Microsoft саморазвивается, подстраиваясь под требования конкретного пользователя. Разобравшись с тем, как создавать модули для написания макросов, можно приступать к рассмотрению конкретных примеров программ VBA Excel. Лучше всего начать с самых элементарных кодов.
Пример 1
Задача: написать программу, которая будет копировать значение содержимое одной ячейки и затем записывать в другую.
- открывают вкладку «Вид»;
- переходят на пиктограмму «Макросы»;
- жмут на «Запись макроса»;
- заполняют открывшуюся форму.
Для простоты в поле «Имя макроса» оставляют «Макрос1», а в поле «Сочетание клавиш» вставляют, например, hh (это значит, что запустить программку можно будет блиц-командой «Ctrl+h»).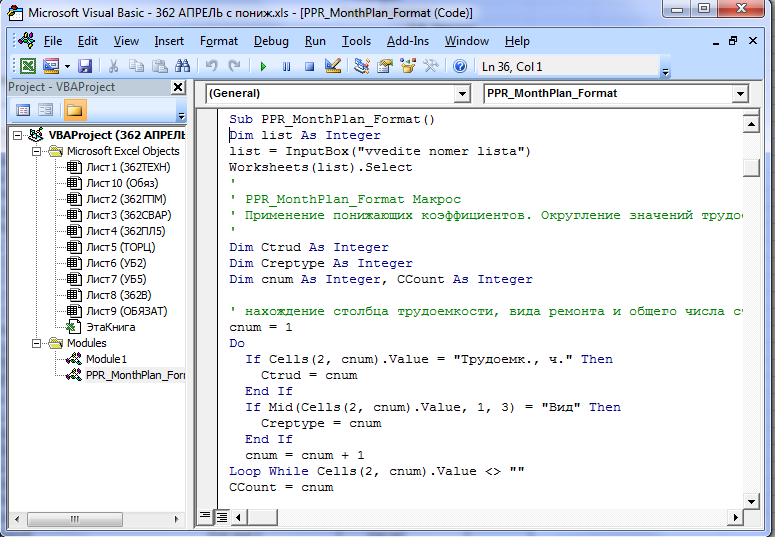 Нажимают Enter.
Нажимают Enter.
Теперь, когда уже запущена запись макроса, производят копирование содержимого какой-либо ячейки в другую. Возвращаются на исходную пиктограмму. Нажимают на «Запись макроса». Это действие означает завершение программки.
- вновь переходят на строку «Макросы»;
- в списке выбирают «Макрос 1»;
- нажимают «Выполнить» (то же действие запускается начатием сочетания клавиш «Ctrl+hh»).
В результате происходит действие, которое было осуществлено в процессе записи макроса.
Имеет смысл увидеть, как выглядит код. Для этого вновь переходят на строку «Макросы» и нажимают «Изменить» или «Войти». В результате оказываются в среде VBA. Собственно, сам код макроса находится между строками Sub Макрос1() и End Sub.
Если копирование было выполнено, например, из ячейки А1 в ячейку C1, то одна из строк кода будет выглядеть, как Range(“C1”).Select. В переводе это выглядит, как «Диапазон(“C1”).Выделить», иными словами осуществляет переход в VBA Excel, в ячейку С1.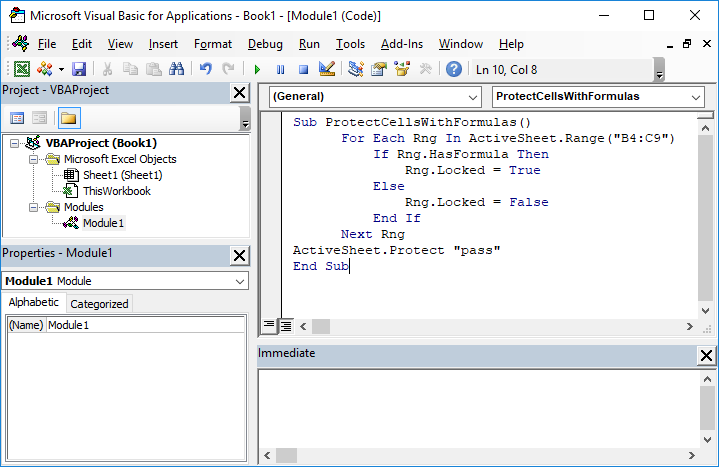
Активную часть кода завершает команда ActiveSheet.Paste. Она означает запись содержания выделенной ячейки (в данном случае А1) в выделенную ячейку С1.
Пример 2
Циклы VBA помогают создавать различные макросы в Excel.
Циклы VBA помогают создавать различные макросы. Предположим, что имеется функция y=x + x 2 + 3x 3 – cos(x). Требуется создать макрос для получения ее графика. Сделать это можно только, используя циклы VBA.
За начальное и конечное значение аргумента функции берут x1=0 и x2=10. Кроме того, необходимо ввести константу — значение для шага изменения аргумента и начальное значение для счетчика.
Все примеры макросов VBA Excel создаются по той же процедуре, которая представлена выше. В данном конкретном случае код выглядит, как:
Do While x1 0 Then Cells(1, 1).Value = 1
Примечание: Мы стараемся как можно оперативнее обеспечивать вас актуальными справочными материалами на вашем языке. Эта страница переведена автоматически, поэтому ее текст может содержать неточности и грамматические ошибки. Для нас важно, чтобы эта статья была вам полезна. Просим вас уделить пару секунд и сообщить, помогла ли она вам, с помощью кнопок внизу страницы. Для удобства также приводим ссылку на оригинал (на английском языке).
Для нас важно, чтобы эта статья была вам полезна. Просим вас уделить пару секунд и сообщить, помогла ли она вам, с помощью кнопок внизу страницы. Для удобства также приводим ссылку на оригинал (на английском языке).
Для автоматизации повторяющихся задач в Microsoft Excel можно быстро записать макрос. Предположим, у вас есть даты в различном формате и вы хотите применить ко всем из них один формат. Это можно сделать с помощью макроса. Вы можете записать макрос, который применяет нужный формат, а затем запускать его при необходимости.
При записи макроса записываются все действия, описанные в Visual Basic для приложений (VBA) коде. Эти действия могут включать ввод текста или чисел, нажатие ячеек или команд на ленте или в меню, форматирование ячеек, строк или столбцов, а также импорт данных из внешнего источника, например Microsoft Access. Приложение Visual Basic (VBA) — это подмножество мощного языка программирования Visual Basic, которое входит в большинство приложений Office.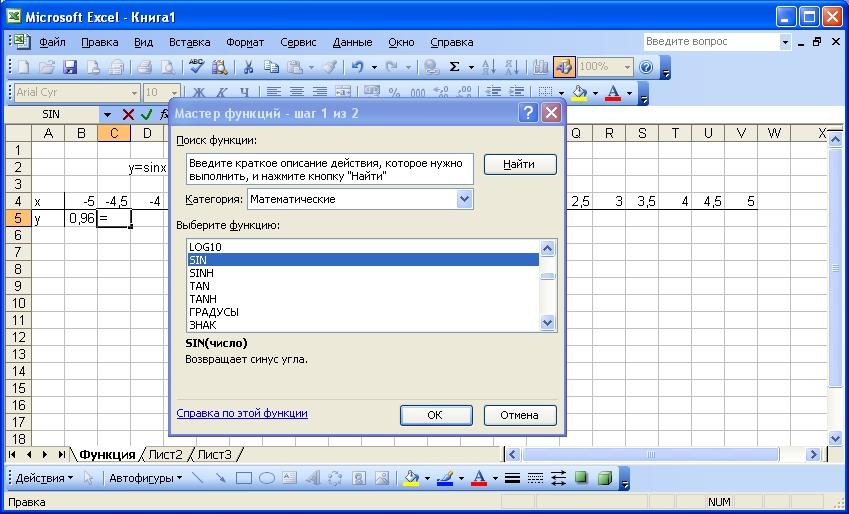 Несмотря на то, что VBA обеспечивает возможность автоматизации процессов между приложениями Office, вам не нужно знать код VBA или программное программирование, если это нужно.
Несмотря на то, что VBA обеспечивает возможность автоматизации процессов между приложениями Office, вам не нужно знать код VBA или программное программирование, если это нужно.
Важно знать, что при записи макроса регистрируются почти все ваши действия. Поэтому если вы допустите ошибку, например нажмете не ту кнопку, средство записи макросов зарегистрирует это действие. В таком случае можно снова записать всю последовательность или изменить код VBA. Поэтому перед записью процесса следует хорошо проработать его. Чем точнее вы запишете последовательность, тем более эффективно будет работать макрос.
Макросы и средства VBA находятся на вкладке Разработчик, которая по умолчанию скрыта, поэтому сначала нужно включить ее. Дополнительные сведения см. в статье Отображение вкладки «Разработчик».
Запись макроса
Перед записью макросов полезно знать следующее:
Макрос, записанный для работы с диапазоном Excel, будет выполняться только для ячеек этого диапазона.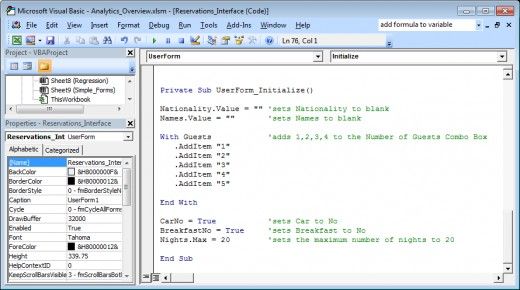 Поэтому если вы добавите в диапазон новую строку, макрос не будет применяться к ней.
Поэтому если вы добавите в диапазон новую строку, макрос не будет применяться к ней.
Если вам нужно записать длинную последовательность задач, советуем вместо этого использовать несколько более мелких макросов.
В макросе могут содержаться и задачи, не относящиеся к Excel. Процесс макроса может охватывать прочие приложения Office и другие программы, которые поддерживают Visual Basic для приложений (VBA). Например, вы можете записать макрос, который сначала обновляет таблицу в Excel, а затем открывает Outlook для ее отправки по электронной почте.
Чтобы записать макрос, следуйте инструкциям ниже.
На вкладке Разработчик в группе Код нажмите кнопку Запись макроса.
В поле Имя макроса введите название макроса. Сделайте имя понятным, чтобы можно было быстро найти нужный макрос.
Примечание: Первым символом имени макроса должна быть буква. Последующие символы могут быть буквами, цифрами или знаками подчеркивания. В имени макроса не должно содержаться пробелов; в качестве разделителей слов следует использовать знаки подчеркивания. Если используется имя макроса, являющееся ссылкой на ячейку, может появиться сообщение об ошибке, указывающее на недопустимое имя макроса..
Если используется имя макроса, являющееся ссылкой на ячейку, может появиться сообщение об ошибке, указывающее на недопустимое имя макроса..
Чтобы назначить сочетание клавиш для запуска макроса, в поле Сочетание клавиш введите любую строчную или прописную букву. Рекомендуется использовать сочетания клавиш с CTRL+ SHIFT, так как они будут заменять собой совпадающие с ними стандартные сочетания клавиш в Excel, пока открыта книга, содержащая макрос. Например, если назначить сочетание клавиш CTRL+Z (Отменить), вы не сможете использовать его для функции «Отменить» в данном экземпляре Excel.
В списке Сохранить в выберите книгу, в которой вы хотите сохранить макрос.
Как правило, макрос сохраняется в указанном расположении книги , но если вы хотите, чтобы макрос был доступен при использовании Excel, выберите пункт Личная книга макросов . Если выбрать команду Личная книга макросов, Excel создаст скрытую личную книгу макросов (личное. xlsb), если она еще не существует, и сохранит макрос в этой книге.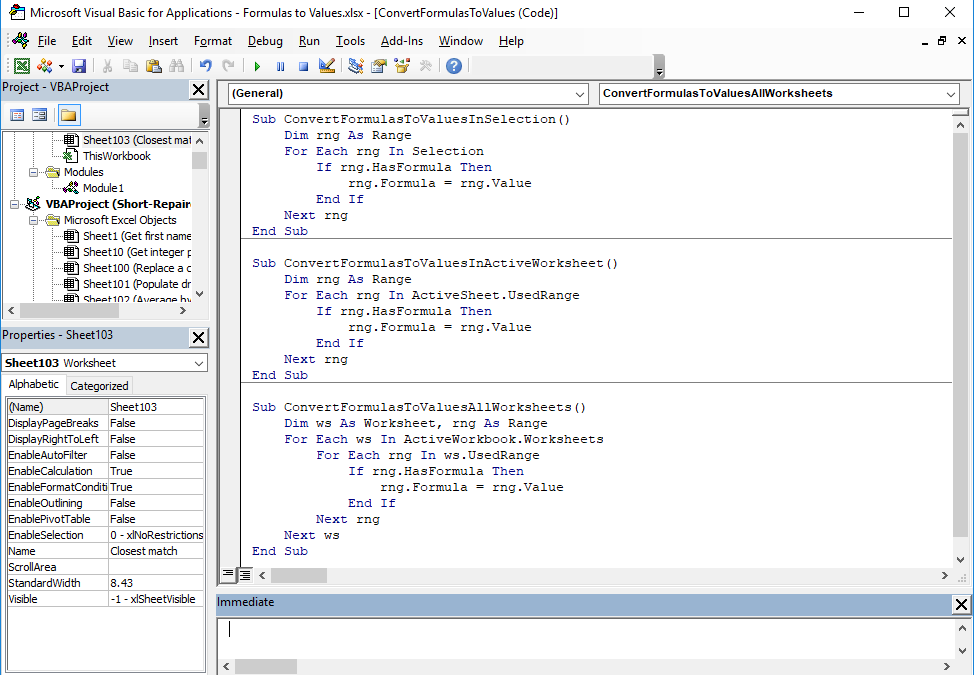
В поле Описание при необходимости введите краткое описание действий макроса.
Хотя поле «Описание» является необязательным, рекомендуется его заполнить. Кроме того, желательно ввести понятное описание, которое будет полезно вам и всем, кто запускает макрос. Если у вас много макросов, описания помогут быстро определить, для чего они нужны.
Чтобы начать запись макроса, нажмите кнопку ОК.
Выполните действия, которые нужно записать.
На вкладке разработчик в группе код нажмите кнопку остановить запись .
Работа с макросами, записанными в Excel
На вкладке Разработчик щелкните Макросы, чтобы просмотреть макросы, связанные с книгой. Кроме того, можно нажать клавиши ALT+F8. При этом откроется диалоговое окно Макрос.
Внимание: Макросы нельзя отменить. Прежде чем впервые запускать записанный макрос, сохраните книгу или создайте ее копию, чтобы предотвратить внесение нежелательных изменений. Если вас не устраивают результаты выполнения макроса, вы можете закрыть книгу, не сохраняя ее.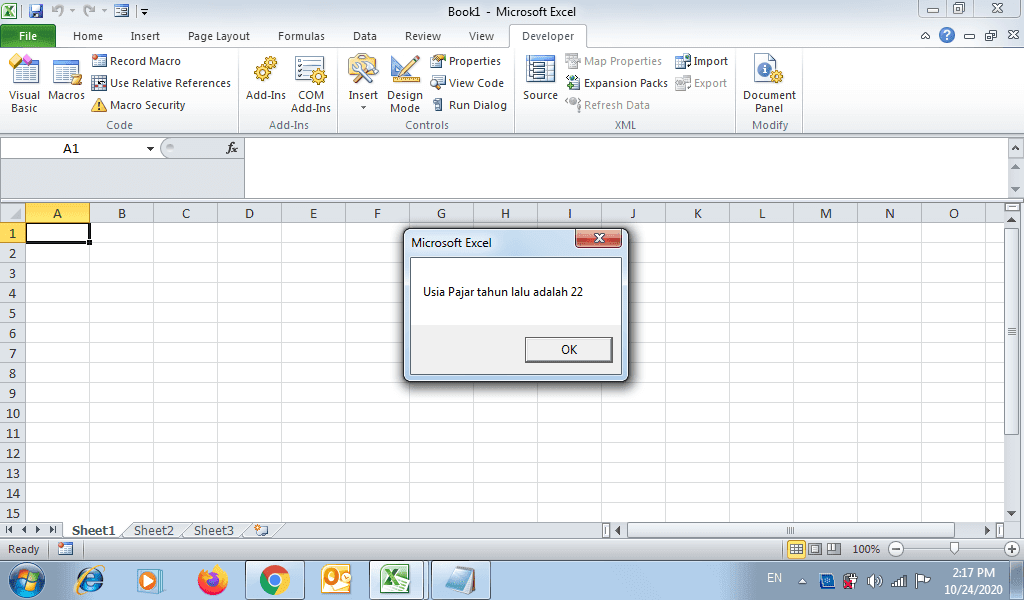
Ниже приведены дополнительные сведения о работе с макросами в Excel.
Сведения о параметрах безопасности макросов и их значении.
Макросы можно запускать различными способами, например с помощью сочетания клавиш, графического объекта, панели быстрого доступа, кнопки или даже при открытии книги.
С помощью редактора Visual Basic можно изменять макросы, присоединенные к книге.
Если книга содержит макрос VBA, который нужно использовать где-либо еще, этот модуль можно скопировать в другую книгу с помощью редактора Microsoft Visual Basic.
Назначение макроса объекту, фигуре или графическому элементу
На листе щелкните правой кнопкой мыши объект, рисунок, фигуру или элемент, которому нужно назначить существующий макрос, а затем выберите команду назначить макрос.
В поле Назначить макроса выберите макрос, который вы хотите назначить.
Вы можете назначить макрос значку и добавить его на панель быстрого доступа или ленту.
Вы можете назначать макросы формам и элементам ActiveX на листе.
Узнайте, как включать и отключать макросы в файлах Office.
Открытие редактора Visual Basic
Нажмите клавиши ALT+F11.
Узнайте, как найти справку по элементам Visual Basic.
Работа с записанным кодом в редакторе Visual Basic (VBE)
С помощью редактора Visual Basic (VBE) вы можете добавлять в записанный код собственные переменные, управляющие структуры и другие элементы, которые не поддерживает средство записи макросов. Так как средство записи макросов фиксирует почти каждый шаг, выполняемый во время записи, может также потребоваться удалить ненужный код. Просмотр записанного кода — отличный способ научиться программировать на VBA или отточить свои навыки.
Пример изменения записанного кода можно найти в статье Начало работы с VBA в Excel.
Запись макроса
Перед записью макросов полезно знать следующее:
Макрос, записанный для работы с диапазоном Excel, будет выполняться только для ячеек этого диапазона. Поэтому если вы добавите в диапазон новую строку, макрос не будет применяться к ней.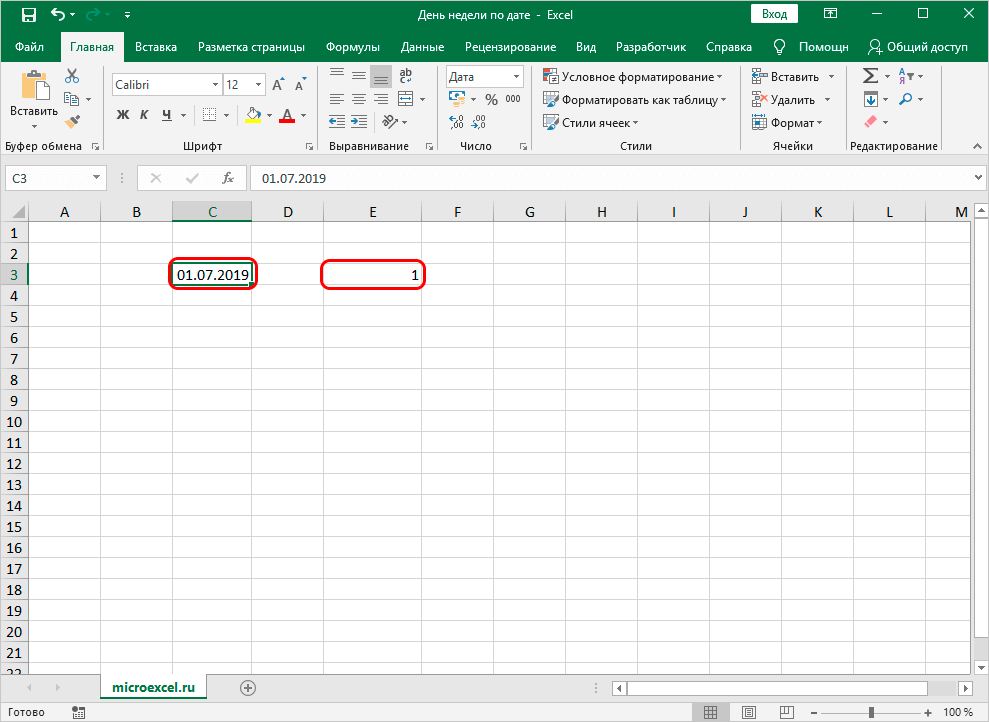
Если вам нужно записать длинную последовательность задач, советуем вместо этого использовать несколько более мелких макросов.
В макросе могут содержаться и задачи, не относящиеся к Excel. Процесс макроса может охватывать прочие приложения Office и другие программы, которые поддерживают Visual Basic для приложений (VBA). Например, вы можете записать макрос, который сначала обновляет таблицу в Excel, а затем открывает Outlook для ее отправки по электронной почте.
Макросы и средства VBA находятся на вкладке Разработчик, которая по умолчанию скрыта, поэтому сначала нужно включить ее.
Перейдите в раздел настройки _гт_ Excel . панель инструментов _Гт_ ленты _амп_.
В категории Настроить ленту в списке Основные вкладки установите флажок Разработчик, а затем нажмите кнопку Сохранить.
Чтобы записать макрос, следуйте инструкциям ниже.
На вкладке Разработчик нажмите кнопку Запись макроса.
В поле Имя макроса введите название макроса. Сделайте имя понятным, чтобы можно было быстро найти нужный макрос.
Примечание: Первым символом имени макроса должна быть буква. Последующие символы могут быть буквами, цифрами или знаками подчеркивания. В имени макроса не должно содержаться пробелов; в качестве разделителей слов следует использовать знаки подчеркивания. Если используется имя макроса, являющееся ссылкой на ячейку, может появиться сообщение об ошибке, указывающее на недопустимое имя макроса..
В списке Сохранить в выберите книгу, в которой вы хотите сохранить макрос.
Как правило, макрос сохраняется в указанном расположении книги , но если вы хотите, чтобы макрос был доступен при использовании Excel, выберите пункт Личная книга макросов. Если выбрать команду Личная книга макросов, в Excel будет создана скрытая личная книга макросов (личное. XLSB), если он еще не существует, и сохранение макроса в этой книге. Книги в этой папке открываются автоматически при запуске Excel, а код, хранящийся в личной книге макросов, будет указан в диалоговом окне Макрос, которое описано в следующем разделе.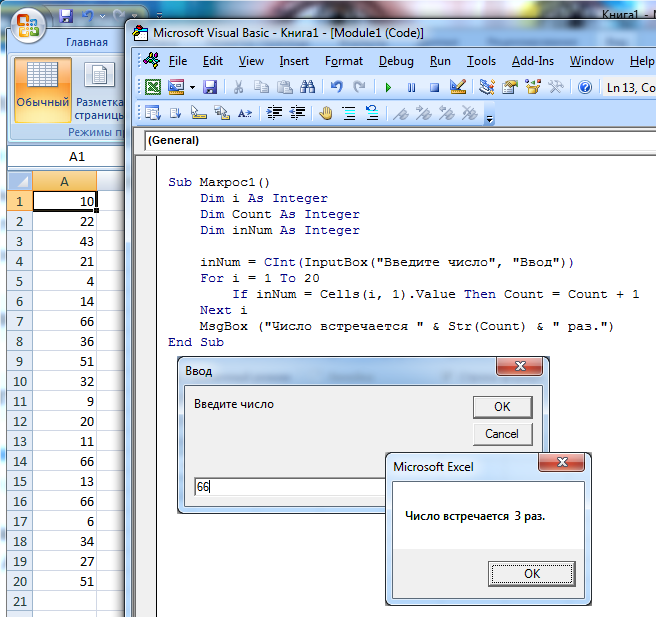
Чтобы назначить сочетание клавиш для запуска макроса, в поле Сочетание клавиш введите любую строчную или прописную букву. Рекомендуется использовать сочетания клавиш, которые еще не назначены другим командам, так как они будут переопределять совпадающие с ними стандартные сочетания клавиш в Excel, пока открыта книга, содержащая макрос.
В поле Описание при необходимости введите краткое описание действий макроса.
Хотя поле «Описание» является необязательным, рекомендуется его заполнить. Полезно ввести понятное описание с любой полезной информацией, которая может быть полезна Вам или другим пользователям, которые будут запускать макрос. Если у вас много макросов, описания помогут быстро определить, для чего они нужны.
Чтобы начать запись макроса, нажмите кнопку ОК.
Выполните действия, которые нужно записать.
На вкладке Разработчик щелкните Остановить запись.
Работа с макросами, записанными в Excel
На вкладке Разработчик щелкните Макросы, чтобы просмотреть макросы, связанные с книгой.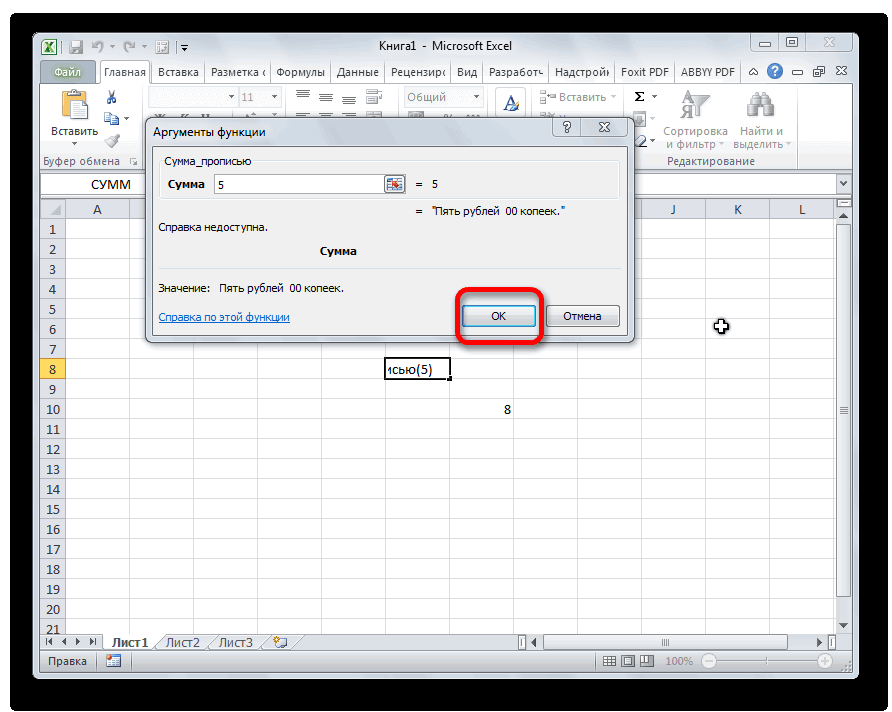 При этом откроется диалоговое окно Макрос.
При этом откроется диалоговое окно Макрос.
Примечание: Макросы нельзя отменить. Прежде чем впервые запускать записанный макрос, сохраните книгу или создайте ее копию, чтобы предотвратить внесение нежелательных изменений. Если вас не устраивают результаты выполнения макроса, вы можете закрыть книгу, не сохраняя ее.
Ниже приведены дополнительные сведения о работе с макросами в Excel.
Узнайте, как включать и отключать макросы в Excel для Mac.
Чтобы сэкономить время на выполнении часто повторяющихся задач, можно записать соответствующую последовательность действий в виде макроса. Узнайте, как создавать и выполнять макросы.
Если книга содержит макрос VBA, который нужно использовать где-либо еще, этот модуль можно скопировать в другую книгу с помощью редактора Microsoft Visual Basic.
Назначение макроса объекту, фигуре или графическому элементу
На листе щелкните правой кнопкой мыши объект, рисунок, фигуру или элемент, которому нужно назначить существующий макрос, а затем выберите команду назначить макрос.
В поле Назначить макроса выберите макрос, который вы хотите назначить.
Вы можете назначить макрос значку и добавить его на панель быстрого доступа или ленту.
Вы можете назначать макросы формам и элементам ActiveX на листе.
Открытие редактора Visual Basic
На вкладке Разработчик щелкните Visual Basic или выберите Сервис > Макрос > Редактор Visual Basic.
Узнайте, как найти справку по элементам Visual Basic.
Дополнительные сведения
Вы всегда можете задать вопрос специалисту Excel Tech Community, попросить помощи в сообществе Answers community, а также предложить новую функцию или улучшение на веб-сайте Excel User Voice.
Автоматизация задач с помощью средства записи макросов — Excel
Для автоматизации повторяющихся задач в Microsoft Excel можно быстро записать макрос. Предположим, у вас есть даты в различном формате и вы хотите применить ко всем из них один формат. Это можно сделать с помощью макроса. Вы можете записать макрос, который применяет нужный формат, а затем запускать его при необходимости.
При записи макроса все действия в записи макроса записываются Visual Basic для приложений (VBA) коде. Эти действия могут включать ввод текста или чисел, выбор ячеек или команд на ленте или в меню, форматирование ячеек, строк или столбцов или даже импорт данных из внешнего источника, скажем, Microsoft Access. Visual Basic Приложение (VBA) — это подмножество мощного Visual Basic программирования, которое входит в большинство Office приложений. Хотя VBA позволяет автоматизировать процессы как в приложениях, так и между Office, необязательно знать код VBA или программирование на компьютере, если оно делает то, что вам нужно.
Важно знать, что при записи макроса регистрируются почти все ваши действия. Поэтому если вы допустите ошибку, например нажмете не ту кнопку, средство записи макросов зарегистрирует это действие. В таком случае можно снова записать всю последовательность или изменить код VBA. Поэтому перед записью процесса следует хорошо проработать его. Чем точнее вы запишете последовательность, тем более эффективно будет работать макрос.
Макросы и средства VBA находятся на вкладке Разработчик, которая по умолчанию скрыта, поэтому сначала нужно включить ее. Дополнительные сведения см. в статье Отображение вкладки «Разработчик».
Запись макроса
Перед записью макросов полезно знать следующее:
-
Макрос, записанный для работы с диапазоном Excel, будет выполняться только для ячеек этого диапазона. Поэтому если вы добавите в диапазон новую строку, макрос не будет применяться к ней.
-
Если вам нужно записать длинную последовательность задач, советуем вместо этого использовать несколько более мелких макросов.
org/ListItem»>
В макросе могут содержаться и задачи, не относящиеся к Excel. Процесс макроса может охватывать прочие приложения Office и другие программы, которые поддерживают Visual Basic для приложений (VBA). Например, вы можете записать макрос, который сначала обновляет таблицу в Excel, а затем открывает Outlook для ее отправки по электронной почте.
Чтобы записать макрос, следуйте инструкциям ниже.
-
На вкладке Разработчик в группе Код нажмите кнопку Запись макроса.
-ИЛИ-
Нажмите ALT+T+M+R.
-
Чтобы назначить сочетание клавиш для запуска макроса, в поле Сочетание клавиш введите любую строчную или прописную букву. Рекомендуется использовать сочетания клавиш с CTRL+SHIFT, так как они будут заменять собой совпадающие с ними стандартные сочетания клавиш в Excel, пока открыта книга, содержащая макрос.
 Например, если назначить сочетание клавиш CTRL+Z (Отменить), вы не сможете использовать его для функции «Отменить» в данном экземпляре Excel.
Например, если назначить сочетание клавиш CTRL+Z (Отменить), вы не сможете использовать его для функции «Отменить» в данном экземпляре Excel. -
В списке Сохранить в выберите книгу, в которой вы хотите сохранить макрос.
Как правило, макрос сохраняется в расположении Эта книга, но если вы хотите, чтобы макрос был доступен при использовании Excel, выберите Личная книга макроса . При выборе личнойкниги макроса Excel создает скрытую личную книгу макроса (Personal.xlsб), если она еще не существует, и сохраняет макрос в этой книге.
-
В поле Описание при необходимости введите краткое описание действий макроса.

Хотя поле «Описание» является необязательным, рекомендуется его заполнить. Кроме того, желательно ввести понятное описание, которое будет полезно вам и всем, кто запускает макрос. Если у вас много макросов, описания помогут быстро определить, для чего они нужны.
-
Чтобы начать запись макроса, нажмите кнопку ОК.
-
Выполните действия, которые нужно записать.
-
На вкладке Разработчик в группе Код нажмите кнопку Остановить запись .

-ИЛИ-
Нажмите ALT+T+M+R.
org/ListItem»>
В поле Имя макроса введите название макроса. Сделайте имя понятным, чтобы можно было быстро найти нужный макрос.
Примечание: Первым символом имени макроса должна быть буква. Последующие символы могут быть буквами, цифрами или знаками подчеркивания. В имени макроса не должно содержаться пробелов; в качестве разделителей слов следует использовать знаки подчеркивания. Если используется имя макроса, являющееся ссылкой на ячейку, может появиться сообщение об ошибке, указывающее на недопустимое имя макроса..
Работа с макросами, записанными в Excel
На вкладке Разработчик щелкните Макросы, чтобы просмотреть макросы, связанные с книгой. Кроме того, можно нажать клавиши ALT+F8. При этом откроется диалоговое окно Макрос.
Внимание: Макросы нельзя отменить. Прежде чем впервые запускать записанный макрос, сохраните книгу или создайте ее копию, чтобы предотвратить внесение нежелательных изменений. Если вас не устраивают результаты выполнения макроса, вы можете закрыть книгу, не сохраняя ее.
Ниже приведены дополнительные сведения о работе с макросами в Excel.
|
Задача
|
Описание
|
|
|
Сведения о параметрах безопасности макросов и их значении.
|
|
|
Макросы можно запускать различными способами, например с помощью сочетания клавиш, графического объекта, панели быстрого доступа, кнопки или даже при открытии книги.
|
|
|
С помощью редактора Visual Basic можно изменять макросы, присоединенные к книге.
|
|
|
Если книга содержит макрос VBA, который нужно использовать где-либо еще, этот модуль можно скопировать в другую книгу с помощью редактора Microsoft Visual Basic.
|
|
Назначение макроса объекту, фигуре или графическому элементу
|
|
|
|
Вы можете назначить макрос значку и добавить его на панель быстрого доступа или ленту.
|
|
|
Вы можете назначать макросы формам и элементам ActiveX на листе.
|
|
|
Узнайте, как включать и отключать макросы в файлах Office.
|
|
Открытие редактора Visual Basic
|
Нажмите клавиши ALT+F11.
|
|
|
Узнайте, как найти справку по элементам Visual Basic.
|
Работа с записанным кодом в редакторе Visual Basic (VBE)
С помощью редактора Visual Basic (VBE) вы можете добавлять в записанный код собственные переменные, управляющие структуры и другие элементы, которые не поддерживает средство записи макросов. Так как средство записи макросов фиксирует почти каждый шаг, выполняемый во время записи, может также потребоваться удалить ненужный код. Просмотр записанного кода — отличный способ научиться программировать на VBA или отточить свои навыки.
Пример изменения записанного кода можно найти в статье Начало работы с VBA в Excel.
Запись макроса
Перед записью макросов полезно знать следующее:
-
Макрос, записанный для работы с диапазоном Excel, будет выполняться только для ячеек этого диапазона. Поэтому если вы добавите в диапазон новую строку, макрос не будет применяться к ней.
-
Если вам нужно записать длинную последовательность задач, советуем вместо этого использовать несколько более мелких макросов.
org/ListItem»>
В макросе могут содержаться и задачи, не относящиеся к Excel. Процесс макроса может охватывать прочие приложения Office и другие программы, которые поддерживают Visual Basic для приложений (VBA). Например, вы можете записать макрос, который сначала обновляет таблицу в Excel, а затем открывает Outlook для ее отправки по электронной почте.
Макросы и средства VBA находятся на вкладке Разработчик, которая по умолчанию скрыта, поэтому сначала нужно включить ее.
-
Перейдите в Excel > параметры…> ленты & панель инструментов.
org/ListItem»>
В категории Настроить ленту в списке Основные вкладки установите флажок Разработчик, а затем нажмите кнопку Сохранить.
Чтобы записать макрос, следуйте инструкциям ниже.
-
На вкладке Разработчик нажмите кнопку Запись макроса.
-
В поле Имя макроса введите название макроса. Сделайте имя понятным, чтобы можно было быстро найти нужный макрос.
Примечание: Первым символом имени макроса должна быть буква. Последующие символы могут быть буквами, цифрами или знаками подчеркивания.
 В имени макроса не должно содержаться пробелов; в качестве разделителей слов следует использовать знаки подчеркивания. Если используется имя макроса, являющееся ссылкой на ячейку, может появиться сообщение об ошибке, указывающее на недопустимое имя макроса..
В имени макроса не должно содержаться пробелов; в качестве разделителей слов следует использовать знаки подчеркивания. Если используется имя макроса, являющееся ссылкой на ячейку, может появиться сообщение об ошибке, указывающее на недопустимое имя макроса.. -
В списке Сохранить в выберите книгу, в которой вы хотите сохранить макрос.
Как правило, макрос сохраняется в расположении Эта книга, но если вы хотите, чтобы макрос был доступен при использовании Excel, выберите Личная книга макроса. При выборе личнойкниги макроса Excel создает скрытую личную книгу макроса (PERSONAL.XLSB), если она еще не существует, и сохраняет макрос в этой книге. Книги в этой папке открываются автоматически при Excel, и любой код, сохраненный в личной книге макроса, будет указан в диалоговом окну Макрос, которое объясняется в следующем разделе.

-
Чтобы назначить сочетание клавиш для запуска макроса, в поле Сочетание клавиш введите любую строчную или прописную букву. Рекомендуется использовать сочетания клавиш, которые еще не назначены другим командам, так как они будут переопределять совпадающие с ними стандартные сочетания клавиш в Excel, пока открыта книга, содержащая макрос.
-
В поле Описание при необходимости введите краткое описание действий макроса.
Хотя поле «Описание» является необязательным, рекомендуется его заполнить. Полезно ввести содержательное описание со всеми сведениями, которые могут быть полезны вам или другим пользователям, которые будут запускать макрос.
 Если у вас много макросов, описания помогут быстро определить, для чего они нужны.
Если у вас много макросов, описания помогут быстро определить, для чего они нужны. -
Чтобы начать запись макроса, нажмите кнопку ОК.
-
Выполните действия, которые нужно записать.
-
На вкладке Разработчик щелкните Остановить запись.
Работа с макросами, записанными в Excel
На вкладке Разработчик щелкните Макросы, чтобы просмотреть макросы, связанные с книгой.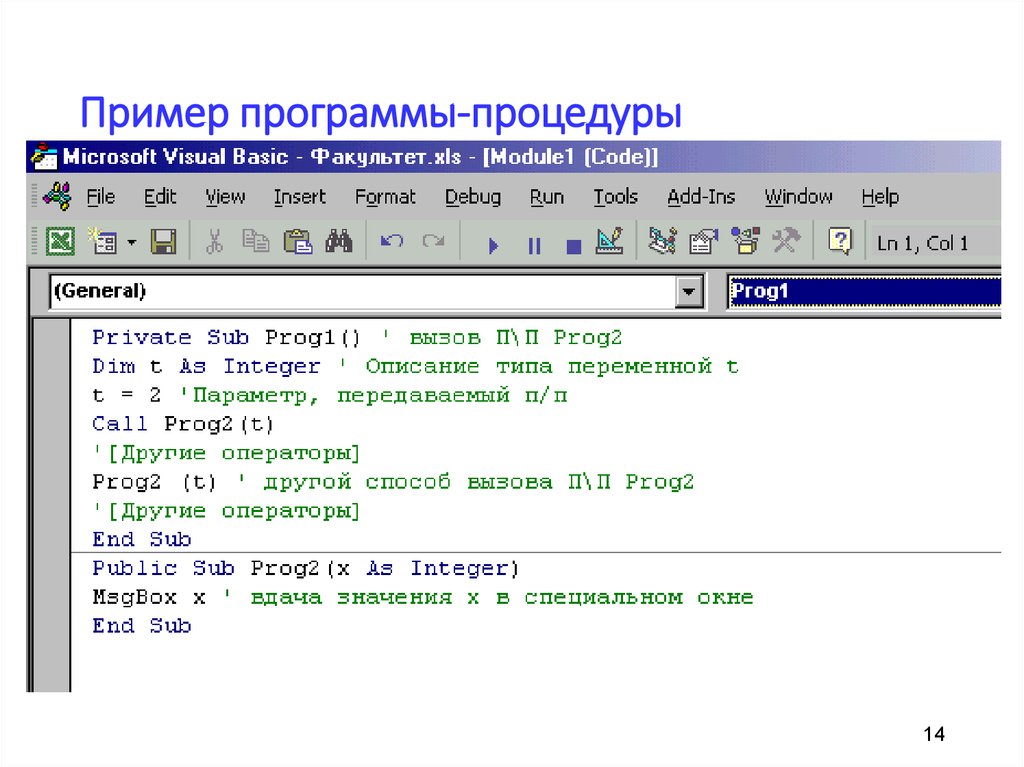 При этом откроется диалоговое окно Макрос.
При этом откроется диалоговое окно Макрос.
Примечание: Макросы нельзя отменить. Прежде чем впервые запускать записанный макрос, сохраните книгу или создайте ее копию, чтобы предотвратить внесение нежелательных изменений. Если вас не устраивают результаты выполнения макроса, вы можете закрыть книгу, не сохраняя ее.
Ниже приведены дополнительные сведения о работе с макросами в Excel.
|
Задача
|
Описание
|
|
|
Узнайте, как включать и отключать макросы в Excel для Mac.
|
|
|
Если книга содержит макрос VBA, который нужно использовать где-либо еще, этот модуль можно скопировать в другую книгу с помощью редактора Microsoft Visual Basic.
|
|
Назначение макроса объекту, фигуре или графическому элементу
|
|
|
|
Вы можете назначить макрос значку и добавить его на панель быстрого доступа или ленту.
|
|
|
Вы можете назначать макросы формам и элементам ActiveX на листе.
|
|
Открытие редактора Visual Basic
|
На вкладке Разработчик щелкните Visual Basic или выберите Сервис > Макрос > Редактор Visual Basic.
|
|
|
Узнайте, как найти справку по элементам Visual Basic.
|
Вы всегда можете задать вопрос специалисту Excel Tech Community или попросить помощи в сообществе Answers community.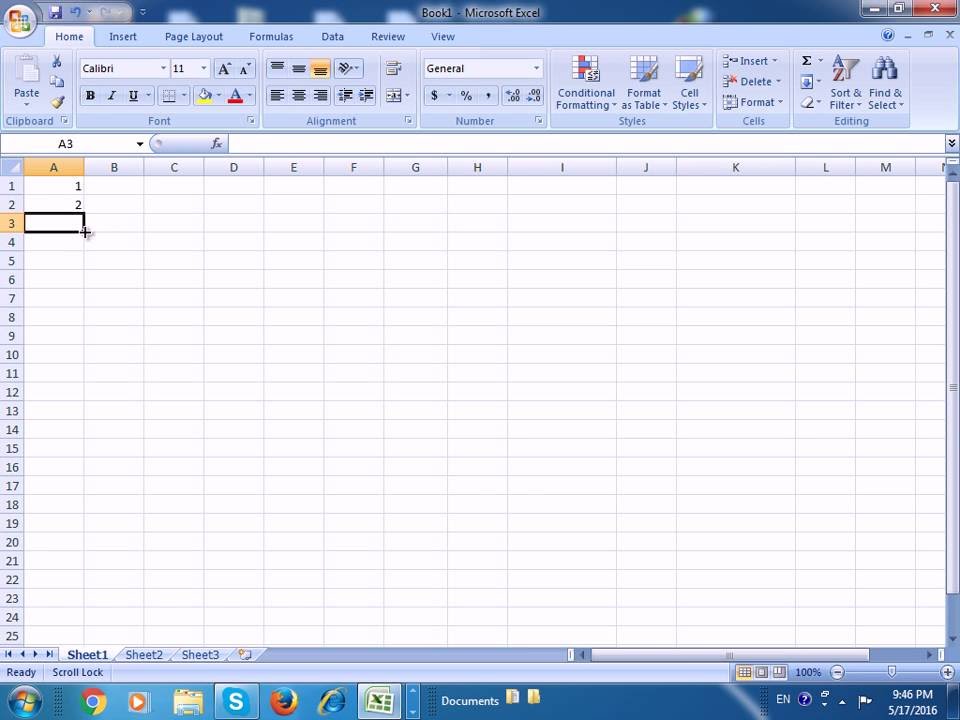
Программирование в Excel — пошаговое руководство по программированию на VBA
Программирование — это написание набора инструкций, которые сообщают Excel о выполнении одной или нескольких задач. Эти инструкции написаны на языке Visual Basic для приложений (VBA), так как это язык, понятный для Excel. Чтобы написать инструкцию, можно либо написать код на VBA, либо записать макрос в Excel. Записывается макрос для автоматизации повторяющихся задач. Когда макрос записывается, VBA генерирует код в фоновом режиме.
Например, чтобы отправить отчет Excel, таблица должна каждый раз выполнять один и тот же набор задач. Эти задачи включают в себя применение предопределенных границ, цвета, выравнивания и шрифта. Для программирования в Excel можно записать макрос для выполнения всех этих задач.
Цель программирования в Excel — избавить пользователя от повторного выполнения одних и тех же задач. Кроме того, это помогает выполнять несколько задач с большой скоростью, которые заняли бы много времени, если бы они выполнялись вручную.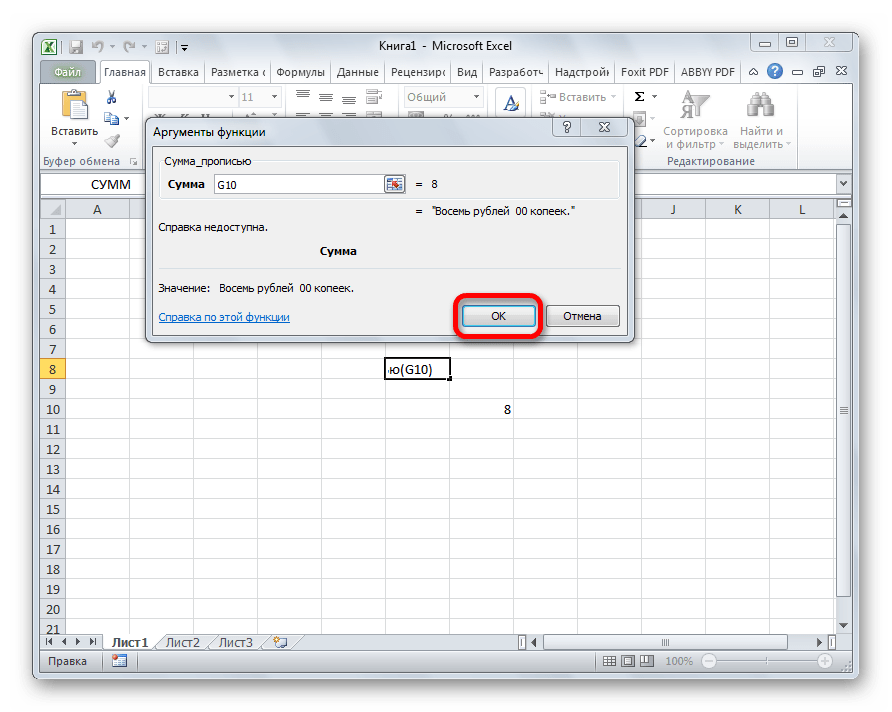
Содержание
- Что такое программирование в Excel?
- Этапы программирования в Excel VBA
- Этап 1 — Включение вкладки «Разработчик» в Excel
- Этап 2 — Запись макроса в Excel
- Этап 3 — Просмотр и проверка кода VBA, созданного записанным макросом
- Этап 4 — Проверка кода VBA записанного макроса
- Этап 5 — Сохранение записанного макроса (или кода VBA)
- Часто задаваемые вопросы
- Рекомендуемые статьи
- Этапы программирования в Excel VBA
Этапы программирования в Excel VBA
Программирование в Excel VBA осуществляется в следующие этапы:
- Активация вкладки «Разработчик» в Excel
- Запись макроса в Excel
- Просмотр и изучение сгенерированного кода VBA по записанному макросу
- Проверка кода VBA записанного макроса
- Сохранение записанного макроса (или кода VBA)
Далее в этой статье каждый этап программирования ine xcel обсуждался один за другим. Также перечислены шаги, которые необходимо выполнить на каждом этапе.
Также перечислены шаги, которые необходимо выполнить на каждом этапе.
Этап 1. Включение вкладки «Разработчик» в Excel
Давайте разберемся, как включить вкладку «Разработчик» Вкладка «РАЗРАБОТЧИК» в ExcelВключение вкладки «Разработчик» в Excel может помочь пользователю выполнять различные функции для VBA, макросов и надстроек, таких как импорт и экспорт XML , разработка форм и т. д. Эта вкладка по умолчанию отключена в Excel; таким образом, пользователю необходимо сначала включить его в меню параметров. Подробнее в Excel. Эта вкладка позволяет записывать макрос и получать доступ к VBA. Когда вкладка «Разработчик» включена, она отображается на ленте Excel. Лента в ExcelЛенты в Excel 2016 предназначены для того, чтобы помочь вам легко найти команду, которую вы хотите использовать. Ленты организованы в логические группы, называемые вкладками, каждая из которых имеет собственный набор функций.Подробнее. Однако по умолчанию Excel не отображает вкладку «Разработчик».
Примечание: Чтобы узнать об альтернативном методе записи макроса и доступа к VBA, обратитесь к «альтернативе шагу 1» на этапах 2 и 3.
Действия по включению вкладки «Разработчик» в Excel перечислены ниже. :
Шаг 1: Перейдите на вкладку «Файл», отображаемую на ленте Excel.
Шаг 2: Выберите «параметры», показанные на следующем рисунке.
Шаг 3: Откроется окно «Параметры Excel», как показано на следующем рисунке. Выберите «настроить ленту», отображаемую в левой части этого окна.
Шаг 4: В разделе «выбрать команды из» (в левой части окна) убедитесь, что выбраны «популярные команды». В разделе «настроить ленту» (в правой части окна) выберите «основные вкладки» из раскрывающегося списка.
Далее установите флажок «Разработчик» и нажмите «ОК». Этот флажок показан на следующем изображении.
Шаг 5: На ленте Excel появится вкладка «Разработчик», как показано на следующем рисунке.
Этап 2. Запись макроса в Excel
Давайте узнаем, как записывать макросыЗапись макросов в ExcelЗапись макросов — это метод, с помощью которого Excel сохраняет задачи, выполняемые пользователем. Каждый раз, когда запускается макрос, именно эти действия выполняются автоматически. Макросы создаются либо на вкладке «Вид» (в раскрывающемся списке «Макросы»), либо на вкладке «Разработчик» Excel.
Каждый раз, когда запускается макрос, именно эти действия выполняются автоматически. Макросы создаются либо на вкладке «Вид» (в раскрывающемся списке «Макросы»), либо на вкладке «Разработчик» Excel.
читать дальше в экселе. Когда макрос записывается, все задачи, выполняемые пользователем (в рабочей книге), сохраняются в средстве записи макросов до тех пор, пока не будет выбрана опция «остановить запись». Помимо Microsoft Excel, макрос можно записать для всех приложений Office, поддерживающих VBA.
Шаги для записи макроса в Excel перечислены ниже:
Шаг 1: На вкладке «Разработчик» нажмите «запись макроса» из группы «код».
Альтернатива шагу 1: Можно также щелкнуть «запись макроса» в группе «макросы» на вкладке «Вид» Excel.
Шаг 2: Откроется окно «запись макроса», как показано на следующем рисунке. В этом окне можно назвать макрос перед его записью. Имя макроса по умолчанию, данное Excel, — «macro1». 9, #, *, &), кроме символа подчеркивания (_).
9, #, *, &), кроме символа подчеркивания (_).
Примечание: Для макросов рекомендуется использовать короткие и понятные имена. Далее необходимо присвоить каждому макросу уникальное имя. В VBA два макроса в одном модуле кода не могут иметь одинаковые имена.
Шаг 3: В поле «имя макроса» мы ввели имя «recording_macro».
Обратите внимание, что в качестве разделителя между двумя строками (записью и макросом) имени используется символ подчеркивания. В этом имени не используются пробелы, точки или специальные символы.
Шаг 4: Нажмите «ОК», чтобы начать запись макроса. После нажатия кнопки «ОК» в предыдущем окне кнопка «Записать макрос» (на вкладке «Разработчик» или на вкладке «Вид») изменится на кнопку «Остановить запись».
Далее выполните задачи для записи в макросе «recording_macro».
Примечание: Поскольку средство записи макросов записывает каждое действие, выполняемое пользователем, убедитесь, что действия выполняются в правильной последовательности. Если записанная последовательность верна, Excel будет эффективно выполнять задачи при каждом запуске макроса.
Однако, если возникает ошибка последовательности, необходимо либо перезаписать действия, либо отредактировать код VBA Код VBA Код VBA относится к набору инструкций, написанных пользователем на языке программирования приложений Visual Basic в редакторе Visual Basic (VBE) для выполнения конкретной задачи.читать дальше вручную. Если макрос записывается впервые, рекомендуется сохранить копию рабочей книги, чтобы предотвратить любые нежелательные изменения сохраненных данных.
На следующих шагах (шаг 4a–шаг 4c) задачи, подлежащие записи, выполнены.
Шаг 4a: Выберите ячейку A1 рабочего листа. Это первая задача, которая записывается. Выбор показан на следующем изображении.
Шаг 4b: Введите «Добро пожаловать в VBA» в ячейку A1. Это вторая задача, которая записана. Исключите начальные и конечные двойные кавычки при вводе.
Шаг 4c: Нажмите клавишу «Ввод». В результате выделение перемещается из ячейки A1 в ячейку A2. Это становится третьей задачей, которая записывается.
Выбор показан на следующем рисунке.
Шаг 5: Нажмите «Остановить запись» в группе «Код» на вкладке «Разработчик». При выборе этого параметра Excel получает указание воздержаться от записи каких-либо дальнейших задач.
Опция «остановить запись» показана на следующем изображении.
Этап 3. Просмотр и изучение кода VBA, сгенерированного записанным макросом
Давайте посмотрим и изучим код VBA, сгенерированный макросом, записанным на этапе 2. Помните, что можно либо напрямую написать код в редакторе Visual Basic ( VBE или VB Editor) или позволить макросу сделать то же самое.
VBE — это инструмент или программа, в которой записываются, редактируются и поддерживаются коды VBA.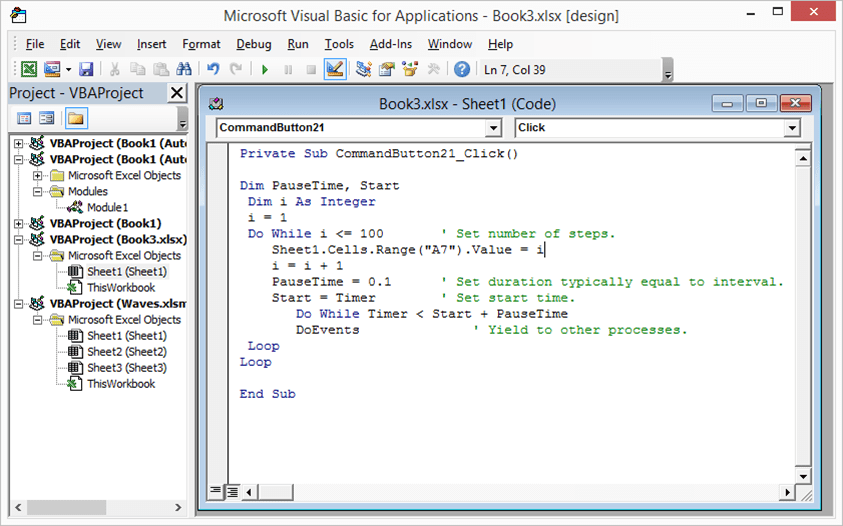 При записи макроса код автоматически записывается в новый модуль VBE. Обратите внимание, что VBA — это язык программирования Excel.
При записи макроса код автоматически записывается в новый модуль VBE. Обратите внимание, что VBA — это язык программирования Excel.
Шаги для просмотра и изучения кода, сгенерированного записанным макросом, перечислены ниже:
Шаг 1: Щелкните «visual basic» в группе «code» на вкладке «Разработчик». Этот вариант показан на следующем изображении.
Альтернатива шагу 1: Вместо предыдущего шага нажмите одновременно клавиши «Alt+F11». Это ярлык. Ярлыки в Excel. Ярлык Excel — это метод выполнения ручного задания более быстрым способом. Узнайте больше, чтобы открыть окно VBE.
Примечание. «Alt+F11» — это клавиша-переключатель, при повторном нажатии которой можно переключаться между VBE и Excel.
Шаг 2: Откроется окно редактора Visual Basic, как показано на следующем рисунке.
Слева от окна VBE отображаются рабочий лист, рабочая книга и модуль. Это окно слева (названное «Project-VBAProject») также известно как окно проекта или проводник проекта VBE.
Шаг 3: Дважды щелкните «модули», показанные на следующем рисунке.
Примечание: «Модули» — это папки, отображаемые в окне «Проект» после записи макроса. Они не отображаются до записи макроса. «Модули» также отображаются, когда модуль вставляется вручную с вкладки «Вставка» в VBE.
Шаг 4: Дважды щелкните «module1» под модулями. Код появится в правой части окна VBE. Это окно справа [названное «Book1-Module1 (Code)»] известно как окно кода модуля.
Код показан на следующем изображении.
Примечание: Код, сгенерированный записью макроса, можно проверить в папке «modules» (в окне кода модуля). В окне кода модуля также можно написать код вручную или скопировать-вставить его из другого источника.
На следующих шагах (шаги 4a–4d) был изучен код, сгенерированный записанным макросом.
Шаг 4a: Первое слово кода — «Sub». «Sub» означает подпрограмму или процедуру.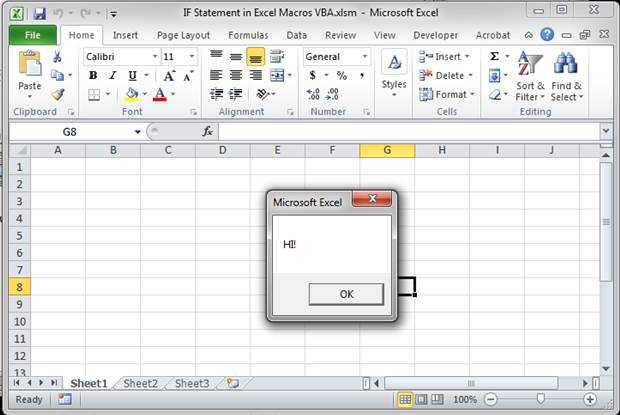 В начале кода отображается слово «Sub», имя макроса (recording_macro) и пара пустых скобок. Затем следуют операторы, которые должны выполняться кодом. Вот эти операторы:
В начале кода отображается слово «Sub», имя макроса (recording_macro) и пара пустых скобок. Затем следуют операторы, которые должны выполняться кодом. Вот эти операторы:
ActiveCell.FormulaR1C1 = «Добро пожаловать в VBA»
Диапазон («A2»). Выберите
Код заканчивается на «End Sub».
Начало или заголовок [Sub Recording_Macro ()] и конец или конец [End Sub] кода показаны на следующем рисунке.
Примечание 1: Слова «макрос» и «код» часто взаимозаменяемы некоторыми пользователями Excel. Однако некоторые пользователи также различают эти два слова.
Код VBA — это команда, созданная либо путем написания кода непосредственно в VBE, либо путем записи макроса в Excel. Напротив, макрос состоит из инструкций, которые автоматизируют задачи в Excel. По своему выбору можно решить, проводить ли различие между двумя словами.
Примечание 2: Перед «Sub» могут стоять слова «Private», «Public», «Friend» или «Static».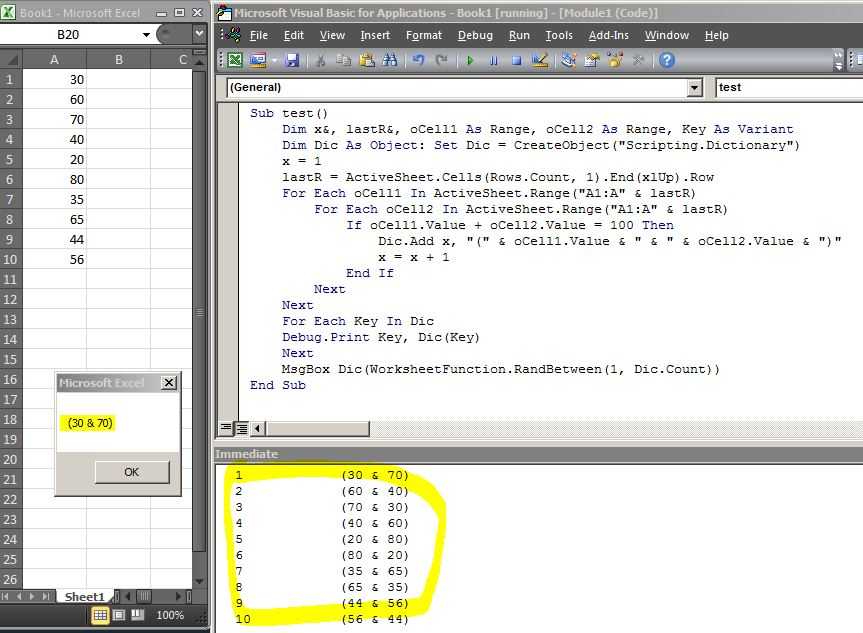 Все эти слова задают область действия подпрограммы. Подпрограмма по умолчанию, используемая в VBA, называется «Public Sub». Итак, когда «Sub» написано в коде, это подразумевает «Public Sub».
Все эти слова задают область действия подпрограммы. Подпрограмма по умолчанию, используемая в VBA, называется «Public Sub». Итак, когда «Sub» написано в коде, это подразумевает «Public Sub».
«Общая подпрограмма» может быть инициирована подпрограммами различных модулей. Однако «Private Sub» не может быть инициирован подпрограммами других модулей.
Шаг 4b: Первое действие, которое мы выполнили (на шаге 4a этапа 2), состояло в том, чтобы выбрать ячейку A1. Соответственно, следующий оператор кода сообщает Excel, что активной ячейкой является R1C1.
ActiveCell.FormulaR1C1
При записи макроса VBA использует стиль R1C1 для обращения к ячейкам. В этом стиле за буквой R следует номер строки, а за буквой C следует номер столбца. Таким образом, ячейка R1C1 подразумевает, что номер строки равен 1 и номер столбца также равен 1. Другими словами, ячейка R1C1 такая же, как ячейка A1 Excel.
Шаг 4c: Второе действие, которое мы выполнили (на шаге 4b этапа 2), заключалось в том, чтобы ввести «Добро пожаловать в VBA» в ячейке A1. Итак, следующий оператор кода сообщает Excel, что значение в ячейке R1C1 — «Добро пожаловать в VBA».
Итак, следующий оператор кода сообщает Excel, что значение в ячейке R1C1 — «Добро пожаловать в VBA».
ActiveCell.FormulaR1C1 = «Добро пожаловать в VBA»
Шаг 4d: Третье действие, которое мы выполнили (на шаге 4c этапа 2), заключалось в нажатии клавиши «Ввод». При нажатии этой клавиши выделение сместилось с ячейки A1 на ячейку A2. Таким образом, следующий оператор указывает Excel выбрать ячейку A2.
Диапазон («А2»). Выберите
Таким образом VBA генерирует код для всех действий, выполняемых на этапе 2 программирования в Excel. Построчное изучение кода облегчает его интерпретацию.
Этап 4. Проверка кода VBA записанного макроса
Проверим код при его многократном запуске. Обратите внимание, что макрос (или код) можно запускать столько раз, сколько нужно. Каждый раз, когда он запускается, он выполняет записанные задачи в Excel.
Шаги для тестирования кода, который мы рассмотрели на этапе 3, перечислены ниже:
Шаг 1: Удалите строку «Добро пожаловать в VBA» из ячейки A1 Excel. Пусть A1 останется пустой, выбранной ячейкой. На следующем изображении показана пустая ячейка A1.
Пусть A1 останется пустой, выбранной ячейкой. На следующем изображении показана пустая ячейка A1.
Примечание: Чтобы вернуться из VBE в Excel, нажмите клавишу-переключатель «Alt+F11».
Шаг 2: Снова перейдите в VBE, нажав клавишу «Alt+F11». Щелкните в любом месте кода. Затем нажмите кнопку «Запустить Sub/UserForm (F5)». Эта кнопка показана в синей рамке на следующем изображении.
Примечание: В качестве альтернативы можно нажать клавишу F5, чтобы запустить код VBA.
Шаг 3: Результат показан на следующем рисунке. Предыдущий код вводит строку «Добро пожаловать в VBA» в ячейку A1. После этого выделение перемещается в ячейку A2. Строка «Добро пожаловать в VBA» была введена в ячейку A1, потому что эта ячейка была выбрана (на шаге 1) перед запуском кода.
При каждом запуске кода текущая выбранная ячейка (или активная ячейка) заполняется строкой «Добро пожаловать в VBA». Затем выделение перемещается в ячейку A2. Итак, если ячейка M10 является активной ячейкой, запуск кода заполняет эту ячейку указанной строкой и выбирает ячейку A2 в конце.
Итак, если ячейка M10 является активной ячейкой, запуск кода заполняет эту ячейку указанной строкой и выбирает ячейку A2 в конце.
Однако, если бы была выбрана ячейка A2, запуск кода заполнил бы эту ячейку строкой «Добро пожаловать в VBA». Более того, в итоге выбранной ячейкой осталась бы ячейка А2.
Этап 5 — Сохранение записанного макроса (или кода VBA)
Давайте узнаем, как сохранить книгу, содержащую записанный макрос. Если макрос сохраняется, его код VBA также сохраняется.
Шаги по сохранению книги, содержащей макрос (или код VBA), перечислены ниже:
- Нажмите «Сохранить как» на вкладке «Файл» в Excel. Откроется диалоговое окно «Сохранить как», как показано на следующем рисунке.
- Присвойте имя книге Excel в поле «имя файла». Мы ввели название «макрокласс».
- Сохраните книгу с расширением «.xlsm». Итак, в поле «Сохранить как тип» выберите «Книга Excel с поддержкой макросов».
- Нажмите «Сохранить», чтобы сохранить книгу.

Рабочая книга, содержащая макрос, всегда должна сохраняться с расширением «.xlsm». Это расширение гарантирует, что макрос будет сохранен и может быть повторно использован при следующем открытии книги.
Примечание 1: Команда «сохранить как» используется при первом сохранении книги. Он также используется, когда необходимо создать новую копию книги и в то же время сохранить исходную копию.
Примечание 2: Если рабочая книга, содержащая макрос, сохранена как обычная рабочая книга (с расширением «.xlsx»), макрос не будет сохранен. Далее можно потерять код записанного макроса.
Часто задаваемые вопросы
1. Что такое программирование и как оно осуществляется в Excel?
Программирование означает указание Excel выполнять одну или несколько задач. Чтобы проинструктировать Excel, можно написать код на Visual Basic для приложений (VBA) или записать макрос в Excel. Каждый раз, когда записывается макрос, VBA генерирует код в фоновом режиме.
Каждый раз, когда записывается макрос, VBA генерирует код в фоновом режиме.
Шаги для программирования в Excel перечислены ниже:
a. Включить вкладку «Разработчик» в Excel.
б. Запишите макрос в Excel. Для записи выполняйте каждое действие в той последовательности, в которой оно должно быть записано.
г. Сохраните код, сгенерированный записанным макросом, и запускайте его при необходимости.
Можно также выполнять программирование, написав код вручную, а затем сохранив и запустив его.
Примечание: Чтобы узнать подробности программирования в Excel, обратитесь к описанию различных этапов, приведенных в этой статье.
2. Как написать код для программирования в Excel?
Для программирования в Excel код пишется в редакторе Visual Basic (VBE), который является инструментом VBA. Шаги для написания кода в VBE перечислены ниже:
a.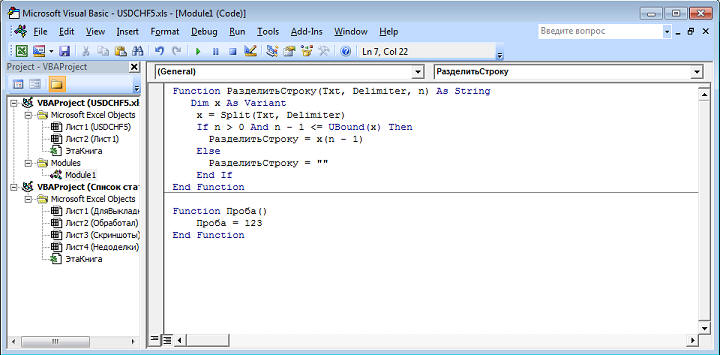 Откройте пустую книгу Excel.
Откройте пустую книгу Excel.
б. Нажмите клавиши «Alt+F11», чтобы открыть VBE.
г. Выберите любой рабочий лист из «Объектов Microsoft Excel», перечисленных в «Проект-окно проекта VBA».
г. Перейдите на вкладку «Вставка» и выберите «модуль». Папка с именем «modules» и объект с именем «module1» создаются в «окне Project-VBA Project». При этом справа открывается окно с названием «Book1-Module1 (Code)».
эл. Введите код в окно «Book1-Module1 (Code)», которое открылось на предыдущем шаге.
ф. Щелкните в любом месте кода, когда он будет полностью написан.
г. Запустите код, нажав F5 или нажав кнопку «Выполнить подчиненную/пользовательскую форму (F5)».
Если код был введен правильно на шаге «e», Excel выполнит поставленные перед ним задачи. Однако, если в коде есть ошибка, появится сообщение об ошибке.
Примечание: Для сохранения кода обратитесь к этапу 5 программирования в Excel, приведенному в этой статье.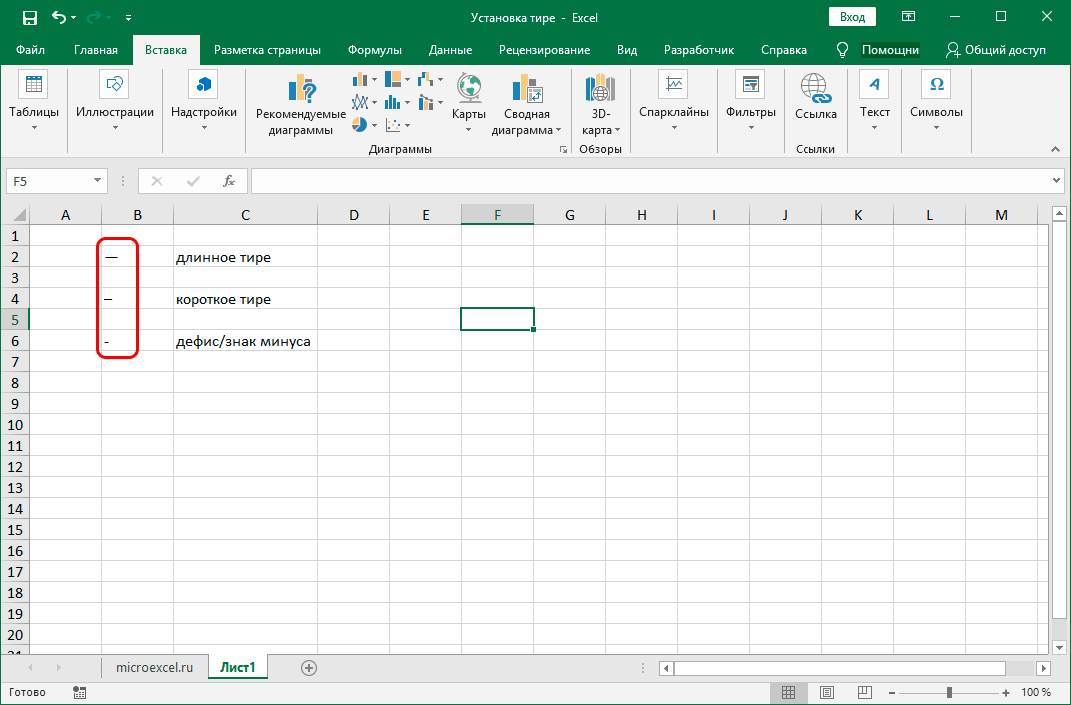
3. Как научиться программировать в Excel?
Чтобы научиться программировать, можно научиться записывать макрос в Excel. Научиться записи макросов проще, чем создавать код вручную в VBE. Более того, запись макроса может быть выполнена, даже если вы не знаете кодирования VBA.
Однако каждый раз при записи макроса внимательно проверяйте сгенерированный код. Когда человек овладеет записью макросов, станут понятны и коды. Таким образом, изучение программирования в Excel больше не будет сложной задачей.
Рекомендуемые статьи
Это руководство по программированию в Excel. Здесь мы обсуждаем, как записывать макросы VBA, а также практические примеры и загружаемые шаблоны Excel. Вы можете узнать больше из следующих статей –
- Создать макрос кнопки в ExcelСоздать макрос кнопки в ExcelМакрос — это не что иное, как строка кода, дающая указание Excel выполнить определенную задачу. После того, как код назначен кнопке управления через VBE, вы можете выполнять ту же задачу в любое время в рабочей книге.
 Просто нажав на кнопку, мы можем выполнить сотни строк, это также автоматизирует сложный отчет. подробнее
Просто нажав на кнопку, мы можем выполнить сотни строк, это также автоматизирует сложный отчет. подробнее - Что такое макросы VBA?
- Макрос ExcelМакрос ExcelМакрос в Excel — это набор инструкций в виде кода, который помогает автоматизировать ручные задачи, тем самым экономя время. Excel выполняет эти инструкции шаг за шагом для заданных данных. Например, его можно использовать для автоматизации повторяющихся задач, таких как суммирование, форматирование ячеек, копирование информации и т. д., тем самым быстро заменяя повторяющиеся операции несколькими щелчками мыши.
читать дальше - Код в Excel VBACode В Excel код VBAVBA представляет собой набор инструкций, написанных пользователем на языке программирования приложений Visual Basic в редакторе Visual Basic (VBE) для выполнения определенной задачи.Подробнее
Как создать пользовательский Функции Excel
Авторы: Ken Bluttman и
Обновлено: 01-07-2022
Из книги: Формулы и функции Excel для чайников
Формулы и функции Excel
Исследуйте книгу Купить на Amazon
Несмотря на все функции, предоставляемые Excel, вам может понадобиться та, которую вы просто не предлагаете.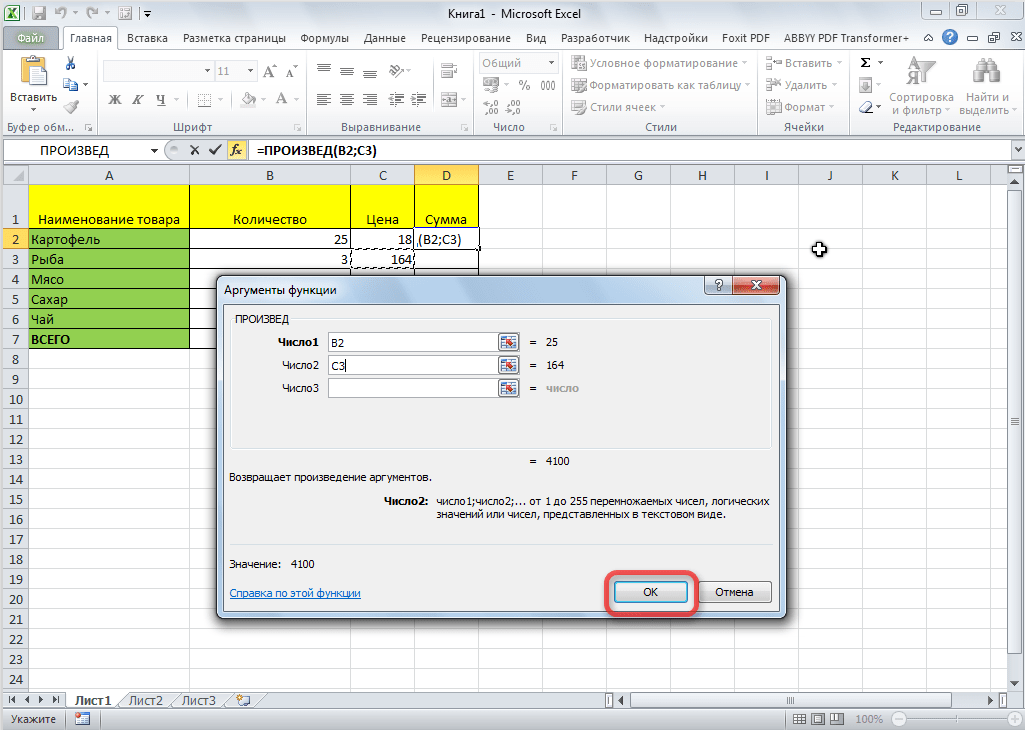 Excel позволяет создавать собственные функции с помощью кода программирования VBA; ваши функции отображаются в диалоговом окне «Вставить функцию».
Excel позволяет создавать собственные функции с помощью кода программирования VBA; ваши функции отображаются в диалоговом окне «Вставить функцию».
Написание кода VBA доступно не всем. Но тем не менее, вот короткий и милый пример. Если вы можете победить это, вы можете узнать больше о программировании VBA. Кто знает — может быть, однажды вы будете штамповать собственные сложные функции! Убедитесь, что вы работаете в рабочей книге с поддержкой макросов (один из типов файлов Excel).
Продолжайте создавать пользовательские функции:
Нажмите Alt + F11.
Вы попадете в редактор Visual Basic, где написан VBA.
Вы также можете нажать кнопку Visual Basic на вкладке «Разработчик» на ленте. Вкладка «Разработчик» отображается, только если установлен флажок «Разработчик» на вкладке «Настроить ленту» диалогового окна «Параметры Excel».
Выберите Вставка→Модуль в редакторе.
Перед вами лежит пустой кодовый модуль. Теперь пришло время создать свою собственную функцию!
Введите этот программный код, показанный на следующем рисунке:
Написание собственной функции
Добавление общедоступной функции (число 1 как двойное, число 2 как двойное) Добавить = число1 + число2 Завершить функцию
Сохраните функцию.

Макросы и программы VBA можно сохранять только в рабочей книге с поддержкой макросов.
После того, как вы наберете первую строку и нажмете Enter, автоматически появится последняя. В этом примере функция добавляет два числа, а слово Public перечисляет функцию в диалоговом окне «Вставить функцию». Возможно, вам придется найти книгу Excel на панели задач Windows, потому что редактор Visual Basic работает как отдельная программа. Или нажмите Alt + F11, чтобы вернуться к рабочей книге.
Вернуться в Excel.
Нажмите кнопку «Вставить функцию» на вкладке «Формулы», чтобы открыть диалоговое окно «Вставить функцию».
Поиск функции в категории «Определяется пользователем»
Нажмите OK.
Откроется диалоговое окно «Аргументы функции», готовое к приему аргументов. Разве это не невероятно? Это как если бы вы создавали расширение для Excel, и, по сути, так оно и есть.
Использование пользовательской функции добавления
Это очень простой пример того, что вы можете сделать, написав собственную функцию.

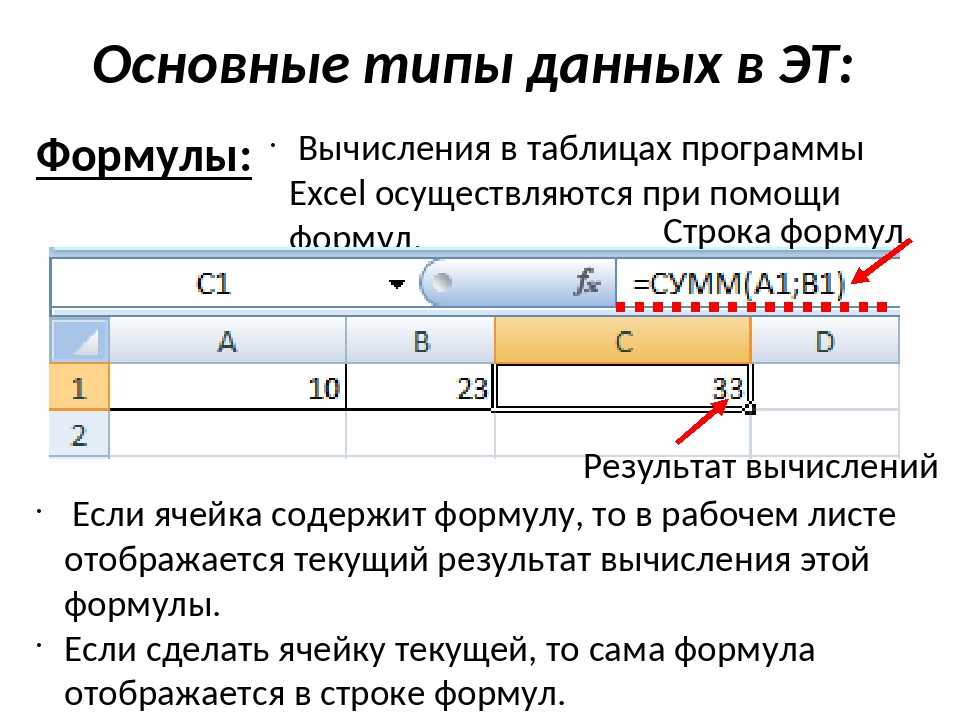 Например, если назначить сочетание клавиш CTRL+Z (Отменить), вы не сможете использовать его для функции «Отменить» в данном экземпляре Excel.
Например, если назначить сочетание клавиш CTRL+Z (Отменить), вы не сможете использовать его для функции «Отменить» в данном экземпляре Excel.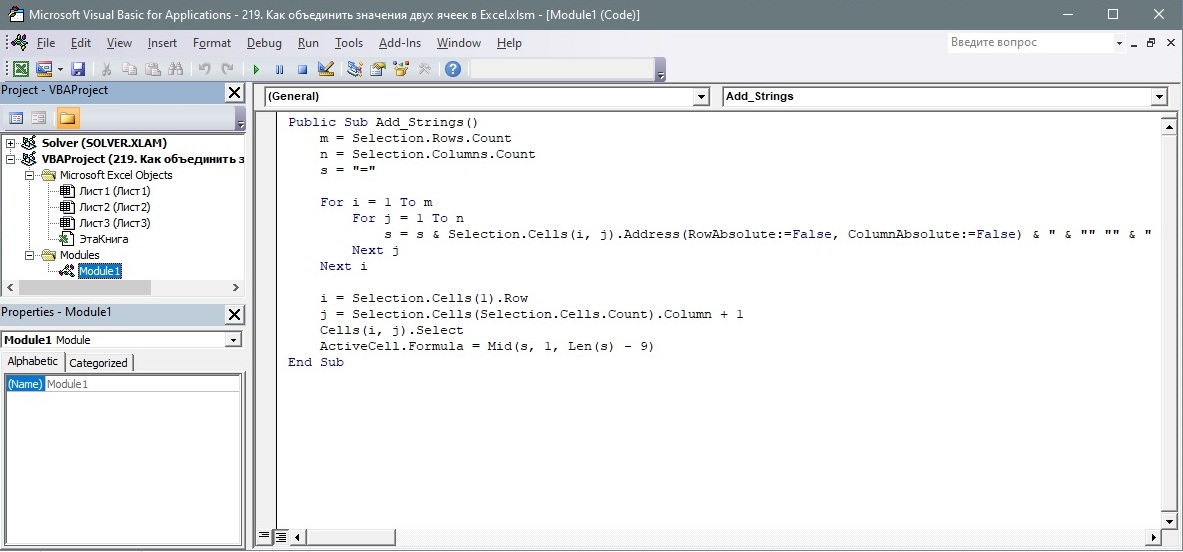


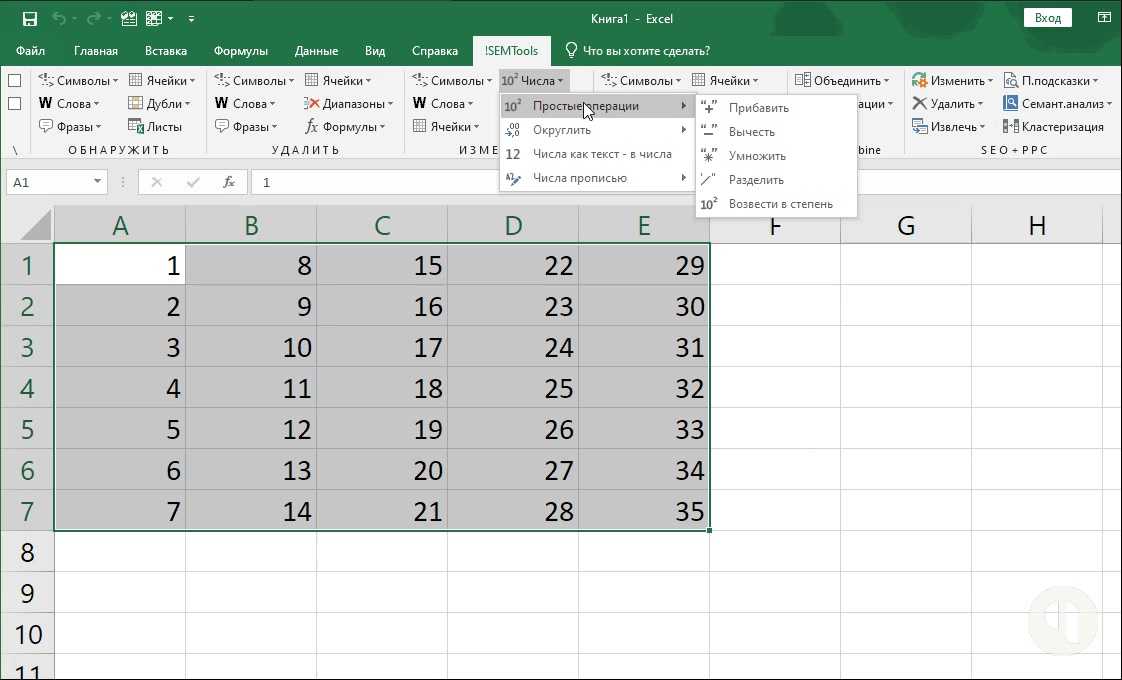
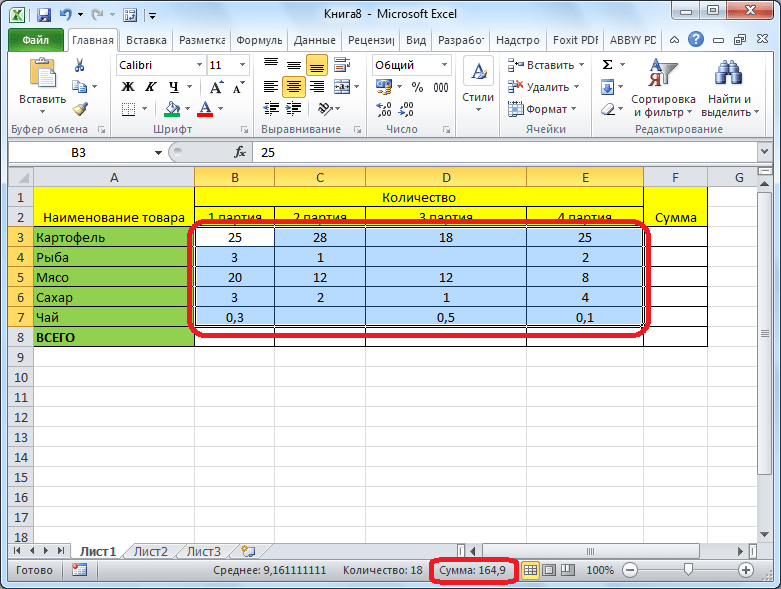

 В имени макроса не должно содержаться пробелов; в качестве разделителей слов следует использовать знаки подчеркивания. Если используется имя макроса, являющееся ссылкой на ячейку, может появиться сообщение об ошибке, указывающее на недопустимое имя макроса..
В имени макроса не должно содержаться пробелов; в качестве разделителей слов следует использовать знаки подчеркивания. Если используется имя макроса, являющееся ссылкой на ячейку, может появиться сообщение об ошибке, указывающее на недопустимое имя макроса..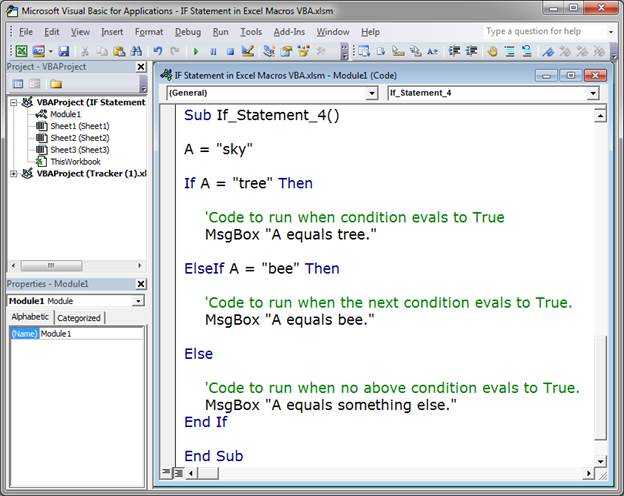
 Если у вас много макросов, описания помогут быстро определить, для чего они нужны.
Если у вас много макросов, описания помогут быстро определить, для чего они нужны.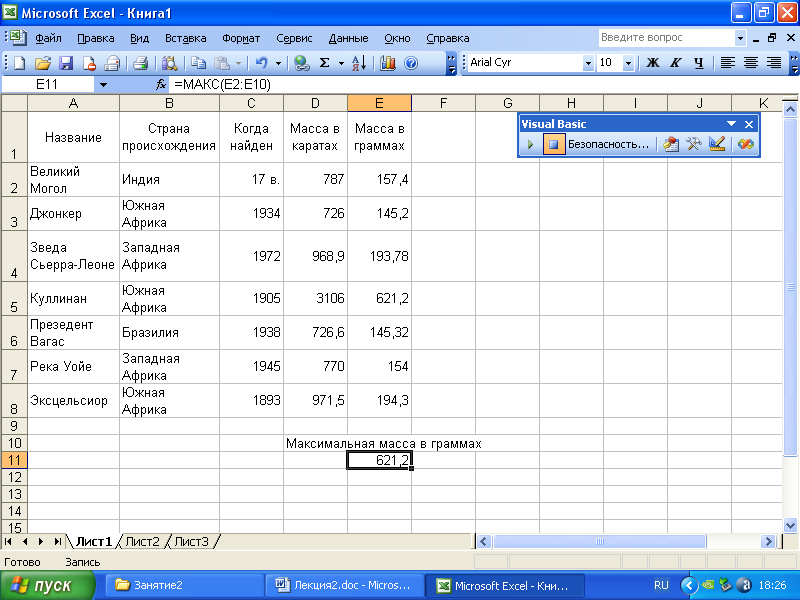

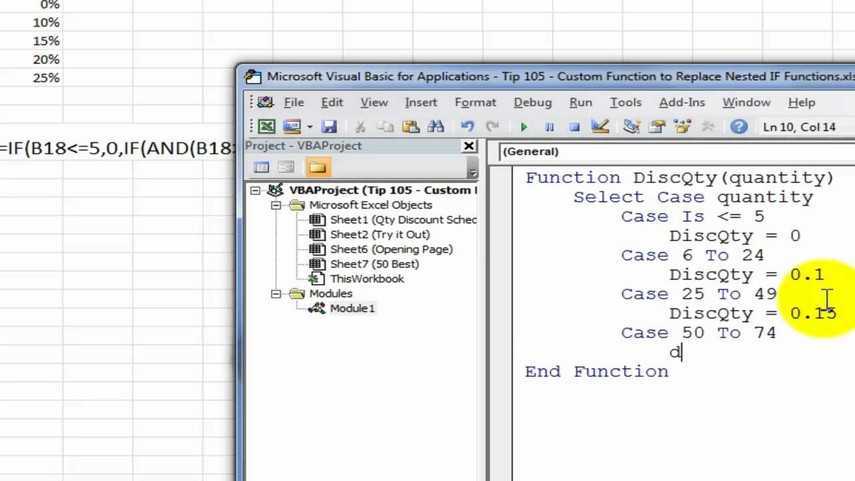

 Просто нажав на кнопку, мы можем выполнить сотни строк, это также автоматизирует сложный отчет. подробнее
Просто нажав на кнопку, мы можем выполнить сотни строк, это также автоматизирует сложный отчет. подробнее
