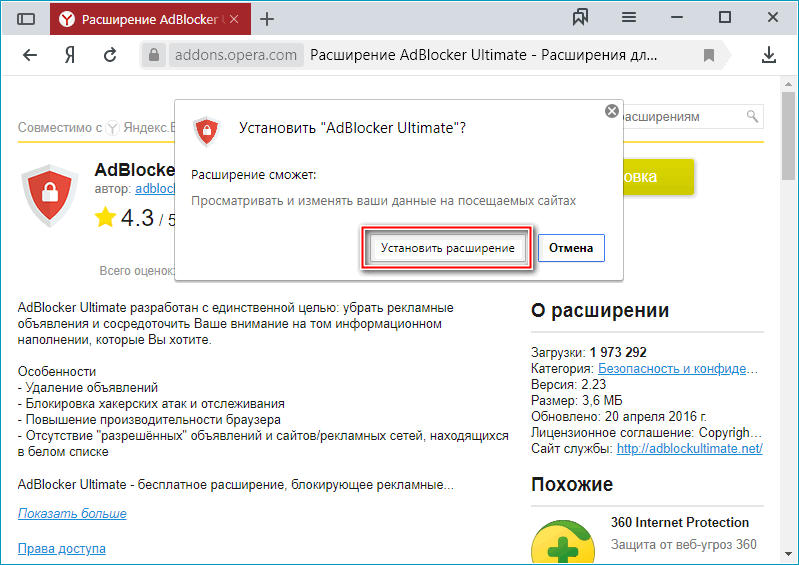Как добавить расширение: Добавление, отключение и удаление расширений в Microsoft Edge
Содержание
Добавление, отключение и удаление расширений в Microsoft Edge
Microsoft Edge Windows 11 Windows 10 Еще…Меньше
Расширения и дополнения — это простые инструменты, позволяющие настраивать интерфейс браузера и предоставляющие вам дополнительные возможности управления. В этой статье приведены инструкции по добавлению расширений в новый браузер Microsoft Edge , а также их отключению и удалению из браузера.
Поиск и добавление расширения в Microsoft Edge
-
В Microsoft Edge выберите Расширения справа от адресной строки браузера.
Примечание: Если пункт Расширения не отображаются справа от адресной строки браузера, выберите Настройки и прочее > Расширения.
-
Найдите расширение, которое нужно добавить, и нажмите кнопку Получить.
-
При отображении запроса со списком разрешений, необходимых расширению, внимательно изучите их и, чтобы продолжить, нажмите кнопку Добавить расширение.
-
Появится последний запрос, подтверждающий добавление расширения.
org/ListItem»>
Выберите Открыть надстройки Microsoft Edge.
Добавление расширения в Microsoft Edge из интернет-магазина Chrome
Расширения, предназначенные для Google Chrome, также можно использовать в Microsoft Edge.
-
В Microsoft Edge перейдите в интернет-магазин Chrome.
-
Выберите Разрешить расширения из других магазинов в заголовке в верхней части страницы, а затем выберите Разрешить, чтобы подтвердить.
-
Выберите расширение, которое требуется добавить, и нажмите Добавить в Chrome.
-
При отображении запроса со списком разрешений, необходимых расширению, внимательно изучите их и, чтобы продолжить, нажмите кнопку Добавить расширение.

-
Появится последний запрос, подтверждающий добавление расширения.
Отключение расширения в Microsoft Edge
-
В Microsoft Edge выберите Расширения справа от адресной строки браузера, а затем выберите Управление расширениями.
-
Выберите переключатель рядом с расширением, которое нужно отключить.
Удаление расширения из Microsoft Edge
Чтобы удалить любое расширение, выберите один из следующих методов.
-
В Microsoft Edge выберите и удерживайте (или щелкните правой кнопкой мыши) значок расширения, которое нужно удалить (справа от адресной строки браузера). Выберите Удалить из Microsoft Edge > Удалить.
-
Справа от адресной строки браузера выберите Расширения, а затем выберите Дополнительные действия рядом с расширением, которое нужно удалить. Затем выберите Удалить из Microsoft Edge > Удалить.
Сообщение о нарушении
Если вы обнаружите на веб-сайте Надстройки Microsoft Edge что-то, что нарушает политики в отношении надстроек Microsoft Edge, содержит вредоносные программы, нарушает авторские права или является оскорбительным или неприятным, сообщите нам об этом.
-
Войдите на сайт надстроек Microsoft Edge.
-
Выберите расширение, о котором вы хотите сообщить.
-
Справа от открывающегося окна выберите Сообщить о нарушении.
-
Заполните форму и нажмите кнопку Отправить.
Оставьте оценку или отзыв
Чтобы оставить оценку или отзыв, откройте расширение на сайте надстроек Microsoft Edgeи нажмите кнопку Написать отзыв.
Получение справки по предыдущей версии Microsoft Edge
Как добавить расширение (патч) в базу 1С
Важные статьи
Добавление расширения (патча) через конфигуратор
Чтобы добавить расширение (патч), запустите базу 1С в режиме 1С Конфигуратор. Откройте дерево конфигурации по кнопке «Открыть конфигурацию».
Далее перейдите на вкладку «Конфигурация», выберите пункт «Расширения конфигурации».
В форме «Расширения конфигурации» добавьте пустое расширение по кнопке «Добавить».
Нажмите на созданное расширение правой кнопкой мыши. В открывшемся окне выберите «Конфигурация» и «Загрузить конфигурацию из файла».
Выберите нужное расширение.
В открывшемся окне нажмите «Да».
Подтвердите выбранное действие (нажмите «Да»).
После того как вы добавили расширение, снимите галку безопасного режима. Теперь можно закрыть конфигуратор и запустить базу в режиме 1С:Предприятие.
Теперь можно закрыть конфигуратор и запустить базу в режиме 1С:Предприятие.
Добавление расширения в режиме 1С:Предприятие
Расширение (патч) можно установить со стороны 1С:Предприятие. Для этого запустите базу под полными правами через 1С:Предприятие, затем перейдите в раздел «Администрирование», откройте «Печатные формы, отчеты и обработки».
Выберите пункт «Расширения».
На форме расширения нажмите на кнопку «Добавить из файла», затем «Продолжить».
Выберите расширение, которое нужно загрузить в базу.
После выбора расширения, оно будет добавлено в базу. Чтобы расширение стало активным, снимите галку «Безопасный режим».
Перезапустите базу.
Уже более 10 000 компаний работают
в облачной 1С от 42Clouds
— Консультация по 1С Бесплатно!
— Поддержка 24/7 по техническим вопросам: в чате, по телефону, по почте
— Все типовые конфигурации онлайн, доступ через RDP, Remote App, Web
Смотрите также
Инструкции:
Загрузка данных из учетной системы «МойСклад» в 1C: Бухгалтерия предприятия 3.
 0
0Настройка характеристик в 1С: Управление торговлей
Регламентные задания
Рассылка отчетов
Как воспользоваться Центром идей
Комментарии для сайта Cackle
Как установить расширения Chrome за 3 простых шага?
Вы ищете, как установить расширения Chrome? И как загрузить файлы CRX в Chrome? Google Chrome — это быстрый веб-браузер, и вы можете настроить его в соответствии со своим личным стилем. С расширением Chrome вы можете настроить дизайн и функциональность веб-браузера. Все расширения Chrome для веб-браузера Google Chrome доступны только в интернет-магазине Chrome. Это магазин Google, где можно получить ваши «Расширения», «Темы» и «Приложения». Обратите внимание, что приложения доступны только для пользователей Google Chromebook.
С расширением Chrome вы можете настроить дизайн и функциональность веб-браузера. Все расширения Chrome для веб-браузера Google Chrome доступны только в интернет-магазине Chrome. Это магазин Google, где можно получить ваши «Расширения», «Темы» и «Приложения». Обратите внимание, что приложения доступны только для пользователей Google Chromebook.
Что такое веб-браузер Google Chrome?
Google Chrome — веб-браузер, разработанный Google. Это бесплатное программное обеспечение с открытым исходным кодом, которое позволяет пользователям получать доступ к Интернету и переходить на различные веб-сайты. Chrome был впервые выпущен в 2008 году и с тех пор стал одним из самых популярных веб-браузеров в мире.
Chrome известен своей скоростью, простотой использования и понятным интерфейсом. Браузер разработан, чтобы быть быстрым и эффективным, с такими функциями, как вкладки и закладки, которые упрощают навигацию между несколькими веб-сайтами. Он также предлагает широкий спектр расширений и плагинов, которые можно добавить в браузер для добавления новых функций и возможностей.
Chrome также предлагает ряд функций безопасности, в том числе встроенный блокировщик всплывающих окон, защиту от фишинга и автоматические обновления, которые поддерживают браузер в актуальном состоянии с помощью последних исправлений безопасности. Кроме того, Chrome доступен для нескольких платформ, таких как Windows, Mac, Linux, и мобильных платформ, таких как Android, iOS.
Одной из ключевых особенностей Chrome является возможность синхронизации данных между устройствами. В Chrome пользователи могут сохранять свои закладки, историю и настройки в учетной записи Google, что позволяет им получать доступ к этой информации на любом устройстве, на котором они вошли в Chrome. Это позволяет пользователям легко продолжить с того места, где они остановились, на другом устройстве, независимо от того, используют ли они настольный компьютер, ноутбук или мобильное устройство.
В целом, Google Chrome — популярный веб-браузер, предлагающий быстрый, эффективный и удобный интерфейс. Он широко используется и совместим с несколькими платформами, предлагает функции безопасности и простую синхронизацию данных между устройствами.
Он широко используется и совместим с несколькими платформами, предлагает функции безопасности и простую синхронизацию данных между устройствами.
Как добавить расширение в Chrome?
Получить новое расширение Chrome в личном веб-браузере Google Chrome очень просто. Итак, чтобы узнать, как установить расширение Chrome, следуйте приведенным ниже инструкциям для всех операционных систем (Windows, Linux и Mac):
Как установить все расширения Chrome из интернет-магазина Chrome
- Посетите официальный интернет-магазин Chrome
- Выберите расширение Chrome в магазине, например бесплатное расширение Turn Off the Lights для Chrome
- Нажмите кнопку Добавить в Chrome
Синяя кнопка «Добавить в Chrome», чтобы установить расширение Chrome в веб-браузере Chrome
- Выберите Добавьте расширение в окно подтверждения
Теперь у вас установлено расширение Chrome в веб-браузере Google Chrome. И большинство расширений Chrome предоставляют дополнительную страницу для настройки расширения Chrome. Например, чтобы изменить цвет или добавить другие визуальные эффекты. Или включите функцию YouTube AutoHD для 4K или используйте качество видео 360p, чтобы решить проблему климата, которая снижает высокую производительность на интернет-сервере, что приводит к значительному увеличению выхода углекислого газа (CO2). И повредит углеродный след.
И большинство расширений Chrome предоставляют дополнительную страницу для настройки расширения Chrome. Например, чтобы изменить цвет или добавить другие визуальные эффекты. Или включите функцию YouTube AutoHD для 4K или используйте качество видео 360p, чтобы решить проблему климата, которая снижает высокую производительность на интернет-сервере, что приводит к значительному увеличению выхода углекислого газа (CO2). И повредит углеродный след.
Углеродный след – это общий объем выбросов парниковых газов, вызванных отдельным лицом, событием, организацией, услугой или продуктом, выраженный в эквиваленте двуокиси углерода.
Определение углеродного следа
Расширение Chrome Метод разработчика
Если вы хотите узнать, как установить расширения Chrome вручную. Затем вы можете использовать режим разработчика. Однако режим разработчика рекомендуется только для создания и отладки расширения Chrome. Поэтому его нельзя использовать для повседневного использования в веб-браузере Chrome.
- Загрузите файл CRX на свой компьютер для расширения Chrome, которое вы хотите установить.
- Откройте веб-браузер Google Chrome.
- Перейдите на страницу chrome://extensions/ и установите флажок для режима разработчика в правом верхнем углу.
Страница расширения Chrome с включенным переключателем «Режим разработчика»
- Нажмите кнопку « Загрузить распакованный » и перейдите к расположению содержимого этого файла CRX. И нажмите кнопку ОК, чтобы установить это расширение Chrome.
Появится диалоговое окно папки и перейдите в папку расширения Chrome
Аббревиатура типа файла CRX очень проста. C — это элемент периодической таблицы Менделеева о хроме. В целом CRX означает расширение Chromium. Файл, который может установить этот дополнительный элемент в ваш веб-браузер без использования установки или мастера.
Файл CRX (=расширение Chromium) представляет собой файл формата ZIP с подписанным текстовым файлом из интернет-магазина Chrome. Если вы хотите увидеть содержимое файла CRX, просто измените тип расширения файла с .crx на .zip. Затем откройте его с помощью приложения zip-менеджера (например, 7zip, Rar Extractor). Затем разархивированный файл можно открыть с помощью кнопки «Загрузить распакованное» в веб-браузере Chromium.
Если вы хотите увидеть содержимое файла CRX, просто измените тип расширения файла с .crx на .zip. Затем откройте его с помощью приложения zip-менеджера (например, 7zip, Rar Extractor). Затем разархивированный файл можно открыть с помощью кнопки «Загрузить распакованное» в веб-браузере Chromium.
Веб-браузеры Chromium — это Google Chrome, Opera, Brave, Vivaldi, Yandex, Naver Whale и Microsoft Edge.
Заключение
Надеюсь, что это ответ на один из ваших вопросов об установке расширения Chrome и загрузке файла CRX в Google Chrome:
- Где установить расширения Chrome в веб-браузере Google Chrome?
- Как установить расширения Chrome?
- Что такое значение и определение CRX?
- Как загрузить файлы CRX в Chrome?
- Как установить расширения Chrome вручную?
- Как установить расширение Chrome из ZIP-файла?
Теперь вы знаете, как установить расширение Chrome в свой веб-браузер Google Chrome. И как загрузить файлы CRX в Chrome. Если вы сочтете это полезным, вы можете поделиться ссылкой на Facebook или поделиться ссылкой на Twitter. Чтобы ваша семья, друзья или коллеги могли узнать об этом полезном совете.
Если вы сочтете это полезным, вы можете поделиться ссылкой на Facebook или поделиться ссылкой на Twitter. Чтобы ваша семья, друзья или коллеги могли узнать об этом полезном совете.
Как загрузить файлы CRX в Chrome Часто задаваемые вопросы по установке
🧩 Является ли процесс установки CRX одинаковым для всех веб-браузеров?
Да, шаги одинаковы для всех веб-браузеров Chromium, таких как Microsoft Edge, Opera, Brave, Vivaldi, Yandex и т. д. Однако Firefox не использует движок Chromium, и вы не можете установить файл CRX в этом веб-браузере. .
🌎 Могу ли я повторно опубликовать файл CRX на своем сайте?
Нет, CRX защищен DMCA, и лучше всего загружать официальные расширения Chrome из интернет-магазина Chrome.
🗄 Могу ли я изменить файлы и воссоздать файл CRX?
Нет, это приведет к потере подписанного подтверждения, и вы не сможете установить этот файл CRX в своем веб-браузере Chromium.
📄 Как посмотреть файлы в файле CRX?
CRX — это формат файла zip. Если вы измените расширение файла с CRX на ZIP. Вы можете разархивировать его в папку и просматривать файлы как обычный ZIP-файл.
Если вы измените расширение файла с CRX на ZIP. Вы можете разархивировать его в папку и просматривать файлы как обычный ZIP-файл.
Безопасно ли устанавливать расширения Chrome из файлов .CRX?
Да, CRX — это безопасный файл, который можно установить. Тип файла создается в интернет-магазине Google Chrome. И вы можете установить только файлы CRX из Интернет-магазина Google Chrome, если расширения Chrome нет в магазине. Вы не можете установить его.
Могу ли я установить расширение Chrome из файлов .CRX в браузерах Opera и Edge?
Да, веб-браузеры Opera и Microsoft Edge используют одну и ту же технологию веб-рендеринга. Это называется Chromium, в этих браузерах вы можете установить любые расширения Chrome из Интернет-магазина Chrome.
Нашли ли вы технические, фактические или грамматические ошибки на веб-сайте Turn Off the Lights?
Вы можете сообщить о технической проблеме, используя онлайн-форму обратной связи по технической ошибке Turn Off the Lights.
Об авторе
Стефан Ван Дамм
Стефан Ван Дамм — разработчик популярного браузерного расширения Turn Off the Lights, которое он начал создавать в декабре 2009 года для Google Chrome. Обладая более чем десятилетним опытом работы в этой области, он расширил доступность расширения для широкого спектра веб-браузеров, включая Safari, Opera, Firefox, Maxthon, Brave, Vivaldi, Microsoft Edge, Yandex и Naver Whale. Его стремление предоставить пользователям качественный продукт сделало расширение Turn Off the Lights одним из самых уважаемых и широко используемых расширений браузера. Кроме того, это расширение является бесплатным и имеет открытый исходный код для всех веб-браузеров, и оно было представлено в крупных блогах, таких как Google, Microsoft и Mozilla. Обладая обширным опытом и знаниями в области расширений для браузеров, Стефан Ван Дамм является высококвалифицированной и авторитетной фигурой в этой области.
Как установить расширение – Документация Easy Digital Downloads
Хотели бы вы получить доступ к расширениям Easy Digital Downloads для расширения функциональности вашего магазина? Каждый уровень пропуска EDD поставляется со своим собственным набором расширений, которые помогут вам получить максимальную отдачу от ваших форм.
В этом руководстве мы покажем вам, как установить и активировать дополнения в Easy Digital Downloads.
- Доступ к странице расширений EDD
- Установка и активация расширений
- Часто задаваемые вопросы
Прежде чем приступить к работе, вам необходимо убедиться, что Easy Digital Downloads Pro установлена и активирована на вашем сайте WordPress, а также что вы подтвердили свою лицензию.
1. Доступ к странице расширений Easy Digital Downloads
В области администрирования WordPress перейдите к Загрузки » Расширения , чтобы просмотреть надстройки, доступные для вашего уровня лицензии.
Если вы не видите расширений для вашего уровня лицензии, нажмите Refresh Extensions кнопка для принудительного обновления.
Чтобы найти определенное дополнение, введите его имя в поле Search Extensions , расположенное в правом верхнем углу страницы.
2.
 Установка и активация расширений
Установка и активация расширений
Чтобы установить конкретное расширение на свой сайт, просто нажмите кнопку Установить .
Это автоматически установит и активирует расширение для вас. Любое расширение, которое установлено и готово к использованию, будет показывать Активировано .
Щелкните значок шестеренки в правом верхнем углу окна расширения, чтобы открыть настройки этого расширения.
Вы можете деактивировать расширение в любое время, щелкнув переключатель рядом со статусом Активировано . Чтобы повторно активировать неактивное дополнение, нажмите переключатель рядом со статусом Деактивировано .
Часто задаваемые вопросы
Вот некоторые из наиболее распространенных вопросов, которые мы получаем об установке и активации расширений в EDD.
Как установить расширения вручную?
В некоторых случаях в EDD может появиться сообщение об ошибке «Не удалось установить расширение».
Для этого войдите в свою учетную запись EDD и перейдите в раздел Access Passes (вкладка) > Просмотр загрузок! (кнопка) .
Затем нажмите Download Now для расширения, которое вы хотите установить.
Загрузите загруженный файл .zip в WordPress и активируйте его, как обычный плагин. Для получения дополнительной информации об установке плагинов WordPress ознакомьтесь с этим руководством WPBeginner по установке плагинов WordPress.
Вот оно! Теперь вы можете установить и активировать свои расширения.
Загрузка расширений
Платные расширения EDD недоступны в каталоге плагинов WordPress.org. Их необходимо скачать с нашего сайта после того, как вы совершили успешную покупку. Есть несколько способов получить доступ к файлам расширений:
- В вашем электронном письме будут либо ссылки для скачивания, либо инструкции о том, как получить доступ к нашему сайту.
- Если вы приобрели пропуск, вы можете получить доступ к расширениям через свою учетную запись, перейдя на Пропуска доступа → Просмотр ваших загрузок .



 0
0