В excel 2018 не работают формулы: Почему в эксель не считает формула
Содержание
Почему Эксель не считает формулу: 5 решений проблемы
Содержание
- Устранение проблем с вычислением
- Способ 1: изменение формата ячеек
- Способ 2: отключение режима «Показать формулы»
- Способ 3: исправление ошибки в синтаксисе
- Способ 4: включение пересчета формулы
- Способ 5: ошибка в формуле
- Вопросы и ответы
Одной из наиболее востребованных возможностей Excel является работа с формулами. Благодаря данной функции программа самостоятельно производит различного рода расчеты в таблицах. Но иногда случается так, что пользователь вписывает формулу в ячейку, но она не выполняет своего прямого назначения – вычисления результата. Давайте разберемся, с чем это может быть связано, и как решить данную проблему.
Причины проблем с вычислением формул в Экселе могут быть совершенно разными. Они могут быть обусловлены, как настройками конкретной книги или даже отдельного диапазона ячеек, так и различными ошибками в синтаксисе.
Способ 1: изменение формата ячеек
Одной из самых распространенных причин, по которой Эксель вообще не считает или не правильно считает формулы, является неверно выставленный формат ячеек. Если диапазон имеет текстовый формат, то расчет выражений в нем вообще не производится, то есть, они отображаются как обычный текст. В других случаях, если формат не соответствует сути рассчитываемых данных, результат, выводимый в ячейку, может отображаться некорректно. Давайте выясним, как решить эту проблему.
- Для того, чтобы посмотреть, какой формат имеет конкретная ячейка или диапазон, переходим во вкладку «Главная». На ленте в блоке инструментов «Число» имеется поле отображения текущего формата. Если там указано значение «Текстовый», то формула точно вычисляться не будет.
- Для того, чтобы произвести смену формата достаточно кликнуть по данному полю. Откроется список выбора форматирования, где можно выбрать значение, соответствующее сути формулы.

- Но выбор типов формата через ленту не такой обширный, как через специализированное окно. Поэтому лучше применить второй вариант форматирования. Выделяем целевой диапазон. Кликаем по нему правой кнопкой мыши. В контекстном меню выбираем пункт «Формат ячеек». Можно также после выделения диапазона нажать комбинацию клавиш Ctrl+1.
- Открывается окно форматирования. Переходим во вкладку «Число». В блоке «Числовые форматы» выбираем тот формат, который нам нужен. Кроме того, в правой части окна имеется возможность выбрать тип представления конкретного формата. После того, как выбор произведен, кликаем по кнопке «OK», размещенной внизу.
- Выделите поочередно ячейки, в которых функция не считалась, и для пересчета нажмите функциональную клавишу F2.
Теперь будет производиться расчет формулы в стандартном порядке с выводом результата в указанную ячейку.
Способ 2: отключение режима «Показать формулы»
Но возможно причина того, что вместо результатов расчета у вас отображаются выражения, состоит в том, что в программе включен режим «Показать формулы».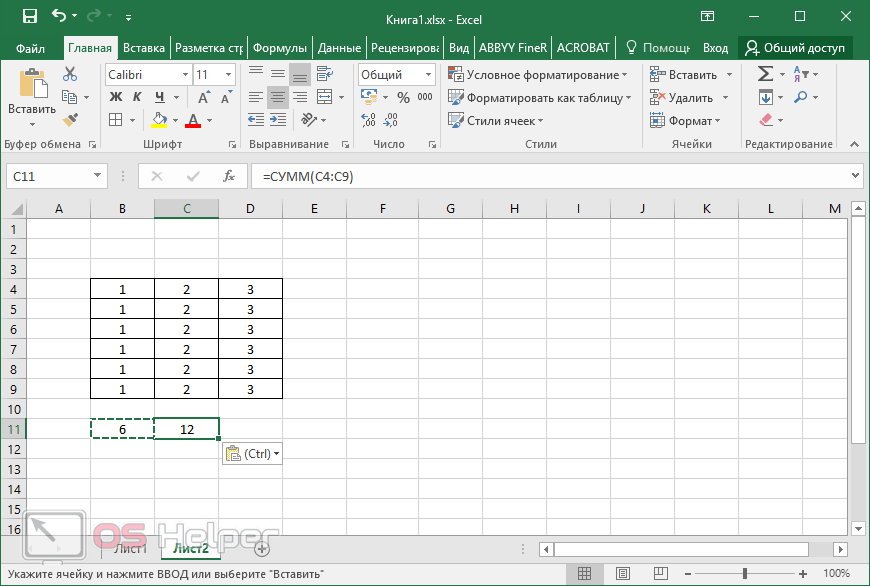
- Чтобы включить отображение итогов, переходим во вкладку «Формулы». На ленте в блоке инструментов «Зависимости формул», если кнопка «Показать формулы» активна, то кликаем по ней.
- После этих действий в ячейках снова вместо синтаксиса функций начнет отображаться результат.
Способ 3: исправление ошибки в синтаксисе
Формула также может отображаться как текст, если в её синтаксисе были допущены ошибки, например, пропущена или изменена буква. Если вы вводили её вручную, а не через Мастер функций, то такое вполне вероятно. Очень распространенной ошибкой, связанной с отображением выражения, как текста, является наличие пробела перед знаком «=».
В таких случаях нужно внимательно пересмотреть синтаксис тех формул, которые неправильно отображаются, и внести в них соответствующие коррективы.
Способ 4: включение пересчета формулы
Бывает и такая ситуация, что формула вроде и отображает значение, но при изменении связанных с ней ячеек сама не меняется, то есть, результат не пересчитывается. Это означает, что у вас неправильно настроены параметры вычислений в данной книге.
Это означает, что у вас неправильно настроены параметры вычислений в данной книге.
- Перейдите во вкладку «Файл». Находясь в ней, следует кликнуть по пункту «Параметры».
- Откроется окно параметров. Нужно перейти в раздел «Формулы». В блоке настроек «Параметры вычислений», который расположен в самом верху окна, если в параметре «Вычисления в книге», переключатель не установлен в позицию «Автоматически», то это и есть причина того, что результат вычислений неактуальный. Переставляем переключатель в нужную позицию. После выполнения вышеуказанных настроек для их сохранения в нижней части окна жмем на кнопку «OK».
Теперь все выражения в данной книге будут автоматически пересчитываться при изменении любого связанного значения.
Способ 5: ошибка в формуле
Если же программа все-таки производит расчет, но в результате показывает ошибку, то тут вероятна ситуация, что пользователь просто ошибся при вводе выражения. Ошибочными формулами считаются те, при расчете которых в ячейке появляются следующие значения:
Ошибочными формулами считаются те, при расчете которых в ячейке появляются следующие значения:
- #ЧИСЛО!;
- #ЗНАЧ!;
- #ПУСТО!;
- #ДЕЛ/0!;
- #Н/Д.
В этом случае нужно проверить, правильно ли записаны данные в ячейках, на которые ссылается выражение, нет ли в них ошибок в синтаксисе или не заложено ли в самой формуле какое-либо некорректное действие (например, деление на 0).
Если функция сложная, с большим количеством связанных ячеек, то легче проследить вычисления с помощью специального инструмента.
- Выделяем ячейку с ошибкой. Переходим во вкладку «Формулы». На ленте в блоке инструментов «Зависимости формул» кликаем по кнопке «Вычислить формулу».
- Открывается окно, в котором представляется полный расчет. Нажимаем на кнопку «Вычислить» и просматриваем вычисление пошагово. Ищем ошибку и устраняем её.
Как видим, причины того, что Эксель не считает или не правильно считает формулы, могут быть совершенно различными. Если вместо расчета у пользователя отображается сама функция, тот в этом случае, скорее всего, либо ячейка отформатирована под текст, либо включен режим просмотра выражений. Также, возможна ошибка в синтаксисе (например, наличие пробела перед знаком «=»). В случае если после изменения данных в связанных ячейках результат не обновляется, то тут нужно посмотреть, как настроено автообновление в параметрах книги. Также, нередко вместо корректного результата в ячейке отображается ошибка. Тут нужно просмотреть все значения, на которые ссылается функция. В случае обнаружения ошибки следует устранить её.
Если вместо расчета у пользователя отображается сама функция, тот в этом случае, скорее всего, либо ячейка отформатирована под текст, либо включен режим просмотра выражений. Также, возможна ошибка в синтаксисе (например, наличие пробела перед знаком «=»). В случае если после изменения данных в связанных ячейках результат не обновляется, то тут нужно посмотреть, как настроено автообновление в параметрах книги. Также, нередко вместо корректного результата в ячейке отображается ошибка. Тут нужно просмотреть все значения, на которые ссылается функция. В случае обнаружения ошибки следует устранить её.
Как отобразить результат формулы в текстовом поле в Excel 2010
Текстовое поле в Microsoft Excel предоставляет возможность отображения текста, который можно переместить практически в любое место вашей электронной таблицы. Возможно, вы пытались ввести формулу в текстовое поле, но обнаружили, что результаты формулы не рассчитываются. К сожалению, текстовое поле Excel не работает так же, как ячейка, поэтому формула, введенная непосредственно в текстовое поле, не будет работать так, как вы ожидаете.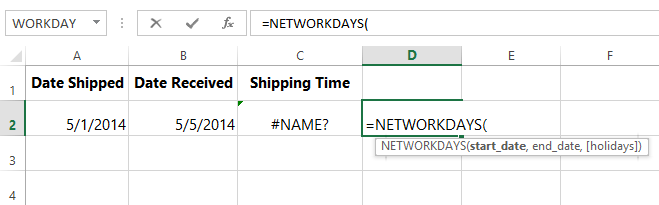
Но текстовое поле в Microsoft Excel 2010 можно связать, чтобы отобразить значение ячейки в электронной таблице, включая значение, являющееся результатом выполненной формулы. В нашем руководстве ниже показано, как связать текстовое поле с ячейкой электронной таблицы, чтобы можно было отобразить результат формулы в текстовом поле. Для дополнительной полезности вы можете даже попытаться использовать формулу объединения, чтобы объединить данные из нескольких ячеек в одну, а затем показать эту ячейку в текстовом поле.
Шаги в этой статье покажут, как связать текстовое поле с ячейкой в Microsoft Excel 2010. Вы не можете напрямую ввести формулу в текстовое поле, но вы можете связать ячейку с формулой с текстовым полем, чтобы Результат формулы отображается внутри текстового поля. Это означает, что вам нужно будет ввести формулу в ячейку вашей электронной таблицы, а затем связать эту ячейку с текстовым полем.
Шаг 1. Откройте электронную таблицу в Microsoft Excel 2010.
Шаг 2: Щелкните внутри ячейки, где вы можете ввести формулу, результат которой вы хотите отобразить в текстовом поле.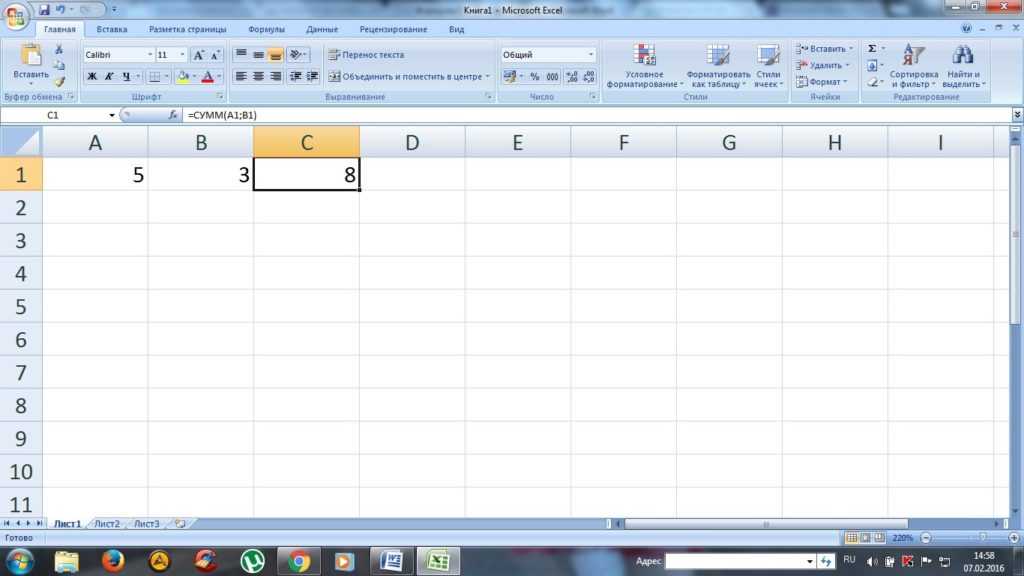 Во многих случаях лучшим вариантом для этого является размещение формулы в ячейке, которая отличается от обычных данных в вашей электронной таблице.
Во многих случаях лучшим вариантом для этого является размещение формулы в ячейке, которая отличается от обычных данных в вашей электронной таблице.
Шаг 3: введите формулу, результат которой вы хотите отобразить в текстовом поле.
Шаг 4: Нажмите «Вставить» вкладка в верхней части окна.
Шаг 5: Нажмите «Текстовое окно» кнопка в «Текст» раздел навигационной ленты.
Шаг 6: Нарисуйте текстовое поле там, где вы хотите, чтобы оно отображалось на листе.
Шаг 7: щелкните внутри текстового поля один раз, чтобы выделить его, затем щелкните внутри панели формул над электронной таблицей.
Шаг 8: Введите «знак равно» войдите в панель формул, затем щелкните ячейку, содержащую формулу, введенную на шаге 3. Нажмите «Войти» Клавиша на клавиатуре после выбора ячейки.
В текстовом поле теперь должен отображаться результат вашей формулы.

Приведенные ниже шаги сосредоточены на одном конкретном аспекте вышеупомянутых шагов — вставке текстового поля в Excel 2010.
Шаг 1: Нажмите «Вставить» вкладка в верхней части окна.
Шаг 2: Нажмите «Текстовое окно» кнопка в «Текст» сечение ленты.
Шаг 3: Нажмите и удерживайте в электронной таблице, куда вы хотите вставить текстовое поле, затем перетащите мышью, чтобы создать желаемое текстовое поле.
Шаг 4: Введите информацию, которую вы хотите включить в текстовое поле.
Обратите внимание, что вы не можете включать любые другие данные в текстовое поле, если оно связано с ячейкой. Если вам нужно включить другую информацию, такую как метка, то лучшим решением будет использование дополнительного текстового поля, размещенного соответствующим образом относительно текстового поля, содержащего значение формулы.
Если вам нужно включить другую информацию, такую как метка, то лучшим решением будет использование дополнительного текстового поля, размещенного соответствующим образом относительно текстового поля, содержащего значение формулы.
Excel отображает формулы вместо результатов формулы? Прочтите эту статью, чтобы узнать, как вы можете переключаться между отображением формул и результатов формул.
Автозаполнение не работает должным образом (Microsoft Excel)
Обратите внимание:
Эта статья написана для пользователей следующих версий Microsoft Excel: 2007, 2010, 2013, 2016, 2019 и Excel в Microsoft 365. Если вы используете более раннюю версию (Excel 2003 или более раннюю), этот совет может не работать для ты . Чтобы просмотреть версию этого совета, написанную специально для более ранних версий Excel, щелкните здесь: Автозаполнение не будет работать должным образом.
Автор: Allen Wyatt (последнее обновление: 10 марта 2020 г.)
Этот совет относится к Excel 2007, 2010, 2013, 2016, 2019 и Excel в Microsoft 365
Деб пытается выполнить автозаполнение чисел в столбце своего листа; запись 1 в первой ячейке, запись 2 во второй ячейке и т. д. В параметрах Excel установлен флажок «Включить дескриптор заполнения». Однако когда она использует дескриптор автозаполнения, он просто вставляет одно и то же число в каждую ячейку. Деб задается вопросом, как она может это исправить.
д. В параметрах Excel установлен флажок «Включить дескриптор заполнения». Однако когда она использует дескриптор автозаполнения, он просто вставляет одно и то же число в каждую ячейку. Деб задается вопросом, как она может это исправить.
Судя по описанному поведению, похоже, что Деб пытается использовать автозаполнение для создания ряда (1, 2, 3 и т. д.), когда она не предоставляет автозаполнению достаточно информации, чтобы определить, что она хочет сделать. Например, введите значение 1 в ячейку A1 и значение 2 в ячейку A2. Если выбрать ячейку A2 и использовать маркер автозаполнения для перетаскивания вниз, произойдет следующее: Excel заполнит каждую из ячеек значением 2. Почему? Потому что вы только начали с выбора одной ячейки.
С другой стороны, если вы выделите ячейки A1:A2, а затем перетащите их вниз, автозаполнение увеличит значение, помещенное в каждую из ячеек. Почему? Потому что он может анализировать информацию, которую вы начали вводить в ячейки, и использовать ее, чтобы определить, как заполнить оставшиеся ячейки серией значений.
Если по какой-то причине вы не хотите начинать с выбора двух ячеек, вы можете просто выбрать одну ячейку (A2) и, удерживая нажатой клавишу Ctrl , перетаскивать маркер заполнения вниз. Автозаполнение отменит свое обычное определение (скопирует выбранное значение вниз), принудительно вставив ряд чисел в заполненные ячейки.
Если у вас все еще есть проблемы, убедитесь, что ваши фильтры чисты. Если фильтры включены, они могут привести к повторению одного и того же числа, даже при выборе более одной ячейки.
ExcelTips — ваш источник экономичного обучения работе с Microsoft Excel.
Этот совет (11634) относится к Microsoft Excel 2007, 2010, 2013, 2016, 2019 и Excel в Microsoft 365. Вы можете найти версию этого совета для старого интерфейса меню Excel здесь: Автозаполнение не работает должным образом .
Биография автора
Allen Wyatt
На его счету более 50 научно-популярных книг и множество журнальных статей, Аллен Вятт является всемирно признанным автором. Он является президентом Sharon Parq Associates, компании, предоставляющей компьютерные и издательские услуги. Узнайте больше об Allen…
Он является президентом Sharon Parq Associates, компании, предоставляющей компьютерные и издательские услуги. Узнайте больше об Allen…
Создавайте собственные приложения с помощью VBA! Узнайте, как расширить возможности Office 2013 (Word, Excel, PowerPoint, Outlook и Access) с помощью программирования VBA, используя его для написания макросов, автоматизации приложений Office и создания пользовательских приложений. Выезд Осваиваем VBA для Office 2013 уже сегодня!
Подписаться
БЕСПЛАТНАЯ УСЛУГА: Получайте подобные советы каждую неделю в ExcelTips, бесплатном информационном бюллетене по продуктивности. Введите свой адрес и нажмите «Подписаться».
Просмотреть последний информационный бюллетень.
(Ваш адрес электронной почты никому и никогда не передается.)
Комментарии
Этот сайт
Есть версия Excel, которая использует
ленточный интерфейс (Excel 2007 или новее)?
Этот сайт для вас! Если вы
использовать более раннюю версию Excel, посетите
наш сайт ExcelTips посвящен интерфейсу меню.
Новейшие советы
Подписаться
БЕСПЛАТНАЯ УСЛУГА: Получайте такие советы каждую неделю в ExcelTips, бесплатном информационном бюллетене по продуктивности. Введите свой адрес и нажмите «Подписаться».
(Ваш адрес электронной почты никому и никогда не передается.)
Просмотреть самый последний информационный бюллетень.
Ссылки и обмен
- Советы по Excel: часто задаваемые вопросы
- Вопросы или комментарии
- Отличные идеи брендинга
- Бесплатные календари
Copyright © 2022 Sharon Parq Associates, Inc.
Новые формулы Excel в Office 365
>> ЗАГРУЗИТЕ БЕСПЛАТНО ПОЛНОЕ РУКОВОДСТВО ПО ФОРМУЛАМ EXCEL!
Это универсальное средство для изучения новых формул Excel в Office 365: ФИЛЬТР, СЛУЧАЙ, ПОСЛЕДОВАТЕЛЬНОСТЬ, СОРТИРОВКА, СОРТИРОВКА и УНИКАЛЬНОСТЬ!
Хотите освоить новые формулы Excel в Office 365?
*** Посмотрите наше видео и пошаговое руководство ниже с бесплатной загружаемой рабочей книгой Excel для практики *** Что оно делает?
Фильтрует массив таблиц на основе заданного условия фильтрации
Разбивка формулы:
=ФИЛЬТР(массив, включить, [если_пусто])
Что это значит:
=ФИЛЬТР(данные для фильтрации, условие фильтрации, [значение для отображения, если ничего не совпадает])
Знаете ли вы, что теперь вы можете фильтровать данные таблицы с помощью формулы Excel? Да, ты можешь! Теперь это возможно с помощью FILTER Formula в Excel. Это новая формула, представленная в Office 365, выпущенном в 2018 году !
Это новая формула, представленная в Office 365, выпущенном в 2018 году !
У нас есть налоговая таблица, которую мы хотим динамически фильтровать по заданной ставке.
I explain how you can do this below:
DOWNLOAD EXCEL WORKBOOK
STEP 1: We need to enter the FILTER function in a blank cell :
=FILTER(
Шаг 2: Фильтр Аргументы:
Массив
Каковы данные, которые должны быть отфильтрованы?
Выберите клетки, содержащие данные, не включающие в себя.
=ФИЛЬТР(C9:D14,
включить
Какое у вас условие фильтрации? условие в качестве столбца налоговой ставки > конкретная налоговая ставка. совпало?
совпало?
Просто поместите пустую строку, которая будет отображаться, если ничего не совпадает.
=ФИЛЬТР(C9:D14, D9:D14>G8, «»)
Попробуйте теперь с другими значениями и убедитесь, что фильтруется волшебным образом!
Как использовать формулу ФИЛЬТР в Excel
Что она делает?
Создает массив случайных чисел
Формула разбивка:
= Randarray ([Rows], [Columns])
Что это значит:
= Randarray (количество рядов, количество колонн)
Dis Dis Dis Dis Dis Dis Dis Dis Dis Dis Dis Dis Dis Dis Dis Dis Dis Dis Dis Dis Dis Dis Dis Dis Dis Dis Dis Dis Dis Dis Dis Dis Dis Dis Dis Dis Dis Dis Dis Dis Dis Dis Dis Dis Dis Dis Dis Dis Dis Dis Dis Dis Dis Dis Dis Dis Dis Dis Dis Dis Dis Dis Dis Dis Dis Dis Dis Dis Dis Dis Dis Dis Dis Dis Dis Dis Dis знаете, что теперь вы можете генерировать случайные числа в массиве? Да, ты можешь! Теперь это определенно возможно с Excel RANDARRAY Formula .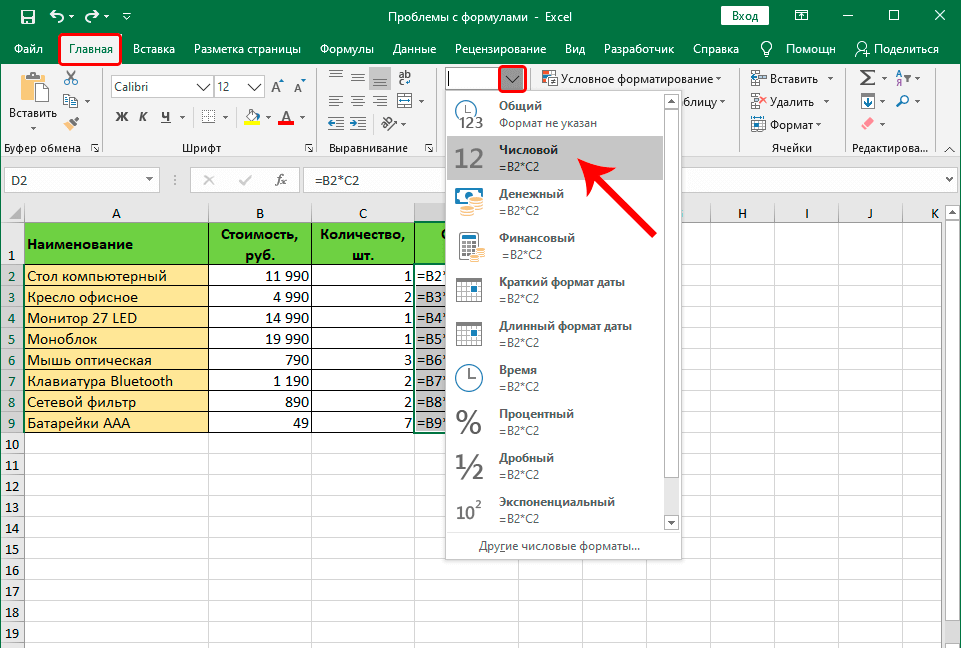 Это новая формула, представленная в Office 365, выпущенном в 2018 году !
Это новая формула, представленная в Office 365, выпущенном в 2018 году !
По умолчанию возвращает случайные значения от 0 до 1. Я объясню, как вы можете это сделать ниже:
Скачать Excel Workbook
Шаг 1: Нам нужно Введите функцию Randarray в пустой ячейке :
= Randarray (
. аргумента:
[строки]
Сколько строк заполнить случайными значениями?
Начнем с 10 строк.0129
[столбцы]
Сколько столбцов заполнить случайными значениями?
Пойдем на 2 столбца.
=RANDARRAY(10, 2)
Теперь у нас есть область 10 x 2, заполненная случайными значениями от 0 до 1!
Как использовать формулу RANDARRAY в Excel
9000 Что она делает?
Создает массив последовательных чисел
Формула разбивка:
= последовательность (ряды, [столбцы], [Start], [Шаг])
Что означает:
7 . =ПОСЛЕДОВАТЕЛЬНОСТЬ(количество строк, [количество столбцов], [начальное число], [приращение на число])
=ПОСЛЕДОВАТЕЛЬНОСТЬ(количество строк, [количество столбцов], [начальное число], [приращение на число])
Знаете ли вы, что теперь вы можете генерировать ряд чисел с помощью формулы Excel? Да, ты можешь! Теперь это возможно с ПОСЛЕДОВАТЕЛЬНОСТЬЮ Формулы 9 Excel.0004 . Это новая формула, представленная в Office 365, выпущенном в 2018 году !
Я объясняю, как вы можете сделать это ниже:
Скачать Excel Workbook
Шаг 1: Нам нужно Введите последовательность
77 :
= последовательность (
77777:
= последовательность (
77779:
= последовательность (
779:
= последовательность (
79:
= последовательность (
777:
= последовательность (
7 70004:
= последовательность
.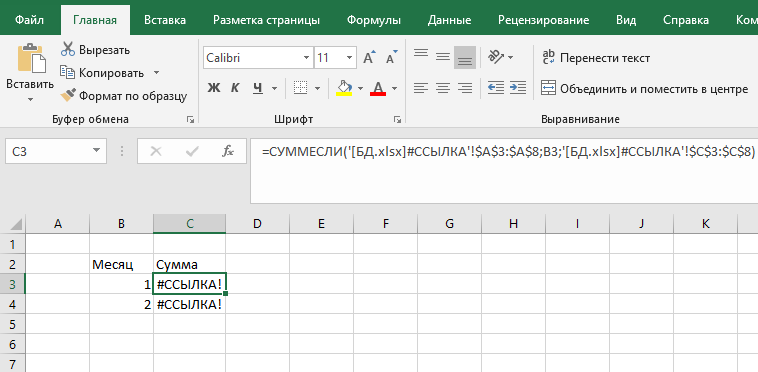
ШАГ 2: Аргументы ПОСЛЕДОВАТЕЛЬНОСТЬ :
строки
Сколько строк нужно заполнить значениями?
Пройдёмся по 10 рядам.
= последовательность (10,
[Столбцы]
Столоки столбцов для заполнения значениями?
Let US. ,
[начало]
С какого числа вы хотите, чтобы последовательность чисел начиналась?0028
= последовательность (10, 3, 10,
[Шаг]
, что увеличение для каждого числа в последовательности?
Дайте нам увеличение. выглядеть так: 10, 110, 210, 310 и так далее…
=ПОСЛЕДОВАТЕЛЬНОСТЬ(10, 3, 10, 100)
Попробуйте прямо сейчас и убедитесь, что ваша последовательность чисел генерируется волшебным образом!
Как использовать формулу ПОСЛЕДОВАТЕЛЬНОСТЬ в Excel
Что он делает?
Сортирует таблицу на основе указанного столбца и порядка
Формула разбивка:
= Sort (Array, [sort_index], [sort_order])
Что это означает:
Что это означает:
.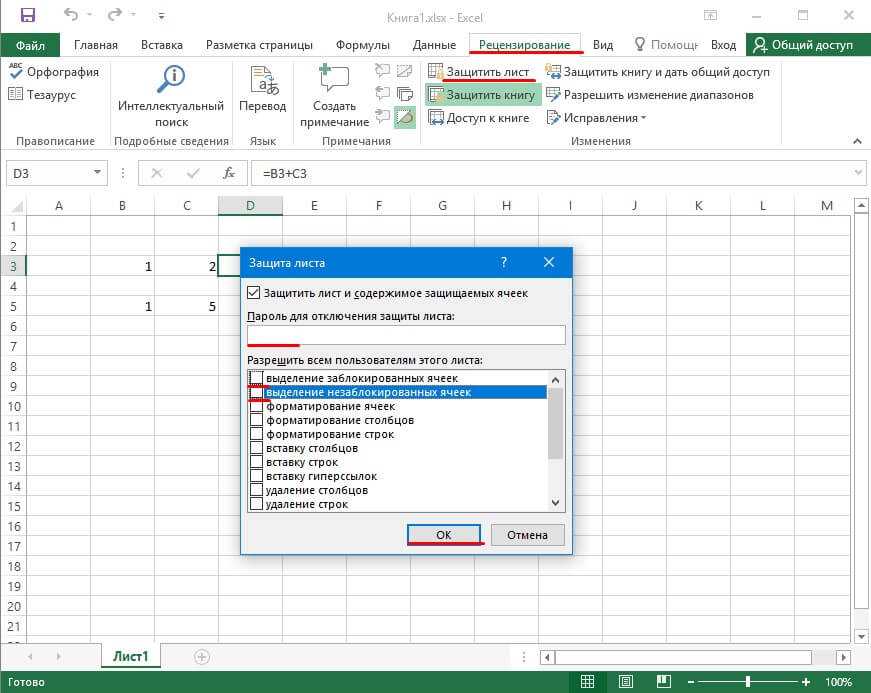 =SORT(данные для сортировки, [какой столбец использовать для сортировки], [в порядке возрастания или убывания])
=SORT(данные для сортировки, [какой столбец использовать для сортировки], [в порядке возрастания или убывания])
Знаете ли вы, что теперь вы можете сортировать данные таблицы с помощью формулы Excel? Да, ты можешь! Это определенно возможно сейчас с Формула СОРТИРОВКИ Excel . Это новая формула, представленная в Office 365, выпущенном в 2018 году !
У нас есть налоговая таблица, которую мы хотим отсортировать по налоговой ставке в порядке убывания .
Я объясню, как вы можете сделать это ниже:
Скачать Excel Workbook
Шаг 1: Нам нужно Введите Sort .
ШАГ 2: SORT аргументы:
массив
Какие данные нужно отсортировать?
Выберите ячейки, содержащие данные налога, не включайте заголовки:
= сортировка (C9: D14,
сортировка?
Здесь указываем номер столбца.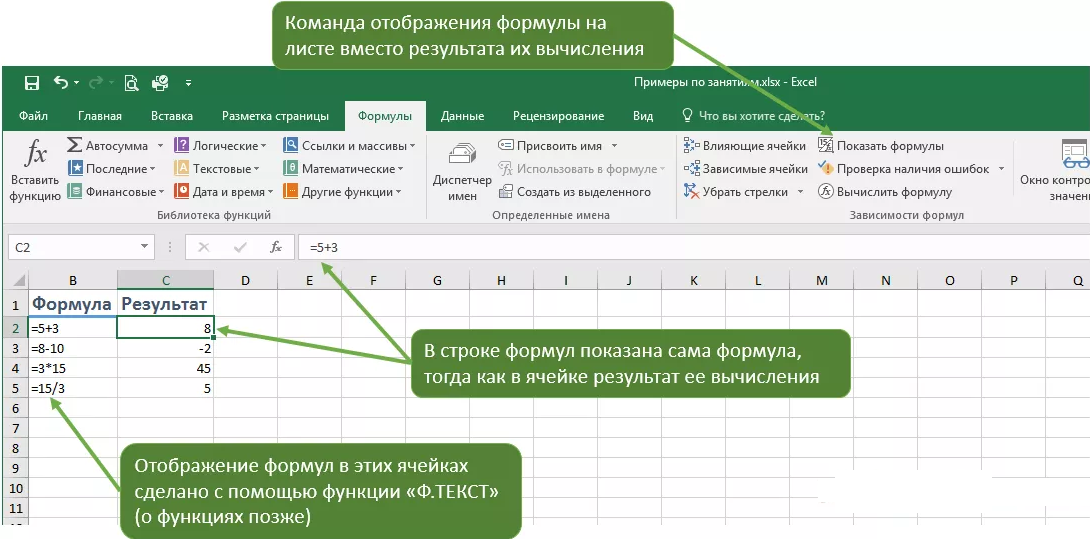 Поскольку столбец налоговой ставки является вторым столбцом, поместите в 2.
Поскольку столбец налоговой ставки является вторым столбцом, поместите в 2.
= сортировка (C9: D14, 2,
[sort_order]
Каков порядок сортировки? порядок, место в -1.
=СОРТИРОВКА(C9:D14, 2, -1)
Теперь все волшебным образом отсортировано!
Что он делает?
Сортирует таблицу по указанным столбцам
Разбивка формулы:
=SORTBY(массив, по_массиву1, порядок_сортировки1, [по_массиву2, порядок_сортировки2], …)
0 :
=SORTBY(данные для сортировки, по какому столбцу сортировать сначала, [по какому столбцу сортировать потом], …)
Знаете ли вы, что теперь вы можете сортировать данные таблицы с помощью формулы Excel? Да, ты можешь! Это определенно возможно сейчас с Формула СОРТИРОВКИ Excel . Он также позволяет сортировать по нескольким столбцам. Это новая формула, представленная в Office 365, выпущенном в 2018 году !
Это новая формула, представленная в Office 365, выпущенном в 2018 году !
У нас есть список людей, который мы хотим отсортировать по полу (по возрастанию), а затем по возрасту (по возрастанию).
Обратите внимание, что при указании порядка сортировки 1 соответствует возрастанию, а -1 — убыванию.
Я объясню, как вы можете это сделать ниже:
СКАЧАТЬ EXCEL WORKBOOK
Шаг 1: Нам нужно Введите функцию Sortby в пустой ячейке :
= Sortby (
Шаг 2: Sortby Arguments:
777777777777777777777777777777777777777777777777777777777777777777777777777777777777 Массив
Данные для сортировки
Выберите ячейки, содержащие данные человека, не включая заголовки:
=SORTBY(B9:D14,
0124 by_array1, sort_order1
Какой столбец будет использоваться для сортировки первым?
Выберите ячейки, содержащие столбец пола, затем введите 1, чтобы он был в порядке возрастания.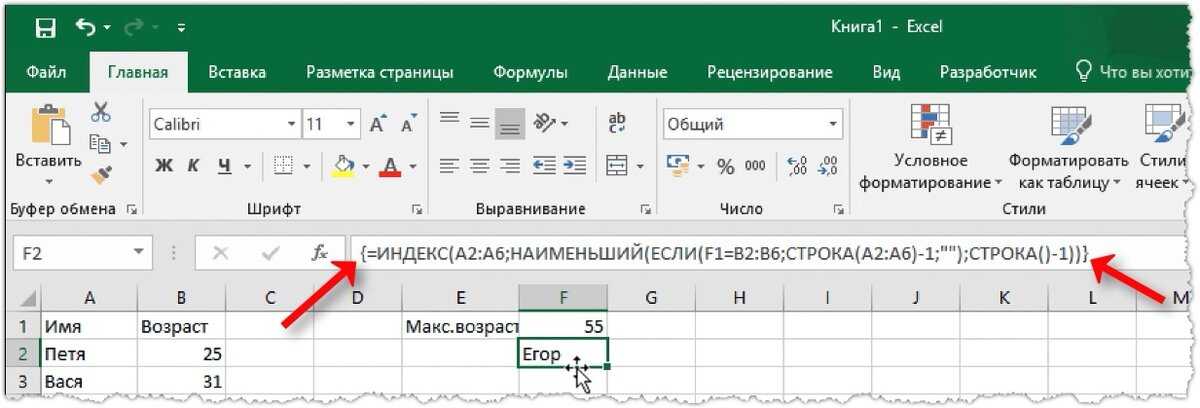
= Sortby (B9: D14, B9: B14, 1,
BY_ARRAY2, SORT_ORDER2
Какая колонка будет использоваться для сортировки. , затем введите 1 в порядке возрастания.0028
=СОРТИРОВАТЬ(B9:D14, B9:B14, 1, D9:D14, 1)
Теперь он волшебным образом отсортирован!
Как использовать формулу SORTBY в Excel
Что она делает?
Получает уникальные значения списка
ПРОДОВЛЕНИЯ ФОРМУЛА:
= Уникальный (массив)
Что это значит:
= уникальные (данные, чтобы получить Duplicates.0007
Хотите удалить повторяющиеся значения из списка? Теперь это возможно благодаря УНИКАЛЬНОЙ формуле Excel. Это новая формула, представленная в Office 365, выпущенном в 2018 году !
У нас есть список имен, и мы хотим удалить из него дубликаты.


