Как прописать в экселе формулу суммы: Формула суммы ячеек в Excel подробное руководство по суммированию ячеек
Содержание
Как посчитать сумму в столбце в Экселе
Содержание
- Считаем сумму в столбце в Экселе
- Способ 1: Просмотр общей суммы
- Способ 2: Автосумма
- Способ 3: Автосумма нескольких столбцов
- Способ 4: Суммирование вручную
- Заключение
- Вопросы и ответы
Основная функциональность Microsoft Excel завязана на формулах, благодаря которым с помощью этого табличного процессора можно не только создать таблицу любой сложности и объема, но и вычислять те или иные значения в ее ячейках. Подсчет суммы в столбце – одна из наиболее простых задач, с которой пользователи сталкиваются чаще всего, и сегодня мы расскажем о различных вариантах ее решения.
Считаем сумму в столбце в Экселе
Посчитать сумму тех или иных значений в столбцах электронной таблицы Excel можно как вручную, так и автоматически, воспользовавшись базовым инструментарием программы. Кроме того, имеется возможность обычного просмотра итогового значения без его записи в ячейку. Как раз с последнего, наиболее простого мы и начнем.
Как раз с последнего, наиболее простого мы и начнем.
Способ 1: Просмотр общей суммы
Если вам нужно просто увидеть общее значение по столбцу, в ячейках которого содержаться определенные сведения, при этом постоянно держать эту сумму перед глазами и создавать для ее вычисления формулу не требуется, выполните следующее:
- С помощью мышки выделите диапазон ячеек в столбце, сумму значений в котором требуется посчитать. В нашем примере это будут ячейки с 3 по 9 столбца G.
- Взгляните на строку состояния (нижняя панель программы) – там будет указана искомая сумма. Отображаться это значение будет исключительно до тех пор, пока выделен диапазон ячеек.
- Дополнительно. Такое суммирование работает, даже если в столбце есть пустые ячейки.
Более того, аналогичным образом можно посчитать сумму всех значений в ячейках сразу из нескольких столбцов – достаточно просто выделить необходимый диапазон и посмотреть на строку состояния. Подробнее о том, как это работает, расскажем в третьем способе данной статьи, но уже на примере шаблонной формулы.

Примечание: Слева от суммы указано количество выделенных ячеек, а также среднее значение для всех указанных в них чисел.
Способ 2: Автосумма
Очевидно, что значительно чаще сумму значений в столбце требуется держать перед глазами, видеть ее в отдельной ячейке и, конечно же, отслеживать изменения, если таковые вносятся в таблицу. Оптимальным решением в таком случае будет автоматическое суммирование, выполняемое с помощью простой формулы.
- Нажмите левой кнопкой мышки (ЛКМ) по пустой ячейке, расположенной под теми, сумму которых требуется посчитать.
- Кликните ЛКМ по кнопке «Сумма», расположенной в блоке инструментов «Редактирование» (вкладка «Главная»). Вместо этого можно воспользоваться комбинацией клавиш «ALT» + «=».
- Убедитесь, что в формуле, которая появилась в выделенной ячейке и строке формул, указан адрес первой и последней из тех, которые необходимо суммировать, и нажмите «ENTER».

Вы сразу же увидите сумму чисел во всем выделенном диапазоне.
Примечание: Любое изменение в ячейках из выделенного диапазона моментально будет отражаться на итоговой формуле, то есть результат в ней тоже будет меняться.
Бывает так, что сумму нужно вывести не в ту ячейку, которая находится под суммируемыми, а в какую-нибудь другую, возможно, расположенную совсем в другом столбце таблицы. В таком случае действовать необходимо следующим образом:
- Выделите кликом ячейку, в которой будет вычисляться сумма значений.
- Нажмите по кнопке «Сумма» или воспользуйтесь горячим клавишам, предназначенным для ввода этой же формулы.
- С помощью мышки выделите диапазон ячеек, которые требуется просуммировать, и нажмите «ENTER».
Совет: Выделить диапазон ячеек можно и немного иным способом – кликните ЛКМ по первой из них, затем зажмите клавишу «SHIFT» и кликните по последней.
Практически точно так же можно суммировать значения сразу из нескольких столбцов или отдельных ячеек, даже если в диапазоне будут пустые ячейки, но обо всем этом далее.
Способ 3: Автосумма нескольких столбцов
Бывает так, что требуется посчитать сумму не в одном, а сразу в нескольких столбцах электронной таблицы Эксель. Делается это практически так же, как и в предыдущем способе, но с одним небольшим нюансом.
- Щелкните ЛКМ по той ячейке, в которую планируете выводить сумму всех значений.
- Нажмите по кнопке «Сумма» на панели инструментов или воспользуйтесь предназначенной для ввода этой формулы комбинацией клавиш.
- Первый столбец (над формулой) уже будет выделен. Поэтому зажмите клавишу «CTRL» на клавиатуре и выделите следующий диапазон ячеек, который тоже должен входить в рассчитываемую сумму.
- Далее, аналогичным образом, если это еще потребуется, зажимая клавишу «CTRL», выделите ячейки из других столбцов, содержимое которых тоже должно входить в итоговую сумму.
Нажмите «ENTER» для подсчета, после чего в предназначенной для формулы ячейке и строке на панели инструментов появится итоговое вычисление.
Примечание: Если столбцы, которые требуется посчитать, идут подряд, выделять их можно все вместе.
Несложно догадаться, что аналогичным образом можно посчитать сумму значений в отдельных ячейках, состоящих как в разных столбцах, так и в пределах одного.
Для этого нужно просто выделить кликом ячейку для формулы, нажать по кнопке «Сумма» или на горячие клавиши, выделить первый диапазон ячеек, а затем, зажимая клавишу «CTRL», выделить все остальные «участки» таблицы. Сделав это, просто нажмите «ENTER» для отображения результата.
Как и в предыдущем способе, формула суммы может быть записана в любую из свободных ячеек таблицы, а не только в ту, которая находится под суммируемыми.
Способ 4: Суммирование вручную
Как и любая формула в Microsoft Excel, «Сумма» имеет свой синтаксис, а потому она может быть прописана вручную.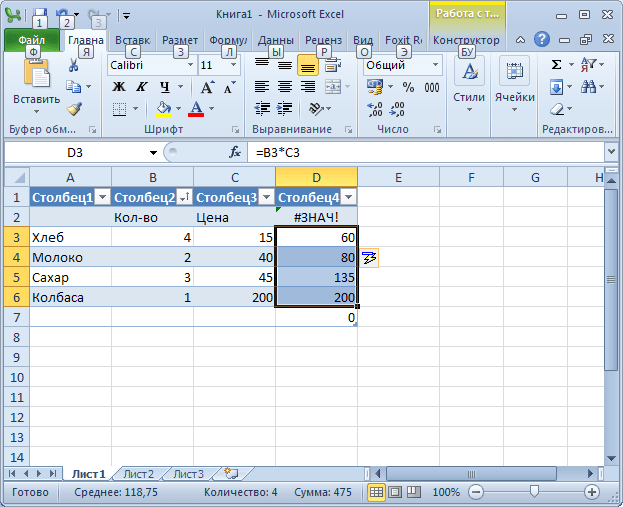 Зачем это нужно? Хотя бы за тем, что таким образом вы точно сможете избежать случайных ошибок при выделении суммируемого диапазона и указании входящих в него ячеек. Более того, даже если вы ошибетесь на каком-то из шагов, исправить это будет так же просто, как банальную опечатку в тексте, а значит, не потребуется проделывать всю работу с нуля, как это иногда приходится делать.
Зачем это нужно? Хотя бы за тем, что таким образом вы точно сможете избежать случайных ошибок при выделении суммируемого диапазона и указании входящих в него ячеек. Более того, даже если вы ошибетесь на каком-то из шагов, исправить это будет так же просто, как банальную опечатку в тексте, а значит, не потребуется проделывать всю работу с нуля, как это иногда приходится делать.
Помимо прочего, самостоятельный ввод формулы позволяет разместить ее не только в любом месте таблицы, но и на любом из листов конкретного электронного документа. Стоит ли говорить о том, что таким образом можно просуммировать не только столбцы и/или их диапазоны, но и просто отдельные ячейки или группы таковых, исключая при этом те, которые не должны быть учтены?
Формула суммы имеет следующий синтаксис:
=СУММ(суммируемые ячейки или диапазон таковых)
То есть все то, что должно быть суммировано, записывается в скобки. Значения, указываемые внутри скобок, должны выглядеть следующим образом:
- Для диапазона: А1:A10 – это сумма 10 первых ячеек в столбце A.

- Для отдельных ячеек: A2;A5;A7;A10 – сумма ячеек №2, 5, 7,10 столбца A.
- Смешанное значение (диапазоны и отдельные ячейки): A1;A3:A5;A7;A9:15 – сумма ячеек №1, 3-5, 7, 9-15. При этом важно понимать, что между диапазонами и единичными ячейками не должно стоять никакого дополнительного символа-разделителя.
А теперь перейдем непосредственно к ручному суммированию значений в столбце/столбцах электронной таблицы Эксель.
- Выделите нажатием ЛКМ ту ячейку, которая будет содержать итоговую формулу.
- Введите в нее следующее:
=СУММ(после чего начните поочередно вводить в строке формул адреса суммируемых диапазонов и/или отдельных ячеек, не забывая о разделителях («:» — для диапазона, «;» — для единичных ячеек, вводить без кавычек), то есть делайте все по тому алгоритму, суть которого мы выше подробно описали.
- Указав все те элементы, которые требуется просуммировать и убедившись, что вы ничего не пропустили (можно сориентироваться не только по адресам в строке формул, но и по подсветке выделенных ячеек), закройте скобку и нажмите «ENTER» для подсчета.

Примечание: Если вы заметили ошибку в итоговой формуле (например, туда вошла лишняя ячейка или какая-то была пропущена), просто вручную введите правильное обозначение (или удалите лишнее) в строке формул. Аналогичным образом, если и когда это потребуется, можно поступить и с символами-разделителями в виде «;» и «:».
Как вы, наверное, уже могли догадаться, вместо ручного ввода адресов ячеек и их диапазонов можно просто выделять необходимые элементы с помощью мышки. Главное, не забывать при этом удерживать клавишу «CTRL», когда вы переходите от выделения одного элемента к другому.
Самостоятельный, ручной подсчет суммы в столбце/столбцах и/или отдельных ячейках таблицы – задача не самая удобная и быстрая в реализации. Но, как мы уже сказали выше, такой подход предоставляет куда более широкие возможности для взаимодействия со значениями и позволяет моментально исправлять случайные ошибки. А вот то, делать ли это полностью вручную, вводя с клавиатуры в формулу каждую переменную, или использовать для этого мышку и горячие клавиши – решать только вам.
А вот то, делать ли это полностью вручную, вводя с клавиатуры в формулу каждую переменную, или использовать для этого мышку и горячие клавиши – решать только вам.
Заключение
Даже такая, казалось бы, простая задача, как подсчет суммы в столбце, решается в табличном процессоре Microsoft Excel сразу несколькими способами, и каждый из них найдет свое применение в той или иной ситуации.
Как посчитать сумму в Excel? Как сложить числа в ячейках
ГлавнаяРабота на компьютере
Excel — удобная среда для работы с табличными данными. В приложении есть множество функций и команд, которые позволяют производить любые операции с числовыми и текстовыми данными ячеек. Даже для того, чтобы посчитать сумму в этой программе существует несколько различных способов.
Как посчитать сумму в Excel? Как сложить числа в ячейках?
Содержание
- Способ 1. Простое сложение
- Способ 2. Функция «Excel Sum»
- Способ 3. Функция «AutoSUM»
- Видео — Как посчитать сумму чисел в столбце или строке
Способ 1.
 Простое сложение
Простое сложение
Допустим, у вас несколько ячеек, содержащих числа, и вы хотели бы сложить их, как в примере на скриншоте. Вы можете добавить значения с понедельника по пятницу (от ячейки B2 до B6), введя следующую формулу в любую другую свободную ячейку электронной таблицы. Эта формула выглядит следующим образом: «=ячейка1+ячейка2+ячейка3».
Пример таблицы, в которой нужно посчитать сумму данных значений
Шаг 1. Выберите свободную ячейку, в которой будет отражаться сумма чисел. На скриншоте это ячейка B8. Теперь введите в нее формулу, например, «=B2+B3+B4+B5+B6».
Вводим формулу в ячейку, выбранную для суммы
Шаг 2. Нажмите «Enter». Формула будет автоматически сохранена в ячейке, и результат вычислений отобразится так, как показано в примере ниже.
Нажимаем «Enter», видим сумму всех значений ячеек
Примечание! Если одна или несколько ячеек пусты или содержат текст, а не число, Excel просто проигнорирует эти значения при вычислении результата.

Также обратите внимание, что в Excel не принципиально вводить все данные в верхнем регистре. Если вы вводите формулу в нижнем регистре, как показано ниже — Excel автоматически преобразует каждую букву в заглавную, при нажатии «Enter»:
Вводим значения буквами верхнего регистра
Главное преимущества использования ссылок на ячейки вместо конкретных чисел заключается в том, что в формуле всегда будет отражаться текущее значение суммы этих ячеек. Каждый раз, когда вы меняете одно из значений в ячейках B2, B3, B4, B5 или B6, соответственно изменится и их сумма в ячейке B8.
Изменив цифру, например, в ячейке B3, сумма автоматически изменится
На заметку! Такой способ подходит лишь для маленьких таблиц и в том случае, если ячейки с числами расположены вразброс по всей таблице. Однако использовать ее для подсчета суммы в пределах строки, колонки или любого другого диапазона ячеек крайне неудобно, в этом случае лучше всего и быстрее справляются встроенные функции.

Способ 2. Функция «Excel Sum»
Функция «SUM ()» является гораздо более эффективным способом сложения ячеек. Ее можно использовать для суммирования чисел отдельных ячеек. Тем не менее, она также позволяет вам добавить диапазон, просто указав первую и последнюю ячейки, которые будут суммированы. Это особенно удобно, потому что ее можно использовать для написания простой формулы, содержащей сотни или тысячи ячеек.
Считаем сумму с помощью функции «Excel Sum»
Синтаксис функции выглядит следующим образом — «= SUM (Number1, Number2, … Number255)», где:
- Number1 — (обязательно) первое значение, которое должно быть суммировано. Этот аргумент может содержать фактические данные, конкретное число, или ссылку на ячейку с данными для суммирования.
- Number2, Number3, … Number255 — (необязательно) дополнительные значения, суммируемые до 255.
Шаг 1. Выберите пустую ячейку в таблице или за ее пределами. Теперь нужно вставить формулу. Для этого нажмите на символ формул в панели инструментов и в появившемся окне выберите «СУММ».
Для этого нажмите на символ формул в панели инструментов и в появившемся окне выберите «СУММ».
В выбранную ячейку ставим знак «=», нажимаем на панели управления на символ формул, выбираем «СУММ»
Шаг 2. Теперь нужно настроить диапазон ячеек, которые будут суммироваться нашей формулой.
Настраиваем диапазон ячеек, которые будут суммироваться формулой
Шаг 3. Нажмите на кнопку «ОК». Теперь в выбранной вами ячейке отразится сумма.
Нажимаем «ОК»
Результат, полученный функцией «СУММ»
Эту функцию можно прописать самостоятельно, без использования диалогового окна. Для этого снова придется выбрать пустую ячейку и вручную вписать в нее формулу с необходимым диапазоном, например, посчитаем сумму обоих колонок с суммой и количеством для светодиодных ламп «Груша».
Итак, выбрав свободную ячейку, вписываем в нее следующее: «=Сумм(R29C4:R33C5)», где первый набор символов до двоеточия, это левая верхняя ячейка диапазона, а второй — правая нижняя. Вписав формулу, нажимаем на кнопку «Enter».
Вписав формулу, нажимаем на кнопку «Enter».
В выбранную ячейку ставим знак «=», вводим формулу вручную, нажимаем «Enter»
Примечание! Название или номер выбранной вами ячейки отображается в левом верхнем углу, слева от строки формул. Без этого не обойтись, если вы имеете дело со сложными, огромными таблицами.
Помимо ввода вручную вы также можете воспользоваться сочетанием клавиш, которое при одновременном нажатии автоматически пропишет эту функцию в выбранную ячейку. Комбинация клавиш для входа в функцию «СУММ»: Alt + = (знак равенства). Пример:
- Нажмите на ячейку, где должна находиться функция «SUM».
Нажимаем на ячейку, где должна находиться функция «SUM»
- Нажмите и удерживайте нажатой клавишу «Alt» на клавиатуре.
- Нажмите и отпустите знак равенства (=) на клавиатуре, не отпуская клавишу «Alt».
- Отпустите клавишу «Alt». Функция «SUM» должна быть введена в активную ячейку.

Функция «SUM», полученная нажатием клавиши «Alt» и знаком «=», нажимаем «Enter» для получения результата
Существует несколько разновидностей этой функции. Они используются для разных целей и имеют разный синтаксис. Ознакомиться с ними можно в таблице ниже.
| Функция | Синтаксис | Назначение |
|---|---|---|
| CУММ | СУММ( число1, число2, число3), или СУММ( ячейка1, ячейка2, ячейка3), или СУММ(диапазон) | Вычисление суммы всех чисел, которые перечислены или находятся в указанном диапазоне |
| СУММЕСЛИ | СУММЕСЛИ( диапазон, условие) | Для суммирования только тех данных, которые не противоречат заданному критерию |
| СУММЕСЛИМН | СУММЕСЛИМН( диапазон; условие1; условие2) | Суммирование данных ячеек, которые не противоречат нескольким условиям, заданным пользователем |
Способ 3. Функция «AutoSUM»
Для тех, кто предпочитает использовать мышь, а не клавиатуру, также можно использовать команду «Автосумма» для ввода функции «SUM».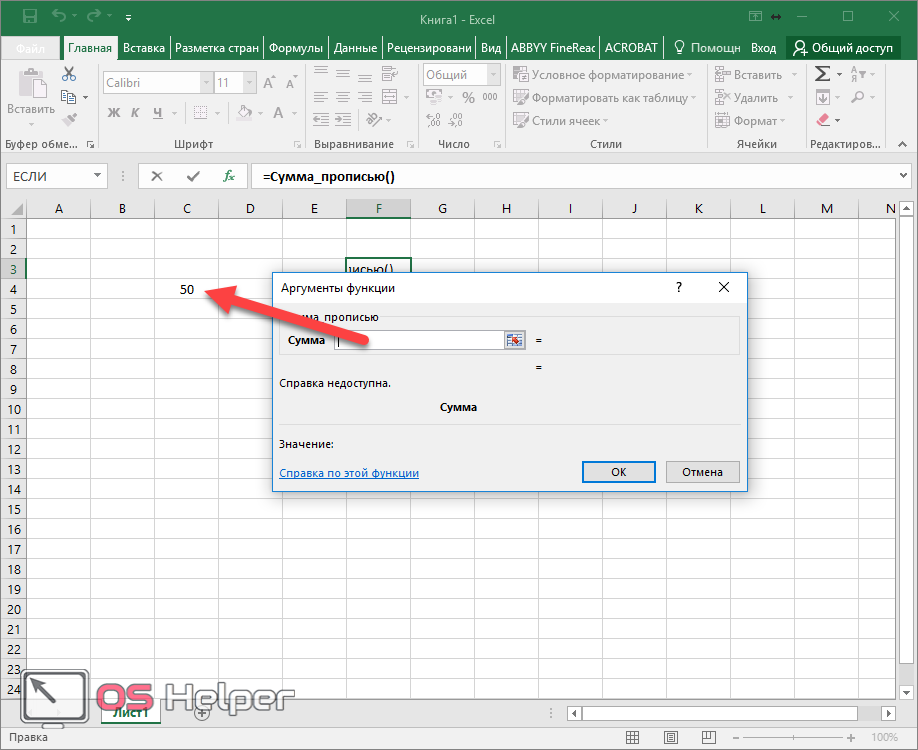 Она расположена в разделе формул на панели инструментов.
Она расположена в разделе формул на панели инструментов.
Считаем сумму с помощью функции «AutoSUM»
«AutoSum» это функция в программе электронных таблиц, которая вставляет формулу в выбранную ячейку и суммирует числа в столбце над ним. Она устанавливает диапазон ячеек путем поиска числовых данных над выбранной ячейкой. Это самый быстрый способ рассчитать сумму в колонке.
Шаг 1. Выберите пустую ячейку под колонкой с данными.
Выбираем пустую ячейку под колонкой с данными
Шаг 2. Теперь в разделе «Формулы» нажмите на команду «Автосумма».
В разделе «Формулы» нажимаем на команду «Автосумма»
Шаг 3. Функция автоматически выберет всю колонку с числами и составит форму для вычисления их суммы. Формула «SUM» появится в активной ячейке со ссылкой на ячейки выше. На этом этапе нажмите «Enter».
Нажимаем «Enter»
Теперь в ячейке вашей таблицы отразится сумма всей колонки. Как видите, это очень быстрый и простой способ.
В ячейке таблицы отразилась сумма всей колонки
Примечание! Если программой были выбраны не все нужные вам ячейки — вы можете вручную расширить рамку выделения на третьем шаге. Все ячейки не включены автоматически, вы можете расширить рамку, чтобы выбрать их.
Все способы, рассмотренные выше имеют свои преимущества и особенности. Освоив хотя бы один из двух последних, у вас уже скорее всего не возникнет никаких проблем с нахождением суммы чисел, содержащихся в ячейках таблиц.
Узнайте из новой статьи — «Как написать формулу в Excel? Обучение азам работы в Excel».
Видео — Как посчитать сумму чисел в столбце или строке
Понравилась статья?
Сохраните, чтобы не потерять!
Рекомендуем похожие статьи
Используйте функцию СУММ для суммирования чисел в диапазоне
Excel для Microsoft 365 Excel для Интернета Excel 2021 Excel 2019 Excel 2016 Excel 2013 Дополнительно. ..Меньше
..Меньше
Вы можете использовать простую формулу для суммирования чисел в диапазоне (группе ячеек), но функцию СУММ проще использовать, когда вы работаете с несколькими числами. Например, =СУММ(A2:A6) с меньшей вероятностью содержит опечатки, чем =A2+A3+A4+A5+A6.
Вот формула, которая использует два диапазона ячеек : =СУММ(A2:A4,C2:C3) суммирует числа в диапазонах A2:A4 и C2:C3. Вы должны нажать Enter, чтобы получить общее количество 39787.
Чтобы создать формулу:
Введите =СУММ в ячейке, за которой следует открывающая скобка ( .
Чтобы ввести первый диапазон формул, который называется аргумент (фрагмент данных, необходимый для запуска формулы), введите A2:A4 (или выберите ячейку A2 и перетащите через ячейку A6).

Введите запятую (,), чтобы отделить первый аргумент от следующего.
Введите второй аргумент, C2:C3 (или перетащите, чтобы выбрать ячейки).
Введите закрывающую скобку ) , а затем нажмите Enter.
Каждый аргумент может быть диапазоном, числом или ссылкой на одну ячейку, разделенными запятыми.
=СУММ(A2:A4,2429,10482)
=СУММ(4823;A3:A4;C2:C3)
org/ListItem»>=СУММ(А2,А3,А4,2429,10482)
=СУММ(4823,12335,9718,С2:С3)
Совет: Если вам нужно суммировать столбцы или строки чисел рядом друг с другом, используйте автосумму для суммирования чисел.
Попробуйте
Если вы хотите поиграть с нашими образцами данных, вот некоторые данные для использования.
Чтобы увидеть, как работает функция СУММ, скопируйте следующую таблицу на рабочий лист и вставьте ее в ячейку A1.
Данные | ||
-5 | ||
15 | ||
30 | ||
‘5 | ||
ИСТИНА | ||
Формула | Описание | Результат |
=СУММ(3, 2) | Добавляет 3 и 2. | 5 |
=СУММ(«5», 15, ИСТИНА) | Добавляет 5, 15 и 1. Текстовое значение «5» сначала преобразуется в число, а логическое значение ИСТИНА сначала преобразуется в число 1. | 21 |
=СУММ(A2:A4) | Складывает значения в ячейках с A2 по A4. | 40 |
=СУММ(A2:A4, 15) | Складывает значения в ячейках с A2 по A4, а затем добавляет к этому результату 15. | 55 |
=СУММ(A5,A6, 2) | Складывает значения в ячейках A5 и A6, а затем добавляет 2 к этому результату. Поскольку нечисловые значения в ссылках не переводятся — значение в ячейке A5 (‘5) и значение в ячейке A6 (ИСТИНА) обрабатываются как текст — значения в этих ячейках игнорируются. | 2 |
Нужна дополнительная помощь?
Вы всегда можете обратиться к эксперту в техническом сообществе Excel или получить поддержку в сообществе ответов.
Как использовать функцию СУММЕСЛИ (WS)
В этом учебнике Excel объясняется, как использовать функцию Excel СУММЕСЛИ с синтаксисом и примерами.
Описание
Функция СУММЕСЛИ — это функция рабочего листа, которая складывает все числа в диапазоне ячеек на основе одного критерия (например, равно 2000).
Функция СУММЕСЛИ — это встроенная функция Excel, относящаяся к категории Математические/триггерные функции . Его можно использовать как функцию рабочего листа (WS) в Excel. В качестве функции рабочего листа функцию СУММЕСЛИ можно ввести как часть формулы в ячейку рабочего листа.
Чтобы добавить числа в диапазон на основе нескольких критериев, попробуйте функцию СУММЕСЛИМН.
Подписаться
Если вы хотите следовать этому руководству, загрузите пример электронной таблицы.
Пример загрузки
Синтаксис
Синтаксис функции СУММЕСЛИ в Microsoft Excel:
СУММЕСЛИ( диапазон, критерий, [диапазон_суммы] )
Параметры или аргументы
- диапазон 90 264
- Диапазон ячеек, к которым вы хотите применить критерии против.

- критерии
- Критерии, используемые для определения добавляемых ячеек.
- сумма_диапазон
- Дополнительно. Это диапазон ячеек для суммирования. Если этот параметр опущен, он использует диапазон в качестве sum_range .
Возвращает
Функция СУММЕСЛИ возвращает числовое значение.
Применимо к
- Excel для Office 365, Excel 2019, Excel 2016, Excel 2013, Excel 2011 для Mac, Excel 2010, Excel 2007, Excel 2003, Excel XP, Excel 2000
Тип функции
- Функция рабочего листа (WS)
Пример (как функция рабочего листа)
Давайте рассмотрим, как использовать СУММЕСЛИ в качестве функции рабочего листа в Microsoft Excel.
На основе приведенной выше электронной таблицы Excel будут возвращены следующие примеры СУММЕСЛИ:
=СУММЕСЛИ(A2:A6, D2, C2:C6) Результат: 218.6 'Критерий — это значение в ячейке D2 =СУММЕСЛИ(А:А, D2, С:С) Результат: 218.6 'Критерии применяются ко всему столбцу A (т.е.: A:A) =СУММЕСЛИ(A2:A6, 2003, C2:C6) Результат: 7.2 'Критерий номер 2003 =СУММЕСЛИ(A2:A6, ">=2001", C2:C6) Результат: 12.6 'Критерий больше или равен 2001 =СУММЕСЛИ(C2:C6, "<100") Результат: 31.2 'Складывает значения в C2:C6, которые меньше 100 (3-й параметр опущен)
Теперь давайте рассмотрим пример =СУММЕСЛИ(A2:A6, D2, C2:C6) , который возвращает значение 218,6 и подробнее рассмотрим, почему.
Первый параметр
Первый параметр функции СУММЕСЛИ — это диапазон ячеек, к которым вы хотите применить критерии против.
В этом примере первым параметром является A2:A6. Это диапазон ячеек, которые будут протестированы, чтобы определить, соответствуют ли они критериям .
Второй параметр
Вторым параметром функции СУММЕСЛИ является критерий , который будет применяться к диапазону A2:A6.
В этом примере вторым параметром является D2. Это ссылка на ячейку D2, содержащую числовое значение 2000. Функция СУММЕСЛИ проверит каждое значение в A2:A6, чтобы определить, равно ли оно 2000.
Это ссылка на ячейку D2, содержащую числовое значение 2000. Функция СУММЕСЛИ проверит каждое значение в A2:A6, чтобы определить, равно ли оно 2000.
Третий параметр
Третий параметр функции СУММЕСЛИ — это диапазон чисел, которые потенциально могут быть сложены.
В этом примере третий параметр — C2:C6. Для каждого значения в A2:A6, которое соответствует D2, будет суммироваться соответствующее значение в C2:C6.
Использование именованных диапазонов
Вы также можете использовать именованный диапазон в функции СУММЕСЛИ. Именованный диапазон — это описательное имя набора ячеек или диапазона на листе. Если вы не знаете, как настроить именованный диапазон в электронной таблице, прочитайте наше руководство по добавлению именованного диапазона.
Например, если мы создали именованный диапазон с именем лет в нашей электронной таблице, который ссылается на ячейки A2:A6 в Sheet1 (обратите внимание, что именованный диапазон является абсолютной ссылкой, которая ссылается на =Sheet1!$A$2:$A $6 на изображении ниже):
Мы могли бы использовать этот именованный диапазон в нашем текущем примере.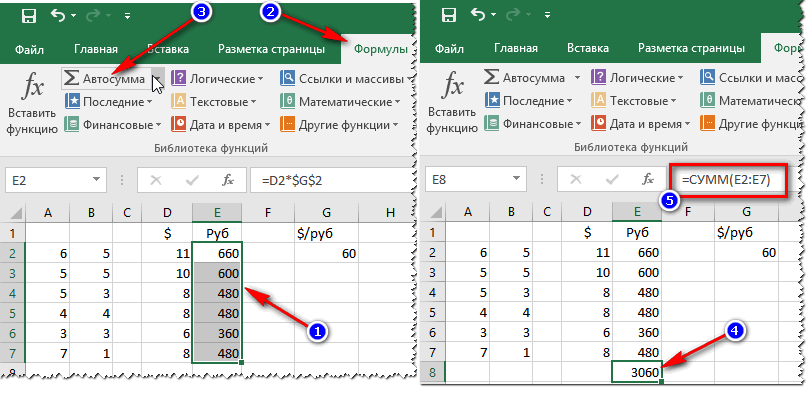
Это позволит нам заменить A2:A6 в качестве первого параметра именованным диапазоном лет следующим образом:
=СУММЕСЛИ(A2:A6, D2, C2:C6) 'Первый параметр использует стандарт диапазон Результат: 218,6 =СУММЕСЛИ(годы, D2, C2:C6) 'Первый параметр использует именованный диапазон с именем лет Результат: 218.6
Часто задаваемые вопросы
Вопрос: У меня есть вопрос о том, как написать следующую формулу в Excel.
У меня есть несколько ячеек, но мне нужна только сумма всех отрицательных ячеек. Итак, если у меня есть 8 значений, от A1 до A8, и только A1, A4 и A6 отрицательны, я хочу, чтобы B1 был суммой (A1, A4, A6).
Ответ: Вы можете использовать функцию СУММЕСЛИ для суммирования только отрицательных значений, как описано выше. Например:
=СУММЕСЛИ(A1:A8;"<0")
Эта формула суммирует только значения в ячейках A1:A8, где значение отрицательное (то есть: <0).
Вопрос: В Microsoft Excel я пытаюсь добиться следующего с помощью функции ЕСЛИ:
Если значением в какой-либо ячейке в столбце F является «еда», добавьте значение соответствующей ячейки в столбец G (например, соответствующий ячейка для F3 — G3).

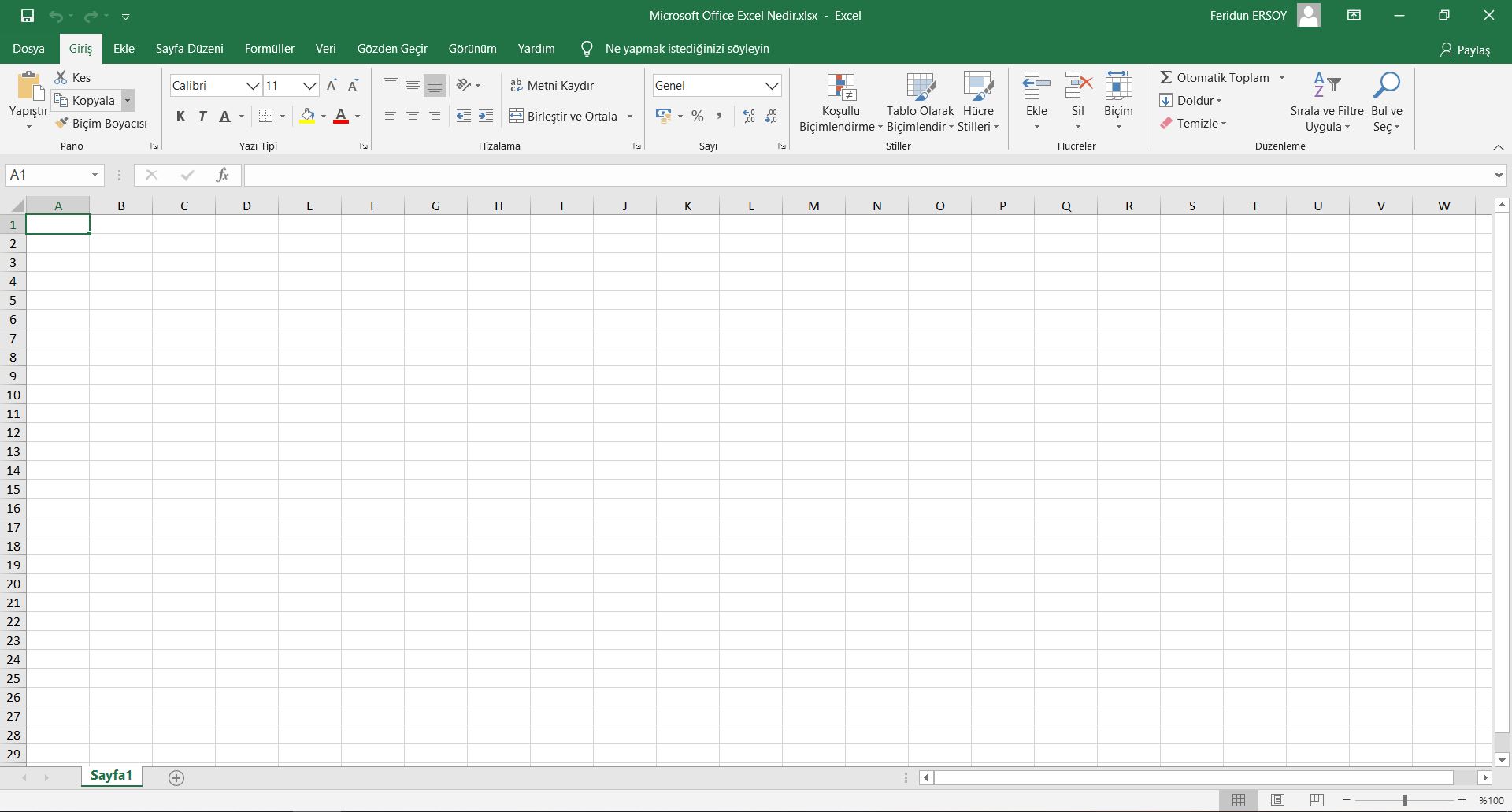
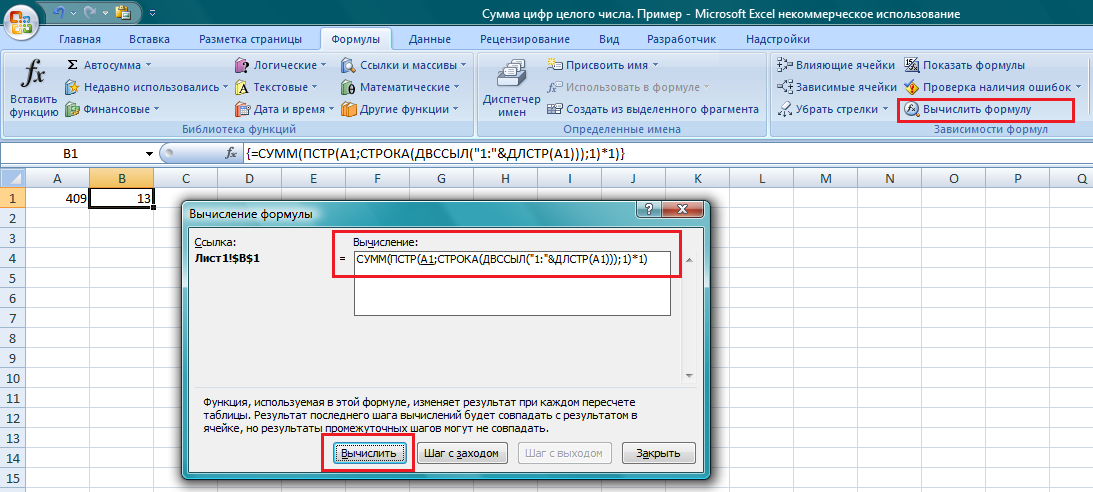

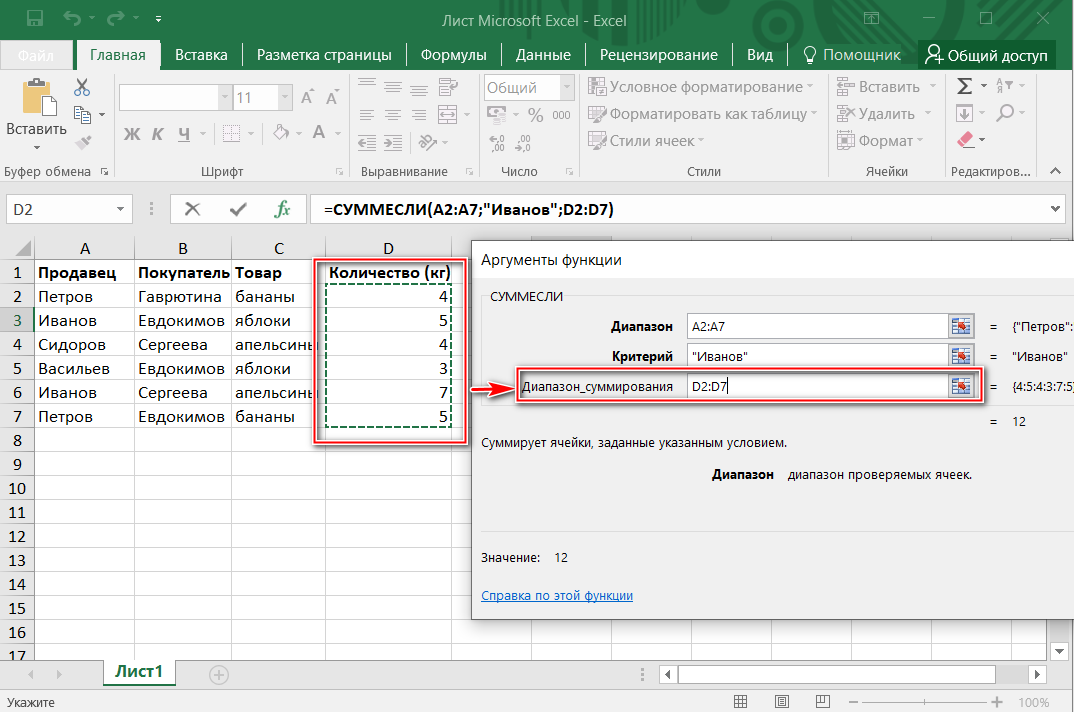
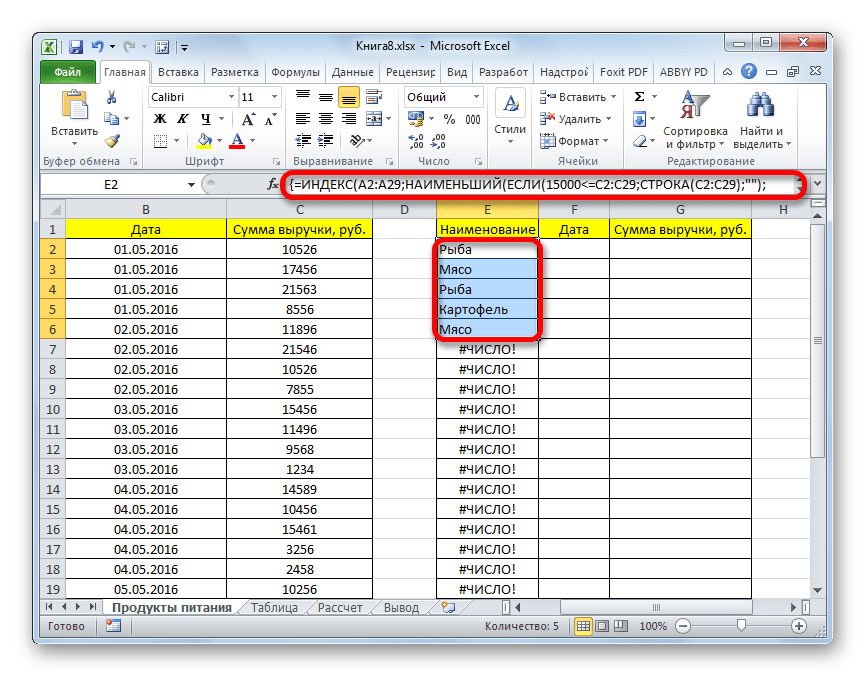


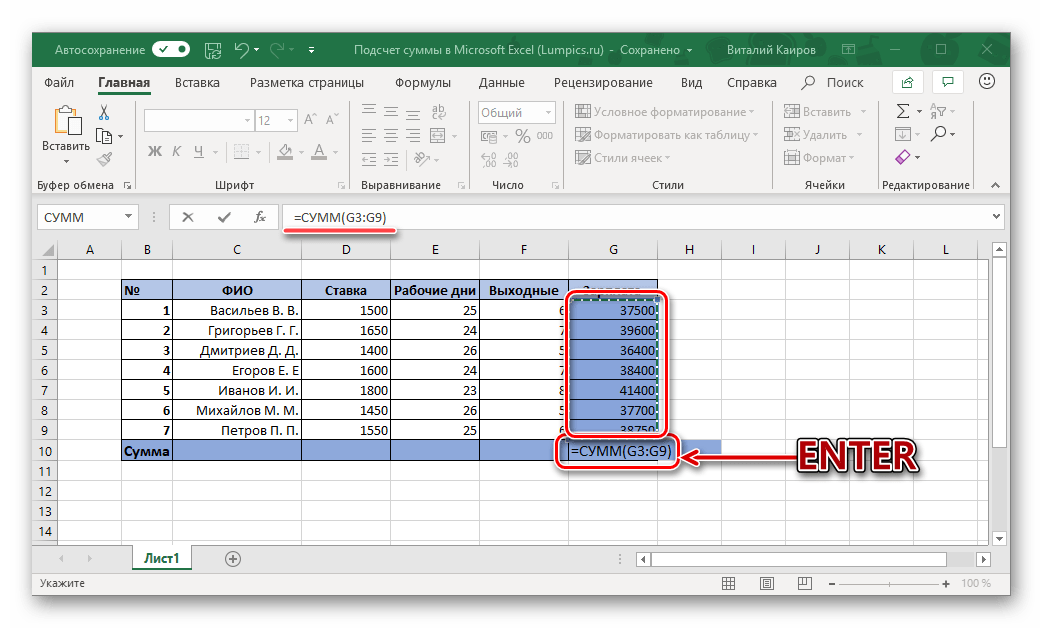



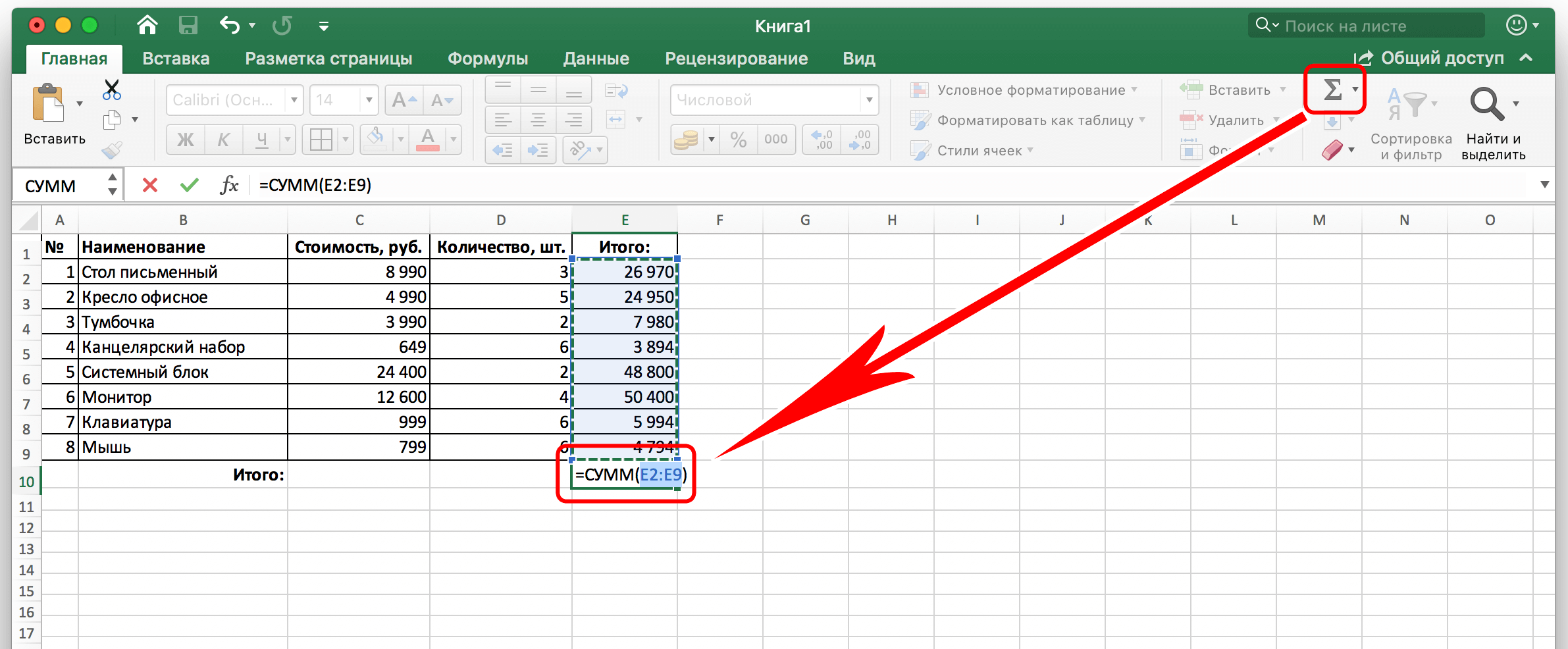

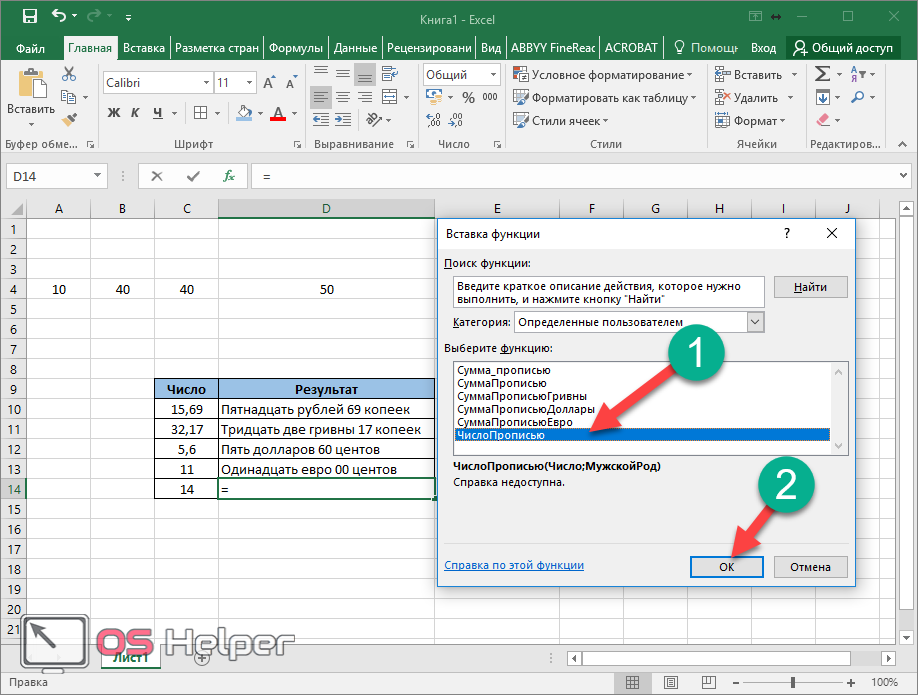 6 'Критерии применяются ко всему столбцу A (т.е.: A:A)
=СУММЕСЛИ(A2:A6, 2003, C2:C6)
Результат: 7.2 'Критерий номер 2003
=СУММЕСЛИ(A2:A6, ">=2001", C2:C6)
Результат: 12.6 'Критерий больше или равен 2001
=СУММЕСЛИ(C2:C6, "<100")
Результат: 31.2 'Складывает значения в C2:C6, которые меньше 100 (3-й параметр опущен)
6 'Критерии применяются ко всему столбцу A (т.е.: A:A)
=СУММЕСЛИ(A2:A6, 2003, C2:C6)
Результат: 7.2 'Критерий номер 2003
=СУММЕСЛИ(A2:A6, ">=2001", C2:C6)
Результат: 12.6 'Критерий больше или равен 2001
=СУММЕСЛИ(C2:C6, "<100")
Результат: 31.2 'Складывает значения в C2:C6, которые меньше 100 (3-й параметр опущен) 