Как произвести откат системы windows 7: Как откатить систему назад в Windows 7
Содержание
Не работает восстановление системы в Windows 7
Во многих случаях возникает жизненная необходимость восстановить операционную систему, либо это из-за неполадок самой системы, либо просто нужно найти важный файл. И мы начинаем искать более раннюю точку восстановления. Не тут-то было! Жмем! А восстановление не работает! Что тут делать?
Сегодня разберем несколько примеров решения этой проблемы.
Решение № 1.
Необходимо проверить защиту системы Windows 7, включена она или отключена. Наши действия:
— Пуск → Компьютер → правая кнопка мыши, из меню → Свойства :
— Защита системы:
— В диалоговом окне → Параметры защиты → выбираем левой кнопкой мыши нужный диск → жмем Настроить (в списке дисков мы видим напротив каждого, включена защита или нет, по умолчанию защита включена только на системный диск самой операционной системы Windows7):
— В следующем диалоговом окне в Параметры восстановления ставим точку на Восстановить параметры системы и предыдущие версии файлов. Жмем ОК :
Жмем ОК :
— Далее создаем точку восстановления. Жмем Создать :
— Вводим описание и нажимаем Создать :
— Происходит создание точки восстановления:
— И ее завершение. Жмем Закрыть :
Решение № 2.
Рассмотрим более сложные случаи.
Случай 2.1. В Компьютер → Свойства отсутствует вкладка Защита системы , или она есть, но выскакивают ошибки.
Скорее всего в этом случае операционная система Windows 7 повреждена. Возможно, новая система поставлена на старую. Наши действия:
— Войти в систему с правами администратора.
— Пуск → Компьютер → правая кнопка мыши, из меню → Управление :
— В открывшемся диалоговом окне выбираем Службы → Программный поставщик теневого копирования (Microsoft Software Shadow Copy Provider) → правая кнопка мыши Свойства :
— Проверяем, чтобы служба или работала или выставлена Вручную :
Нажимаем клавиши Win+R (открываем командную строку), набираем sfc /scannow, жмем ОК, тем самым мы проверим Windows 7 на ошибки:
— Идет проверка и окно само закрывается:
Случай 2. 2. В Компьютер → Свойства → Защита системы , защита системы отключена, кнопки Настроить и Создать не активны.
2. В Компьютер → Свойства → Защита системы , защита системы отключена, кнопки Настроить и Создать не активны.
— После выше описанных действий нажимаем клавиши Win+R (открываем командную строку), от имени администратора запускаем команду gpedit.msc, жмем ОК :
— В диалоговом окне Редактор локальной групповой политики → Конфигурация компьютера → Административные шаблоны → Система → Восстановление системы проверяем строчки Отключить конфигурацию и Отключить восстановление системы . Состояние должно быть Не задана.
— На выделенной строке правой кнопкой мыши вызываем контекстное меню Все задачи → Изменить:
— В следующем диалоговом окне «Отключить конфигурацию» выбираем опцию Не задано. Жмем ОК
— Закрываем все окна. Перезагружаем компьютер.
Итак, мы рассмотрели несколько вариантов исправления запуска восстановления системы. Если, конечно, из этого ничего не помогает, то можно попробовать вариант восстановления ОС с оригинального диска Windows. Но об этом уже в другой статье.
Но об этом уже в другой статье.
Удачи в работе!
Windows 7: восстановление операционной системы
Иногда, обычно при установке какой-то программы или неправильного обращения с системными файлами, их перезаписи или удаления, операционная система перестает загружаться на компьютере. Многих людей это выбивает из равновесия, ведь на компьютере могут храниться важные данные, даже если этот компьютер предназначен не для ведения бухгалтерии, для игр, все равно. Например, вы играли в какую-то игру уже достаточно давно, сохранения игры часто находятся в папке «Документы». Естественно, переустановка системы убьет все, в том числе и ваши сохранения. В этом случае поможет восстановление системы Windows 7. Восстановление операционной системы даст вам возможность исправить положение и восстановить состояние системы с выбранной точки восстановления системы.
Что такое восстановление системы.
Восстановление системы позволяет пользователю восстанавливать измененные или удаленные файлы операционной системы с помощью точек восстановления на момент создания точки. Точки восстановления системы не меняют и не затрагивают личных файлов, таких как документы, фотографии или электронная почта. Вы можете не опасаться за их сохранность.
Точки восстановления системы не меняют и не затрагивают личных файлов, таких как документы, фотографии или электронная почта. Вы можете не опасаться за их сохранность.
Восстановление системы компьютера использует функцию Windows «Защита системы» (Панель управления -> Все элементы панели управления -> Система). Ее можно отключать и включать для каждого из выбранных логических жестких дисков компьютера. Если вы хотите отключить восстановление системы, а я рекомендую это делать на всех несистемных дисках, вы просто выбираете в параметрах восстановления «Отключить защиту системы», предварительно выбрав требуемый жесткий диск.
Точка восстановления содержит в себе параметры реестра и другие сведения, используемые Windows. Точки восстановления системы можно создавать самостоятельно. Делать это нужно перед каким-то значительным событием, например, перед установкой драйверов или программ. Для создания точки восстановления необходимо в окне Свойства системы на вкладке Защита системы нажать на кнопку «Создать». В открывшемся окне следует ввести название точки восстановления и нажать на кнопку «Создать». После этого система сообщит, что точка восстановления операционной системы Windows 7 создана успешно.
В открывшемся окне следует ввести название точки восстановления и нажать на кнопку «Создать». После этого система сообщит, что точка восстановления операционной системы Windows 7 создана успешно.
Таким образом постоянно создавая точки восстановления перед установкой программы, можно выявить конфликтную программу. Это позволяет сэкономить массу времени, которое затрачивается на переустановку Windows.
Запуск восстановления системы Windows 7.
Запустить процесс можно несколькими способами:
1. Нажать последовательно Пуск –> Все программы –> Стандартные –> Служебные –> Восстановление системы –> В появившемся окне нажать кнопку «Далее».
2. В меню Пуск — > Панель управления –> Восстановление –> Запуск восстановления системы.
3. В меню Пуск в поле поиска или в окно выполнения (вызывается кнопками «WIN+R») ввести «rsrtui» и нажать «Enter».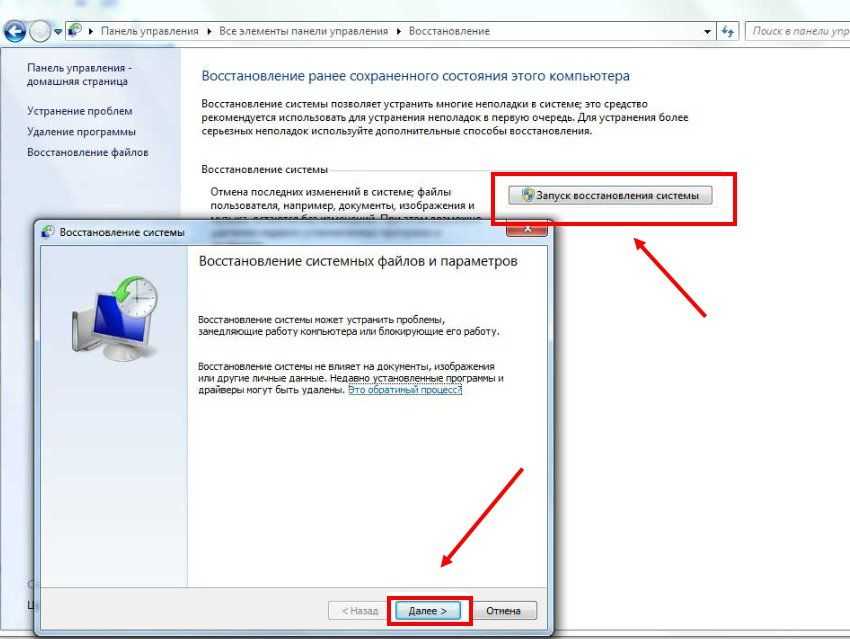
Конечно же, есть и другие способы вывести окно восстановления системы, но не стоит усложнять. Все равно они приведут к окну «Восстановление системы». Кроме этого, в этом окне можно установить флажок «Показать другие точки восстановления» и вывести список архивов точек восстановления, созданных самой Виндовс 7. Выберите один из вариантов. Здесь же, можете увидеть список программ, которых коснется восстановление системы. После всех манипуляций необходимо будет лишь подтвердить точку восстановления системы и нажать на кнопку «Готово».
После этого появится экран, на который сообщит о том, что при нажатии на кнопку «Да», процесс остановить вы уже не сможете, на этом экране вы все еще можете остановить процесс восстановления системы, нажав на «Отмена». Когда процесс восстановления запустится, компьютер автоматически перезагрузится и будет произведено обновление файлов. После завершения данного процесса восстановления и загрузки Windows, будет выдано следующее сообщение: Восстановление системы выполнено успешно. Здесь же будет сообщение о том, что ваши файлы не затронуты. Система возвращена к состоянию, в котором она пребывала в момент создания точки восстановления.
Здесь же будет сообщение о том, что ваши файлы не затронуты. Система возвращена к состоянию, в котором она пребывала в момент создания точки восстановления.
Отмена восстановления системы.
Если вдруг, по каким-то причинам, после восстановления системы вы поняли, что восстановили не то состояние системы (т.е. выбрали не ту точку восстановления или результат вас не обрадовал), то вы можете восстановить состояние до восстановления системы. Иначе говоря, сделать отмену восстановления системы. Это возможно благодаря тому, что Виндовс 7 создает еще одну контрольную точку восстановления до запуска. Чтобы отменить восстановление системы Windows 7, потребуется повторно запустить мастер восстановления. Система предложит вам выбрать другую точку восстановления или отменить восстановление системы.
Вот таким образом можно восстанавливать свою систему с помощью мастера восстановления Windows 7, либо наоборот, отменять восстановление системы. Так что, берите себе на вооружение!
Удаление «неудаляемых» обновлений Windows | Born’s Tech и Windows World
[немецкий] Некоторые обновления Windows устанавливаются как постоянные, и их нельзя удалить.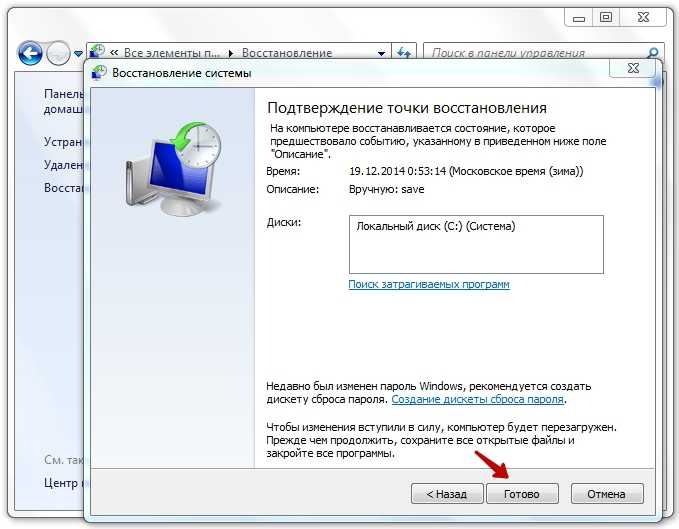 В этом сообщении блога показано, как принудительно удалить такие пакеты обновлений (работает от Windows 7 до Windows 10).
В этом сообщении блога показано, как принудительно удалить такие пакеты обновлений (работает от Windows 7 до Windows 10).
Реклама
Проблема в …
Если обновление вызывает проблемы, можно открыть панель управления, перейти к Программы и компоненты и выбрать Установленные обновления. В списке перечислены все установленные обновления.
При выборе обновления отображается кнопка Удалить (см. снимок экрана выше). Если обновление вызывает проблемы, его можно удалить и проверить, решены ли проблемы или нет. Но для некоторых пакетов обновлений кнопка Удалить недоступна. Я узнал об этом после установки обновления стека обслуживания KB3177467 (от 11 октября 2016 г.). Некоторые пользователи сообщают о проблемах. Изучение упомянутого обновления показывает, что нет Кнопка удаления для записи патча в списке Установленные обновления (см. скриншот ниже).
Microsoft опубликовала документ, объясняющий, в каких случаях исправление нельзя удалить. Доступны следующие варианты: «попытаться откатить систему в состояние перед установкой обновления, используя либо восстановление системы, либо резервную копию системы». Но что делать, если такой возможности нет?
Реклама
Почему и как Microsoft делает обновления недоступными для установки?
Некоторые обновления необходимы для Windows и глубоко интегрированы в систему. Обновления стека обслуживания являются обязательными для установки дальнейших обновлений, а также обновления установщика, которые нельзя установить. Microsoft объявляет такие обновления «постоянными» в пределах . msu , в то время как обычные пакеты обновлений указаны как «съемные». Иногда в статье базы знаний упоминается, что обновление невозможно удалить (см. ).
Контроль того, является ли обновление постоянным или удаляемым, выполняется в течение .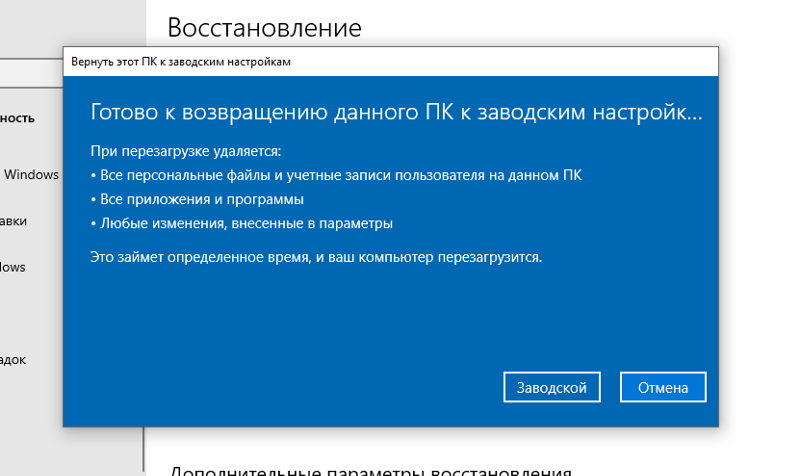 mum файлов (mum означает манифест обновлений Microsoft), отправленных в формате . мсу пакет. .mum можно найти после установки обновления с помощью папки C:\Windows\servicing\Packages\ .
mum файлов (mum означает манифест обновлений Microsoft), отправленных в формате . мсу пакет. .mum можно найти после установки обновления с помощью папки C:\Windows\servicing\Packages\ .
Файлы .mum — это простые XML-файлы, содержащие информацию об обновлении (номер КБ, требования к языку, необходимость перезагрузки после установки и т. д. — см. скриншот ниже).
Атрибут XML permanency=»permanent» обозначает обновление как не подлежащее удалению, а отсутствующий атрибут или значение атрибута XML permanency=»removable» указывает обновление как удаляемое. Только обновления с отсутствующим атрибутом permanency=»removable» удаляются через панель управления или через dism (Windows 8 и выше).
Я нашел эту информацию здесь (слишком короткая) и в ветке форума MS-Answers (сообщение от PhilipdayWF).
Стоп: Удаление обновлений, обозначенных как «постоянные», сопряжено с риском того, что дальнейшие обновления не могут быть установлены из-за серьезных ошибок, таких как STATUS_SXS_COMPONENT_STORE_CORRUPT — см.
комментарии от magicandre1981 здесь и здесь. Советы по анализу ошибок обновления, основанных на повреждении обслуживания, можно найти в публикации Technet Дополнительные рекомендации по диагностике и устранению повреждения обслуживания. Анализ ошибок обновления описан здесь. Некоторую информацию о структуре файлов .msu и .cab можно найти здесь.
Как пометить пакет обновления как «удаляемый»?
После того, как я предупредил о риске удаления неустановляемых обновлений (создайте точку восстановления или резервную копию образа, прежде чем пытаться выполнить шаги, описанные ниже), пришло время использовать ноу-хау, описанное выше. Нам нужно открыть обновление`s .mum и измените XML-атрибут permanency=»permanent» на «removable». Это можно сделать с помощью редактора Windows notepad.exe.
Есть только одна проблема: только TrustedInstaller имеет полный доступ к файлам .mum. Веб-сайт, указанный выше, указывает, что необходимо изменить права доступа для файла .
mum, чтобы редактировать его содержимое. Но это сложно (это можно сделать через вкладку «Безопасность» в свойствах файла), и в Windows 7 я заканчивал назначать право собственности на файл .mum группе «Пользователи». В целом я не люблю менять права доступа к системным файлам.
Чтобы избежать конфликта прав доступа, запустите редактор Windows notepad.exe с учетными данными TrustedInstallers.
1. Перейдите на сайт sodrum.org и загрузите портативную бесплатную программу PowerRun , распакуйте ZIP-архив в локальную папку.
2. Запустить PowerRun (Smartscreen filter создает предупреждение, что инструмент неизвестен, поэтому необходимо подтвердить и также подтвердить UAC), выбрать notepad.exe, и нажать команду контекстного меню Запустить файл .
3. Выберите в окне блокнота Файл – Открыть и установите фильтр файлов на Все файлы (*.*) .
4. В строке символов открытого диалогового окна перейдите к папке C:\Windows\servicing\Packages.
5. Введите поисковое выражение в поле поиска (например, KB3177467*.mum ), чтобы отфильтровать соответствующие файлы.
6. Выберите первый найденный файл .mum и нажмите кнопку Открыть , чтобы загрузить файл .mum.
7. Найдите запись permanency=»permanent» a и измените ее на permanency=»removable»
8. Сохраните измененный файл .mum — это возможно, поскольку редактор Windows работает с TrustedInstaller привилегии.
9. Повторите описанные выше шаги для всех файлов .mum, связанных с пакетом обновления (на приведенных выше снимках экрана для обновления стека обслуживания Windows 7 KB3177467 показаны 3 файла .mum).
После изменения всех файлов .mum можно попытаться удалить пакет с помощью панели управления. Перейти к Программы и компоненты и выберите Установленные обновления. Выберите пакет обновления, и теперь должна быть доступна кнопка Удалить . Удалите пакет и проверьте, исчезли ли проблемы.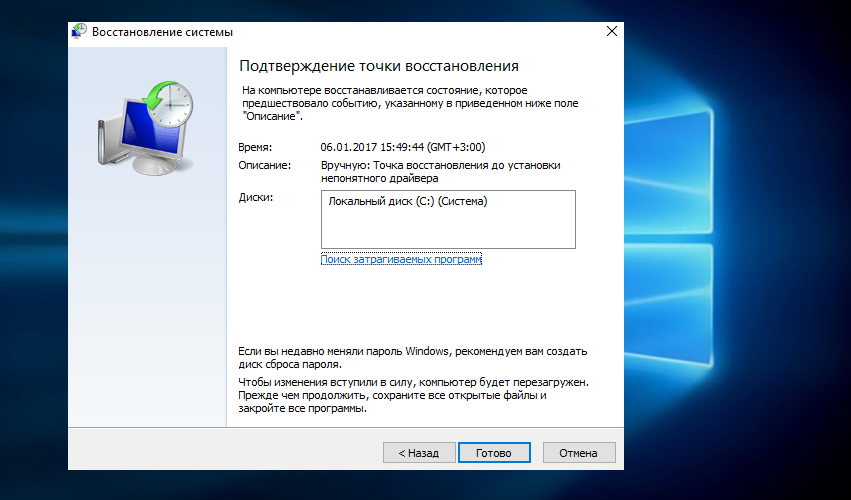 Удаление также должно быть возможно в окне административной консоли с помощью следующей команды:
Удаление также должно быть возможно в окне административной консоли с помощью следующей команды:
wusa /uninstall /kb:3177467 /quiet /norestart
, где 3177467 означает номер обновления в КБ (см. здесь и здесь). Этот подход должен работать во всех версиях Windows от Windows 7 до Windows 10. После этого можно проверить систему на наличие поврежденных системных файлов, используя sfc /scannow (Windows 7) в окне административной командной строки. В Windows 8 и более поздних версиях используйте статью Проверка и восстановление системных файлов и хранилища компонентов Windows.
Предупреждение. Используйте приведенные выше шаги в качестве «последнего шага» (если восстановление системы недоступно) на свой страх и риск. В лучшем случае вы можете исправить проблему, вызванную ошибочным обновлением. В худшем случае вы испортите установку Windows, потому что без удаленного обновления дальнейшие обновления не могут быть установлены из-за ошибки STATUS_SXS_COMPONENT_STORE_CORRUPT.

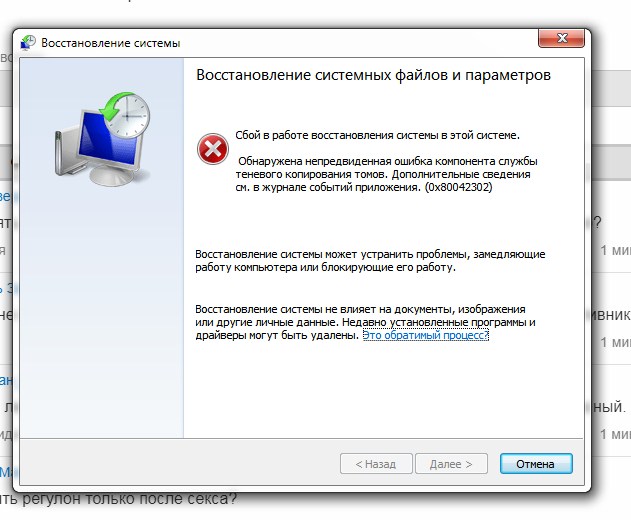 комментарии от magicandre1981 здесь и здесь. Советы по анализу ошибок обновления, основанных на повреждении обслуживания, можно найти в публикации Technet Дополнительные рекомендации по диагностике и устранению повреждения обслуживания. Анализ ошибок обновления описан здесь. Некоторую информацию о структуре файлов .msu и .cab можно найти здесь.
комментарии от magicandre1981 здесь и здесь. Советы по анализу ошибок обновления, основанных на повреждении обслуживания, можно найти в публикации Technet Дополнительные рекомендации по диагностике и устранению повреждения обслуживания. Анализ ошибок обновления описан здесь. Некоторую информацию о структуре файлов .msu и .cab можно найти здесь.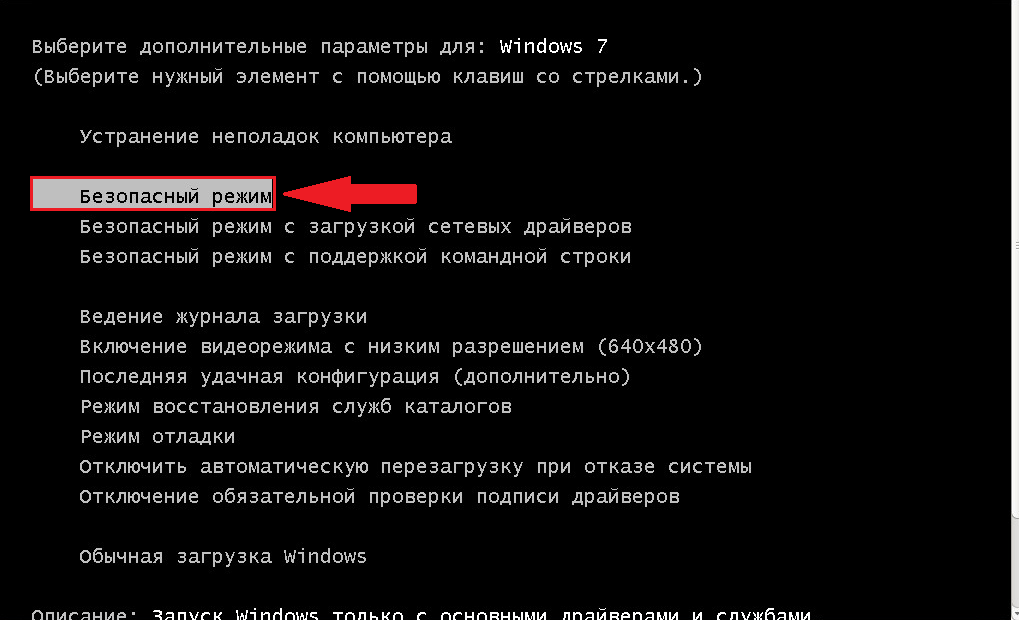 mum, чтобы редактировать его содержимое. Но это сложно (это можно сделать через вкладку «Безопасность» в свойствах файла), и в Windows 7 я заканчивал назначать право собственности на файл .mum группе «Пользователи». В целом я не люблю менять права доступа к системным файлам.
mum, чтобы редактировать его содержимое. Но это сложно (это можно сделать через вкладку «Безопасность» в свойствах файла), и в Windows 7 я заканчивал назначать право собственности на файл .mum группе «Пользователи». В целом я не люблю менять права доступа к системным файлам.
