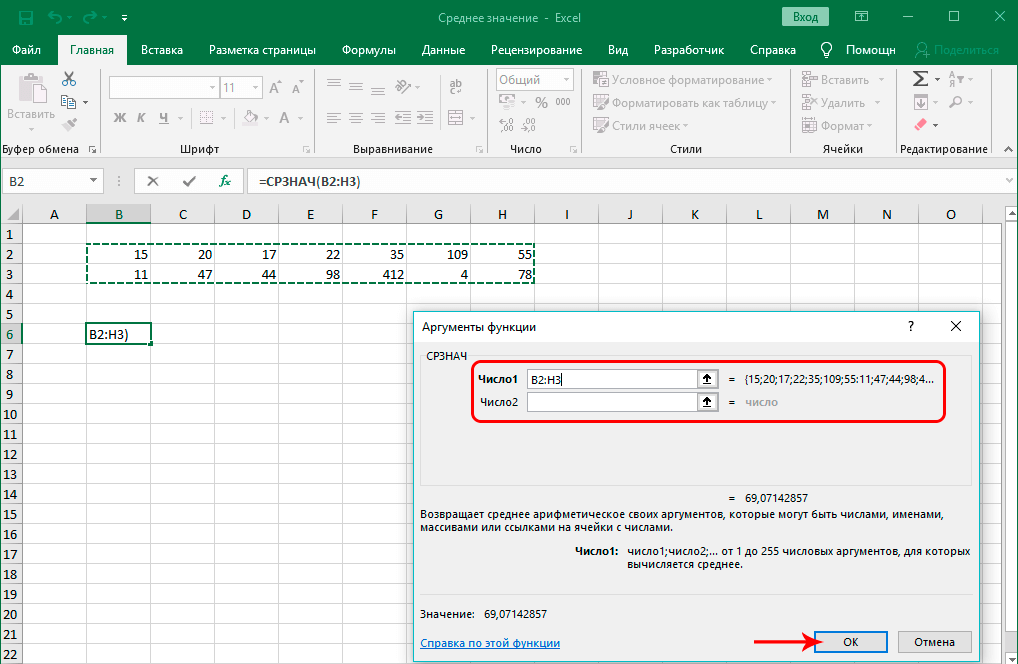В экселе значение: Функция ЗНАЧЕН() в EXCEL. Примеры и описание
Содержание
Как подставить значение в Excel
Подстановка значений в Microsoft Excel подразумевает замену одной части текста на другую с выводом результата в отдельной ячейке. Это избавит вас от необходимости самостоятельно вносить одни и те же коррективы в большое количество полей. Осуществляется подобная манипуляция с использованием всего одной функции, но далее я расскажу еще и о ее модернизации для тех, кто исправляет ошибочный импорт, переводя текстовые значения в числовые.
Когда это может понадобиться?
Отвечу на самый главный вопрос по теме: «Когда может понадобиться подстановка значений?». Выполнение этой операции в первую очередь подразумевает замену любых символов. Например, вы импортировали диапазон значений из другой программы, где для разделения дробной части вместо запятой используется точка. Соответственно, Excel подумает, что это текстовые значения, и откажется использовать их при создании функций.
Вы можете исправить все это вручную, удаляя старые знаки и добавляя новые, после чего проверить настройки формата каждой ячейки. Однако это делается долго и неудобно. Проще создать новый столбец с использованием функций. ПОДСТАВИТЬ и ЗНАЧЕН. Так вы создадите столбец с правильными данными, которые можно использовать для любых целей, включая копирование и удаление всего лишнего.
Однако это делается долго и неудобно. Проще создать новый столбец с использованием функций. ПОДСТАВИТЬ и ЗНАЧЕН. Так вы создадите столбец с правильными данными, которые можно использовать для любых целей, включая копирование и удаление всего лишнего.
Комьюнити теперь в Телеграм
Подпишитесь и будьте в курсе последних IT-новостей
Подписаться
Использование функции ПОДСТАВИТЬ
Для начала разберемся с тем, как работает синтаксис основной функции – ПОДСТАВИТЬ. Объявим ее и рассмотрим каждый аргумент, чтобы при дальнейшем использовании у вас не возникло никаких проблем.
-
Для начала выберите необходимую клетку, нажмите по ней левой кнопкой мыши для активации и объявите функцию =ПОДСТАВИТЬ().
-
В скобках напишите номер ячейки, с которой нужно взять исходный текст.
-
Поставьте точку с запятой для отделения аргументов, в кавычках напишите символ или несколько символов, от которых хотите избавиться.

-
Снова отделите аргумент и в кавычках напишите новый символ для замены.
-
Это вся формула, поэтому можете нажать Enter и посмотреть, что получилось в итоге.
Для наглядности оставляю используемую мной формулу целиком, чтобы вы могли редактировать ее под себя и не вводить каждый символ вручную. Это поможет значительно сэкономить время.
=ПОДСТАВИТЬ(A2;".";",")
Добавление функции ЗНАЧЕН
Теперь модернизируем формулу, чтобы в итоге получить числовое значение, а не текст, как в исходном варианте. Для этого понадобится функция ЗНАЧЕН, которую просто нужно вписать в строку, поставив дополнительные кавычки.
-
Выполните редактирование, чтобы в итоге получить примерно такой результат: =ЗНАЧЕН(ПОДСТАВИТЬ(A2;».»;»,»)).
-
Нажмите Enter для применения изменений и обратите внимание на то, что теперь числа отображаются справа в ячейке, что говорит об успешной смене формата с текстового на числовой.

-
Остается только растянуть формулу на все остальные клетки, чтобы завершить замену в массиве данных. Зажмите правый нижний угол ячейки и потяните вниз.
-
Посмотрите на таблицу и удалите лишнюю информацию, которая после преобразования больше не понадобится.
Работа с массивами данных в Microsoft Excel часто заставляет юзера вносить правки в текст, что особенно актуально при импорте дробных чисел. Теперь вы узнали, что решить проблему можно при помощи всего одной формулы, состоящей из двух функций. Используйте это, чтобы оптимизировать взаимодействие с электронной таблицей.
Как отобразить текст и число в одной ячейке
Надстройка
VBA-EXCEL
Надстройка для Excel содержит большой набор полезных функций, с помощью которых вы значительно сократите время и увеличите скорость работы с программой.
Подробнее…
Возможности Excel »
Форматирование »
Текст и число
Иногда необходимо указывать в одной ячейке текст и значение.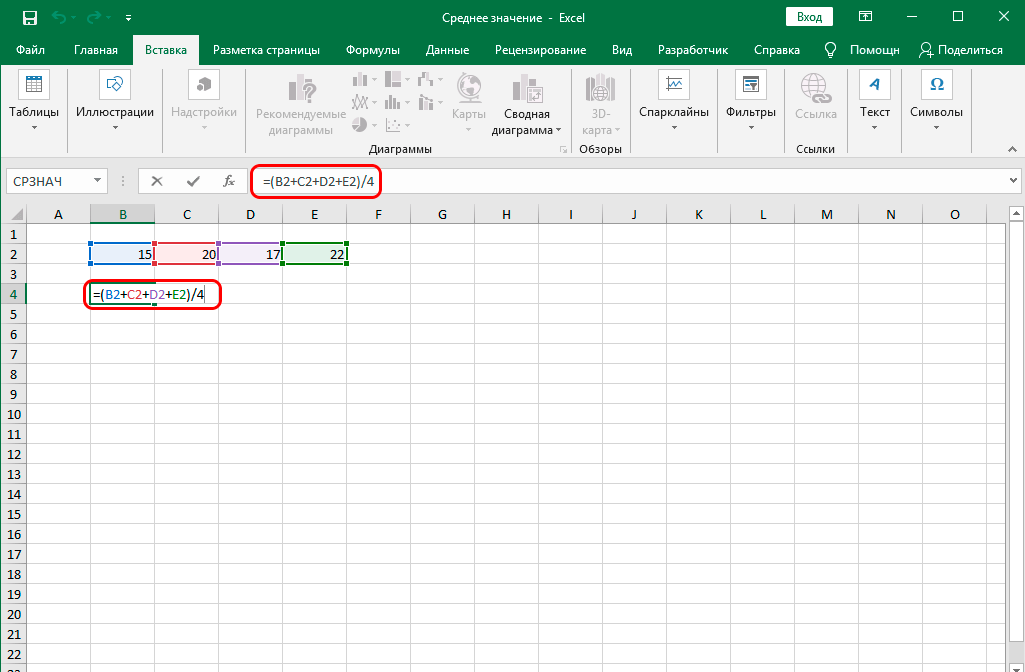 Например, в конце таблицы с товарами указать «Итого: 123,45». В Excel это можно сделать несколькими способами.
Например, в конце таблицы с товарами указать «Итого: 123,45». В Excel это можно сделать несколькими способами.
Скачать
Для того чтобы в одной ячейке совместить как текст так и значение можно использовать следующие способы:
- Конкатенация;
- Функция СЦЕПИТЬ;
- Функция ТЕКСТ;
- Пользовательский формат.
Разберем эти способы и рассмотрим плюсы и минусы каждого из них.
Использование конкатенации
Один из самых простых способов реализовать сочетание текста и значения — использовать конкатенацию (символ &).
Допустим ячейка A1 содержит итоговое значение 123,45, тогда в любой другой ячейке можно записать формулу
=»Итого: «&A1
В итоге результатом будет следующее содержание ячейки Итого: 123,45.
Это простое решение, однако имеет много минусов.
- Результатом формулы будет текстовое значение, которое нельзя будет использовать при дальнейших вычислениях.

- Значение ячейки A1 будет выводится в общем формате, без возможности всякого форматирования. В следствие чего этот метод не всегда применим.
Применение функции СЦЕПИТЬ
Аналогичное простое решение, но с теми же недостатками — использование функции СЦЕПИТЬ. Применяется она так: =СЦЕПИТЬ(«Итого: «;A1). Результаты ее использования аналогичные:
Применение функции ТЕКСТ
Функция ТЕКСТ позволяет не только объединить текст и значение, но еще и отформатировать значение в нужном формате. Если мы применим следующую формулу =ТЕКСТ(A1;»»»Итого: «»##0»), то мы получим такой результат Итого: 123.
В качестве второго аргумента функция ТЕКСТ принимает строку с числовым форматом. Более подробно о числовых форматах вы можете прочитать в статье Применение пользовательских форматов.
Единственный минус этого способа в том, что полученные значения также являются текстовыми и с ними нельзя проводить дальнейшие вычисления.
Использование пользовательского формата
Не такой простой способ как предыдущие, но наиболее функциональный. Заключается в применении к итоговой ячейки пользовательского числового формата. Чтобы добавить текст «Итого» к ячейке A1 необходимы следующие действия:
- Выберите ячейку A1.
- Откройте диалоговое окно Формат ячейки.
- В поле Тип укажите нужный формат. В нашем случае «Итого: «# ##0.
В результате ячейка A1 будет содержать Итого: 123.
Большой плюс данного способа заключается в том, что вы можете использовать в дальнейших вычислениях ячейку A1 так же как и число, но при этом отображаться она будет в нужном вам виде.
Плюсы и минусы методов
В таблице далее сведены плюсы и минусы. В зависимости от ситуации можно пользоваться тем или иным способом обращая на особенности каждого.
Скачать
Рекомендуем к прочтению
Применение пользовательских форматов
Комментарии:
Please enable JavaScript to view the comments powered by Disqus. comments powered by Disqus
comments powered by Disqus
Как исправить #ЗНАЧ! ошибка в функции СУММЕСЛИ/СУММЕСЛИМН
Excel для Microsoft 365 Excel для Microsoft 365 для Mac Excel 2021 Excel 2021 для Mac Excel 2019 Excel 2019 для Mac Excel 2016 Excel 2016 для Mac Excel 2013 Excel 2010 Excel 2007 Больше…Меньше
В этом разделе перечислены наиболее распространенные причины #VALUE! ошибки в функциях СУММЕСЛИ и СУММЕСЛИМН и способы их устранения.
Проблема: формула ссылается на ячейки в закрытой книге
Функции СУММЕСЛИ/СУММЕСЛИМН, которые ссылаются на ячейку или диапазон в закрытой книге, приведут к ошибке #ЗНАЧ! ошибка.
Примечание: Это известная проблема с несколькими другими функциями Excel, такими как СЧЁТЕСЛИ, СЧЁТЕСЛИМН, СЧЕТПУСТОТЫ и т. д. Посмотрите, как функции СУММЕСЛИ, СЧЁТЕСЛИ и СЧИТАТЬПУСТОТЫ возвращают «#ЗНАЧ!» Статья об ошибке для получения дополнительной информации.
Решение: Откройте книгу, указанную в формуле, и нажмите F9обновить формулу.
Вы также можете обойти эту проблему, используя функции СУММ и ЕСЛИ вместе в формуле массива. Посмотрите, как функции СУММЕСЛИ, СЧЁТЕСЛИ и СЧИТАТЬПУСТОТЫ возвращают #ЗНАЧ! статью об ошибках для получения дополнительной информации.
Проблема: длина строки критериев превышает 255 символов
Функции СУММЕСЛИ/СУММЕСЛИМН возвращают неправильные результаты, когда вы пытаетесь сопоставить строки длиннее 255 символов.
Решение: Сократите строку, если это возможно. Если вы не можете сократить его, используйте функцию СЦЕПИТЬ или оператор амперсанда (&), чтобы разбить значение на несколько строк. Например:
=СУММЕСЛИ(B2:B12,»длинная строка»&»еще одна длинная строка»)
Проблема: в СУММЕСЛИМН аргумент
диапазон_критериев не согласуется с аргументом диапазон_сумм .
Аргументы диапазона всегда должны быть одинаковыми в СУММЕСЛИМН.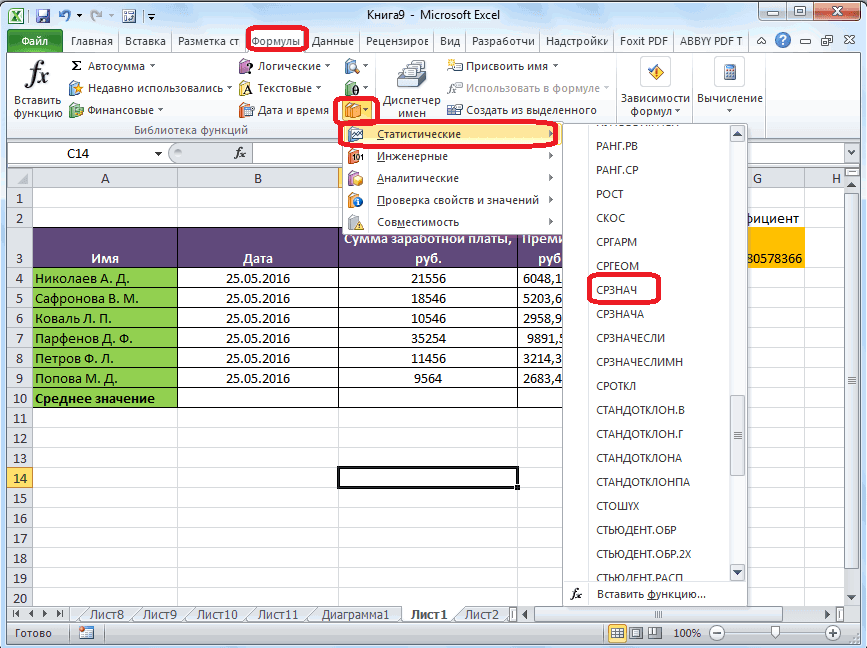 Это означает, что аргументы критерии_диапазона и сумма_диапазона должны относиться к одному и тому же количеству строк и столбцов.
Это означает, что аргументы критерии_диапазона и сумма_диапазона должны относиться к одному и тому же количеству строк и столбцов.
В следующем примере формула должна возвращать сумму ежедневных продаж яблок в Бельвю. Однако аргумент sum_range (C2:C10) не соответствует тому же числу строк и столбцов в аргументах критерии_диапазона (A2:A12 и B2:B12) . Используя синтаксис =СУММЕСЛИМН( C2:C10 , A2:A12 ,A14, B2:B12 ,B14) приведет к ошибке #ЗНАЧ! ошибка.
Решение: Следуя этому примеру, измените sum_range на C2:C12 и повторите формулу.
Примечание. SUMIF может использовать разные диапазоны размеров.
Нужна дополнительная помощь?
Вы всегда можете обратиться к эксперту в техническом сообществе Excel или получить поддержку в сообществе ответов.
См.
 также
также
Исправьте #ЗНАЧ! ошибка
Функция СУММЕСЛИ
Функция СУММЕСЛИМН
Видео о расширенной функции IF
Обзор формул в Excel
Как избежать неработающих формул
Обнаружение ошибок в формулах
Все функции Excel (по алфавиту)
Все функции Excel (по категориям)
ЗНАЧЕНИЕ в Excel (формула, примеры) | Как использовать функцию ЗНАЧЕНИЕ?
Функция ЗНАЧЕНИЕ в Excel (оглавление)
- ЗНАЧЕНИЕ в Excel
- Шаг для использования функции ЗНАЧ
- Как использовать функцию ЗНАЧЕНИЕ в Excel?
Функция значения — это один из видов текстовой функции в Excel, который используется для преобразования текстовой строки или массива, который также представляет число в числовой объект.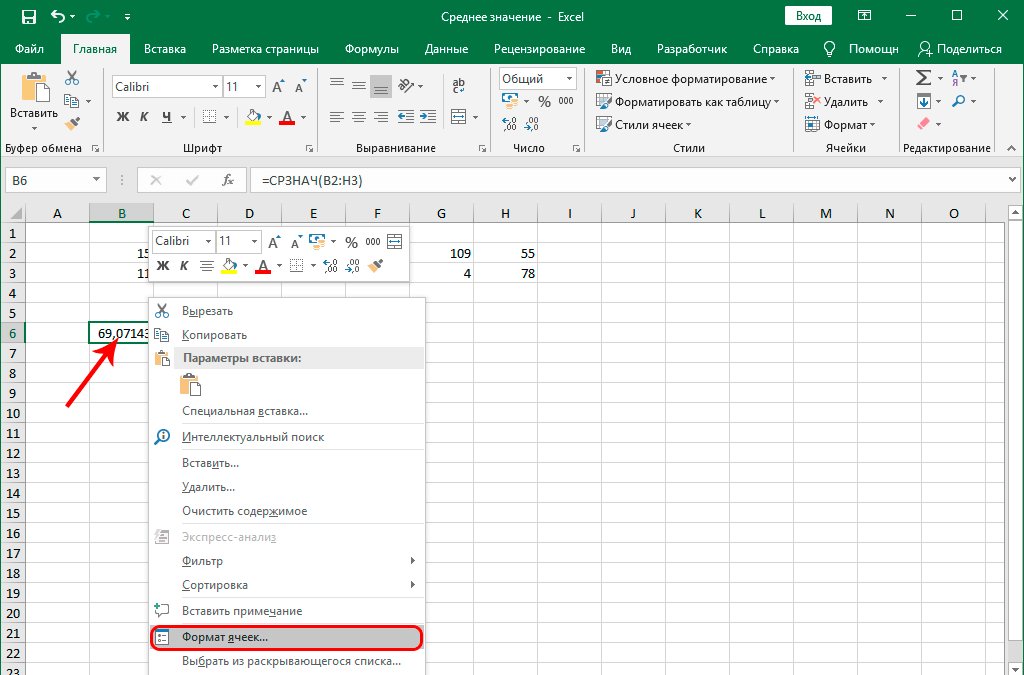 На самом деле это не полный текст. Чтобы лучше это понять, предположим, что у нас есть набор данных, в котором упоминается столбец с суммой в валюте. С помощью функции «Значение» мы можем преобразовать эту денежную цифру с подписью валюты в чистое значение, по которому мы можем заключить или использовать это значение где угодно.
На самом деле это не полный текст. Чтобы лучше это понять, предположим, что у нас есть набор данных, в котором упоминается столбец с суммой в валюте. С помощью функции «Значение» мы можем преобразовать эту денежную цифру с подписью валюты в чистое значение, по которому мы можем заключить или использовать это значение где угодно.
ЗНАЧЕНИЕ Формула в Excel:
Формула для функции ЗНАЧЕНИЕ в Excel выглядит следующим образом.
Функция ЗНАЧ использует следующие аргументы: —
В функции ЗНАЧЕН только один аргумент, упомянутый ниже. Значение (обязательный аргумент/текстовое значение) – это текст, заключенный в кавычки, или ссылка на ячейку, содержащую текст, который вы хотите преобразовать.
Шаг использования функции ЗНАЧЕНИЕ
- Выберите вкладку «Формулы».
- Выберите «Текст», чтобы открыть раскрывающийся список «Функция».
- Выберите VALUE в списке, чтобы открыть диалоговое окно функции
- Кроме того, щелкните значок функции «Вставить», затем вручную напишите и найдите формулу
.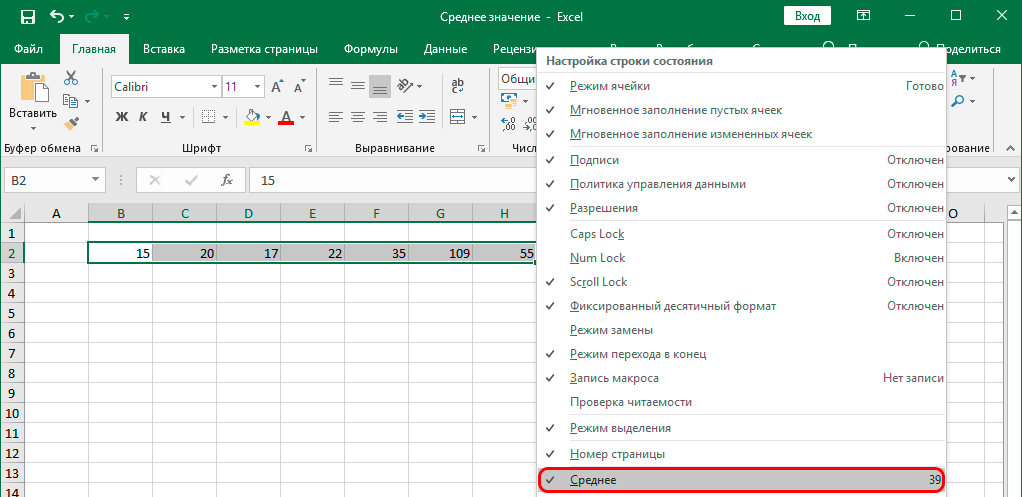
- Мы получаем новое функциональное окно, показанное на рисунках ниже.
- Запишите значение в открытом диалоговом окне.
- Затем мы должны ввести данные, как показано на рисунке.
- Поместите значение ячейки или текстовое значение туда, где вы хотите преобразовать тип данных.
- Затем нажмите OK.
Ярлык для использования формулы:
Щелкните ячейку, в которой вы хотите получить результат из значения, затем введите формулу, как указано ниже.
= Значение (значение ячейки/текстовое значение)
Как использовать функцию значения в Excel?
Value Функция в Excel очень проста и удобна в использовании. Давайте разберемся с работой функции значения в Excel на нескольких примерах.
Вы можете скачать этот шаблон Excel функции VALUE здесь — Шаблон Excel функции VALUE
Пример № 1
Как и на изображении выше, у нас есть несколько данных, которые отличаются, такие как дата, время, валюта, числа, числовое значение в тексте и процент скидки; мы можем видеть ниже в функции значения, как преобразовать все данные в числовое значение, тогда вы можете легко выполнить любые вычисления по значению результата, теперь мы используем формулу функции значения ниже.
Возвращает результат, как показано ниже:
Пример #2
Есть некоторые сведения о звонках агентов в колл-центр, как показано в таблице выше. Имя агента, время первого входа агента, время выхода из системы. Общая продолжительность входа в систему, затем мы проверяем с помощью формулы, какой агент не завершил продолжительность входа в систему, поэтому мы можем использовать функцию IF, чтобы проверить то же самое; в этой формуле мы пользуемся функцией значения, потому что мы даем критерии времени в текстовом формате. Мы используем функцию ЕСЛИ с функцией значения; значение функции преобразуется в формат времени, которое дается в критериях в текстовом формате.
= ЕСЛИ (H5 >= ЗНАЧЕНИЕ («9:00:00»), «Полный вход в систему», «Короткая длительность входа»)
Теперь мы можем получить результат, как указано ниже, с помощью значения функцию с функцией ЕСЛИ. Пример №3
=ЗНАЧЕНИЕ (ЛЕВОЕ (A17, 2))
Теперь мы можем получить такой результат.
Что следует помнить о ЗНАЧЕНИИ в Excel
- Если формат данных не распознается Excel, их можно оставить в виде текста. Когда возникает такая ситуация, некоторые функции, такие как СУММ или СРЗНАЧ, игнорируют данные в этих ячейках, и возникают ошибки вычислений. Формула ЗНАЧ возвращает ошибку #ЗНАЧ.
- Вы также можете отслеживать тип данных по выравниванию; Текстовые данные выравниваются по левому краю ячейки. Числа и даты выравниваются по правой ячейке.
- Функция преобразует текст в распознаваемом формате (число в текстовом формате, дату или время, валюту, проценты) в числовое значение.
- Обычно Excel автоматически преобразует текст в числовые значения по мере необходимости, поэтому функция ЗНАЧ не требуется регулярно.
Рекомендуемые статьи
Это руководство по VALUE в Excel. Здесь мы обсуждаем формулу ЦЕННОСТЬ в Excel и способы использования функции ЦЕННОСТЬ в Excel, а также практические примеры и загружаемые шаблоны Excel.