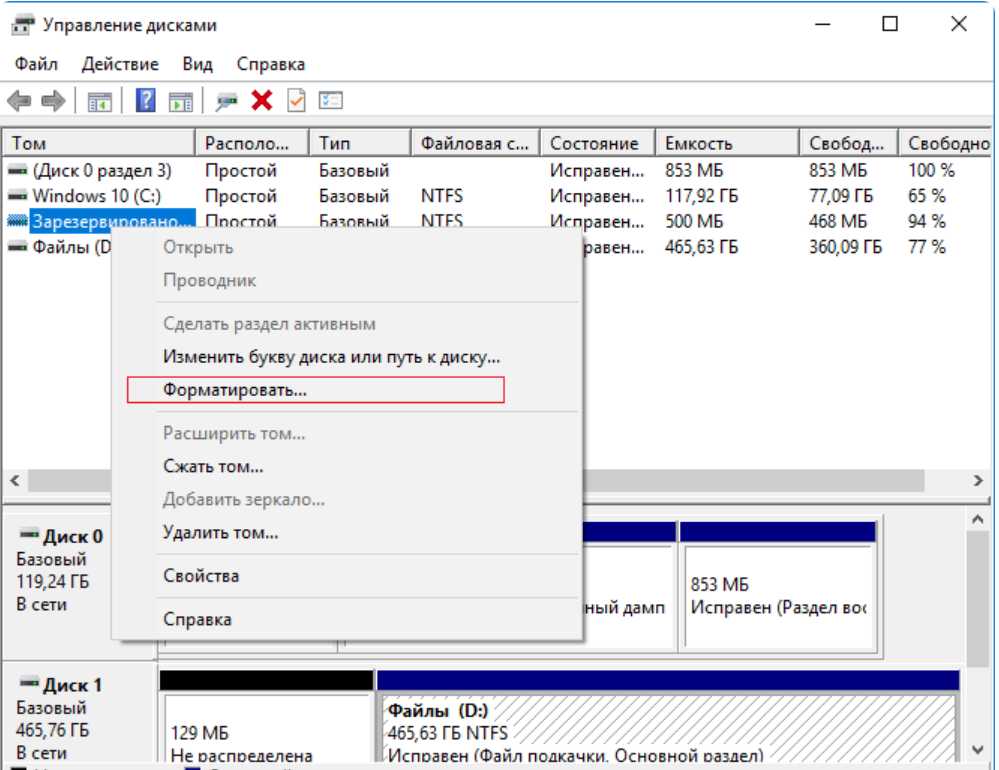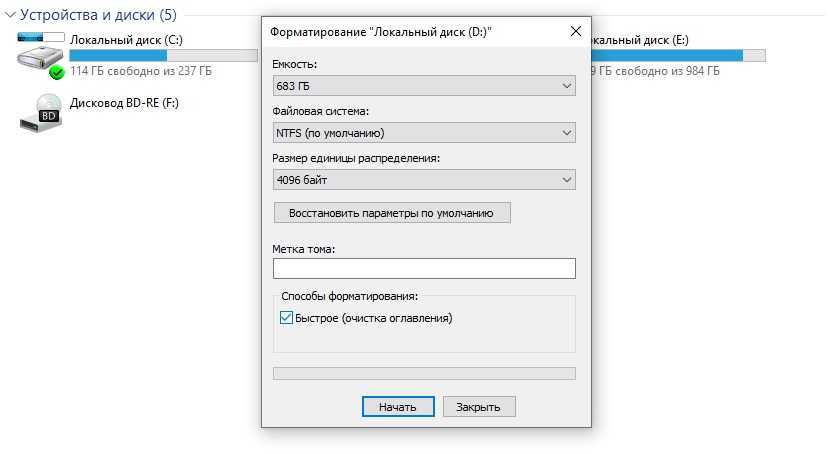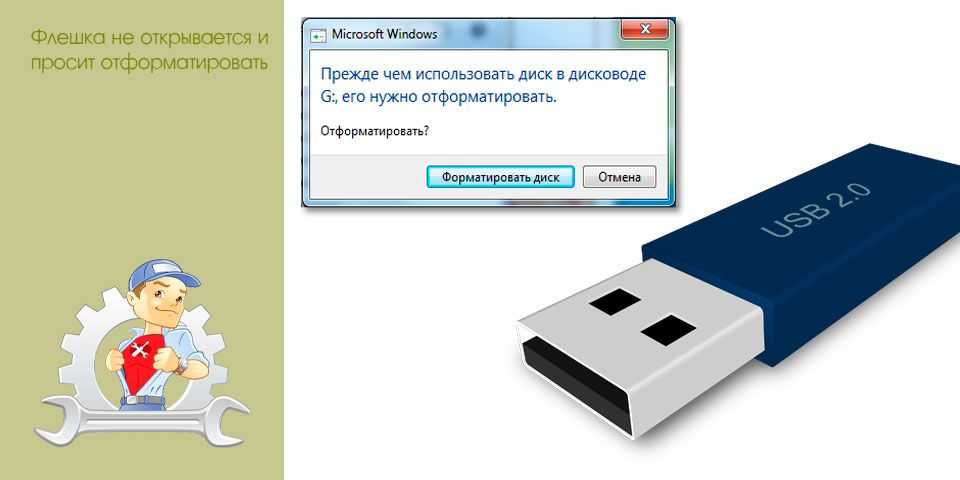На флешке 0 занято 0 свободно и не форматируется: Флешка показывает 0 байт и не форматируется
Содержание
Флешка показывает 0 байт и не форматируется
Каждый современный человек сейчас имеет или USB-флешку, либо карту памяти, либо переносной жесткий диск, чтобы хранить свою информацию. К сожалению, они не вечны и могут в любой момент выйти из строя. И очень, знаете ли, обидно в один момент лишится не только информации, но и так нужного съёмного накопителя. Один из подобных случаев — когда флешка показывает 0 байт. Яркий пример Вы можете увидеть на фото выше. При этом чаще всего накопитель либо совсем не форматируется, либо форматируется, но с тем же самым эффектом. Что делать и как вернуть его к работе?!
Что может быть причиной? Существуют 3 основных причины, из-за которых флешка показывает ёмкость 0 байт:
- Нарушение разметки кластеров
- Сбой работы микропрограммы, управляющей чипом
- Вышли из строя модули NAND-памяти
Что можно с этим сделать? Рассмотрим по очереди способы как исправить ситуацию.
Внимание! Перед тем, как выполнять действия, о которых я расскажу ниже, сначала попробуйте подключить этот USB-диск к другому компьютеру. Вполне может статься так, что виновником Ваших проблем является USB-порт или контроллер на материнской плате. А значит, что смысла что-то делать с флешкой скорее всего нет и сначала надо устранить аппаратную неисправность на компьютере.
Форматирование USB-диска
Первое, что стоит сделать, чтобы реанимировать флешку — это попробовать её нормально отформатировать. Если причиной был сбой файловой системы накопителя, то скорее всего диск удастся восстановить. Встроенный в Windows инструмент для форматирования диска для этих целей не подходит, а потому воспользуемся специализированными программами. Я обычно советую использовать утилиту HP USB Disk Storage Format Tool. Последняя версия — 2.2.3. Несмотря на то, что программа давно уже не обновляется — это лучший инструмент для форматирования переносных носителей информации.
Главное убедитесь, что выбран правильный диск и обязательно снимите галочку быстрого форматирования «Quick Format». Более ничего не меняем и нажимаем кнопку «Start». Чем больше объём накопителя, тем дольше ждать окончания операции.
Форматируем на низком уровне
Если показанным выше способом флешка не форматируется и показывает объём 0 байт ёмкость, тогда попробуем отформатировать её на низком уровне. Для этого нам понадобится отличная бесплатная утилита HDD Low Level Format Tool. Найти и скачать её в Интернете не проблема.
После запуска программы видим окно с выбором диска — здесь надо выбрать свою флешку!
Если ошибётесь и выберете какой-нибудь локальный диск, то будет очень грустно…. Нажимаем на кнопку «Continue» и видим следующее окно:
Откройте вкладку «Low-Level Format» и на ней, в самом низу, нажмите кнопку «Format This Device». Запустится низкоуровневое форматирование флешки, которое занимает достаточно много времени.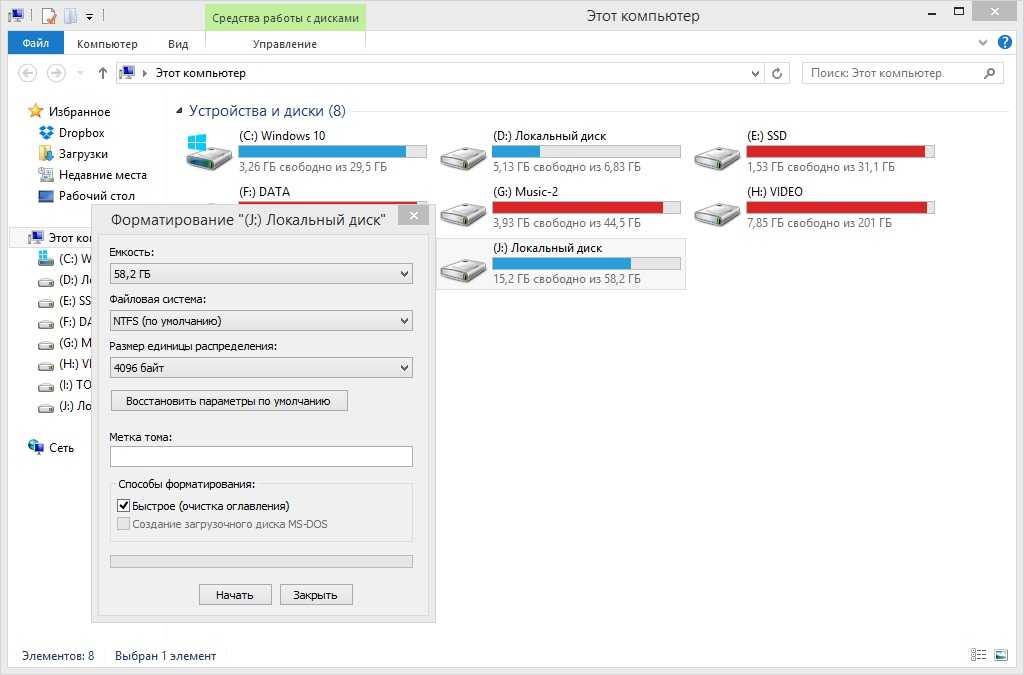 Чем она больше — тем дольше идёт процесс. Так что запаситесь терпением.
Чем она больше — тем дольше идёт процесс. Так что запаситесь терпением.
Восстанавливаем работу прошивки контроллера
Если виной поломки является программное обеспечение микроконтроллера — так называемая прошивка, то исправить ситуацию может лишь специальная утилита от производителей этого самого чипа. Сначала надо найти его код производителя и номер продукта. Для этого открываем диспетчер устройств.
Находим там свою флешку. Если она определилась именно как USB-диск, то искать надо в разделе «Контроллеры USB». Если гаджет не определяется, тогда он будет висеть в диспетчере как неизвестное устройство, помеченное восклицательным знаком.
Нам надо кликнуть на устройстве правой кнопкой мыши и в меню выбрать пункт «Свойства». Появится второе окно, где переходим на вкладку «Сведения». В Windows 10 надо в списке свойств выбираем «ИД оборудования». На более ранних версиях операционной системы ищите «Код устройства», или «Код экземпляря устройства». Нам нужна строчка, содержащая коды VID (идентификатор производителя) и PID (идентификатор продукта). У моей флешки VID — 13FE, а PID — 1D00.
У моей флешки VID — 13FE, а PID — 1D00.
Далее лезем на сайт FlashBoot.ru и открываем раздел iFlash.
Вбиваем значение VID и PID в соответствующие поля поиска и нажимаем на кнопку Search. В найденных результатах ищем свою модель флешки и предлагаемые для неё утилиты, ссылка для скачивания которой обычно там же и присутствует.
Я таким образом уже несколько раз реанимировал флешки, которые писали объём 0 байт. Но, справедливости ради хочу заметить, что были случаи, когда вернуть USB-диск к жизни не получилось. Так что, если у Вас что-то не получается, то пишите в нашей группе ВКонтакте — попробую помочь! Всем удачи!
Диск занято 0 свободно 0
Содержание
Иногда в жестком диске случается ошибка при которой система не видит его размеров и не в состоянии открыть содержимое устройства.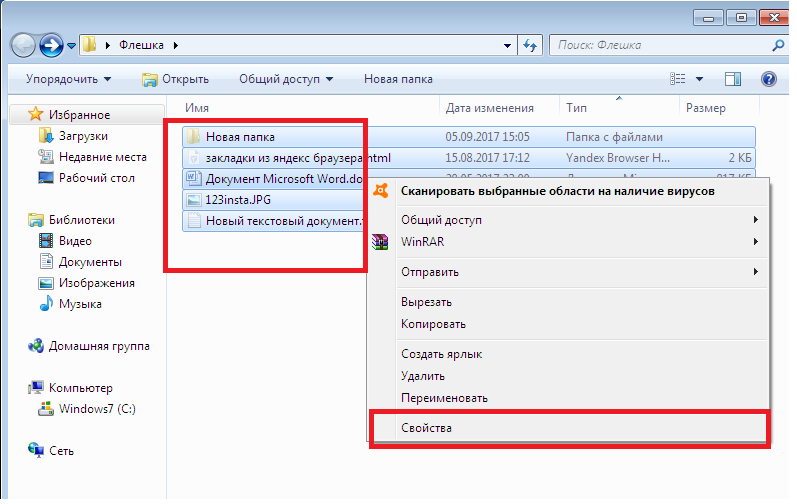 Часто в подобных ситуациях пользователь может впасть в панику, так как велик риск того, что все важные для него данные могут быть потеряны. Если эта беда приключилась с вами, можете спокойно вздохнуть, Starus Partition Recovery с легкостью поможет вам восстановить все материалы с 0-байтового жесткого диска, которые хранились на нем с момента его последнего форматирования. Применимо ко все возможным накопителям — HDD, SD-карта, USB и другим.
Часто в подобных ситуациях пользователь может впасть в панику, так как велик риск того, что все важные для него данные могут быть потеряны. Если эта беда приключилась с вами, можете спокойно вздохнуть, Starus Partition Recovery с легкостью поможет вам восстановить все материалы с 0-байтового жесткого диска, которые хранились на нем с момента его последнего форматирования. Применимо ко все возможным накопителям — HDD, SD-карта, USB и другим.
Содержание статьи:
Как исправить 0-байт ошибку внешнего жесткого диска без потери данных
Итак, на вашем жестком диске случилась неполадка при которой система не способна открыть его содержимое и отображает размер устройства равный 0 байт. Как быть в этом случае? Проследовав по несложной инструкции вы сможете не только восстановить потерянные данные, но и вернуть свой диск к жизни.
Для начала разберем несколько методов исправления самой неполадки.
Метод 1. Используйте Управление дисками, чтобы исправить ошибку внешнего диска.
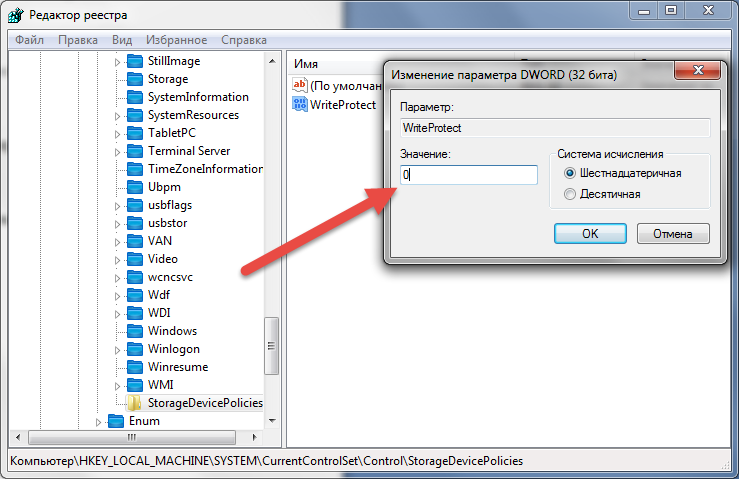
Перейдите в меню Управление дисками, щелкните по 0-байтовому внешнему жесткому диску и выберите Свойства.
В открывшемся окне перейдите во вкладку Безопасность, чтобы проверить не пуст ли список пользователей.
Нажмите Изменить и выберите Администратора, имя аккаунта вашего компьютера.
После этого вы снова должны получить доступ к диску.
Метод 2. Используйте утилиту CHKDSK для исправления ошибки.
Теперь наберите chkdsk #: / R и нажмите Enter.
# — буква диска с 0-байтовой ошибкой.
Теперь остается только ждать пока не завершится процесс сканирования. Утилита CHKDSK проверит ваш диск на наличие неполадок и исправит их. По окончанию восстановления вы вновь сможете пользоваться своим накопителем.
Метод 3. Исправить 0-байтовый жесткий диск при помощи стороннего программного обеспечения.
Если вы плохо знакомы со встроенными функциями Windows по восстановлению логических разделов накопителей и вам нужен более простой инструмент для восстановления своего диска, воспользуйтесь профессиональным программным обеспечением, которое позволит в два клика решить возникший вопрос — Starus Partition Recovery. Для этого скачайте приложение с нашего сайта и проведите быстрое сканирование диска.
По окончанию установки проследуйте по следующей инструкции для восстановления носителя:
- Подключите 0-байтовый диск к компьютеру и запустите приложение.
- Щелкните правой кнопкой мыши по нужному накопителю и выберите Найти диски.

Восстановление данных с не размеченного диска
Итак, вы восстановили ваш диск и теперь самое время перейти к восстановлению данных, поскольку эта возможность открывается только после исправления 0-байтовой неполадки. Случается так, что после устранения ошибки, невозможно получить имеющуюся на нем информацию, для этого потребуется дополнительный софт и далее мы расскажем вам как вернуть в целости и сохранности все ваши данные.
Метод 1. Восстановить потерянные данные при помощи программного обеспечения.
Если вы хотите быстро и без часовых изучений гайдов восстановить свои данные, воспользуйтесь программой Starus Partition Recovery.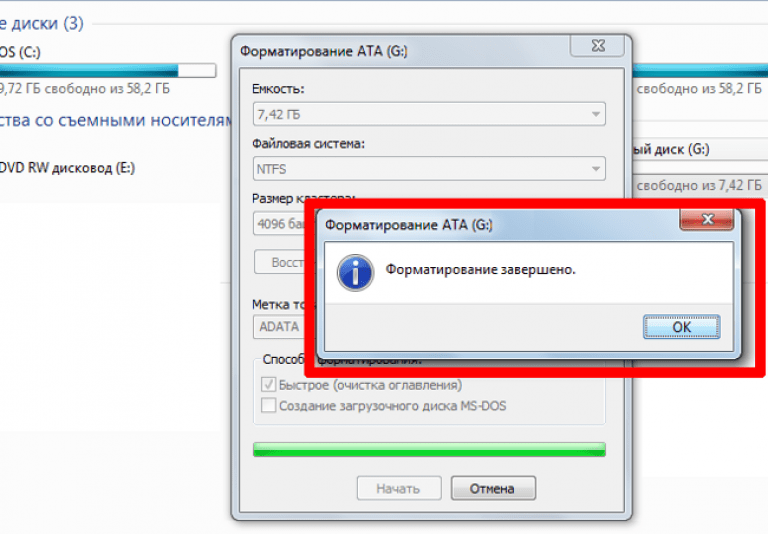 Интуитивно понятный интерфейс, который не содержит в себе ничего лишнего, поможет вам в два клика решить вопрос с материалами на носителе. С помощью приложения вы можете проверить свой диск как поверхностно, так и провести глубокое сканирование для выявления самых старых файлов, которые были давно удалены.
Интуитивно понятный интерфейс, который не содержит в себе ничего лишнего, поможет вам в два клика решить вопрос с материалами на носителе. С помощью приложения вы можете проверить свой диск как поверхностно, так и провести глубокое сканирование для выявления самых старых файлов, которые были давно удалены.
- 1. Подключите накопитель к компьютеру и, запустив приложение, кликните по диску, который нуждается в сканировании, левой кнопкой мыши. Вам будет предложен один из двух типов анализа, выберите который больше подходит.
2. Позвольте программному обеспечению просканировать ваш пк и найти все утерянные данные.
3. Перед тем как восстановить данные, у вас будет возможность предпросмотра каждого файла и вы сможете выбрать что хотели бы восстановить, а что нет. А так же окно предпросмотра дает возможность убедится, что конкретный файл не поврежден и не перезаписан и подлежит полному восстановлению.
Примечание: не сохраняйте эти данные на тот же самый диск, с которого вы их восстанавливаете.
Восстановив возможность пересохранить данные с не размеченного диска, вы наконец можете отформатировать внешний диск, сбросив файловую систему RAW в NTFS или FAT32, что вновь позволит пользоваться этим устройством.
Метод 2. Воспользуйтесь командой CMD для принудительного отображения скрытых материалов.
Если файлы на вашем устройстве скрыты, вы попросту не сможете их увидеть. Выполните следующие действия, чтобы открыть командную строку и вывести на свет все скрывшиеся данные.
- Кликните по меню Пуск, откройте утилиту Выполнить, введите в появившемся окне cmd и нажмите Enter.
Или воспользуйтесь командой быстрого доступа к вышеуказанной утилите при помощи клавиш Win + R. - Наберите attrib -h -r -s / s / d x: *.
 * и нажмите Enter.
* и нажмите Enter.
x: означает букву вашего внешнего жесткого диска, выберите свою.
По какой причине возникает 0-байтовая ошибка и как ее избежать
Вы всегда можете не только восстановить любой свой накопитель при помощи инструкций, которые мы описали выше, но и избежать возникновения данной ошибки в дальнейшем. Ниже будет приведен список причин, которые могут привести к данной неполадке и некоторые советы, способные помочь обойти ее стороной.
Причины ошибки:
Способы избежать неполадки:

Похожие статьи про восстановление данных:
Съемные USB-накопители и карты памяти, которые в народе получили одно название — флешка — это, наверное, самый популярные в мире носители информации. На них мы носим документы, важные файлы, фотографии да и просто музыку, фильмы и картинки. Параллельно с популярностью растут и возникающие с ними проблемы. Кто-то неудачно отключил диск во время записи, у кого то заглючил контроллер, а кому-то не повезло и его флешка сдохла — такое тоже встречается. В последнем случае проблема аппаратная и устройство проще выкинуть. А вот если сбой программный, то можно попробовать исправить ситуацию самостоятельно.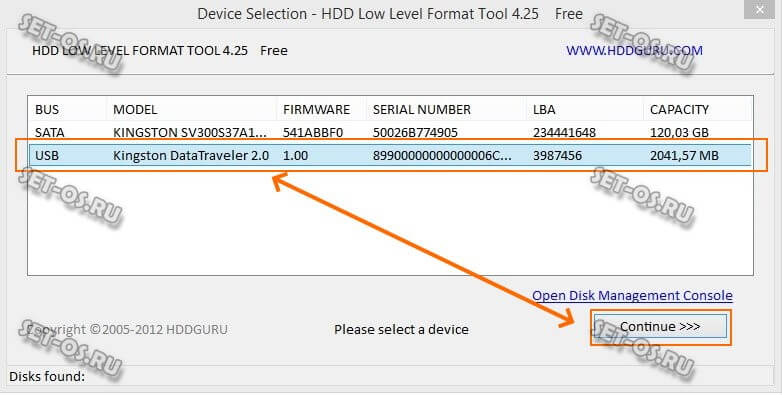 В этой статье я приведу несколько способов как восстановить флешку, вернее её работоспособность, которыми я сам пользовался. Если у Вас есть свои варианты решения проблемы — пишите в комментарии, очень интересно узнать кому что помогло.
В этой статье я приведу несколько способов как восстановить флешку, вернее её работоспособность, которыми я сам пользовался. Если у Вас есть свои варианты решения проблемы — пишите в комментарии, очень интересно узнать кому что помогло.
Итак, поехали!
1. Флешка не открывается!
Windows видит съемный диск, но при попытке зайти — выдаётся ошибка «Нет доступа» или «Отказано в доступе». Самая распространённая причина — вредоносные программы, распространяемые через съёмные носители.
Вирус создаёт в корне диска файл: «autorun.inf» с инструкциями по запуску нужных исполняемых файлов. Причём, очень часто встречается такое, что саму заразу антивирус уже уничтожил, а вот файлик автозапуска остался. Проверьте флешку антивирусной программой с актуальными базами.
После этого надо зайти в «Мой компьютер», кликнуть на диске правой кнопкой и выбрать пункт «Открыть». Содержимое откроется в отдельном окне и Вам надо будет удалить файл autorun.inf вручную .
2. Диск не отформатирован!
Причиной может быть сбой контроллера памяти.
Сначала попробуйте форматировать флешку обычным образом, через «Мой компьютер».
Не помогло? Попробуйте сделать это через Диспетчер дисков. Чтобы в него попасть в Windows 7 или Windows 8 нажмите комбинацию клавиш «Win+R» и в окне «Выполнить» наберите команду diskmgmt.msc. В открывшемся окне диспетчера находим свою флешку, кликаем на ней правой кнопкой мыши и выбираем пункт меню «Форматировать».
Если и это не принесло результата, попробуйте воспользоваться специализированными утилитами. Подробнее смотрите в статье Как отформатировать флешку.
3. Флешка не определяется (устройство USB не опознано)
При этом появляется вот такая ошибка.
Если это USB флешка, то для начала — просто отсоедините накопитель и включите в другой USB порт . В идеале втыкать надо сразу в разъём на материнской плате. Этим Вы исключите вероятность неисправности удлинителя или разъёма. Не помогло? Тогда проверьте её на другом компьютере или ноутбуке.
Не помогло? Тогда проверьте её на другом компьютере или ноутбуке.
Если у Вас SD, Micro SD или иная карта памяти, то попробуйте отключить картридер и подключить его в другой порт USB. То же самое? Тогда надо проверять картридер , возможно он неисправен.
В случае, когда на другом компьютере съёмный диск определяется без проблем, попробуйте у себя удалить драйвер. Делается это следующим образом.
Заходим в Диспетчер устройств Windows и находим раздел «Контроллеры USB»:
Теперь нам нужна строчка «Запоминающее устройство USB». Кликаем на нём правой кнопкой мыши и выбираем пункт Удалить. Отсоединяем флешку от ПК и перезагружаемся. Проверяем работу накопителя.
Переустановка драйвера не дала результата? Попробуем почистить ветки реестра, в которых сохранена информация о устройстве. Для начала надо собрать о нём информацию, а если точнее, то два параметра:
VID – идентификатор производителя
PID – идентификатор устройства
Для этого снова возвращаемся в Диспетчер устройств, находим там «Запоминающее устройство», кликаем на нём правой кнопкой мыши и выбираем пункт меню «Свойства». В открывшемся окне нас интересует вкладка «Сведения».
В открывшемся окне нас интересует вкладка «Сведения».
В списке «Свойство» ищем строчку «ИД устройства» или «Код экземпляра устройства».
В поле «Значение» должны отобразиться строчки,содержащие вот такой код:
Это и есть искомые нами параметры.
Теперь нажимаем комбинацию клавиш Win+R и в вводим команду regedit. Этим мы запустим редактор реестра Windows. Здесь нам надо найти две ветки:
В каждой из них будут вложенные папки. Находим те из них, которые содержат в наименовании найденные идентификаторы и полностью очищаем из содержимое.
Внимание! Вы работаете с реестром Windows, поэтому будьте предельно внимательны.
После того, как Вы очистите папки — перезагрузите компьютер и проверьте работу флешки.
Ещё один способ — попробовать подсунуть системе драйвер с другого компьютера. Главное, чтобы версии Windows на обоих ПК полностью совпадали. Вот эти два файлика:
Просто копируем их на любой рабочий носитель (диск, другая флешка и т.п.), приносим к себе и кладём точно по тому же самому пути.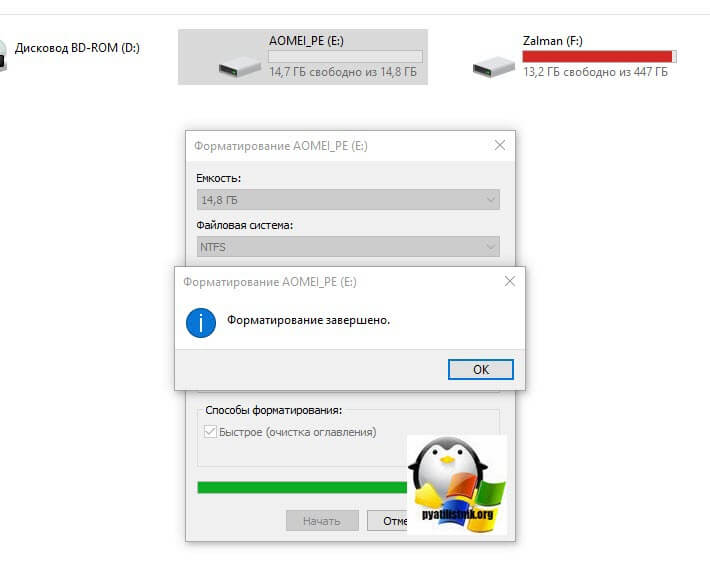 Перезагружаемся и проверям — удалось ли нам восстановить флешку.
Перезагружаемся и проверям — удалось ли нам восстановить флешку.
4. Съемный диск определятся, но пишет «размер 0, занято 0, свободно 0».
Такое чаще всего сопровождает сбой работы контроллера памяти. Помочь могут только специализированные утилиты для работы именно с этой моделью чипа. Как их найти?
Начать надо с того, что узнать параметры VID и PID Вашей модели накопителя. Выше я уже рассказывал как это делается. Есть, правда, ещё один вариант — воспользоваться специальными программами, которые выдают полную информацию о гаджете — например, ChipGenius, CheckUDisk или Usbflashinfo.
Затем идём на сайт flashboot.ru и в разделе iFlash вводим VID и PID в соответствующие поля. Запускам поиск.
В найденных результатах находим свою модель флеш-драйва и утилиты которые подойдут для работы с его контроллером. Эти программы и инструкцию по работе с ними так же можно найти на этом сайте.
Если ничего не помогло…
Это тоже частое явление. Какую-то флешку восстановить или отремонтировать получается без проблем, а какая-то улетает в мусорное ведро. Но если Вы отчаянный и решительный человек, то можно попробовать последний способ — перевести контроллер в тестовый режим без опроса памяти. К сожалению, такое решение подойдёт только для USB-дисков, карты памяти (СД или Микро СД) таким образом починить не получиться.
Какую-то флешку восстановить или отремонтировать получается без проблем, а какая-то улетает в мусорное ведро. Но если Вы отчаянный и решительный человек, то можно попробовать последний способ — перевести контроллер в тестовый режим без опроса памяти. К сожалению, такое решение подойдёт только для USB-дисков, карты памяти (СД или Микро СД) таким образом починить не получиться.
Для начала придётся снять пластиковый корпус и оголить микросхему. Теперь поверните её чипом к себе, как на рисунке:
В углу должна быть маленькая точка — это ключ для отсчёта контактов. Как правило, нужно замыкать контакты 29 и 30 (на некоторых моделях флешей замыкать надо ножки 30 и 31 или 31 и 32). Сделать это можно иголкой или булавкой.
Внимание! все эти действия Вы делаете на свой страх и риск и должны понимать, что можете окончательно убить девайс спалив микросхему.
После этого, не размыкая контакты — включаем флешку в USB-порт. Одна должна определиться как устройство и стать доступна для форматирования. Вот только после этого можно разомкнуть контакты. Но не спешите отключать съёмный диск. После повторного подключения он опять не будет работать . Вам надо с помощью идентификаторов VID и PID найти на сайте Flashboot специализированные программы и с их помощью восстановить флешку, вернее её прошивку.
Вот только после этого можно разомкнуть контакты. Но не спешите отключать съёмный диск. После повторного подключения он опять не будет работать . Вам надо с помощью идентификаторов VID и PID найти на сайте Flashboot специализированные программы и с их помощью восстановить флешку, вернее её прошивку.
В наши дни USB флэш-накопители являются ежедневными спутниками каждого пользователя персонального компьютера. Флешки компактные, удобные и доступные по цене. Кроме того, на них можно хранить большой объем информации. К сожалению, ни одно устройство в нашем мире не является совершенным. Бывают ситуации, когда флешка начинает «глючить»: некоторые файлы могут пропадать, возникают проблемы при копировании. Многих интересует вопрос: когда флешка показывает 0 байт что делать?
Форматирование решение проблемы!
Как правило, все вышеперечисленные проблемы имеют решение. Существует несколько вариантов решения проблемы, когда на флешке 0 байт.
Первый и самый простой в решении этой задачи способ заключается в форматировании USB накопителя. Данный способ не требует каких-либо особых навыков. Для начала следует подключить флешку и в USB разъем. Затем, следует подвести мышку к ярлыку флешки в командной строке, но открывать ее не следует. По ярлыку нажимаем правой клавишей мышки, в появившемся окне выбираем команду «форматировать».
Данный способ не требует каких-либо особых навыков. Для начала следует подключить флешку и в USB разъем. Затем, следует подвести мышку к ярлыку флешки в командной строке, но открывать ее не следует. По ярлыку нажимаем правой клавишей мышки, в появившемся окне выбираем команду «форматировать».
Затем следует установить галочку в окошко «быстрое форматирование». Если этот способ не сработал, то существует специальная программа.
Но, следует заметить, что выполнять такую операцию можно лишь в том случае, когда на флешке нет файлов или эти файлы не представляют ценности. Многие возмутятся: если на флешке нет файлов, то она и будет показывать 0байт. Однако это не так, на любой «пустой» флешке хранятся системные файлы, которые занимают некоторое количество памяти.
Восстановление файлов после форматирования
Рассмотрим следующий случай: на флешке хранится нужная информация. В этом случае все зависит от степени ее важности. Если на флешке крайне важная информация и у Вас нет ее копий на других носителях, то стоит обратиться к профессионалам.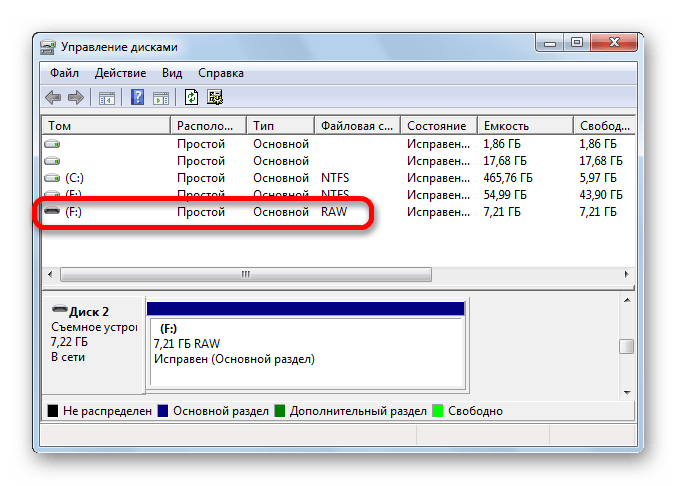
Если информация средней степени важности, то восстановить флешку можно самостоятельно. Благодаря возможностям сети Интернет можно восстановить USB накопитель с помощью специальных программ.
Для этого можно использовать следующие программы:
- EasyRecovery – способна восстановить случайно удаленные файлы или атакованные вирусами.
- R-Studio – восстанавливает документы, видео файлы, архивы. Разработана для Windows.
- GetDataBack – данная программа способна восстановить практически любую информации. Важным достоинством является быстрая работоспособность.
- RecoverMyFiles. Данная программа, пожалуй, самая мощная из всех перечисленных. С ее помощью можно восстановить данные не только с USB накопителя, но и данные, удаленные с корзины. Программа работает со всеми файловыми системами. Восстанавливает не только документы, но и графические материалы, видео файлы, музыку.
Стоит отметить, что каждая из вышеперечисленных программ достаточно проста в использовании. Однако перед запуском той или иной программы следует ознакомиться с принципом ее работы. Времени это много не займет, но позволит не усугубить состоянии USB накопителя. Как правило, восстановление флешки с помощью специальных программ занимает около 10 минут.
Однако перед запуском той или иной программы следует ознакомиться с принципом ее работы. Времени это много не займет, но позволит не усугубить состоянии USB накопителя. Как правило, восстановление флешки с помощью специальных программ занимает около 10 минут.
Флэш-накопитель USB показывает 0 байт в Windows 11/10
Ваш флэш-накопитель USB показывает 0 байт в Windows 11/10? Эта статья поможет вам решить проблему, используя различные решения. Несколько пользователей сообщают, что при попытке доступа к USB / SD-карте / флеш-накопителю отображается ошибка 0 байт, даже если на нем находятся данные. Если вы также столкнулись с той же проблемой, не нужно паниковать. Просто следуйте методам, перечисленным в этой статье, и вы сможете исправить эту ошибку. Прежде чем перечислять фактические исправления, давайте разберемся в причинах, которые могут привести к тому, что на вашем USB-накопителе будет отображаться 0 байт.
Каковы причины того, что USB-накопитель показывает ошибку 0 байт?
- Это может быть вызвано заражением USB-накопителя каким-либо вирусом.
 Если это так, попробуйте удалить вирус с USB-накопителя, чтобы исправить его.
Если это так, попробуйте удалить вирус с USB-накопителя, чтобы исправить его. - Если на флэш-накопителе USB содержится какая-либо ошибка, скорее всего, произойдет эта ошибка.
- Эта проблема может быть вызвана поврежденной основной загрузочной записью (MBR).
- Эта ошибка может возникнуть, если процесс форматирования USB не завершен или резко прерван.
- Скачок напряжения также может вызвать ошибку USB 0 байт.
- Эта ошибка может возникнуть, если USB-накопитель физически поврежден.
- Эта ошибка может быть результатом отключения USB-накопителя без его безопасного извлечения.
Теперь давайте проверим решения.
Если ваш USB-накопитель показывает 0 байт на ПК с Windows 11/10, даже если на нем есть данные, вам нужно взглянуть на эти вещи, чтобы решить проблему:
- Удалите лишние USB-накопители, если есть.
- Убедитесь, что данные не скрыты.
- Исправление ошибок файловой системы и восстановление поврежденных секторов на USB-накопителе с помощью команды CHKDSK.

- Исправление основной загрузочной записи (MBR) для USB-накопителя.
- Создайте раздел в «Управлении дисками»
- Отформатируйте USB-накопитель размером 0 байт.
Давайте подробно обсудим эти исправления!
1] Удалите дополнительные USB-накопители, если они есть.
Если к компьютеру одновременно подключено более одного USB-накопителя, попробуйте отключить их все, а затем проверьте, исчезла ли проблема.
Иногда несколько USB-накопителей вызывают перегрузку и могут нарушить нормальную работу USB-накопителей. Если это не работает, перейдите к другому решению, чтобы исправить это.
2] Убедитесь, что данные не скрыты
Проверьте, скрыты ли данные на USB-накопителе или нет. Если да, в этом случае USB может показывать 0 байт. Чтобы определить, есть ли какие-то скрытые данные, выполните следующие действия:
Во-первых, откройте командную строку от имени администратора на ПК с Windows 11/10.
Теперь в CMD введите следующую команду:
attrib –h –r –s /s /d g:\*.*
В этой команде замените букву g на букву USB-накопителя.
Кнопка Pree Enter.
Вы сможете увидеть скрытые данные на USB-накопителе, если таковые имеются.
3] Исправление ошибок файловой системы и восстановление поврежденных секторов на USB-накопителе с помощью команды CHKDSK
Ошибка USB-накопителя, показывающая 0 байт, может быть вызвана некоторыми ошибками файловой системы, поврежденными секторами или повреждением носителя. В этом случае исправление ошибок файловой системы может решить проблему для вас.
Чтобы исправить ошибки файлового диска, вы можете запустить команду Check Disk Utility (CHKDSK), выполнив следующие действия:
- Подключите USB-накопитель к компьютеру.
- Откройте командную строку и в CMD введите следующую команду:
chkdsk G: /f /r /x. - Просто замените букву G на букву USB-накопителя/флешки/SD-карты.
- Когда вы введете указанную выше команду, она проверит все возможные ошибки файловой системы на USB-накопителе и попытается их исправить.

- Когда процесс завершится, перезагрузите компьютер и проверьте, показывает ли USB по-прежнему 0 байт или это исправлено.
Кроме того, вы также можете выполнить следующие шаги для исправления ошибок файловой системы и поврежденных секторов:
- Откройте проводник Windows и щелкните правой кнопкой мыши USB-накопитель, на котором отображается 0 байт.
- В контекстном меню, вызываемом правой кнопкой мыши, выберите параметр «Свойства».
- Перейдите на вкладку Инструменты и нажмите кнопку Проверить кнопку .
- Затем установите флажки с именем Автоматически исправлять ошибки файловой системы и Сканировать и попытаться восстановить поврежденные сектора и нажмите кнопку Пуск.
Это исправит все логические ошибки, поврежденные сектора и другие ошибки файловой системы на USB-накопителе. Затем вы можете увидеть, показывает ли USB-накопитель по-прежнему 0 байт или нет.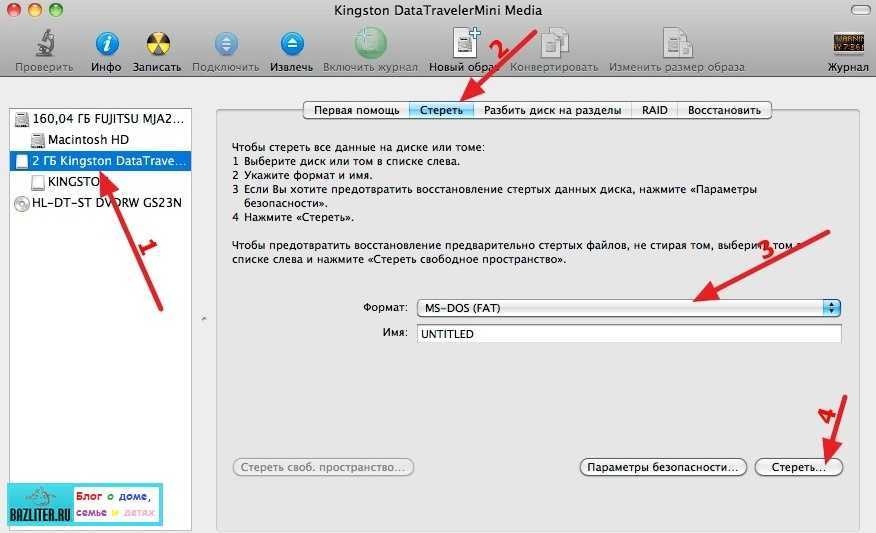
4] Исправление основной загрузочной записи (MBR) для флэш-накопителя USB
Поврежденная основная загрузочная запись (MBR) может быть причиной того, что на USB-накопителе отображается ошибка 0 байт.
Итак, попробуйте восстановить MBR с помощью встроенной функции Windows. Когда MBR будет исправлена, проверьте, исчезла ли проблема.
5] Создайте раздел в «Управлении дисками»
Проверьте, показывает ли USB-накопитель нераспределенные данные в разделе диска, создав раздел в «Управлении дисками». Для этого вы можете выполнить следующие шаги:
- Во-первых, подключите USB-накопитель к ПК.
- Затем щелкните правой кнопкой мыши Этот компьютер и в контекстном меню коснитесь Управление опцией .
- В открывшемся окне Управление компьютером нужно перейти в Хранилище > Управление дисками .
- Затем просто щелкните правой кнопкой мыши нераспределенное пространство USB-накопителя и выберите параметр New Simple Volume .

- Теперь настройте букву диска, файловую систему и размер раздела и нажмите кнопку Finish .
Посмотрите, показывает ли диск нераспределенные данные в этом разделе диска.
6] Отформатируйте USB-накопитель
Если вышеуказанные решения не работают, форматирование USB-накопителя, на котором отображается 0 байт, является последним средством. Перед этим вы можете попробовать восстановить файлы с USB-накопителя.
Отформатируйте USB-накопитель, щелкнув правой кнопкой мыши USB-накопитель и выбрав параметр «Форматировать». Затем настройте различные параметры, такие как файловая система, емкость, размер единицы размещения и т. д., и нажмите кнопку «Пуск». Это устранит повреждение на накопителе, а затем вы сможете проверить, устранена ли проблема.
Как исправить отсутствие носителя на USB-накопителе?
Если вы столкнулись с проблемой, когда на USB-накопителе отсутствуют носители, файлы и папки, вы можете решить ее с помощью решений, перечисленных в этой статье.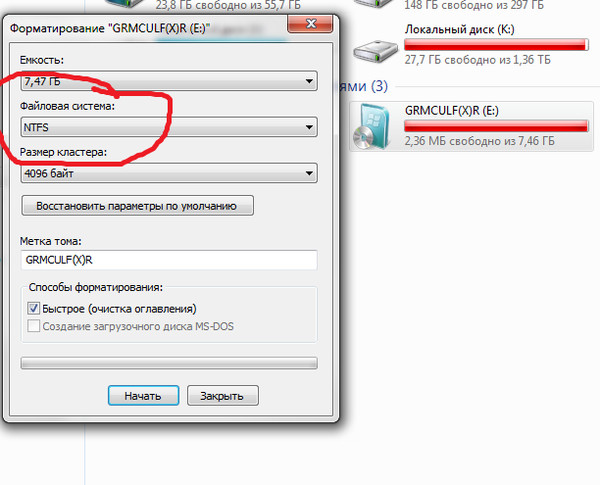 Попробуйте проверить USB-накопитель на другом ПК, удалите и переустановите USB-контроллеры, проверьте, поврежден ли USB-накопитель и т. д. Вот некоторые из исправлений. Для получения дополнительной информации вы можете проверить вышеупомянутую ссылку.
Попробуйте проверить USB-накопитель на другом ПК, удалите и переустановите USB-контроллеры, проверьте, поврежден ли USB-накопитель и т. д. Вот некоторые из исправлений. Для получения дополнительной информации вы можете проверить вышеупомянутую ссылку.
Что вызывает повреждение флэш-накопителя?
Причин, из-за которых флешка может испортиться, может быть множество. Например, внезапный сбой питания, неправильные операции, небезопасное извлечение диска, заражение вирусом и т. д.
Можно ли исправить поврежденную флешку?
Ответ в основном ДА. Вы можете исправить поврежденную флешку. Вы можете использовать инструмент Check Disk Utility (CHKDSK), который является встроенным инструментом восстановления диска в Windows 10. Он может исправить все ошибки файловой системы и восстановить поврежденные сектора на поврежденном USB-накопителе. Чтобы использовать его, вы можете прочитать вышеупомянутое решение. Вы также можете исправить поврежденную флешку с помощью бесплатного программного обеспечения для восстановления дисков сторонних производителей.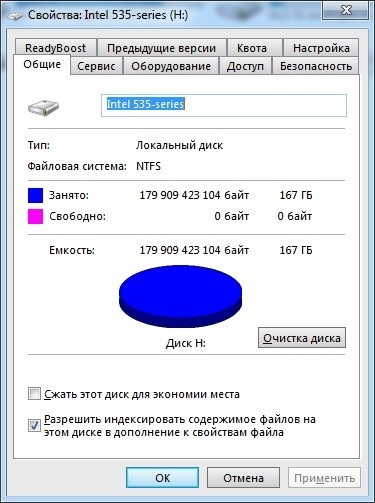 Еще одно решение исправить поврежденную флешку — отформатировать ее, если другие методы не работают.
Еще одно решение исправить поврежденную флешку — отформатировать ее, если другие методы не работают.
Надеюсь, этот пост поможет вам.
Читайте также: Не удается отформатировать USB-накопитель в Windows.
Флэш-накопители USB, показывающие 0 байт в Windows[2023]
Флэш-накопитель или USB-накопитель; аппаратное устройство размером с чип, которое помогает нам с различными функциями, включая сохранение, копирование и многое другое с нашими документами и другими мультимедийными файлами с естественным и безопасным соединением. Наряду с интеллектуальными функциями этого накопителя наступает проблемное состояние, в котором 9 пользователей0003 USB показывает размер 0 байт. Сегодня мы подробно узнаем, как исправить проблемы с неизвестной емкостью USB-накопителя.
- Часть 1. Почему на USB-накопителях отображается 0 байт?
- Часть 2: Как исправить USB-накопители, отображающие 0 байт?
- Часть 3: Связанные вопросы Люди также часто ищут
Почему на USB-накопителях отображается 0 байт?
Как мы знаем, USB-накопители проходят несколько соединений с Windows или другими дисками.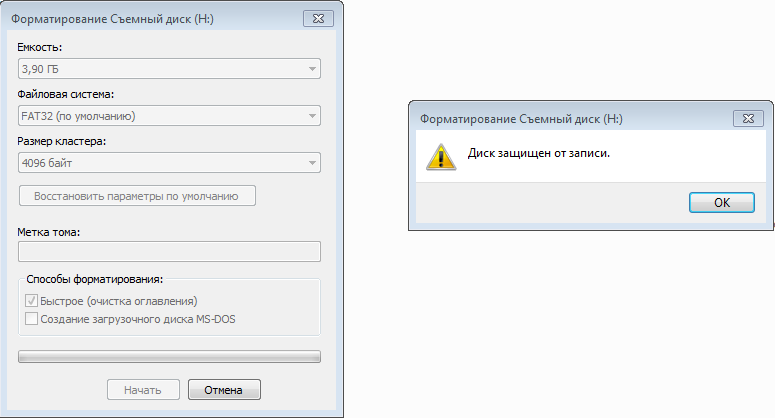 Вы должны сначала выяснить причину, прежде чем решать эту проблему. Во время использования, если ваш 9Флешка 0003 показывает неизвестную емкость , возможно, это связано с рядом причин. Однако вам не нужно никуда идти, так как здесь мы уже объяснили все эти причины:
Вы должны сначала выяснить причину, прежде чем решать эту проблему. Во время использования, если ваш 9Флешка 0003 показывает неизвестную емкость , возможно, это связано с рядом причин. Однако вам не нужно никуда идти, так как здесь мы уже объяснили все эти причины:
- Основная загрузочная запись (MBR) может быть повреждена:
MBR — это таблица записей, содержащая фрагмент кода, необходимый для загрузки диска. Когда MBR USB-накопителя испорчена, это приводит к тому, что на флэш-накопителе отображается проблема с 0 байтами.
Для этого решения необходимо установить набор инструментов MBR, чтобы устранить проблему с основной загрузочной записью.
- Процесс форматирования вашего USB-накопителя мог завершиться ошибкой раньше:
Процедура форматирования USB-накопителя осталась незавершенной, если вы отменили или прервали процесс ранее. Следовательно, возникает проблема с неизвестной емкостью USB-накопителя .

Если вы столкнулись с этой причиной, просто зайдите в управление дисками и снова отформатируйте флешку.
- На флэш-накопителе могут присутствовать поврежденные сектора:
Повторяющееся и частое использование флэш-накопителя USB приводит к тому, что на нем появляются поврежденные сектора, которые недоступны для чтения и записи на флэш-накопителе USB.
Если проблема с поврежденным сектором является причиной того, что на карте памяти отображается 0 байт, вам необходимо исправить ее с помощью командной строки, введя « chkdsk usb_drive: /r» (Буква «r» указывает на букву вашего USB-накопителя, назначенную компьютер.)
- USB-накопитель может быть физически поврежден:
Это физическое повреждение также является плохим сектором на вашем диске, который может быть вызван неправильным уходом за флешкой или обрывом цепи внутренней флешки.
Если ваш диск сломался или побочно поврежден, то, к сожалению, вам придется заменить печатную плату привода.

- Возможно, на ваш USB-накопитель проник вирус:
USB-накопители доступны для записи, если ваш компьютер ранее был заражен вирусом, что привело к проникновению вируса на USB-накопитель.
Для этого восстановите диск с помощью антивирусной программы, которая обнаруживает и удаляет вирусы с диска.
- Скачок напряжения может привести к тому, что USB покажет 0 байт:
Резкий скачок напряжения даже на несколько наносекунд может привести к тому, что флэш-накопитель USB полностью перестанет реагировать. Это связано с критически важной печатной платой этого крошечного устройства, которое предназначено для определенного диапазона мощности. Если этот диапазон мощности сталкивается с резким скачком напряжения в рабочем состоянии, печатная плата замыкается и выходит из строя.
Чтобы решить проблему неизвестной емкости флэш-накопителя USB в результате скачка напряжения, используйте устройство защиты от скачков напряжения для флэш-накопителя USB, которое предотвращает скачки напряжения на накопителе.

- Отключение устройства также может вызвать эту проблему:
После завершения использования USB-накопителя, если вы извлечете его без безопасного извлечения или следуя инструкциям по извлечению накопителя из компьютера, это может привести к тому, что на вашем USB-накопителе будет отображаться проблема с 0 байтами.
Чтобы избежать этой проблемы при использовании USB-накопителя, вам просто нужно следовать протоколам для извлечения диска из вашей машины.
Как исправить USB-накопители с ошибкой 0 байт?
Решение дилеммы USB flash drive, показывающей 0 байт , решено и исправлено здесь с полными шагами и графическими изображениями. Подожди! прежде чем мы направим вас к гарантированным решениям, вы должны восстановить потерянные данные с помощью рекомендуемого и абсолютно бесплатного программного обеспечения Recoverit, доступного как для Windows, так и для MacBook. Ниже приведены проверенные решения для исправления неизвестной емкости USB-накопителя.
- Решение 1. Отформатируйте USB-накопитель
- Решение 2. Обновите драйвер контроллера USB
- Решение 3. Измените настройки BIOS
- Решение 4. Использование концентратора USB 2.0 или карты расширения
- Решение 5. Восстановление данных с USB-накопителя
Решение 1. Отформатируйте USB-накопитель
Первое решение проблемы с флэш-накопителем показывает 0 байт и не может быть отформатировано — это форматирование USB-накопителя. Выполните следующие действия:
- Подключите флешку к ПК и откройте This PC , чтобы увидеть подключенный накопитель.
- Раскрывающийся список Устройства и драйверы , чтобы увидеть доступные диски, и выберите USB-накопитель, чтобы щелкнуть его правой кнопкой мыши.
- Выберите параметр Формат из доступных вариантов.
- Должно открыться новое окно с именем Формат (имя и буква USB-накопителя).

- Выберите стрелку раскрывающегося списка в меню Файловая система .
- Из этих вариантов выберите NTFS .
- NTFS — это файловая система новой технологии Windows, которая по умолчанию является основной файловой системой для системных файлов Microsoft. NTFS совместима со всеми версиями Windows, поскольку это файловая система по умолчанию почти для всех несъемных дисков.
- Вы также можете выбрать вариант exFAT в раскрывающемся списке, поскольку он делает ваш диск совместимым с системами MacBook.
- Вы также можете продолжить с FAT32 , если вы хотите сделать свой диск совместимым с системами на базе Linux.
- Для следующего меню Размер блока распределения выберите параметр по умолчанию, чтобы сделать его распределением по умолчанию для вашего флэш-накопителя.

- Выберите следующую опцию Volume Label и введите новое имя, которое вы хотите присвоить своему USB-устройству после его форматирования.
- Установите флажок «Быстрое форматирование» в параметрах формата , чтобы форматирование этого диска удаляло только корневую папку и таблицу системных файлов диска, а не данные, которые можно восстановить с помощью программного обеспечения Recoverit.
- Вы можете снять флажок «Быстрое форматирование», если вы уже восстановили данные с помощью Recoverit и хотите применить полное форматирование к USB-накопителю. (включая ваши предыдущие данные)
- Наконец, нажмите кнопку «Пуск» ниже, а затем нажмите «Да», чтобы подтвердить форматирование этого USB-накопителя.
После успешного выполнения этих шагов. Возможно, теперь проблемы исправлены.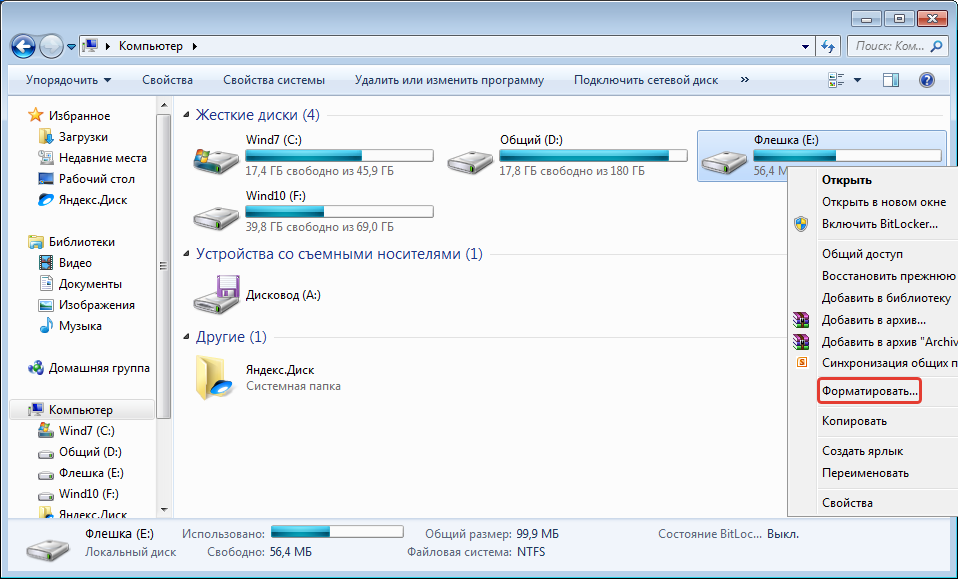 Но если это не так, перейдите к следующему шагу этой статьи. Вот еще одна статья, если вы хотите узнать больше о том, как отформатировать и отформатировать USB-накопитель.
Но если это не так, перейдите к следующему шагу этой статьи. Вот еще одна статья, если вы хотите узнать больше о том, как отформатировать и отформатировать USB-накопитель.
Решение 2. Восстановление USB-накопителя
Это решение дает вам еще один способ восстановления USB-накопителя 0 байт на вашем ПК. Шаги, связанные с этим решением, приведены ниже:
- Подключите USB-накопитель к компьютеру и откройте Этот ПК для просмотра доступных имен дисков.
- В группе Устройства и драйверы выберите соответствующий USB-накопитель, подключенный к ПК.
- Откройте параметр Свойства флэш-накопителя, щелкнув правой кнопкой мыши его значок.
- Откроется новое окно, оттуда перейдите на вкладку Инструменты и нажмите на нее, чтобы открыть ее вкладку.
- Под первой прямоугольной коробкой из Ошибка проверки, нажмите на кнопку «Проверить»
- Должен начаться процесс сканирования с указанием процесса сканирования флешки.

- После успешного завершения процесса сканирования закройте окно вручную.
- Наконец, перейдите к значку USB-накопителя в группе Устройства и драйверы и щелкните его правой кнопкой мыши, чтобы «Извлечь» USB-накопитель вручную.
Это решение должно устранить проблему с USB-накопителем. Вы также можете попробовать другой метод восстановления USB-накопителя 0 байт, как показано ниже:
Решение 3. Восстановление USB-накопителя с помощью командной строки
Вы также можете решить проблему отсутствия носителя с USB-накопителем с помощью метода командной строки Windows, который включает следующие шаги:
- Подключите флэш-накопитель USB к компьютер и перейдите к значку меню Пуск на панели задач.
- Справа от значка меню «Пуск» находится окно поиска. Нажмите на нее, чтобы ввести «cmd» в поле.

- После нажатия кнопки Enter должны появиться параметры приложения командной строки, из которых вы должны выбрать Запуск от имени администратора
- Должно открыться приложение командной строки с C:\Users\(имя вашего ПК)>
- Оттуда вы должны ввести chkdsk/X /f ( Буква вашего USB-накопителя) :
Это запустит проверку Windows по умолчанию на USB-накопителе и исправит файловую систему вашего диска с сообщением в приложении командной строки, поскольку Windows внесла исправления в файловую систему.
Решение 4. Используйте командную строку для восстановления данных
Если оба приведенных выше решения не решают ваш вопрос о , как восстановить USB-накопитель 0 байт , здесь мы предлагаем вам другое решение для решения этой дилеммы.
Командная строка (CMD) Windows применима для предоставления вам восстановленных файлов с внешних устройств после того, как Корзина Windows очистит удаленные файлы с компьютера. Шаги, связанные с этим решением, кратко описаны ниже:
Шаг 1 Подключите флэш-накопитель USB к компьютеру и перейдите в меню «Пуск».
Шаг 2 Рядом с меню «Пуск» щелкните поле поиска, введите cmd и нажмите . Введите с клавиатуры.
Шаг 3 В командной строке программы выберите параметр «Запуск от имени администратора».
Шаг 4 Требуется ваше разрешение на открытие cmd.exe, разрешить доступ администратора. Шаг 5
Шаг 6 Нажмите Enter , чтобы начать автоматическое восстановление файлов с USB-накопителя.
После выполнения всех этих шагов процесс Windows через некоторое время завершится, и потерянные файлы будут восстановлены на вашем USB-накопителе.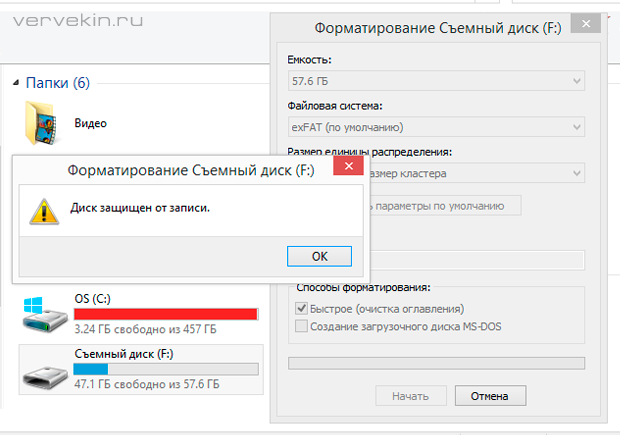
Решение 5. Используйте Recoverit для восстановления данных
Как только появится. все вышеперечисленные решения не предоставили вам решение этого исправления, не паникуйте, поскольку мы предоставили вам лучшее решение для восстановления данных с USB-накопителя с помощью этого значительного и удобного программного обеспечения Рековерит .
Recoverit — лучшее доступное программное обеспечение для восстановления данных, позволяющее решить проблему с 0 байтами на USB-накопителе, и это абсолютно БЕСПЛАТНО.
Для ПК с Windows загрузите отсюда:
Скачать | Win
Для MacBook OS загрузите это программное обеспечение отсюда:
<
Скачать | Mac
Используя Recoverit, вы можете восстановить множество типов файлов с USB-накопителя. Следуя этим шагам, которые мы упростили для вас. Эти шаги приведены ниже:
1. Установка Recoverit:
Загрузите и установите программное обеспечение Recoverit, используя приведенную выше ссылку.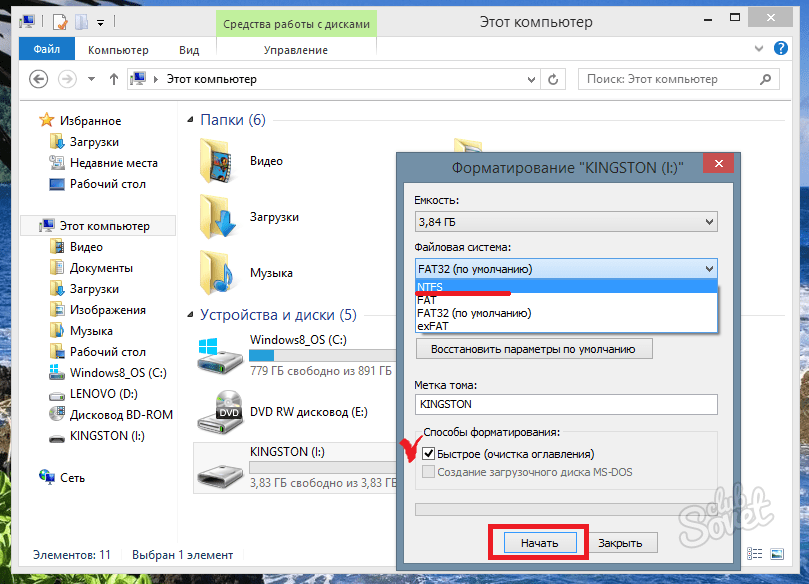 Процесс установки объясняется здесь:
Процесс установки объясняется здесь:
- Откройте загруженный файл Recoverit с расширением «.exe»
- В открытом оконном интерфейсе нажмите кнопку установки
- Процесс установки должен начаться по умолчанию.
- После успешной установки вам будет предложено Начать сейчас . Просто продолжайте, нажав эту кнопку.
2. Выбор накопителя:
Для этого шага все, что вам нужно сделать, это:
- Подключите флэш-накопитель USB к компьютеру
- После входа на домашнюю страницу Recoverit. Выберите USB-накопитель из группы Внешние устройства
.
- Нажмите кнопку Start в правом нижнем углу, чтобы начать восстановление файлов
3. Поиск или навигация
Этот шаг включает в себя выбор файлов для восстановления с помощью Recoverit.
- Вы можете выбрать соответствующие файлы для навигации, как показано.

- После выбора файлов или всех файлов нажмите кнопку Восстановить в правом нижнем углу.
- Выберите нужное место для сохранения этих файлов и нажмите OK, чтобы восстановить файлы.
Заключение:
Вышеупомянутая статья поможет вам в ситуации, подобной описанной выше, когда вы сталкиваетесь с трудной проблемой, которая так раздражает при использовании крошечного, но полезного USB-накопителя. В этой статье представлены различные решения сценариев для исправления неизвестной емкости USB-накопителя. Он также предлагает вам лучшее программное обеспечение для восстановления данных Recoverit.
Часто задаваемые вопросы по теме
-
1. Как исправить неформатируемую флешку?
Чтобы исправить непригодную для использования флешку, вам просто нужно выполнить следующие шаги:
- Откройте командную строку, выполнив действия, описанные выше.

- Введите DISKPART> список дисков> выберите диск № (который вы хотите исправить)
- Введите Очистите , чтобы завершить этот процесс
Следующим шагом будет просто перейти в поле поиска на панели задач Windows
- Введите Создание и форматирование разделов жесткого диска
- Откройте Мастер создания простого тома на USB-накопителе
- Завершите процесс, чтобы починить диск
Подробнее об устранении ошибки «Не удается отформатировать флэш-накопитель USB».
- Откройте командную строку, выполнив действия, описанные выше.
-
2. Какова наибольшая емкость USB-накопителя?
Максимальная емкость USB-накопителя зависит от компании-производителя. Однако прототип USB-накопителя емкостью 4 терабайта принадлежит производителю SanDisk. Этот специальный диск до сих пор анонимен, но точно известно, что он карманного размера.



 * и нажмите Enter.
* и нажмите Enter. 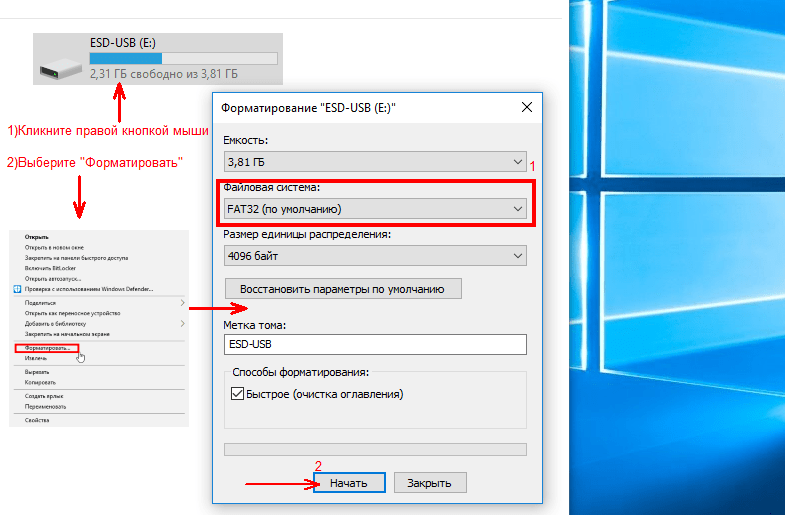 Если это так, попробуйте удалить вирус с USB-накопителя, чтобы исправить его.
Если это так, попробуйте удалить вирус с USB-накопителя, чтобы исправить его.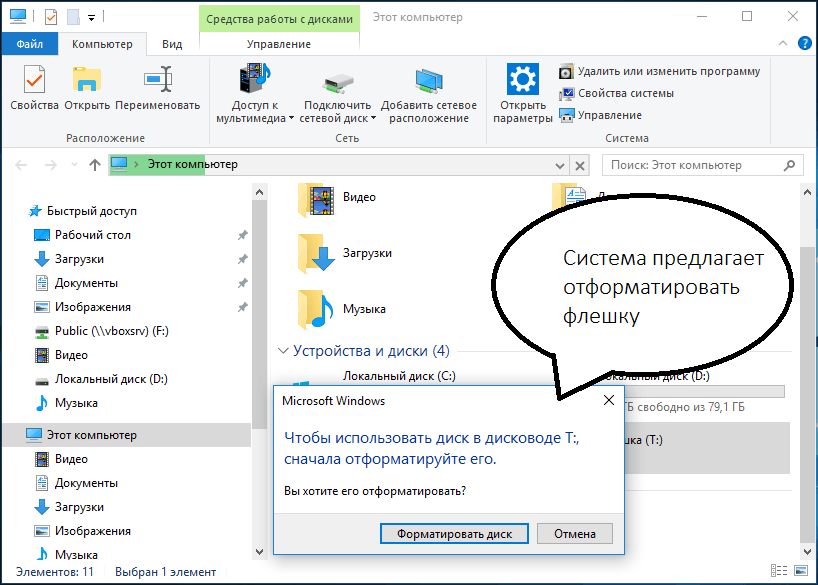
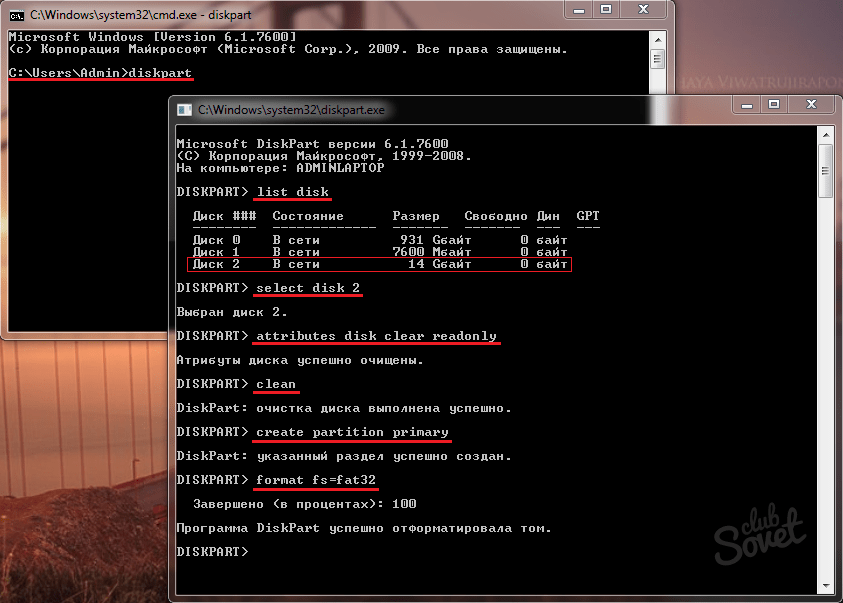 *
*