Почему не работает беспроводная мышка на ноутбуке windows 10: Не работает беспроводная мышь: решение от WiFiGid
Содержание
Не работает беспроводная мышь: решение от WiFiGid
Главная » Разные советы для Windows
Всем привет! Сегодня мы разберем проблему, когда беспроводная мышь не работает и перестала реагировать на движение или нажатие. В первую очередь проверьте, что ваша мышка не уснула – такая функция есть на многих моделей. Если она не реагирует на движение и нажатие кнопок, то попробуйте одновременно нажать на левую и правую кнопку. Если это не помогло, то попробуйте найти сверху кнопку, которая выводит из спящего режима (на некоторых моделях она идет отдельно).
Есть ещё две очень частые причины. Первая – когда тумблер под мышкой выключен и переведен в состояние «OFF» (включите мышь в «ON» состояние). Вторая – когда банально сели батарейки, поэтому можно попробовать их поменять.
Если мышка горит, но вообще не работает, то можно попробовать переподключить её к другому USB-порту. Если вы используете ПК, то не используйте передние USB-выходы, так как они могут быть отключены. Лучше всего подключитесь к задним портам. Также мышь может плохо работать, если её использовать на непредназначенных поверхностях: ковры, мягкие ткани, зеркальные или глянцевые поверхности. Если комп не видит беспроводную мышь (без USB-модуля), то проверьте, что вы включили режим сопряжения – специальная кнопка должна находится на дне аппарата.
Лучше всего подключитесь к задним портам. Также мышь может плохо работать, если её использовать на непредназначенных поверхностях: ковры, мягкие ткани, зеркальные или глянцевые поверхности. Если комп не видит беспроводную мышь (без USB-модуля), то проверьте, что вы включили режим сопряжения – специальная кнопка должна находится на дне аппарата.
Содержание
- Устранение неполадок
- Сбой работы системы, USB порта или Bluetooth
- Драйвера
- Переподключение для Bluetooth мыши без USB-адаптера
- Задать вопрос автору статьи
Устранение неполадок
- Если перестала работать беспроводная мышка, то можно попробовать дать решить проблему самой системе. Зайдите в «Панель управления». В семерке этот раздел находится сразу в «Пуск», а в десятке можно найти его через поисковую строку.
- Переходим в раздел «Устройства и принтеры». Нажмите ПКМ, и далее выберите «Устранение неполадок».

- Система сама постарается решить проблему, и, если все будет хорошо, вы увидите причину, а также решение с галочкой.
Сбой работы системы, USB порта или Bluetooth
Если мышь светится, или лазер загорается и гаснет, и при этом не реагирует на движение, то проблема может быть в обычном программном или аппаратном сбое.
- Отключите сам USB-модуль, который подключен к ноутбуку или компьютеру. Выключите мышку и вытащите из неё батарейки. Если у вас подключение идет через Bluetooth, то отключите «Голубой зуб». Самый простой способ отключить беспроводной модуль – это нажать на клавиши + R, далее вылезет окошко, где нужно ввести команду:
ncpa.cpl
- Находим ваш модуль, нажимаем ПКМ и выбираем «Отключить». После этого сразу же его включаем аналогичным способом.
- Теперь вставляем обратно USB-модуль, батарейки и включаем мышь.
 Если это не поможет, то также перезагрузите компьютер.
Если это не поможет, то также перезагрузите компьютер.
Драйвера
- Зайдите в «Диспетчер устройств» – для этого опять нажмите на клавиши + R и введите команду:
devmgmt.msc
- При подключенном интернете нажмите на кнопку обновления конфигурации оборудования – находится в верхней панели.
- Если это не поможет, то зайдите сначала в раздел «Мыши и иные указывающие устройства» – там будет драйвер для вашей мыши. Кликаем ПКМ и выбираем «Обновить драйвер». Если таких устройств несколько, то проделываем это действие для каждого. Аналогичные действия нужно сделать в разделе «Устройства HID (Human Interface Devices)».
- Если при обновлении компьютер не может найти нормальные драйвера, или пишет, что они не нуждаются в обновлении. То удалите все вышеперечисленные устройства – ПКМ и далее «Удалить». После этого просто перезагружаем компьютер или можно нажать на кнопку обновления конфигурации, на которую мы нажимали в самом начале.

Переподключение для Bluetooth мыши без USB-адаптера
Если ничего из вышеперечисленного не помогло, а мышь все равно не работает, то можно заново переподключить мышь. Если в трее вы не сможете найти Bluetooth подключение, оно не будет работать или включаться, то смотрим эту инструкцию.
Windows 7
- Проверьте, что ваш модуль на ПК включен – в трее найдите значок «Голубого зуба» и кликните ПКМ.
- Если он включен, то нажимаем по разделу добавления устройств.
- Вы должны увидеть свою мышь и нажать по ней. Если её нет, то проверьте, что на устройстве вы включили режим сопряжения. На ней должна быть отдельная кнопка, которая активирует Блютус – может называться как «Connect».
- Обязательно указываем сопряжение без кода, так как ввести мы его никуда не сможем.
Windows 10
- Находим значок Блютуз в трее, кликаем ПКМ и выбираем кнопку добавления.

- Теперь нажимаем по «Bluetooth».
- Если вы активировали режим сопряжения на мышке, то вы её увидите. Кнопка сопряжения должна находиться рядом с кнопкой включения на дне или на верхней части корпуса беспроводного устройства.
Помогла ли вам эта статья?
13 269 2
Автор статьи
Бородач 1426 статей
Сенсей по решению проблем с WiFiем.
Обладатель оленьего свитера, колчана витой пары и харизматичной бороды.
Любитель душевных посиделок за танками.
Беспроводная мышь или клавиатура не реагируют или вы получаете сообщение об ошибке «Имя беспроводного устройства низкое качество сигнала».
Проблемы
Если вы используете одно из беспроводных устройств Майкрософт (клавиатуру, мышь и так далее), перечисленных в разделе «Применяется к», устройство может перестать отвечать после нескольких недель обычного использования или вы получите следующее сообщение:
Качество сигнала беспроводной мыши низкое.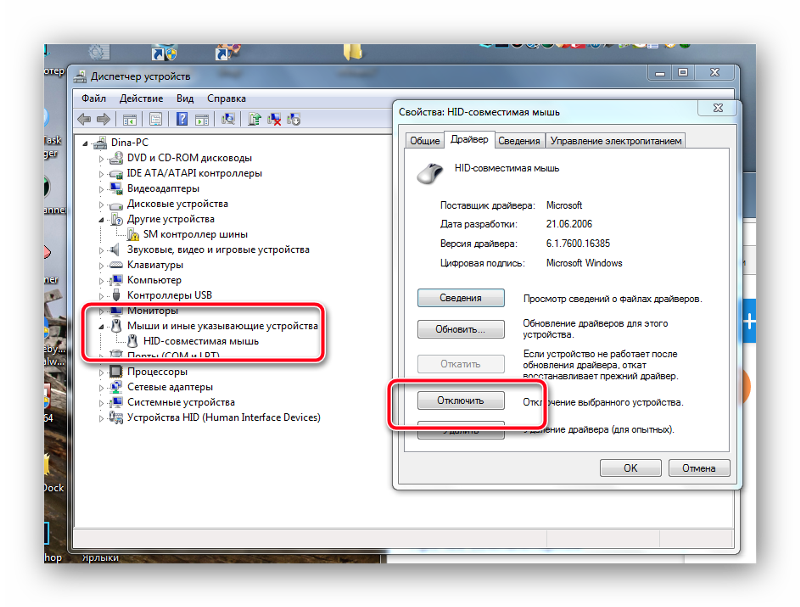 Если вы не можете перемещаться с помощью беспроводной клавиатуры или мыши, возможно, потребуется подключить проводное устройство, чтобы продолжить.
Если вы не можете перемещаться с помощью беспроводной клавиатуры или мыши, возможно, потребуется подключить проводное устройство, чтобы продолжить.
Если устройство работает правильно, но вы продолжаете получать сообщение об ошибке низкого сигнала, щелкните, чтобы в окне сообщения не показывать этот снова.
Обратите внимание на то, что в этой статье рассмотрено решение проблем, связанных со многими беспроводными Bluetooth мыши и клавиатурой Майкрософт. Беспроводные устройства отличаются от Bluetooth устройств. Беспроводное устройство имеет символ, который напоминает ветвь ветвь дерева, отображаемую на USB-соединитеке или приемнике или на самом оборудовании.
Причина
Эта проблема может возникнуть, если хотя бы одно из следующих условий истинно:
-
Аккумуляторы, которые вы используете, пополняются.

-
Аккумуляторы, которые вы используете, мало питания.
-
Приемник подключен к порту, который не работает.
-
На используемом беспроводном устройстве возникли проблемы с синхронизацией с приемником. Могут возникнуть помехи на других беспроводных устройствах.
-
Цвет беспроводной указывочной панели устройства не позволяет устройству, на которое она указывают, не приостанавливать себя.
org/ListItem»>
Возможно, возникла проблема с подключением в аккумуляторном аккумуляторном батареи или на базе пополнения.
Решение
Для устранения неполадок, влияющих на беспроводные клавиатуры и беспроводные устройства мыши (Майкрософт), используйте следующие методы в том порядке, в котором они отображаются.
Способ 1. Установка программного обеспечения IntelliPoint или Intellitype
Чтобы скачать и установить последнюю версию программного обеспечения IntelliPoint или Intellitype, выполните следующие действия:
-
Посетите следующий веб-сайт Майкрософт:
http://www. microsoft.com/hardware/download/download.aspx?category=MK
microsoft.com/hardware/download/download.aspx?category=MK
-
В списке «Выберите тип продукта» выберите свое устройство.
-
В остальных списках выберите нужные параметры.
-
Нажмите кнопку Перейти.
-
Щелкните соответствующую ссылку, чтобы скачать программное обеспечение для своего устройства.
-
Следуйте инструкциям на экране, чтобы установить программное обеспечение.
-
Перезагрузите компьютер.
org/ListItem»>
Нажмите кнопку «Запустить программу» в текущем расположениии нажмите кнопку «ОК».
Если проблема продолжает возникать, воспользуйтесь следующим способом.
Способ 2. Проверка приемник на помехи
Чтобы проверить приемник на помехи, попробуйте сделать следующее:
-
Если на беспроводном устройстве есть кнопка для синхронизации с получением, нажмите эту кнопку, чтобы повторно отправить устройство, выбрав другой канал.
 Устройства, на которые эта кнопка не нажата, окончательно синхронизируются с приемником.
Устройства, на которые эта кнопка не нажата, окончательно синхронизируются с приемником. -
Поэкспериментируйте, поэкспериментируйте с разной позицией. Например, поверните приемник вверх ногами или на его стороне.
-
Убедитесь, что беспроводное устройство и приемник находятся на расстоянии не менее трех метров от других беспроводных устройств.
-
Не помещай беспроводное указывающее устройство, беспроводную клавиатуру или приемник рядом с электрооборудованием, таким как беспроводные телефоны, сотовые телефоны и другие беспроводные устройства или приемники.
 Мы рекомендуем сохранять расстояние не менее 8 дюймов между этими устройствами.
Мы рекомендуем сохранять расстояние не менее 8 дюймов между этими устройствами. -
Не помещаем беспроводное указывающее устройство, беспроводную клавиатуру или приемник на » (например, «длинные » (например, «длинные»» перетаблицы или кабели). Рекомендуется поддерживать расстояние от устройства беспроводного устройства, указывающее на беспроводное устройство, до таких » (как у вас есть )», на расстоянии 3 фута от устройства беспроводного указывка и таких » объектов.
Если проблема продолжает возникать, воспользуйтесь следующим способом.
Способ 3. Проверка поверхности беспроводного указывающее устройства
Беспроводное устройство может не работать на поверхностях без видимых деталей или на поверхностях, которые имеют отражение или глосс, например стекло.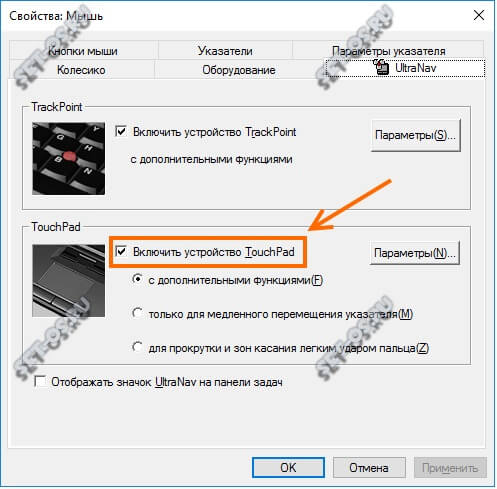 Кроме того, с датчиком могут возникнуть трудности при отслеживании повторяющихся шаблонов, таких как фотографии в журнале или газете.
Кроме того, с датчиком могут возникнуть трудности при отслеживании повторяющихся шаблонов, таких как фотографии в журнале или газете.
Известно, что следующие цвета вызывают трудности при отслеживании на некоторых устройствах мыши:
-
Красный или красный цвет с красным основанием, например коричневый, маруновый и сиреневый
-
Плоская черная
-
Темно-синий
-
Белый, содержащий синие линии (например, поверхности блокнота)
org/ListItem»>
Cyan
Обратите внимание, что эти сведения не относятся к устройствам, которые используют технологию BlueTrack. Устройства с мышью, которые имеют технологию BlueTrack, должны иметь меньше проблем, чем стандартные устройства на большинстве поверхностей. Список устройств BlueTrack можно найти на следующем веб-сайте Майкрософт:
http://www.microsoft.com/hardware/mouseandkeyboard/tracklanding.mspx
Если проблема продолжает возникать, воспользуйтесь следующим способом.
Способ 4. Проверьте состояние аккумулятора на панели управления
Чтобы проверить состояние аккумулятора на панели управления, выполните следующие действия:
- org/ListItem»>
-
На вкладке «Беспроводная сеть» проверьте состояние аккумулятора. Если состояние аккумулятора хорошее,аккумулятор, скорее всего, не нужно менять.
Нажмите кнопку«Начните», выберите «Выполнить»,введите main.cpl и нажмите кнопку «ОК».
Обратите внимание, что вкладка «Беспроводные» есть не на всех устройствах. Если на устройстве нет вкладки «Беспроводная сеть», перейдите к следующему методу.
Способ 5. Замена аккумуляторов (не пополнение счета устройства)
Если устройство не пополняется, выполните следующие действия:
- org/ListItem»>
-
Вставка новых аккумуляторов. Убедитесь, что положительные и отрицательные концы выровнены правильно, как указано меткой аккумуляторного аккумулятора от аккумулятора.
-
Закройте обложку аккумуляторного аккумулятора.
Поверните устройство вверх ногами, а затем удалите обложку аккумулятора.
Note Use only fresh, alkaline аккумуляторы. Не используйте аккумуляторную подзарядку или другие типы аккумуляторов в продуктах, не предназначенных для использования аккумуляторных аккумуляторов.
Дополнительные сведения о замене аккумуляторов см. в документации продукта. Если проблема продолжает возникать, воспользуйтесь следующим способом.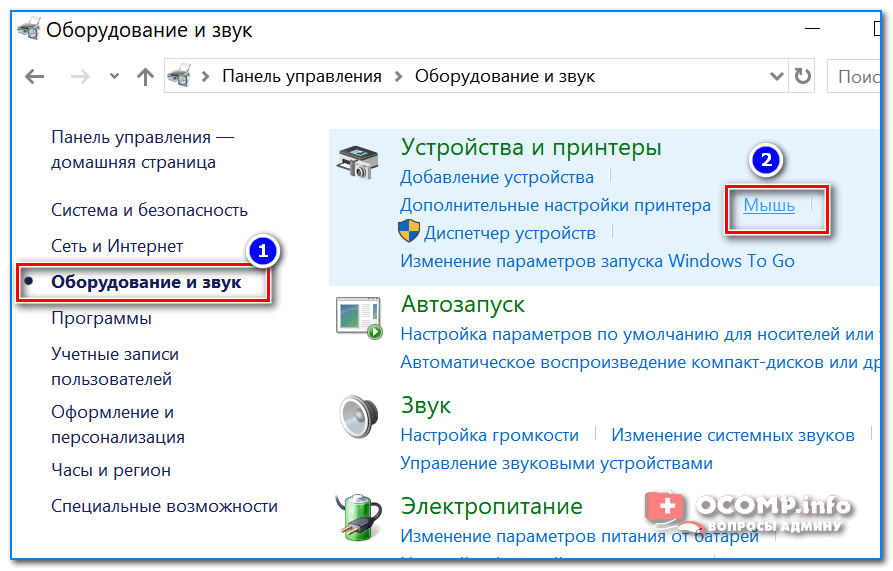
Способ 6. Пополнение аккумулятора (устройство с пополнение счета)
Если устройство пополняется, выполните следующие действия:
-
Подключите устройство для перезапрядки. В зависимости от продукта точка соединения может быть «док-станция», в которой находится устройство, или кабель, к которому оно подключается.
-
Если через несколько секунд свет зарядки становится красным или мигает красным, выполните следующие действия:
- org/ListItem»>
Отключите устройство от зарядного подключения.
-
Отключите устройство.
-
Удалите аккумуляторы устройства.
-
Протираем аккумуляторы чистой слаской тканью.
-
Подождите 10 секунд. Затем замените аккумуляторы устройства.
org/ListItem»>
Включите устройство. Затем попробуйте еще раз шаг 1.
Если проблема по-прежнему возникает, попробуйте сделать одно из следующих действий:
-
Если на устройстве есть адаптер для зарядки, попробуйте использовать другое розетку питания.
-
Если устройство заряжается через USB-порт, попробуйте использовать другой USB-порт. Предпочтительные порты находятся на задней части компьютера.
Note If the device includes rechargeable аккумуляторы, trying to recharge alkaline or other non-rechargeable batteries in the device causes the flashing red light condition. Если в устройстве используются аккумуляторы, устройство не должно быть подзарядиться. Мигающий красный световой сигнал также может возникать, если весен, который содержит батарея свободной и не надежно удерживает аккумулятор.
Если в устройстве используются аккумуляторы, устройство не должно быть подзарядиться. Мигающий красный световой сигнал также может возникать, если весен, который содержит батарея свободной и не надежно удерживает аккумулятор.
Если проблема продолжает возникать, воспользуйтесь следующим способом.
Способ 7. Проверьте подключение
Проверьте, нет ли проблем с подключением. Для этого выполните следующие действия:
-
Откройте аккумуляторный аккумуляторный аккумулятор и проверьте, нет ли в этом случае никаких помех или неверояния. При необходимости удалите или очистите отсек.
-
Если это устройство с подзарядкой, проверьте основание и кабель для перезарядки, чтобы отрыть соединение, все помехи или помехи.
-
Если на устройствах включен переключатель обнаружения аккумулятора, проверьте, маленький ли у вас аккумулятор, чтобы он запускался. Эту проблему можно решить, обтекая полосу бумаги вокруг аккумулятора для добавления толщины.
org/ListItem»>
Проверьте, правильно ли вставляются аккумуляторы и есть ли сплошное соединение.
Если проблема продолжает возникать, воспользуйтесь следующим способом.
Способ 8. Попробуйте устройство на другом порту
Чтобы проверить качество соединения с портом, попробуйте сделать следующее:
- org/ListItem»>
-
Обходить репликаторы портов, USB-концентраторы, переключатели KVM и другие похожие устройства. Вместо этого подключите его непосредственно к USB-порту на компьютере.
-
Если вы ранее подключили устройство к USB-порту на передней панели компьютера, попробуйте подключить устройство к USB-порту на задней панели компьютера. (Обычно usb-порты на задней части компьютера имеют лучшую пропускную способность.)
Подключите устройство к другому USB-порту на компьютере, чтобы устранить проблемы, связанные с определенным USB-портом.
Если проблема по-прежнему возникает, перейдите к следующему способу.
Способ 9. Отключение сообщения
Примечание. Используйте этот способ только в том случае, если в окне сообщения об ошибке не помешает вывод сообщения.
Если беспроводное устройство работает правильно, но окно сообщения периодически отображается, вы можете отключить его. Для этого выполните следующие действия.
-
Windows Vista
Нажмите кнопку , введите в поле «Начните поиск» dxdiag и нажмите ввод.
если вам будет предложено ввести пароль администратора или подтвердить его, введите его или подскакийте.
Windows XP
Нажмите кнопку«Начните», выберите «Выполнить»,введите «regedit» и нажмите кнопку «ОК».
-
Щелкните папку Intellipoint, чтобы выбрать ее.
-
Нажмите кнопку «Изменить»,выберите «Новое»и нажмите кнопку DWORD.
-
Щелкните новое значение правой кнопкой мыши, выберите «Переименовать», введите SuppressBatteryStatusMessages и нажмите ввод.

-
Щелкните правой кнопкой мыши suppressBatteryStatusMessagesи выберите «Изменить».
-
В поле «Значение» введите 1.
-
Нажмите кнопку ОК.
org/ListItem»>
Найдите и щелкните следующий подкомай реестра:
Обратите внимание, что Intellipoint — это программное обеспечение для мыши, а Intellitype Pro — клавиатурное программное обеспечение.
HKEY_CURRENT_USER\Software\Microsoft\Intellipoint HKEY_CURRENT_USER\Software\Microsoft\IntelliType Pro
Дополнительная информация
Дополнительные сведения об устранении неполадок беспроводного продукта можно найти в следующей статье базы знаний Майкрософт:
838398 Устранение неполадок с реагированием на беспроводную клавиатуру или мышь
Исправить неработающую беспроводную мышь в Windows 10
Исправить неработающую беспроводную мышь в Windows 10: Если беспроводная мышь не работает или беспроводная мышь застревает или зависает на вашем ПК, то вы попали по адресу, так как сегодня мы собираемся обсудить, как это исправить проблема.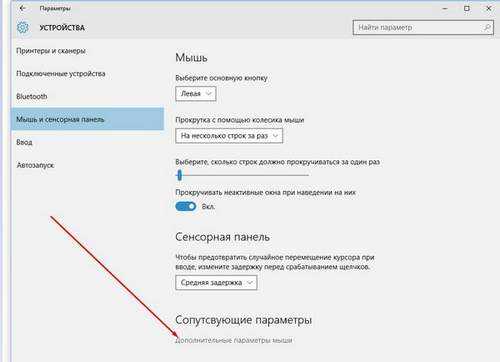 Теперь существуют различные причины, из-за которых эта проблема может возникнуть, такие как устаревшие, поврежденные или несовместимые драйверы, проблемы с управлением питанием, разрядка аккумулятора, проблема с USB-портом и т. д. Итак, не теряя времени, давайте посмотрим, как исправить неработающую беспроводную мышь в Windows 10. с помощью приведенного ниже руководства по устранению неполадок.
Теперь существуют различные причины, из-за которых эта проблема может возникнуть, такие как устаревшие, поврежденные или несовместимые драйверы, проблемы с управлением питанием, разрядка аккумулятора, проблема с USB-портом и т. д. Итак, не теряя времени, давайте посмотрим, как исправить неработающую беспроводную мышь в Windows 10. с помощью приведенного ниже руководства по устранению неполадок.
У вас может возникнуть следующая проблема с беспроводной мышью:
- Указатель мыши перемещается случайным образом
- Указатель застревает или зависает
- На нажатие кнопки мыши не реагирует
- Настройки мыши отображаются серым цветом
- Драйверы мыши не обнаруживаются Windows
Убедитесь, что вы зарядили аккумуляторы беспроводной мыши, или полностью замените их новым комплектом аккумуляторов. Кроме того, проверьте свою беспроводную мышь, работает ли она на другом ПК или нет. Если это не работает, это означает, что ваше устройство неисправно, и вам необходимо его заменить.
Содержание
- Исправить неработающую беспроводную мышь в Windows 10
- Способ 1: для USB/Bluetooth-мыши или клавиатуры
- Метод 2: отключить быстрый запуск
- Метод 3: отключить ключи фильтра
- Метод 4: переустановите драйвер беспроводной мыши
- Метод 5: удаление драйверов беспроводной сети
- Способ 6: выполнить чистую загрузку
- Метод 7: Установите программное обеспечение IntelliPoint
Обязательно создайте точку восстановления на случай, если что-то пойдет не так. Используйте USB-мышь, сенсорную панель или разъем для мыши PS2, чтобы получить доступ к функциям мыши на вашем ПК, а затем попробуйте выполнить следующие шаги.
Способ 1: Для мыши или клавиатуры USB/Bluetooth
1. Введите control в поиске Windows, затем нажмите Панель управления.
2. Затем нажмите Просмотр устройств и принтеров в разделе Оборудование и звук.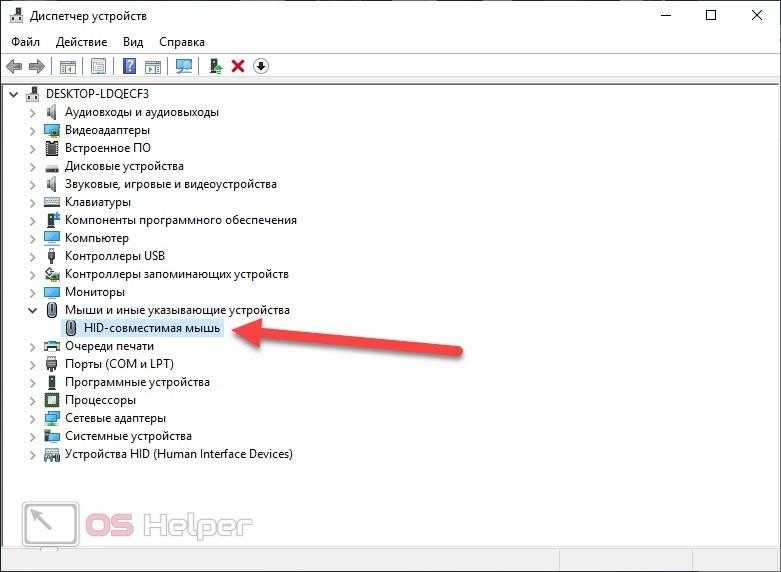
3. Щелкните правой кнопкой мыши USB-мышь или клавиатуру , затем выберите Свойства.
4. Перейдите на вкладку «Оборудование», затем щелкните устройство HID , щелкните «Свойства».
5. Теперь нажмите Изменить настройки , затем перейдите на вкладку Power Management.
6. Снимите флажок с опции « Разрешить компьютеру отключать это устройство для экономии энергии. “
7. Нажмите «Применить», а затем «ОК».
8. Перезагрузите компьютер, чтобы сохранить изменения и посмотреть, сможете ли вы Исправить неработающую беспроводную мышь в Windows 10.
Способ 2. Отключить быстрый запуск
1. Нажмите клавишу Windows + R, затем введите управления и нажмите Enter, чтобы открыть Панель управления.
2. Щелкните Оборудование и звук , затем щелкните Электропитание .
3. Затем в левой панели окна выберите « Выберите, что делают кнопки питания. »
4. Теперь нажмите » Изменить настройки, которые в данный момент недоступны. «
5. Снимите флажок « Включить быстрый запуск » и нажмите «Сохранить изменения».
Способ 3. Отключение клавиш фильтра
1. Введите control в поиске Windows, затем нажмите Панель управления.
2. В панели управления нажмите Ease of Access.
3. Теперь вам нужно снова нажать Ease of Access.
4. На следующем экране прокрутите вниз и выберите Облегчить использование клавиатуры.
5. Обязательно снимите флажок Включить ключи фильтра в разделе Облегчение ввода.
6. Нажмите «Применить», а затем «ОК».
7. Перезагрузите компьютер, чтобы сохранить изменения и посмотреть, сможете ли вы Исправить неработающую беспроводную мышь в Windows 10.
Способ 4. Переустановите драйвер беспроводной мыши
1. Нажмите клавишу Windows + R, затем введите « devmgmt.msc » и нажмите Enter, чтобы открыть Диспетчер устройств.
2. Разверните Мыши и другие указывающие устройства, затем щелкните правой кнопкой мыши беспроводную мышь и выберите 9.0081 Обновите драйвер.
3. На следующем экране нажмите « Поиск драйверов на моем компьютере. »
4. Нажмите » Позвольте мне выбрать из списка драйверов устройств на моем компьютере «.
5. Снимите флажок « Показать совместимое оборудование » и выберите одно из перечисленных устройств.
6.Нажмите «Далее», чтобы продолжить, и если появится запрос на подтверждение, выберите «Да».
7. Перезагрузите компьютер, чтобы сохранить изменения, и снова выполните шаги с 1 по 4.
8. Снова отметьте « Показать совместимое оборудование » и выберите указанный драйвер, предпочтительно Мышь, совместимая с PS/2 , и нажмите «Далее».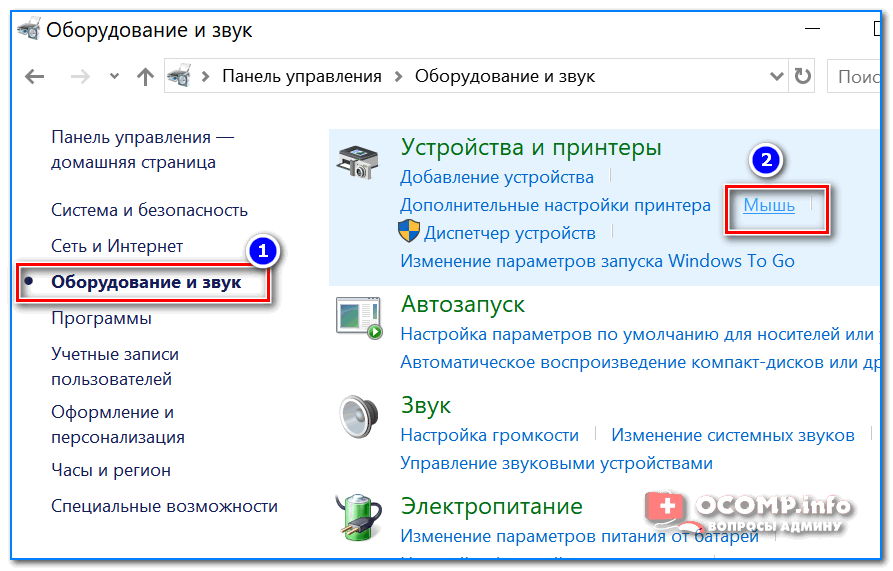
9. Перезагрузите компьютер и посмотрите, сможете ли вы Исправить неработающую беспроводную мышь в Windows 10.
Метод 5. Удаление драйверов беспроводной сети
devmgmt.msc и нажмите Enter.
2. Разверните Мыши и другие указывающие устройства, затем щелкните правой кнопкой мыши беспроводную мышь и выберите 9.0003 Удалить.
3. Перезагрузите компьютер, чтобы сохранить изменения, и Windows автоматически установит драйверы по умолчанию для вашего устройства.
Способ 6. Выполните чистую загрузку
Иногда стороннее программное обеспечение может конфликтовать с драйверами мыши, поэтому вы не сможете использовать беспроводную мышь. Чтобы решить проблему , связанную с тем, что беспроводная мышь не работает , вам необходимо выполнить чистую загрузку на вашем компьютере и шаг за шагом диагностировать проблему.
Способ 7. Установите программное обеспечение IntelliPoint
Установите программное обеспечение IntelliPoint
Если у вас уже установлено это программное обеспечение, проверьте, работает ли ваше беспроводное устройство. Снова переустановите программное обеспечение IntelliPoint, чтобы запустить диагностический инструмент Mousinfo. Дополнительные сведения об использовании этого средства см. в этой статье Microsoft.
Рекомендуется для вас:
- Исправить неработающую клавиатуру в Windows 10
- Исправлена ошибка, из-за которой мышь и клавиатура не работали в Windows 10 9.0012
- Как исправить ошибку Центра обновления Windows 0x80248007
- Исправить Ваш компьютер не подключен к Интернету ошибка
Вот и все, вы успешно Исправьте проблему с беспроводной мышью, не работающую в Windows 10 , но если у вас все еще есть какие-либо вопросы относительно этого руководства, не стесняйтесь задавать их в разделе комментариев.
Мышь и клавиатура не работают в Windows 10 [РЕШЕНО]
Исправить, когда мышь и клавиатура не работают в Windows 10: Всякий раз, когда вы запускаете компьютер, клавиатура и мышь перестают работать на экране приветствия, и вы не знаете, что делать в этой ситуации, не волнуйтесь, мы устраним эту проблему.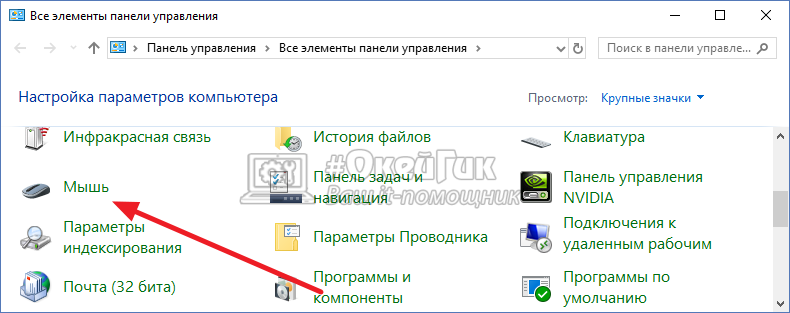 вскоре. Проблема также возникает, если вы недавно обновились до Windows 10, поскольку старые драйверы иногда становятся несовместимыми с новой версией Windows. Не имеет значения, используете ли вы мышь или клавиатуру USB или PS/2, так как обе они будут зависать на экране приветствия, и вы не сможете перезагрузить компьютер, вам нужно вручную выключить питание, удерживая кнопку питания. кнопка.
вскоре. Проблема также возникает, если вы недавно обновились до Windows 10, поскольку старые драйверы иногда становятся несовместимыми с новой версией Windows. Не имеет значения, используете ли вы мышь или клавиатуру USB или PS/2, так как обе они будут зависать на экране приветствия, и вы не сможете перезагрузить компьютер, вам нужно вручную выключить питание, удерживая кнопку питания. кнопка.
Иногда мышь и клавиатура работают в безопасном режиме, но иногда нет, поэтому вам нужно проверить это вручную, но если клавиатура и мышь работают, возможно, это проблема с драйвером. Таким образом, драйверы мыши и клавиатуры могли быть повреждены, устарели или несовместимы с вашей Windows. Но также возможно, что какое-то стороннее программное обеспечение или драйвер конфликтуют с драйверами мыши и клавиатуры, что может вызывать проблему.
Теперь проблема может быть вызвана рядом причин, включая перечисленные выше причины, например проблемы с оборудованием, отключение Windows системных USB-портов, проблемы с быстрым запуском и т. д. Итак, не теряя времени, давайте посмотрим, как на самом деле исправить мышь и клавиатуру, а не работы в Windows 10 с помощью приведенного ниже руководства по устранению неполадок.
д. Итак, не теряя времени, давайте посмотрим, как на самом деле исправить мышь и клавиатуру, а не работы в Windows 10 с помощью приведенного ниже руководства по устранению неполадок.
Прежде чем двигаться дальше, попробуйте проверить свое оборудование:
- Отключите все USB-разъемы и перезагрузите компьютер, затем снова подключите мышь и клавиатуру
- Отключите USB-мышь, а затем снова подключите ее через несколько минут
- Попробуйте использовать другой USB-порт и проверьте, работает ли он
- Проверьте, работают ли другие USB-устройства
- Убедитесь, что кабель, соединяющий порты USB, не поврежден.
- Попробуйте проверить USB-устройство на другом ПК, чтобы проверить, работает оно или нет
- Убедитесь, что порты USB не заблокированы грязью
- Если вы используете беспроводную мышь, попробуйте ее сбросить
Содержание
- Мышь и клавиатура не работают в Windows 10 [РЕШЕНО]
- Метод 1: включить поддержку устаревших USB в BIOS
- Метод 2: восстановление системы
- Метод 3: загрузка в безопасном режиме
- Вариант 1: отключить ключи фильтра
- Вариант 2.
 Запустите средство устранения неполадок оборудования и устройств
Запустите средство устранения неполадок оборудования и устройств - Вариант 3. Удаление программного обеспечения Sypnatic
- Вариант 4. Удаление драйверов клавиатуры
- Вариант 5: обновить драйверы клавиатуры
- Вариант 6: отключить быстрый запуск
- Вариант 7: Обход проблемы
- Вариант 9: Восстановить Установить Windows 10
Обязательно создайте точку восстановления на случай, если что-то пойдет не так. Если вы не можете получить доступ к своей системе с помощью мыши и клавиатуры, попробуйте следующее:
Способ 1. Включите поддержку устаревших USB в BIOS
1. Выключите ноутбук, затем включите его и одновременно нажмите F2, DEL или F12 (в зависимости от производителя), чтобы войти в настройки BIOS .
2. Перейдите к Дополнительно с помощью клавиш со стрелками.
3. Перейдите к Конфигурация USB , а затем отключите устаревшую поддержку USB.
4. Выйдите из сохранения изменений и проверьте, можете ли вы Исправить неработающую мышь и клавиатуру в Windows 10.
Способ 2. Восстановление системы
удерживайте кнопку питания, чтобы выключить систему. Сделайте это пару раз при загрузке Windows 10, чтобы загрузить Windows в режиме восстановления. Как только компьютер загрузится в режиме восстановления, попробуйте Восстановление системы для устранения проблемы.
1. На экране выбора параметров щелкните Устранение неполадок .
2. На экране устранения неполадок нажмите Расширенный параметр .
3. Наконец, нажмите « Восстановление системы » и следуйте инструкциям на экране, чтобы завершить восстановление.
4. Перезагрузите компьютер, и на этом шаге может появиться ошибка Исправить Проблема с мышью и клавиатурой не работает.
Вы также можете попробовать Загрузите последнюю известную удачную конфигурацию (дополнительно) и убедитесь, что она не влияет на ваш компьютер.
Способ 3: загрузка в безопасном режиме
Если какой-либо другой драйвер или стороннее программное обеспечение конфликтует с мышью и клавиатурой, безопасный режим поможет вам решить проблему. Загрузитесь в безопасном режиме, используя описанный выше метод, сначала выключите компьютер при загрузке Windows 10, сделайте это пару раз, чтобы загрузиться в среду восстановления, затем выберите безопасный режим с сетью. Проверьте, можете ли вы нормально использовать мышь и клавиатуру, и если они работают, удалите все сторонние приложения и программы. Кроме того, обязательно попробуйте перечисленные ниже методы в безопасном режиме, если у вас работает мышь или клавиатура.
Попробуйте использовать USB-мышь или беспроводную мышь, мышь с разъемом PS2 или экранную клавиатуру для доступа к системе, а затем попробуйте следующий метод:
Вариант 1. Отключите клавиши фильтра
1.Введите control в поиске Windows, затем нажмите Панель управления.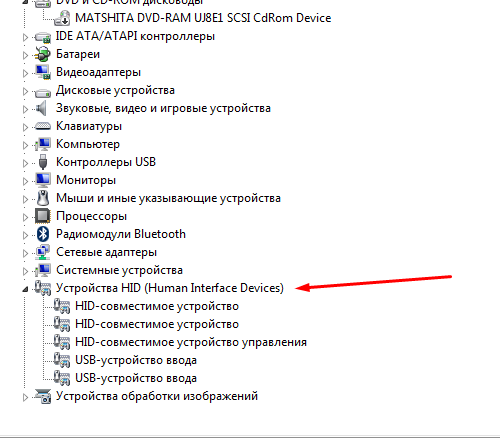
2. В панели управления нажмите Ease of Access.
3. Теперь вам нужно снова нажать Ease of Access.
4. На следующем экране прокрутите вниз и выберите Облегчить использование клавиатуры.
5. Обязательно снимите флажок Включить ключи фильтра в разделе Облегчение ввода.
6. Нажмите «Применить», а затем «ОК».
7. Перезагрузите компьютер, чтобы сохранить изменения, и проверьте, сможете ли вы Исправьте, что мышь и клавиатура не работают в Windows 10.
Вариант 2. Запустите средство устранения неполадок оборудования и устройств
1. Нажмите клавишу Windows + кнопку R , чтобы открыть диалоговое окно «Выполнить».
2. Введите « control » и нажмите Enter.
3. Найдите «Устранение неполадок» и нажмите « Устранение неполадок».
4. Далее нажмите Просмотреть все на левой панели.
Далее нажмите Просмотреть все на левой панели.
5.Нажмите и запустите Устранение неполадок оборудования и устройств.
6. Вышеупомянутое средство устранения неполадок может помочь исправить неработающую мышь и клавиатуру в Windows 10. на панели управления .
2. Теперь нажмите Удалить программу и найдите Sypnatic в списке.
3. Щелкните правой кнопкой мыши и выберите Удалить.
4. Перезагрузите компьютер и посмотрите, сможете ли вы Исправить неработающую мышь и клавиатуру в Windows 10.
Вариант 4. Удаление драйверов клавиатуры
1. Нажмите клавишу Windows + R, затем введите devmgmt.msc и нажмите Enter, чтобы открыть Диспетчер устройств.
2. Разверните «Клавиатуры», а затем щелкните правой кнопкой мыши устройство с клавиатурой и выберите «Удалить».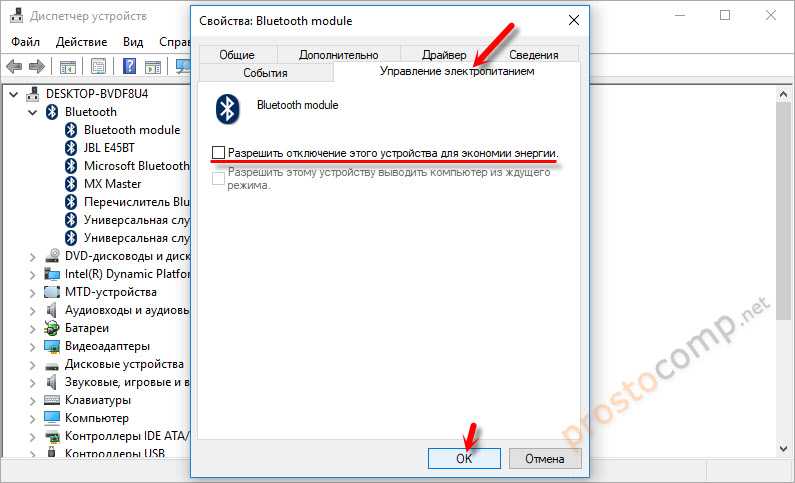
3.При запросе подтверждения выберите Да/ОК.
4. Перезагрузите компьютер, чтобы сохранить изменения, и Windows автоматически переустановит драйверы.
5. Если вам по-прежнему не удается Исправить неработающую мышь и клавиатуру в Windows 10 , обязательно загрузите и установите последние версии драйверов клавиатуры с веб-сайта производителя.
Вариант 5. Обновите драйверы клавиатуры
1. Нажмите клавишу Windows + R, затем введите « devmgmt.msc » и нажмите Enter, чтобы открыть диспетчер устройств.
2. Разверните Клавиатура, затем щелкните правой кнопкой мыши Стандартная клавиатура PS/2 и выберите Обновить драйвер.
3. Сначала выберите Автоматический поиск обновленного программного обеспечения драйвера и подождите, пока Windows автоматически установит последнюю версию драйвера.
4. Перезагрузите компьютер и посмотрите, сможете ли вы решить проблему, если нет, то продолжите.
5. Снова вернитесь в Диспетчер устройств, щелкните правой кнопкой мыши стандартную клавиатуру PS/2 и выберите Обновить драйвер.
6. На этот раз выберите « Поиск драйверов на моем компьютере. »
7. На следующем экране нажмите » Позвольте мне выбрать из списка доступных драйверов на моем компьютере. “
8.Выберите последние версии драйверов из списка и нажмите Далее.
9. Перезагрузите компьютер, чтобы сохранить изменения.
Вариант 6: Отключить быстрый запуск
1. Нажмите клавишу Windows + R, затем введите control и нажмите Enter, чтобы открыть панель управления .
2. Щелкните Оборудование и звук , затем щелкните Электропитание .
3. Затем в левой панели окна выберите « Выберите, что делают кнопки питания. »
4. Теперь нажмите » Изменить настройки, которые в данный момент недоступны. «
«
5. Снимите флажок « Включить быстрый запуск » и нажмите «Сохранить изменения».
Вариант 7: Решение проблемы
1. Нажмите клавишу Windows + R, затем введите devmgmt.msc и нажмите Enter.
2. Разверните Клавиатура, затем щелкните правой кнопкой мыши Стандартная клавиатура PS/2 и выберите Обновить драйвер.
3. Выберите « Поиск драйверов на моем компьютере. »
7. На следующем экране нажмите » Позвольте мне выбрать из списка доступных драйверов на моем компьютере. “
8. Снимите флажок Показать совместимое оборудование и выберите любой драйвер , кроме стандартной клавиатуры PS/2.
9. Перезагрузите компьютер, чтобы сохранить изменения, затем снова выполните все вышеперечисленные шаги, кроме предыдущего, так как на этот раз выберите правильный драйвер (стандартная клавиатура PS/2).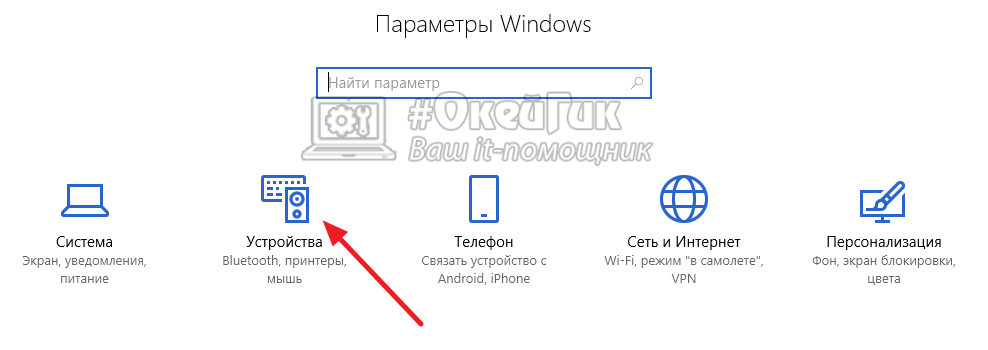
10. Снова перезагрузите компьютер и посмотрите, сможете ли вы Исправить неработающую мышь и клавиатуру в Windows 10. работает, то этот метод обязательно устранит все проблемы с вашим компьютером. Ремонт Установка только с использованием обновления на месте для устранения проблем с системой без удаления пользовательских данных, присутствующих в системе. Поэтому следуйте этой статье, чтобы узнать, как легко восстановить установку Windows 10.
Рекомендуется для вас:
- Исправить неработающую клавиатуру в Windows 10
- Fix MSCONFIG не сохраняет изменения в Windows 10
- Как исправить ошибку Центра обновления Windows 0x80248007
- Исправить Ваш компьютер не подключен к Интернету ошибка
Вот и все, у вас все получилось Исправление проблемы с мышью и клавиатурой в Windows 10 , но если у вас все еще есть какие-либо вопросы относительно этого руководства, не стесняйтесь задавать их в разделе комментариев.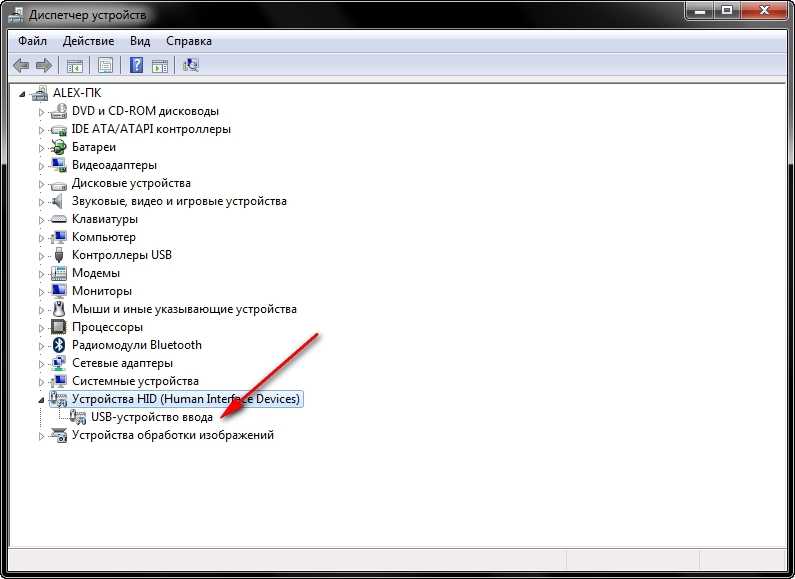


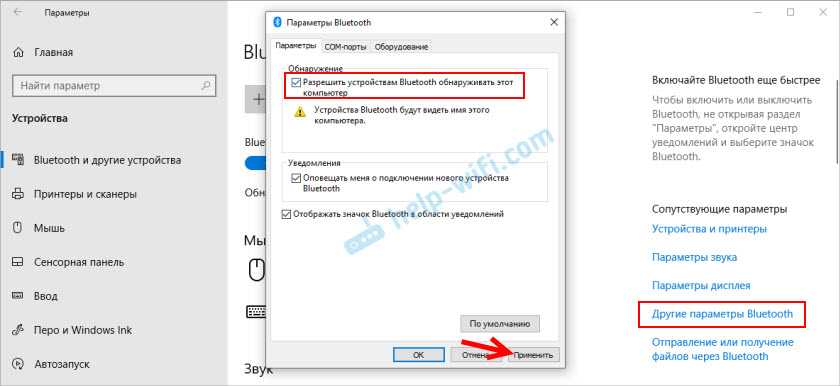 Если это не поможет, то также перезагрузите компьютер.
Если это не поможет, то также перезагрузите компьютер.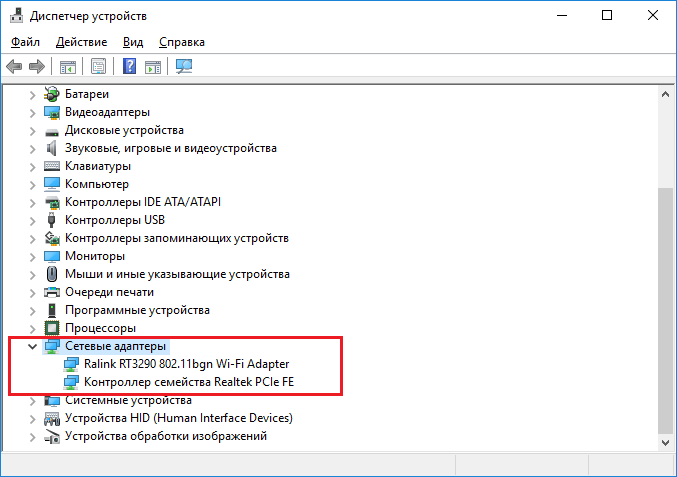
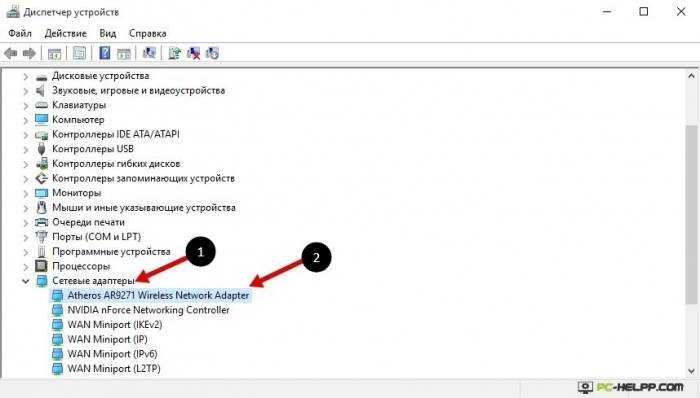

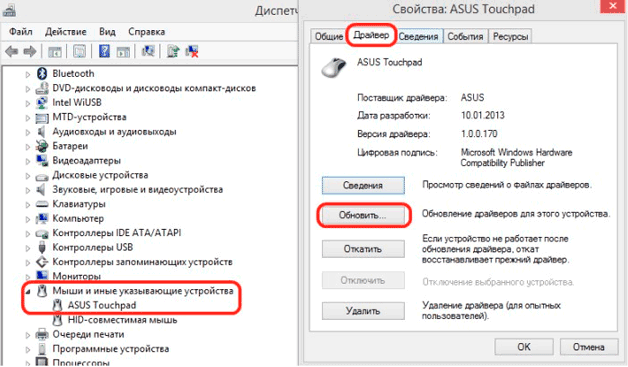 microsoft.com/hardware/download/download.aspx?category=MK
microsoft.com/hardware/download/download.aspx?category=MK
 Устройства, на которые эта кнопка не нажата, окончательно синхронизируются с приемником.
Устройства, на которые эта кнопка не нажата, окончательно синхронизируются с приемником.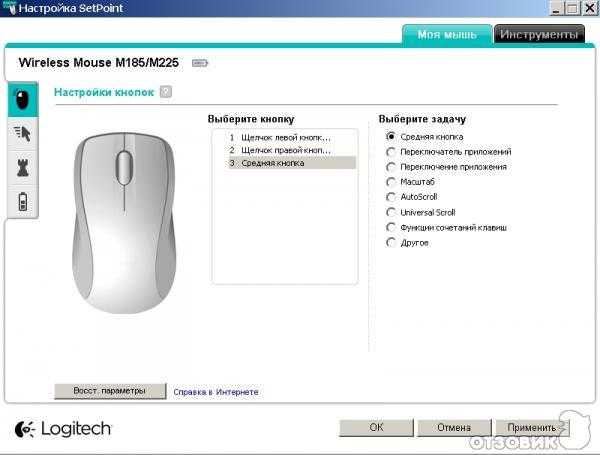 Мы рекомендуем сохранять расстояние не менее 8 дюймов между этими устройствами.
Мы рекомендуем сохранять расстояние не менее 8 дюймов между этими устройствами.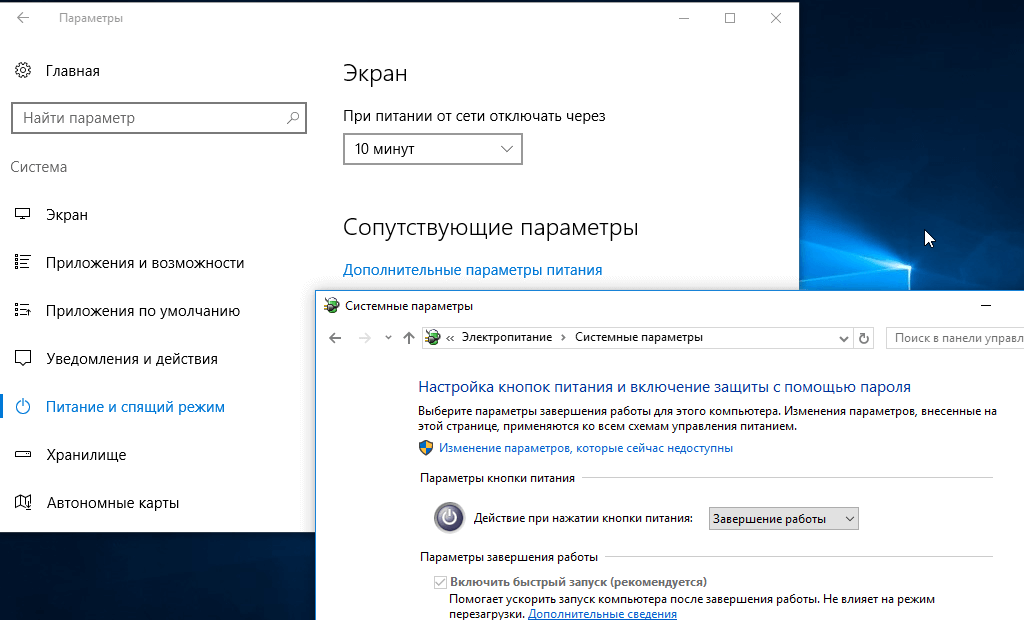
 Запустите средство устранения неполадок оборудования и устройств
Запустите средство устранения неполадок оборудования и устройств