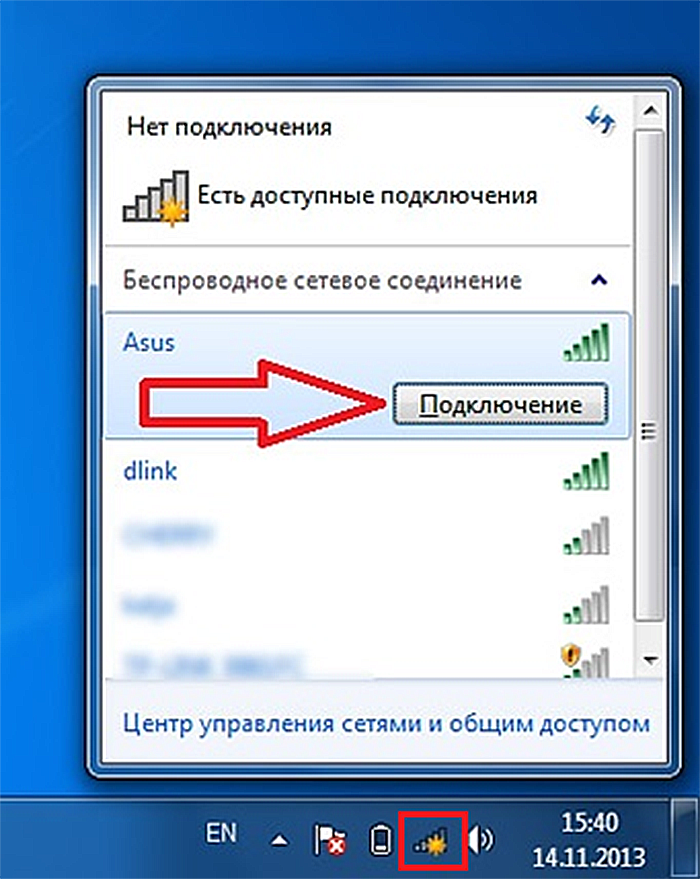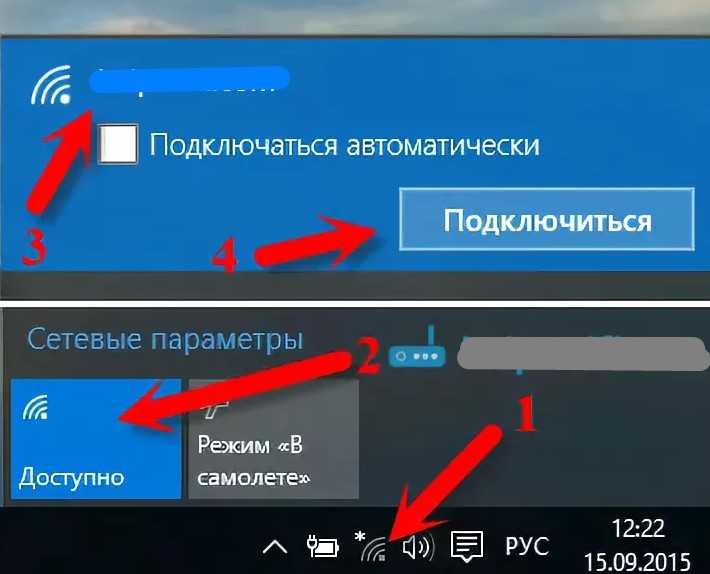Wi fi подключиться: Как установить и подключить Wi-Fi роутер дома или в квартире — «Где лучше»
Содержание
Как подключить вайфай на телефоне, как включить, ввести пароль и пользоваться интернетом через Wi-Fi на смартфоне
Сергей Сакадынский
Работал в сфере IT-консалтинга, занимался созданием и администрированием интернет-ресурсов. 10 лет опыта работы по проектированию и обслуживанию компьютерных сетей.
Задать вопрос
Сейчас любой самый бюджетный смартфон оснащён Wi-Fi модулем и может подключаться к интернету. Собственно, без этой функции вообще теряется смысл его использования. Ведь большинство программ требуют подключения к интернету. Подсоединиться к беспроводной сети с мобильника не сложно. Но у начинающих пользователей иногда возникают трудности. В этой статье мы расскажем, как подключить вайфай на телефоне. Рассмотрим самые распространённые примеры: Android-смартфон, iPhone и Windows phone.
Содержание
- Что нужно для подключения
- Включение Wi-Fi и подключение
- Android
- iOS
- Windows phone
- Подключение к скрытой сети
- На роутере отключен DHCP
- Раздача интернета
- Проблемы и решения
Что нужно для подключения
Чтобы подключиться к Wi-Fi, нужны две вещи: находиться в зоне действия сигнала сети, а также знать её название и пароль. Когда вы подключаете мобильный телефон к домашнему интернету, всю необходимую информацию можно посмотреть на роутере. Чтобы подключиться к сети в кафе, пароль нужно узнать у администратора. Для беспарольного подключения WPS необходим доступ к роутеру. В некоторых случаях потребуется дополнительная информация: IP-адрес или адрес прокси-сервера, чтобы настроить Wi-Fi на телефоне вручную.
Когда вы подключаете мобильный телефон к домашнему интернету, всю необходимую информацию можно посмотреть на роутере. Чтобы подключиться к сети в кафе, пароль нужно узнать у администратора. Для беспарольного подключения WPS необходим доступ к роутеру. В некоторых случаях потребуется дополнительная информация: IP-адрес или адрес прокси-сервера, чтобы настроить Wi-Fi на телефоне вручную.
Включение Wi-Fi и подключение
В разных операционных системах интерфейс отличается, однако алгоритм один и тот же: необходимо включить Wi-Fi на телефоне, найти нужную вайфай-сеть и ввести пароль. Разберём эти действия в пошаговой инструкции.
Android
Чтобы подключить вайфай на смартфоне Андроид через роутер, сначала проверяем, включен ли Wi-Fi. Открываем панель в верхней части экрана. Просто потяните её пальцем вниз. Там вы увидите значок Wi-Fi. Если он не активен, нажмите на него.
Иконка подсветится.
Если в панели у вас нет такого значка, Wi-Fi придётся включить через настройки смартфона. Обычно это изображение шестерёнки в меню или на главном экране.
Обычно это изображение шестерёнки в меню или на главном экране.
В настройках вам нужно найти раздел «Сеть и интернет» и там активировать беспроводное подключение, переместив переключатель Wi-Fi в положение «Вкл».
Теперь переходим непосредственно к подключению к сети.
В разделе «Сеть и интернет» нажмите пальцем на Wi-Fi. Появится список доступных сетей. Выберите ту, к которой собираетесь подсоединиться. В следующем окне потребуется ввести пароль и нажать «Подключить».
Когда соединение будет установлено, вверху экрана появится значок Wi-Fi.
Если на роутере, к которому вы подключаетесь, активна функция WPS, вы можете войти в сеть без пароля. Для этого в разделе Wi-Fi на телефоне выберите «Дополнительные функции» и нажмите пункт «Кнопка WPS».
После того, как проделаете это, нажмите кнопку WPS на роутере. Она обычно расположена на корпусе сбоку.
Это удобный и быстрый способ подключиться к Wi-Fi. Однако такая опция есть не на всех телефонах. Если вы её не нашли, значит, придётся вводить пароль.
Если вы её не нашли, значит, придётся вводить пароль.
iOS
Здесь всё работает так же просто. Открываем «Настройки» и находим раздел “Wi-Fi”. Перемещаем флажок в положение «Включено».
Поиск доступных сетей Wi-Fi запустится автоматически. Выбираем нужную и жмём на неё. В следующем окне вводим пароль.
Про WPS разработчики iOS почему-то забыли, поэтому такой способ подключения недоступен.
Windows phone
Настроить вайфай с телефона под управлением Windows вы сможете по этой схеме. Откройте список программ и найдите там пункт «Настройки». Перейдите в раздел Wi-Fi. Здесь, так же, как и в двух предыдущих случаях, нужно перевести переключатель в положение «Включено». Телефон после этого отобразит беспроводные сети поблизости. Выберите нужную, нажмите на неё и введите ключ доступа.
Подключение к скрытой сети
Некоторые сети могут быть не видны, поскольку администратор отключил на роутере трансляцию SSID (имени сети) в целях безопасности.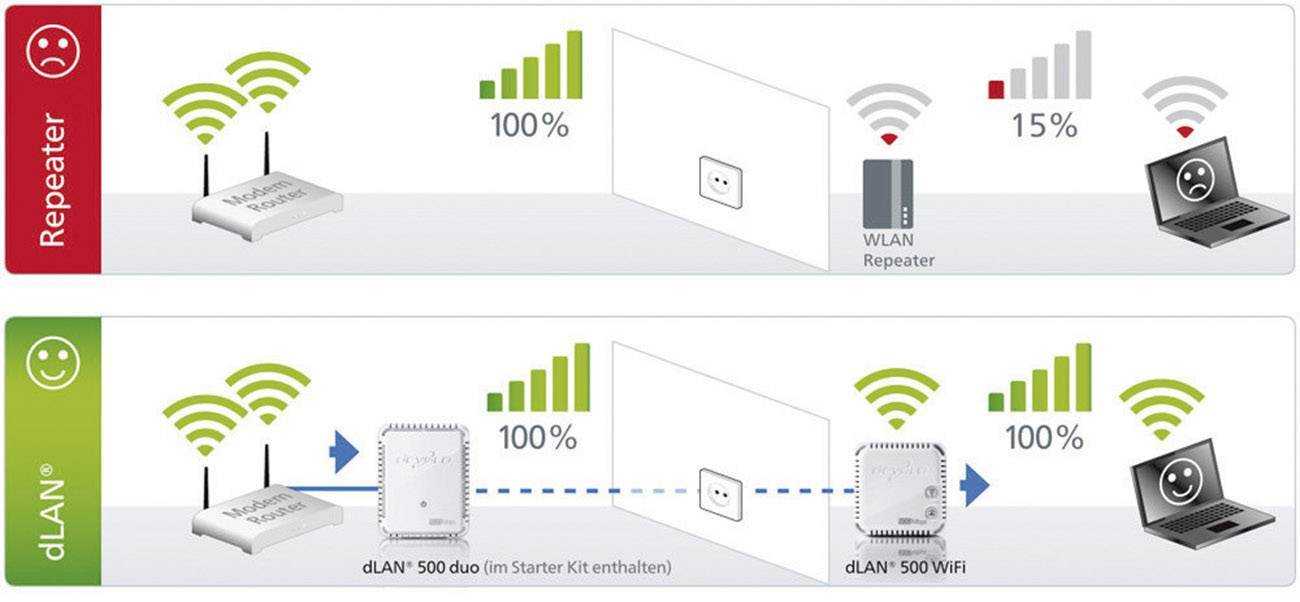 Подключиться к такой сети тоже можно, но для этого необходимо, помимо пароля, знать её название.
Подключиться к такой сети тоже можно, но для этого необходимо, помимо пароля, знать её название.
Алгоритм подключения такой. На Android в разделе Wi-Fi жмём кнопку «Добавить сеть».
Появится окошко, в котором нужно вписать SSID сети, указать тип шифрования (обычно WPA/WPA2—PSK) и ввести пароль.
Процедуру эту нужно проделать один раз. В дальнейшем смартфон будет подключаться к скрытой сети автоматически.
На iPhone выполняются точно такие же действия. В настройках Wi-Fi нажимаем «Другая сеть», вводим её имя, указываем тип защиты и пароль.
Если iOS не хочет подключаться к сети, может быть, вам нужно настроить подключение вручную.
На роутере отключен DHCP
Обычно роутер автоматически раздаёт всем устройствам, которые подключаются к нему, IP-адреса. За это отвечает встроенный DHCP-сервер. По умолчанию он всегда включен. Но в некоторых сетях администраторы отключают эту опцию. Тогда для подключения нужно указать IP-адрес вручную.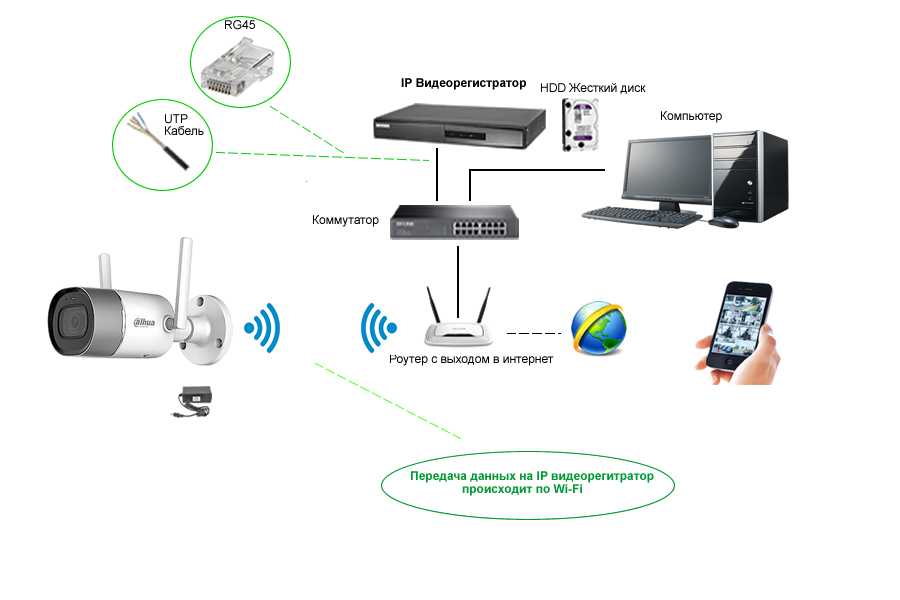
Открываем настройки Wi-Fi в Android, выбираем нужную нам сеть. Жмём на неё и вводим пароль. Ниже нажимаем ссылку «Расширенные настройки». И попадаем в окно, где вручную необходимо указать параметры для подключения.
Шлюз – это IP-адрес роутера, к которому вы подключаетесь. Его нужно уточнить у администратора. Ваш IP – это первые три цифры адреса роутера и последняя произвольная от 2 до 254. Её тоже должен сообщить администратор. Но можно вписать любую. Если вдруг такой IP-адрес уже есть в сети, телефон не подключится. Нужно будет попробовать другой. Сервера DNS также могут указываться администратором. Но здесь можно смело вписать DNS Google 8.8.8.8 и 8.8.4.4.
Аналогично статический IP-адрес настраивается в любой операционной системе.
Раздача интернета
Ваш сотовый не только может подключаться к интернету, но и раздавать его на другие устройства, работая в качестве точки доступа.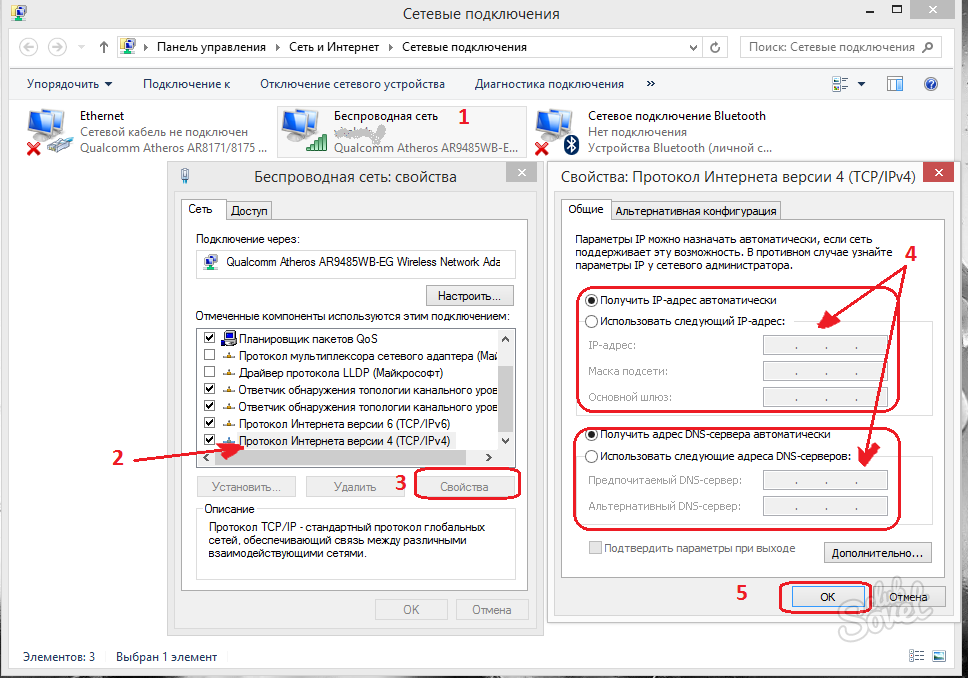 Например, вы можете подключиться к 4G сети и включить раздачу по Wi-Fi. Тогда находящиеся рядом с вами люди смогут пользоваться вашим интернетом.
Например, вы можете подключиться к 4G сети и включить раздачу по Wi-Fi. Тогда находящиеся рядом с вами люди смогут пользоваться вашим интернетом.
В Android входим в настройки и открываем «Сеть и интернет». Здесь есть раздел «Точка доступа и модем».
Жмём на него. В этом разделе доступно несколько опций. Например, можно разрешить доступ к интернету на телефоне с других устройств по Bluetooth или по USB-кабелю раздать интернет на компьютер. Но нас интересует пункт «Точка доступа Wi-Fi».
По умолчанию точка доступа отключена. Заходим в этот пункт, задаём имя беспроводной сети и пароль. Переключатель в верхней части окна передвигаем в положение «Включено».
Теперь ваш телефон превратился в мобильный роутер и может раздавать интернет на другие смартфоны.
Чтобы проделать то же самое на iPhone, войдите в настройки телефона и перейдите в раздел «Сотовая связь» или «Мобильные данные». Здесь есть пункт «Режим модема».
Активируйте его. После этого задайте пароль для подключения по Wi-Fi.
На Windows phone в настройках найдите раздел «Общий интернет». Активируйте эту опцию, а затем нажмите кнопку «Установка» внизу.
Задайте SSID беспроводной сети вашего телефона (Широковещательное имя) и пароль. Сообщите эти данные друзьям, и они смогут пользоваться вашим вай фаем в радиусе действия сети.
Проблемы и решения
Когда телефон не подключается к интернету через Wi-Fi, причина может заключаться в сбоях на смартфоне или роутере. А бывает, что пользователь неправильно вводит пароль или случайно отключил Wi-Fi на мобильном. Самый неприятный вариант – у вас не работает вайфай на телефоне и требуется ремонт.
Не удаётся подключиться к сети Wi—Fi
- Проверьте, верно ли вы вводите пароль.
 Включите опцию «Отображать пароль» при вводе.
Включите опцию «Отображать пароль» при вводе. - Уточните, к той ли сети вы подключаетесь. Бывает, что рядом есть несколько роутеров с похожими названиями.
- Если вы подключаетесь к Wi-Fi в кафе или другом общественном месте, обратитесь к администратору. Вам помогут настроить подключение.
- Если вы подключаете Wi-Fi роутер к телефону дома, убедитесь, что правильно настроили маршрутизатор.
Wi—Fi подключен, но интернет не работает
- Попробуйте отключиться и подключиться снова.
- Удалите сеть и подсоединитесь к ней заново.
- Выясните, работает ли интернет на других устройствах. Возможно, произошёл сбой на роутере.
Телефон не подключается к Wi—Fi, хотя раньше всё работало
- Проверьте, включен ли Wi-Fi на телефоне. Возможно, вы активировали режим полёта. В этом случае все беспроводные функции отключаются.

- Посмотрите список доступных Wi-Fi сетей. Может быть, вы находитесь вне зоны действия вашего роутера.
- Выключите и снова включите телефон. Если есть доступ к роутеру, перезагрузите его.
- Попробуйте подключиться к другой сети. Если соединение не устанавливается, возможно, причина проблемы сбой на вашем смартфоне.
Телефон не подключается или не видит сеть
Если ваш смартфон не может подключиться ни к одной доступной сети или вообще не видит беспроводные сети, это указывает на программную или аппаратную проблему.
- Сбросьте смартфон до заводских настроек или обновите прошивку.
- Если ничего не помогло, обратитесь в сервисный центр. Скорее всего, у вас вышел из строя модуль Wi-Fi.
Если iPhone или iPad не подключается к сети Wi-Fi
Получите помощь в подключении к сети Wi-Fi на iPhone или iPad.
Убедитесь, что маршрутизатор включен и устройство находится в зоне действия
Если устройство находится слишком далеко от маршрутизатора сети Wi-Fi, оно не будет ловить сигнал, поэтому убедитесь, что устройство находится в зоне действия.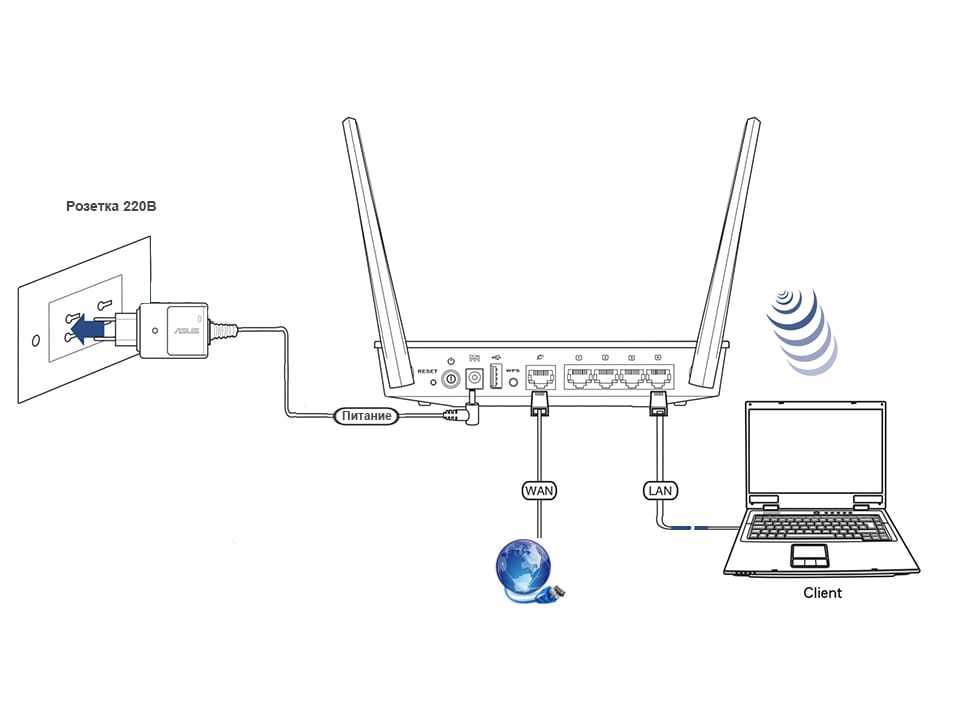
Убедитесь, что Wi-Fi включен и сеть отображается
Перейдите в раздел «Настройки» > Wi-Fi и убедитесь, что Wi-Fi включен. Нажмите имя сети Wi-Fi, к которой требуется подключиться. Синяя галочка рядом с именем сети означает, что устройство подключено к ней.
Если в меню «Настройки» > «Wi-Fi» > [Ваша сеть] отображается, что автоподключение выключено, то нажмите кнопку «Подробнее» и выберите «Автоподключение».
Если появится запрос, введите пароль сети Wi-Fi
Если потребуется, введите пароль для доступа к сети Wi-Fi. Узнайте, что делать, если вы не знаете пароль.
Даже после ввода правильного пароля возможен вывод сообщения «Не удалось подключиться к сети» или «Неверный пароль». Перезапустите все свои устройства, затем повторите попытку ввести пароль.
Проверка наличия проблем с сетью Wi-Fi
Если iOS или iPadOS обнаруживает проблему с подключением Wi-Fi, вы можете увидеть рекомендации по ее устранению под именем сети Wi-Fi, к которой установлено подключение. Например, может отображаться уведомление «Нет подключения к Интернету». Для получения дополнительной информации нажмите имя сети Wi-Fi.
Например, может отображаться уведомление «Нет подключения к Интернету». Для получения дополнительной информации нажмите имя сети Wi-Fi.
Проверка кабелей и подключений
Если подключиться к сети или к Интернету по-прежнему не удается, убедитесь, что маршрутизатор подключен к модему и включен.
Перезапуск
Перезапустите устройство iOS или iPadOS.
Перезапустите маршрутизатор и кабельный или DSL-модем, отсоединив устройство, а затем снова подсоединив его к розетке.
После перезапуска каждого устройства проверяйте, устранена ли неполадка.
Сброс настроек сети
Если вы используете iOS или iPadOS 15 либо более поздней версии, перейдите в раздел «Настройки» > «Основные» > «Перенос или сброс [устройства]» > «Сбросить» > «Сбросить настройки сети».
Если вы используете iOS или iPadOS 14 либо более ранней версии, перейдите в раздел «Настройки» > «Основные» > «Сбросить» > «Сбросить настройки сети».
При этом сбрасываются сети и пароли Wi-Fi, настройки сотовой сети, а также параметры VPN и APN, которые использовались ранее.
Дополнительная помощь
- Если устройство подключено к сети Wi-Fi, но не удается подключиться к Интернету, попробуйте воспользоваться Wi-Fi на других устройствах. Если на других устройствах также не удается подключиться к Интернету, возможно, возникли перебои в работе интернет-провайдера. Обратитесь за помощью в кабельную сеть или к интернет-провайдеру.
- Попробуйте подключиться к сети Wi-Fi в другом месте. Если подключение устройства возможно, необходимо устранить неполадки с сетью Wi-Fi. Если устройство не подключается ни к одной сети Wi-Fi, обратитесь в компанию Apple.
- Обновите прошивку маршрутизатора Wi-Fi до последней версии и убедитесь, что ваш продукт Apple включен в список поддерживаемых. За дополнительной информацией обращайтесь к производителю маршрутизатора.
Дата публикации:
Подключение к WiFi —
Информационные технологии
Обновление службы ИТ-поддержки
Специалисты службы ИТ-поддержки дежурят. Пожалуйста, свяжитесь с нами через чат, телефон или электронную почту.
Пожалуйста, свяжитесь с нами через чат, телефон или электронную почту.
Marshall предоставляет услуги беспроводной сети для студентов, преподавателей, сотрудников и гостей Университета Маршалл.
- MU WiFi: безопасный Wi-Fi для студентов, преподавателей и сотрудников
- MU_Guest: открыть сеть Wi-Fi для гостей и посетителей
- eduroam: безопасная сеть Wi-Fi, которую могут использовать студенты и сотрудники Университета Маршалла, когда они путешествуют в другие участвующие университеты
Важно понимать, как настроить Wi-Fi для использования дома, в школе и в общественных местах. Безопасная конфигурация — это конфигурация, в которой ваши данные останутся конфиденциальными и защищенными при беспроводной передаче. Университет Маршалла предоставляет безопасную конфигурацию для MU WiFi, которую могут использовать все студенты, преподаватели и сотрудники. Эта сеть требует, чтобы клиенты входили в систему с именем пользователя и паролем своего университета.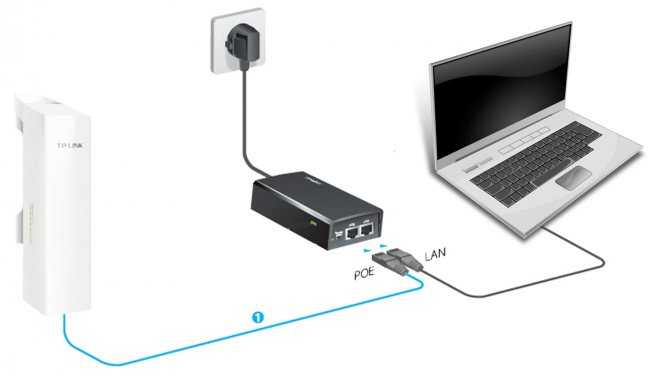
- АТ&Т
- Комкаст
- Xfinity WiFi общедоступные точки доступа
- Спектр/Хартия
- Т-Мобайл
- Веризон
- FCC: Держите американцев на связи
- Внимание: бесплатный образец Ed Tech-Palooza
- Добровольная пожарная служба Рима, автостоянка
в Огайо
ПОИСК И УСТРАНЕНИЕ НЕИСПРАВНОСТЕЙ
• Убедитесь, что вы подключаетесь к правильной сети.
• Забудьте о сети WIFI, затем подключитесь.
• Выключите WIFI, а затем снова включите его для повторной калибровки соединения.
• Убедитесь, что на вашем устройстве установлены все доступные обновления.
Нажмите здесь, чтобы скачать PDF-файл
- После входа в систему перейдите в правый нижний угол экрана. Должна быть прозрачная или серая иконка индикатора беспроводной связи со звездочкой вверху. Щелкните значок беспроводной сети.
- Должны появиться доступные параметры Wi-Fi.
 Выберите «MU WiFi», «MU_Guest» или другие параметры (описания вариантов MU см. на этой странице). Выберите сеть, убедитесь, что установлен флажок «Подключаться автоматически», и войдите в систему.
Выберите «MU WiFi», «MU_Guest» или другие параметры (описания вариантов MU см. на этой странице). Выберите сеть, убедитесь, что установлен флажок «Подключаться автоматически», и войдите в систему. - Войдите в систему, используя имя пользователя и пароль MU.
- Если вы успешно подключились, статус изменится на «Подключено», а значок беспроводной сети в нижней правой панели инструментов изменится с пустого (серого) на заполненный (белый) в зависимости от силы сигнала.
Нажмите здесь, чтобы загрузить PDF-файл
- Щелкните значок аэропорта в правом верхнем углу экрана.
- Нажмите на сеть MU WiFi.
- Введите имя пользователя и пароль MUNet.
- Нажмите OK.
- Вам будет предложено ввести системный пароль. Это пароль, который вы установили для своего компьютера.
- Вы можете проверить, подключено ли ваше устройство, посмотрев на значок WiFi в правом верхнем углу вашего Mac.

Нажмите здесь, чтобы загрузить PDF-файл
- Перейти к настройкам.
- Выберите Wi-Fi.
- Выберите MU WiFi.
- Введите свои учетные данные MUNet и выберите «Присоединиться».
- Выберите Доверие, чтобы принять сертификат безопасности.
- MU Wifi будет отображать галочку при подключении.
Нажмите здесь, чтобы загрузить PDF-файл
- Перейдите в «Настройки» и выберите «Wi-Fi».
- Выберите MU Wi-Fi.
- Используйте следующие настройки и нажмите Подключить:
Метод EAP: PEAP
Аутентификация фазы 2: Нет
Сертификат ЦС: (не указано)
Идентификация: MUNetUsername
Анонимная идентификация: оставьте поле пустым
Пароль: MUNetpassword - MU WiFi будет отображать «Подключено» при подключении.

Нажмите здесь, чтобы загрузить PDF-файл
- Войдите в mydevices.marshall.edu, используя учетные данные MUNet.
- Затем выберите значок настроек Интернета.
- Выберите Параметры подключения.
- Выберите «Новое соединение».
- Выберите «Настройка вручную».
- Выберите Поиск точки доступа.
- Ваша система 3DS начнет поиск точки доступа. Когда поиск завершится, выберите NUDeviceNet.
- Ваш 3DS сообщит, что точка доступа будет сохранена. Выберите «Хорошо».
- Выберите «ОК», чтобы проверить подключение.
Нажмите здесь, чтобы загрузить PDF-файл
- В веб-браузере перейдите на mydevices.
 marshall.edu и войдите в систему, используя свое имя пользователя и пароль MUNet.
marshall.edu и войдите в систему, используя свое имя пользователя и пароль MUNet. - Здесь вы можете управлять своими устройствами и добавлять новые в сеть. Чтобы добавить новые устройства, нажмите Добавить.
- Здесь вам нужно будет ввести имя устройства, описание устройства и MAC или физический адрес устройства. Адрес будет состоять из 12 буквенно-цифровых символов и должен быть введен в систему как 6 пар буквенно-цифровых чисел, разделенных двоеточиями: A1:B2:C3:D4:E5:F6. Нажмите «Отправить», когда закончите.
- В случае успеха ваше устройство появится в списке «Ваши устройства».
- В веб-браузере перейдите на mydevices.
Гостевой доступ
Спонсорство гостя в MU Guest WiFi (для пользователей с учетной записью MUNet)
Создание собственной учетной записи для MU Guest WiFi (PDF Пошаговые инструкции)
Создание собственной учетной записи для MU Guest WiFi (Знания Базовые инструкции)
Назад к WiFi
Подключение к New York Tech Wireless | Услуги информационных технологий
На этой странице содержится вся информация, необходимая для подключения к сети Wi-Fi New York Tech в кампусах Лонг-Айленда, Нью-Йорка и Ванкувера.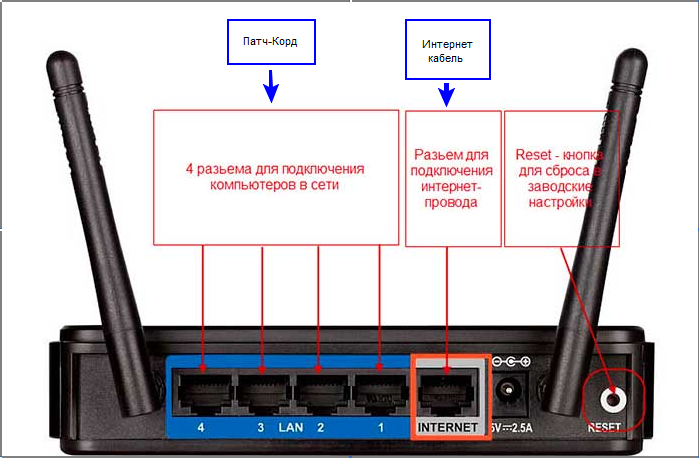
Подключите компьютер к сети:
Microsoft
ШАГ 1: Дважды щелкните значок беспроводной сети (индикатор уровня сигнала) и выберите сеть NYIT WiFi из списка открытых сетей. Убедитесь, что установлен флажок «Подключаться автоматически».
Обратите внимание: все студенты, преподаватели и сотрудники должны использовать NYIT WiFi, NYIT-Guest следует использовать только для посетителей для временного доступа в Интернет через WiFi.
ШАГ 2: Откроется браузер, и вам нужно будет следовать инструкциям для подключения. Вам будет предложено три варианта:
- Студенты, преподаватели и сотрудники — если у вас есть имя пользователя и пароль New York Tech.
- Расширенные гостевые учетные записи — если вы настроили учетную запись в Службах информационных технологий (ITS).
- Игровые устройства — если вы регистрируете консоль.
ШАГ 3. Можно загрузить агент Dissolvable Agent для сканирования вашего компьютера и проверки правильности и актуальности вашей антивирусной защиты и операционной системы. Если ваш компьютер не соответствует вышеуказанным требованиям, вам будет предоставлена ссылка на Sophos Home Free для решения этой проблемы. Если ваш компьютер соответствует вышеуказанным требованиям, вы получите сообщение о том, что ваше устройство подключается к сети, и запустится индикатор выполнения, указывающий на успешную регистрацию.
Если ваш компьютер не соответствует вышеуказанным требованиям, вам будет предоставлена ссылка на Sophos Home Free для решения этой проблемы. Если ваш компьютер соответствует вышеуказанным требованиям, вы получите сообщение о том, что ваше устройство подключается к сети, и запустится индикатор выполнения, указывающий на успешную регистрацию.
ШАГ 4. Перезагрузите компьютер
Apple
ШАГ 1. Дважды щелкните значок беспроводной сети (индикатор уровня сигнала) и выберите сеть NYIT WiFi из списка открытых сетей.
Обратите внимание: все студенты, преподаватели и сотрудники должны использовать NYIT WiFi, NYIT-Guest следует использовать только для посетителей для временного доступа в Интернет через WiFi.
ШАГ 2: Откроется браузер, и вам нужно будет следовать инструкциям для подключения. Вам будет предложено три варианта:
- Студенты, преподаватели и сотрудники — если у вас есть имя пользователя и пароль New York Tech.

- Расширенные гостевые учетные записи — если вы настроили учетную запись в Службах информационных технологий (ITS).
- Игровые устройства — если вы регистрируете консоль.
ШАГ 3. Можно загрузить агент Dissolvable Agent для сканирования вашего компьютера и проверки правильности и актуальности вашей антивирусной защиты и операционной системы. Если ваш компьютер не соответствует вышеуказанным требованиям, вам будет предоставлена ссылка на Sophos Home Free для решения этой проблемы. Если ваш компьютер соответствует вышеуказанным требованиям, вы получите сообщение о том, что ваше устройство подключается к сети, и запустится индикатор выполнения, указывающий на успешную регистрацию.
ШАГ 4: Перезагрузите компьютер.
Подключите телефон к сети:
Android
ШАГ 1: Нажмите на настройки (значок шестеренки) и выберите Подключения из списка настроек.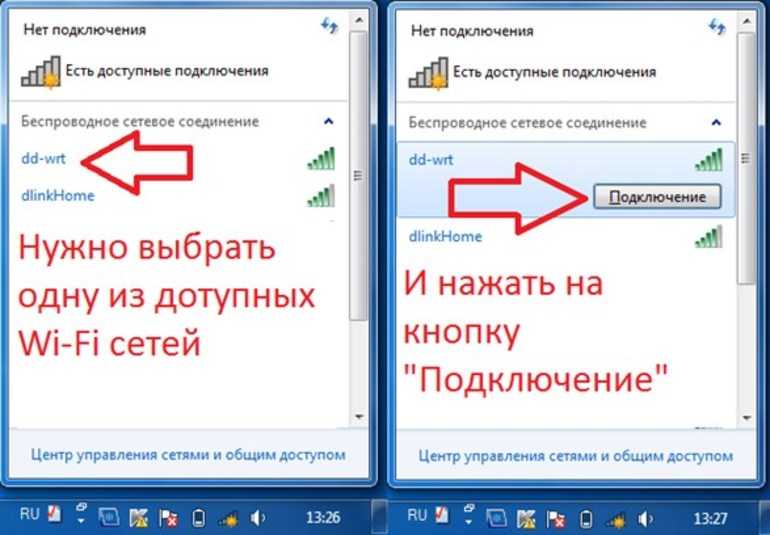
ШАГ 2. Нажмите «WiFi далее» и выберите NYIT WiFi. Он проверит качество вашего интернет-соединения.
Обратите внимание: все студенты, преподаватели и сотрудники должны использовать NYIT WiFi, NYIT-Guest следует использовать только для посетителей для временного доступа в Интернет через WiFi.
ШАГ 3: Выйдите на главный экран и нажмите в браузере. Перейдите на сайт nyit.edu и следуйте инструкциям для подключения. Вам будет предложено три варианта:
- Студенты, преподаватели и сотрудники — если у вас есть имя пользователя и пароль New York Tech.
- Расширенные гостевые учетные записи — если вы настроили учетную запись в Службах информационных технологий (ITS).
- Игровые устройства — если вы регистрируете консоль.
Затем вы получите сообщение о том, что ваше Android-устройство подключается к сети, и запустится индикатор выполнения, указывающий на успешную регистрацию.
Айфон
ШАГ 1: Коснитесь настроек (значок шестеренки) и выберите WiFi из списка настроек.
ШАГ 2: Нажмите на информационный значок («i» внутри круга) рядом с NYIT WiFi, чтобы просмотреть его настройки. Убедитесь, что Private WiFi Address выключен. Затем нажмите «Присоединиться к этой сети».
Обратите внимание: все студенты, преподаватели и сотрудники должны использовать NYIT WiFi, NYIT-Guest следует использовать только для посетителей для временного доступа в Интернет через WiFi.
ШАГ 3: Выйдите на главный экран и коснитесь Safari. Перейдите на сайт nyit.edu и следуйте инструкциям для подключения. Вам будет предложено три варианта:
- Студенты, преподаватели и сотрудники — если у вас есть имя пользователя и пароль New York Tech.
- Расширенные гостевые учетные записи — если вы настроили учетную запись в Службах информационных технологий (ITS).
- Игровые устройства — если вы регистрируете консоль. Затем вы получите сообщение о том, что ваше устройство Mac подключается к сети, и запустится индикатор выполнения, указывающий на успешную регистрацию.

Подключение к сети в качестве гостя:
Гостевые устройства с ОС Windows
ШАГ 1. Дважды щелкните значок беспроводной сети (индикатор уровня сигнала) и выберите сеть NYIT-Guest WiFi из списка открытых сетей. Убедитесь, что флажок Подключаться автоматически не установлен.
Обратите внимание: все студенты, преподаватели и сотрудники должны использовать NYIT WiFi, NYIT-Guest следует использовать только для посетителей для временного доступа в Интернет через WiFi.
ШАГ 2: Откроется браузер, и вам нужно будет следовать инструкциям для подключения. Вам нужно будет предоставить точную информацию для завершения процесса.
Обратите внимание: если вы используете адрес электронной почты nyit.edu для регистрации в NYIT-Guest WiFi, вы не сможете получить доступ к каким-либо онлайн-ресурсам New York Tech из сети NYIT-Guest WiFi. Студенты, преподаватели и сотрудники, которые случайно зарегистрировались в NYIT-Guest WiFi на своем устройстве, отключите сеть вручную и Забудь об этой сети .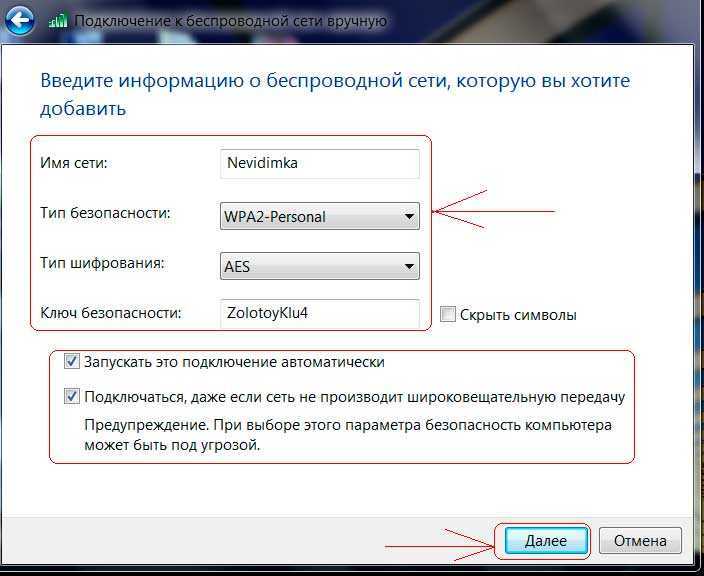
ШАГ 3: Вы получите текстовое сообщение с дополнительной информацией, включая числовой код, необходимый для завершения процесса. После того, как вы ввели код, вы получите сообщение о том, что ваше устройство подключается к сети, и запустится индикатор выполнения, указывающий на успешную регистрацию.
Гостевые устройства Mac OS
ШАГ 1. Дважды щелкните значок беспроводной сети (индикатор уровня сигнала) и выберите сеть NYIT GUEST WiFi из списка открытых сетей. Если вы подключаетесь через iPhone, убедитесь, что частный адрес WiFi отключен в настройках сети NYIT GUEST WiFi.
Обратите внимание: все студенты, преподаватели и сотрудники должны использовать NYIT WiFi, NYIT-Guest следует использовать только для посетителей для временного доступа в Интернет через WiFi.
ШАГ 2: Откроется браузер, и вам нужно будет следовать инструкциям для подключения. Вам нужно будет предоставить точную информацию для завершения процесса.
Обратите внимание: если вы используете адрес электронной почты nyit.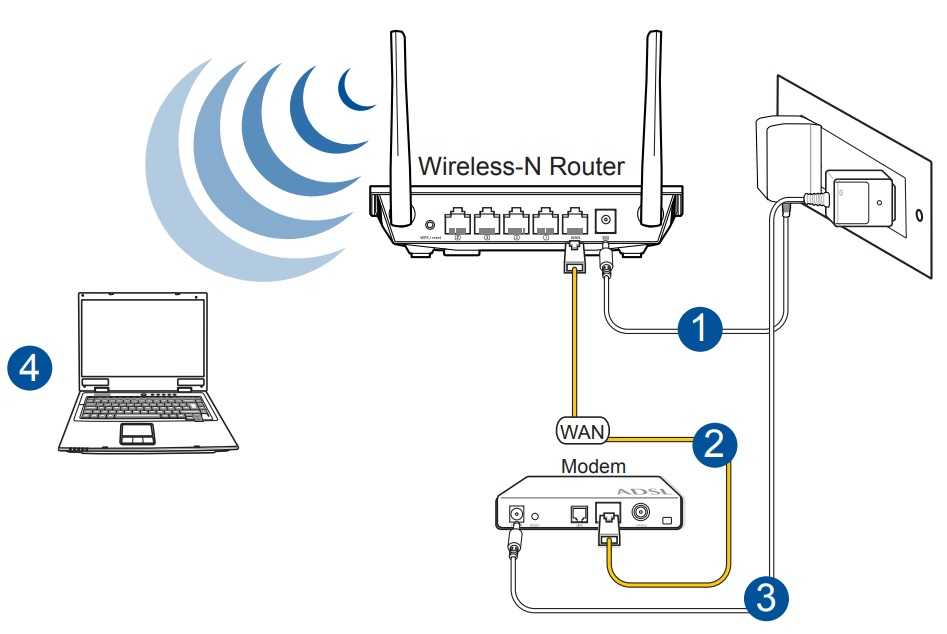

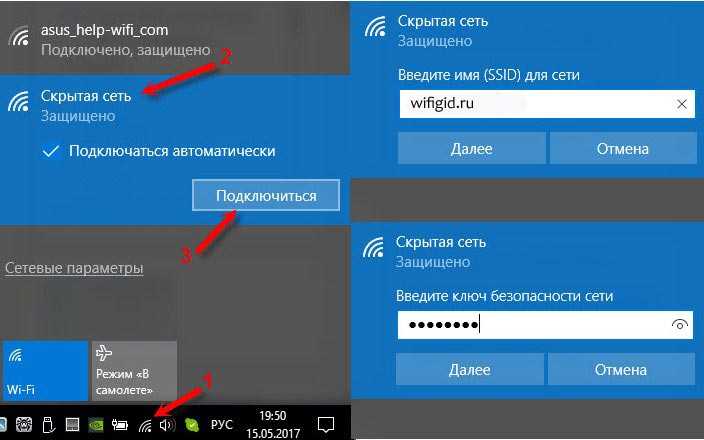 Включите опцию «Отображать пароль» при вводе.
Включите опцию «Отображать пароль» при вводе.
 Выберите «MU WiFi», «MU_Guest» или другие параметры (описания вариантов MU см. на этой странице). Выберите сеть, убедитесь, что установлен флажок «Подключаться автоматически», и войдите в систему.
Выберите «MU WiFi», «MU_Guest» или другие параметры (описания вариантов MU см. на этой странице). Выберите сеть, убедитесь, что установлен флажок «Подключаться автоматически», и войдите в систему.
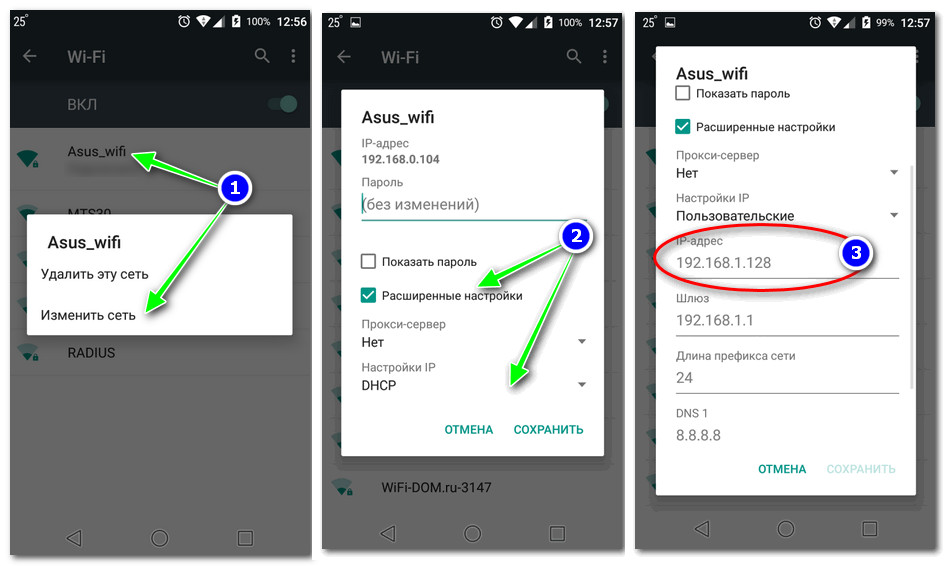
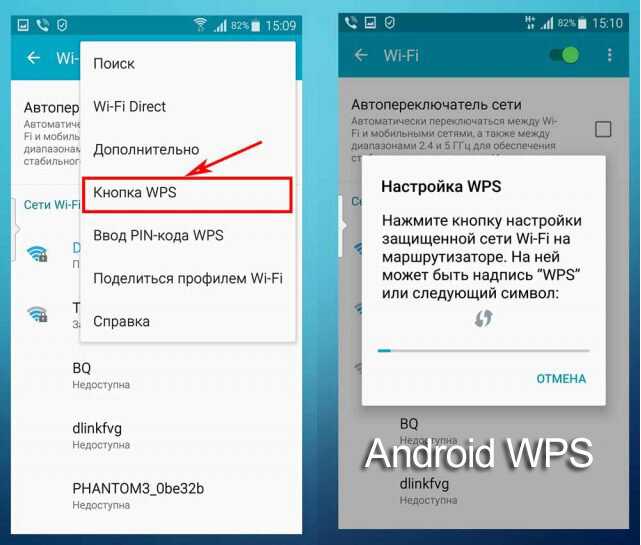 marshall.edu и войдите в систему, используя свое имя пользователя и пароль MUNet.
marshall.edu и войдите в систему, используя свое имя пользователя и пароль MUNet.