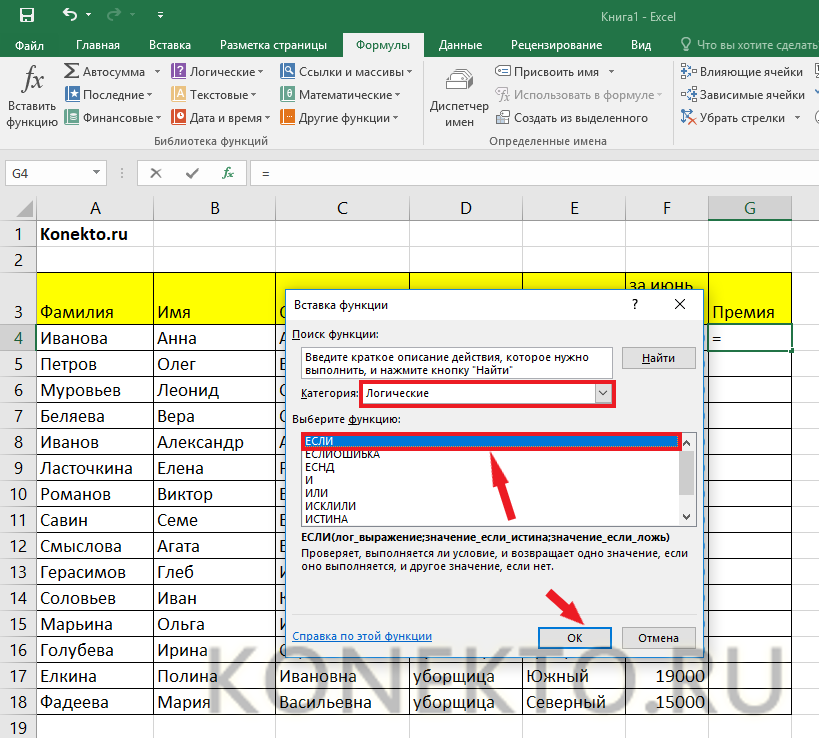В эксель или: ИЛИ (функция ИЛИ) — Служба поддержки Майкрософт
Содержание
Экспорт данных в формат Microsoft Excel или электронную таблицу ODS
Экспорт данных в формат Microsoft Excel или электронную таблицу ODS
Экспорт данных в формат Microsoft Excel или электронную таблицу ODS
| Примечание | |
|---|---|
С примерами экспорта данных в Excel можно ознакомиться в разделе «Примеры экспорта данных в Microsoft Excel». |
В режиме работы окна семантической
информации
Текущая запись, Ответ или
База предусмотрен экспорт соответствующего набор записей в лист
Microsoft Excel или электронную таблицу ODS (OpenOffice или LibreOffice) для последующего
анализа.
Данные могут быть экспортированы в таблицу как с пользовательскими названиями полей так
и с реальными. Экспорт производится с теми названиями, которые отображены в окне. Для смены
Для смены
названий надо сделать щелчок правой кнопкой мыши в области семантического окна и снять или
установить опцию Реальные названия полей:
Рисунок 672. Переключение названий полей
Для экспорта данных в Microsoft Excel или электронную таблицу ODS:
В окне семантической информации на вкладке Ответ или
База нажмите кнопку .В диалоговом окне Экспорт в Microsoft Excel из списка
Шаблоны отчетов выберите нужный шаблон, при экспорте в Excel
используются либо такие же шаблоны как и для печатных отчетов, либо шаблоны на основе
файлов шаблонов Excel (формата xlt).Если не устраивают существующие шаблоны, то нужно нажать кнопку
Новый и создать новый шаблон.В строке Путь к книге Excel нажмите кнопку
Обзор…, укажите полный путь до него, затем:В строке Имя листа укажите имя листа, на котором будут
размещены данные, например Лист1.
Рисунок 673. Окно мастера экспорта данных в Microsoft Excel
Нажмите кнопку Сохранить, после чего ZuluGIS начнет
процедуру экспорта, о чем будет информировать индикатор процесса. Процедуру экспорта
можно прервать, нажав кнопку Отмена на панели этого
индикатора.Примечание Если при экспорте в электронную таблицу ODS на компьютере не установлены
OpenOffice или LibreOffice система выдаст сообщение об ошибке: ошибка использования
OpenOffice Calc и остановит процедуру экспорта.Для просмотра полученных результатов запустите соответствующее программное
обеспечение и его средствами откройте созданный файл.
Экспорт в Excel и другие форматы в Numbers на iPhone
Numbers
Поиск по этому руководству
Руководство пользователя Numbers для iPhone
Добро пожаловать!
Основные сведения о приложении Numbers
Основные сведения об изображениях, диаграммах и других объектах
Создание электронной таблицы
Открытие электронных таблиц
Как избежать случайных правок
Персонализация шаблонов
Использование листов
Отмена и повтор изменений
Сохранение электронной таблицы
Поиск таблиц
Удаление электронной таблицы
Печать электронной таблицы
Изменение фона листа
Копирование текста и объектов из одних приложений в другие
Основы работы с сенсорным экраном
Создание электронной таблицы с помощью VoiceOver
Создание формул и автозаполнение ячеек с помощью VoiceOver
Добавление и удаление таблицы
Выбор ячеек, строк и столбцов
Добавление и удаление строк и столбцов
Перемещение строк и столбцов
Изменение размера строк и столбцов
Объединение и разделение ячеек
Изменение внешнего вида текста в таблице
Отображение, редактирование и скрытие заголовка таблицы
Изменение цветов сетки
Использование стилей таблицы
Изменение размера, перемещение и открепление
Добавление текста в таблицы
Ввод данных с помощью форм
Добавление объектов в ячейки
Добавление биржевой информации
Добавление даты, времени и длительности
Автозаполнение ячеек
Копирование, перемещение и удаление содержимого ячеек
Создание снимка таблицы
Форматирование дат, значений валют и других типов данных
Добавление флажков и других элементов управления в ячейки
Форматирование таблиц с двунаправленным текстом
Перенос текста по словам для размещения в ячейке
Выделение ячеек
Сортировка по алфавиту и сортировка данных в таблице
Фильтрация данных
Основные сведения о категориях
Добавление, редактирование или удаление категорий
Изменение групп категорий
Добавление вычислений для обобщения данных группы
Основные сведения о сводных таблицах
Создание сводной таблицы
Добавление и расстановка данных сводной таблицы
Изменение параметров сортировки и группировки данных сводной таблицы и многое другое
Обновление сводной таблицы
Просмотр исходных данных, которые будут использоваться для значений сводной таблицы
Быстрое вычисление суммы, среднего значения и других значений
Использование клавиатуры формул
Расчет значений по данным в ячейках таблицы
Копирование и вставка формул
Использование справки по формулам и функциям
Выбор данных для создания диаграммы
Добавление столбчатых, полосчатых, линейных, площадных, круговых, кольцевых или лепестковых диаграмм
Добавление пузырьковых диаграмм и диаграмм рассеивания
Интерактивные диаграммы
Удаление диаграммы
Изменение типа диаграммы
Изменение данных диаграммы
Перемещение и изменение размеров диаграмм
Изменение внешнего вида серий данных
Добавление легенды, линий сетки и других меток
Изменение внешнего вида текста и меток на диаграмме
Добавление границы и фона к диаграмме
Использование стилей диаграммы
Выбор текста и размещение точки вставки
Добавление текста
Копирование и вставка текста
Форматирование электронной таблицы для другого языка
Использование фонетической транскрипции
Использование двунаправленного текста
Использование вертикального текста
Изменение внешнего вида текста
Использование стилей текста
Изменение регистра текста
Добавление буквиц
Лигатуры
Надстрочные и подстрочные символы
Автоматическое форматирование дробей
Формат тире и кавычек
Форматирование текста (китайский, японский, корейский)
Установка табуляторов
Выравнивание текста
Разбиение текста на колонки
Настройка межстрочного интервала
Форматирование списков
Добавление и редактирование уравнений
Добавление ссылок
Добавление изображения
Добавление галереи изображений
Редактирование изображения
Добавление и редактирование фигуры
Объединение или разъединение фигур
Сохранение фигуры в медиатеке фигур
Добавление и выравнивание текста внутри фигуры
Добавление линий и стрелок
Добавление и редактирование рисунков
Добавление аудио и видео
Запись видео и звука
Редактирование аудио- и видеофайлов
Выбор формата фильма
Размещение и выравнивание объектов
Использование направляющих линий
Размещение объектов внутри текстового блока или фигуры
Наложение, группировка и закрепление объектов
Изменение прозрачности объектов
Заливка объектов цветом или изображением
Добавление границы объекта или листа
Добавление подписи или заголовка
Добавление отражения или тени
Использование стилей объектов
Изменение размеров, поворот и зеркальное отражение объектов
Поиск определения слова
Поиск и замена текста
Автоматическая замена текста
Проверка правописания
Задание имени автора для комментариев
Выделение текста цветом
Добавление и печать комментариев
Отправка таблицы
Основные сведения о совместной работе
Приглашение к совместной работе
Совместная работа над общей электронной таблицей
Просмотр последних действий пользователей в общей таблице
Изменение настроек общей электронной таблицы
Закрытие общего доступа к электронной таблице
Общие папки и совместная работа
Использование Box для совместной работы
Использование iCloud с приложением Numbers
Импорт таблицы Excel или текстового файла
Экспорт в Excel или другой формат
Восстановление более ранней версии электронной таблицы
Перемещение электронной таблицы
Защита электронной таблицы паролем
Создание собственных шаблонов и управление ими
Перенос таблиц с помощью AirDrop
Передача электронных таблиц с помощь Handoff
Перенос таблиц через Finder
Сочетания клавиш
Символы сочетаний клавиш
Авторские права
Чтобы сохранить копию таблицы Numbers в другом формате, требуется экспортировать ее в другом формате. Это удобно, когда Вам нужно открыть таблицу в другом приложении или отправить ее людям, использующим другое ПО. Внесение изменений в экспортированную электронную таблицу не влияет на исходную электронную таблицу.
Это удобно, когда Вам нужно открыть таблицу в другом приложении или отправить ее людям, использующим другое ПО. Внесение изменений в экспортированную электронную таблицу не влияет на исходную электронную таблицу.
Примечание. Если для исходного файла задан пароль, он действует также для копий, экспортированных в форматы PDF и Excel.
Сохранение копии таблицы Numbers в другом формате
Откройте таблицу, затем коснитесь .
Коснитесь «Экспортировать», затем выберите формат.
PDF. Эти файлы можно открывать и в некоторых случаях редактировать с помощью таких приложений, как «Просмотр» и Adobe Acrobat. Выберите параметр макета (в настройках печати используются настройки принтера по умолчанию). Чтобы включить комментарии, выберите «Подогнать каждый лист под страницу», затем включите «Комментарии». Если Вы добавили текстовое описание к своим изображениям, рисункам, аудио или видео для озвучивания с помощью VoiceOver или других вспомогательных технологий, они экспортируются автоматически.
 Чтобы включить теги универсального доступа для таблиц с большим объемом данных, коснитесь «Универсальный доступ», затем коснитесь «Вкл.». После выбора нужного макета страницы и других настроек коснитесь «Экспортировать» в правом верхнем углу окна «Параметры PDF».
Чтобы включить теги универсального доступа для таблиц с большим объемом данных, коснитесь «Универсальный доступ», затем коснитесь «Вкл.». После выбора нужного макета страницы и других настроек коснитесь «Экспортировать» в правом верхнем углу окна «Параметры PDF».Excel. Выберите, нужно ли создавать рабочий лист Excel для каждого листа или для каждой таблицы Numbers, если в таблице содержится более одного листа. Если выбран вариант «Один на таблицу», можно выбрать, нужно ли включать обзорный рабочий лист со ссылками на все таблицы.
CSV. Содержание ячеек в экспортируемом файле отображается в виде значений, разделенных запятыми.
TSV. Содержание ячеек в экспортируемом файле отображается в виде значений, разделенных табуляторами.
Шаблон Numbers. Таблица сохраняется как шаблон в окне выбора шаблона.
Шаблоном можно поделиться. Подробнее см. в разделе Управление шаблонами Numbers на iPhone.
Коснитесь одного из вариантов отправки, сохранения или публикации таблицы.

Выберите место или введите запрашиваемую информацию (например, адрес электронной почты в случае отправки сообщения электронной почты), затем отправьте или опубликуйте копию.
См. такжеПеремещение таблицы Numbers на iPhoneОтправка электронной таблицы в Numbers на iPhone
Максимальное количество символов:
250
Не указывайте в комментарии личную информацию.
Максимальное количество символов: 250.
Благодарим вас за отзыв.
Как связать данные из одной электронной таблицы с другой
У вас есть данные на одном листе электронной таблицы, и вы хотите использовать их на другом листе. Вы можете скопировать его, но тогда вам придется вручную обновлять данные в каждой электронной таблице каждый раз, когда данные изменяются. У кого есть такое время? Не говоря уже о риске ручного ввода неверных данных.
Есть вариант получше: свяжите ячейки электронной таблицы, чтобы обеспечить единообразие данных на разных листах.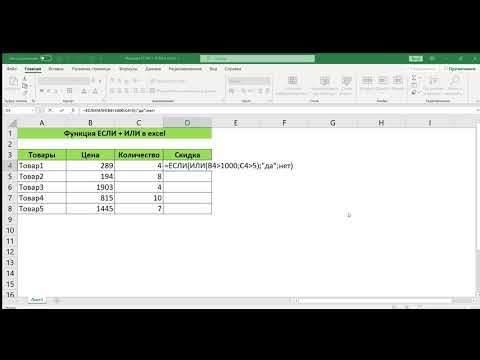
Вот два простых способа скопировать данные с другого листа в Excel ( тот же прием работает для Google Sheets , Numbers и других популярных приложений для работы с электронными таблицами).
Скопируйте ячейки с одного листа на другой с помощью !
Чтобы скопировать данные с одного листа на другой, все, что вам нужно знать, это имя исходного листа и имя копируемой ячейки. Затем соедините их восклицательным знаком.
В Excel (или любом приложении для работы с электронными таблицами) откройте или создайте новый лист.
Выберите ячейку, в которую вы хотите извлечь данные.
Введите
=, за которым сразу же следует имя исходного листа, восклицательный знак и имя копируемой ячейки. Например,= Список!A2.
Вот подробный пример:
Предположим, исходный лист называется «Список», и вам нужно скопировать данные из ячейки A2 в другой лист с именем «Имена». На листе «Имена» щелкните нужную ячейку, введите =Roster!A2 , и данные из ячейки A2 исходного листа будут заполнены.
Или есть более простой вариант.
Введите
=в ячейку, где вы хотите сослаться на данные из других листов.Переключиться на исходный лист.
Щелкните копируемую ячейку.
Нажмите Enter, и функция заполнится автоматически.
Теперь, если вы измените данные в исходной скопированной ячейке, данные будут автоматически обновляться в каждой электронной таблице, где есть ссылка на эту ячейку.
Нужно рассчитать значения, используя данные в исходной ячейке? Просто введите остальную часть вашей функции как обычно. Например, если Names!B3 имеет значение 3 и вы введете =Names!B3*3 , вы получите результат 9 в новой ячейке, как и ожидалось.
Соедините листы в разных электронных таблицах
У вас есть данные в двух разных электронных таблицах , которые вы хотите скопировать в новую электронную таблицу? Лучший вариант — использовать рабочие процессы Microsoft Excel Zapier (или рабочие процессы Google Sheets) для подключения ваших таблиц. С помощью этих Zaps (мы называем их готовыми рабочими процессами) Zapier может отслеживать новые или обновленные данные в ваших исходных ячейках и автоматически копировать их в нужную электронную таблицу.
С помощью этих Zaps (мы называем их готовыми рабочими процессами) Zapier может отслеживать новые или обновленные данные в ваших исходных ячейках и автоматически копировать их в нужную электронную таблицу.
Copy new rows between Excel spreadsheets
Copy new rows between Excel spreadsheets
Try it
Microsoft Excel
Microsoft Excel
Update Google Sheets rows with data from new rows also on Google Sheets
Обновление строк Google Sheets данными из новых строк также в Google Sheets
Попробуйте
Google Sheets
Google Sheets
Create Google Sheets rows from new updates to other Google Sheets rows
Create Google Sheets rows from new updates to other Google Sheets rows
Try it
Google Sheets
Google Таблицы
Теперь, когда ваши данные связаны, вы можете отказаться от ручного копирования и вставки информации и быть спокойным, зная, что ваши данные актуальны и непротиворечивы во всех электронных таблицах.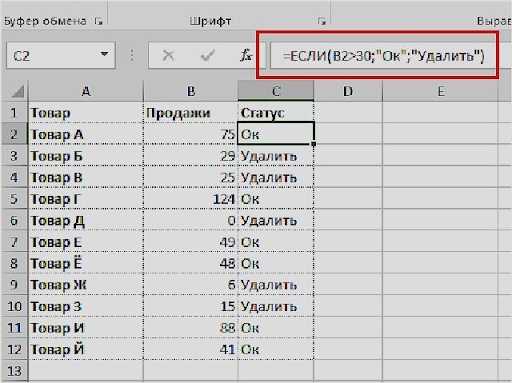
Связанное чтение:
5 Популярных способов автоматизировать электронные таблицы и заставить их работать для вас
Как исправить общие ошибки в Excel
020
Как найти и убрать дубликаты в Google Sheets
20202077777777
.
Как очистить данные в Google Таблицах с помощью предложений по очистке
Эта статья была первоначально опубликована в июне 2017 года. Самое последнее обновление с участием Джессики Лау было в декабре 2022 года.
Excel
Excel
Содержимое:
- Введение
- Именованные диапазоны
- Операции с матрицами в Excel
Программа электронных таблиц Microsoft Excel предоставляет альтернативную среду для
многие из вычислений, необходимых для макроинвестиционного анализа. Его повсеместность и простота
использования являются одними из его наиболее привлекательных особенностей. Тем не менее, электронные таблицы, как известно,
Тем не менее, электронные таблицы, как известно,
опасны, так как основная логика набора вычислений обычно содержится в
формулы, разбросанные по листу (или листам). Хуже того, формулы обычно скрыты.
с глаз долой, за цифрами, представляющими результаты их вычислений. Эти
недостатки вырисовываются особенно большими, когда среда должна быть выбрана в первую очередь как
средства коммуникации. Для наших целей такие языки, как MATLAB, лучше, чем
среда электронных таблиц — Excel или любая другая.
Однако ситуация уже не так безрадостна, как раньше. С момента введения
версии 5.0 Excel включает полный язык программирования, который позволяет структурировать,
документированные и удобочитаемые наборы команд. Формально это версия Microsoft Visual.
Basic for Applications , но мы будем использовать более простую форму: Visual Basic или
быть еще более кратким: VB .
В Excel процедуры VB называются Макросы , но это слишком скромный термин
для совершенно респектабельных программ, и мы будем сопротивляться их использованию, за исключением случаев, когда это абсолютно
необходимый.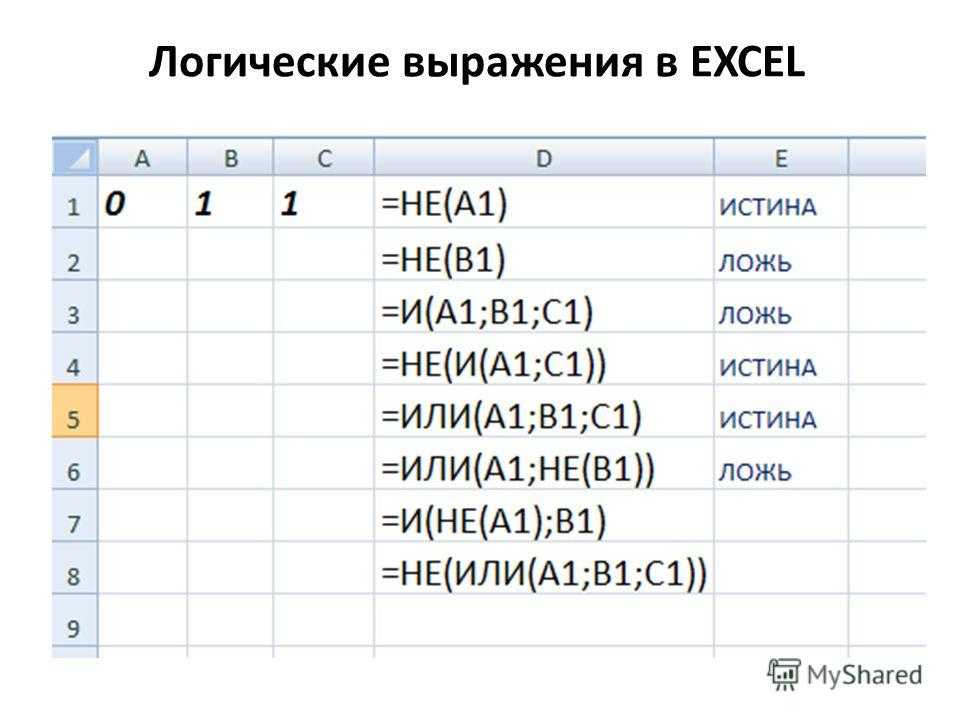
Will не будет охватывать Visual Basic, так как это сложный язык программирования, который
требует обширного трактата. Достаточно сказать, что он представляет собой альтернативу
MATLAB и другие языки для подготовки прикладных инвестиционных программ.
Здесь мы сконцентрируемся на обсуждении матричных операций в стандартной программе Excel.
среда электронных таблиц. Обращение будет поверхностным, в лучшем случае, так как Excel слишком
сложно осветить сколько-нибудь подробно в этом изложении. Наша цель — только предложить пути в
который может быть использован аналитиком для матричных операций.
Многие формулы Excel требуют указания одного или нескольких диапазонов ячеек
в качестве аргументов. Во многих случаях самый простой способ указать такой диапазон — выбрать .
это с помощью клавиш и/или мыши, когда формула набирается. Для ясности примем
альтернативный подход, использующий только именованных диапазонов в наших формулах и утверждениях.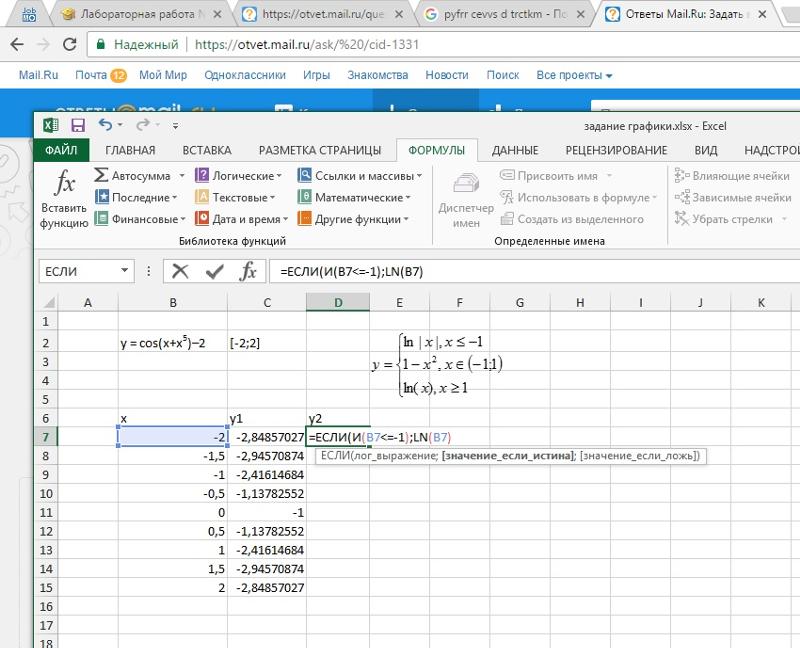
Поскольку имена остаются с формулами и утверждениями, легко изменить физические
диапазон ячеек, к которым применяется имя всякий раз, когда требуются результаты для другого диапазона
входов. Возможно, более важно то, что использование подходящих имен диапазонов может значительно улучшить
удобочитаемость набора формул или утверждений.
Самый безопасный способ присвоить имя диапазону ячеек — сначала выбрать его,
затем выберите I nsert N ame D efine из
меню, а затем нужное имя. Будьте уверены, чтобы избежать имен, которые выглядят как ячейка
местоположения или их комбинации (например, A22). В Excel имена диапазонов не учитываются
чувствительный. Таким образом Цены, цены и ЦЕНЫ считаются одним и тем же именем.
Чтобы выбрать именованный диапазон, выберите E дит G о к (или
эквивалентный ключ), за которым следует имя диапазона. В качестве альтернативы используйте раскрывающийся список
имена, расположенные чуть выше и слева от электронной таблицы.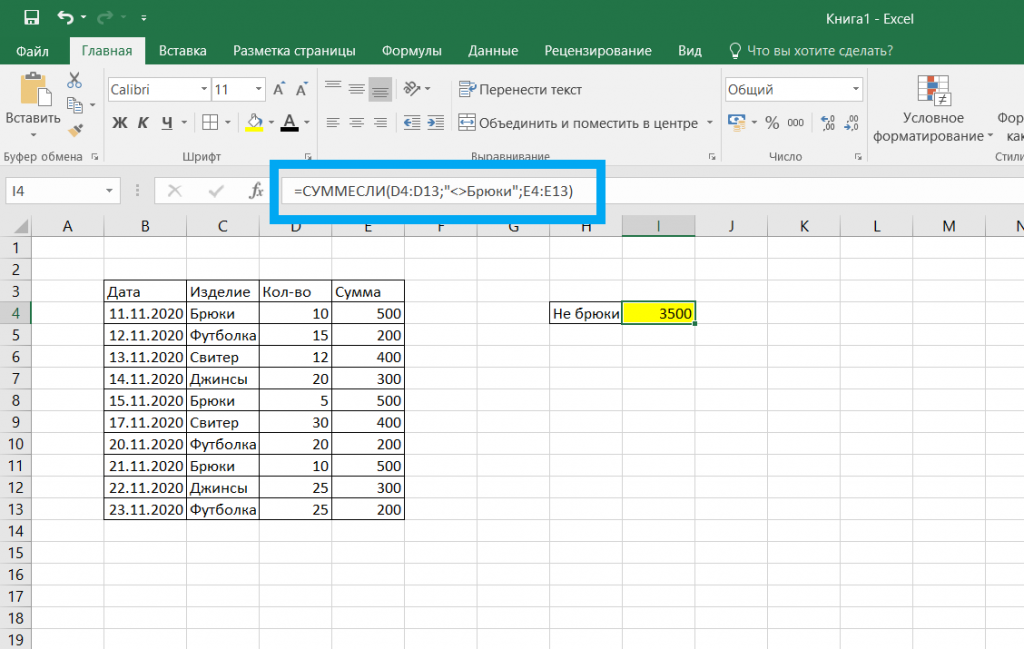 Когда именованный диапазон
Когда именованный диапазон
выбран, имя появится в окне для этого списка. (На самом деле, вы можете называть диапазоны
выбрав их, а затем введя имя в это поле; однако иногда это позволяет
конфликты закрадываются и их следует избегать).
После того, как вы назвали диапазон, вы можете использовать его в любой формуле, которая допускает диапазон как
Аргумент. Как указывалось ранее, мы всегда будем выбирать эту альтернативу.
Многим пользователям неизвестно, что Excel может очень эффективно выполнять матричные операции,
напрямую или с помощью матричных функций . Microsoft предпочитает использовать
термин «Массив» на «Матрица», поэтому большинство ссылок в их руководствах и справке
система может быть найдена под прежним термином.
Ключом к пониманию использования матричных операций в Excel является концепция матрицы .
(массив) формула . Такая формула использует матричные операции и возвращает результат, который можно
быть матрицей, вектором или скаляром, в зависимости от задействованных вычислений. Что бы ни
Что бы ни
результатом может быть то, что на электронной таблице должна быть выбрана область точно правильного размера.
до ввода формулы (иначе вы либо потеряете часть ответа, либо получите
добавленная и, возможно, запутанная информация).
Набрав такую формулу, вы «вводите» ее, нажав сразу три клавиши:
CTRL, SHIFT и ВВОД. Это указывает на то, что результат матрицы (массива) действительно желателен. Это
также обозначает весь выбранный диапазон как желаемое место для ответа. К
изменить или удалить формулу, выделите заранее всю область.
Когда матричные вычисления выполняются таким образом, «области результатов»
обновляться немедленно при изменении любого из чисел в «областях ввода»
(если не отключен автоматический перерасчет). Это может быть большим подспорьем, когда один
хочет оценить влияние изменений в допущениях, начальных условиях и т. д. Это
функция в сочетании с возможностью просмотра матриц в комплекте с идентификацией
строк и столбцов (т.е. в форме, которую мы назвали таблицы ), будет часто делать
среда электронных таблиц предпочтительным выбором для вычислений, если не для
коммуникация.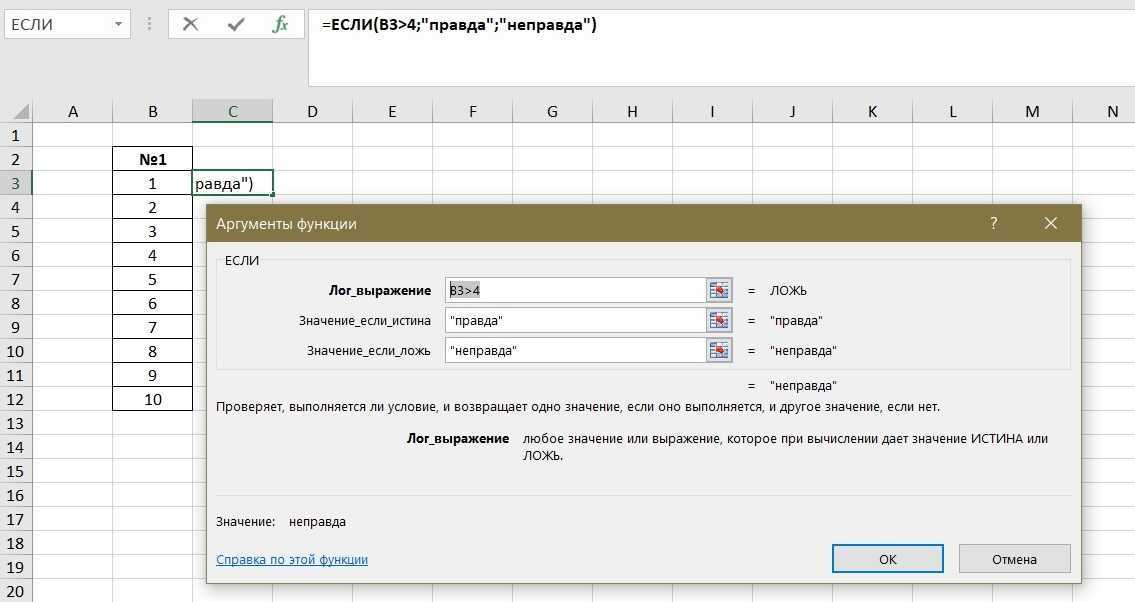
В Excel некоторые матричные операции выполняются автоматически, с использованием стандартных операторов
(как в МАТЛАБ). Другие требуют использования матричных функций. Мы относимся к каждому ниже.
Добавление матрицы
Предположим, что Holdings_1 и Holdings_2 — это два диапазона одинакового размера (скажем, {20*1})
содержащий авуары взаимных фондов на двух счетах. Чтобы создать вектор с суммой
холдингов обоих счетов, выберите на листе пустой диапазон {20*1}, введите формулу:
= Владения_1 + Владения_2
, затем нажмите CTRL-SHIFT-ENTER. В соответствии с хорошей практикой вы, возможно, захотите назвать
результирующий диапазон (например, Tot_Holdings) для дальнейшего использования.
Любые две матрицы одинакового размера могут быть добавлены таким образом, чтобы результат был помещен
в диапазоне того же размера.
Матричное вычитание
Неудивительно, что матрица может быть вычтена из матрицы того же размера способом
аналогично добавлению.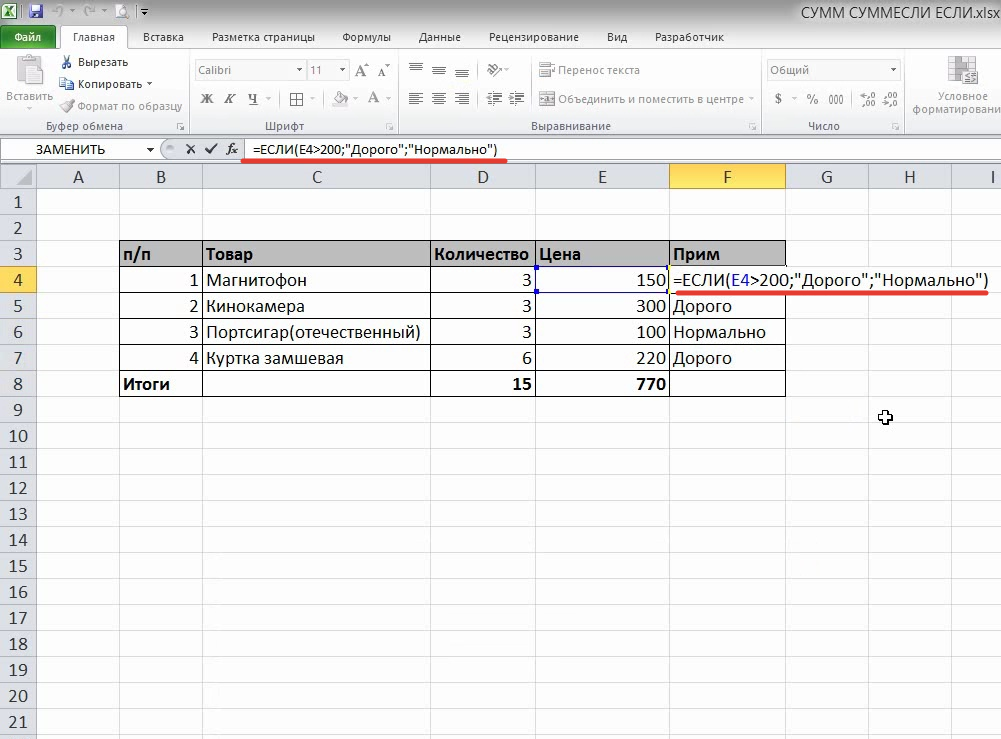 Например, чтобы найти средства на счете 2, вы можете
Например, чтобы найти средства на счете 2, вы можете
используйте формулу:
= Tot_Holdings - Holdings_1
Использование матриц со скалярами
Чтобы добавить константу к каждому элементу матрицы, просто включите ее в формулу, например:
= Тот_Холдингс + 100
Вы также можете вычесть константу из каждого элемента или умножить или разделить каждый элемент
по константе. Например:
= Цены * 1,10
Умножение матриц
Чтобы умножить две матрицы, используйте функцию МУМНОЖ. Таким образом, если ценит и держит
совместимы для умножения, вы можете вычислить стоимость портфеля с
формула:
= МУЛЬТ(цены,холдинги)
Транспозиция
Если матрица повернута не в правильном направлении, просто используйте функцию ТРАНСП.
Таким образом, если цены — это вектор {20*1}, а холдингов также, вы можете использовать
формула:
= МНОЖЕ(ТРАНСПОЗИРОВАТЬ(цены),холдинги)
для получения стоимости портфеля.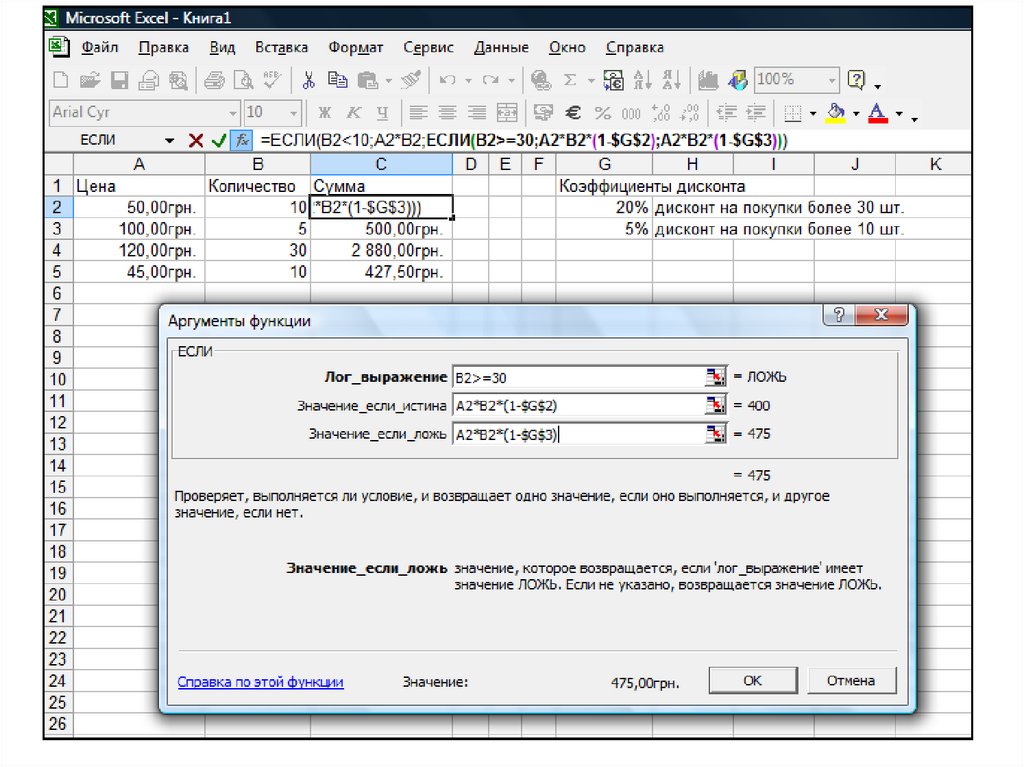
Как это часто бывает, есть другой способ сделать то же самое в Excel.
(нематричная) функция СУММПРОИЗВ вычисляет сумму произведений элементов в двух
векторы одинаковой размерности. Таким образом, если цены и запасы равны {20*1}, вы можете
вычислить стоимость портфеля по формуле:
= СУММПРОИЗВ (цены, запасы)
Обратите внимание, что для ввода этой формулы нужно нажать только клавишу ENTER.
Предоставление альтернативных методов для выполнения данного типа расчета
Excel нравится многим пользователям, особенно тем, кто вырос на предыдущих версиях. Но это
имеет тенденцию разочаровывать тех, кто жаждет, возможно, донкихотского, простого, но мощного
вычислительная среда.
Инверсия матрицы
Чтобы получить обратную матрицу, используйте функцию MINVERSE, например:
= МИНВЕРС(левая)
Разумеется, матрица в указанном диапазоне должна быть квадратной и обратимой.
Объединение матричных операций
В Excel, как и в MATLAB, можно комбинировать матричные операции в одной формуле.



 Чтобы включить теги универсального доступа для таблиц с большим объемом данных, коснитесь «Универсальный доступ», затем коснитесь «Вкл.». После выбора нужного макета страницы и других настроек коснитесь «Экспортировать» в правом верхнем углу окна «Параметры PDF».
Чтобы включить теги универсального доступа для таблиц с большим объемом данных, коснитесь «Универсальный доступ», затем коснитесь «Вкл.». После выбора нужного макета страницы и других настроек коснитесь «Экспортировать» в правом верхнем углу окна «Параметры PDF».