Нет звука драйвер звука: Нет звука на компьютере с Windows? [ОБЗОР]
Содержание
Нет звука на компьютере с Windows? [ОБЗОР]
Сказать, ко мне часто обращаются с проблемой — «Нет звука на компьютере с Windows» , ничего не сказать. Меня этим вопросом будят утром и с ним я засыпаю.
Чаще всего звука нет сразу после установки операционной системы. Самое удивительное — многие опытные пользователи тоже с трудом решают эту проблему.
На самом деле нет ничего сложного. Способов возврата звука в Windows существует несколько. Один из основных — установить правильные драйвера звуковой карты. Рассмотрим, что делать, когда…
Содержание:
Нет звука на компьютере с Windows
Установили свеженькую систему — звука нет. Вариант, что оглохли исключаю сразу. Двигаемся по пунктам…
Первый способ: подсоединение
Убедитесь, что правильно подсоединили колонки к компьютеру (сверьтесь с инструкцией к ним).
Обычно зелёный штекер надо воткнуть в зелёное гнездо линейного выхода на задней панели компьютера. Думаю, эту причину тишины в системе уже исключили…
Второй способ: фирменный драйвер
Если при покупке компьютера заказывали «хороший звук» то, вероятно, продавцы установили звуковую карту именитого производителя. Следовательно, в комплекте должны идти фирменные драйверы.
Следовательно, в комплекте должны идти фирменные драйверы.
Поищите в коробке — отдельный диск с логотипом фирмы. Если всё на английском языке — ищите слово «sound» . Нашли?
Устанавливайте. Всё-равно нет звука?…
…
…
Третий способ: драйвер для интегрированной карты
Самый распространённый. Надо установить звуковой драйвер. Тут несколько вариантов. Если встроенная звуковая карта (интегрированная), то это в 99% — Realtek.
В системе такие карты опознаются как «Устройство с поддержкой High Definition Audio» . Для этих карт есть свой драйвер — Realtek AC’97 Audio Driver. Переходите по ссылке, скачивайте и устанавливайте. В скачанной папке жмите…
Существуют и обычные, не встроенные платы Realtek (тоже великое множество). Для них есть общий — Realtek HD Audio Driver для Windows (Linux).
| Название программы (сервиса): | Realtek HD Audio Driver |
| Производитель (автор): | Realtek Semiconductor Corp. ® ® |
| Статус: | Бесплатно |
| Категория: | Звук на ПК |
| Размер инсталлятора (архива): | 172-258 Мб |
| Поддержка ОС: | Windows XP,7,8,10 |
| Язык интерфейса: | Английский |
| Безопасность: | Вирусов нет |
| Похожие программы/сервисы: | — |
| Ссылка на инсталлятор/сайт: | Скачать/Перейти |
…
…
Четвёртый способ: универсальный звуковой драйвер
Скачайте и установите SoundMAX Integrated Digital Audio Driver (ADI) (Windows XP, Vista, 7). Это сторонний, универсальный звуковой драйвер. Обычно он помогает, когда всё перепробовано и хочется пробить монитор кулаком.
Пятый способ: помощь сайта производителя
Зайдите на сайт производителя материнской платы и скачайте оттуда звуковой драйвер.
Для этого найдите в документации к компьютеру книжечку от материнской платы или снимите боковую крышку с компьютера и поищите название на самой плате — воспользуйтесь поисковой системой.
Шестой способ: самый рабочий
Если не хотите заморачиваться или ничего не помогает. Сходите в любой компьютерный магазин и купите обычную, дешёвую, любую звуковую карту — с ней будут идти драйвера (или система автоматом определит её и подключит своими средствами). Около 10$ потратите, но вопрос снимется раз и на всегда.
Надеюсь, что помог в решении проблемы «Нет звука на компьютере с Windows» ? До новых полезных компьютерных программ и интересных приложений для Андроид.
ПОЛЕЗНОЕ ВИДЕО
…
…
Уверенный пользователь трех домашних ПК с многолетним опытом, «компьютерщик» для всех родственников, соседей и знакомых, в течении 12-ти лет автор более тысячи обзоров интересных и полезных программ для компьютера на собственном софтовом блоге OptimaKomp.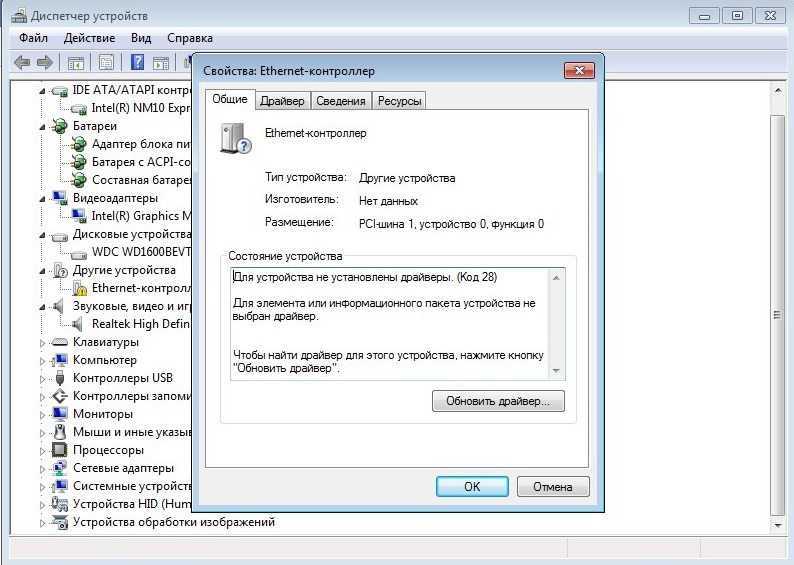 RU
RU
Я только обозреваю программы!
Любые претензии — к их производителям!
Все комментарии проходят модерацию
Нет звука на компьютере с Windows? [ОБЗОР]
Сказать, ко мне часто обращаются с проблемой — «Нет звука на компьютере с Windows» , ничего не сказать. Меня этим вопросом будят утром и с ним я засыпаю.
Чаще всего звука нет сразу после установки операционной системы. Самое удивительное — многие опытные пользователи тоже с трудом решают эту проблему.
На самом деле нет ничего сложного. Способов возврата звука в Windows существует несколько. Один из основных — установить правильные драйвера звуковой карты. Рассмотрим, что делать, когда…
Содержание:
Нет звука на компьютере с Windows
Установили свеженькую систему — звука нет. Вариант, что оглохли исключаю сразу. Двигаемся по пунктам…
Первый способ: подсоединение
Убедитесь, что правильно подсоединили колонки к компьютеру (сверьтесь с инструкцией к ним).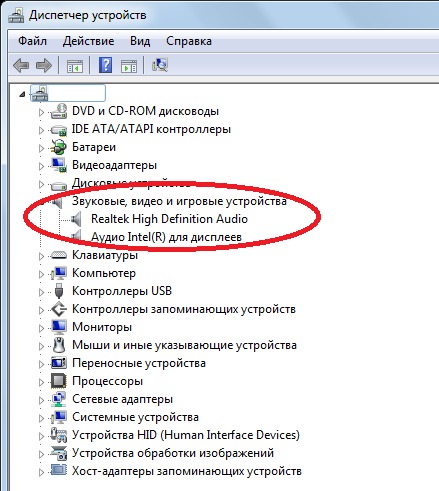
Обычно зелёный штекер надо воткнуть в зелёное гнездо линейного выхода на задней панели компьютера. Думаю, эту причину тишины в системе уже исключили…
Второй способ: фирменный драйвер
Если при покупке компьютера заказывали «хороший звук» то, вероятно, продавцы установили звуковую карту именитого производителя. Следовательно, в комплекте должны идти фирменные драйверы.
Поищите в коробке — отдельный диск с логотипом фирмы. Если всё на английском языке — ищите слово «sound» . Нашли?
Устанавливайте. Всё-равно нет звука?…
…
…
Третий способ: драйвер для интегрированной карты
Самый распространённый. Надо установить звуковой драйвер. Тут несколько вариантов. Если встроенная звуковая карта (интегрированная), то это в 99% — Realtek.
В системе такие карты опознаются как «Устройство с поддержкой High Definition Audio» . Для этих карт есть свой драйвер — Realtek AC’97 Audio Driver. Переходите по ссылке, скачивайте и устанавливайте. В скачанной папке жмите…
В скачанной папке жмите…
Существуют и обычные, не встроенные платы Realtek (тоже великое множество). Для них есть общий — Realtek HD Audio Driver для Windows (Linux).
| Название программы (сервиса): | Realtek HD Audio Driver |
| Производитель (автор): | Realtek Semiconductor Corp.® |
| Статус: | Бесплатно |
| Категория: | Звук на ПК |
| Размер инсталлятора (архива): | 172-258 Мб |
| Поддержка ОС: | Windows XP,7,8,10 |
| Язык интерфейса: | Английский |
| Безопасность: | Вирусов нет |
| Похожие программы/сервисы: | — |
| Ссылка на инсталлятор/сайт: | Скачать/Перейти |
…
…
Четвёртый способ: универсальный звуковой драйвер
Скачайте и установите SoundMAX Integrated Digital Audio Driver (ADI) (Windows XP, Vista, 7). Это сторонний, универсальный звуковой драйвер. Обычно он помогает, когда всё перепробовано и хочется пробить монитор кулаком.
Это сторонний, универсальный звуковой драйвер. Обычно он помогает, когда всё перепробовано и хочется пробить монитор кулаком.
Пятый способ: помощь сайта производителя
Зайдите на сайт производителя материнской платы и скачайте оттуда звуковой драйвер.
Для этого найдите в документации к компьютеру книжечку от материнской платы или снимите боковую крышку с компьютера и поищите название на самой плате — воспользуйтесь поисковой системой.
Шестой способ: самый рабочий
Если не хотите заморачиваться или ничего не помогает. Сходите в любой компьютерный магазин и купите обычную, дешёвую, любую звуковую карту — с ней будут идти драйвера (или система автоматом определит её и подключит своими средствами). Около 10$ потратите, но вопрос снимется раз и на всегда.
Надеюсь, что помог в решении проблемы «Нет звука на компьютере с Windows» ? До новых полезных компьютерных программ и интересных приложений для Андроид.
ПОЛЕЗНОЕ ВИДЕО
…
..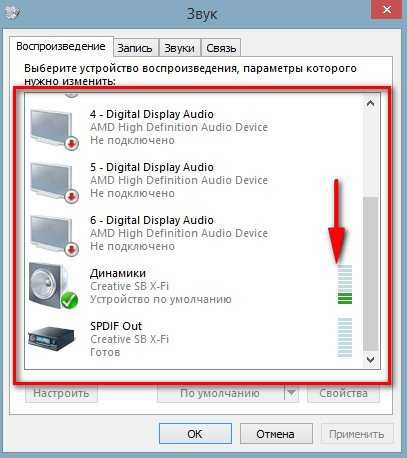 .
.
Уверенный пользователь трех домашних ПК с многолетним опытом, «компьютерщик» для всех родственников, соседей и знакомых, в течении 12-ти лет автор более тысячи обзоров интересных и полезных программ для компьютера на собственном софтовом блоге OptimaKomp.RU
Я только обозреваю программы!
Любые претензии — к их производителям!
Все комментарии проходят модерацию
Как исправить отсутствие звука в Windows 10
Нет звука в Windows 10? Несколько быстрых исправлений могут решить проблему. Ваш компьютер мог быть отключен из-за проблем с оборудованием или программным обеспечением. Иногда даже новое обновление Windows 10 может конфликтовать с вашим звуковым драйвером или программным обеспечением звуковой карты и вызывать проблемы со звуком.
Независимо от того, что вызывает проблемы с акустикой, мы расскажем вам о различных исправлениях, которые вы можете попробовать, чтобы снова включить звук на вашем ПК.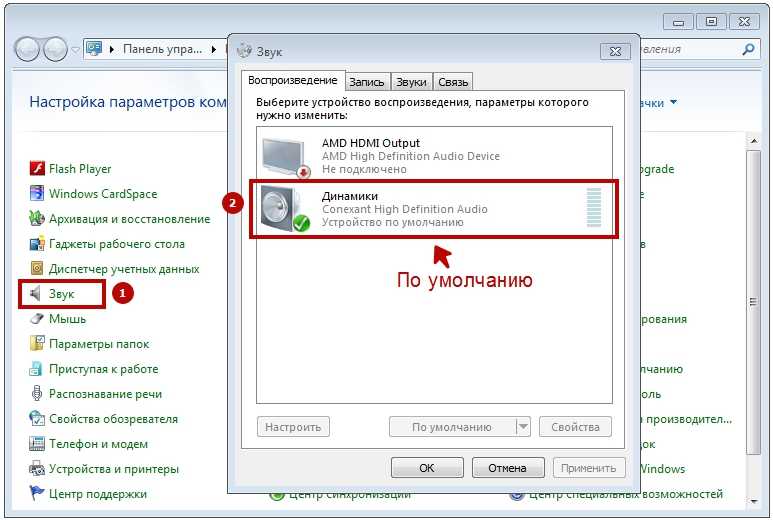
Содержание
Убедитесь, что звук вашего ПК не отключен
Хотя это звучит очевидно, это довольно распространенная ошибка. В дополнение к основной громкости вашего ПК (которую вы устанавливаете на панели задач) также проверьте микшер громкости, чтобы убедиться, что громкость для любого конкретного приложения не отключена.
Щелкните правой кнопкой мыши значок звука на панели задач и выберите Открыть микшер громкости , чтобы запустить микшер громкости.
Если вы не слышите звук в определенном приложении, проверьте ползунок громкости для этого приложения в микшере громкости и переместите его вверх.
Проверьте настройки подключения и устройства воспроизведения
Это еще одно очевидное решение, но часто это решает вашу проблему с отсутствием звука в Windows 10. Начните с проверки, не сломан ли кабель аудиоустройства, чрезмерно ли он согнут или поврежден каким-либо образом.
Если это так, попробуйте другую пару наушников или другой кабель для динамиков, чтобы посмотреть, поможет ли это.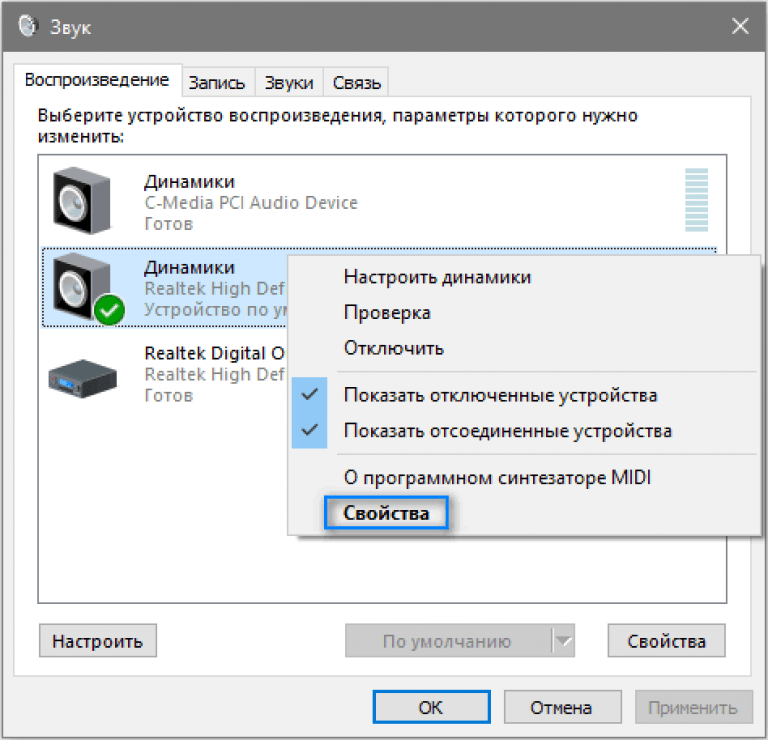 Также убедитесь, что кабель правильно вставлен в гнездо. Если вы используете наушники Bluetooth, отключите и снова подключите устройство.
Также убедитесь, что кабель правильно вставлен в гнездо. Если вы используете наушники Bluetooth, отключите и снова подключите устройство.
Если все в порядке, перейдите к настройкам вашего устройства воспроизведения, чтобы увидеть, включено ли ваше текущее аудиоустройство и установлено ли оно по умолчанию. Для этого щелкните правой кнопкой мыши значок звука на панели задач и выберите Звуки . Перейдите на вкладку Воспроизведение .
Если используемое вами устройство не включено, щелкните правой кнопкой мыши и выберите Включить . После включения также установите его в качестве устройства по умолчанию, щелкнув правой кнопкой мыши и выбрав Set as Default Device .
Отключить улучшения звука
Если у вас нет звука в Windows 10, Microsoft рекомендует отключить улучшения звука, если они включены. Вы можете отключить улучшения звука в настройках устройства воспроизведения.
Щелкните правой кнопкой мыши значок звука и выберите Звуки .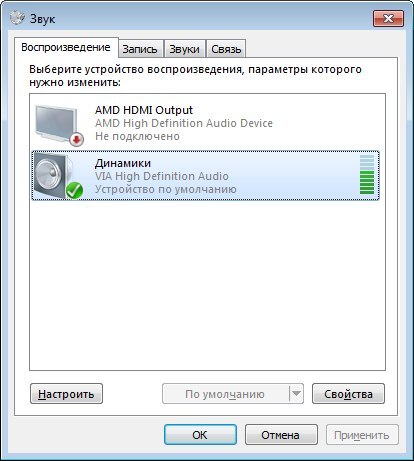 Перейдите на вкладку Воспроизведение и дважды щелкните устройство, которое вы используете. Далее перейдите на вкладку Enhancements .
Перейдите на вкладку Воспроизведение и дважды щелкните устройство, которое вы используете. Далее перейдите на вкладку Enhancements .
Убедитесь, что все флажки сняты, или просто установите флажок вверху рядом с Отключить все звуковые эффекты .
Далее перейдите на вкладку Advanced и снимите все галочки в разделе Exclusive Mode . Также снимите флажок рядом с Включить улучшения звука .
Запустите средство устранения неполадок со звуком
Потратьте несколько минут, чтобы воспользоваться встроенным набором для устранения неполадок в Windows, прежде чем пытаться выполнить последующие исправления в этом руководстве. Иногда, хотя и не всегда, Windows определяет проблему и автоматически устраняет ее.
Нажмите Win + I и перейдите к Обновление и безопасность > Устранение неполадок > Дополнительные средства устранения неполадок . Выберите Воспроизведение Аудио и Запустите средство устранения неполадок .
Выберите Воспроизведение Аудио и Запустите средство устранения неполадок .
Следуйте инструкциям и посмотрите, решит ли это проблему. Если нет, попробуйте следующее исправление.
Обновление или переустановка аудиодрайверов
После первоначальной настройки драйверы обычно не вызывают особых проблем. Тем не менее иногда что-то идет не так. Если ваш звуковой драйвер нуждается в обновлении или был поврежден, исправление этой проблемы может вернуть звук в Windows 10.
Для всех драйверов вам нужно перейти в Диспетчер устройств. Нажмите Win + R и запустите devmgmt.msc , чтобы запустить диспетчер устройств. Найдите свой аудиодрайвер в разделе Audio, inputs and outputs и дважды щелкните по нему.
После двойного щелчка вы должны увидеть окно свойств драйвера. Далее перейдите на вкладку Драйвер . Если опция Roll Back Driver не выделена серым цветом, попробуйте сначала вернуться к использованию предыдущей версии драйвера (при условии, что она работала нормально).
Если откат драйвера невозможен, попробуйте обновить аудиодрайвер. В большинстве случаев Windows не может автоматически найти обновление драйвера для вашей системы, но проверить все равно не помешает. Выберите Автоматический поиск драйверов , когда окно обновления спросит Как вы хотите искать драйверы .
Если это не сработает, вам необходимо загрузить драйверы устройства с веб-сайта производителя и выбрать второй вариант, Поиск драйверов на моем компьютере .
Если обновлений нет, выберите Удалить устройство в окне свойств драйвера. Тем не менее, вы все равно захотите загрузить последнюю версию драйвера для своего устройства с веб-сайта производителя.
Простой поиск в Google с названием устройства, за которым следует слово «драйвер», должен помочь вам найти его. Если вы не можете найти драйвер, пропустите эту часть, и Windows автоматически найдет драйвер для вас при перезагрузке ПК.
Удалите устройство. Когда вы увидите предупреждение, выберите Удалите , чтобы продолжить.
Если ваш звук по-прежнему не работает, выполните эти действия для того же драйвера, который указан в разделе Звуковые, видео и игровые контроллеры в Диспетчере устройств.
Перезапустите аудиослужбы
На этом этапе, если в Windows 10 по-прежнему нет звука, рассмотрите возможность перезапуска аудиослужб с панели служб. Нажмите Win + R и запустите services.msc , чтобы запустить панель служб.
Поиск служб с именем Windows Audio и Windows Audio Endpoint Builder .
Дважды щелкните каждую службу одну за другой и выберите Stop , затем выберите Start , чтобы перезапустить службу.
Пока вы здесь, также проверьте Тип запуска для обеих служб. Он должен быть установлен на Automatic , если это что-то еще, измените его на Automatic и выберите OK , чтобы сохранить изменения и выйти.
Обновление BIOS
Новая установка Windows или несовместимость оборудования могут, хотя и очень редко, привести к тому, что звук перестанет работать в Windows 10. В таких случаях вам потребуется либо внести несколько изменений в BIOS, либо выполнить обновление BIOS.
Перезагрузите компьютер и войдите в BIOS, нажав соответствующую клавишу, обычно F2, F12 или Del (клавиша различается у разных производителей). Перейдите в BIOS и найдите параметр, позволяющий включать или отключать звуковую карту, и убедитесь, что он включен.
Если она уже включена, проверьте версию BIOS и сравните ее с последней версией, указанной на веб-сайте производителя, чтобы узнать, нужно ли вам обновлять BIOS.
Ваш звук снова включен?
Мы рассмотрели почти все исправления, которые вы можете попробовать, чтобы решить проблему отсутствия звука в Windows 10. Надеюсь, теперь вы можете наслаждаться фильмами и музыкой, как раньше. Если вы особенно увлечены звуком, рассмотрите возможность использования одного из лучших эквалайзеров для Windows.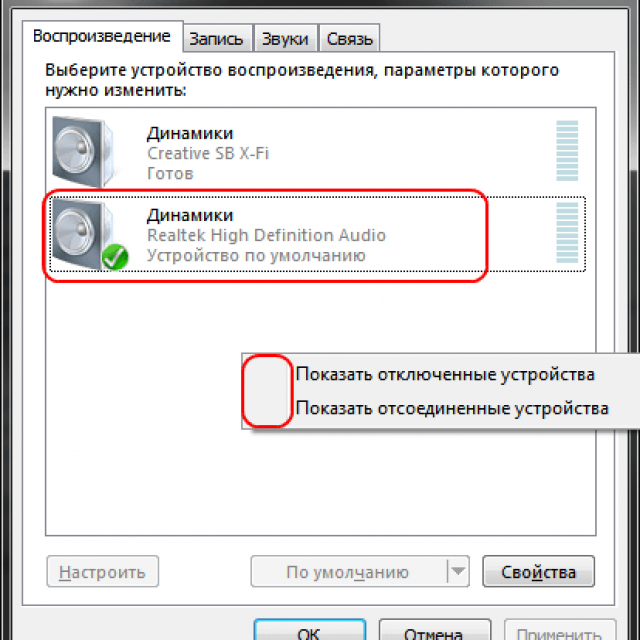
Арджун — писатель-фрилансер из Индии. Поработав аналитиком по фондовому рынку, Арджун решил заняться тем, чем он был увлечен, — технологиями. Он с энтузиазмом рассказывает и объясняет, как решать повседневные технические проблемы. Его областью знаний является Windows, и он отлично разбирается во всем, что связано с Excel. Прочтите полную биографию Арджуна
Подпишитесь на YouTube!
Вам понравился этот совет? Если это так, загляните на наш канал YouTube на нашем родственном сайте Online Tech Tips. Мы охватываем Windows, Mac, программное обеспечение и приложения, а также предлагаем множество советов по устранению неполадок и обучающих видеороликов. Нажмите на кнопку ниже, чтобы подписаться!
Подписывайся
Ошибка «Устройство вывода звука не установлено» в Windows
Многие пользователи Windows 10, особенно те, кто использует ноутбуки и ПК HP или Dell , сталкиваются с ошибкой, которая гласит: « Устройство вывода звука не установлено ».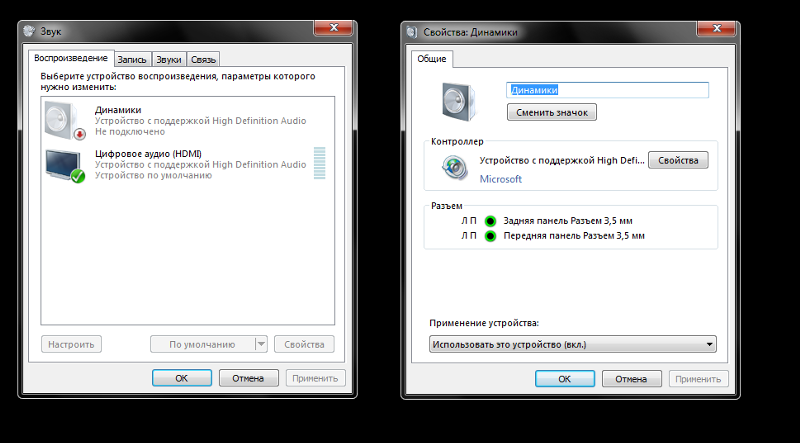 Это означает, что вы не можете слушать звук на своем компьютере, что затрудняет расслабление или, возможно, выполнение вашей работы.
Это означает, что вы не можете слушать звук на своем компьютере, что затрудняет расслабление или, возможно, выполнение вашей работы.
Ошибка обычно отображается в виде красного креста рядом с элементом управления звуком на панели задач.
В этой статье мы обязательно поможем вам узнать больше об этой ошибке и покажем наиболее эффективные способы ее устранения. Продолжайте читать, чтобы узнать, как исправить ошибку «Устройство вывода звука не установлено».
Как и большинство ошибок Windows 10, довольно сложно определить только один источник, из-за которого ваш звук не работает должным образом. Однако мы смогли собрать некоторые из наиболее распространенных причин этой ошибки, которые могут помочь вам определить, почему вы не слышите звук на своем устройстве.
Вот список зарегистрированных случаев из различных пользовательских отчетов Windows 10. Имейте в виду, что ваша проблема может быть уникальной, и может быть много других причин этой ошибки, не упомянутых ниже!
- Выпущено крупное обновление Windows 10 .
 Вы этого не ожидали, но одной из основных причин ошибок в Windows 10 являются сами обновления. Хотя они приносят много новых функций, исправлений безопасности и других полезных вещей, они также могут испортить вашу систему.
Вы этого не ожидали, но одной из основных причин ошибок в Windows 10 являются сами обновления. Хотя они приносят много новых функций, исправлений безопасности и других полезных вещей, они также могут испортить вашу систему. - Ваши звуковые драйверы повреждены или устарели . Драйверы являются основными компонентами вашего устройства, поскольку они обеспечивают функциональность подключенных устройств, даже если они не от Microsoft. Если ваши аудиоустройства испорчены, вы, скорее всего, не сможете их правильно использовать.
- Ваше воспроизводящее устройство отключено . Возможно, вы или другой источник отключили устройство воспроизведения, которое вы пытаетесь использовать. Это означает, что звук не будет воспроизводиться с устройства, поскольку Windows 10 его не распознает. Это может быть причиной ошибки «Устройство вывода звука не установлено».
- Ваше устройство воспроизведения не подключено к правильному порту .
 Если используемый вами порт поврежден или не настроен для использования в вашей системе, подключенное к нему устройство не будет работать должным образом.
Если используемый вами порт поврежден или не настроен для использования в вашей системе, подключенное к нему устройство не будет работать должным образом. - Ваше беспроводное устройство не сопряжено с компьютером . Каждая часть беспроводной технологии должна быть правильно подключена к вашему компьютеру, чтобы ее можно было использовать. Убедитесь, что вы выполнили правильный процесс подключения, если используете беспроводные наушники, наушники-вкладыши или динамики.
Теперь, когда мы рассмотрели некоторые возможные причины, пришло время приступить к работе. Ниже приведены несколько методов, используемых для устранения ошибки « Устройство вывода звука не установлено » в Windows 10.
Совет . требуется любой предыдущий опыт работы с Windows 10. Если вы знаете кого-то, у кого проблемы с системой, не забудьте порекомендовать нас!
Начнем.
Способ 1. Используйте средство устранения неполадок со звуком в Windows 10
В состав Windows 10 входит несколько средств устранения неполадок, которые специализируются на поиске и устранении проблем на вашем устройстве. К счастью, тот, который используется для избавления от ошибок, связанных со звуком, легко доступен на вашем компьютере без необходимости загружать один файл.
К счастью, тот, который используется для избавления от ошибок, связанных со звуком, легко доступен на вашем компьютере без необходимости загружать один файл.
Вот что вам нужно сделать, чтобы запустить средство устранения неполадок со звуком в Windows 10.
- Щелкните правой кнопкой мыши значок громкости на панели задач, затем нажмите «9».0014 Устранение неполадок со звуком ».
- Подождите, пока средство устранения неполадок обнаружит проблемы. Если что-то идентифицировано, вы сможете исправить это одним нажатием кнопки.
- Проверьте, работает ли ваш звук сейчас.
Способ 2. Обновите аудиодрайвер
Важно поддерживать актуальность драйверов, несмотря ни на что. Они позволяют вашему компьютеру работать со сторонним оборудованием и являются основной частью вашей системы. Если вы испытываете « Устройство вывода звука не установлено », это может быть связано с вашими аудиодрайверами.
Вот шаги, которые необходимо выполнить, чтобы обновить аудиодрайвер в Windows 10.
- Нажмите клавиши Windows + X на клавиатуре и выберите в меню пункт Диспетчер устройств .
- Разверните меню Звуковые, видео и игровые контроллеры , нажав на стрелку рядом с ним.
- Щелкните правой кнопкой мыши на вашем аудиоустройстве, указанном в меню, и выберите Обновить драйвер .
- Разрешите Windows 10 искать новейший драйвер на вашем локальном компьютере или в Интернете, а затем следуйте инструкциям на экране.
Способ 3. Вручную удалите драйвер вашего устройства
Если обновление не помогло, мы рекомендуем вручную удалить и разрешить Windows 10 переустановить аудиодрайвер. Вот все, что вам нужно сделать.
- Нажмите клавиши Windows + X на клавиатуре и нажмите на Диспетчер устройств пункт меню.
- Разверните меню Звуковые, видео и игровые контроллеры , нажав на стрелку рядом с ним.

- Щелкните правой кнопкой мыши на аудиоустройстве, указанном в меню, и выберите параметр Удалить устройство .
- Перезагрузите компьютер . Windows 10 должна автоматически повторно загрузить последнюю версию драйвера аудиоустройства.
Способ 4. Обновите Windows 10 до последней версии
Некоторые пользователи сообщают, что простое обновление до новейшей версии Windows 10 привело к исчезновению ошибки «Устройство вывода звука не установлено». В качестве бонуса вы даже можете получить доступ к новым интересным функциям, улучшенной безопасности и дополнительной оптимизации.
- Откройте приложение Settings с помощью меню «Пуск» или сочетания клавиш Windows + I .
- Нажмите Обновление и безопасность .
- На вкладке Центр обновления Windows щелкните значок Кнопка Проверить наличие обновлений .

- Если обнаружено новое обновление, нажмите кнопку Установить .
- После того, как ваша система успешно установит новейшее обновление Windows 10, вы можете увидеть, что значок громкости отображается правильно, а звук снова работает.
Способ 5. Проверка на наличие проблем с оборудованием
Если ни один из вышеперечисленных методов не работает, это признак того, что вы, возможно, имеете дело с аппаратными проблемами. Это означает, что ваше аудиоустройство может быть повреждено или что используемый вами штекер поврежден или несовместим с устройством.
Мы рекомендуем протестировать устройство на другом компьютере, чтобы проверить, воспроизводит ли оно звук. Если это не так, попробуйте связаться со службой поддержки клиентов Microsoft, группой поддержки HP или агентами службы поддержки Dell.
Мы надеемся, что наше руководство помогло вам восстановить звук на устройстве под управлением Windows. Если вы столкнетесь с подобными проблемами в будущем, не стесняйтесь вернуться к нашим статьям и повторить наши шаги еще раз! Мы всегда здесь, чтобы помочь вам.

