Сигналы материнской платы gigabyte: 5 коротких сигналов БИОС во время запуска ПК
Содержание
B660M G X AX DDR4 (Rev. 1.x) | Материнские платы
X
Сравнить
Удалить все
You may only add up to 5 items for comparison at one time.
Закрыть
Описание
ПРОИЗВОДИТЕЛЬНОСТЬ
Охлаждение
ПОДКЛЮЧЕНИЯ
ПЕРСОНАЛИЗАЦИЯ
НАДЕЖНОСТЬ
1
Высокоэффективное охлаждение
- Фирменный радиатор зоны VRM и MOSFET
- Высокоэффективные термопрокладки
- Разъем M.2 и радиатор Thermal Guard
- Предустановленная планка секции I/O
2
Разъемы AORUS-антенны модуля WiFi6 2T2R и BT5
3
Порт DisplayPort
4
HDMI
5
Порт 2,5 GbE LAN
6
Дизайн PCI Express 4.0*
- 1 разъем PCIe 4.0 x16
- Режим работы PCIe 4.0 x4
7
Аудиоподсистема
- Аудиоразъемы(8 каналов)
- Антишумовой экран
- High-End аудиоконденсаторы
8
RGB FUSION 2.0
- 2 разъема для адресуемых LED-линеек
- 2 разъема RGB LED
9
Цельнометаллические контакты
- 8-контактный разъем питания ЦП
10
Гибридный цифровой VRM-модуль (8+1+1 фазы питания)
- 60А DrMOS*
- Удвоенная толщина медного слоя
- Совместимость с PCIe 4.
 0 на уровне топологии печатной платы
0 на уровне топологии печатной платы - Высококачественные дроссели и конденсаторы
* DrMOS только в составе цепей питания Vcore/VGT
11
Совместим с процессорами 12-поколения Intel® Core™
12
4 DIMM-разъема для ОЗУ DDR4, 2-канальный режим
13
Разъем для подключения порта USB3.2 Gen2 Type-C® на фронтальной панели
14
4*SATA 6Гбит/с
15
2 разъема M.2 для скоростных накопителей
- Режим работы PCIe 4.0 x4
- 1* радиатор Thermal Guard
16
Кнопка Q-FLASH Plus
17
Кнопка перезагрузки системы
ПРОИЗВОДИТЕЛЬНОСТЬ
Гибридный цифровой VRM модуль
Дизайн PCIe 4.0
DDR4 XMP
Оптимизация гибридных ядер
ПОТРЯСАЮЩАЯ ПРОИЗВОДИТЕЛЬНОСТЬ
With technology moving so fast, GIGABYTE still keep up with the latest trends and provide our customers with advanced features and latest technology. GIAGBYTE B660 Series motherboards come with upgraded power solution, latest storage standards and outstanding connectivity to enable optimize performance for gaming.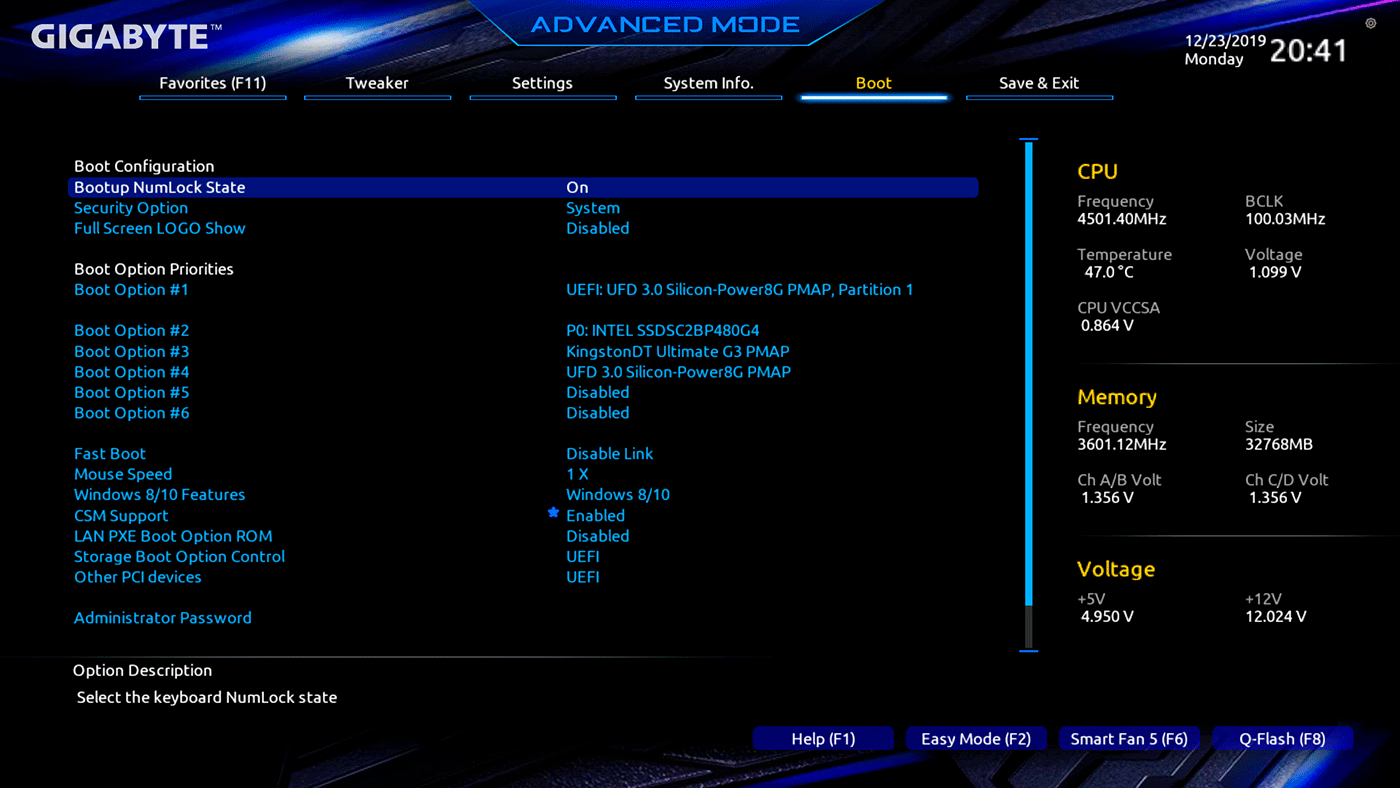
Поддержка модулей DDR4 с XMP-профилем до 4400 МГц*
GIGABYTE is offering a tested and proven platform that ensures proper compatibility with profiles up to 4400MHz and beyond. All users need to do to attain this performance boost is to ensure that their memory module is XMP capable and that the XMP function is activated and enabled on their GIGABYTE motherboard.
* Параметры XMP-профиля могут варьироваться в зависимости от конкретного модуля ОЗУ.
Список валидированных модулей указан в разделе .
Функциональность изделия зависит от конкретной модели.
Оптимизация гибридных ядер
Благодаря новой гибридной технологии, предложенной компанией Intel, в материнских платах GIGABYTE на уровне BIOS Setup появились два эксклюзивных профиля, с целью реализации различных пользовательских сценариев, применительно к активации и возможности регулировать напряжение питания P-ядер и E-ядер процессора.
ИГРЫ
MAX производительность
• Заблокировать все E-ядра
• Нет компромиссам! Максимальное быстродействие в играх!
• Энергопотребление ядра на 20% ниже (параметр CPU package)
• Температура ЦП на 5°C ниже
• Активировать все P-ядра и E-ядра
• Максимальная производительность при активации всех ядер
ОХЛАЖДЕНИЕ
Дизайн системы охлаждения
Радиатор зоны
MOSFET
Радиаторы M. 2 Thermal Guard
2 Thermal Guard
Удвоенная толщина медного слоя
Функция Smart Fan 6
1. 2X Площадь поверхности
Эффективная площадь поверхности увеличена в 2 раза по сравнению с типовыми радиаторами. Оптимальное охлаждение зоны силовых МОП-транзисторов.
2. Цельный конструктив радиатора
TMOS — подлинный цельный радиатор. Его конструктив и значительная площадь поверхности повышают эффективность охлаждения по сравнению с радиаторами составной конструкции конкурентов.
3. Особый дизайн профиля
Конструктив TMOS отличает несколько каналов и особое оребрение радиатора. Предложенная схема не препятствует движению воздушных потоков и повышает КПД теплопередачи.
Радиаторы Thermal Guard
Продолжительность срока службы M.2 SSD-накопителей зависит от надлежащего охлаждения. Своевременно и эффективно рассеивая тепло, фирменные радиаторы Thermal Guard в составе материнских плат GIGABYTE не допускают падения производительности M.2-накопителей вследствие перегрева микросхем флэш-памяти.
Термотроттлинг при повышении температуры
3% Cooler by implementing
Удвоенные слои меди на плате
By adopting 2X copper on PCB inner layer, it lowers the components’ temperature at least 3% by turning the PCB into a super thin PCB size copper heatsink to dissipate the heat from the components effectively, due to it’s high thermal conductivity and lower impedance.
В составе Smart Fan 6 предусмотрено несколько уникальных функций, которые призваны поддерживать производительность игрового ПК на заданном уровне на фоне комфортного температурного режима. Многочисленные FAN-разъемы для подключения системных вентиляторов и помпы СЖО могут оперировать режимами PWM/DC, средствами интуитивно понятного пользовательского интерфейса предоставлена возможность сформировать оптимальный режим работы каждого вентилятора на основе показания встроенных на плате температурных датчиков.
Разъемы и датчики
4 FAN-разъема PWM/DC
6 встроенных термодатчиков
Преимущества системы охлаждения
Совместимость с устройствами повышенной мощности
Каждый FAN-разъем поддерживает функцию PWM/DC и предусматривает возможность подключения помпы системы жидкостного охлаждения (потребляемая мощность до 24 Вт /12 В x 2 А), защита от перегрузки по току).
Высокоточный контроль
До 6 точек контроля температуры/высокоточный контроль скорости вращения системных вентиляторов
Режим Dual Curve
Режимы Slope/Stair для различных пользовательских сценариев
Функция Fan Stop
Вентилятор полностью остановится по достижении пороговой температуры, указанной пользователем
Smart Fan 6 BIOS UI
1
Усовершенствованный пользовательский интерфейс
Количество контрольных точек увеличено с 5 до 7, что позволяет оптимальным образом настроить режим работы вентиляторов средствами визуального контроля и управления на соответствующем графике пользовательского интерфейса.
2
Графический режим Slope/Stair
Варианты функцонирования вентиляторов можно быстро переключать между режимами Slope и Stair применительно к выбранному пользователем сценарию. Режим Slope (наклонный график) представляет собой традиционную и интуитивно понятную линейную зависимость скорости вращения вентилятора. Добавленный нелинейный режим Stair (лестничный график) дает возможность поддерживать вентилятору одинаковую скорость вращения в заданном температурном интервале.
3
Предустановки пользователя
Опытным пользователям адресована возможность вручную указать скорость вращения вентиляторов для более слаженного управления системой охлаждения.
4
EZ Tuning
Средствами тонкой настройки параметров EasyTune можно указать 4 контрольных точки для коррекции температуры и скорости вращения вентилятора, а функционал Smart Fan 6 поможет быстро сформировать рабочую кривую поведения системных вентиляторов.
5
Профиль кривой FAN
Профиль кривой FAN может быть сохранен в BIOS ROM, изменения вступят в силу после сохранения настроек и перезагрузки ПК.
Сторонникам тишины! Благодаря функции Fan Stop вентилятор полностью остановится в тот момент, когда температура окажется ниже указанного порогового значения. Какой именно вентилятор должен остановиться на основании показаний выбранного датчика, и при какой именно температуре, – все это пользователь сможет настроить исходя из собственных предпочтений.
Интеллектуальное управление вентиляторами
ПОДКЛЮЧЕНИЯ
2 разъема M.2 PCIe 4.0
Порт 2,5 GbE LAN
802.11ax WIFI 6
USB 3.2 Gen 2 Type-C
Hi-Fi аудиоподсистема
КОММУНИКАЦИИ НОВОГО ПОКОЛЕНИЯ
GIGABYTE B660 Series Motherboards let you experience ultimate connection flexibility and blazing data-transfer speed with next generation network, storage, and WIFI connectivity.
Встроенный 2,5GbE LAN контроллер
Быстрее в 2 раза
- Применение 2,5G LAN-контроллера позволяет увеличить скорость проводного 2,5 GbE-подключения минимум в 2 раза по сравнению с типовой сетевой инфраструктурой 1GbE LAN, и идеально подходит для киберспортсменов и представителей игрового сообщества, обладающих солидным опытом участия в онлайн-баталиях.

- Поддержка соединение Multi-Gig (10/100/1000/2500 Мбит/с) розетка RJ-45 Ethernet
802.11ax WIFI 6
Latest Wireless solution 802.11ax WIFI 6 with new dedicated 6GHz band, enables gigabit wireless performance, provides smooth video streaming, better gaming experience, few dropped connections and speeds up to 2.4Gbps*. Moreover, Bluetooth 5 provides 4X range over BT 4.2 and with faster transmission.
Преимущества стандарта WiFi 6
- Выделенный спектр в диапазоне 6 ГГц без интерференции и помех
- В 5,5 раза быстрее устройств 802.11ac 1×1*
- Пропускная способность возросла в 4 раза, встроенными средствами предусмотрено устранение коллизий в сети, в частности, в зоне одновременного функционирования большого количества устройств
- Повышенная эффективность соединения и улучшенное взаимодействие с сетевыми клиентами
Мост в будущее — разъем USB Type-C®
Новое поколение универсальных разъемов
The USB Type-C® is a new reversible connector that is loaded with useful features such as USB 3.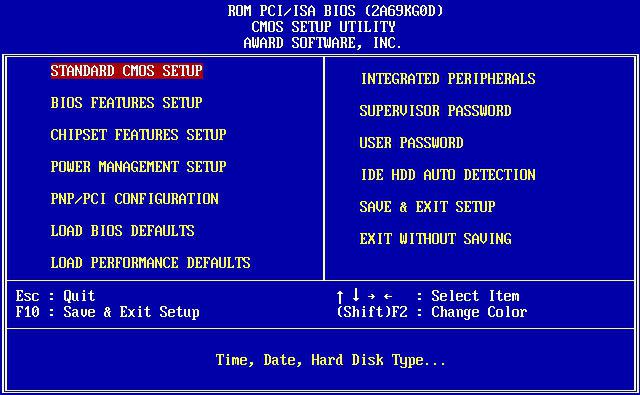 2 Gen2 support for 10Gb/s transfer speed. Powered by the Intel® USB 3.2 Gen2 controller, this little port provides the best USB Type-C® experience possible.
2 Gen2 support for 10Gb/s transfer speed. Powered by the Intel® USB 3.2 Gen2 controller, this little port provides the best USB Type-C® experience possible.
High-End аудиоконденсаторы
На материнских платах GIGABYTE устанавливаются аудиоконденсаторы high-end класса. Такие компоненты позволяют с высокой достоверностью воспроизводить генерируемый сигнал, обеспечивая великолепное звучание и реалистичные спецэфекты в играх.
Антишумовой экран
Материнские платы GIGABYTE оснащены антишумовым экраном звуковой подсистемы, который минимизирует воздействие помех и наводок на чувствительные аналоговые компоненты аудиотракта на уровне схемотехники печатной платы.
ПЕРСОНАЛИЗАЦИЯ
RGB FUSION
UEFI BIOS
EASY TUNE
Обозреватель SIV
ЭСТЕТИЧНЫЙ ДИЗАЙН
GIGABYTE motherboards bundle several useful and intuitive software to help users to control every aspect of motherboard and provide customizable lighting effect with outstanding aesthetics to fit your unique personality.
RGB FUSION 2.0
В составе материнских плат B660-серии реализована технология RGB FUSION 2.0, средствами которой можно организовать различные варианты подсветки отдельных зон, изделия в целом, а также синхронизировать настройки с другими компонентами AORUS, что позволяет энтузиастам значительно усилить визуальную составляющую игрового ПК за счет уникальности облика системы.
* Возможность управления адресуемыми светодиодами реализована только на некоторых моделях материнских плат. В комплект поставки материнской платы внешние светодиодные линейки и адресуемые LED-линейки не входят.
Цикл
Статичный
Импульс
Вспышка
Двойная вспышка
Аудио
Произвольный
Игра
Цифра A
Цифра B
Цифра C
Интуитивно понятный пользовательский интерфейс и расширенный функционал приложения RGB Fusion 2. 0 позволяют быстро и максимально эффективно настроить подсветку любого совместимого с данной технологией устройства. Объединяйте в одну схему подсветки материнскую плату и графический 3D-ускоритель, периферийные устройства и другие компоненты, придайте Вашему игровому ПК уникальный неповторимый облик и поделитесь персональными профилями с друзьями. Новый режим подсветки позволяет применить доступные световые эффекты к выбранным игровым приложениям, помогая сделать развлечения на ПК еще более интерактивными и приобрести неоценимый игровой опыт.
0 позволяют быстро и максимально эффективно настроить подсветку любого совместимого с данной технологией устройства. Объединяйте в одну схему подсветки материнскую плату и графический 3D-ускоритель, периферийные устройства и другие компоненты, придайте Вашему игровому ПК уникальный неповторимый облик и поделитесь персональными профилями с друзьями. Новый режим подсветки позволяет применить доступные световые эффекты к выбранным игровым приложениям, помогая сделать развлечения на ПК еще более интерактивными и приобрести неоценимый игровой опыт.
Мгновенная синхронизация
Индивидуальные настройки к Вашим услугам
BIOS
Новый пользовательский интерфейс
На экран режима EASY MODE выводится важнейшая информацию об оборудовании – частота ЦП и системной памяти, объем модулей ОЗУ, температура, напряжение питания и многое другое.
Предпочтения пользователя
Возможность добавить часто используемые опции в персональное меню для быстрого доступа.
Информация о дисковой подсистеме
Информация о всех подключенных к системе накопителях (интефейсы/разъемы SATA, PCIe и M. 2)
2)
Сделанные изменения
Указываются все внесенные пользователем изменения перед сохранением и выходом из BIOS Setup. Возможность быстро оценить характер изменений.
Кривая калибровки Load Line
Наглядное отображение параметров калибровки средствами интуитивно понятного графического изображения кривой нагрузки.
EasyTune™
GIGABYTE EasyTune™ – фирменная утилита с простым и наглядным пользовательским интерфейсом, с помощью которой можно корректировать настройки системы без необходимости перезагрузки ПК (регулировка тактовой частоты и напряжения питания ключевых компонентов в среде Windows).
Обозреватель SIV
Фирменное приложение System Information Viewer – это ключевой элемент в составе ПО GIGABYTE, которое позволяет оценить текущее состояние системы. Мониторинг параметров базовых компонентов (в частности, тактовый генератор и процессор), выбор предпочтительной скорости вращения вентиляторов из перечня доступных профилей, оповещение пользователя при превышении пороговой температуры или возможность вести журнал учета поведения, а также быстрый просмотр информации о системе.
НАДЕЖНОСТЬ
Кнопка Q-Flash Plus
Цельнометаллические контакты
НАДЕЖНОСТЬ
GIGABYTE Ultra Durable™ features its product durability and high-quality manufacturing process. GIGABYTE motherboards use the best components and reinforce every slots to make each of them solid and durable.
Кнопка Q-Flash Plus
Обновите микрокод BIOS без ЦП, модулей ОЗУ и дискретной графики
Благодаря фирменной технологии GIGABYTE Q-Flash Plus для обновления микрокода BIOS Вам даже не нужно устанавливать в систему процессор, память, графическую плату и вызывать меню BIOS Setup. Просто загрузите с сервера GIGABYTE и сохраните на USB флэш-накопителе актуальную версию BIOS (измените имя сохраненного файла на gigabyte.bin), а затем нажмите специальную кнопку Q-Flash Plus. Немного терпения и все готово!
Цельнометаллические контакты
Материнские платы B660 оснащены 8-контактным ATX 12V разъемом питания с цельнометалическими контактами, который обесапечивают стабильную работу процессора в любом режиме, в том числе в условиях перегрузки.
Преимущества цельнометаллических контактов
- Увеличенная площадь соприкосновения для электроконтакта
- Масса металла выдерживает большую нагрузку и лучше рассеивает тепло
- Высокая надежность и продолжительный срок службы
* Технические характеристики и внешний вид изделия могут различаться в зависимости от региона поставки. Компания GIGABYTE рекомендует Вам уточнять технические характеристики и внешний вид изделий, поставляемых в Ваш регион, запросив соответствующую информацию у представителей локальных компаний-дилеров. Цветное изображение упаковки и самого продукта на официальном сайте GIGABYTE может отличаться от оригинального цветового оформления изделия и его упаковки, по причине различий характеристик мониторов пользователей и особенностей цветовоспроизведения средствами графического интерфейса операционной среды, в каждом конкретном случае. Наряду со стремлением предоставить наиболее точную и полную информацию о продукте на момент размещения контента, компания GIGABYTE оставляет за собой право вносить изменения без предварительного уведомления клиентов.
На что указывают 5 звуковых сигналов на DELL?
Главная » Разное
Автор Лёвкин Борис На чтение 3 мин. Просмотров 79 Опубликовано
Когда вы включаете компьютер, POST (Power On Self Test) проверяет компоненты оборудования, исправны ли они и есть ли какие-либо неисправности оборудования. Если компоненты оборудования исправны, ваш компьютер или ноутбук может издать один звуковой сигнал и продолжит загрузку операционной системы Windows. Кроме того, если аппаратные компоненты (графическая карта, ОЗУ, ЦП, материнская плата, CMOS или другие) не работают должным образом, ваш компьютер будет генерировать звуковые коды, которые вы можете услышать. Но как компьютер будет генерировать звуковые коды и как вы их услышите? Существует два типа внутренних динамиков: один встроен в материнскую плату, а другой может быть подключен к контактам (компьютер) или разъему CMOS (ноутбук). Если в вашем ноутбуке нет встроенных динамиков, вы ничего не услышите. В большинстве случаев динамики находятся внутри компьютеров и ноутбуков, и вам не о чем беспокоиться. В большинстве случаев звуковые ошибки являются общими для всех ноутбуков, но мы рекомендуем вам проверить документацию поставщика относительно звуковых кодов. Звуковые коды могут быть действительно полезны при диагностике и решении любых проблем с компьютером или ноутбуком.
Если в вашем ноутбуке нет встроенных динамиков, вы ничего не услышите. В большинстве случаев динамики находятся внутри компьютеров и ноутбуков, и вам не о чем беспокоиться. В большинстве случаев звуковые ошибки являются общими для всех ноутбуков, но мы рекомендуем вам проверить документацию поставщика относительно звуковых кодов. Звуковые коды могут быть действительно полезны при диагностике и решении любых проблем с компьютером или ноутбуком.
Одна из проблем ноутбуков Dell – генерирование 5 звуковых кодов при загрузке компьютера. Некоторые из решений по устранению неполадок, которые пробовали конечные пользователи, – это проверка памяти, замена модулей ОЗУ и сканирование системы. Это не решило проблему. Пять звуковых сигналов обычно означают сбой питания часов реального времени, что означает, что в вашем ноутбуке проблема с батареей CMOS. Батарея CMOS находится внутри компьютеров и ноутбуков и хранит информацию о часах реального времени (RTC).
В случае батареи CMOS неисправен или напряжение ниже 3В, необходимо заменить батарею на новую. Как вы узнаете, что такое напряжение CMOS? Вы можете прочитать напряжение CMOS в BIOS или UEFI, и вы можете проверить напряжение CMOS с помощью вольтметра. Для большинства компьютеров совместимая батарея CMOS CR2032, а для ноутбуков – CMOS CR2032 и CMOS CR2025. Мы рекомендуем вам приобрести батарею CMOS, рекомендованную производителем ноутбука.
Как вы узнаете, что такое напряжение CMOS? Вы можете прочитать напряжение CMOS в BIOS или UEFI, и вы можете проверить напряжение CMOS с помощью вольтметра. Для большинства компьютеров совместимая батарея CMOS CR2032, а для ноутбуков – CMOS CR2032 и CMOS CR2025. Мы рекомендуем вам приобрести батарею CMOS, рекомендованную производителем ноутбука.
Замените батарею CMOS
Если ваш ноутбук находится на гарантии, пожалуйста, не пытайтесь вносить какие-либо изменения оборудования, такие как замена аппаратных частей, обновление аппаратного микропрограммного обеспечения или изменение CMOS аккумулятор, потому что ваш ноутбук потеряет гарантию. Обратитесь в службу технической или сервисной поддержки компании, в которой вы приобрели свое устройство. Они исправят проблему бесплатно.
Но если ваш ноутбук не находится на гарантии, вам необходимо заменить батарею CMOS. Замена батареи CMOS описана в сервисном руководстве, которое вы можете скачать с официального сайта производителя для соответствующей модели ноутбука. Если вы хотите загрузить руководства по обслуживанию с веб-сайта Dell, вам необходимо открыть Интернет-браузер и получить доступ к этой ССЫЛКЕ, введите модель своего ноутбука, а затем выберите Руководства и документы в левой части окна.. В разделе Руководства и документы щелкните Руководство по обслуживанию в формате PDF.
Если вы хотите загрузить руководства по обслуживанию с веб-сайта Dell, вам необходимо открыть Интернет-браузер и получить доступ к этой ССЫЛКЕ, введите модель своего ноутбука, а затем выберите Руководства и документы в левой части окна.. В разделе Руководства и документы щелкните Руководство по обслуживанию в формате PDF.
Если вы не решили проблему заменой батареи CMOS, возможные решения будут аппаратными. Было бы лучше, если бы профессионал взглянул на это, чтобы решить проблему.
Может ли материнская плата повредить блок питания (БП)?
Может ли короткозамкнутая материнская плата повредить блок питания
Да, хотя материнская плата может повредить блок питания, это очень маловероятно, если блок питания хорошего качества и правильно установлен. Однако если использовать дешевый БП с некачественными комплектующими и некачественной установкой, материнская плата может повредить БП, закоротив и перегрузив его.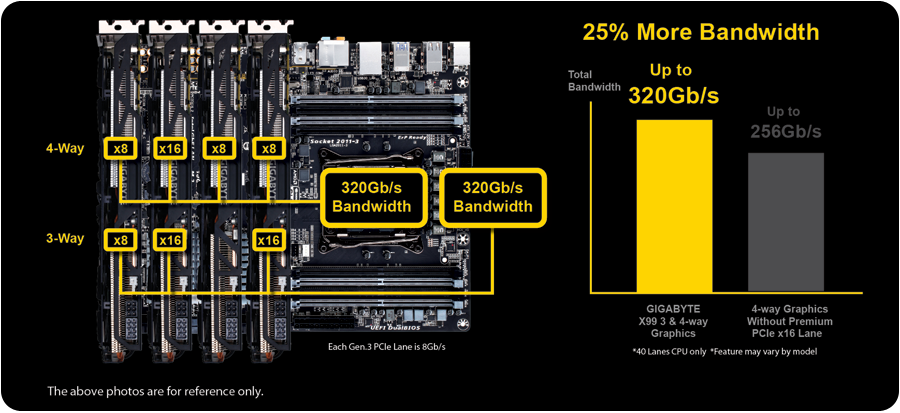
Руководство по базовому ремонту материнской платы и…
Включите JavaScript
Руководство по основному ремонту материнской платы и проверке неисправностей
Если вы ищете ответ на вопрос, эта запись в блоге ответит на все ваши вопросы и покажет вам, как предотвратить повреждение вашей материнской платы вашего блока питания или блок питания от повреждения вашего материнская плата. Итак, читайте дальше.
Может ли материнская плата повредить блок питания (БП)? 5
Может ли материнская плата повредить блок питания, VGA и оперативную память?
Простой ответ: да, поврежденная материнская плата может повредить блок питания, видеокарту и оперативную память. Если материнская плата повреждена, это может привести к короткому замыканию других компонентов компьютера, вызывая перегрузку.
Питание от блока питания поступает от блока питания ко всем остальным частям компьютера через материнскую плату.
Важно отметить, что материнская плата не является причиной большинства отказов блока питания. Перегрев, неправильные детали или неправильная установка являются причиной большинства отказов блоков питания. Однако, если вы используете дешевый или некачественный блок питания, материнская плата может повредить блок питания.
Перегрев, неправильные детали или неправильная установка являются причиной большинства отказов блоков питания. Однако, если вы используете дешевый или некачественный блок питания, материнская плата может повредить блок питания.
Другое дело, что некоторым компонентам может потребоваться много энергии, и если вы используете high-end видеокарту, то ваш блок питания может не справиться с такой нагрузкой. Это может привести к перегреву материнской платы и повреждению блока питания.
Как узнать, неисправен ли мой блок питания?
Существует множество способов узнать, неисправен ли ваш блок питания. Вот некоторые из способов понять, почему блок питания неисправен:
- Ваш компьютер вообще не загружается
- Компьютер может случайно выключиться или перезагрузиться
- Вы услышите больше шума от корпуса ПК
- Случайный синий или черный экран
- Запах гари или дым
Может ли материнская плата сжечь блок питания?
Маловероятно, что материнская плата сожжет блок питания, но если блок питания низкого качества или слишком много компонентов потребляют слишком много энергии. компьютер от повреждений.
компьютер от повреждений.
Когда материнская плата сжигает блок питания, это обычно происходит из-за короткого замыкания. Это может произойти, если есть проблема с самой материнской платой или если что-то подключено не в то место на материнской плате. В любом случае короткое замыкание приведет к перегреву блока питания и, в конечном итоге, к его возгоранию.
Может ли материнская плата повредить блок питания (БП)? 6
Что может вывести из строя блок питания?
Перегрев является наиболее частой причиной выхода из строя блока питания. При перегреве блока питания внутренние компоненты могут выйти из строя, и блок перестанет работать.
Блок питания (БП) жизненно важен для любого компьютера. Он обеспечивает мощность, необходимую для запуска системы, и обеспечивает бесперебойную работу. Однако блок питания может выйти из строя при перегреве или перегрузке.
Чтобы этого не произошло, необходимо обеспечить достаточное охлаждение блока питания. Вы можете сделать это, обеспечив достаточный поток воздуха вокруг блока и, при необходимости, охладив блок питания с помощью вентилятора.
Вы можете сделать это, обеспечив достаточный поток воздуха вокруг блока и, при необходимости, охладив блок питания с помощью вентилятора.
Другой способ выхода из строя блока питания — перегрузка. Это может произойти, если вы попытаетесь запустить слишком много устройств на одном блоке питания или если вы попытаетесь запустить устройство, которое потребляет слишком много энергии. Если вы перегрузите блок питания, он может перегреться и выйти из строя.
Другие факторы, которые могут вывести блок питания из строя:
- Сломанные компоненты MLCC
- Высокие пусковые токи
- Высокие импульсные напряжения 9 0006
- Треснувшие платы
- Ползучие
- Плохая пайка/ ремонт
- Поврежденные полевые транзисторы и микросхемы, вызванные проблемами с волной пайки
Симптомы повреждения материнской платы
Некоторые симптомы могут указывать на повреждение материнской платы. Если произойдет что-либо из этого, вам необходимо как можно скорее доставить компьютер к профессионалу, чтобы он починил или заменил материнскую плату.
Если произойдет что-либо из этого, вам необходимо как можно скорее доставить компьютер к профессионалу, чтобы он починил или заменил материнскую плату.
- Компьютер не включается
- Компьютер включается, но не загружается
- Компьютер загружается, но на экране ничего не отображается
- компьютер загружается, но дисплей искажается или мигает
- Компьютер начинает загружаться, но затем резко выключается
- Ноутбук издает звуковые сигналы при включении
- Компьютер работает медленно или хаотично
- Синий экран смерти
- Запах гари
- Случайный перезапуск компьютера
- Аппаратное обеспечение не распознано
- Неисправное приложение
- Внешний вид меню BIOS
9003 7 Физический урон
Что вызывает отказ материнской платы?
Многие факторы могут привести к выходу из строя материнской платы.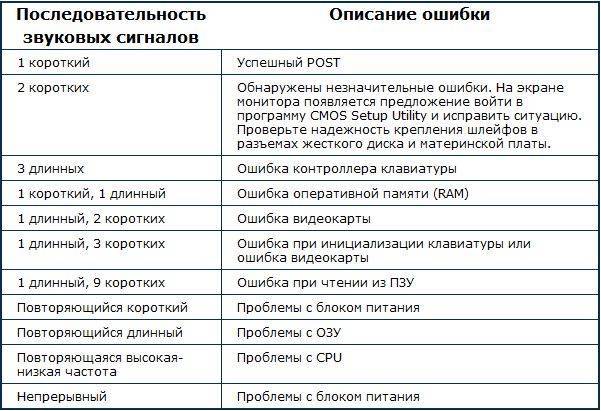 Перегрев является одной из наиболее распространенных причин, так как может повредить схемы на плате.
Перегрев является одной из наиболее распространенных причин, так как может повредить схемы на плате.
Физическое повреждение – еще одна распространенная причина, которая может произойти, если доска упала или получила иное повреждение. Другие причины отказа материнской платы включают скачки напряжения, плохие драйверы и несовместимость оборудования.
Вот другие причины выхода из строя материнской платы:
- Мусор, шерсть домашних животных и пыль
- Дым, духи и аэрозоли
- Пролитие на материнскую плату
- Старение и износ
- Конструктивные дефекты производителя
Как Защитить материнскую плату от повреждений?
Материнская плата — одна из наиболее важных частей компьютера, так как она является основной платой, соединяющей все остальные компоненты.
Но материнская плата также является одной из самых легко ломаемых частей компьютера, поскольку она может быть повреждена под воздействием тепла, статического электричества и физического воздействия.
К счастью, вы можете предпринять несколько шагов, чтобы защитить материнскую плату от повреждений.
- Во-первых, следите за чистотой и отсутствием пыли, так как пыль может накапливаться и вызывать проблемы.
- Во-вторых, будьте осторожны со статическим электричеством, так как оно может повредить электронные компоненты на материнской плате.
- Наконец, если вы перевозите компьютер, защитите материнскую плату прокладкой или пузырчатой пленкой, чтобы предотвратить физические повреждения.
Эти простые советы помогут сохранить материнскую плату в целости и сохранности на долгие годы.
Как защитить блок питания от повреждений?
Во-первых, используйте сетевой фильтр для защиты блока питания. Всегда подключайте блок питания к сетевому фильтру, чтобы скачок напряжения не повлиял на блок питания или компьютер. Примерами устройств защиты от перенапряжений, которые вы можете приобрести, являются розетки и удлинители.
Защита блока питания необходима для обеспечения долговечности и безопасности ваших инвестиций. Вы можете предпринять несколько простых шагов, чтобы защитить блок питания от повреждений.
Во-вторых, не подвергайте блок питания воздействию экстремальных температур. Длительное воздействие тепла может повредить внутренние компоненты блока питания. Точно так же не подвергайте блок питания воздействию прямых солнечных лучей.
В-третьих, будьте осторожны при обращении с блоком питания. Не роняйте блок питания и не толкайте его, так как это может привести к повреждению внутренних компонентов. Всегда держите блок питания за края, чтобы не касаться чувствительных частей устройства.
Можно ли отремонтировать материнскую плату?
Да, материнскую плату можно отремонтировать, но не во всех случаях. Материнские платы — очень хрупкие предметы. Они отвечают за подключение всех различных компонентов компьютера. В связи с этим они подвержены большому износу. Со временем это может привести к проблемам с самой материнской платой.
Со временем это может привести к проблемам с самой материнской платой.
К счастью, в большинстве случаев поврежденную материнскую плату можно отремонтировать. Но важно помнить, что обычно это очень сложный и дорогостоящий процесс. Таким образом, часто не стоит ремонтировать материнскую плату, если в этом нет необходимости. Если на материнской плате есть незначительная проблема, вы можете ее исправить.
Каков срок службы блока питания?
Срок службы блока питания зависит от нескольких факторов, таких как качество блока и способ его использования. Однако блок питания может прослужить пять лет при надлежащем уходе и обслуживании.
Несколько факторов могут сократить срок службы блока питания, например чрезмерный нагрев или продолжительная работа при высоких нагрузках. Если блок питания недостаточно охлаждается, он в конечном итоге перегреется и выйдет из строя. Точно так же он в конце концов выйдет из строя, если всегда будет работать на максимальной мощности или близкой к ней.
Чтобы продлить срок службы вашего блока питания, важно поддерживать его в прохладном месте и избегать длительной работы с максимальной нагрузкой.
Заключение
Нет простого ответа на вопрос «Может ли материнская плата повредить блок питания?» Хотя неисправная материнская плата может привести к повреждению блока питания, также возможно влияние других факторов. Если у вас возникли проблемы с блоком питания, вы всегда должны обратиться к квалифицированному специалисту, чтобы убедиться, что ваш блок питания безопасен и работает правильно.
Материнская плата Asus A9 Код: Исправлено
Оставить комментарий
/ Материнские платы Asus / Автор Rick Wolf
Код A9 на материнской плате означает, что компьютер вошел в BIOS. Если ваша материнская плата Asus застряла на коде A9 и отказывается отправлять сообщения, это распространенная проблема, которую можно решить, либо отключив графический процессор, либо, если на вашей материнской плате есть встроенное видео, заменив его. Если он по-прежнему не публикуется, вы должны выполнить сброс BIOS.
Если он по-прежнему не публикуется, вы должны выполнить сброс BIOS.
[Решено] Индикатор VGA на материнской плате A…
Пожалуйста, включите JavaScript
[Решено] Индикатор VGA на материнской плате ASUS, как исправить
В нормальных условиях ЖК-дисплей на материнской плате Asus показывает постоянный код A9, когда система завершает самотестирование при включении питания. Просматривая страницы 1–16 руководства пользователя X99-AII, вы узнаете, что код A9 означает начало установки.
Однако вы можете увидеть этот код, и ваша система откажется публиковать сообщения. Так случилось, например, когда я впервые собрал свой первый билд с материнской платой Asus Maximus VII Hero. После включения не было ни звуковых сигналов, ни цветных светодиодов, ни изображения на моем мониторе. Это произошло, когда я собирал свой первый билд на материнской плате Asus Maximus VII Hero. После включения не было ни звуковых сигналов, ни цветных светодиодов, ни изображения на моем мониторе.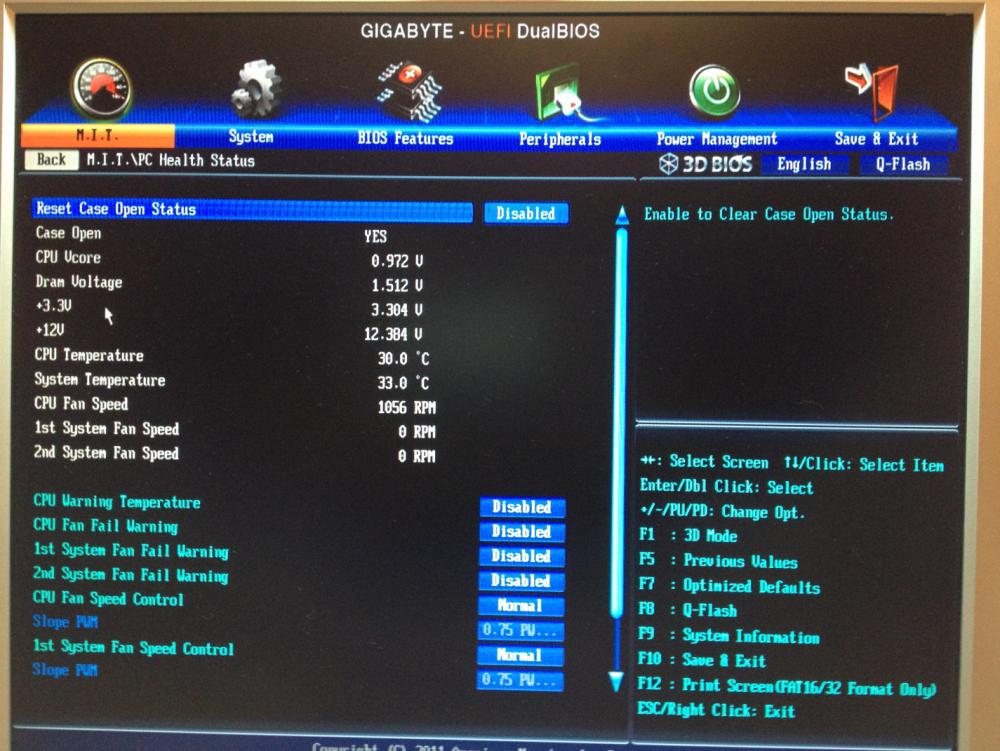 из-за
из-за
В этой статье я покажу вам, как решить проблему с POST-кодом материнской платы Asus A9, выполнив сброс BIOS, заменив SSD и устранив неполадки при загрузке в BIOS. В качестве бонуса я покажу, как отключить статический дисплей A9 на светодиоде вашей материнской платы.
Как определить код A9 материнской платы Asus путем сброса BIOS
Проблема с POST-кодом A9 часто встречается на материнских платах Asus. Обычно вы пытаетесь изменить BIOS во время процесса загрузки, но сообщение «Entering Setup» все еще появляется, а затем изменение BIOS останавливается.
Это означает, что сервер завис, потому что код появляется каждый раз, когда вы пытаетесь войти в BIOS сервера во время загрузки. В этом случае лучше всего перезапустить BIOS, чтобы решить проблему. Вот как:
Шаг 1: Отсоедините все кабели питания , чтобы деактивировать все возможные подключения питания.
Шаг 2: Извлеките батарею BIOS из материнской платы.
Шаг 3: С помощью металлического инструмента замкните накоротко два металлических соединения на гнезде аккумулятора, тем самым сбросив его.
Шаг 4: Снова вставьте батарею BIOS и восстановите питание системы. Теперь загрузите систему правильно и наблюдайте за результатом.
Как решить проблему с кодом A9 на материнской плате Asus путем замены SSD
Я помог некоторым начинающим сборщикам решить проблему POST с кодом A9 на своих Asus, просто заменив неисправный SSD. Откуда вы знаете, что это может быть решением для вас?
Что ж, возможно, вы собрали первый ПК и какое-то время наслаждались им, но затем у вас начались периодические проблемы, связанные с неправильной загрузкой. Если вы загружаете систему, и она входит в BIOS, показывает BSOD и отображает ошибку INACCESSIBLE_BOOT_DEVICE, вы можете подумать о разборке и очистке всех соединений в ОЗУ и графическом процессоре или очистке CMOS. Но это не всегда приносит удачу в таком случае.
Вы можете увидеть код A9 на QLED-дисплее всякий раз, когда это происходит. Я рекомендую вам проверить, если у вас неисправный SSD, а затем заменить его на новый с установленной чистой ОС и отключенным жестким диском.
Однако, прежде чем приступить к этому, рассмотрите другие простые способы исправления, такие как обновление драйвера материнской платы, отмена всего разгона или замена батареи CMOS.
Другие советы по устранению неполадок при загрузке BIOS с кодом A9
Просмотрев информацию об этом кодеке на веб-сайте Asus, я обнаружил, что производитель рекомендует определенные попытки устранения неполадок, если у вас возникли отклонения от нормы с кодом A9. Эти исправления включают в себя:
- Если на материнской плате Asus отображается код A9 и она отказывается загружаться должным образом, убедитесь, что кабель питания монитора правильно подключен и ваш монитор может отображать изображение. (Если вы включаете и выключаете, а затем получаете «нет сигнала», монитор обычно включен.
 )
) - Подсоедините два конца кабеля дисплея и проверьте, не погнуты ли контакты. Осмотрите сигнальные кабели (VGA, DVI, HDMI и DisplayPort), чтобы обеспечить правильное подключение к монитору. Вы также можете повторно протестировать кабель того же типа (VGA/DVI или HDMI/DisplayPort).
- Если на мониторе отображается BIOS, проверьте, не поврежден ли жесткий диск или твердотельный накопитель (или требуется замена, как описано выше).
- Было бы лучше, если бы вы также подумали о подключении монитора к другому компьютеру, чтобы гарантировать отсутствие проблем с выходом монитора.
Как отключить код A9 на материнской плате Asus ROG
Код A9 на вашей материнской плате может светиться, но у вас нет реальной проблемы. В такой ситуации вы можете подумать об отключении светодиодного Q-кода, чтобы он не загорался при включении режима Windows.
Прежде всего убедитесь, что на материнской плате установлена последняя версия BIOS. После этого вы загружаете свою систему и загружаете BIOS.
После этого вы загружаете свою систему и загружаете BIOS.
Шаг 1 : Перейдите к «AURA ON или OFF». Нажмите на него и выберите «Скрытый режим». В этом режиме будут отключены все светодиоды, включая предохранитель RGB, или только светодиоды платы.
Шаг 2 : Сделав этот выбор, нажмите «Расширенные» эффекты AROG и отключите как «Встроенный светодиод», так и «Слияние светодиодов Q-code».
Шаг 3 : Нажмите «Выход» и сохраните изменения.
Дождитесь перезагрузки системы и наблюдайте за изменениями. Сделать этот набор лучше, чем использовать кусок скотча, чтобы покрыть его.
Подведение итогов
Код AMI материнских плат Asus для «начала установки» — A9. Другими словами, код указывает на то, что система входит в режим BIOS. Стоит отметить, что если в вашей системе еще не установлена операционная система, загрузка непосредственно в BIOS является нормальным явлением.
При столкновении с такими странными ошибками возникает соблазн отключить периферийные устройства одно за другим, чтобы определить устройство запуска и посмотреть, решит ли это проблему, особенно когда вы понимаете, что получаете один и тот же код POST при извлечении VGA.

 0 на уровне топологии печатной платы
0 на уровне топологии печатной платы
 )
)