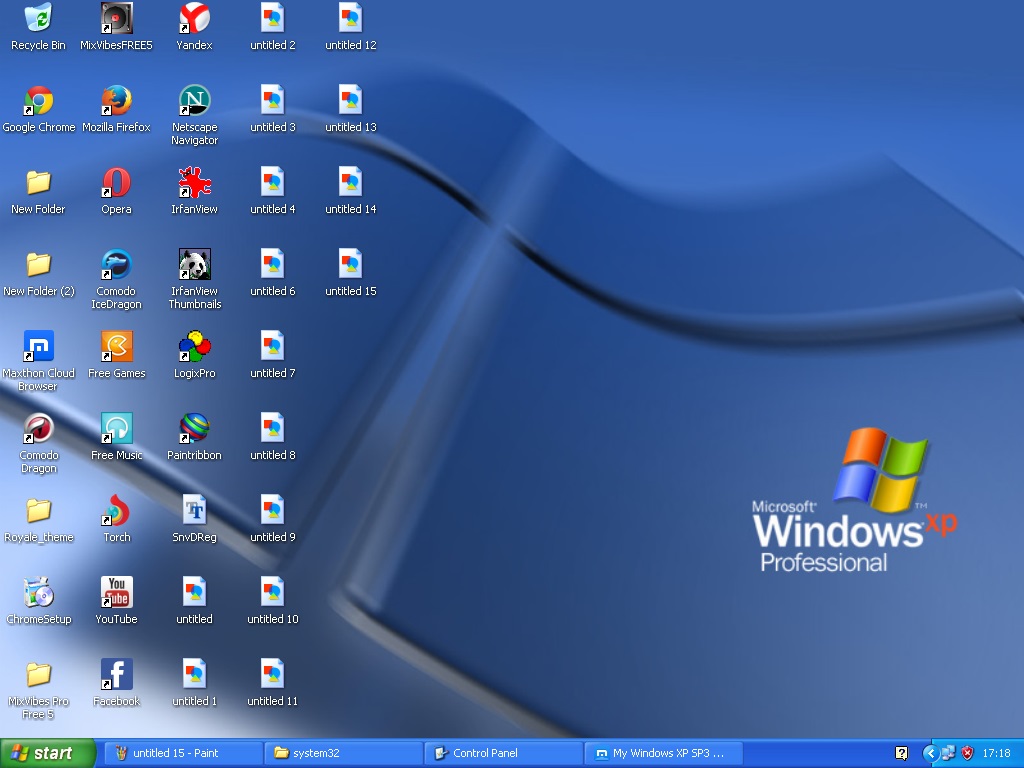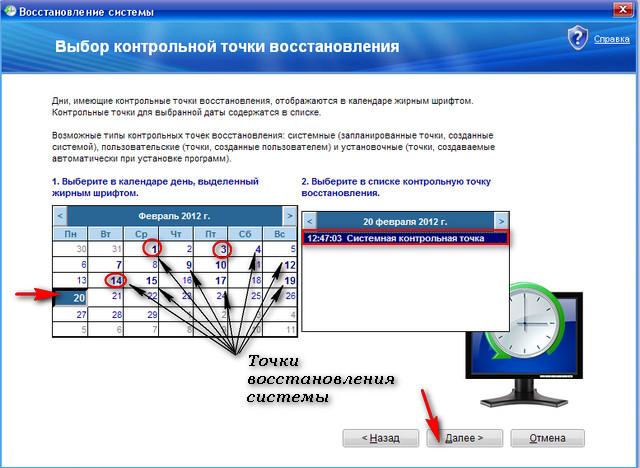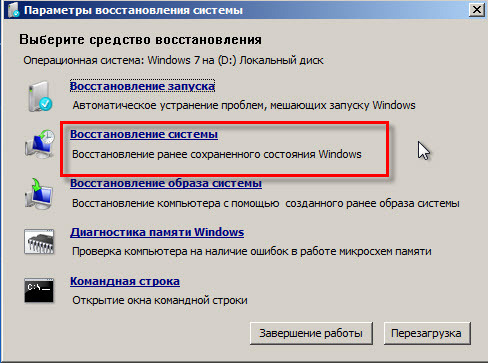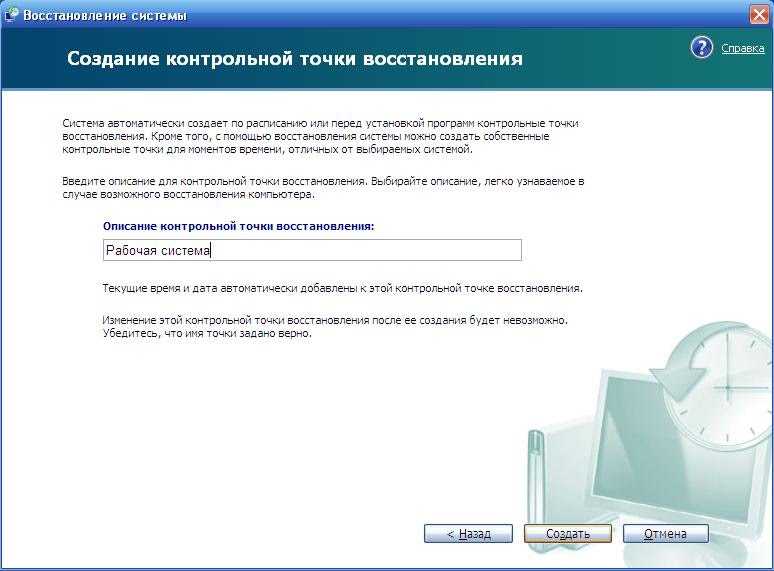Как на виндовс хр сделать откат системы: Как восстановить систему Windows XP без переустановки: пошаговая инструкция
Содержание
Восстановление системы Windows XP
Восстановление системы Windows XP или обновление, а кто применяет словосочетание «Поставить поверх», как только не обзывают, давайте разберёмся, что же это за действие такое, и ещё разберём другие варианты восстановления Windows XP. Тем кому нужно обычное восстановление системы, могут пройти в конец статьи, или ознакомиться с более полной информацией «Как создать точку восстановления ХР и откатится с помощью неё назад». Также у нас есть прекрасная статья о том, как поступить в случае невозможности совсем загрузить Windows XP, можете почитать — ERD Commander. Наша же тема называется правильно Восстановление системы через меню установки Windows XP или Восстановление повреждённой копии Windows XP, кстати иногда помогает избавиться от блокировки вашего компьютера вирусом: пошлите СМС, когда запуск вашей операционной системы блокируется вредоносной программой. И в случаях когда операционная система не загружается и ничего не помогает: ни консоль восстановления, ни загрузка последней удачной конфигурации, ни загрузочная дискета, ни точки восстановления. Переустанавливать не желательно из-за множества нужных и не нужных программ, настроек почты, скайпа, оперы и так далее.
Переустанавливать не желательно из-за множества нужных и не нужных программ, настроек почты, скайпа, оперы и так далее.
Преимущество восстановления системы Windows XP через меню установки в том, что все ваши настройки операционной системы и установленные программы сохраняются, а личные файлы, находящиеся на разделе с операционной системой, окажутся нетронутыми. Начинаем всё также, как при обычной установке Windows XP: выставляем в BIOS первым загрузочным устройством дисковод, вставляем в него диск с установочной программой Windows XP, начинается обычный процесс установки операционной системы, терпеливо ждём.
- Примечание: Если ваша система загружается, но работает нестабильно, вы можете провести обновление прямо из операционной системы, этот способ приведён в конце статьи.
Приступаем к установке Windows XP, нажмите ввод
Лицензионное соглашение
«Чтобы попытаться восстановить выделенную копию ХР нажмите «R»
Пытаемся восстановить и жмём (R) На форуме был задан вопрос пользователя о том, что он не нашёл такое меню, бывает это в том случае, если использована не оригинальная сборка операционной системы Windows XP.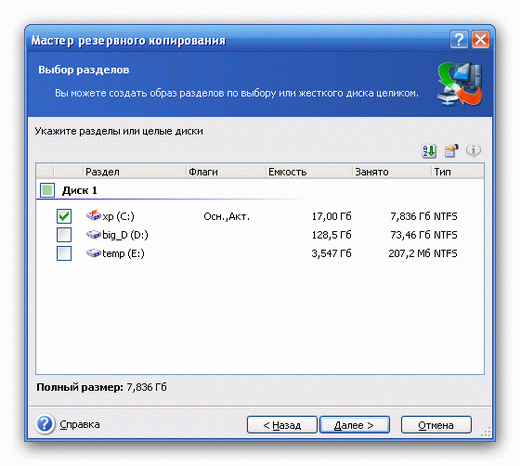 Вообще я бы рекомендовал вам использовать чистые сборки Windows.
Вообще я бы рекомендовал вам использовать чистые сборки Windows.
Далее пойдёт процесс восстановления операционной системы, старые системные файлы будут заменены на новые, также вам нужно будет ввести ключ, будьте готовы к этому.
Восстановление системы Windows XP через меню установки по времени занимает столько же, сколько и установка.
Если у вас ничего не получится попробуйте почитать другие статьи нашего сайта, он целиком и полностью будет посвящён устранению неполадок и неисправностей операционных систем семейства Windows.
Как провести ту же самую операцию, прямо из работающей операционной системы? Вставляете установочный диск с Windows XP в дисковод, щёлкаете правой мышкой и выбираете Автозапуск.
Установка Windows XP
Обновление (рекомендуется), а далее всё как при обычной установке.
Ну и для новеньких пробежимся по стандартному восстановлению системы
Восстановление системы работает в качестве службы для сохранения важных настроек системы.
Точки восстановления создаются каждые 24 часа, если данная служба у вас включена, выключена она у многих по причине экономии ресурсов, думаю на современных компьютерах её можно включить, в процессе активного пользования персональным компьютером она может вам здорово помочь, при изменении какой-либо настройки, создаётся её резервная копия и контрольная точка восстановления.
Включаем восстановление системы, выполняем следующие действия:
В меню Пуск щёлкните правой кнопкой мыши значок Мой компьютер и выберите пункт Свойства.
Заходим на вкладку Восстановление системы.
Снимаем флажок Отключить восстановление системы (или Отключить восстановление системы на всех дисках) и нажмите кнопку ОК.
Отключаем восстановление системы, выполняем следующие действия:
В меню Пуск щёлкните правой кнопкой мыши значок Мой компьютер и выберите пункт Свойства.
Заходим на вкладку Восстановление системы.
Устанавливаем флажок Отключить восстановление системы (или Отключить восстановление системы на всех дисках) и нажмите кнопку ОК.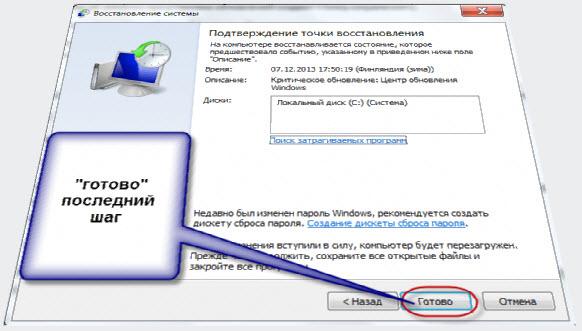
Чтобы подтвердить отключение восстановления системы, нажмите кнопку «Да».
Как восстановить систему Windows XP из контрольной точки в случае аварии
Если вам нужны инверторы для солнечных батарей, то вы можете приобрести их по выгодной цене на one-sun.ru. Вы получите электричество не переплачивая и сохраняя окружающую экологию.
Старушка Windows XP настолько популярна среди многих пользователей из-за своей надёжности, но даже она иногда даёт сбои. Чаще всего, конечно, это происходит из-за криворукости юзеров, но бывают и другие причины. Как бы то ни было, лучшим способом вернуть работоспособность компьютера является восстановление системы Windows XP, то есть откат недавно внесённых изменений.
Часто восстановление системы Windows XP способно решить неполадку (если она не имеет физический характер). И в этой статье я расскажу, что для этого нужно сделать.
Перед тем, как восстановить систему Windows XP, вы, скорее всего, обнаружили, что она вообще не загружается, и впали в истерическую панику. Вместо паники нужно сделать загрузку в безопасном режиме.
Вместо паники нужно сделать загрузку в безопасном режиме.
Когда система включится в безопасном режиме, необходимо нажать «Пуск», затем выбрать пункт «Все программы», в нём раздел «Стандартные», затем «Служебные» и, наконец, кликнуть на «Восстановление системы».
В открывшейся программе нужно отметить первый пункт «Восстановление более раннего состояния компьютера» и нажать «Далее».
После вы увидите календарь, где жирными цифрами будут отмечены даты, до которых можно откатиться. Выбрав нужную, нажмите кнопку «Далее», а затем ещё раз «Далее». Начнётся откат Windows XP, компьютер перезагрузится, восстановится и загрузится в нормальном режиме, и вы получите сообщение об успешной операции.
Восстановление системы Windows XP занимает некоторое время, и чем больше времени между датой отката и сегодняшним днём, тем больше времени потребуется. В ходе восстановления может показаться, что ничего не происходит. На самом деле, это не так. Нужно просто набраться терпения и дождаться окончания операции.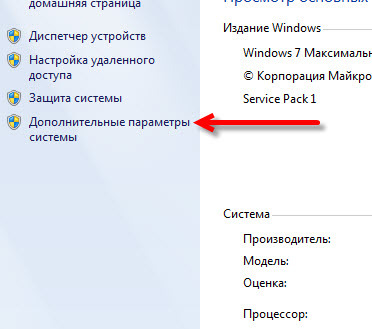
Так как восстановить систему Windows XP нужно из контрольной точки, необходимо, чтобы они создавались автоматически. Для этого следует включить эту функцию. Включена ли она можно проверить следующим образом: на «Мой компьютер» нажать правым кликом мышки и нажать «Свойства», и перейти во вкладку «Восстановление системы». Галочки напротив «Отключить восстановление системы на всех дисках» быть не должно. Также нужно взглянуть внимательно на таблицу ниже с перечнем жёстких дисков. В графе «Состояние» на всех дисках должно быть написано «Наблюдение».
Отключать восстановление системы не рекомендуется. Делать это целесообразно, если компьютер имеет маленькие жёсткие диски и требуется экономить место, но такое оборудование уже встречается редко.
Контрольные точки восстановления на Window XP создаются автоматически при установке некоторых программ, драйверов или самой системой без причин. А также создать точку восстановления Windows XP можно вручную. Перед тем, как сделать на компьютере что-то не понятное, рекомендуется создать точку восстановления, чтобы в случае чего, откатить изменения.
точек восстановления — приложения Win32
Редактировать
Твиттер
Фейсбук
Электронное письмо
- Статья
- 4 минуты на чтение
Точки восстановления создаются, чтобы пользователи могли выбрать предыдущее состояние системы. Каждая точка восстановления содержит необходимую информацию для восстановления системы в выбранное состояние. Точки восстановления создаются до того, как в систему будут внесены ключевые изменения.
Восстановление системы автоматически управляет дисковым пространством, выделенным для точек восстановления. Он очищает самые старые точки восстановления, чтобы освободить место для новых. Восстановление системы распределяет пространство в зависимости от размера жесткого диска и версии Windows, на которой работает компьютер, как показано в следующей таблице.
Восстановление системы распределяет пространство в зависимости от размера жесткого диска и версии Windows, на которой работает компьютер, как показано в следующей таблице.
| Версия Windows | Размер жесткого диска | Место для восстановления системы |
|---|---|---|
| Windows 7 и более поздние версии | > 64 ГБ | До пяти процентов от общего дискового пространства или максимум 10 ГБ, в зависимости от того, что меньше |
| ≤ 64 ГБ | До трех процентов всего дискового пространства | |
| Windows Vista | До 15 процентов всего дискового пространства или максимум 30 процентов доступного дискового пространства, в зависимости от того, что меньше | |
| Windows XP | >4 ГБ | До 12% всего дискового пространства Чтобы изменить максимальный объем хранилища в Windows XP, используйте элемент System в Панели управления. |
| < 4 ГБ | До 400 МБ |
Точки восстановления, инициируемые событиями
Восстановление системы автоматически создает точку восстановления до того, как произойдет одно из следующих событий:
- Установка приложения (применяется только к приложениям, которые используют программу установки, совместимую с восстановлением системы). Если установка приложения вызывает системные проблемы, пользователь может восстановить систему до состояния, предшествующего установке.
- Центр обновления Windows или установка автоматического обновления . Центр обновления Windows (ранее известный как AutoUpdate) автоматически загружает и устанавливает обновления Windows. Кроме того, он предоставляет пользователям простой способ вручную загружать и устанавливать обновления. Функция «Восстановление системы» создает точку восстановления перед установкой обновления автоматически или вручную.

- Операция восстановления системы . Функция «Восстановление системы» автоматически создает точку восстановления в качестве резервной копии перед началом любой операции восстановления. Например, предположим, что пользователь случайно восстанавливает Windows до неправильной точки восстановления. Чтобы отменить это восстановление, пользователь может восстановить Windows до точки восстановления, предшествующей первой точке восстановления. После восстановления Windows до исходного состояния пользователь может повторить процесс, на этот раз выбрав правильную точку восстановления.
Запланированные точки восстановления
Пользователи могут настроить восстановление системы для создания точек восстановления через регулярные промежутки времени. Пользователи также могут вручную создать и назвать точку восстановления в любое время в пользовательском интерфейсе восстановления системы. Эти точки восстановления сохраняются и сжимаются и доступны в списке точек восстановления.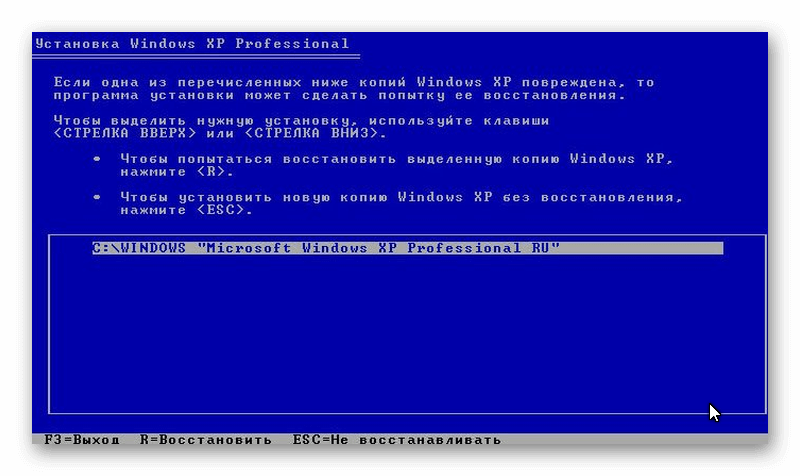
В Windows 7 и более поздних версиях функция «Восстановление системы» создает запланированную точку восстановления только в том случае, если за предыдущие семь дней не было создано никаких других точек восстановления. В Windows Vista средство восстановления системы создает контрольную точку каждые 24 часа, если в этот день не было создано других точек восстановления. В Windows XP восстановление системы создает контрольную точку каждые 24 часа, независимо от других операций.
Известная проблема: невозможно восстановить систему до точки восстановления после установки обновления Windows 10
Рассмотрим следующий сценарий:
- Вы устанавливаете Windows 10 на чистый компьютер.
- Вы включаете защиту системы, а затем создаете точку восстановления системы с именем «R1».
- Вы устанавливаете одно или несколько обновлений Windows 10.
- После завершения установки обновлений вы восстанавливаете систему до точки восстановления «R1».
В этом сценарии система не восстанавливается до точки восстановления «R1». Вместо этого на компьютере возникает Stop-ошибка (0xc000021a). Вы перезагружаете компьютер, но система не может вернуться к рабочему столу Windows.
Вместо этого на компьютере возникает Stop-ошибка (0xc000021a). Вы перезагружаете компьютер, но система не может вернуться к рабочему столу Windows.
Причина
Это известная проблема в Windows 10.
Во время процесса восстановления системы Windows временно выполняет восстановление используемых файлов. Затем он сохраняет информацию в реестре. Когда компьютер перезагружается, поэтапная операция завершается.
В этом случае Windows восстанавливает файлы каталога и подготавливает файлы драйвера (.sys) для восстановления при перезагрузке компьютера. Однако при перезагрузке компьютера Windows загружает существующие драйверы, прежде чем восстанавливать более поздние версии драйверов. Поскольку версии драйверов не совпадают с версиями восстановленных файлов каталога, процесс перезапуска останавливается.
Обходной путь
Для восстановления после неудачного перезапуска и продолжения процесса восстановления
После возникновения сбоя перезагрузите компьютер, пока он не войдет в среду восстановления Windows (WinRE). Для этого вам, возможно, придется использовать аппаратный переключатель перезагрузки, и вам, возможно, придется перезагружаться несколько раз.
Для этого вам, возможно, придется использовать аппаратный переключатель перезагрузки, и вам, возможно, придется перезагружаться несколько раз.
В среде восстановления Windows:
- Выберите Устранение неполадок > Дополнительные параметры > Дополнительные параметры восстановления > Параметры запуска , а затем выберите Перезагрузить сейчас .
- В списке параметров запуска выберите Отключить проверку подписи драйверов .
Примечание
Возможно, вам придется использовать клавишу F7, чтобы выбрать этот параметр.
- Продолжить процесс запуска. После перезагрузки Windows процесс восстановления системы должен возобновиться и завершиться.
Эти действия восстанавливают компьютер до состояния «R1».
Для восстановления после неудачной перезагрузки
Для восстановления после неудачной перезагрузки и отката процесса восстановления выполните следующие действия:
- Как описано в предыдущей процедуре, перезагрузите компьютер и войдите в WinRE.

- В среде восстановления Windows выберите Устранение неполадок > Дополнительные параметры > Восстановление системы , а затем выберите Отменить восстановление системы .
Эти действия возвращают компьютер в состояние, в котором он находился до запуска процесса восстановления.
Восстановление Windows до точки восстановления с помощью WinRE
Чтобы запустить мастер восстановления системы на уязвимом компьютере, используйте WinRE вместо диалогового окна Параметры . Для этого выполните следующие действия:
- Выберите Пуск > Настройки > Обновление и безопасность > Восстановление .
- В разделе Дополнительные параметры выберите Перезагрузить сейчас .
- После запуска WinRE выберите Устранение неполадок > Дополнительные параметры > Восстановление системы .

- Введите ключ восстановления, как показано на экране, и следуйте инструкциям мастера восстановления системы.
Ссылки
Дополнительные сведения об использовании WinRE см. в следующих статьях:
- Среда восстановления Windows (Windows RE)
- Запустите компьютер в безопасном режиме в Windows 10
Как выполнить восстановление системы в Windows 10/8/7
«Мой компьютер завис в стартовом интерфейсе на целый день. Я не знаю, что делать? Могу ли я восстановить систему, чтобы избежать этой проблемы?»
«Недавно я установил несколько приложений и обнаружил, что мой компьютер работает медленнее, чем раньше. Я предполагаю, что эти приложения проблематичны. Могу ли я восстановить систему на более ранний момент времени?»
В повседневной жизни компьютер широко используется для бизнеса или развлечений. Windows — это система, принятая большинством пользователей в мире. Однако, как и в случае с мобильным телефоном, на вашем компьютере с Windows могут часто возникать проблемы.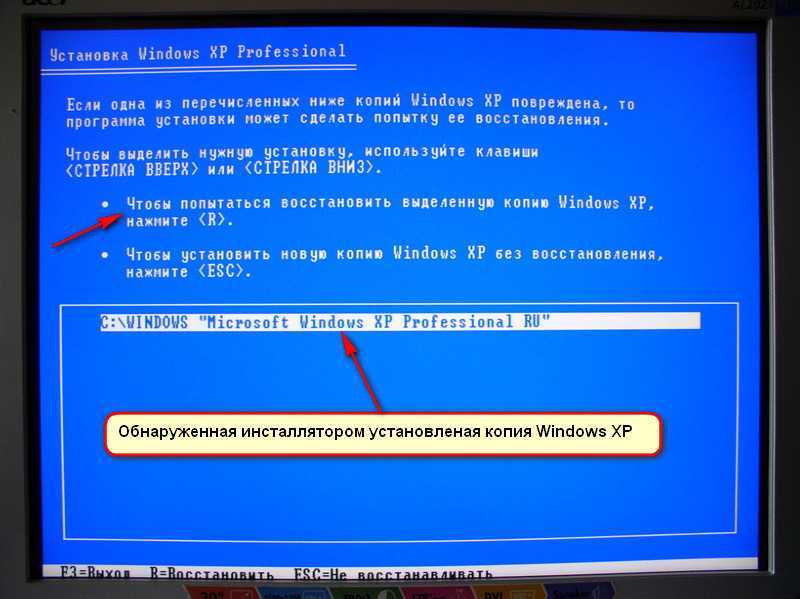 Когда ваш телефон неисправен, наиболее распространенным способом является сброс телефона до заводских настроек. Для компьютера с Windows вы также можете восстановить систему, чтобы использовать ее лучше. На этой странице мы собрали 4 способа восстановления системы на Windows 10/8/7/Vista/XP.
Когда ваш телефон неисправен, наиболее распространенным способом является сброс телефона до заводских настроек. Для компьютера с Windows вы также можете восстановить систему, чтобы использовать ее лучше. На этой странице мы собрали 4 способа восстановления системы на Windows 10/8/7/Vista/XP.
Примечание. Восстановление системы может привести к потере личных файлов или приложений. Чтобы избежать потери важных данных, вам лучше сначала сделать резервную копию важных приложений или личных файлов на вашем компьютере.
- Метод 1. Восстановление системы до более раннего момента времени
- Метод 2. Восстановление системы из расширенного запуска
- Способ 3. Выполните восстановление системы из безопасного режима
- Метод 4. Сброс системы без воздействия на файлы
Способ 1. Восстановление системы до более раннего момента времени
С помощью этого метода вы сможете восстановить компьютерную систему до некоторого момента в более раннее время. Восстановление системы до точки не изменяет ваши личные файлы, но может удалить недавно установленные приложения и драйверы.
Восстановление системы до точки не изменяет ваши личные файлы, но может удалить недавно установленные приложения и драйверы.
Шаг 1. Откройте средство восстановления системы
Для Windows XP: нажмите «Пуск» > «Все программы» > «Стандартные» > «Системные инструменты» > «Восстановление системы».
Для Windows 7 и Vista: нажмите «Пуск» > «Все программы» > «Стандартные» > «Системные инструменты» > «Восстановление системы» > «Далее».
Для Windows 8/8.1/10: Откройте «Панель управления» > «Система» > «Система и безопасность» > «Система» > «Защита системы» > «Восстановление системы…» > «Далее».
Шаг 2. Создайте точку восстановления
Для Windows XP: выберите > «Восстановить мой компьютер до более раннего времени» > «Далее», чтобы выбрать точку восстановления > «Далее» > «Закрыть», чтобы восстановить систему.
Для Windows 7 и Vista: нажмите > «Выбрать другую точку восстановления» > «Далее» > «Готово» > «Да» > «Закрыть», чтобы начать восстановление системы в Windows 7 и Vista.
Для Windows 8/8.1/10: выберите точку восстановления > «Далее» > «Готово», чтобы начать восстановление системы.
Способ 2. Восстановление системы из расширенного запуска
Если ваш компьютер не работает, и вы не можете получить доступ к рабочему столу вашего компьютера, то это видео будет полезно для вас, чтобы восстановить систему.
Шаг 1. Откройте расширенное меню запуска
Перезагрузите компьютер, нажмите и удерживайте клавишу F8 до появления логотипа Windows, чтобы открыть меню «Дополнительные параметры загрузки».
Шаг 2. Включите восстановление системы
Выберите «Восстановление компьютера» > «Ввод» и следуйте инструкциям на экране, чтобы нажать «Восстановление системы».
Шаг 3. Выберите точку восстановления для восстановления
Чтобы выбрать точку восстановления, нажмите «Далее» > «Готово» > «Да», чтобы начать восстановление системы.
Способ 3. Выполните восстановление системы из безопасного режима
Если ваш компьютер загружается в безопасном режиме, вам следует восстановить систему из безопасного режима. Здесь также вам будет разрешено вручную перевести компьютер в безопасный режим.
Здесь также вам будет разрешено вручную перевести компьютер в безопасный режим.
Шаг 1. Переведите компьютер в безопасный режим
Для Windows 10: Удерживая нажатой клавишу Shift, нажмите «Перезагрузить» в меню параметров питания в меню «Пуск».
Для Windows 8: удерживайте клавишу Shift и нажмите «Перезагрузить» в меню питания на экране входа в систему или в меню панели чудо-кнопок.
Для Windows 7 и более ранних версий: нажмите клавишу F8 во время загрузки компьютера, а затем выберите Безопасный режим во всплывающем меню.
Шаг 2Повторите шаги 2 и 3 в способе 2, чтобы выполнить восстановление системы на вашем компьютере.
Способ 4. Сбросить систему, не затрагивая файлы
Вышеуказанные способы удалят некоторые файлы с вашего компьютера после восстановления системы. Если вы хотите сохранить свои файлы, вы можете перезагрузить компьютерную систему.
Шаг 1Нажмите «Пуск» > «Настройки» > «Обновление и безопасность» > «Восстановление» и нажмите «Начать» под «Сбросить этот компьютер».