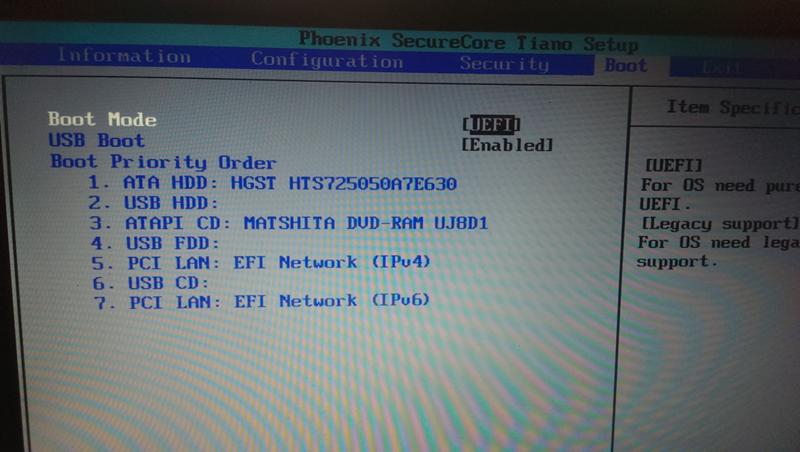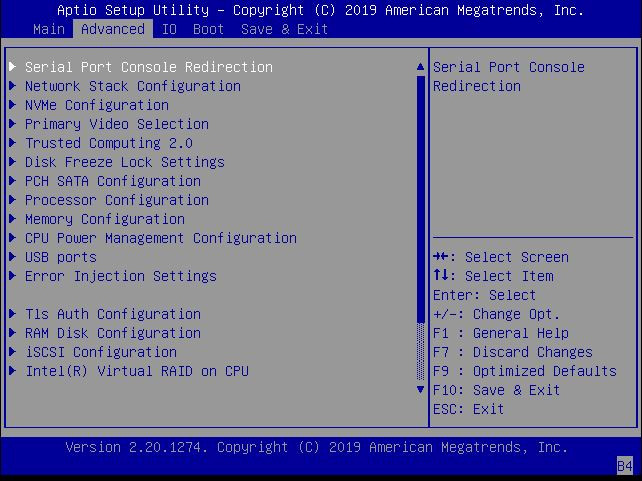В биосе нету jumperfree configuration: Как выставить частоту оперативной памяти в БИОСе
Содержание
Системная плата ASUS CUSL2 | Тим Компьютерс
Наконец-то появилась плата с новым интеловским чипсетом, в котором реализованы все последние инновации: 133MHz системная шина, 4X AGP и Ultra ATA/100. И хотя в сети можно найти много информации об этой плате, как на сайте производителя, так и на русскоязычных «железных» сайтах, мы тоже решили внести свою посильную лепту в это дело, причем упор постараемся сделать именно на практических аспектах применения этой платы. Но для начала все-таки немного «официальной» информации.
Спецификация
- Поддерживаемые процессоры:
- Intel FC-PGA Pentium III 450-933+MHz
- Intel FC-PGA Celeron 566-633+MHz
- Intel PPGA Celeron 333-533MHz
- Гнездо процессора: Socket 370
- Чипсет: Intel 815E Solano 2
- Системная шина: 66/100/133MHz Front Side Bus
- Память: 3 х 168-pin DIMM, 8Mb — 512Mb non-ECC 3.
 3V PC133/100 SDRAM
3V PC133/100 SDRAM - Слоты расширения:
- 32-битный порт AGP с поддержкой AGP Pro/4X
- шесть 32-битных портов PCI
- два порта CNR для модема и сетевой карты
- Видео-подсистема:
- порт AGP Pro/4X
- встроенный AGP-видеоадаптер
- IDE: 2 порта Ultra DMA/100/66/33 с поддержкой CD/DVD, CD-R/RW, LS-120
- Порты:
- PS/2-клавиатура
- PS/2-мышь
- 5 x USB + 2 x USB дополнительно
- 1 параллельный (ECP, EPP)
- 2 последовательных
- порт VGA
- Дополнительные гнезда на плате для подключения:
- ASUS iPanel
- инфракрасного приемника и передатчика
- трех управляемых вентиляторов: CPU, блока питания и корпуса
- TV/LCD модуля для подключения TV и LCD-монитора
- датчика вскрытия корпуса
- BIOS: Award 4Mb Flash PnP BIOS, JumperFree
- Специальные возможности:
- рестарт после потери питания
- технология «JumperFree», которая позволяет задавать частоты системной шины и памяти, а также напряжение ядра процессора из BIOS
- технология «Suspend to RAM» — режим минимального энергопотребления, при котором отключаются все устройства, кроме системной памяти
- технология «Stepless Frequency Selection» — возможность задания частоты шины с шагом 1MHz
- включение компьютера от модема, сетевого адаптера, мыши, клавиатуры или USB-устройства
- Стандарты: PCI 2.
 2, USB 1.1
2, USB 1.1 - Комплектность:
- плата
- инструкция по эксплуатации
- CD-диск с драйверами
- 1 IDE-кабель UDMA-66/100
- 1 IDE-кабель стандартный
- 1 кабель для подключения флоппи-дисководов
- комплект для установки трех дополнительных USB-разъемов
- заглушка с COM-портом
- Размеры: ATX, 20.8см х 30,5см
Что нового?
Конечно, главная новость — это поддержка новым чипсетом Intel 815E 133-мегагерцовых процессоров и памяти PC133. До сих пор основной интеловский чипсет 440BX официально не поддерживал эту частоту, хотя многие материнские платы, например, супер-популярная ASUS P3B-F, позволяют задать эту частоту системной шины. Однако это приходится делать на свой страх и риск, поскольку шина AGP работает при этом на нештатной частоте 89MHz..
Чипсет Intel 815E асинхронный, что означает возможность для памяти работать на частоте, отличной от частоты системной шины. Поддерживается 3 основных частоты системной шины: 66, 100 и 133MHz. В первом случае память будет работать на частоте 100MHz, во втором — тоже на 100MHz, а в третьем есть возможность выбора — 100 или 133MHz. Частота шины PCI во всех случаях — 33MHz, шины AGP — 66MHz.
Поддерживается 3 основных частоты системной шины: 66, 100 и 133MHz. В первом случае память будет работать на частоте 100MHz, во втором — тоже на 100MHz, а в третьем есть возможность выбора — 100 или 133MHz. Частота шины PCI во всех случаях — 33MHz, шины AGP — 66MHz.
Поскольку все современные процессоры Intel имеют встроенный коэффициент умножения, частота процессора однозначно определяется частотой шины и никаких возможностей для задания коэффициента умножения ни на плате, ни в BIOS нет.
Плата допускает два режима конфигурирования — при помощи DIP-переключателей на плате или через BIOS SETUP. Выбор режима осуществляется специальным джампером. По умолчанию установлен второй режим — безджамперный при помощи BIOS. В этом режиме такие параметры системы, как тип процессора, частота системной шины и частота памяти, напряжение питания процессора могут определяться платой автоматически либо задаваться «вручную». Алгоритм в последнем случае следующий. Сначала нужно задать режим «ручной» установки частоты CPU.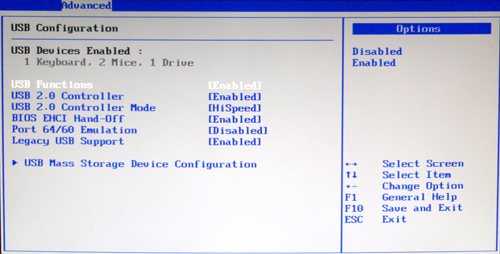 Затем выбрать одно из четырех возможных соотношений частот «Шина : Память : PCI» и задать конкретное значение частоты системной шины в соответствующем диапазоне:
Затем выбрать одно из четырех возможных соотношений частот «Шина : Память : PCI» и задать конкретное значение частоты системной шины в соответствующем диапазоне:
| Соотношение частот «Шина : Память : PCI» | Диапазон изменения частоты системной шины в BIOS (MHz) | Диапазон изменения частоты при помощи DIP-переключателей (MHz) |
| 66 : 100 : 33 | 66 — 97 | 60 — 83 |
| 100 : 100 : 33 | 100 — 132 | 90 — 200 |
| 133 : 133 : 33 | 133 — 166 | 132 — 167 |
| 133 : 100 : 33 | 133 — 216 | 132 — 167 |
Как видите, выбор частот очень большой, практически в каждом диапазоне можно менять частоту системной шины с шагом всего 1MHz.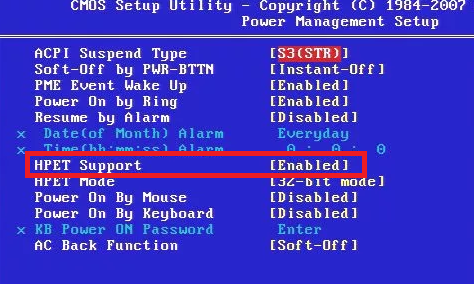 Не забывайте только, что вместе с увеличением частоты шины растут также частоты памяти, шины PCI и шины AGP (в соответствии с вышеприведенными соотношениями) и любая из них по достижении критического значения может сделать систему нестабильной или вообще неспособной запуститься. Если система не стартует, выключите питание и включите снова, система запустится на минимальной частоте.
Не забывайте только, что вместе с увеличением частоты шины растут также частоты памяти, шины PCI и шины AGP (в соответствии с вышеприведенными соотношениями) и любая из них по достижении критического значения может сделать систему нестабильной или вообще неспособной запуститься. Если система не стартует, выключите питание и включите снова, система запустится на минимальной частоте.
В BIOS есть также возможность регулировки напряжения ядра процессора от номинального значения в большую сторону на 0.3V с шагом 0.05V.
Как уже говорилось, частоту системной шины можно задать и при помощи DIP-переключателей. В этом случае соотношения, естественно, те же, но границы диапазонов другие и возможных значений существенно меньше. Зато расширение границ диапазонов в меньшую сторону может иногда оказаться полезным для снижения частоты шин PCI и AGP.
Экспериментируя с частотами и напряжением ядра процессора, следует помнить, что задание нештатной частоты или напряжения может привести к неприятным последствиям — например, порче информации на жестком диске или даже к выходу из строя процессора. Так что будьте осторожны, если Вам дорог Ваш компьютер.
Так что будьте осторожны, если Вам дорог Ваш компьютер.
Видеоподсистема
Обычно наличие встроенного в системную плату видеоадаптера «ставит крест» на возможности использования такой платы в качестве сколько-нибудь серьезной платформы для игровых приложений или профессиональной графики, оставляя ей на откуп поприще офисных приложений, да и то при условии, что встроенная видеоподсистема в состоянии обеспечить приемлемый уровень качества картинки. С платой CUSL2 все по-другому.
Наличие полноценного AGP-порта, да еще поддерживающего последние на сегодня стандарты — AGP Pro и AGP 4X — полностью развязывает руки в вопросе выбора видеоподсистемы компьютера. Хочешь — используй встроенный видео-адаптер, хочешь — ставь любую подходящую видеокарту.
Что же представляет из себя встроенный в CUSL2 видеоадаптер? Фактически, он такой же, как на предыдущем интеловском чипсете Whitney (810) и базируется на графическом ядре i852. Основная область применения — работа в офисных приложениях. При этом используется 4Mb основной памяти компьютера, что обязательно нужно учитывать при определении небходимого объема последней. Так, если Вы собираетесь использовать Windows NT, 32-х мегабайт оперативки будет недостаточно — Вы даже драйвер видеокарты поставить не сможете.
При этом используется 4Mb основной памяти компьютера, что обязательно нужно учитывать при определении небходимого объема последней. Так, если Вы собираетесь использовать Windows NT, 32-х мегабайт оперативки будет недостаточно — Вы даже драйвер видеокарты поставить не сможете.
RAMDAC у встроенного видеоадаптера скромный — 230MHz, 24-бита. Поддерживаются все основные режимы до 1280 х 1024 включительно при 8-, 16- и 24-битной глубине цвета. Поддерживается также режим 1600 на 1200, но только 256 цветов. Во всех режимах максимальная частота вертикальной развертки — 85Hz. Конечно, не много, но для офисных приложений почти всегда приемлемо.
Особо хочется сказать о качестве изображения — оно выше всяких похвал и вполне сопоставимо с уровнем видеокарт хороших брэндов, используемых в офисных конфигурациях. Совершенно спокойно рассчитывайте на встроенную видеокарту, если подбираете платформу для обычной офисной работы.
Ultra ATA/100
Как уже говорилось, плата оборудована встроенным IDE-контроллером, который поддерживает новейший протокол передачи данных Ultra ATA/100.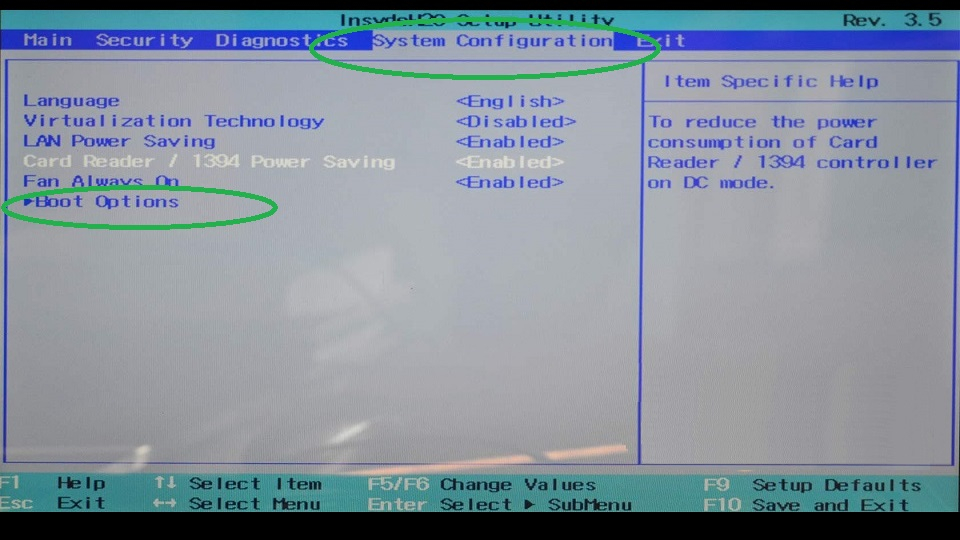 Некоторые модели жестких дисков также его уже поддерживают. Верхний предел скорости передачи по этому протоколу — 100Mb в секунду.
Некоторые модели жестких дисков также его уже поддерживают. Верхний предел скорости передачи по этому протоколу — 100Mb в секунду.
Однако наиболее узким местом является скорость считывания/записи информации непосредственно с пластин диска. У новейшей модели IBM DTLA она находится в районе 38-40Mb в секунду. Таким образом, теоретически для двух таких дисков на одном канале IDE потребуется пропускная способность на уровне 80Mb в секунду. Но это теория, а как обстоит дело на практике?
Мы проделали следующий опыт. Взяли два 20-ти гигабайтника IBM серии DTLA, подключили их ко второму IDE-каналу платы ASUS CUSL2, и сделали из них «stripe set» под Windows NT. (Пояснение: под Windows NT можно программно организовать RAID-массив нулевого уровня из двух или более дисков, в котором доступ к дискам осуществляется параллельно, что позволяет удвоить (для 2-х дисков) скорость записи/считывания данных.) После этого мы измерили скорость передачи данных (Transfer Rate) с помощью ZD Winbench’99. Вот что получилось:
Вот что получилось:
Этот график отражает скорость последовательного чтения данных с диска, начиная с внешнего цилиндра и оканчивая внутренним. Поскольку скорость вращения диска постоянна, а возможность изменения плотности записи ограничена, график имеет ступенчатый вид из-за уменьшения объема данных, которые могут уместиться на одном цилиндре, при движении к центру диска. Провалы на графике объясняются тем, что на одном из дисков (или, может быть, на обоих в разных местах) имеются дефектные дорожки, которые контроллер диска замещает резервными. При этом приходится перемещать головки в резервную область и скорость, естественно, падает. (Это не неисправность, а следствие технологии изготовления конкретного диска.)
Итак, из графика видно, что начальная скорость передачи около 75Mb в секунду! Таким образом, даже для случая, когда данные считываются непосредственно с пластин, для пары дисков, подключенных к одному каналу IDE, новый протокол Ultra ATA/100 точно не помешает.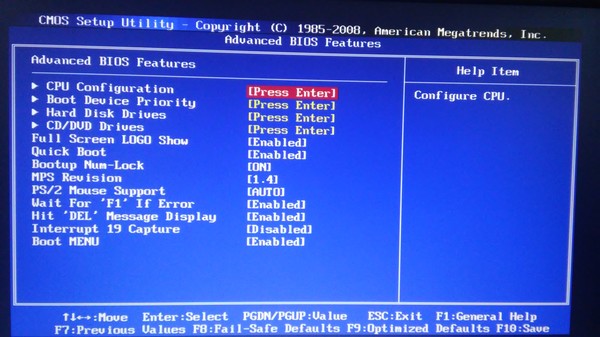 В условиях реальных приложений, когда данные часто берутся из буфера (кэш-памяти) диска, достижение скорости в 100Mb в секунду не кажется чем-то невероятным.
В условиях реальных приложений, когда данные часто берутся из буфера (кэш-памяти) диска, достижение скорости в 100Mb в секунду не кажется чем-то невероятным.
Установка Windows на платформе CUSL2
При установке Windows NT мы не испытали никаких затруднений. Естественно, перед установкой необходимо в разделе «Boot» BIOS SETUP установить для параметра «Plug & Play O/S» значение «No». Это необходимо для того, чтобы BIOS выполнил распределение ресурсов для имеющихся устройств PCI, поскольку NT этого сделать не может.
После окончания установки Windows NT инсталлируйте с компакт-диска системной платы «Intel Ultra ATA Storage Driver», чтобы заработал режим Ultra DMA. Проверить, что его установка прошла нормально, можно утилитой «Intel Ultra ATA Companion», которая появится в меню программ.
Драйвер встроенного видеоадаптера тоже устанавливается на автомате с того же диска. В общем, ASUS сделала все, чтобы максимально упростить процедуру установки.
Установка Windows 98SE тоже проходит без приключений.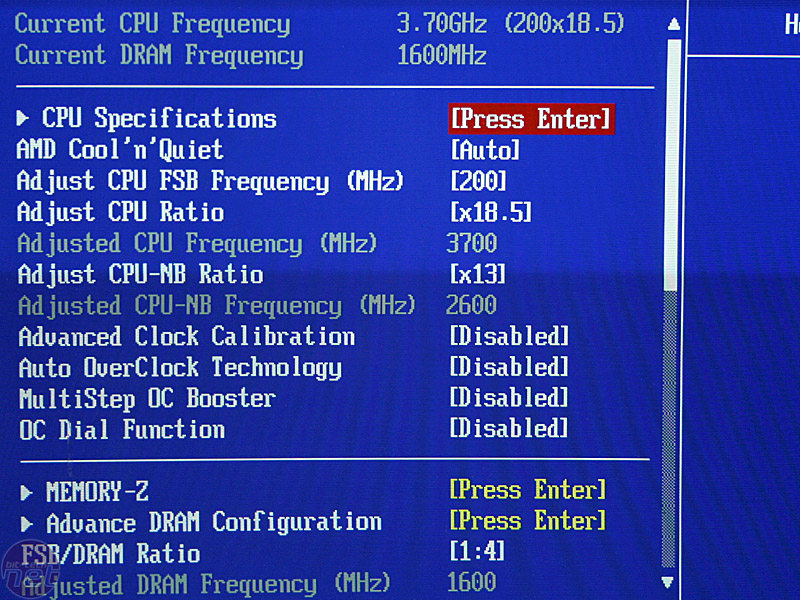 С компакт-диска с драйверами необходимо прописать драйвера чипсета — «INF Update Utility for 815 Chipset», а затем драйвер встроенного видеоадаптера. Последнее, конечно, только в том случае, если Вы не используете «внешнюю» видеокарту. Кстати, этот видеодрайвер лучше устанавливать «вручную» через свойства экрана, поскольку в случае автоматической установки вместо нормального названия адаптера «Intel 82815 Graphic Controller» в системе прописывается набор иероглифов, хотя работает все нормально.
С компакт-диска с драйверами необходимо прописать драйвера чипсета — «INF Update Utility for 815 Chipset», а затем драйвер встроенного видеоадаптера. Последнее, конечно, только в том случае, если Вы не используете «внешнюю» видеокарту. Кстати, этот видеодрайвер лучше устанавливать «вручную» через свойства экрана, поскольку в случае автоматической установки вместо нормального названия адаптера «Intel 82815 Graphic Controller» в системе прописывается набор иероглифов, хотя работает все нормально.
Куда подключать дополнительные порты USB?
Чипсет Intel 815E имеет два встроенных независимых контроллера USB — 2442 и 2444. К плате можно подключить целых семь USB-портов. Два порта на задней панели системной платы (USB0 и USB1) подключены непосредственно к корневому хабу первого контроллера 2442. Разъем USB2 на плате также подключен к корневому хабу, но уже второго контроллера 2444. Разъемы USB47 и USB56 на плате подключены тоже к корневому хабу второго контроллера 2444, но через универсальный разветвитель USB. Другими словами, три дополнительных внешних разъема USB, которые находятся на заглушке, входящей в комплект поставки, можно подключить как к USB47+USB2, так и к USB56+USB2, никакой разницы не будет.
Другими словами, три дополнительных внешних разъема USB, которые находятся на заглушке, входящей в комплект поставки, можно подключить как к USB47+USB2, так и к USB56+USB2, никакой разницы не будет.
Распределение прерываний
При установках по умолчанию, когда включены все системные устройства, даже при отсутствии плат расширения в слотах PCI все прерывания в системе заняты. Дело в том, что дополнительный контроллер USB, а также контроллер шины управления системой SMBus (System Management Bus), претендуют на отдельные прерывания. Картина получается такая (приведены только прерывания, которые не привязаны жестко к системным ресурсам):
| Прерывание | Устройство |
| IRQ3 | COM2 |
| IRQ4 | COM1 |
| IRQ5 | USB-контроллер 2442 |
| IRQ7 | LPT1 |
| IRQ9 | USB-контроллер 2444 |
| IRQ10 | SMBus-контроллер 2443 |
| IRQ11 | VGA-адаптер |
| IRQ12 | мышь PS/2 |
В «обычной» системе с другой материнской платой без дополнительных интегрированных устройств два прерывания, обычно IRQ5 и IRQ10, остаются свободными.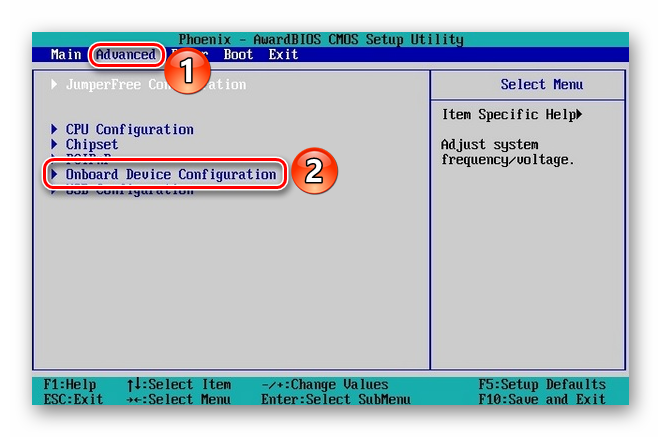 При установке в такую систему плат PCI последние получают эти свободные прерывания и система нормально конфигурируется в автоматическом режиме. Поскольку плат расширения, как правило, бывает не больше 2-х (например, звуковая карта и сетевой адаптер), проблем обычно не возникает. Единственно, желательно устанавливать платы в такие слоты, которые не используют прерывания совместно с другими устройствами (например, с шиной USB или VGA-адаптером) или с другими занятыми слотами.
При установке в такую систему плат PCI последние получают эти свободные прерывания и система нормально конфигурируется в автоматическом режиме. Поскольку плат расширения, как правило, бывает не больше 2-х (например, звуковая карта и сетевой адаптер), проблем обычно не возникает. Единственно, желательно устанавливать платы в такие слоты, которые не используют прерывания совместно с другими устройствами (например, с шиной USB или VGA-адаптером) или с другими занятыми слотами.
С платой CUSL2 ситуация иная. Свободных прерываний нет. Как система будет распределять прерывания при добавлении устройств? Мы провели некоторые эксперименты и вот что обнаружилось.
Сначала рассмотрим случай, когда распределением ресурсов полностью занимается BIOS, т.е. в BIOS SETUP параметр «Plug & Play O/S» имеет значение «No». При этом Windows будет жестко использовать те значения прерываний для плат расширения PCI и системных устройств, которые назначены BIOS.
При добавлении платы PCI в любой слот с первого по пятый BIOS просто присваивает плате IRQ9, не изменяя вышеприведенного распределения прерываний для системных устройств.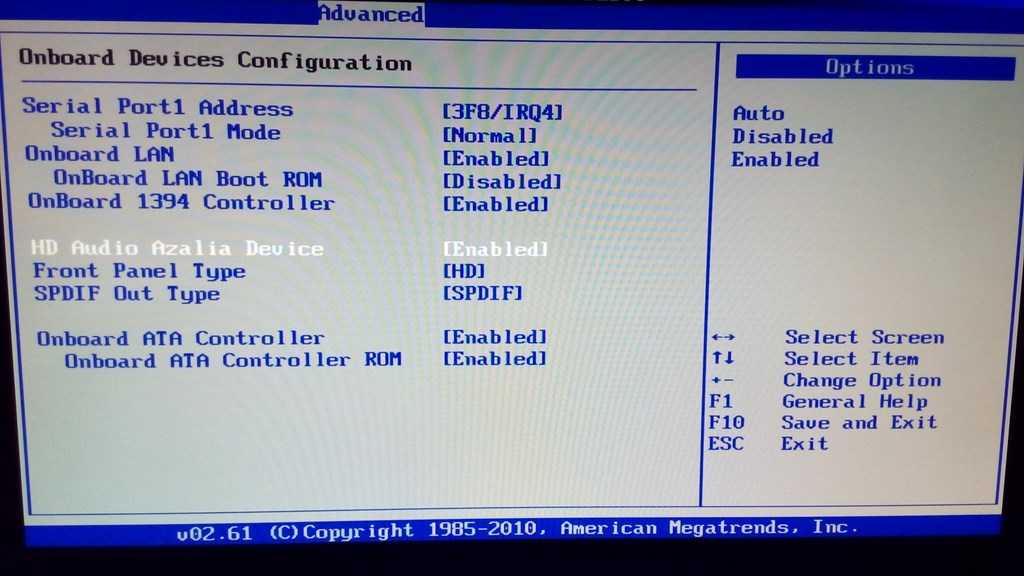 Если эта карта PCI требует для своей работы отдельного прерывания, возможны проблемы функционирования системы. Но это еще не все. Если добавить еще одну карту PCI, ей тоже будет присвоен IRQ9! Можно представить, как все это будет работать. Если добавить еще карт, они тоже «сядут» на это прерывание. Объясняется это тем, что для BIOS все платы PCI имеют одинаковый приоритет, а более равномерное распределение (и более интеллектуальное!) BIOS не под силу.
Если эта карта PCI требует для своей работы отдельного прерывания, возможны проблемы функционирования системы. Но это еще не все. Если добавить еще одну карту PCI, ей тоже будет присвоен IRQ9! Можно представить, как все это будет работать. Если добавить еще карт, они тоже «сядут» на это прерывание. Объясняется это тем, что для BIOS все платы PCI имеют одинаковый приоритет, а более равномерное распределение (и более интеллектуальное!) BIOS не под силу.
Один любопытный момент. Шестой слот PCI имеет приоритет перед системными устройствами и другими слотами PCI. Поэтому, если установить плату в этот слот, для нее будет выделено отдельное прерывание (IRQ5), а USB-контроллеры будут «уплотнены» и им на двоих будет дано всего одно прерывание (IRQ9). Уже легче, но решение нельзя назвать принципиальным.
Если в BIOS задать «Plug & Play O/S» — «Yes», то картина изменится. Прерывания для системных устройств назначит BIOS, их Windows изменить не сможет, следовательно, свободных прерываний опять не будет и Windows пристроит карты расширения на уже занятые прерывания. Однако Windows’98 делает это достаточно «осмысленно», распределяя занятые прерывания более-менее равномерно, что в ряде случаев дает приемлемый результат.
Однако Windows’98 делает это достаточно «осмысленно», распределяя занятые прерывания более-менее равномерно, что в ряде случаев дает приемлемый результат.
Но что делать в случае, когда необходимо назначить платам расширения уникальные прерывания, что, вообще говоря, весьма желательно для обеспечения стабильной работы системы?
Первый способ состоит в отключении части не используемых системных устройств. Можно отключить COM2, так как он используется достаточно редко, при этом освободится прерывание IRQ3. Если нет локального принтера, можно отключить LPT (IRQ7). Наконец, если нет USB-устройств, можно отключить контроллер шины USB, при этом освободятся сразу два прерывания — IRQ5 и IRQ9.
Второй способ кажется нам более универсальным. Он заключается в присвоении через BIOS конкретных номеров прерываний PCI-слотам, в которые установлены платы расширения. Например, если есть две платы расширения и им «вручную» присвоены в BIOS прерывания IRQ5 и IRQ9, то USB- и SMBus-контроллеры «сядут» на 10-е прерывание.
В любом случае, настройка системы на CUSL2 — это процесс творческий и должен сочетать оба метода. Необходимо представлять себе, какие карты и устройства допускают совместное использование одного и того же прерывания, а какие нет. Еще совет: старайтесь не устанавливать платы расширения одновременно в слоты PCI1 и PCI5, поскольку они всегда используют одно и то же прерывание. По возможности избегайте и слота PCI3, поскольку он использует прерывание совместно со вторым USB-контроллером 2444.
Настройку системы удобнее производить при «Plug & Play O/S» — «No», поскольку Вы сразу при загрузке увидите, как распределяются прерывания. Если по достижении приемлемого результата задать «Yes», то Windows’98 выполнит распределение прерываний между платами PCI, для которых не заданы в BIOS прерывания в явном виде.
Ссылки
Информация о плате CUSL2 на сайте ASUS
Обзор платы CUSL2 на сайте iXBT
Обзор чипсета Intel 815 на сайте iXBT
Лаборатория «ТИМ Компьютерс»
24 июля 2000 года
Биос его Виды и подробные Описания Настроек »
Биос Windows – это специальная программа на материнской плате ПК, которая позволяет производить настройку подключенных к ней комплектующих. Существует несколько разновидностей БИОСа, но базовыми являются три варианта. Самый современный это – EFI, затем American Megatrends и самый лохматый Phoenix Award.
Существует несколько разновидностей БИОСа, но базовыми являются три варианта. Самый современный это – EFI, затем American Megatrends и самый лохматый Phoenix Award.
Графическая оболочка программы представляет собой обычное меню, в котором помещены различные пункты для настроек. Навигация осуществляется с использованием стрелок на клавиатуре, а выбор путем нажатия «Enter».
В EFI имеется возможность использовать мышь. Если еще не установил себе Windows 10 инструкция Здесь!
Phoenix Award
В начальном меню данной версии БИОСа находятся восемь разделов с настройками:
- MB Intelligent Tweaker – вкладка для разгона комплектующих.
- Standard и Advanced Features — базовые и продвинутые параметры.
- Integrated Peripherals – встроенные на плату устройства.

- Power Management Setup — установки напряжения.
- PC Health Status -показатели температуры, напряжения и кулеров.
- Fail- Safe и Optimized Defaults — загрузка базовой конфигурации или адаптированных параметров.
- Далее идет установка двух типов пароля — на открытие BIOSи включение ПК.
- Два последних пункта — это выход из меню с сохранением изменений или без него.
MB Intelligent Tweaker
Раздел для разгона системы, где можно изменить скорость процессора, памяти и параметры напряжения. Вот подробная инструкция со скриншотами по разгону процессоров Intel.
Standard CMOS Features
Стандартные настройки, где устанавливается время и дата, а также:
- Channel Master — Настройка последовательности подключенных дисков.
- Drive A — управление дисководом флоппи.

- Halton — параметры загрузки при возникновении ошибок.
Advanced BIOS Features
Продвинутые настройки, главными из которых являются:
- Hard Disk Boot Priority— последовательность загрузки ПК.
- Password Check-выбор режима пароля – на доступ к БИОСу.
Integrated Peripherals
Тут выставляются параметры встроенных устройств — видеоадаптеров, звуковых или сетевых карт.
Читайте инструкцию как на Windows 10 включить все ядра для использования 100% возможностей компьютера.
Power Management Setup
Настройки питания
- ACPI Suspend Туре — этот параметр предлагает несколько типов режимов сна системы.
Далее идет несколько вариантов включения системы:
- by RingOn — по сигналу от модема.
- by Alarm — по указанному времени.
- By Mouse — включение системы по клику мыши.

- By Keyboard — включение по нажатии кнопок на клавиатуре.
- КВ Power ON Password — установка пароля в случае активации системы с использованием клавиатуры. Инструкция со скриншотами как установить пароль на Windows 10 читайте Здесь!
- AC Back Function— здесь задаются параметры поведения ПК при перебоях с напряжением.
PC Health Status
Статус работоспособности ПК.
- Reset Case Open Status — сброс датчика вскрытия компьютера.
- Case Opened — показывает был ли системный блок открыт.
Далее идет информация о напряжении, температуре и скорости кулеров.
- LoadFail- SafeDefaults -установка стандартных безопасных настроек — наиболее подходящих для стабильного функционирования, но с низкой скоростью работы.
- LoadOptimizedDefaults— установка базовых настроек с оптимизацией под установленные комплектующие.

- SetUser и SupervisorPassword— тут можно задать два варианта пароля- для доступа ко всем параметрам устанавливается«SupervisorPassword», а к базовым — «UserPassword».
Последние два пункта — это выход с сохранением или без сохранения внесённых поправок.
BIOS American Megatrends
Открыв БИОС American Megatrends становится доступно 6 вкладок с различными настройками.
Main
- System Date и Time – в этих пунктах устанавливается время и дата.
- Legacy Diskette A – включение или отключение флоппи дисковода.
- Language – установка языка.
- Далее идет конфигурация устройств, подключенных по интерфейсу Sata (обычно это жесткие диски)
и раздел с системной информацией. Не знаешь как без переустановки Windows 10 разделить жесткий диск читайте эту инструкцию.
Не знаешь как без переустановки Windows 10 разделить жесткий диск читайте эту инструкцию.
Advanced — Продвинутые параметры
На вкладке «Advanced» собраны дополнительные настройки, самыми важными из которых являются:
- JumperFree Configuration — в данном разделе находится информация о напряжении, а также параметры для разгона системы. Инструкция со скриншотами как в Windows 10 настраивать параметры электропитания.
- USB Configuration — установка режимов USB-портов.
- CPU Configuration — настройки процессора.
- Onboarddeviceconfiguration — параметры встроенных устройств.
Раздел Power
На вкладке «Power» можно установить варианты сна системы в пункте «SuspendMode»,а также просмотреть показания кулеров, и параметры температуры/напряжения.
Раздел Boot
На вкладке «Boot» устанавливается загрузочный диск, а в пункте «Security» задаются пароли для включения ПК и вход в БИОС. Инструкция как записать образ Windows на флешку с программой Win setup from usb.
Tools
Здесь находятся утилиты, которые в большинстве случаев используются для инсталляции обновленного BIOSа.
Вкладка Exit
Тут имеется 2 варианта выхода из программы — «Exit&Save» и «Exit&Discard».
В первом случае изменения сохраняются, а во втором происходит выход без их сохранения!
Если установленные параметры стали причиной неисправной работы системы, можно сбросить настройки до заводских, выбрав вариант«LoadSetupDefaults».
Биос EFI
На начальном экране данной версии БИОСа можно увидеть следующие параметры:
- Системное время.
- Версию программы.
- Сведения о процессоре и оперативной памяти.
- Температуру мат. платы и напряжение.
- Скорость вентиляторов, которую можно настроить на три режима работы.
- Приоритет загрузки компьютера — с диска, USB устройства или DVD.
Чтобы перейти в раздел дополнительных настроек потребуется воспользоваться вариантом «Exit/AdvancedMode» и выбрать последний.
Здесь находится 7 разделов:
Main – изменение главных настроек конфигурации ПК.
Ai Tweaker – используется для разгона комплектующих.
Advanced – расширенные установки.
Monitor – показывает информацию о напряжении, температуре и скорости вращения вентиляторов.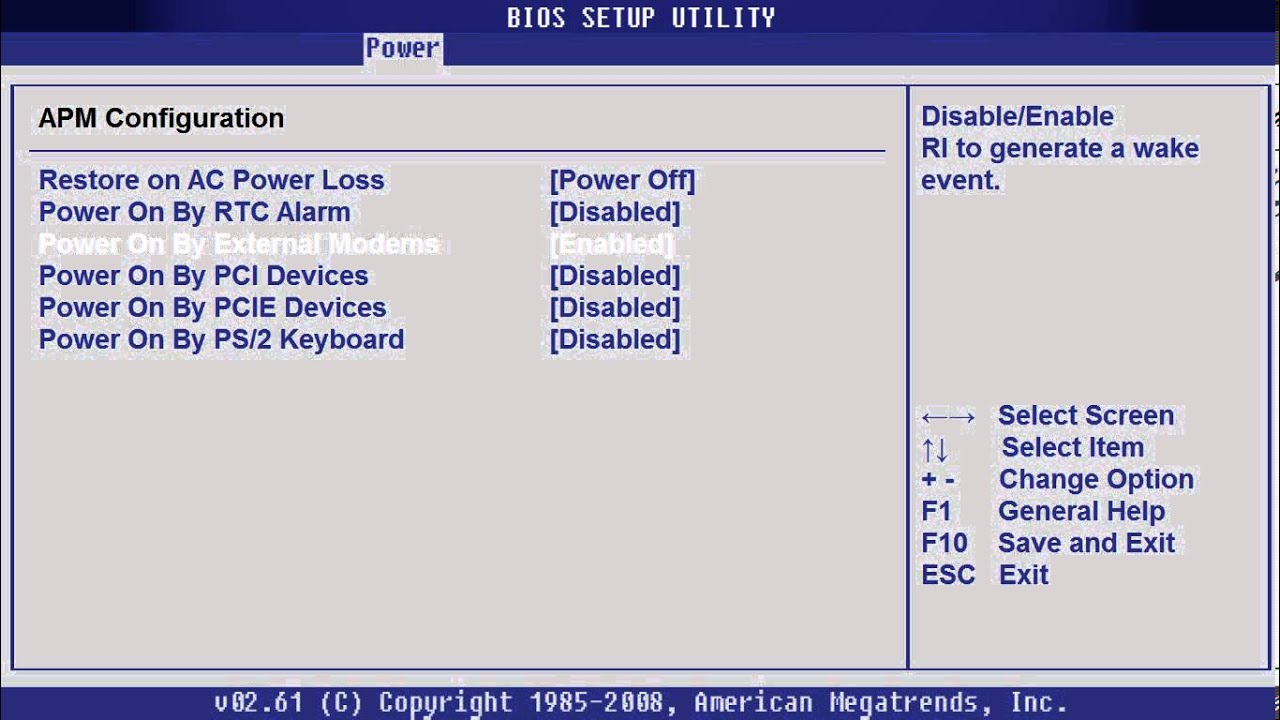
Boot – настройка последовательности загрузки ПК.
Tool – дополнительные утилиты производителя платы.
Exit – сохранение установок и выход.
Раздел MAIN
Тут отображается базовая информация о комплектующих. При необходимости можно установить время, язык и в пункте «Security» пароли на вход в BIOS и включение системы. Инструкция как установить пароль на Windows 10 читайте здесь
Раздел Ai Tweaker
На этой вкладке собраны установки для разгона системы, где можно изменять скорость процессора и памяти, а также увеличивать подаваемое на них напряжение. Вот подробная инструкция для разгона процессора от Intel. «AiOverclocktuner» — предлагает три предустановленных варианта на выбор пользователя — автоматическую настройку, ручную и вариант X.M.P– когда БИОС попытается настроить систему с учетом установленных комплектующих.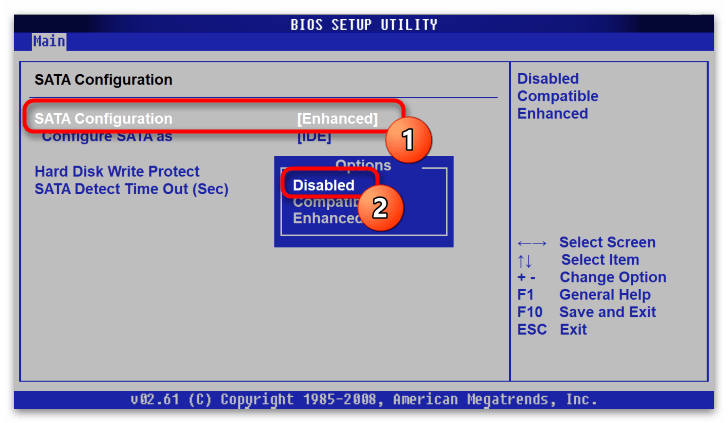
Раздел Advanced
Тут находятся продвинутые установки для тонкой настройки системы, имеется 7 пунктов меню:
- CPU Configuration – настройки процессора.
- System Agent Configuration – здесь устанавливается порядок обнаружения и настройки видеокарт, в том случае если в системе имеется встроенный видеоадаптер.
- SATA Configuration – переключение режимов функционирования контроллера.
- USB Configuration – в данном пункте настраиваются USB порты.
- Onboard Devices Configuration – включение и отключения встроенных устройств.
- APM — эта настройка позволяет установить поведение системы при скачках напряжения в сети.

Вкладка Monitor
В данном разделе отображается состояние компьютера, показаны датчики температуры комплектующих, а также скорость кулеров.
Раздел Boot
Эта вкладка позволяет задать диск для загрузки. Вариант «BootOverride» дает возможность установить параметр одноразово, если требуется запустить утилиты с USB носителя, для проверки или устранения неполадок.
Раздел Tool
На данной вкладке находятся вспомогательные программы для обновления и разгона ПК.
Обычному пользователю, если он не намерен разгонять ПК, понадобятся только три настройки – это дата и время, если батарейка на мат. плате вышла из строя, настройки «Boot» — чтобы загрузится с USB устройства, и различные установки «Suspend Туре/Mode» – если возникают неполадки с режимом сна.
Пожалуйста, войдите в программу установки, чтобы восстановить настройки BIOS — 8 главных исправлений!
Если на экране запуска отображается сообщение « Пожалуйста, войдите в программу установки, чтобы восстановить настройки BIOS . Нажмите F1, чтобы запустить настройку», вам не о чем беспокоиться. Этот пост от мастера создания разделов MiniTool предлагает несколько полезных решений для исправления этой ошибки.
Причины ошибки «Войдите в настройку для восстановления настроек BIOS»
Некоторые люди сообщают, что они получают сообщение «Войдите в настройку для восстановления настроек BIOS. Нажмите F1 для запуска SETUP» на экране каждый раз, когда они выполняют холодную перезагрузку, как показано на рисунке ниже.
Что вызывает эту ошибку «Пожалуйста, войдите в программу установки, чтобы восстановить настройки BIOS»? Изучив эту конкретную проблему, мы обнаружили, что она может быть вызвана следующими возможными причинами:
- Батарея CMOS разряжена.

- BIOS на вашем ПК устарел.
- На вашем ПК повреждены некоторые системные файлы.
- Настройки в BIOS не соответствуют реальным данным оборудования.
Ниже приведены некоторые полезные решения, которые вы можете попытаться исправить с ошибкой «Пожалуйста, войдите в программу установки, чтобы восстановить настройки BIOS».
Исправление 1. Перезагрузите компьютер
Перезапуск может стереть текущее состояние программного обеспечения. Любой код, застрявший в неправильном состоянии, также будет удален. Итак, первое, что вы можете попробовать, это запустить компьютер. Если это не работает для вас, просто попробуйте другие исправления ниже.
Исправление 2. Измените порядок загрузки
Вы также можете получить сообщение «Пожалуйста, войдите в программу установки, чтобы восстановить настройки BIOS. Нажмите F1, чтобы запустить настройку», если ранее в BIOS было установлено два жестких диска, но вы забыли изменить его обратно после того, как вы удалили один из них.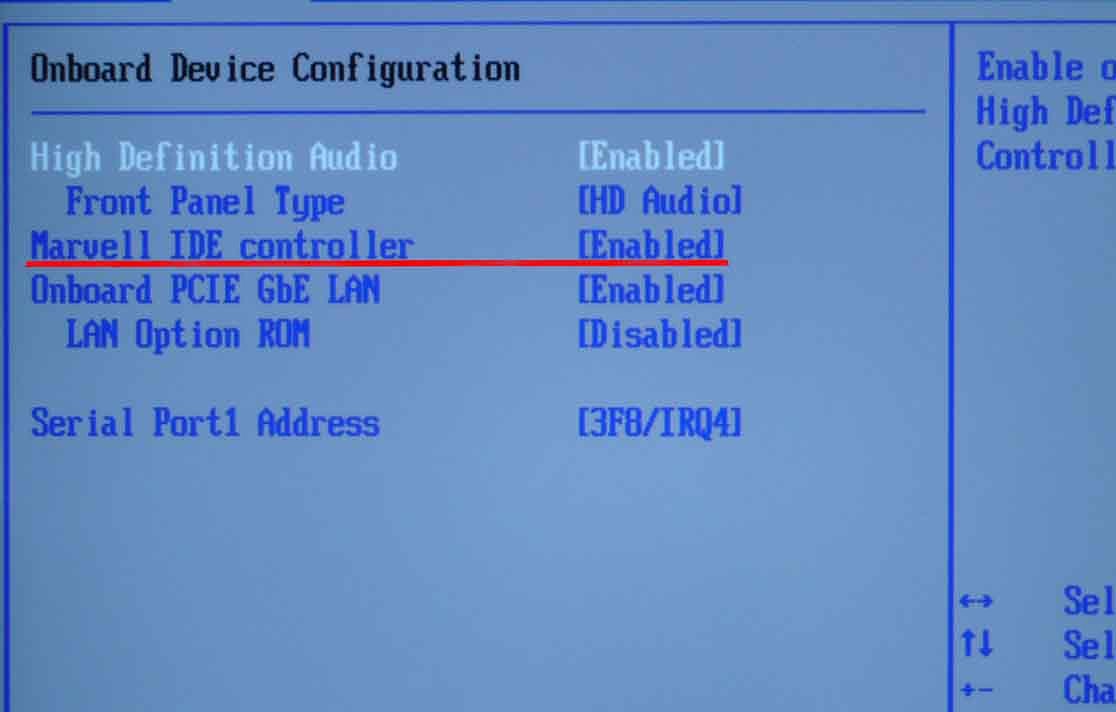
В этом случае можно попробовать изменить порядок загрузки на системный диск в качестве первой загрузки. Вот руководство:
Шаг 1. Перезагрузите компьютер и нажмите клавишу BIOS, чтобы войти в меню BIOS в Windows 10.
Шаг 2. Перейдите на вкладку Boot в BIOS.
Шаг 3. Используйте функциональные клавиши для изменения порядка загрузки.
- Влево , Вправо , Вверх и Вниз стрелки направления: переключение между вкладками или выделение элементов.
- Введите : выберите выделенные элементы.
- Plus (+) или Страница вверх : Перемещение выделенных элементов вверх по списку.
- Минус (–) или Страница вниз : Переместить выделенные элементы вниз по списку.
Шаг 4.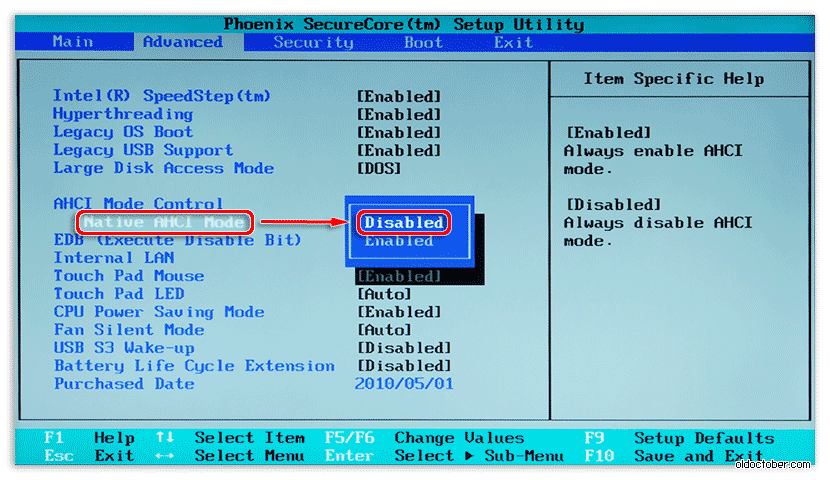 Нажмите клавишу F10 и Введите клавишу , чтобы сохранить изменения и выйти.
Нажмите клавишу F10 и Введите клавишу , чтобы сохранить изменения и выйти.
Исправление 3. Обновите BIOS до последней версии
Устаревшая версия BIOS также может вызывать эту ошибку «Пожалуйста, войдите в программу установки, чтобы восстановить настройки BIOS». Вы можете проверить и обновить версию BIOS, прочитав этот пост: Как обновить BIOS Windows 10 | Как проверить версию BIOS.
Однако обновлять BIOS немного опасно, так как это может привести к поломке вашей системы, поэтому вам лучше сделать резервную копию вашей системы. Для этого вы можете использовать функции Мастера копирования разделов MiniTool или Мастер копирования диска . Вот инструкция:
Шаг 1. Загрузите и установите MiniTool Partition Wizard на свой компьютер.
Бесплатная загрузка
Шаг 2. Подключите внешнее запоминающее устройство к компьютеру и запустите мастер создания разделов MiniTool.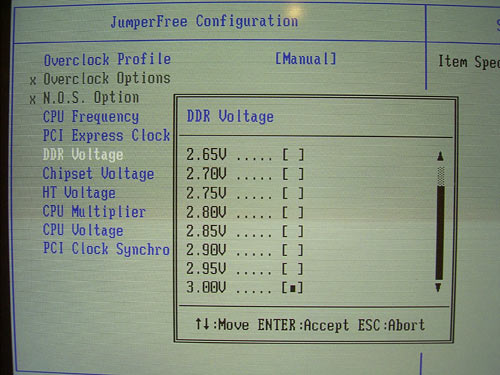
Шаг 3. Выберите параметр Copy Disk Wizard на левой боковой панели.
Шаг 4. Выберите диск, который вы хотите скопировать (Диск 1), и нажмите Далее .
Шаг 5. Затем выберите целевой диск (Диск 2) и нажмите кнопку Далее . В появившемся окне нажмите Да , если на нем нет важных данных.
Шаг 6. Выберите параметры копирования в соответствии с вашими потребностями и нажмите Далее . Нажмите кнопку Finish в следующем окне.
Шаг 7. Нажмите Применить и Да , чтобы применить изменения.
Исправление 4. Очистите CMOS с помощью перемычки
Комплементарная память металл-оксид-полупроводник (CMOS) представляет собой небольшой объем памяти на материнской плате компьютера, в котором хранятся настройки базовой системы ввода-вывода (BIOS). Иногда очистка CMOS с помощью перемычки может помочь восстановить платы и исправить такие ошибки, как ошибка «Пожалуйста, войдите в программу установки, чтобы восстановить настройки BIOS». Вот руководство:
Иногда очистка CMOS с помощью перемычки может помочь восстановить платы и исправить такие ошибки, как ошибка «Пожалуйста, войдите в программу установки, чтобы восстановить настройки BIOS». Вот руководство:
- Выключите компьютер и отсоедините его от сетевой розетки.
- Нажмите кнопку Power несколько раз, чтобы очистить все конденсаторы.
- Откройте корпус компьютера, чтобы увидеть материнскую плату.
- Найдите перемычку CMOS, обратившись к руководству по материнской плате, и сбросьте CMOS. В общем случае перемычка CMOS состоит из трех контактов, расположенных рядом с аккумулятором.
- Как правило, перемычка CMOS имеет положения 1-2 и 2- Переместите перемычку из положений по умолчанию 1-2 в положения 2-3, чтобы очистить CMOS. Подождите 1-5 минут, затем верните его в положение по умолчанию.
- Закройте корпус компьютера и включите систему.
Исправление 5. Замените батарею CMOS и измените настройки F1
Если ваша батарея CMOS разряжена, вы также можете получить сообщение «Пожалуйста, войдите в программу установки, чтобы восстановить настройки BIOS.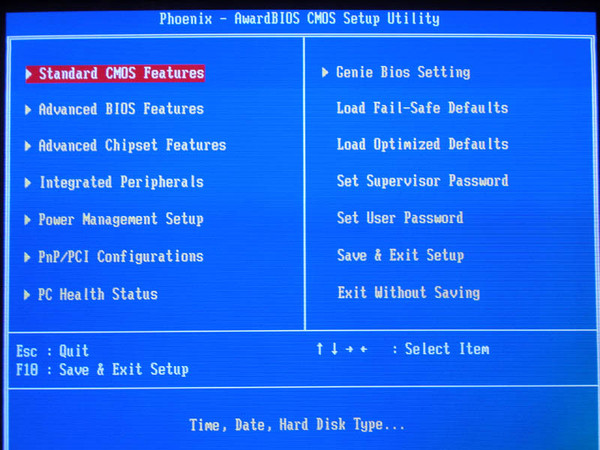 Нажмите F1, чтобы запустить SETUP» при выполнении чистый ботинок. Чтобы это исправить, вы можете попробовать заменить батарейку CMOS и изменить настройки F1. Вот как это сделать:
Нажмите F1, чтобы запустить SETUP» при выполнении чистый ботинок. Чтобы это исправить, вы можете попробовать заменить батарейку CMOS и изменить настройки F1. Вот как это сделать:
- Войдите в меню BIOS.
- Затем нажмите Клавиша F7 для входа в расширенный режим . (На разных компьютерах может потребоваться другой ключ для входа в расширенный режим .)
- Перейдите на вкладку Boot и отключите параметр Wait For F1 If Error .
- Далее нажимаем кнопку Power до полного выключения компьютера.
- Удалите все источники питания и батареи.
- Обязательно снимите статическое электричество, чтобы не повредить компьютер.
- Снимите нижнюю панель ноутбука.
- Извлеките батарею CMOS. Похоже на монету.
- Нажмите кнопку Power на ноутбуке на 10-15 секунд, чтобы сбросить оставшееся питание.
 Это сбросит память CMOS и ваш BIOS.
Это сбросит память CMOS и ваш BIOS. - Замените батарею CMOS, соберите ноутбук, снова подключите источник питания и загрузите ноутбук.
- Войдите в BIOS еще раз и сбросьте время и дату . Далее нажмите F10 и Введите , чтобы сохранить изменения.
- После этого проверьте, устранена ли ошибка.
Исправление 6. Включить CSM
CSM — это компонент встроенного ПО UEFI, что означает модуль поддержки совместимости. Он появляется в меню настройки UEFI. Некоторые люди сообщают, что включение CSM может исправить эту ошибку «Пожалуйста, введите настройку, чтобы восстановить настройки BIOS». Вы также можете попробовать.
Если вы хотите узнать больше о CSM, вы можете прочитать этот пост: Что такое поддержка CSM и следует ли включать ее в BIOS? [Отвечено]. Если вы решили включить CSM, вы можете сделать следующее:
- Войдите в меню BIOS на вашем ПК.
- Перейдите к Security Options и установите Secure Boot на Disabled .

- Сохраните изменения и перезагрузите компьютер.
- Снова войдите в BIOS и перейдите на вкладку Boot .
- Установите для Fast Boot значение Disabled .
- Затем прокрутите вниз до параметра Launch CSM и установите для него значение Enabled .
- Сохраните все изменения и перезагрузите компьютер.
- Выполните холодную перезагрузку ПК и проверьте, устранена ли ошибка. Если вы все еще видите ошибку, войдите в программу установки, чтобы восстановить настройки BIOS, и нажмите F1 , чтобы запустить программу установки.
Исправление 7. Измените режим SATA на AHCI
AHCI — это сокращение от Advanced Host Controller Interface, определенное Intel. Это рабочий режим в настройках BIOS новых ПК, который предоставляет некоторые дополнительные функции стандарта Serial ATA.
AHCI можно использовать для доступа к собственным функциям интерфейса SATA, таким как NCQ (собственная очередь команд) и горячее подключение, которые полезны для улучшения совместимости и производительности ваших устройств.
Некоторые люди сообщают, что изменение режима SATA на AHCI работает для ошибки «Пожалуйста, войдите в программу установки, чтобы восстановить настройки BIOS» на их компьютере. Возможно, это также работает на вашем ПК, так что вы можете попробовать. Вот шаги:
- Используйте сочетания клавиш ( F10 , F2 , F12 , F1 , DEL ) для входа в меню BIOS.
- Перейдите на вкладку Boot и установите для Launch CSM значение Enabled .
- Далее переходим в раздел SATA Mode Selection и меняем его на AHCI .
- После этого перезагрузите компьютер и проверьте, устранена ли ошибка «Пожалуйста, войдите в программу установки, чтобы восстановить настройки BIOS».
Исправление 8. Игнорировать напряжение ядра ЦП
Игнорирование напряжения ядра ЦП — хороший выбор, чтобы попытаться исправить ошибку «Пожалуйста, войдите в программу установки, чтобы восстановить настройки BIOS», и вы также можете попробовать.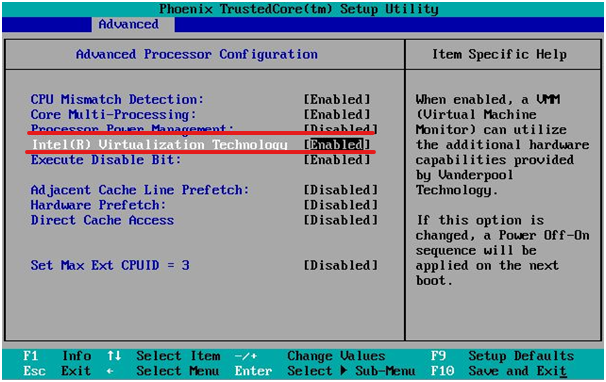 Вот путь:
Вот путь:
- Нажмите клавишу BIOS, чтобы войти в меню BIOS.
- Затем нажмите F7 или другую назначенную клавишу для входа в расширенный режим .
- Затем перейдите на вкладку Monitor и выберите параметр CPU Core Voltage .
- Установить на Игнорировать .
- Сохраните изменения и выйдите.
- Перезагрузите компьютер и проверьте, появилось ли сообщение «Пожалуйста, войдите в программу установки, чтобы восстановить настройки BIOS. Нажмите F1, чтобы запустить программу установки» еще раз.
Я получил сообщение «Пожалуйста, войдите в программу установки, чтобы восстановить настройки BIOS. Нажмите F1, чтобы запустить настройку» на моем экране, когда я каждый раз выполняю «холодную» перезагрузку. Меня это очень беспокоит. К счастью, я исправил эту ошибку, следуя методам, описанным в этом посте! Я хочу поделиться этим с вами.Нажмите, чтобы твитнуть
В этом сообщении представлены восемь исправлений, которые помогут вам исправить ошибку «Пожалуйста, войдите в программу установки, чтобы восстановить настройки BIOS». Вы можете попробовать эти исправления, чтобы устранить эту ошибку на вашем компьютере.
Вы можете попробовать эти исправления, чтобы устранить эту ошибку на вашем компьютере.
Знаете ли вы другие способы решения этой ошибки? Пожалуйста, поделитесь своими идеями или опытом с нами в следующей зоне комментариев. Кроме того, если у вас возникнут проблемы при использовании MiniTool Partition Wizard, свяжитесь с нами по адресу [email protected]. Мы свяжемся с вами как можно скорее.
- Фейсбук
- Твиттер
- Линкедин
- Реддит
Что делать, если BIOS не может обнаружить жесткий диск ATA/SATA в Windows
Если BIOS не может обнаружить или распознать жесткий диск ATA/SATA, это может вызвать беспокойство. Хуже того, существует несколько причин этой проблемы, поэтому может быть трудно определить точную причину, по которой ваш компьютер не может обнаружить жесткий диск.
К счастью, есть приемы, которые можно использовать, чтобы лучше определить причину этой проблемы.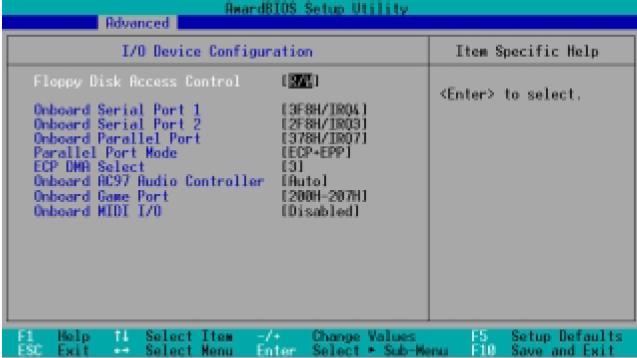 Поэтому читайте дальше, пока мы расскажем, как решить проблему с нераспознанным жестким диском в Windows 10.
Поэтому читайте дальше, пока мы расскажем, как решить проблему с нераспознанным жестким диском в Windows 10.
Причины, по которым BIOS не может обнаружить или распознать внутренний жесткий диск
В зависимости от того, используете ли вы ПК или ноутбук, причины, по которым BIOS не может обнаружить проблему с внутренним жестким диском, могут различаться по многим причинам. Но вот несколько наиболее распространенных факторов, на которые следует обратить внимание.
- Ваш внутренний жесткий диск не включен в BIOS. Некоторые материнские платы, такие как Asus, могут потребовать включения CSM в настройках BIOS для обнаружения устройства хранения.
- Несовместимость жесткого диска с вашей материнской платой
- Отсутствует или неправильно установлен драйвер Serial ATA
- Неисправные или плохо подключенные кабели данных
- Неисправный жесткий диск
- Неправильная установка перемычки на диске
1. Проверьте, не отключен ли жесткий диск в BIOS
Изображение предоставлено — Асус
Некоторые производители материнских плат по умолчанию отключают неиспользуемые порты SATA в BIOS.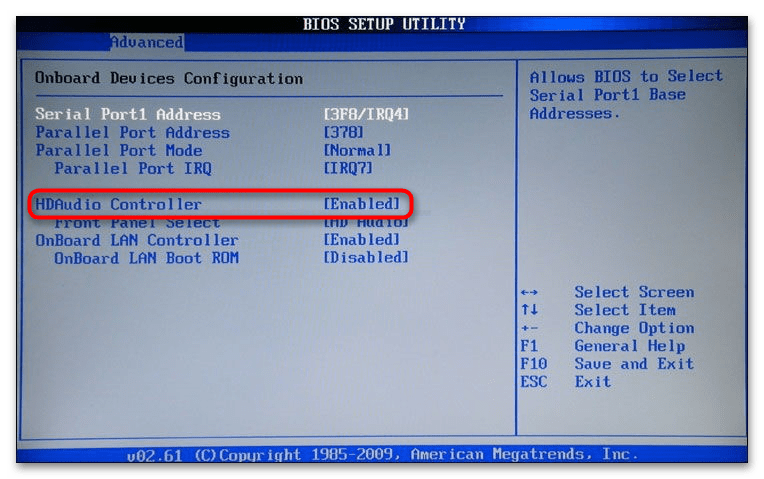 Если вы используете ПК, убедитесь, что жесткий диск включен в BIOS.
Если вы используете ПК, убедитесь, что жесткий диск включен в BIOS.
Например, если вы используете материнскую плату Asus, вы можете включить CSM (модуль поддержки совместимости) в настройках BIOS. Это позволяет отображать как UEFI, так и не-UEFI устройства в приоритете загрузки.
Чтобы включить CSM на материнских платах Asus:
- Выключите компьютер, если он включен.
- Нажмите кнопку питания, чтобы включить его, и как только появится логотип Asus, начните нажимать клавишу Delete на клавиатуре. Это позволит вам использовать утилиту UEFI BIOS — режим EZ.
- В режиме EZ нажмите клавишу F7 , чтобы переключиться в расширенный режим .
- Откройте загрузчик 9Вкладка 0004 в расширенном режиме.
- Затем разверните раздел CSM (модуль поддержки совместимости ).
- Щелкните раскрывающийся список Launch CSM и выберите Enabled .

- Нажмите клавишу F10 и щелкните OK , чтобы сохранить изменения.
2. Обновите BIOS до последней версии
Обновление BIOS (базовой системы ввода-вывода) до последней доступной версии может помочь устранить проблемы совместимости и повысить производительность.
В зависимости от того, используете ли вы UEFI или Legacy BIOS, существует несколько способов его обновления. Подробную информацию можно найти в нашем подробном руководстве по обновлению UEFI BIOS в Windows или в документации производителя материнской платы/ноутбука.
Связано: Что такое BIOS? Объяснение порядка загрузки, видеопамяти, сохранения, сброса и оптимальных значений по умолчанию
3. Загрузка настроек BIOS по умолчанию
Если вы внесли изменения в BIOS, включая разгон процессора или памяти, ваша система может не обнаружить ваш накопитель из-за нестабильности.
К счастью, вы можете войти в BIOS и вернуться к конфигурации по умолчанию, чтобы отменить все изменения. Шаги, необходимые для загрузки настроек по умолчанию, могут различаться в зависимости от производителя вашего ноутбука или материнской платы.
Шаги, необходимые для загрузки настроек по умолчанию, могут различаться в зависимости от производителя вашего ноутбука или материнской платы.
Для загрузки настроек BIOS по умолчанию:
- Выключите компьютер и дождитесь его полного отключения.
- Затем нажмите кнопку Power и нажмите клавишу F2/F8/Del , чтобы войти в утилиту настройки BIOS. В зависимости от производителя ноутбука и материнской платы у вас может быть другая клавиша для входа в БИОС.
- В BIOS с помощью клавиш со стрелками откройте вкладку Exit .
- Используйте клавиши со стрелками вниз и выделите Загрузить настройки по умолчанию.
- Нажмите Enter, а затем выберите Да , чтобы загрузить настройки BIOS по умолчанию.
- Нажмите F10 и нажмите Enter, чтобы выйти и сохранить изменения.
При загрузке настроек по умолчанию все изменения, внесенные вами в BIOS, будут сброшены.
4. Извлеките и снова подключите жесткий диск
Ваш компьютер может не обнаружить жесткий диск, если произошел сбой диска, повреждение диска или плохое соединение. Чтобы проверить состояние диска, попробуйте извлечь жесткий диск, осторожно отсоединив кабели, и проверьте наличие физических повреждений.
Старые жесткие диски очистите от пыли и подключите к ПК. Если проблема не устранена, попробуйте подключить его к другому компьютеру, если он доступен. Это поможет вам определить, связана ли проблема с материнской платой или жестким диском.
5. Проверьте наличие неисправных или отключенных кабелей SATA
BIOS не обнаружит жесткий диск, если кабель передачи данных неисправен. Убедитесь, что кабели SATA находятся в хорошем состоянии, и вы быстро их подключили. Кроме того, проверьте материнскую плату на наличие согнутых или смещенных контактов.
Проверьте документацию производителя вашего жесткого диска на предмет правильного типа кабелей. Например, некоторые производители рекомендуют использовать кабели UDMA для дисков ATA.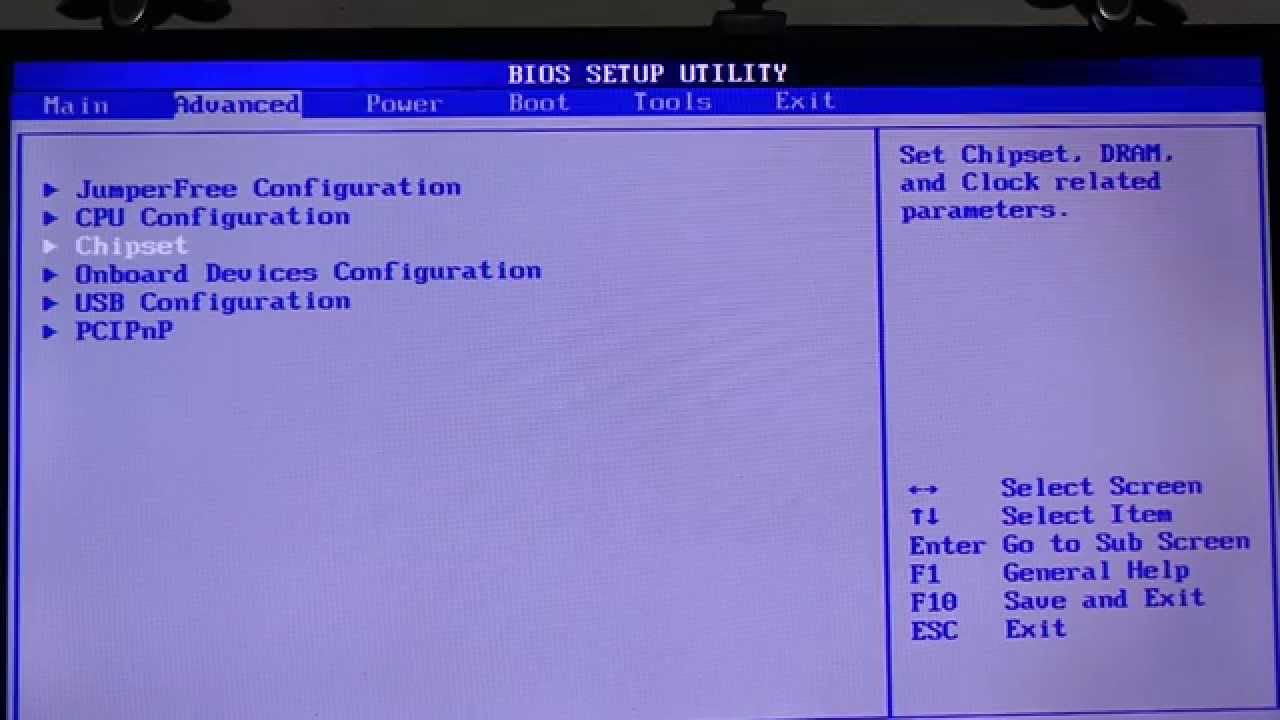 Эти кабели с цветовой маркировкой требуют правильной ориентации для обеспечения правильного соединения. Вы можете найти сопроводительную документацию к вашему приводу на веб-сайте его производителя.
Эти кабели с цветовой маркировкой требуют правильной ориентации для обеспечения правильного соединения. Вы можете найти сопроводительную документацию к вашему приводу на веб-сайте его производителя.
Кроме того, попробуйте подключить старый DVD-привод с помощью кабелей SATA к материнской плате и посмотрите, работает ли он. Если нет, вероятно, ваш кабель для передачи данных неисправен. Попробуйте заменить кабель и посмотрите, поможет ли это.
Связано: Основные моменты, которые следует учитывать при установке жесткого диска SATA
6. Проверьте, не раскручивается ли диск
Если ваш жесткий диск не получает достаточного питания или не получает питания вообще, он не будет раскручиваться. Вы можете быстро проверить, раскручивается ли он, и если нет, вы определили причину загадочной ошибки. Просто помните, что этот трюк не работает с твердотельными накопителями, потому что у них нет вращающейся пластины.
Чтобы убедиться, что проблемы с питанием мешают BIOS обнаружить диск, выполните следующие действия по устранению неполадок.
- Выключите компьютер и убедитесь, что он полностью выключен.
- Далее откройте корпус компьютера и отсоедините дата-кабель от жесткого диска.
- Включите компьютер и проверьте, вращается ли диск. Вы можете сказать, вращается ли он, вы чувствуете легкую вибрацию на ощупь.
7. Используйте загрузочный диагностический инструмент для проверки работоспособности диска
Для проверки работоспособности можно использовать проприетарные средства диагностики жесткого диска, предлагаемые производителем диска. Seagate предлагает SeaTools для DOS, а Western Digital — Data LifeGuard Diagnostics.
Загрузите инструменты и создайте загрузочный диск. Загрузитесь с диска и проверьте, обнаруживает ли он ваш жесткий диск. Если диагностика не может ничего обнаружить, возможно, у вас неисправный жесткий диск и может потребоваться его замена.
Связано: Лучшие инструменты диагностики Windows для проверки работоспособности вашего ПК
Исправление BIOS, который не может найти жесткий диск SATA
Средний срок службы жесткого диска составляет около 4 лет, и, вероятно, он проявит некоторые признаки, прежде чем выйдет из строя.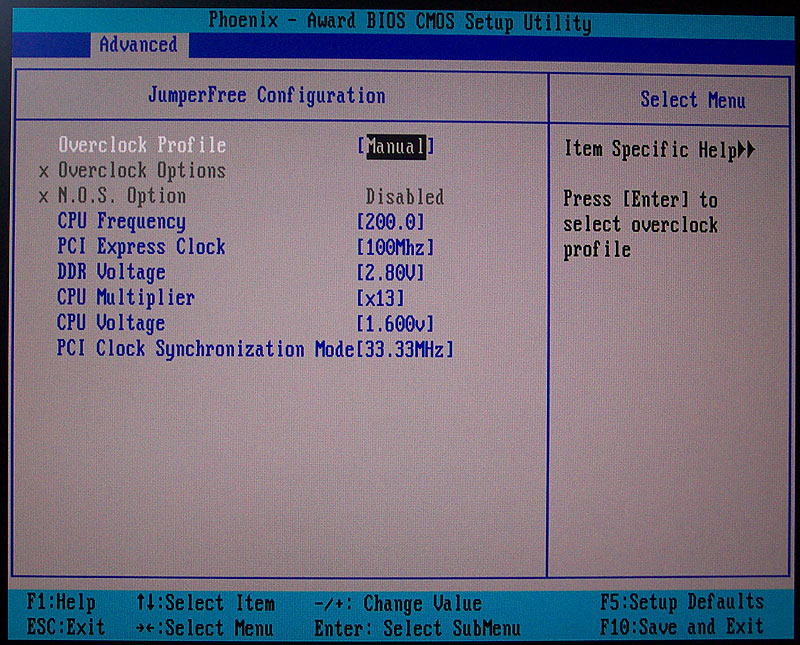

 3V PC133/100 SDRAM
3V PC133/100 SDRAM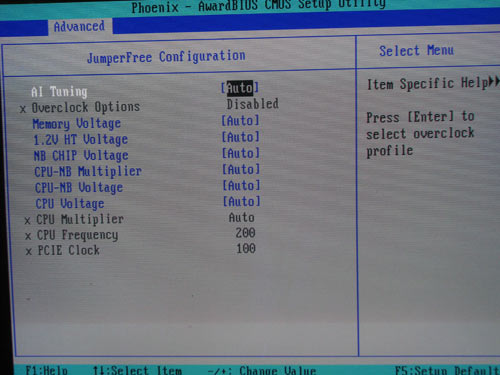 2, USB 1.1
2, USB 1.1



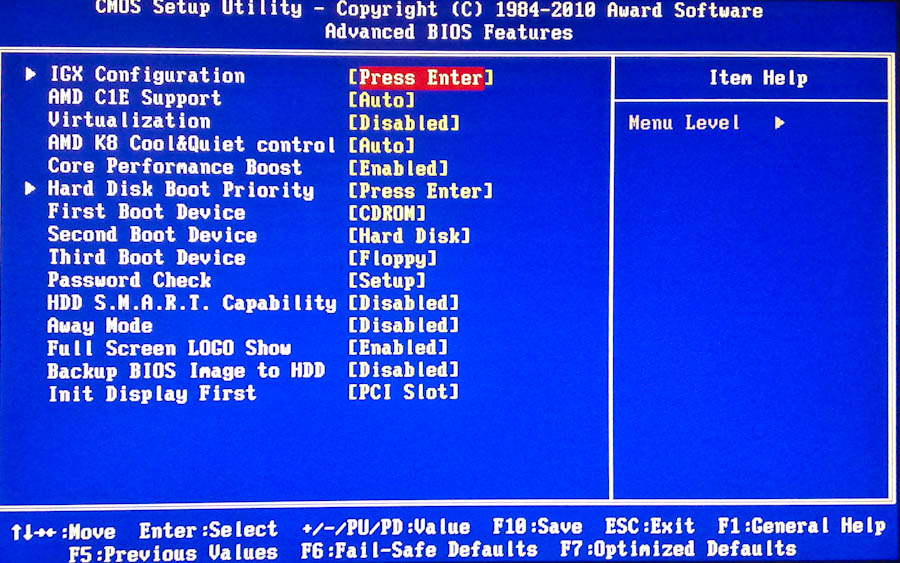 Не знаешь как без переустановки Windows 10 разделить жесткий диск читайте эту инструкцию.
Не знаешь как без переустановки Windows 10 разделить жесткий диск читайте эту инструкцию.
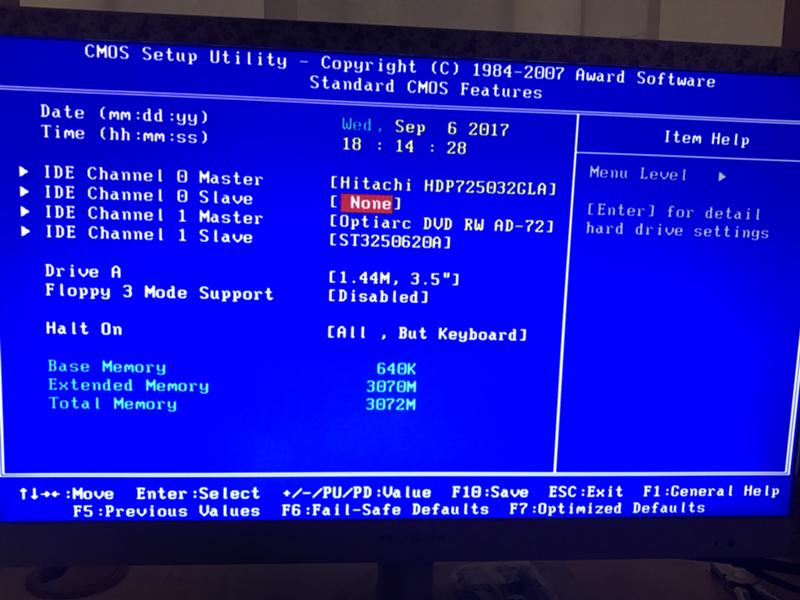

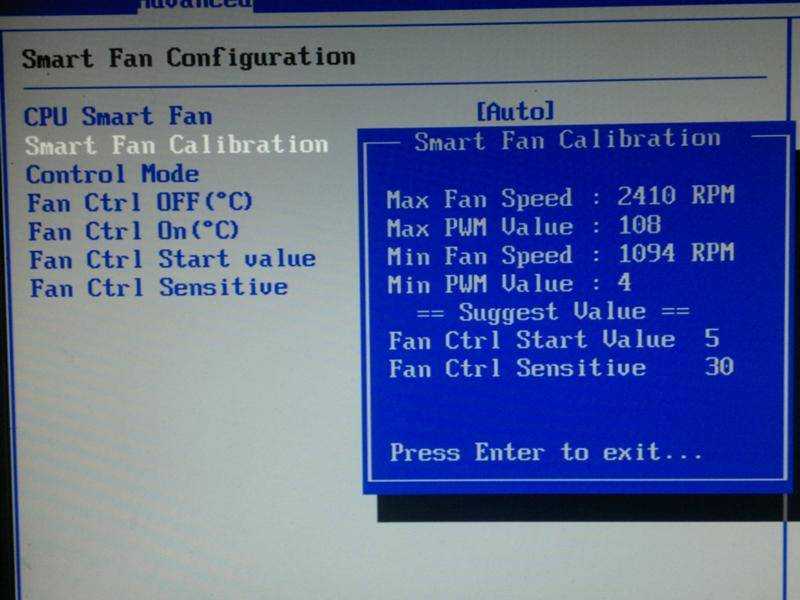 Это сбросит память CMOS и ваш BIOS.
Это сбросит память CMOS и ваш BIOS.