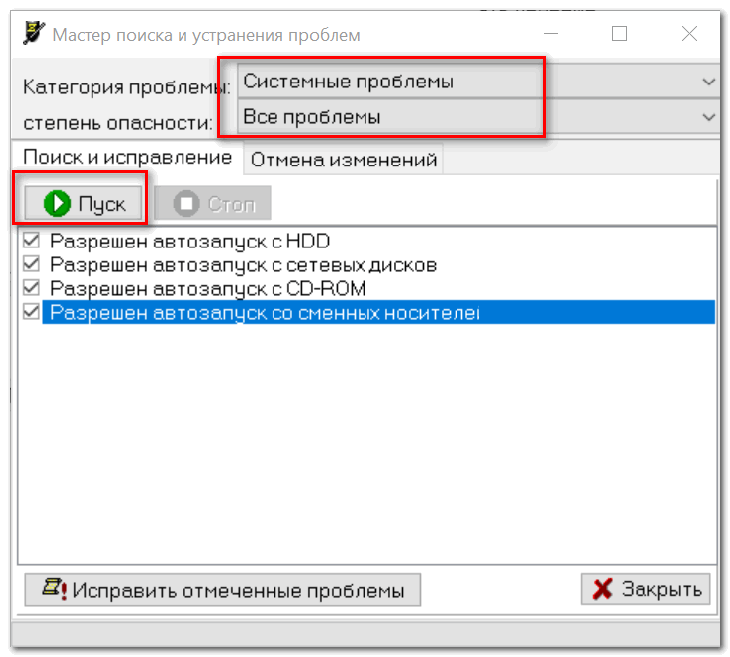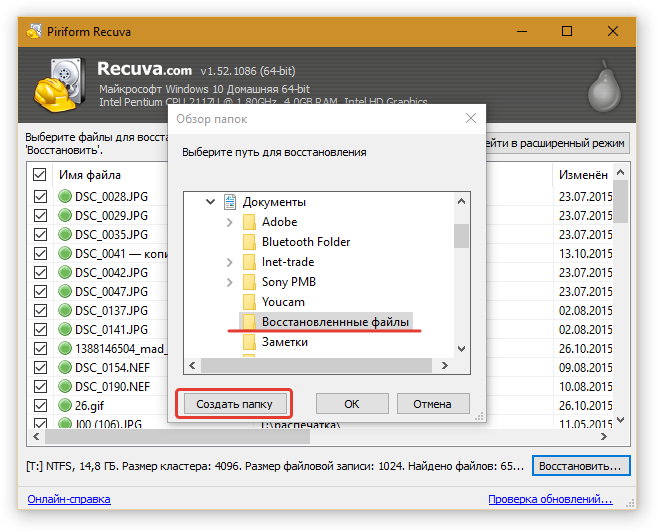Вылечить флешку онлайн: Программы для ремонта USB флешек, SD карт (диагностика и тестирование, форматирование, восстановление)
Содержание
7 лучших бесплатных программ для восстановления флешки
7 лучших бесплатных программ для восстановления флешки — это универсальные инструменты, которые помогут вам восстановить поврежденный флеш-накопитель в следствии аппаратного, логического или программного сбоя. Такие программа вам необходимы, когда ваш USB-флеш не подает признаков жизни или не распознается вашим компьютером.
Симптомы, такие как невозможность доступа к данным на диске или появление ошибок типа «вставьте диск в устройство», «необходимо отформатировать диск перед его использованием», «флешка не отформатирована», отображается неправильный объем. Все это указывают на то, что флешка повреждена и требует ремонта.
Наиболее важной задачей при восстановлении этого устройства является возврат данных с испорченного прибора. Поэтому этот пост будет начинаться с публикации наиболее подходящих инструментов для восстановления данных с проблемной флешки и возврата накопителя к нормальной работе.
Прежде, чем приступить к лечению устройства с применением программ для восстановления флешки, нужно вначале попробовать исправить ошибки переустановкой драйверов, затем выполнить операции в разделе «Управлении дисками», а также через командную строку вводя команды format, diskpart и другие. В случае, когда вами использованы все эти варианты для восстановления нормальной работы флеш-накопителя не дали определенного результата, тогда уже нужно задействовать программы для ремонта флешек и специализированные утилиты, рекомендованные производителем флешки.
В случае, когда вами использованы все эти варианты для восстановления нормальной работы флеш-накопителя не дали определенного результата, тогда уже нужно задействовать программы для ремонта флешек и специализированные утилиты, рекомендованные производителем флешки.
Примечание: применение программ, представленных ниже, нужно использовать с особой осторожностью и желательно хорошо разбираться в этом деле, иначе можно не вылечить прибор, а сделать еще хуже. Когда казалось бы, что вы все правильно сделали, а начинаете проверять флешку на исправность она сразу вылетает. Поэтому, проделывать все эти операции самостоятельно вы рискуете получить худшие последствия. Из этого следует — проконсультируйтесь сначала с тем, кто хорошо в этом разбирается.
В этой публикации сначала будут представлены фирменные утилиты широко известных фирм-изготовителей — Кингстон, Адата, Силикон Power, Апакер, Трансценд, кроме этого, в этот перечень добавлена многофункциональная утилита предназначенная для SD-карт памяти. А затем последует подробное представление, каким образом определить контроллер флешки и где взять специальные программы для ремонта конкретно данной флешки.
А затем последует подробное представление, каким образом определить контроллер флешки и где взять специальные программы для ремонта конкретно данной флешки.
Transcend JetFlash Online Recovery
Для восстановительных операций USB-устройств от фирмы Transcend, компания предоставляет собственную утилиту — Transcend JetFlash Online Recovery, которая, может быть, совместима со многими современных флеш-накопителями производимых этой фирмой.
На сайте фирмы имеются пара программ для восстановления флешки от компании Transcend — первая работает конкретно с JetFlash 620, вторая — применяется ко всем остальным USB-накопителям этой компании.
Чтобы начать работать с этой утилитой у вас должен быть подключен Интернет, это необходимо для того, чтобы точно определить конкретный способ реанимации флешки в автоматическом режиме онлайн. Этот фирменный инструмент исправляет повреждения на флешки как с использованием форматирования, так и с сохранением информации, если это возможно. Утилита позволяет восстановить флешку как с форматированием «Восстановите диск и сотрите все данные» так и, при возможности, с сохранением данных «Восстановите диск и сохраните существующие данные».
Утилита позволяет восстановить флешку как с форматированием «Восстановите диск и сотрите все данные» так и, при возможности, с сохранением данных «Восстановите диск и сохраните существующие данные».
Взять фирменную утилиту можно с сайта компании: Transcend JetFlash Online Recovery
Kingston Format Utility
При наличии у вас флеш-накопителя Kingston DataTraveler HyperX 3.0, с которым у вас возникли проблемы, то на сайте производителя можно получить фирменный инструмент для реанимации флешек из этой линейки.
Загрузить восстановительную утилиту: Kingston Format Utility
ADATA USB Flash Drive Online Recovery
Компания Adata также располагает своей фирменной утилитой для реанимации флеш-диска, на которой не отображаются сохраненные там файлы. При этом ОС выводит сообщение «диск не отформатирован» или появляется другая подобная информация.
Чтобы скачать одну или несколько программ для восстановления флешки с этого ресурса, нужно будет ввести номер вашего флеш-накопителя, для того, чтобы корректно определить требующую вам программу.
После того как скачали, запускаете утилиту и дальше выполняете все шаги, которые предлагает сделать программа. Это означает, что процесс восстановления вашей USB-флешки начат.
Скачать: ADATA USB Flash Drive Online Recovery
Apacer Flash Drive Repair Tool
Флеш-накопители от компании Apacer имеют в своем распоряжении несколько инструментов для восстановления, которые можно загрузить с сайта фирмы. Скачать: USB Flash Drive Repair Tool + SOPv3.23, также, на этой странице вы можете найти именно вашу модель накопителя. Кроме этого можно посмотреть еще здесь
Повидимому, программа делает какую то операцию, либо обычное форматирование флешки (Format) либо выполняет низкоуровневой формат (Restore).
Formatter Silicon Power
Formatter Silicon Power — эта утилита предназначена для форматирования USB-флеш в режиме низкого уровня и распространяется бесплатно. Кроме того, что она является фирменной, но по сообщениям многих пользователей, этот инструмент в состоянии выполнять операции и с множеством флешек других производителей.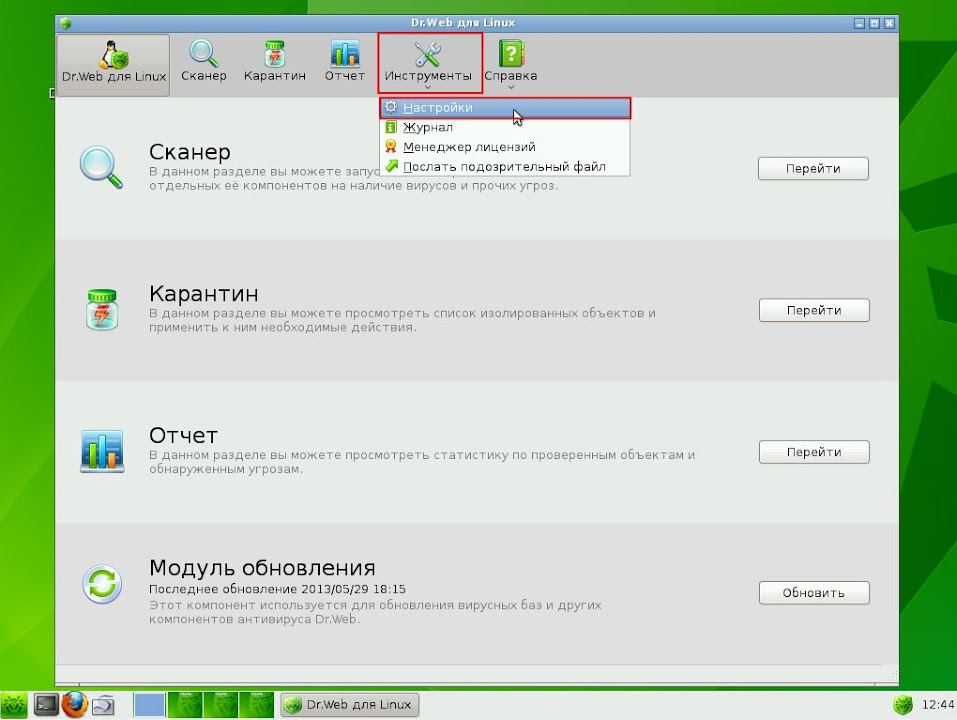 Но в этом случае полных гарантий дать нельзя, поэтому вся ответственность за целостность устройства после его лечения полностью лежит на вас.
Но в этом случае полных гарантий дать нельзя, поэтому вся ответственность за целостность устройства после его лечения полностью лежит на вас.
Скачать утилиту на русском языке: Formatter Silicon Power
SD Memory Card Formatter
– программа, способная выполнять форматирование всевозможных SD карт
Корпорация производителей карт памяти SD рекомендует использовать для работы с ее продуктами свою фирменную многофункциональную утилиту для выполнения форматирования карт памяти, в случае сбоя при их использовании.
Однако, как утверждают владельцы этого инструмента, она способна справляться также и с подобными картами от других производителей.
Скачать: SD Memory Card Formatter
Программа D-Soft Flash Doctor
Это тоже довольно приличная программа, которая независима от какого либо производителя и вполне может справится с проблемами на флеш-накопителе путем форматирования в режиме низкого уровня.
Помимо всего прочего, с помощью этого устройства есть возможность подготовить образ флешки, чтобы в дальнейшем можно было бы выполнять операции с физической флешкой, дабы исключить возможность появления новых повреждений. Таким вариантом можно воспользоваться, когда вам необходимо извлечь с USB-накопителя всю сохраненную на ней информацию.
Таким вариантом можно воспользоваться, когда вам необходимо извлечь с USB-накопителя всю сохраненную на ней информацию.
Скачать D-Soft Flash Doctor
Поиск программ для восстановления флешки
В принципе подобных программ для ремонта и восстановления флеш-накопителей, распространяемых бесплатно, очень много. В этой публикации я показал только малую их часть, в основном обладающих универсальностью.
Не исключается тот факт, что показанные здесь утилиты не принесли вам желаемого результата, тогда есть еще один вариант найти программу конкретно для контроллера вашей флешки.
- Скачайте утилиту Chip Genius или Flash Drive Information Extractor, с ее помощью вы можете определить контроллер памяти установленный в вашей флешки и узнать коды VID и PID, которые необходимы для дальнейшей операции.
- Затем, когда все данные с флеш-накопителя вам станут известны, открываете сайт iFlash и вбиваете в поле поиска полученные значения VID и PID.

- Кода появится результат выданный поиском, в колонке Chip Model смотрите на накопители, в которых установлен такой же контроллер, как в вашем накопителе. Затем обратите внимание на рекомендуемые утилиты для локализации повреждений на флешке в колонке Utils. Далее нужно будет только загрузить к себе на компьютер определенную программу и выяснить, годится ли она для вас.
Скачать: SD Chip Genius и usbflashinfo соответственно.
Примечание: в случае, если все произведенные вами действия по реанимации накопителя не принесли успеха, тогда воспользуетесь функцией форматирования флешки в режиме низкого уровня.
Скачать программы для восстановления флешки — Files
Может быть и это будет вам интересно: Восстанавливающая флешка Windows после сбоя системы
Как проверить флешку на вирусы онлайн и с помощью утилит, полностью очистить накопитель или удалить вирусы без антивируса
Безопасность Накопители (HDD, SDD, Flash) КомментироватьЗадать вопросНаписать пост
Флеш-карта – это небольшой USB-накопитель, который предназначен для быстрого сохранения и распространения разной информации. Благодаря особой компактности его можно всегда носить с собой и это очень удобно. Чтобы обезопасить собственную работу, нужно знать, как быстро и правильно проверить флешку на вирусы.
Благодаря особой компактности его можно всегда носить с собой и это очень удобно. Чтобы обезопасить собственную работу, нужно знать, как быстро и правильно проверить флешку на вирусы.
Признаки заражения флешки
Согласно данным антивирусных компаний, треть пользователей не своевременно обновляют антивирусные программы или же попросту не устанавливают их. Поэтому всегда есть риск подвергнуть свое устройство атаке и, как следствие, удалению важной информации из системы.
Есть несколько основные признаков того, что файлы на флешке подвергаются воздействию вирусов:
- появляются файлы с названиями autorun.inf, tmp;
- накопитель перестает открываться или зависает;
- удаляются файлы;
- отображаются различные иероглифы вместо названий файлов.
Проверка с помощью антивируса
Когда возникает подозрение на наличие вируса на флешке, стоит как можно быстрее устранить эту проблему и сохранить информацию в безопасности. Для того чтобы удалить вирус с флешки, придется воспользоваться компьютером. Однако главное условие – это наличие мощной антивирусной системы с актуальными вирусными базами.
Для того чтобы удалить вирус с флешки, придется воспользоваться компьютером. Однако главное условие – это наличие мощной антивирусной системы с актуальными вирусными базами.
Avast! Free Antivirus
Бесплатная антивирусная система с активными обновлениями вирусных баз. Проверка и защита в Аваст выполняется в автоматическом режиме. Самостоятельно проверить и очистить флешку от вирусов можно следующим образом:
- Открыть приложения. Выбрать вкладку «Защита» — «Антивирус».
- После этого выполнить «Другое сканирование».
- Появится окно «Просканируйте ПК» — «Сканирование USB».
ESET NOD32 Smart Security
Подходит для ноутбуков и планшетов, ведь имеет небольшой размер и нагрузку на систему. Для проверки флешки на вирусы с помощью NOD32 нужно:
- Выбрать «Сканирование компьютера», а потом просканировать съемные носители.

- После завершения процедуры всплывет окно, где указано количество возможных угроз, которые легко удалить.
Kaspersky Free
Это бесплатный антивирус, который подойдет для работы на любом компьютере. «Вылечить» флешку от вирусов с помощью Касперского можно, если придерживаться следующей инструкции:
- Открыть программу и выбрать «Проверка».
- Выбрать надпись: «Проверка внешних устройств», а после этого «определить устройство».
- Запустить проверку, нажав на соответствующую кнопку.
Malwarebytes
Утилита, которая используется в основном для борьбы с рекламными и другими вредными программами на ПК. Процедура «лечения» в Malwarebytes следующая:
- Выбрать «Проверка». Нужно настроить выборочную проверку.
- Выбрать нужные объекты для проверки и начать операцию.
- Дождаться завершения, и обезвредить угрозы при их наличии.

McAfee Stinger
McAfee Stinger прекрасно борется с вирусами, но и не тормозит работу системы. Избавиться от вирусов можно следующим образом:
- Установить программу и нажать «Customize my scan».
- Выбрать нужное для проверки устройство и клацнуть левой кнопкой на «Scan».
- Программа выполнит сканирования и выдаст в конце отчет о проведенной работе.
Dr.Web CureIt
Dr.Web CureIt – еще одна отличная альтернатива для проверки и защиты системы от вирусного воздействия. Антивирусную базу нужно постоянно обновлять до последней версии. Чтобы выполнить обнаружение и удаление вирусов, стоит придерживаться следующей инструкции:
- Открыть: «Выбрать объекты для проверки».
- Выбрать системный диск или флешку, где требуется проверка.
- Отметить нужные сектора, и начать проверку.
- Подождать завершения операции.

- Если программа отобразила наличия вирусов, то их нужно «Обезвредить».
- По завершению процесса появится сообщения, которое сообщит о результатах операции и эффективности.
AVZ
Антивирусное обеспечение, которое быстро находит вирусы, устраняет сбои в работе ОС. Для работы c AVZ нужно сначала выполнить установку и настройку программы, после чего:
- Запустить программу и выбрать файлы для проверки. Для устранения проблем сразу «Выполнить лечение» и отметить галочкой. Запустить сканирования.
- После завершения можно запустить «Мастер поиска и устранения проблем», чтобы ликвидировать возможные последствия влияния вируса.
- Выбрать «Все проблемы» и начать проверку. Устранить возможные проблемы.
Проверка онлайн
Онлайн антивирусы помогут отыскать и удалить вирусы онлайн без дополнительной установки на компьютер. Таких сервисов много.
Но проверить в таком случае можно не весь компьютер, а только определенный файл. Обычно выбирают подозрительный элемент на флешке и проверяют его онлайн-сервисом.
Вот несколько примеров.
VirSCAN.org — отличный сервис, где можно проверить файл сразу несколькими антивирусами.
Jotti — онлайн-сканер, который проверяет файл не одной базой, определяя даже самые скрытые проблемные места.
Быстро появляются результаты:
Удаление вируса вручную, без антивируса
Более опытные пользователи могут удалять проблемные вирусы самостоятельно с флешки вручную. Однако такая процедура требует особого похода, поэтому не всегда получить нужный результат просто. При ручном удалении лучше работать с флешкой из командной строки или загрузившись с LiveCD/DVD, чтобы вирус не распространился.
Перед началом работы по ликвидации вредоносных файлов вручную, нужно отобразить все скрытые файлы. Открыть панель управления и найти опцию «Свойства папки» — «Вид» — «Показать все скрытые файлы и папки».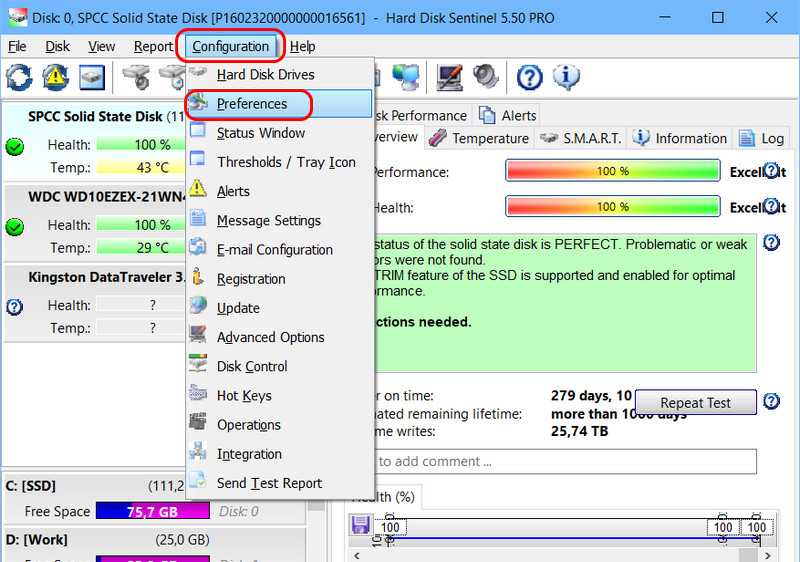
Если на накопители есть файлы exe, то их следует удалить, поскольку они часто являются вредоносными.
Другим способом избавления от вирусов является форматирование, однако после завершения процесса с флешки исчезнут не только проблемные файлы, но и вся другая информация.
Перечисленные советы хорошо работают в совокупности. Поэтому не стоит пренебрегать безопасностью ни только своих устройств, но и других, с которыми активно «сотрудничаете».
Бесплатный онлайн-ремонт USB-накопителя для поврежденной флешки
Фон
Есть ли онлайн-инструмент для ремонта флешки для поврежденной флешки? Если это то, о чем вы беспокоитесь, эта статья может помочь вам исправить поврежденную флешку с помощью онлайн-инструментов или бесплатно починить USB-накопитель.
Эта статья состоит из нескольких частей, включая онлайн-инструменты для ремонта USB-накопителей, стоимость услуг по ремонту локальных USB-накопителей и руководство. ..
..
Быстрый переход: почините поврежденную флешку с помощью 8 бесплатных инструментов для ремонта USB
Вот несколько фотографий, на которых видны поврежденные флешки.
Флэш-накопитель сообщил об отсутствии носителя
Также читайте: флэш-память USB не содержит носителя в управлении дисками Windows 11/10/8/7
Флэш-накопитель USB в необработанном формате с 0 байтами под его проверкой свойств.
На флешке обнаружена файловая система RAW
Другие частые ошибки флешки
- Флешка не отформатирована и просит отформатировать перед использованием
- Ошибка устройства ввода-вывода флэш-накопителя
- Windows не удалось отформатировать флешку
- Флэш-накопитель не обнаружен
- Флэш-накопитель имеет поврежденные сектора
- Повреждение флешки по другим причинам…
Free Flash Drive Online Repair
Обязательно прочтите: восстановление данных с поврежденного флеш-накопителя должно выполняться перед любым ремонтом, так как в основном инструменты восстановления стирают данные в процессе восстановления.
Онлайн-инструмент восстановления флэш-накопителя № 1 — проверка ошибок
Это онлайн-инструмент, предоставляемый Windows, который не требует установки или загрузки, и к нему можно получить доступ на вашем компьютере по следующему пути, чтобы исправить поврежденный флэш-накопитель.
«Этот компьютер» -> Щелкните правой кнопкой мыши USB-накопитель/диск -> Свойства -> Инструменты -> Проверка ошибок : Вам нужно запустить chkdsk в cmd. И cmd должен запускаться перед всеми последующими исправлениями.
Шаг 1: Откройте cmd, нажав значок Windows + R и введите « diskpart », чтобы начать восстановление USB-накопителя.
Шаг 2: Введите « list disk » * ‘(* заменяется буквой вашего диска, например, ‘выберите диск i’, когда i является буквой вашего флэш-накопителя.)
Шаг 4: Введите ‘ chkdsk/f/r ‘
Примечание : если вам сложно справиться с вышеуказанным ремонтом, вы можете ввести ‘ chkdsk/f/r *: ‘(* — это буква вашего USB-накопителя, например, ‘ chkdsk /f/r i: ‘, когда i — ваш флэш-накопитель)
CHKDSK /f/r для восстановления диск без носителя 0 байт с помощью diskpart
Посмотрите следующее видео, чтобы узнать, как работать с cmd chkdsk
youtube.com/embed/udgPQZWYZDw» frameborder=»0″ allow=»accelerometer; autoplay; encrypted-media; gyroscope; picture-in-picture» allowfullscreen=»»>
Онлайн-инструмент для восстановления флэш-накопителя № 3 — AData USB Online Recovery
https://www.adata.com/en/ ss/usbdiy/ (уже не работает)
http://www.adata.mx/ng/ss/usbdiy/
На этой странице представлен инструмент восстановления цифрового устройства в виде онлайн-инструмента восстановления USB-накопителя для устранения возможных повреждений на его носителе. Вы можете перейти на указанную выше страницу, чтобы получить загрузку, если вы используете USB-накопитель ADATA.
Больше онлайн-инструментов для ремонта? Прочтите это — скачать 8 инструментов для восстановления флешек для Windows 10
USB Flash Drive Не работает? Попробуйте это
- 8 бесплатных утилит для форматирования дисков скачать
- Исправить поврежденную флешку 8 способами
- Онлайн-сервис по ремонту флешки
Стоимость онлайн/локальной услуги по ремонту USB-накопителей
Стоимость восстановления USB-накопителей в Интернете
Обычно онлайн-инструменты для восстановления флэш-накопителей стоят около $50-100 , в то время как некоторые бесплатные инструменты, упомянутые выше, полностью бесплатны. плата .
плата .
Однако, поскольку большинство инструментов восстановления стирают внутренние файлы, мы рекомендуем вам восстановить файлы с поврежденного флэш-накопителя перед любым восстановлением.
Рекомендую: как найти локальный сервис по ремонту флешек
Последнее обновление 10.09.2020
Другое содержание
- Ремонт флешек онлайн
- Форматирование необработанного USB-накопителя cmd
- сбой жесткого диска при попытке клонирования
- как отформатировать устройство
- Флешка не отформатирована
File Recovery Free > Format Recovery Utility > Howto > Инструмент онлайн-восстановления флэш-накопителя
Как удалить ярлык вируса с USB-накопителя
– Поставщики памяти
Ник Биберих
Как удалить ярлык вируса с USB-накопителя
Ваш USB-накопитель является важным аксессуаром, поскольку он позволяет удобно переносить файлы и документы. Тем не менее, он уязвим для одной вредоносной программы, известной как ярлык вируса. Этот вирус обычно поражает компьютеры. Итак, когда вы подключаете свой диск к зараженному компьютеру, ваш диск заражается, и все файлы на нем отображаются в виде ярлыка.
Тем не менее, он уязвим для одной вредоносной программы, известной как ярлык вируса. Этот вирус обычно поражает компьютеры. Итак, когда вы подключаете свой диск к зараженному компьютеру, ваш диск заражается, и все файлы на нем отображаются в виде ярлыка.
В этом случае вы не можете получить доступ к своим файлам, которые выдают сообщение об ошибке всякий раз, когда вы пытаетесь их открыть. К счастью, есть способ удалить это вредоносное ПО с USB-накопителя. Читайте дальше, чтобы узнать больше.
1. Используйте командную строку
В поле поиска Windows введите CMD для доступа к командной строке. Щелкните его правой кнопкой мыши и выберите «Запуск от имени администратора». Затем перейдите в проводник и щелкните папку «Этот компьютер». Определите диск, который вы хотите очистить, и узнайте букву, которая используется для его идентификации. Это может быть «I» или «H».
Вернитесь в окно командной строки и введите «del *.Ink» (без кавычек), затем нажмите Enter на клавиатуре. Введите «attrib -s -r -h *.* /s /d /l» (не забудьте заменить букву «I» в конце на букву, которая идентифицирует ваш жесткий диск на вашем ПК) и нажмите Enter.
Введите «attrib -s -r -h *.* /s /d /l» (не забудьте заменить букву «I» в конце на букву, которая идентифицирует ваш жесткий диск на вашем ПК) и нажмите Enter.
Эти шаги необходимы, если на вашем диске есть файлы, которые вы не хотите потерять. Однако, если диск пуст или на нем нет ничего важного, просто отформатируйте его, чтобы удалить вирус.
2. Используйте программу защиты от вредоносных программ
Вы можете подключить зараженный диск к компьютеру с полной защитой антивирусной программы, такой как Smadav или AVG Security. Другие замечательные инструменты включают Trojorm Removal Tool, средство устранения вирусов Shortcut и Malwarebytes Anti-Malware.
После подключения USB-накопителя к ПК перейдите в «Этот компьютер» и найдите диск. Щелкните его правой кнопкой мыши и выберите параметр «Сканировать с помощью…», чтобы начать сканирование и удалить вирус. Сканирование диска с помощью программы защиты от вредоносных программ также необходимо после очистки с использованием метода командной строки, чтобы убедиться, что вирус был удален.
3. Очистите компьютер
Если ваш жесткий диск был заражен после его подключения к компьютеру, также необходимо очистить компьютер, чтобы удалить ярлык вируса. В этом случае вам необходимо очистить реестр и запустить полное сканирование компьютера. Откройте окно «Выполнить», нажав Win+R или введя «Выполнить» в поле поиска Windows. Затем введите «regedit» и нажмите Enter, чтобы открыть реестр.
В окне реестра найдите и щелкните HKEY_CURRENT_USER, затем Программное обеспечение > Microsoft > Windows > CurrentVersion, а затем щелкните Выполнить. Нажмите Win + R на клавиатуре компьютера, введите «msconfig» и нажмите «ОК». При запуске снимите все галочки, кроме антивирусного программного обеспечения. Нажмите OK, а затем перезагрузите компьютер, чтобы обновить реестр.
Ярлык вируса – практический результат
Оберегайте компьютер и устройства от вирусов, чтобы не потерять файлы и данные. Обязательно используйте программу, такую как Smadav, которая защищает ваш компьютер от возможных вирусов всякий раз, когда к нему подключается новый диск.