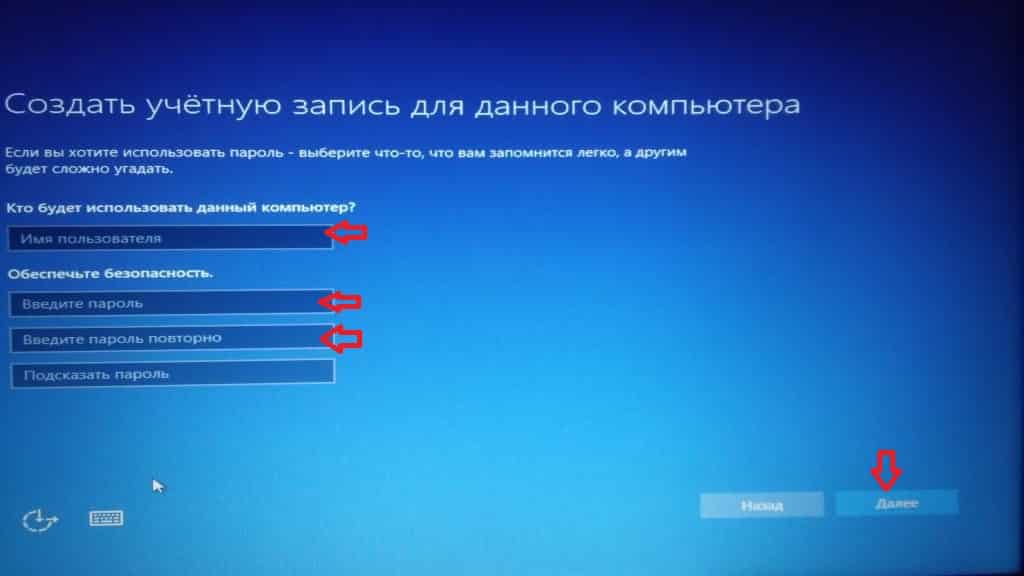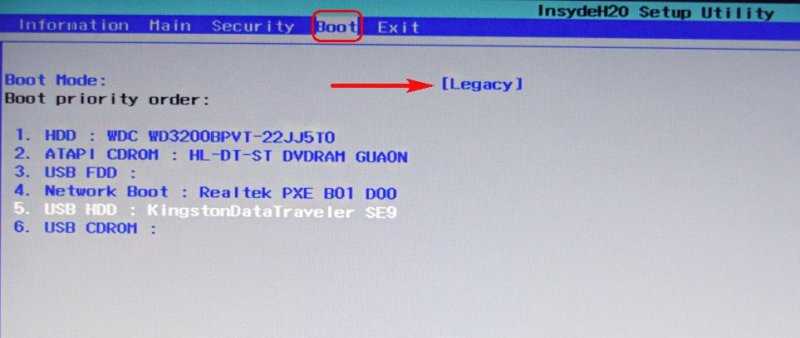Как установить windows 7 с флешки на ноутбук hp с windows 10: Как переустановить Windows на ноутбуке HP и настроить BIOS
Содержание
Не получается установить Windows 7 на ноутбук HP
sergey30089
sergey30089
#1
Сделал загрузочную флешку на GPT в rufus. После запуска с этой флешки выдается Windows Error Recovery. Нажатия на кнопки (Start Windows normaly, safe mode и т. д.) возвращает на эту же ошибку
Сортировка по дате
Сортировка по голосам
goolder
goolder
#2
Зачем ты тут? По всей России работает техподдержка hp. Бесплатно.
Бесплатно.
Позитивный голос
0
Jargermeister
Jargermeister
#3
нужно повозиться
Позитивный голос
0
serjant
serjant
#4
какой GPT и винд 7 ??? а БИОС какой ??? а хард с какой разметки ??? а винд 7 какой разрядности ??? может есть запрет на установку винд 7 а и вообще любых ОС
Позитивный голос
0
Леон Боталко
Леон Боталко
#5
Для поддержки загрузки флешки в режиме UEFI/GPT требуется файловая система FAT32!
Позитивный голос
0
марсэло
марсэло
#6
Сделай загрузочную флешку на NTFS в rufus
Позитивный голос
0
ltyxbr
ltyxbr
#7
Переустанови Винду на флешке, может эта сломаная
Позитивный голос
0
Войдите или зарегистрируйтесь для ответа.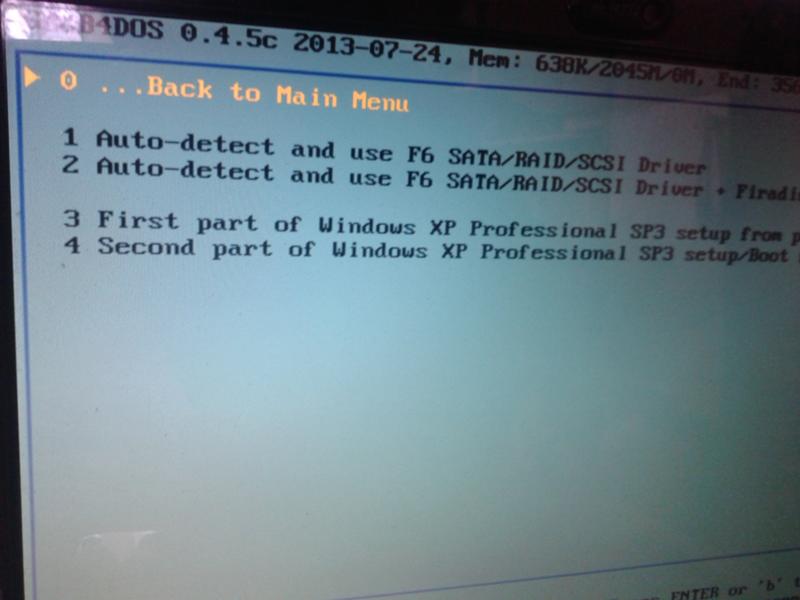
Вопрос
Установка Windows 10 на ноутбук HP 15s fq2128ur
- ляля
- Компьютерные вопросы
- Ответы
- 6
- Просмотры
- 201
Demon4ik
Вопрос
Не устанавливается windows 10 на ноутбук HP
- Alex024135
- Компьютерные вопросы
- Ответы
- 5
- Просмотры
- 153
Karandash
Вопрос
Переустановка windows 7 на плате ga-p35-s3g.
- zucklk
- Компьютерные вопросы
- Ответы
- 5
- Просмотры
- 96
Виталий11
Вопрос
Установка windows 7 на windows xp
- StalkerWor
- Компьютерные вопросы
- Ответы
- 5
- Просмотры
- 229
terr
Вопрос
Установка Windows 7 на ноутбук HP
- serjik2000
- Компьютерные вопросы
- Ответы
- 5
- Просмотры
- 368
deviler
Поделиться:
Vkontakte
Odnoklassniki
Mail. ru
ru
Liveinternet
Livejournal
Facebook
Twitter
Reddit
Pinterest
Tumblr
WhatsApp
Telegram
Viber
Skype
Line
Gmail
yahoomail
Электронная почта
Поделиться
Ссылка
Как установить Windows 7 на ноутбук HP 15-ay043ur
Обновлено 18.09.2016
Добрый день уважаемые читатели и гости блога, сегодня с вами разберем как на новый ноутбук HP 15-ay043ur произвести установку операционной системы Windows 7, вроде процедура давно всеми известная, но на современных ноутбуках есть подводные камни, с которыми новичку бывает справится очень сложно. Ниже все подробно рассмотрим.
Ниже все подробно рассмотрим.
Ноутбук hp 15 ay043ur
Приобрел мой приятель ноутбук hp 15 ay043ur, в нем ссд диск на 120 гб, процессор средненький, 4 гб оперативной памяти, для обычных бытовых вещей машинка нормальная, единственное не понравилось, что в нем есть только одна поддержка Wi-Fi IEEE 802.11n, Bluetooth 4.0, так, что всякие там Dir-320 обломаются, раздать вам интернет через вафлю.
Вот так вот внешне выглядит ноутбук hp 15 ay043ur
Для того, чтобы установить операционную систему Windows 7, вам в начале требуется создать носитель с которого вы будите загружаться, я ранее рассказывал как сделать usb флешку загрузочной, так что выбирайте любой из методов и вперед.
После чего вам нужно с нее загрузиться, в большинстве случаем в компьютерах или ноутбуках, по умолчанию загрузка идет с локального жесткого диска или ссд, в ноутбуке hp 15 ay043ur, вообще установлена ОС FreeDOS, и поэтому грузится будет она у вас. Для того, чтобы это поправить нужно выбрать флешку приоритетной, как установить загрузку с флешки в bios, я вам тоже рассказывал.
Сам процесс тривиальный, но в 90 процентах вы увидите вот такую ошибку:
Драйверы устройства не найдены. Проверьте, что на установочном носителе имеются правильные драйверы и нажмите ОК.
Проблема давно известная, тот дистрибутив, который есть у вас с Windows 7 не содержит драйвера на USB 3.0, поэтому подложить драйвера в момент установки не получиться, у вас будет два варианта:
- Найти дистрибутив Windows 7 с USB 3.0
- Самому интегрировать драйвера USB 3.0 в дистрибутив Windows 7
Как только вы выполните данные требования, то у вас будет уже нормальная картинка
Далее размечаете диск как вам нужно и производите чистую установку Windows 7, вообще я бы посоветовал конечно переходить на операционную систему Windows 8.1, на 10 пока рано, много глюков.
Скачать драйвера на ноутбук HP 15-ay043ur
Вообще установка драйверов раньше всегда была очень не приятным делом, так как приходилось их постоянно искать, если честно всегда вам в первую очередь советую использовать сборник samdrivers, я писал уже как установить нужные драйвера windows за один раз, и при чем самые свежие. Но для любителей, думать что все скачанное с официального сайта вот ссылка:
Но для любителей, думать что все скачанное с официального сайта вот ссылка:
http://support.hp.com/ru-ru/drivers/selfservice/HP-15-ay000-Notebook-PC-series/10862300/model/12221820
Выбираете нужную операционную систему, в данном случае семерка и скачиваете все, что душе угодно.
Вот так вот просто можно установить Windows 7 на ноутбук HP 15-ay043ur, естественно имея заранее готовый дистрибутив, я теперь данные драйвера буду вшивать в любую свою сборку.
Как установить Windows 7 на ноутбуки HP? [Руководство]
Вот Как установить Windows 7 на ноутбуки HP? просто следуйте пошаговым инструкциям для успешной установки.
О HP
HP — американская многонациональная корпорация информационных технологий со штаб-квартирой в Пало-Альто, Калифорния, США. Он специализируется на разработке и производстве компьютерного оборудования, систем хранения данных и сетевого оборудования, разработке программного обеспечения и предоставлении услуг. HP — один из ведущих мировых производителей ПК. Принтеры и картриджи компании также составляют большую часть ее бизнеса.
HP — один из ведущих мировых производителей ПК. Принтеры и картриджи компании также составляют большую часть ее бизнеса.
Дополнительная информация
О Windows 7
- Windows 7 производится Microsoft как часть семейства операционных систем Windows. Он был доступен на рынке с 22 октября 2009 г.
- Операционная система получила высокую оценку критиков и считается значительным улучшением по сравнению с предыдущими моделями.
- Windows 7 была важной частью успеха Microsoft, и по состоянию на 2019 год 40% компьютеров во всем мире используют Windows 7.
Преимущества установки Windows 7
- Это быстрее, чем предыдущие версии Windows, включая Vista и XP, с точки зрения времени загрузки и установки.
- Кроме того, в Windows 7 обновлен графический интерфейс пользователя.
- Windows 7 поставляется с защитником Windows, который обеспечивает наилучшую защиту системы.
- Вероятно, она защищена от хакеров и намного безопаснее, чем предыдущие операционные системы, выпущенные Microsoft.

- Наконец, улучшены такие программы, как Wordpad, MS Office и Paint.
Недостатки установки Windows 7
- Первый недостаток установки Windows 7 заключается в том, что требуется минимальный объем оперативной памяти не менее 1 ГБ.
- Второй недостаток заключается в том, что пользователям Windows XP трудно использовать эту ОС, поэтому они переключаются обратно на XP.
- Многие пользователи Windows 7 сталкивались с проблемой , связанной с BSOD.
- Наконец, от времени загрузки до запуска любого приложения Windows 10 работает быстрее, чем Windows 7.
Инструкции по установке Windows 7 на ноутбук HP
Процесс установки Windows 7 на ноутбук HP очень прост, все, что вам нужно сделать, это следовать некоторым инструкциям и получить результат.
Обязательно
- Прежде всего, создайте резервную копию всех ваших файлов, так как вы можете потерять все свои данные.
- Минимальный необходимый объем оперативной памяти составляет 1 ГБ.

- Загрузите ISO-файл Windows 7 с официального сайта — https://www.microsoft.com/en-in/software-download/windows7
- Для установки 64-битной операционной системы Windows 7 нам потребуется минимум 20 ГБ.
1. Создайте загрузочный USB-накопитель для установки Windows 7 с USB-накопителя
Минимум 6 ГБ USB-накопителя, необходимого для установки Windows 7
Загрузите Rufus
- После установки Rufus просто выберите файл ISO из файлового менеджера и примите все настройки, когда появится всплывающее окно.
- Выберите схему разделов MBR для BIOS или UEFI и Если на вашем ноутбуке есть биос UEFI, выберите два других параметра.
- Для файловой системы выберите вариант NTFS и выберите если на вашем компьютере есть биос UEFI, а затем выберите FAT32.
- Следует выбрать параметр по умолчанию Размер кластера .

- Убедитесь, что выбраны все три параметра, включая «Быстрое форматирование», «Создать загрузочный диск с помощью» и «Создать расширенные метки и файлы значков».
- Наконец, запустите процесс, и это программное обеспечение автоматически отформатирует и создаст загрузочный USB-накопитель.
Изменить порядок загрузки на загрузку с USB в ноутбуке HP
- Выключить ноутбук HP
- Теперь подключите загрузочную флешку к порту.
- Как только вы нажмете кнопку питания, нажимайте кнопку Esc или любую другую кнопку, предусмотренную производителем, чтобы войти в BIOS.
- В меню нажмите F9 , чтобы открыть параметры загрузочного устройства
- Если вы видите свое USB-устройство в последовательности загрузки, выберите его.
- Наконец, перезагрузите ноутбук
Итак, после того, как мы создали загрузочный USB-накопитель Windows 7 и изменили порядок загрузки на USB, вам нужно нажать любую клавишу на клавиатуре, чтобы продолжить.
Теперь вы можете выбрать язык для установки, время и валюту, а также клавиатуру и метод ввода.
- Нажмите Далее
- Теперь выберите «Установить сейчас»
- Прочтите и примите условия лицензии и условия Windows 7
- Далее доступны два варианта установки Windows Upgrade и Custom (advanced), выберите «Custom (advanced)».
2. Решите, куда установить Windows 7
- Жесткий диск также известен как диск, на котором хранятся данные на вашем компьютере, а разделы делят это хранилище на части.
- Вам просто нужно выбрать диск на новом ПК, который должен быть охарактеризован как Нераспределенное пространство.
- Если на дисках есть данные, вы должны удалить данные или отформатировать их, выбрав диски из списка и нажав Параметры диска (дополнительно), а затем Форматировать из вариантов.
- Создайте раздел, если на вашем компьютере еще нет разделов
- Теперь из списка жестких дисков выберите один и нажмите Параметры диска (дополнительно) .

- Выберите « New » в параметрах диска, выберите размер и нажмите « OK » (помните, что 1 ГБ = 1024 МБ )
- Теперь из списка жестких дисков выберите один и нажмите Параметры диска (дополнительно) .
- После того, как вы выбрали нужный жесткий диск, выберите его из списка и нажмите «Далее».
- Наконец, начнется установка Windows 7 на ваш HP 250 G6.
Подождите несколько минут, и на вашем ноутбуке будут установлены все новые операционные системы.
Прочтите несколько руководств по установке:
- Как установить Kali Linux на ноутбуки HP? [Полное руководство]
Связанный:
- Как сделать снимок экрана на ноутбуке HP?
Если у вас возникнут какие-либо проблемы или затруднения во время установки, вы можете задать их, оставив комментарий
или задав вопрос
Как быстро установить Windows 7/8/8.1/10 с помощью USB-накопителя
Когда вы покупаете на рынке оригинальный установочный диск Windows, USB не упоминается. Поскольку метод USB прост и быстр, всем нравится устанавливать Windows с помощью флэш-накопителя USB . Независимо от того, устанавливаете ли вы Windows 7/8/8.1 или 10 , метод USB работает со всеми версиями. Даже Microsoft официально предоставляет инструмент для создания загрузочного USB-накопителя, особенно для пользователей, загружающих Windows из интернет-магазина.
Независимо от того, устанавливаете ли вы Windows 7/8/8.1 или 10 , метод USB работает со всеми версиями. Даже Microsoft официально предоставляет инструмент для создания загрузочного USB-накопителя, особенно для пользователей, загружающих Windows из интернет-магазина.
1 Некоторые вещи, которые вы должны подготовить
2 1. Сделайте резервную копию данных с диска Windows
3 2. Подготовьте USB-накопитель к загрузочному популярных производителей:
6 5. Выберите тип установки
7 6. Выберите диск для установки
8 7. Следуйте инструкциям на экране
9 8. Установите и обновите драйверы оборудования Антивирусная программа
Есть много веских причин, по которым вам всегда следует использовать метод USB, например, более быстрая установка, отсутствие царапин на диске и простота переноски. Если у вас есть подлинный лицензионный ключ, вы можете в любое время выполнить чистую установку Windows на свой компьютер с помощью файла ISO и USB-накопителя.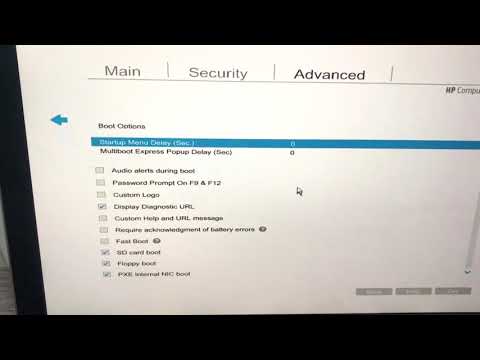
Не путайте с быстрой установкой, я использую USB 3.0 и команды быстрой загрузки, поэтому весь этот процесс я называю «Быстрая установка Windows».
Некоторые вещи, которые вы должны подготовить
- Убедитесь, что аккумулятор заряжен на 60% или выше.
- Используйте USB 3.0 для быстрой установки.
- Загрузите драйверы для компьютера вручную с веб-сайта производителя.
1. Сделайте резервную копию данных с диска Windows
Поскольку вы собираетесь выполнить чистую установку, все данные с диска Windows будут удалены навсегда. Сделайте резервную копию всех данных с рабочего стола, документов, изображений, видео на другой диск. Если на вашем компьютере не было других разделов, вам следует выбрать внешнее хранилище. Вы также можете использовать бесплатную службу облачного хранилища для резервного копирования файлов в Интернете.
2. Подготовьте USB к загрузочному
Если у вас есть ISO-файл Windows , используйте Microsoft USB/DVD Tool для создания загрузочного USB-накопителя.
Если у вас есть установочный диск Windows или файлы , преобразуйте USB в загрузочный с помощью быстрых команд и скопируйте установочные файлы на USB-накопитель.
Если у вас нет ISO-образа или установочных файлов , загрузите действительный ISO-образ с веб-сайта Microsoft и затем используйте USB/DVD Tool. Перейдите по ссылкам ISO: Windows 7, Windows 8/8.1, Windows 10.
Примечание. Если в вашей системе так много вирусов, используйте другой компьютер. Вирусы могут удалять или заражать файлы флешки.
3. Подключите USB и перезагрузите компьютер.
Нет необходимости отключать USB, если вы устанавливаете Windows в той же системе. Для разных компьютеров просто подключите USB-накопитель и перезагрузите компьютер.
4. Выберите USB в меню загрузочного устройства
По умолчанию компьютеры сначала загружаются с жесткого диска или CD/DVD-привода. Для загрузки с USB необходимо изменить порядок загрузки в настройках BIOS или выбрать USB Storage в меню загрузочного устройства.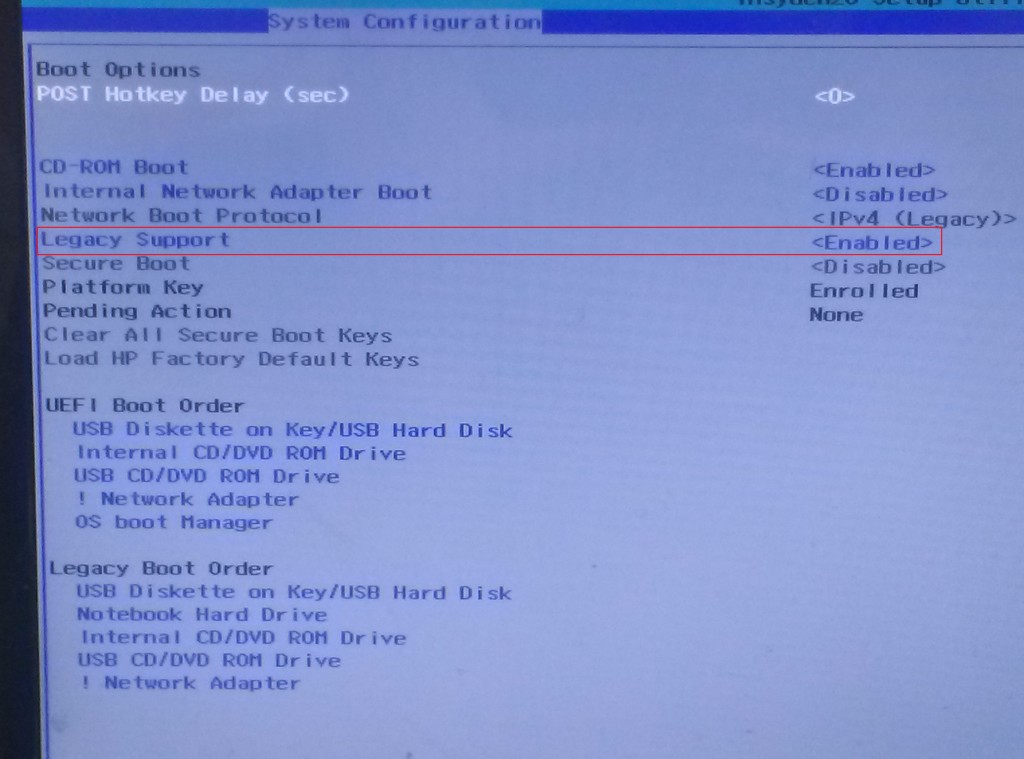 Продолжайте нажимать клавишу меню загрузки после перезагрузки или включения компьютера, выберите USB-накопитель в меню загрузки и нажмите кнопку ENTER.
Продолжайте нажимать клавишу меню загрузки после перезагрузки или включения компьютера, выберите USB-накопитель в меню загрузки и нажмите кнопку ENTER.
Клавиша меню загрузочного устройства популярных производителей:
Acer : F12, Esc или F9.
Asus : Esc или F8.
Dell : F12.
HP : F9 или Esc.
Lenovo : F12, или F10, или F8
Samsung : Esc или F12, или F2.
Sony : Вспомогательная кнопка или F11 или Esc или F10.
Toshiba : F12.
5. Выберите тип установки
Поскольку я рекомендую чистую установку, вам следует выбрать Пользовательская (расширенная) когда указано, какой тип установки вам нужен. Выборочная установка удаляет все файлы, настройки и программы с диска Windows и устанавливает новую копию Windows. Выборочная установка хороша для скорости и производительности.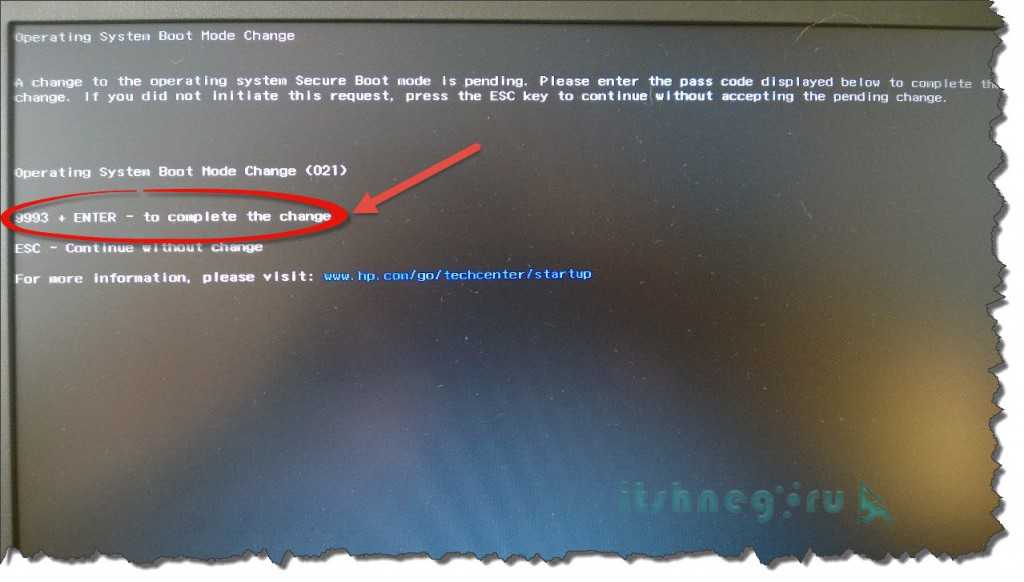
6. Выберите диск для установки
Выберите раздел диска «Система», когда в нем указано, куда вы хотите установить Windows, нажмите ссылку «Параметры диска (дополнительно)» внизу и отформатируйте диск. Нажмите кнопку «Далее» и подождите, пока Windows установится. Во время установки ваш компьютер несколько раз перезагрузится.
Внимание! Выберите раздел, который ранее использовался для Windows, не выбирайте другой диск.
7. Следуйте инструкциям на экране
Когда это будет сделано, просто следуйте инструкциям на экране, таким как время/дата, имя пользователя/пароль, ключ продукта и т. д. Наконец, когда вы доберетесь до экрана рабочего стола, сначала активируйте Windows. Перейдите в Панель управления > Система и безопасность > Система > Активировать Windows.
8. Установка и обновление драйверов оборудования
Поскольку я использую чистую установку, драйверы оборудования также будут чистыми. Хотя Windows 8.1/10 автоматически обнаруживает и устанавливает драйверы, вам следует проверять наличие обновлений драйверов с помощью программного обеспечения для обновления драйверов.