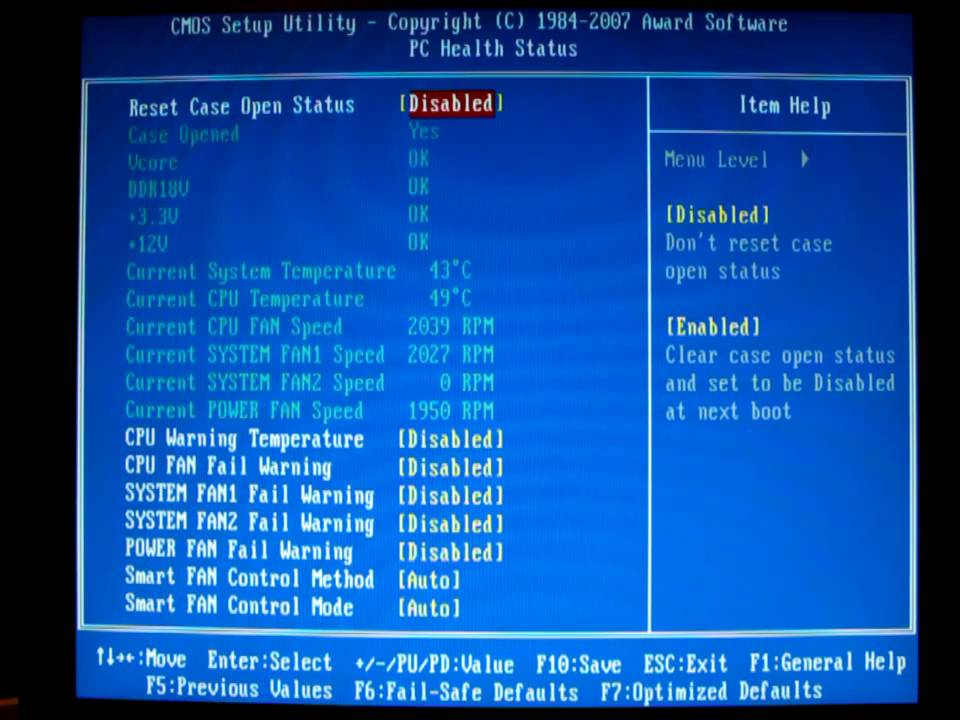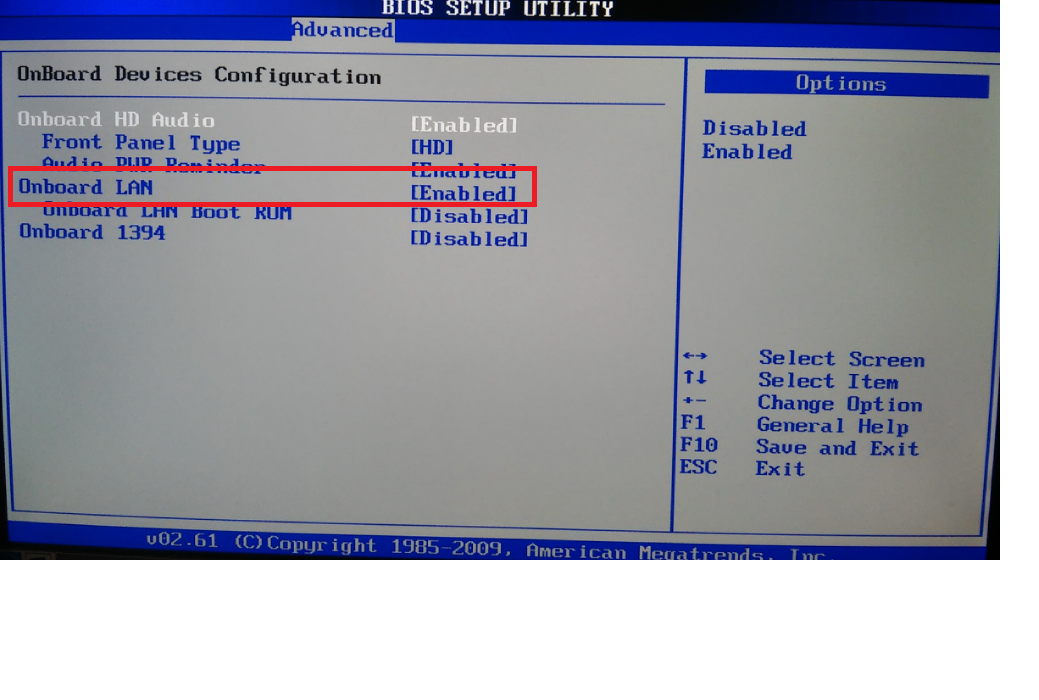В биосе graphic mode: Switchable Graphics Mode — что это в биосе?
Содержание
Как включить и отключить встроенную видеокарту в BIOS?
Internal Graphics Mode Select
Возможные значения:
В диапазоне от 1MB
до
256MB
, иногда присутствует вариант
Disabled
или
None
Описание:
Указывает, какой объем системной памяти выделить под нужды интегрированного графического ядра чипсета. Возможные значения зависят от технологии резервирования. Для графических ядер, использующих UMA, в большинстве случаев допустимо выделить от 32 до 128 Мбайт (реже от 16, 8, 4 или, даже, от 1 Мбайта). Поскольку интегрированное графическое ядро мало подходит для ресурсоемких игр, можно ограничиться значением в 32MB
или
64MB
, оставив таким образом как можно больше оперативной памяти для операционной системы и прикладных программ. Более современные решения DVMT заранее резервируют память только для двухмерного режима, поэтому опция обычно ограничена значениями в 1 или 8 Мбайт (изредка — до 32 Мбайт). Учитывая разрешение современных дисплеев, оптимальным будет резерв 8 Мбайт (
Учитывая разрешение современных дисплеев, оптимальным будет резерв 8 Мбайт (
8MB
). Если интегрированная графика вообще не используется, установите значение
Disabled
(или
None
) при его наличии.
Интегрированные графические ядра, поддерживающие технологию UMA (Unified Memory Architecture), сразу резервируют под свои нужды некий объем памяти, который становится недоступен операционной системе и прикладным программам вне зависимости от того, запускаете вы трехмерные игры или нет. Более прогрессивные решения DVMT (Dynamic Video Memory Technology) относятся к системной памяти гораздо бережнее. На постоянной основе им выделяется лишь минимально необходимый объем, достаточный для работы в двухмерном режиме (этапы загрузки и работа в устаревших операционных системах типа MS-DOS). Далее управление памятью берет на себя драйвер интегрированного графического ядра и выделение дополнительного объема системной памяти происходит только тогда, когда это действительно необходимо (например, вы запустили игру, использующую функции трехмерного ускорения), причем потом эта память снова возвращается операционной системе.
Современный вариант реализации технологии DVMT позволяет зарезервировать под нужды графического ядра некий постоянный объем системной памяти — аналогично технологии UMA. Это гарантирует, что в распоряжении драйвера всегда окажется минимальный объем видеопамяти, необходимый для запуска трехмерных приложений. В дальнейшем необходимая под нужды драйвера интегрированной графики память будет выделяться динамически, исходя из имеющихся на данный момент ресурсов. Таким образом обеспечивается некий компромисс между запросами трехмерных игр и потребностями операционной системы с прикладными программами.
В некоторых конфигурациях с интегрированной графикой UMA при установке разных значений для данной опции и опции, аналогичной Graphics Aperture Size
, наблюдаются зависания и неустойчивая работа компьютера. Решить эту проблему может установка одинакового объема памяти для этих опций.
Опубликовано 12.08.2008.
Добавить в:
Идентичны рассмотренной:
Опция в самом ПО
Например в ПО AMD присутствует Switchable Graphics:
Возможно если опция присутствует в ПО AMD, то в биосе ее не будет. В любом случае — посетите офф сайт AMD для дополнительной информации. Возможно такая же ситуация и с NVIDIA.
В любом случае — посетите офф сайт AMD для дополнительной информации. Возможно такая же ситуация и с NVIDIA.
На этом все. Удачи.
Добавить комментарий Отменить ответ
Этот сайт использует Akismet для борьбы со спамом. Узнайте как обрабатываются ваши данные комментариев.
Graphic mode switchable или integrated
В данной статье будет идти речь о том, как можно включить вторую видеокарту на ноутбуке Acer 5560.
Для начала заходим в систему (правой клавишей мыши жмем свойства), далее жмем на диспетчер устройств и заходим в Видеокарта. Здесь мы видим только одну видеокарту.
Это встроенная 2d видеокарта, которая идет в процессоре. И в здесь только 2d графика и 3d графика не работает, так как в BIOSе отключена игровая видеокарта.
Теперь идем в перезагрузку и потом жмем F2, чтобы попасть в BIOS.
Итак, мы зашли в BIOS данного ноутбука. Далее нам нужно перейти на вкладку MAIN и здесь же указываем на строчку Graphic Mode и видим, что там у нас стоит Integrated, а мы ставим Switchable и жмем Enter.
После того, как мы сделали эту настройку, наш ноутбук будет переключаться с встроенной интегрированной видеокарты на игровую видеокарту. Если это потребуется, конечно. То есть теперь есть две видеокарты.
Если у вас не будут стоять драйвера на вторую видеокарту, то их нужно будет поставить. И пока вы их не поставите, у вас 3d карта не заработает.
Теперь перезагружаем ноутбук. Далее опять заходим в Диспетчер Устройств и здесь мы видим, что появилась вторая игровая видеокарта.
Если вы хотите, то конечно можно её отключить таким же путем, как мы и включали.
Иногда через BIOS отключить вторую видеокарту нельзя и приходиться отпаивать часть элементов с материнской платы. И только после этого ноутбук начинает нормально работать на интегрированной карте.
Вот таким образом можно включать или выключать игровую видеокарту. Отключать её нужно, например, тогда, когда она просто не работает. Или же в целях экономии аккумуляторной батареи.
Вы прочитали статью о том, как переключать видеокарту ноутбука на внешнюю.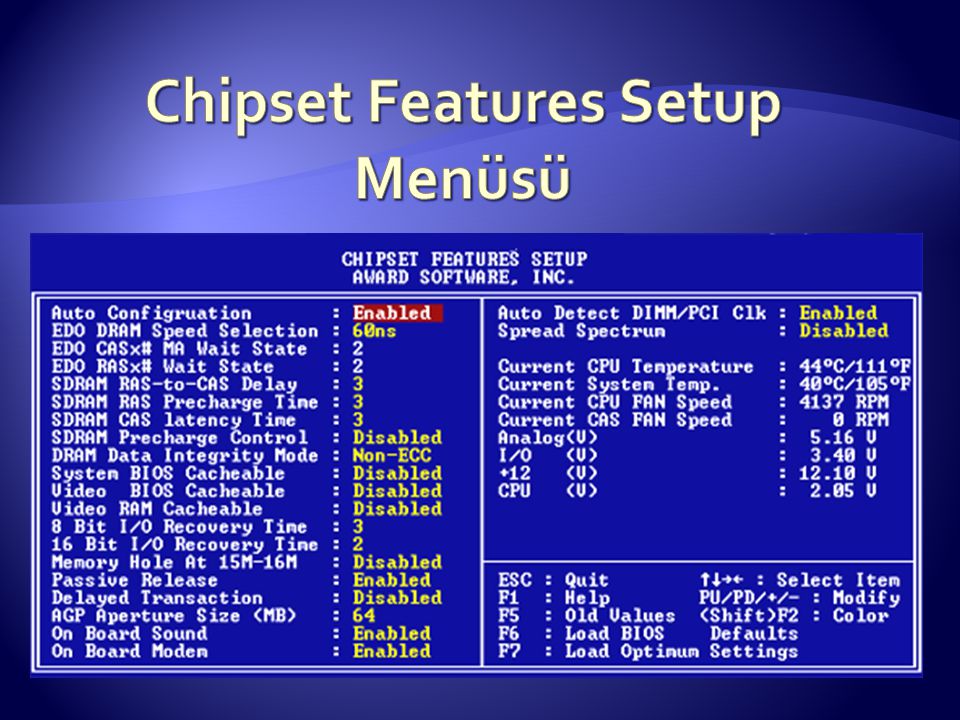 Надеемся, что вся информация была доступной и понятной. Желаем вам удачи. Видео смотрите ниже.
Надеемся, что вся информация была доступной и понятной. Желаем вам удачи. Видео смотрите ниже.
Видео к статье можете посмотреть, перейдя по ссылке:
Приветствую. Switchable Graphics Mode (раздел System Configuration) в биосе позволяет выбрать графический адаптер, имеет два значения:
- Fixed. Выставлено по умолчанию. Позволяет в настройках самостоятельно выбрать видеокарту. В каких именно — непонятно, возможно имеется ввиду например настройки в играх.
- Dynamic. Переключение видеокарт происходит согласно заданным параметрам в фирменном ПО (например AMD Catalyst). Могут быть проблемы в играх. Примечание: динамическое переключение может не работать в OpenGL-приложениях.
Например установка Fixed позволит задать вручную видеокарту в игре Skyrim:
Наличие Switchable Graphics Mode зависит не только от материнской платы, но и от версии BIOS. Может появиться после обновления BIOS.
Switchable Graphics Mode — что это в биосе?
Приветствую. Switchable Graphics Mode (раздел System Configuration) в биосе позволяет выбрать графический адаптер, имеет два значения:
Switchable Graphics Mode (раздел System Configuration) в биосе позволяет выбрать графический адаптер, имеет два значения:
- Fixed. Выставлено по умолчанию. Позволяет в настройках самостоятельно выбрать видеокарту. В каких именно — непонятно, возможно имеется ввиду например настройки в играх.
- Dynamic. Переключение видеокарт происходит согласно заданным параметрам в фирменном ПО (например AMD Catalyst). Могут быть проблемы в играх. Примечание: динамическое переключение может не работать в OpenGL-приложениях.
Например установка Fixed позволит задать вручную видеокарту в игре Skyrim:
Наличие Switchable Graphics Mode зависит не только от материнской платы, но и от версии BIOS. Может появиться после обновления BIOS.
Заставляем работать ATI Switchable Graphics™ в Ubuntu 11.04 для ноутбуков
Краткая история
Первые проблемы
После того, как автоматически подхватились драйвера от всех устройств, я даже не сомневался, что драйвер установится, и я буду наслаждаться работой с системой.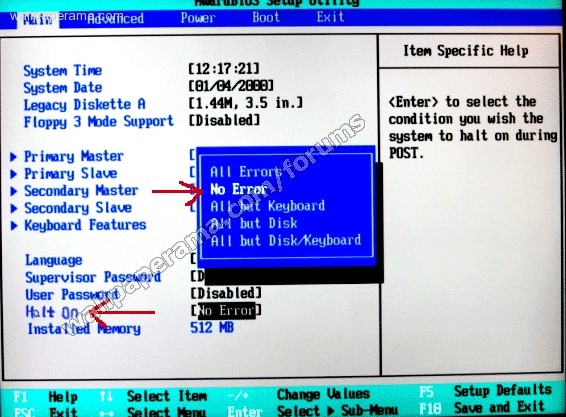 Но нет! После первой просьбы перезагрузить компьютер, я увидел черный экран! Перезагрузился еще раз (подумал вдруг поможет). И еще раз… И еще
Но нет! После первой просьбы перезагрузить компьютер, я увидел черный экран! Перезагрузился еще раз (подумал вдруг поможет). И еще раз… И еще
Странно, подумал я, и пошел на полную переустановку системы (благо еще не начинал ничего делать). Естественно результат был такой же. Тут я уже окончательно расстроился, и побежал искать решения в google, и каково было мое разочарования, что за 2 недели поисков и проб всевозможных вариантов — мне так и не удалось запустить и нормально работать с дискретной видео-картой. Как выяснислось X server не умеет работать с двумя видеокартами в режиме switchable graphics, а по-умолчанию грузится встроенная, то есть Intel. Не могу передать того, что я в тот момент чувствовал, но на какое-то время я перестал пытаться что-либо сделать в этом направлении
Появляются первые решения
Сделав перерыв от всего этого, что бы успокоить нервы, я на какое-то время забросил попытки установить видео-драйвера и использовать мощную видеокарту. Проработал какое-то время с системой, и настолько влюбился в неё, что от одной мысли, установить какой-то windows (а на сайте hp есть только поддержка для windows 7) аж воротило, и вновь появилось желание еще раз перерыть интернет в поисках решения
1) Переключение режима видео в BIOS
У многих людей, проблема с видео решалась переключением в BIOS из режима Switchable Graphics, в режим или Discrete, или Integrated. Но производитель BIOSа для моего ноутбука, а это есть некий Insyde, не предоставил возможности переключать режимы. В моем случае итог — FAIL
Но производитель BIOSа для моего ноутбука, а это есть некий Insyde, не предоставил возможности переключать режимы. В моем случае итог — FAIL
Дискретная видеокарта — что это и зачем она нужна?!
Если Вы когда-нибудь выбирали себе ноутбук, нетбук или ультрабук, то, читая обзоры в Интернете, должны были хотя бы раз, но столкнуться с понятием «дискретная видеокарта». Что это такое? Термин то математический! Попробуем разобраться. Само понятие «Дискретный» в одном из своих значений трактуется как «разделённый». То есть, в техническом плане, одно устройство отделено от другого! Давайте рассмотрим теперь какие есть видеокарты. На современном рынке Вы можете купить компьютер или ноутбук с интегрированным, то есть встроенным в материнскую плату, или с отдельной установленным видео-адаптером. Для последнего есть специальный разъём — AGP, PCI или PCI-express. До недавнего времени, интергрированный адаптер подразумевал впаянный в системную плату графический чип, который для работы использует оперативную память компьютера.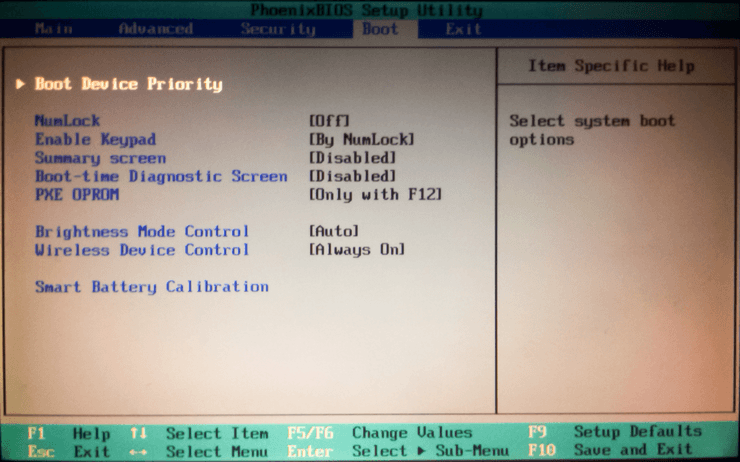 Но затем прогресс шагнул вперёд и на современных процессорах видеоподсистема уже встроена, то есть не требует дополнительного чипа. В качестве примера можно привести современные CPU от Intel — i3, i5 и i7 имеют встроенную подсистему Intel HD Graphics. Только вот производительность такого решения слабовата. А ведь многие любят на ноутбуке ещё и поиграть!
Но затем прогресс шагнул вперёд и на современных процессорах видеоподсистема уже встроена, то есть не требует дополнительного чипа. В качестве примера можно привести современные CPU от Intel — i3, i5 и i7 имеют встроенную подсистему Intel HD Graphics. Только вот производительность такого решения слабовата. А ведь многие любят на ноутбуке ещё и поиграть!
Вот тогда то и появилось понятие «дискретная видеокарта», то есть использующая свой видео-процессор GPU и оперативную память RAM. Причём отдельно хочу отметить, что конструктивно она может выполнена как отдельно, так и встроенной в системную плату ноута.
Основные отличия встроенной и дискретной графики:
Плюсы: — не использует ресурсы ноутбука (процессор и память) и не тормозит его тем самым. — имеет бОльшую производительность и позволяет играть в игры и работать в требовательных к графике приложениях. — на некоторых моделях лэптопов возможна замена адаптера на более производительный при необходимости.
Минусы: — сильнее греется за счёт отдельного мощного чипа. Порой устройство разогревается до такого состояния, что его невозможно держать на коленях. — требует больше питания, нежели встроенная карта, а значит сильнее расходует батарею. — издаёт больше шума, так как обычно дискретная видеокарта имеет дополнительный вентилятор охлаждения. На современных играх он может просто-напросто завывать, пытаясь справиться с нагревом.
Порой устройство разогревается до такого состояния, что его невозможно держать на коленях. — требует больше питания, нежели встроенная карта, а значит сильнее расходует батарею. — издаёт больше шума, так как обычно дискретная видеокарта имеет дополнительный вентилятор охлаждения. На современных играх он может просто-напросто завывать, пытаясь справиться с нагревом.
Дискретная видеокарта — что это и зачем она нужна?!
Если Вы когда-нибудь выбирали себе ноутбук, нетбук или ультрабук, то, читая обзоры в Интернете, должны были хотя бы раз, но столкнуться с понятием «дискретная видеокарта». Что это такое? Термин то математический! Попробуем разобраться.
Само понятие «Дискретный» в одном из своих значений трактуется как «разделённый». То есть, в техническом плане, одно устройство отделено от другого! Давайте рассмотрим теперь какие есть видеокарты. На современном рынке Вы можете купить компьютер или ноутбук с интегрированным, то есть встроенным в материнскую плату, или с отдельной установленным видео-адаптером.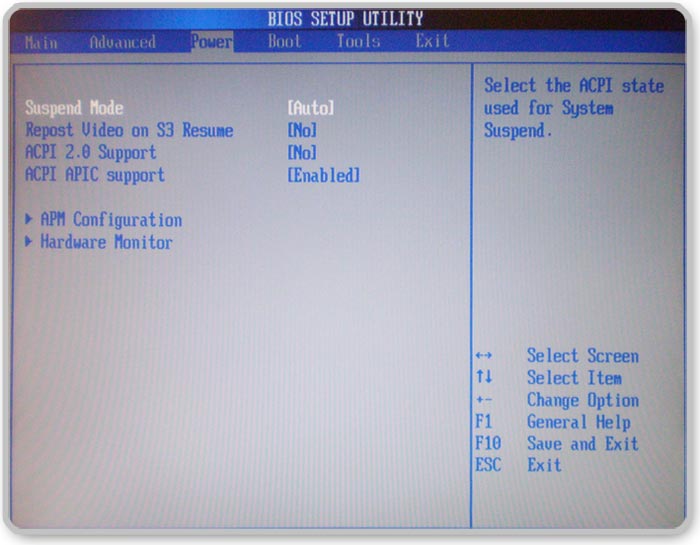 Для последнего есть специальный разъём — AGP, PCI или PCI-express.
Для последнего есть специальный разъём — AGP, PCI или PCI-express.
До недавнего времени, интергрированный адаптер подразумевал впаянный в системную плату графический чип, который для работы использует оперативную память компьютера. Но затем прогресс шагнул вперёд и на современных процессорах видеоподсистема уже встроена, то есть не требует дополнительного чипа. В качестве примера можно привести современные CPU от Intel — i3, i5 и i7 имеют встроенную подсистему Intel HD Graphics. Только вот производительность такого решения слабовата. А ведь многие любят на ноутбуке ещё и поиграть!
Вот тогда то и появилось понятие «дискретная видеокарта», то есть использующая свой видео-процессор GPU и оперативную память RAM. Причём отдельно хочу отметить, что конструктивно она может выполнена как отдельно, так и встроенной в системную плату ноута.
Основные отличия встроенной и дискретной графики:
Плюсы:
— не использует ресурсы ноутбука (процессор и память) и не тормозит его тем самым.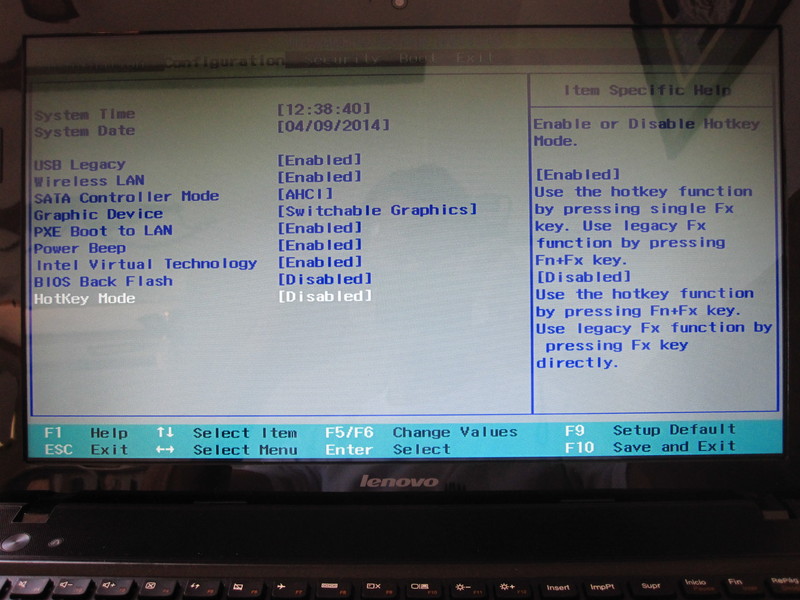
— имеет бОльшую производительность и позволяет играть в игры и работать в требовательных к графике приложениях.
— на некоторых моделях лэптопов возможна замена адаптера на более производительный при необходимости.
Минусы:
— сильнее греется за счёт отдельного мощного чипа. Порой устройство разогревается до такого состояния, что его невозможно держать на коленях.
— требует больше питания, нежели встроенная карта, а значит сильнее расходует батарею.
— издаёт больше шума, так как обычно дискретная видеокарта имеет дополнительный вентилятор охлаждения. На современных играх он может просто-напросто завывать, пытаясь справиться с нагревом.
Как переключить видеокарту на дискретную и обратно?!
Многие владельцы современных ноутбуков, узнав о том, что у них установлен дополнительный мощный видеоадаптер, сразу озадачиваются вопросом — а как включить дискретный видеоадаптер и переключиться со встроенного при необходимости. На самом деле, это делается операционной системой автоматически при запуске игр или приложений для работы с графикой. Но если Вы хотите переключать режимы самостоятельно, по своему усмотрению, то и это можно организовать. Во-первых, в каждом таком ноутбуке в BIOS есть возможность выбора режима работы графического адаптера. Обычно для этого надо зайти в раздел «Display Mode» — «Graphics Device». По умолчанию, он выставлен в вариант «Switchable» — переключаемый.
Но если Вы хотите переключать режимы самостоятельно, по своему усмотрению, то и это можно организовать. Во-первых, в каждом таком ноутбуке в BIOS есть возможность выбора режима работы графического адаптера. Обычно для этого надо зайти в раздел «Display Mode» — «Graphics Device». По умолчанию, он выставлен в вариант «Switchable» — переключаемый.
При необходимости включить в постоянную работу дискретную карту — просто выберите соответственно пункт «Discrete Ghraphics» и сохраните настройки через F10.
Для того, чтобы переключаться между видеоадаптерами прямо из Windows 10 — надо сначала зайти в расширенные настройки. Для устройств от NVidia надо запустить Nvidia Control Panel, найти раздел «Параметры 3D» >>> «Управление параметрами 3D»:
Здесь нам нужна вторая вкладка «Программные настройки» (Program Settings). Здесь надо в первом выпадающем списке выбрать программу, а во втором — дискретную видеокарту. После этого она будет автоматически включаться при запуске выбранного приложения.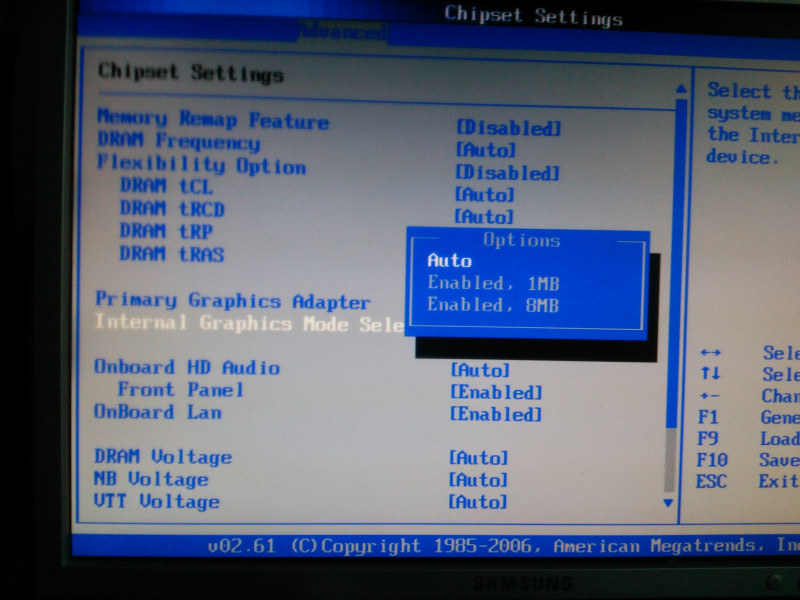
Для устройство от AMD/ATI всё всё то же самое делается в AMD Vision Engine Control Center. Открываем раздел «Switchable Graphics»
Здесь можно выставить параметры запуска обоих адаптеров, а так же какой из них будет включаться при работе ноутбука от батареи.
Некоторые производители портативных компьютеров делают ещё удобнее — встраивают возможность выбора нужного режима прямо из проводника Windows. Для этого надо либо кликнуть на значке игры или программы правой кнопкой:
Либо в контекстном меню рабочего стола будет пункт «Configure Switchable Graphics»:
Кликнув на него Вы откроете окно настройки режимов работы графического адаптера — производительный High-perfomance GPU или экономичный Power-saving GPU.
P.S.: В заключении статьи хочу ещё раз повторить — в большинстве случаев переключение между встроенной и дискретной видеокартами выполнить сама операционная система, вовремя включив тот или иной режим работы. От пользователя дополнительных действий обычно не требуется!
Video/Graphic Card-Настройка основной видеокарты
- Последнее обновление
- Сохранить как PDF
Обзор
Многие компьютеры имеют две видеокарты: одну встроенную и одну выделенную. В FARO 9 могут возникать проблемы с отображением графики.0019 ® , если встроенная карта не активирована/деактивирована, как указано ниже.
В FARO 9 могут возникать проблемы с отображением графики.0019 ® , если встроенная карта не активирована/деактивирована, как указано ниже.
Для Cam2 2018.1 и более поздних версий должны быть включены обе видеокарты.
Для всего остального программного обеспечения FARO отключите встроенную карту Intel и включите графическую карту NVIDIA.
Каждая карта указана в Диспетчере устройств Microsoft Windows .
В Windows 10 вы можете получить доступ к диспетчеру устройств , открыв панель управления , нажмите Система и безопасность > Система и нажмите Диспетчер устройств в левой части окна.
Есть два способа указать, что ваш компьютер должен использовать определенную видеокарту.
- Укажите видеокарту на уровне BIOS, чтобы при загрузке компьютера можно было получить доступ к нужной карте.
ИЛИ - Установите предпочтительную видеокарту в панели управления видеокартой.

Установка графической карты в системном BIOS
Пользователи CAM2: Отключение встроенной видеокарты может вызвать проблемы с CAM2 2018.1 и более поздних версий.
Ноутбуки HP
Некоторые ноутбуки HP имеют разные меню BIOS. Используйте соответствующий метод ниже, чтобы изменить настройки графической карты.
Отключить гибридную графику (G4 и G5)
- Перезагрузите компьютер и удерживайте клавишу Escape . (Примечание: в левом нижнем углу экрана отобразится меню «вход в режим запуска»)
- В меню запуска нажмите клавишу F10 , чтобы войти в утилиту настройки BIOS.
- Нажмите Дополнительно .
- Выберите Параметры встроенного устройства .
- Выберите Графика , а затем выберите Дискретная графика .
- Нажмите Сохранить и при появлении запроса нажмите Сохранить изменения и выйти из BIOS .

Ноутбуки Dell:
- Перезагрузите компьютер.
- Во время загрузки логотипа системы нажмите клавишу F12 , чтобы войти в системный BIOS.
- Выберите Настройка BIOS .
- На экране BIOS разверните группу Video .
- Выберите Переключаемая графика .
- Снимите флажок Включить переключаемую графику в поле в правой части экрана.
- Выберите Примените в правом нижнем углу.
- Выберите Выход в правом нижнем углу.
Загрузка BIOS из Windows 10
Если у вас возникли проблемы с доступом к BIOS при запуске ПК, вы можете использовать этот метод для доступа к настройкам BIOS из Windows 10.

Установите графическую карту в панели управления видеокартой
В качестве примера мы используем графическую карту NVIDIA. Вместо этого замените имя своей видеокарты, если вы используете другую видеокарту. Возможно, вам придется поискать инструкции для ваших конкретных видеокарт в Интернете. Обратитесь к поставщику компьютера для получения дополнительной информации о том, как отключить встроенную графическую карту, если вы не используете графическую карту NVIDIA.
- Щелкните правой кнопкой мыши на рабочем столе и выберите Панель управления NVIDIA .
- С левой стороны выберите Настройки 3D > Управление настройками 3D .

- В раскрывающемся меню Глобальные пресеты выберите 3D App — Game Development .
- В раскрывающемся меню Предпочтительный графический процессор выберите Высокопроизводительный процессор NVIDIA .
- Слева выберите Настройки 3D > Установить конфигурацию PhysX .
- В раскрывающемся меню Выберите процессор PhysX выберите свою видеокарту (не должно быть установлено значение «Автовыбор» или «ЦП»).
См. также
- Проблемы с видео/графической картой или Microsoft DirectX при использовании ПО Measure
- Оптимальные настройки графики в Measure Q
- Проблемы с видео/графической картой при использовании видеокарты стороннего производителя или высококачественной видеокарты с использованием SCENE
Ключевые слова:
невидимая геометрия, дисплей, проблемы с видеокартой, проблемы с видеокартой, нет функций, дисплей cad, nvidia, две видеокарты, две видеокарты, несколько видеокарт, несколько видеокарт, 2 видеокарты , 2 видеокарты, 10, директ х, d3dx9_41.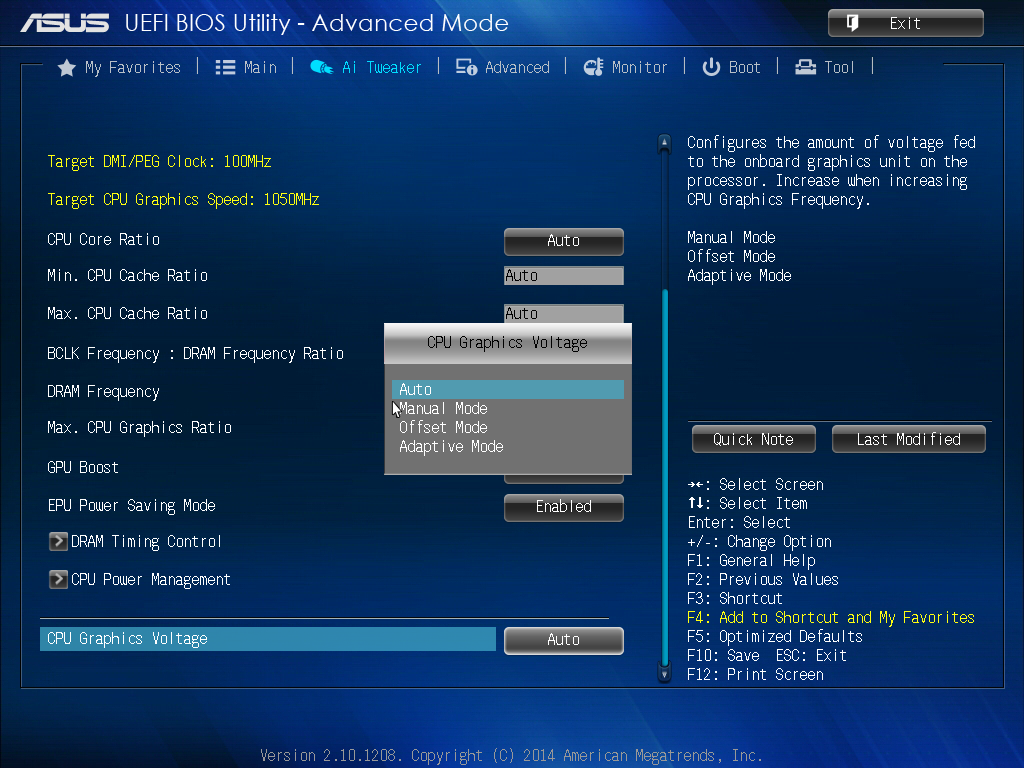 dll, ошибка dll
dll, ошибка dll
- Наверх
- Была ли эта статья полезной?
- Тип изделия
- Практическое руководство
- Теги
- CAM2 — SmartInspect
- Язык — китайский
- Язык — английский
- Язык — французский
- Язык — немецкий
- Язык — итальянский
- Язык — японский
- Язык — корейский
- Язык — Португальский
- Язык — испанский
minuszerodegrees.
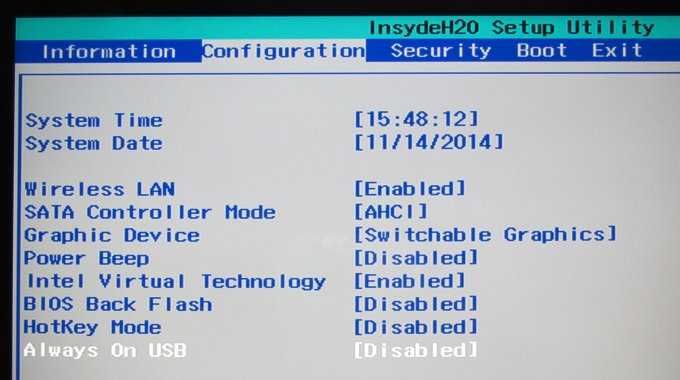 net
net
minuszerogrades.net
| Дом |
Семейство IBM PC — видеорежимы BIOS
• Видеорежимы представляют собой шестнадцатеричные числа, показанные ниже как от «00h» до «13h».
• Только для карт IBM; некоторые сторонние карты «ведут себя» иначе.
• Только для карт IBM; некоторые сторонние карты предлагали расширенные режимы.
• Только для карт IBM; некоторые сторонние карты (особенно сделанные Taxan) используют нестандартные частоты синхронизации.
Каталожные номера:
1. Адаптер цветного/графического монитора IBM (плата IBM CGA)
2. IBM Enhanced Graphics Adapter (плата IBM EGA)
3. Многоцветный графический массив (MCGA)
4. Стандартные видеорежимы
5. Прочее
| = H.SYNC: положительное значение при 18,43 кГц, V.SYNC: отрицательное значение при 50 Гц | |
= H. SYNC: положительное значение при 15,7 кГц, V.SYNC: положительное значение при 60 Гц (он же режим EGA 1) SYNC: положительное значение при 15,7 кГц, V.SYNC: положительное значение при 60 Гц (он же режим EGA 1) | |
| = H.SYNC: положительный при 21,85 кГц, V.SYNC: отрицательный при 60 Гц (он же EGA Mode 2 или EGA High Resolution) | |
| = H.SYNC: 31,5 кГц, V.SYNC: 70 Гц | |
| = H.SYNC: 31,5 кГц, V.SYNC: 60 Гц |
| Текст / Графика | Размер | Монохромный / Цветной / Оттенки серого | Карта IBM MDA | Монитор IBM MDA на плате IBM EGA (см. примечание 1) | Карта IBM CGA | IBM PCjr | Монитор IBM CGA на плате IBM EGA (см. примечание 1) | Монитор IBM EGA на плате IBM EGA | МСГА | VGA (стандартный) | |
|---|---|---|---|---|---|---|---|---|---|---|---|
| 00ч | Текст | 40×25 символов | Оттенки серого | — | — | Да оттенков:16 Экран:320×200 Символ:8×8 | Да оттенков:16 Экран:320×200 Символ:8×8 | Да оттенков:16 Экран:320×200 Символ:8×8 | Да оттенков:16 Экран:320×350 Символ:8×14 | Да оттенков:16 Экран:320×400 Символ:8×16 | Да оттенков:16 Экран:360×400 символов:9×16 |
| 01ч | Текст | 40×25 символов | Цвет | — | — | Да цветов:16 экран:320×200 символ:8×8 | Да цветов:16 экран:320×200 символ:8×8 | Да цветов:16 экран:320×200 символ:8×8 | Да цветов:16 экран:320×350 символ:8×14 | Да цветов:16 экран:320×400 символ:8×16 | Да цветов:16 экран:360×400 символ:9×16 |
| 02ч | Текст | 80×25 символов | Оттенки серого | — | — | Да оттенков:16 Экран:640×200 символов: 8×8 | Да оттенков:16 Экран:640×200 Символ:8×8 | Да оттенков:16 Экран:640×200 Символ:8×8 | Да оттенков:16 Экран:640×350 Символ:8×14 | Да оттенков:16 Экран:640×400 Символ:8×16 | Да оттенков:16 Экран:720×400 Символ:9×16 |
| 03ч | Текст | 80×25 символов | Цвет | — | — | Да цветов:16 экран:640×200 символ:8×8 | Да цветов:16 экран:640×200 символ:8×8 | Да цветов:16 экран:640×200 символ:8×8 | Да цветов:16 экран:640×350 символ:8×14 | Да цветов:16 экран:640×400 символ:8×16 | Да цветов:16 экран:720×400 символ:9×16 |
| 04ч | Графика | 320×200 | Цвет | — | — | Да цветов:4 | Да цветов:4 | Да цветов:4 | Да цветов:4 | Да цветов:4 | Да цветов:4 |
| 05ч | Графика | 320×200 | Оттенки серого | — | — | Да оттенков: 4 | Да оттенков: 4 | Да оттенков: 4 | Да оттенков:4 | Да оттенков: 4 | Да оттенков: 4 |
| 06ч | Графика | 640×200 | Монохромный | — | — | Да | Да | Да | Да | Да | Да |
| 07ч | Текст | 80×25 символов | Монохромный | Да Экран: 720×350 Символ: 9×14 | Да Экран: 720×350 Символ: 9×14 (см.  примечание 2) примечание 2) | — | — | — | — | — | — |
| 08ч | Графика | 160×200 | Цвет | — | — | — | Да цветов: 16 | — | — | — | — |
| 09ч | Графика | 320×200 | Цвет | — | — | — | Да цветов: 16 | — | — | — | — |
| 0Ач | Графика | 640×200 | Цвет | — | — | — | Да цветов:4 | — | — | — | — |
| 0Бх | — | [внутреннее использование ЕГА] | — | — | [внутреннее использование ЕГА] | [внутреннее использование ЕГА] | — | — | |||
| 0Ч | — | [внутреннее использование ЕГА] | — | — | [внутреннее использование ЕГА] | [внутреннее использование ЕГА] | — | — | |||
| 0Дх | Графика | 320×200 | Цвет | — | — | — | — | Да цветов: 16 | Да цветов: 16 | — | Да цветов: 16 |
| 0Eh | Графика | 640×200 | Цвет | — | — | — | — | Да цветов: 16 | Да цветов: 16 | — | Да цветов: 16 |
| 0Fh | Графика | 640×350 | Монохромный | — | Да | — | — | — | — | — | Да |
| 10ч | Графика | 640×350 | Цвет | — | — | — | — | — | Да цветов: 4 для 64 КБ 16 для 128 КБ (см.  примечание 3) примечание 3) | — | Да цветов: 16 |
| 11ч | Графика | 640×480 | Монохромный | — | — | — | — | — | — | Да | Да |
| 12ч | Графика | 640×480 | Цвет | — | — | — | — | — | — | — | Да цветов: 16 |
| 13ч | Графика | 320×200 | Цвет | — | — | — | — | — | — | Да цветов: 256 | Да цветов: 256 |
| Примечание 1 | Для изменения типа монитора на плате IBM EGA необходимо изменить переключатели на плате IBM EGA. Читайте также: |