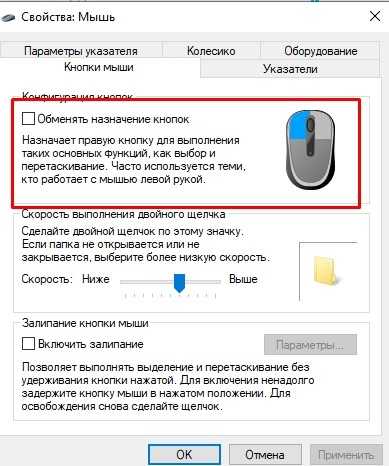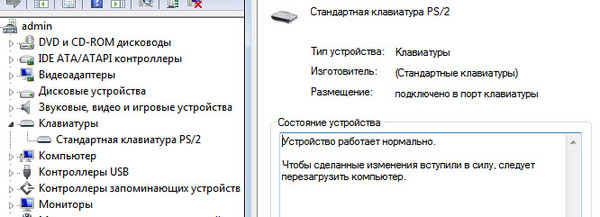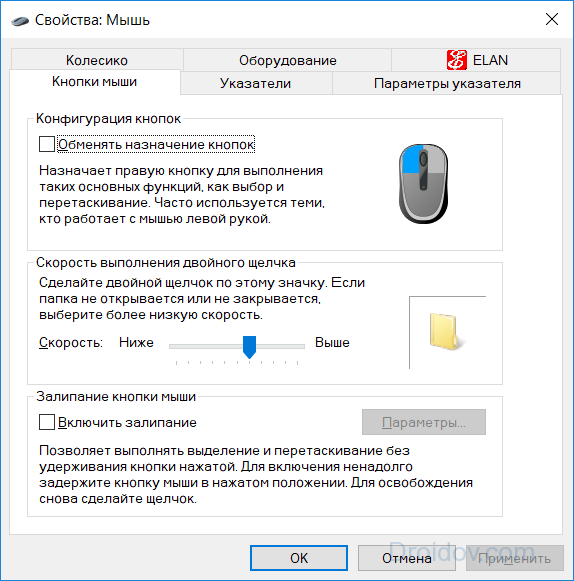Беспроводная клавиатура не работает мышь работает: Почему не работает беспроводная клавиатура или мышь
Содержание
Почему не работает беспроводная клавиатура: причины, что делать
Главная » Windows 10
Автор: admin
Беспроводные клавиатуры и другие периферийные устройства намного практичнее в использовании. С ними удобнее работать, избавляют нас от необходимости иметь дело с проводами. Но иногда возникают неполадки с подключением и во время работы.
Есть несколько причин, из-за которых беспроводная клавиатура не работает. Некоторые из них считаются общими, такие как неплотно подключенный приемник, разряженные батареи, неисправный порт USB. С другой стороны, неполадка может возникнуть через поврежденные или устаревшие драйвера, после установки обновления. Перейдем к способам решения проблемы.
Содержание
- 1 Проверка портов
- 2 Обновление беспроводного соединения
- 3 Проверка батареи
- 4 Устранение помех
- 5 Средство устранения неполадок
Проверка портов
Первое, что нужно сделать, это проверить порты компьютера. Проблема с подключением может возникнуть через нерабочий USB порт, к которому подключаете приемник. Попробуйте подключить в другой порт.
Проблема с подключением может возникнуть через нерабочий USB порт, к которому подключаете приемник. Попробуйте подключить в другой порт.
Если используется USB-концентратор, то причина может быть в нем. Поэтому для проверки нужно подключить адаптер непосредственно к порту компьютера.
Если клавиатура не работает с компьютером, подключите ее к другому ПК. Чтобы убедиться, что она находится в рабочем состоянии.
Обновление беспроводного соединения
Попробуйте обновить подключение между клавиатурой и USB приемником. Во многих случаях проблема решается путем обновления соединения между устройствами.
- Выключите клавиатуру кнопкой питания, которая обычно находится сбоку или внизу корпуса.
- Извлеките из USB порта компьютера адаптер (при наличии кнопки питания, предварительно его нужно отключить).
- Опять подключите адаптер к компьютеру. Если появится диалог или окно настройки, следуйте инструкциям на экране.
- Теперь включите клавиатуру.
 На экране должно отобразится уведомление после нажатия на кнопку питания. Это значит, что соединение выполнено успешно. При его отсутствии попробуйте еще раз повторить указанные шаги.
На экране должно отобразится уведомление после нажатия на кнопку питания. Это значит, что соединение выполнено успешно. При его отсутствии попробуйте еще раз повторить указанные шаги.
Проверка батареи
Если клавиатура по-прежнему не работает, проверьте на пригодность батарей. При замене, следите за правильностью установки по полярности. При неправильном подключении устройство не будет работать.
Если приобрели новую, убедитесь, что внутри нее находятся батареи. Проверьте их состояние, а также извлечены упаковочные наклейки, другие элементы из гнезда контактов.
Устранение помех
Есть устройства, которые могут препятствовать правильной работе беспроводной клавиатуры. Особенно, когда работает с перебоями, подключается и отключается случайным образом.
Помехи могут создавать беспроводные маршрутизаторы, мобильные телефоны, электрические устройства, люминесцентные лампы. Не устанавливайте их ближе 20-25 см от клавиатуры или любого другого беспроводного оборудования.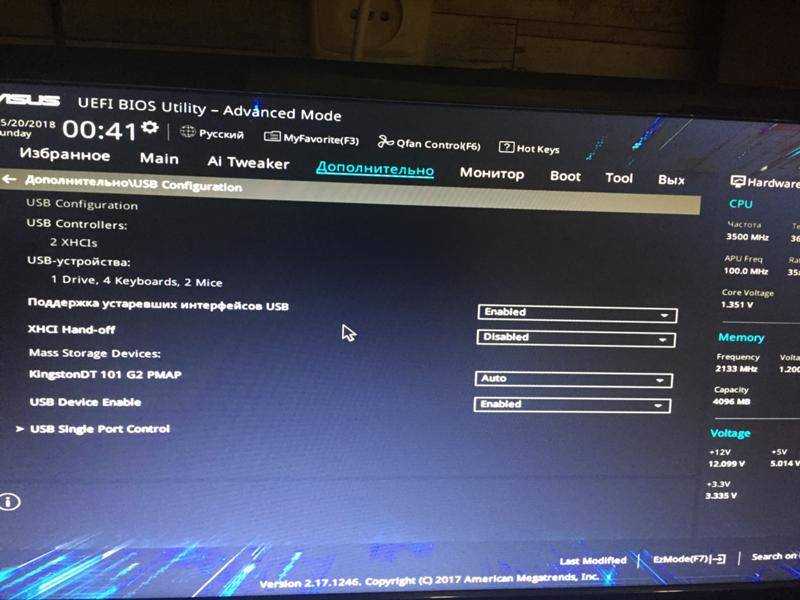
Сбои могут возникнуть, если мышь и клавиатура находятся возле широких металлических поверхностей. Крупные металлические предметы не должны быть ближе 1 метра от беспроводных устройств.
Средство устранения неполадок
Если исключили все проблемы с подключением оборудования, и клавиатура по беспроводному соединению не работает пришло время применить инструмент устранения неполадок Windows. Этот инструмент автоматически может найти любые проблемы, которые возникают в Windows.
- Нажмите клавиши Windows +R, в диалоговом окне введите следующую команду и подтвердите ее выполнение на Enter:
control.exe /name Microsoft.Troubleshooting - Раскройте вкладку «Оборудование и звук».
- Перейдите в раздел «Оборудование и устройства».
- Нажмите кнопку Дополнительно. Убедитесь, что установлен флажок «Автоматически применять исправления», кликните «Далее».
Дождитесь, пока Windows выполнит поиск. Система найдет и решит любые неполадки, которые вызывают ошибки в работе.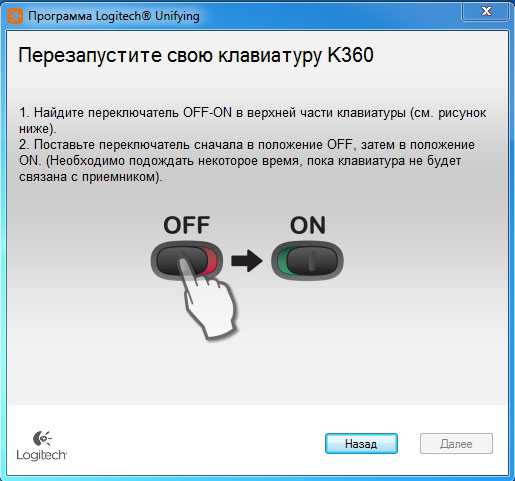 Если инструмент устранения неполадок найдет ошибку, следуйте инструкциям на экране.
Если инструмент устранения неполадок найдет ошибку, следуйте инструкциям на экране.
0
Понравилась статья? Поделиться с друзьями:
Не работает мышь и клавиатура (одновременно!). Ни в Windows, ни в BIOS зайти не получается
Вопрос от пользователя
Здравствуйте.
Подскажите, что можно сделать, если не работают ни мышка, ни клавиатура. Я не могу ничего нажать в Windows — вижу только экран приветствия с предложением ввести пароль (а ввести-то его никак…).
Нашла у вас заметку насчет неработающей мышки и там про BIOS была фраза (насчет настройки USB-контроллера) — а как это сделать, если я даже не могу войти в BIOS и не знаю работает ли у меня порт. Подскажите что-нибудь (извините за ошибки, т.к. пишу с телефона, и уже вся на нервах).
Здравствуйте.
Интересный вопрос…
Я помню как-то один случай похожий: сосед купил новый ПК, беспроводную клавиатуру с мышкой и начал устанавливать ОС Windows… Но быстро понял, что не может этого сделать, т.к. они не работали до загрузки ОС (а в BIOS, куда ему позарез нужно было зайти, он не мог). Пришлось ему занимать у меня старенькую клавиатуру PS/2… 😉
Думаю, у вас что-то подобное. Ладно, ближе к теме…
*
Содержание статьи
- 1 Рекомендации
- 1.1 Если клавиатура не работает ни в Windows, ни в BIOS
- 1.1.1 👉 Первое
- 1.1.2 👉 Второе
- 1.1.3 👉 Третье
- 1.1.4 👉 Четвертое
- 1.2 Если клавиатура (мышка) не работает только в Windows
- 1.1 Если клавиатура не работает ни в Windows, ни в BIOS
→ Задать вопрос | дополнить
Если клавиатура не работает ни в Windows, ни в BIOS
👉 Первое
Актуально, если вы пользуетесь беспроводными манипуляторами…
Крайне желательно найти у себя в загашнике проводную работающую USB (PS/2) клавиатуру (самую обычную — без «геймерских прибамбасов»).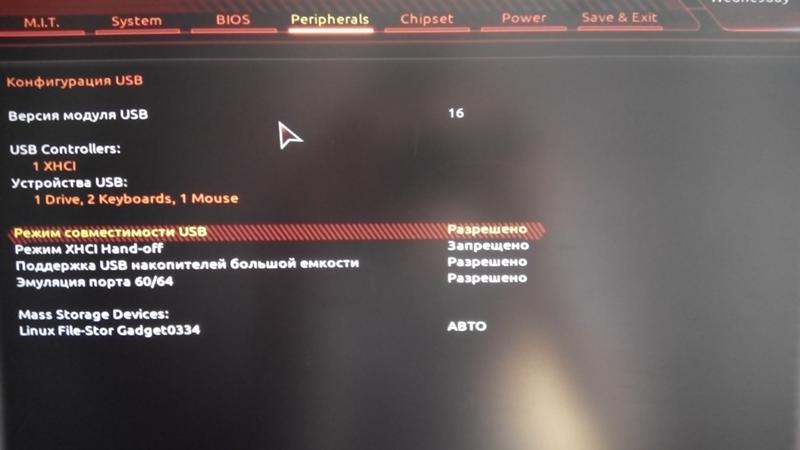 Если неподалеку с вами живет кто-то как я — можете занять у него (😉).
Если неподалеку с вами живет кто-то как я — можете занять у него (😉).
Если нет — можно купить самую дешевую в ближайшем магазине (её рекомендую иметь как резервную в любом случае, т.к. такие «казусы» с беспроводными иногда могут быть…).
Да, и при покупке не забудьте приобрести доп. еще и переходник на PS/2 порт (тоже может пригодиться в комп. хозяйстве).
Простейшая USB-клавиатура
Переходник USB на PS/2
*
👉 Второе
Далее попробуйте для начала подключить эту заведомо исправную клавиатуру к USB-порту на задней стенке компьютера (и вообще, желательно проверить разные порты: и USB 3.0, и USB 2.0).
При возможности попробуйте задействовать PS/2 порт (работает ли он вообще?).
PS/2 порты на задней стенке ПК
Разумеется, подключать мышь с клавиатурой через какие-нибудь удлинители или переходники (в наших диагностических целях) — крайне не желательно, делать нужно только на прямую!
*
👉 Третье
В некоторых версиях BIOS (UEFI) можно отключить норм.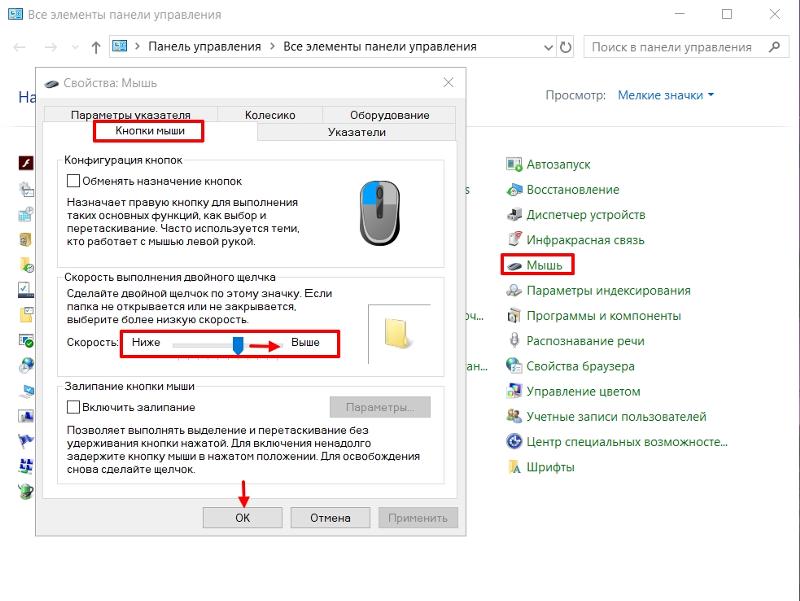 * работу USB-контроллера (разумеется, в этом случае USB-порт у вас, скорее всего, клавиатуру «не распознает», хотя телефон заряжать должен…).
* работу USB-контроллера (разумеется, в этом случае USB-порт у вас, скорее всего, клавиатуру «не распознает», хотя телефон заряжать должен…).
В любом случае, желательно попробовать сбросить настройки BIOS в дефолтные (загрузив оптимальные настройки). При них USB-порты работать должны!
📌 В помощь!
Как сбросить настройки BIOS (+ сброс пароля) на ноутбуке и ПК — см. пошаговую инструкцию
*
Без клавиатуры это можно сделать двумя путями:
*
👉 Четвертое
Если всё вышеперечисленное не дало результатов — неплохо бы проверить: а «живые ли» вообще USB-порты (к которым подключается клавиатура / мышка). Сделать это лучше при помощи тестера и посмотреть, как меняются значения после включения ПК.
Прим.: если тестера нет — попробуйте подключить старую флешку / телефон (которые будет не жалко в непредвиденном случае…).
USB-порт работает (цифры на тестере загораются сразу после включения ПК)
Как вариант, можно попробовать установить PCI-карту с USB портами (и уже к ней клавиатуру с мышью).
Контроллер ORIENT VA-3U4PE
В любом случае, если на данном этапе никаких «признаков жизни» USB-порты не подают — то вероятность аппаратной неисправности крайне высока. Советую обратиться с ПК/ноутбуком в сервис (для диагностики…).
*
Если клавиатура (мышка) не работает только в Windows
Мне почему-то с этим часто приходится сталкиваться, когда некоторые пользователи подключают диск с системой от ПК к ноутбуку или наоборот (либо клонируют системный диск и устанавливают его на др. устройство). Разумеется, из-за конфликта драйверов на тачпад и контроллеров — начинаются «проблемы» с работой клавиатуры (мыши).
*
Как бы там ни было, если USB-порты и сама клавиатура/мышка работающие (и в BIOS с ними проблем нет) — а в Windows они не реагируют, то можно посоветовать следующее:
- если работает мышь — включите сенсорную клавиатуру (нажав ПКМ по языковой панели рядом с часами). Если наоборот, работает клавиатура (а мышь нет) — можно обойтись с помощью спец.
 сочетаний клавиш;
сочетаний клавиш;Показать кнопку сенсорной клавиатуры
- далее нужно зайти в диспетчер устройств и проверить: нет ли желтых воскл. знаков у клавиатуры, мышки и USB-контроллера (концентратора). Как вариант — эти устройства можно удалить и перезагрузить ПК (прим.: после перезагрузки Windows автоматически переустановить на них драйвера).
Клавиатура и совместимая HID мышь, хост-контроллер USB
- после рекомендую также зайти в параметры электропитания (Win+R —> powercfg.cpl), открыть настройки текущей схемы (ее доп. параметры) и запретить временное отключение USB-портов!
Запрещено временное отключение USB-порта
- если клавиатура (мышка) у вас не работает после переноса системного диска с одного ПК над ругой — возможно стоит удалить из системы «старые» драйвера и создать нового пользователя (для этого 👉 понадобиться LiveCD).
- далее необходимо загрузиться с этого LiveCD и запустить утилиту Dism++. В меню утилиты открыть сессию для той Windows (в которой у вас не работает мышка/клавиатура) и удалить из нее драйверы для HID-устройств (см.
 скрины ниже 👇 (важно! эта операция может «убить» Windows)).
скрины ниже 👇 (важно! эта операция может «убить» Windows)).Dism++ — LiveCD от Сергея Стрельца
Открыть сессию
Удаляем лишние драйверы
- если вышеперечисленное не дало результатов — как вариант, можно посоветовать установить вторую копию Windows (не удаляя первую) и не торопясь из старой ОС перенести все настройки и файлы в новую. 👉 Как переустановить Windows 10 (без потери данных)
*
Если кто-то столкнулся с подобным (и нашел иное решение) — дайте знать в комментариях! Заранее благодарю!
На сим пока всё, удачи!
👋
Первая публикация: 9.02.2021
Корректировка: 9.05.2022
RSS (как читать Rss)
Полезный софт:
- Видео-Монтаж
Отличное ПО для создания своих первых видеороликов (все действия идут по шагам!).
Видео сделает даже новичок!
- Ускоритель компьютера
Программа для очистки Windows от «мусора» (удаляет временные файлы, ускоряет систему, оптимизирует реестр).
Другие записи:
Устранение неполадок с мышью или клавиатурой Microsoft
Если ваша мышь или клавиатура Microsoft или Surface не работает, не отображается в списке устройств Bluetooth при сопряжении мыши или вы видите сообщение об ошибке во время сопряжения, здесь некоторые шаги по устранению неполадок, чтобы помочь.
Мы опишем три типа подключения клавиатуры и мыши. Следуйте описанию, которое относится к типу подключения мыши или клавиатуры.
- Клавиатуры и мыши Bluetooth
используют встроенное соединение Bluetooth на вашем ПК. Этот тип подключения обычно не требует дополнительных принадлежностей или ключей.
org/ListItem»> Беспроводные клавиатуры и мыши подключаются к ПК с помощью беспроводного USB-ключа.
Проводные клавиатуры и мыши подключаются напрямую к компьютеру с помощью USB-кабеля.
Использование любого соединения
Выберите любой из следующих заголовков, и он откроется, чтобы показать дополнительную информацию:
Чтобы убедиться, что ваш компьютер работает наилучшим образом и у вас есть последние улучшения клавиатуры и мыши, проверьте наличие обновлений в Пуск > Настройки > Обновление и безопасность > Центр обновления Windows . Если у вас нет устройства Surface, вам также может потребоваться обратиться к производителю, чтобы убедиться, что ваш компьютер обновлен.
Используйте кнопку питания, чтобы выключить и снова включить мышь или клавиатуру. Если это не сработает, это может означать, что батареи разряжены и должны быть заменены или перезаряжены.
Если это не сработает, это может означать, что батареи разряжены и должны быть заменены или перезаряжены.
Закройте все открытые приложения. Если производительность улучшится, возможно, количество открытых приложений мешает подключению вашего ПК к мыши или клавиатуре.
Проверьте сообщаемый уровень заряда батареи. Для подключений Bluetooth выберите Пуск > Настройки > Устройства > Bluetooth и другие устройства. Для беспроводных подключений замените батареи.
Перезагрузите компьютер. Это обновит драйверы, если обновления были недавно сделаны.

Изменить настройки курсора мыши. Выберите Пуск > Настройки > Устройства > Мышь > Дополнительные параметры мыши > Параметры указателя и отрегулируйте скорость указателя.
Вы можете изменять настройки, задавать параметры щелчка левой, правой и средней кнопкой мыши, ключевые параметры и конфигурации, а также разрешение прокрутки. Выберите Пуск > Настройки > Устройства > Мышь чтобы внести основные изменения.
Используйте Центр управления мышью и клавиатурой, чтобы настроить еще больше
Выберите Пуск > Настройки > Время и язык > Регион и язык . Убедитесь, что язык, который вы используете на клавиатуре (язык ввода), совпадает с языком, который вы используете на своем ПК (язык дисплея). Проверьте список языков
Проверьте список языков
Добавьте язык ввода или измените язык отображения, чтобы он соответствовал
Это может означать, что на вашем компьютере не установлены последние обновления. Чтобы убедиться, что ваш компьютер работает наилучшим образом и у вас есть последние улучшения клавиатуры и мыши, проверьте наличие обновлений с Пуск > Настройки > Обновление и безопасность > Центр обновления Windows . Если у вас нет устройства Surface, вам также может потребоваться обратиться к производителю, чтобы убедиться, что ваш компьютер обновлен.
Если регуляторы громкости на клавиатуре перестают работать, проверьте службу доступа к устройствам с интерфейсом пользователя на своем компьютере, чтобы убедиться, что для нее установлено значение «Автоматически».
В поле поиска на панели задач введите services , затем выберите его из результатов.

В поле Services найдите Human Interface Device Service 9.0027 . Убедитесь, что статус установлен на Running . Если он не запущен, выберите Запустить службу .
Щелкните правой кнопкой мыши (или нажмите и удерживайте) Служба устройств с интерфейсом пользователя и выберите Свойства .
На вкладке Общие в области Запуск введите выберите Автоматически , а затем выберите OK .
Когда я вращаю колесо, мое окно иногда исчезает
Вы можете использовать колесо мыши для прокрутки, а также можете использовать его как кнопку.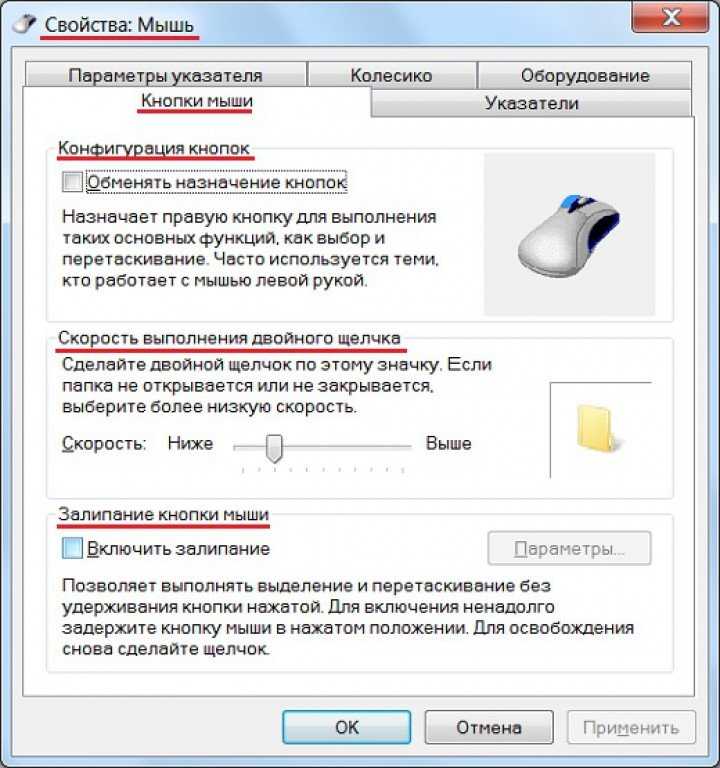 Нажатие колесика переключает на другие открытые программы на рабочем столе. Иногда во время прокрутки вы можете случайно нажать колесико и непреднамеренно переключиться на другую открытую программу. Вот почему кажется, что активное окно исчезает, но на самом деле оно все еще открыто на вашем рабочем столе. Если вы хотите вернуться к предыдущему окну, нажимайте колесико, пока это окно не появится снова, или используйте панель задач Windows, чтобы переключиться на нужное окно.
Нажатие колесика переключает на другие открытые программы на рабочем столе. Иногда во время прокрутки вы можете случайно нажать колесико и непреднамеренно переключиться на другую открытую программу. Вот почему кажется, что активное окно исчезает, но на самом деле оно все еще открыто на вашем рабочем столе. Если вы хотите вернуться к предыдущему окну, нажимайте колесико, пока это окно не появится снова, или используйте панель задач Windows, чтобы переключиться на нужное окно.
Чтобы решить эту проблему, не нажимайте на колесико во время прокрутки.
Вы также можете отключить кнопку колеса, если предпочитаете использовать колесо только для прокрутки. Чтобы сделать это и выполнить дополнительные действия по устранению неполадок, перечисленные ниже, сначала посетите Microsoft Mouse and Keyboard Center, выберите загружаемую версию, которую хотите использовать, и следуйте инструкциям по ее установке.
Для отключения кнопки колеса
Запустите Microsoft Mouse and Keyboard Center и выберите Колесо .
Выберите Отключить эту кнопку .
Когда я вращаю колесо, ничего не происходит
Если колесо не работает в какой-либо программе, в которой открыт прокручиваемый документ (например, Microsoft Edge), убедитесь, что поддержка колеса включена.
Запустите Microsoft Mouse and Keyboard Center и выберите Wheel .
org/ListItem»>
Убедитесь, что установлен флажок Вертикальная прокрутка .
Примечание. Если прокрутка работает в некоторых программах (например, Microsoft Word или Microsoft Edge), но не работает в других, даже если в них есть полосы прокрутки, эти программы могут не поддерживать колесо прокрутки.
У меня проблемы с прокруткой только в некоторых приложениях
В Microsoft Mouse and Keyboard Center выберите свое устройство, а затем выберите Основные параметры .
В зависимости от используемой модели мыши выберите Wheel или Touch Strip .

Выберите Определите программы, которые неправильно прокручиваются , а затем выберите программы, отображаемые в списке. Вы можете выбрать несколько программ.
Если нужной программы нет в списке, прокрутите список до конца и выберите Добавить программу вручную .
В Добавить программу , найдите нужную программу и выберите Открыть . Убедитесь, что программа добавлена в список и добавлена в список помощи при прокрутке.
org/ListItem»>
Выберите Назад , чтобы вернуться к предыдущему экрану.
Использование соединения Bluetooth
Выберите любой из следующих заголовков, и он откроется, чтобы показать дополнительную информацию:
Нажмите и удерживайте кнопку сопряжения на мыши или клавиатуре в течение 5-7 секунд, затем отпустите кнопку. Индикатор начнет мигать, показывая, что мышь доступна для обнаружения. Кнопка сопряжения обычно находится в нижней части мыши.
На ПК выберите Пуск > Настройки > Устройства > Bluetooth и другие устройства .

Убедитесь, что Bluetooth включен, затем выберите Добавить Bluetooth или другое устройство > Bluetooth . Выберите мышь или клавиатуру из списка устройств. Следуйте любым другим инструкциям, если они появятся, затем выберите Готово .
Все еще не работает? Вот что делать.
Запустите средство устранения неполадок Bluetooth: Выберите Пуск > Настройки > Обновление и безопасность > Устранение неполадок > Дополнительные средства устранения неполадок . В разделе Найдите и устраните другие проблемы выберите Bluetooth > Запустите средство устранения неполадок и следуйте инструкциям.

Убедитесь, что ваш компьютер совместим с Bluetooth 4.0 (LE): Для большинства Bluetooth-мышей и клавиатур Microsoft или Surface требуется ПК с Bluetooth 4.0 или более поздней версии, предназначенный для полнофункциональной работы с Windows 10. Дополнительные сведения см. в разделе Какая версия Bluetooth включена мой компьютер?
Проверьте, есть ли питание на мыши или клавиатуре: Нажмите кнопку сопряжения на мыши или клавиатуре на 5-7 секунд, затем отпустите кнопку. Если индикатор мигает, мышь запитана. Если индикатор не загорается, проверьте или замените батареи.
org/ListItem»>Отключите другие устройства Bluetooth, подключенные к вашему ПК: Затем проверьте, работает ли ваша мышь или клавиатура — одновременное подключение слишком большого количества устройств Bluetooth может помешать подключению вашего ПК к мыши или клавиатуре.
Отсоедините мышь или клавиатуру от компьютера и снова выполните сопряжение: Вам нужно будет найти имя своей мыши в списке устройств Bluetooth, чтобы удалить ее и снова выполнить сопряжение.

Проверьте или замените батареи: Откройте батарейный отсек на мыши или клавиатуре и убедитесь, что батарейки правильно расположены внутри батарейного отсека, а затем проверьте, работает ли он. Если нет, попробуйте заменить батарейки на новые.
Примечание. Некоторые устройства оснащены перезаряжаемыми батареями. Используйте USB-кабель, прилагаемый к мыши или клавиатуре, чтобы зарядить их.
Проверьте, работает ли ваша мышь или клавиатура с другим ПК: Если да, возможно, проблема связана с вашим ПК.
Включение и выключение режима полета: Оставьте его включенным на 10–15 секунд, затем снова выключите. Узнайте, как включить или отключить режим полета
Устранение проблем с Bluetooth в Windows 10
Это означает, что ваша мышь или клавиатура уже подключены к другому ПК, находящемуся в пределах досягаемости.
Чтобы исправить это, перейдите на компьютер, с которым сопряжено ваше устройство, и удалите его с этого компьютера. Вам нужно будет найти имя своей мыши в списке устройств Bluetooth, чтобы удалить ее и снова выполнить сопряжение.
Затем вернитесь к компьютеру, с которым вы хотите использовать мышь, и снова выполните сопряжение.
Чтобы продлить срок службы батареи, устройства Bluetooth переходят в спящий режим через 8-10 минут бездействия. Повторное подключение Bluetooth-мыши может занять несколько секунд, когда вы возобновите ее использование после этого периода гибернации. В результате вы можете заметить задержку между использованием мыши и откликом на экране.
Использование либо проводного соединения, либо беспроводного USB-ключа
Выберите любой из следующих заголовков, и он откроется, чтобы показать дополнительную информацию:
Откройте батарейный отсек мыши или клавиатуры и убедитесь, что батарейки правильно расположены внутри батарейного отсека, а затем проверьте, работает ли он. Если нет, попробуйте заменить батарейки на новые.
Если нет, попробуйте заменить батарейки на новые.
Примечание: Для устройств с перезаряжаемыми батареями используйте USB-кабель, поставляемый с мышью или клавиатурой, для их зарядки.
Отключите и снова подключите его. Если у вас несколько USB-портов, подключите их к другому USB-порту на том же компьютере. Если ваш USB-штекер или беспроводной USB-адаптер подключен к USB-концентратору:
Подключите концентратор к другому порту USB на том же компьютере.
Убедитесь, что вы используете концентратор с питанием, подходящий для мощных USB-устройств.
org/ListItem»>
Попробуйте подключить напрямую к USB-порту компьютера, а не к концентратору.
Проверьте, работает ли ваша мышь или клавиатура с другим ПК. Если это так, возможно, проблема с вашим ПК.
Проверьте расположение беспроводного USB-ключа. Беспроводной USB-адаптер следует подключать к USB-порту, который обеспечивает наилучший прием и минимизирует расстояние между беспроводным USB-адаптером и клавиатурой или мышью. Также проверьте близлежащие объекты. Некоторые беспроводные и не беспроводные объекты могут создавать помехи для вашего беспроводного устройства.
Во избежание помех приемопередатчику не используйте устройство рядом с такими объектами, как:
Беспроводные сетевые устройства
org/ListItem»>Игрушки с дистанционным управлением
Микроволновые печи
Кабели, идущие параллельно кабелям беспроводного приемопередатчика
Металлические поверхности, соприкасающиеся с устройством
Прочие беспроводные указательные устройства и приемопередатчики
Беспроводные и сотовые телефоны
Проблемы, связанные с продуктом
Выберите любой из следующих заголовков, и он откроется, чтобы показать дополнительную информацию:
Чтобы решить эту проблему, сначала определите, какая версия прошивки установлена на вашей клавиатуре. Для этого установите и запустите Центр управления мышью и клавиатурой. В меню Поддержка центра мыши и клавиатуры выберите Информация об устройстве . Найдите в списке свою эргономичную клавиатуру Microsoft и найдите указанную версию микропрограммы. Затем следуйте инструкциям для вашей версии ниже.
Для этого установите и запустите Центр управления мышью и клавиатурой. В меню Поддержка центра мыши и клавиатуры выберите Информация об устройстве . Найдите в списке свою эргономичную клавиатуру Microsoft и найдите указанную версию микропрограммы. Затем следуйте инструкциям для вашей версии ниже.
Версия микропрограммы 0106
Оставьте Mouse and Keyboard Center установленной. В Центре управления мышью и клавиатурой версии 13 или более поздней прошивка автоматически устранит проблему и оптимизирует работу клавиатуры.
Версия микропрограммы 0100
При использовании цифровой клавиатуры на эргономичной клавиатуре Microsoft может потребоваться переключение на английский метод ввода для открывающей скобки «(«, закрывающей скобки «)», и знака равенства «=» символов появляться на экране по мере их ввода. Для этого:
Выберите Пуск > Настройки > Время и язык > Язык .

Выберите Добавить язык .
Введите Английский , выберите Английский (США) , выберите Далее , затем выберите Установить .
Нажмите клавишу Windows + пробел , чтобы переключиться на Английский (США) .
При необходимости используйте клавиши на цифровой клавиатуре.
org/ListItem»>
Нажмите клавишу Windows + пробел , чтобы вернуться к местному языку.
Похожие темы
Настройте клавиатуру Microsoft Modern Keyboard с идентификатором отпечатка пальца
Беспроводная клавиатура не работает? Вот как это исправить
Мало времени? Перейти вперед
Если вы когда-нибудь хотели что-то сделать на своем компьютере и хотели что-то напечатать, но ничего не произошло, вы не одиноки.
Мы все задавались вечным вопросом: почему не работает беспроводная клавиатура?
Проблемы с подключением к беспроводной клавиатуре могут быть вызваны множеством факторов, от неверных драйверов до помех от других устройств.
Проводные соединения обычно легче исправить, часто они работают, если заменить кабель или просто отключить и снова подключить клавиатуру.
Проблемы с отдельными клавишами могут означать, что необходима физическая замена.
Однако механические клавиатуры со съемными клавишными переключателями хороши тем, что вы можете заменить их новым переключателем, если он выйдет из строя.
Как работают механические переключатели клавиатуры?
Узнайте, как работают механические переключатели клавиатуры и чем они отличаются от мембранных клавиатур. Откройте для себя приятный щелчок синего переключателя и плавное скольжение красного переключателя в этом подробном посте.
Если ваша клавиатура имеет фиксированные переключатели, это не так просто, и вам придется связаться с производителем вашей клавиатуры.
Мы расскажем вам, какие шаги по устранению неполадок можно предпринять, чтобы починить беспроводную клавиатуру. Большинство из этих шагов будут работать и для проводных клавиатур.
Как исправить, что беспроводная клавиатура не печатает?
Изображение: Joe Rice-Jones / KnowTechie
Первым шагом в устранении неполадок большинства электронных устройств является проверка подаваемого питания.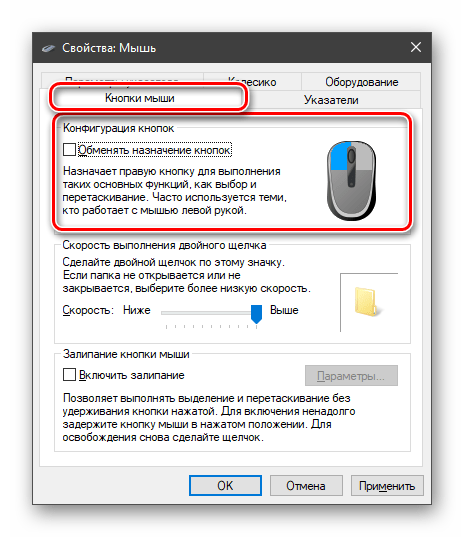 Для беспроводных клавиатур вы хотите проверить батареи.
Для беспроводных клавиатур вы хотите проверить батареи.
В некоторых клавиатурах используются сменные батареи, а в некоторых есть встроенные аккумуляторы.
При низком уровне мощности беспроводная клавиатура может пропускать буквы, иметь заметную задержку ввода или вообще не работать.
Все, что вам нужно, это USB-кабель для тех, у кого есть встроенный аккумулятор, чтобы все снова заработало.
Подключите один конец к клавиатуре, а другой к компьютеру и оставьте до тех пор, пока он не зарядится.
Возможно, вы сможете использовать его во время зарядки, так как USB-кабель будет передавать данные на ваш компьютер.
Быстрый совет: После того, как клавиатура будет перезаряжена, проверьте клавиши с помощью этого теста клавиатуры и посмотрите, сохраняются ли пропуски букв.
Замена батарей
Если в вашей беспроводной клавиатуре используются сменные батареи, их можно быстро заменить.
Переверните клавиатуру и найдите крышку аккумуляторного отсека. Откройте его, выньте севшие батарейки и вставьте новые подходящего размера.
Откройте его, выньте севшие батарейки и вставьте новые подходящего размера.
Для большинства клавиатур, которые мы использовали, нужны батарейки типа АА, но некоторые используют батарейки ААА, так что перепроверьте.
Всегда лучше использовать литий-ионные аккумуляторы для электроники, особенно для беспроводных клавиатур с более высоким энергопотреблением.
Проверьте соединение
Изображение: Кевин Рапозо / KnowTechie
В идеале все компьютеры должны быть оснащены встроенным Bluetooth или беспроводным соединением.
Ноутбуки, хромбуки и планшеты в настоящее время имеют Bluetooth. Как и многие настольные компьютеры, вы можете подключиться к любой клавиатуре с поддержкой Bluetooth по беспроводной сети.
Некоторые беспроводные клавиатуры используют собственное беспроводное соединение с прилагаемым ключом.
Logitech, например, почти всегда использует один из ключей Bolt или Unifying со своими клавиатурами и другими беспроводными аксессуарами.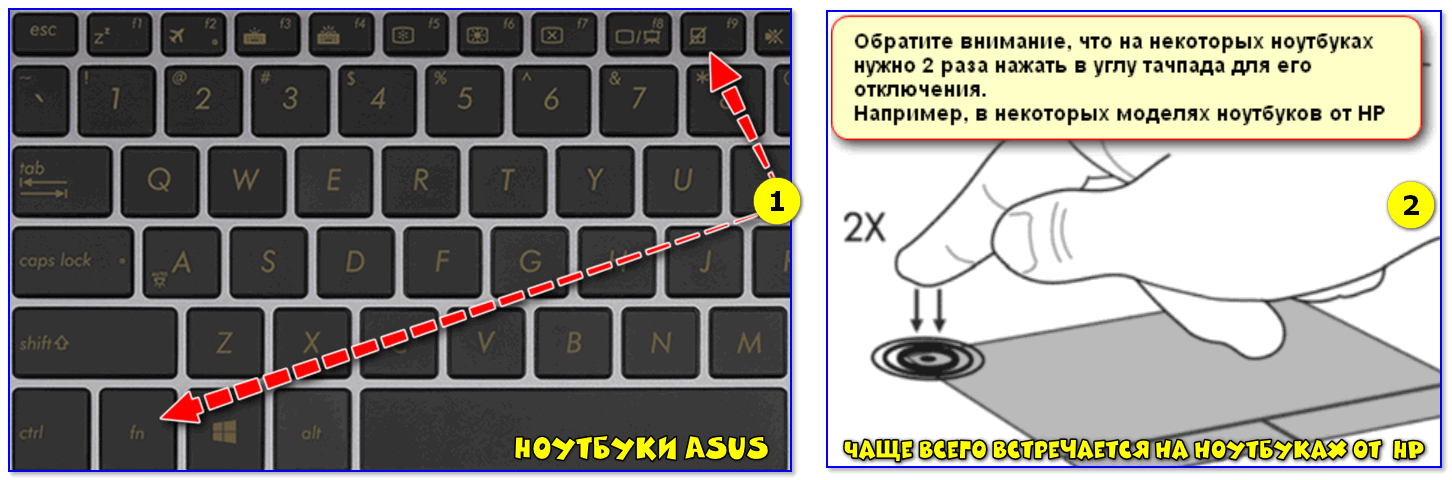
Изображение: KnowTechie
Проверьте порт USB и беспроводной адаптер Bluetooth
Приемник также может вызывать проблемы во время работы. Например, если порт USB, к которому он подключен, неисправен, данные не будут передаваться правильно.
Другие устройства, такие как бытовая техника, электроника и даже другие устройства Bluetooth, также могут создавать помехи.
Сначала попробуйте повторно синхронизировать клавиатуру с беспроводным адаптером. Это снова соединяет беспроводную клавиатуру с ее ключом и может решить периодически возникающие проблемы.
Этот процесс зависит от марки и модели приемника, но обычно на USB-приемнике есть кнопка подключения, которая переводит его в режим обнаружения.
Это также должно начать мигать на приемнике.
Затем нажмите соответствующую кнопку Connect на клавиатуре, и вы снова должны быть подключены.
Вам следует ознакомиться с руководством по эксплуатации беспроводной клавиатуры для устройств без кнопки подключения.
Если проблемы не устранены, попробуйте подключить USB-приемник к другому USB-порту на компьютере. И если это не сработает, давайте перейдем к следующим шагам.
Проблемы с клавиатурой Bluetooth
Изображение: Joe Rice-Jones / KnowTechie
Если ваша беспроводная клавиатура использует Bluetooth вместо специального ключа, пора зайти в настройки вашего устройства.
Для пользователей Windows
- Откройте меню «Пуск» , затем нажмите «Настройки»
Изображение: KnowTechie
- Найдите запись Bluetooth и убедитесь, что переключатель установлен на Вкл.
Изображение: KnowTechie
Затем снова попробуйте свою беспроводную клавиатуру. Он должен начать работать мгновенно. Если нет, вам нужно продолжить чтение ниже для получения дополнительных советов.
Для пользователей Mac
На Mac, чтобы убедиться, что Bluetooth включен, самое время перейти к Системные настройки :
- Щелкните значок меню Apple
- Щелкните Системные настройки в раскрывающемся меню
- Затем щелкните значок Bluetooth
Изображение: KnowTechie
- Убедитесь, что Bluetooth включен, и включите его, если он еще не включен.

Это охватывает проверку соединения Bluetooth на Mac, но если вы используете iPhone, iPad или iPod Touch, продолжайте читать ниже.
Для пользователей iPhone, iPad или iPod Touch
В iOS можно быстро проверить состояние Bluetooth. Вот как:
- Проведите вниз от правого верхнего угла, чтобы открыть Центр управления
Изображение: KnowTechie
- На старых устройствах iOS проведите вверх от центра экрана
- Если Bluetooth включен, значок Bluetooth будет синим
- Если он не включен, коснитесь значка Bluetooth для включения
Для пользователей Android
На устройствах Android есть быстрое меню, которое можно открыть одним движением. Отсюда вы можете увидеть, включен ли Bluetooth, включить его, если нет, и даже выполнить сопряжение устройства.
- Проведите вниз от верхнего края экрана
Изображение: KnowTechie
- Коснитесь значка Bluetooth , чтобы включить Bluetooth, если он еще не включен
Вы также можете нажать и удерживать значок Bluetooth, чтобы начать сопряжение с клавиатурой, если она забыла сопряжение
Для беспроводной клавиатуры может потребоваться программное обеспечение.

Пользователям Windows необходимо установить программные компоненты, называемые драйверами, которые позволяют устройству правильно взаимодействовать и обмениваться данными.
Большинство устройств plug-and-play, таких как клавиатура, автоматически выполняют установку драйвера, поэтому вы можете не знать этот процесс.
Однако иногда операционная система выбирает неправильный драйвер, который оказывается несовместимым с вашим устройством.
Использование неправильного драйвера может вызвать множество проблем, в том числе неработающую беспроводную клавиатуру. Если из-за этого вы чувствуете себя немного не в своей тарелке, не переживайте; мы покажем вам, как восстановить и запустить ваши драйверы ниже.
Но если вы предпочитаете, чтобы кто-то другой выполнял рутинную работу и обновлял драйверы автоматически, мы рекомендуем изучить что-то вроде AVG Driver Update.
AVG Driver Updater
4.0
AVG Driver Updater — это надежный программный инструмент, который помогает контролировать драйверы и поддерживать оптимальную работу компьютера. С помощью AVG Driver Updater вы можете легко определить, какие драйверы нуждаются в обновлении, а какие отсутствуют, и быстро решить проблему.
С помощью AVG Driver Updater вы можете легко определить, какие драйверы нуждаются в обновлении, а какие отсутствуют, и быстро решить проблему.
Check Price
KnowTechie поддерживается своей аудиторией, поэтому, если вы купите что-то по нашим ссылкам, мы можем получить небольшую долю от продажи.
Для беспроводных клавиатур Logitech
Изображение: KnowTechie
Все современные беспроводные клавиатуры Logitech используют Logitech Options в качестве программного пакета.
Сюда входит утилита для изменения настроек и любые драйверы, которые могут вам понадобиться.
Если беспроводная клавиатура Logitech не работает, следуйте шагу
- Перейдите на страницу поддержки Bluetooth или беспроводной клавиатуры Logitech
- Найдите свою клавиатуру из списка и нажмите на нее
- Нажмите Downloads на появившейся странице
- Загрузить Опции Logitech
- Вам также может понадобиться загрузить Приложение Logi Bolt , в зависимости от того, какая у вас клавиатура
- Установить программное обеспечение
- Отключите и снова подключите ключ Logitech
Если вы перепробовали все, что описано на этой странице, и переустановили программное обеспечение, но клавиши беспроводной клавиатуры по-прежнему не работают, пришло время обратиться в службу поддержки Logitech.
Для беспроводных клавиатур Logitech G
Изображение: KnowTechie
Игровая линейка Logitech G использует другой программный пакет для своих драйверов.
- Перейдите на страницу загрузки Logitech G Hub и загрузите его
- Установите только что загруженную программу
- Отключите и снова подключите ваш ключ Logitech, чтобы он был обнаружен программным обеспечением
Если вы перепробовали все, что описано на этой странице, и переустановили программное обеспечение, но клавиши беспроводной клавиатуры по-прежнему не работают, пришло время обратиться в службу поддержки Logitech.
Для беспроводных клавиатур Razer
Изображение: KnowTechie
Владельцам устройств Razer нужна только одна программа — Razer Synapse. Чтобы получить его, зайдите на сайт Razer.
Для некоторых клавиатур также может потребоваться обновление прошивки.
Вы можете перейти на эту страницу и нажать на клавиатуру в списке, чтобы увидеть, упоминается ли ваша модель. У вас последняя прошивка, если ее нет в списке.
У вас последняя прошивка, если ее нет в списке.
Если вы установили Synapse, все обновлено, но у вас все еще есть проблемы, пришло время поговорить со службой поддержки Razer.
Для беспроводных клавиатур Corsair
Изображение: KnowTechie
Владельцам беспроводных клавиатур Corsair необходимо загрузить Corsair iCUE:
- Перейдите на страницу загрузок Corsair и щелкните ссылку для загрузки рядом с CORSAIR iCUE (она должна быть первой).
- Установить iCUE после загрузки
- Отключите, а затем снова подключите беспроводной адаптер для клавиатуры, чтобы он появился
Если это не помогло и вы выполнили все остальные действия на этой странице, пришло время обратиться в службу поддержки Corsair.
Для клавиатур Apple Magic Keyboard
Драйверы для клавиатур Apple упакованы в macOS, поэтому вам не нужно ничего скачивать.
Если у вас возникли проблемы с клавиатурой Magic Keyboard, вы можете найти много информативных статей по устранению неполадок на их страницах поддержки:
- Посетите веб-сайт Apple
- Нажмите на Поддержка в правом верхнем углу
- Найдите свою клавиатуру (если ваша клавиатура Magic Keyboard предназначена для Mac или iPad) и прочитайте статьи поддержки, которые появляются
Проблема осталась? Пришло время связаться с Apple.
Проверьте свою беспроводную клавиатуру на другом компьютере
Изображение: Kevin Raposo / KnowTechie
Вы проверили питание, проверили соединение и проверили программное обеспечение.
Если ваша беспроводная клавиатура по-прежнему странно печатает (или вообще не печатает), пришло время попробовать ее на другом устройстве.
Выполнение этого шага сужает проблему до вашей беспроводной клавиатуры. Возможно, вы обнаружите, что он все еще не работает, поэтому пришло время обратиться в службу поддержки для замены.
Вы также можете увидеть, что он отлично печатает на другом устройстве, и в этом случае это что-то конкретное для вашей машины.
Возможно, ваш приемник Bluetooth дает сбои или порт USB, в который вы вставили ключ, неисправен.
Возможно, вам нужно полностью удалить программное обеспечение беспроводной клавиатуры, перезагрузить компьютер и переустановить его.
Если ваша беспроводная клавиатура по-прежнему не работает
Вы сделали это так далеко, но ваша беспроводная клавиатура по-прежнему не печатает должным образом. Есть только одна вещь, которую нужно сделать. Это чтобы поговорить с приятной командой поддержки вашего бренда клавиатуры.
Они могут познакомить вас с советами по устранению неполадок, которые мы уже изложили, но вы можете с уверенностью сказать, что уже пробовали их.
Если на вашу клавиатуру все еще распространяется гарантия, служба поддержки оформит RMA и предоставит вам новую клавиатуру. Задача решена.
Некоторые производители беспроводных клавиатур предоставляют до трех лет гарантии, поэтому обращайтесь к ним, даже если вы считаете, что пользовались клавиатурой какое-то время.
Теперь вы знаете, что делать, если беспроводная клавиатура перестала печатать.
Вы также можете вернуться к проводной клавиатуре и устранить любые проблемы в будущем. Только мысль.
Когда-нибудь сталкивались с проблемами клавиатуры? Что ты сделал? Сообщите нам об этом в комментариях ниже или перенесите обсуждение в наш Twitter или Facebook .
Рекомендации редакции:
- Вот как связаться со сторонним продавцом на Amazon
- Как отключить всех халявщиков из вашей учетной записи Netflix
- Хотите воспроизводить аудио с iPhone прямо на Mac? Вот как
- Механические клавиатуры или обычные компьютерные клавиатуры — что выбрать?
Напоминаем, что если вы купите что-нибудь по нашим ссылкам, мы можем получить небольшую долю от продажи. Это один из способов сохранить здесь свет. Нажмите здесь, чтобы узнать больше.

 На экране должно отобразится уведомление после нажатия на кнопку питания. Это значит, что соединение выполнено успешно. При его отсутствии попробуйте еще раз повторить указанные шаги.
На экране должно отобразится уведомление после нажатия на кнопку питания. Это значит, что соединение выполнено успешно. При его отсутствии попробуйте еще раз повторить указанные шаги. сочетаний клавиш;
сочетаний клавиш;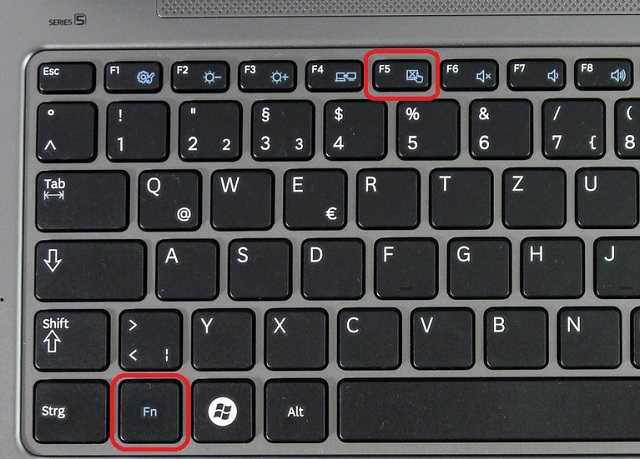 скрины ниже 👇 (важно! эта операция может «убить» Windows)).
скрины ниже 👇 (важно! эта операция может «убить» Windows)).