Узнать пароль от роутера: Поиск пароля сети Wi-Fi в Windows
Содержание
Как узнать пароль от сети Wi-Fi
1. Как узнать пароль, если Вы подключены к своей Wi-Fi сети или у Вас есть прямой доступ к роутеру. (Универсальный способ)
Подключите разъем LAN роутера к разъему сетевой карты компьютера, или подключитесь к Wi-Fi сети, если пароль запомнен в ОС устройства, и зайдите в настройки роутера.
Подробнее о том, как зайти в настройки различных моделей роутера, посмотреть и сменить пароль от Wi-Fi сети написано в этой статье
Как поменять пароль от Wi-Fi сети на роутере.
2. Как узнать пароль Wi-Fi на компьютере с Windows 10 и Windows 8.1
Прежде всего, для этого вы должны быть подключены к сети, пароль от которой требуется узнать.
Дальнейшие шаги выглядят следующим образом:
- Зайдите в Центр управления сетями и общим доступом. Это можно сделать через Панель управления или: в Windows 10 кликнуть по значку соединения в области уведомлений, нажать «Сетевые параметры» (или «открыть Параметры сети и Интернет»), после этого на странице параметров выбрать «Центр управления сетями и общим доступом».
 В Windows 8.1 — кликнуть правой кнопкой мыши по значку соединения справа внизу, выбрать нужный пункт меню.
В Windows 8.1 — кликнуть правой кнопкой мыши по значку соединения справа внизу, выбрать нужный пункт меню.
- В центре управления сетями и общим доступом, в разделе просмотра активных сетей вы увидите в список подключений беспроводную сеть, к которой подключены в настоящий момент. Нажмите по ее названию.
- В появившемся окне состояния Wi-Fi, нажмите кнопку «Свойства беспроводной сети», а в следующем окне, на вкладке «Безопасность» отметьте «Отображать вводимые знаки», для того чтобы увидеть сохраненный на компьютере пароль от Wi-Fi.
Вот и все, теперь вы знаете свой пароль Wi-Fi и можете его использовать для подключения других устройств к Интернету.
Есть и более быстрый вариант проделать всё то же самое: нажать клавиши Windows + R и ввести в окно «Выполнить» ncpa.cpl (потом нажать Ok или Enter), после чего кликнуть правой кнопкой мыши по активному соединению «Беспроводная сеть» и выбрать пункт «Состояние».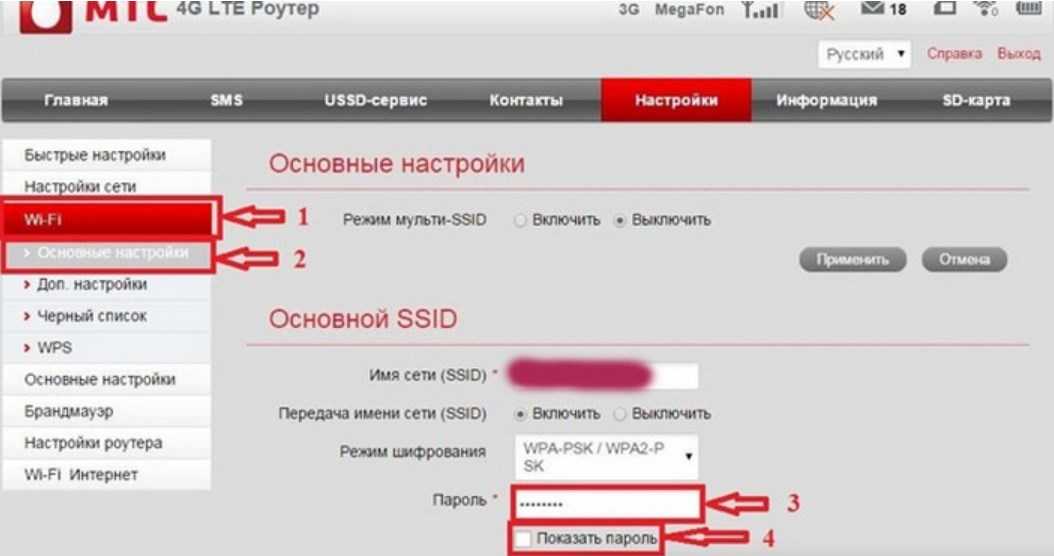 Затем — используйте третий из описанных выше шагов, чтобы посмотреть сохраненный пароль беспроводной сети.
Затем — используйте третий из описанных выше шагов, чтобы посмотреть сохраненный пароль беспроводной сети.
3. Узнать пароль на Wi-Fi в Windows 7
На компьютере, который подключается к Wi-Fi роутеру по беспроводной сети, зайдите в центр управления сетями и общим доступом. Для этого вы можете кликнуть правой кнопкой мыши по значку соединения справа внизу рабочего стола Windows и выбрать требуемый пункт контекстного меню или же найти его в «Панель управления» — «Сеть».
В меню слева выберите пункт «Управление беспроводными сетями», а в появившемся списке сохраненных сетей дважды кликните по требуемому подключению.
Откройте вкладку «Безопасность» и поставьте галочку «Отображать вводимые знаки».
Вот и все, теперь пароль вам известен.
4. Просмотр пароля беспроводной сети в Windows 8
На компьютере, который подключается к Wi-Fi роутеру по беспроводной сети, зайдите в центр управления сетями и общим доступом.
 Для этого вы можете кликнуть правой кнопкой мыши по значку соединения справа внизу рабочего стола Windows и выбрать требуемый пункт контекстного меню или же найти его в «Панель управления» — «Сеть».
Для этого вы можете кликнуть правой кнопкой мыши по значку соединения справа внизу рабочего стола Windows и выбрать требуемый пункт контекстного меню или же найти его в «Панель управления» — «Сеть».В меню слева выберите пункт «Управление беспроводными сетями», а в появившемся списке сохраненных сетей дважды кликните по требуемому подключению.
Откройте вкладку «Безопасность» и поставьте галочку «Отображать вводимые знаки».
Вот и все, теперь пароль вам известен.
5. Как посмотреть пароль Wi-Fi для не активной беспроводной сети в Windows
Способы, описанные выше предполагают, что в настоящий момент времени вы подключены к беспроводной сети, пароль от которой требуется узнать. Однако, это не всегда так. Если нужно посмотреть сохраненный пароль Wi-Fi от другой сети, сделать это можно с помощью командной строки:
- Запустите командную строку от имени администратора и введите команду
- netsh wlan show profiles
- В результате выполнения предыдущей команды вы увидите список всех сетей, для которых на компьютере сохранен пароль.
 В следующей команде используйте имя нужной сети.
В следующей команде используйте имя нужной сети.
- netsh wlan show profile name=имя_сети key=clear (если имя сети содержит пробелы, возьмите его в кавычки).
- Отобразятся данные выбранной беспроводной сети. В пункте «Содержимое ключа» вы увидите пароль от нее.
6. Как посмотреть сохраненный пароль Wi-Fi на Android
Для того, чтобы узнать пароль Wi-Fi на планшете или телефоне Android, требуется иметь root доступ к устройству. Если он в наличии, то дальнейшие действия могут выглядеть следующим образом (два варианта):
- Через ES Проводник, Root Explorer или другой файловый менеджер (см. Лучшие файловые менеджеры Android), зайти в папку data/ misc/ wifi и открыть текстовый файл wpa_supplicant.conf — в нем в простом понятном виде записаны данные сохраненных беспроводных сетей, в которых указан параметр psk, который и является паролем Wi-Fi.
- Установить с Google Play приложение наподобие Wifi Password (ROOT), которое отображает пароли сохраненных сетей.

7. Как узнать свой пароль Wi-Fi на Mac с помощью утилиты «Связка ключей»
Запустите утилиту «Связка ключей» (в Finder — Программы — Утилиты или с помощью поиска Spotlight).
В открывшемся окне слева вверху в пункте «Связки ключей» выберите «Система», категория — «Пароли».
Выберите имя беспроводной сети, пароль для которой нужно посмотреть и дважды нажмите по ней.
Установите отметку «Показать пароль» на вкладке «Атрибуты». Вас попросят ввести имя пользователя и пароль (или просто пароль), а после их ввода пароль Wi-Fi отобразится в соответствующем поле.
На этом всё: пароль можно использовать для подключения телефона, ноутбука или другого устройства по Wi-Fi.
Примечание: если вам требуется узнать пароль для Wi-Fi сети, который не сохранен на вашем Mac (например, он подключен к роутеру кабелем), а других компьютеров, использующих беспроводное подключение нет, вы можете зайти в настройки роутера через кабельное подключение и уже там посмотреть или изменить сохраненный пароль беспроводной сети.
8. Узнать пароль от своей Wi-Fi сети в Ubuntu
Если Вы используете ОС Ubuntu и Ваш компьютер уже подключен к сети, то узнать пароль от Wi-Fi можно так же просто, как и в Windows.
- С этой целью мы перейдем в раздел «Параметры системы» и нажмем ЛКМ на «Сеть».
- Нажимаем на сеть в левой части экрана и на «Параметры» в правой.
- Далее открываем вкладку «Защита беспроводной сети» и ставим флажок напротив пункта «Показывать пароль».
Важно!!! Если в настройках компьютера выключена опция «Все пользователи могут подключаться к этой сети», то описанный выше способ будет недоступен. Если у Вас выключена эта опция, но Вы хотите узнать пароль от своего Wi-Fi, то включите ее.
Если самостоятельно посмотреть пароль не получилось — Вы можете вызвать технического специалиста.
Вызвать мастера можно по телефону службы заботы о клиентах — 8(921)4-555-777 (круглосуточно).
Прайс-лист услуг.
Полезное
Как настроить роутер?
Как узнать пароль от Wi-Fi?
Как узнать пароль от Wi-Fi, к которому подключен, на компьютере или ноутбуке
Узнать пароль от WiFi, к которому подключен, на компьютере можно в свойствах беспроводной сети, в командной строке или оболочке Power Shell. Помимо стандартных инструментов Windows, для этого можно использовать админку роутера или специальные утилиты.
Процедура восстановления потребуется, когда Вы забыли нужные данные для авторизации, нужно подключиться к маршрутизатору с нового устройства или предоставить доступ к интернету новому пользователю.
Какая ОС установлена на Вашем ПК?
Windows 10
Windows 7
Windows 11
У меня телефон с Андроид
Windows 8
MAC OS
Другой вариант
Poll Options are limited because JavaScript is disabled in your browser.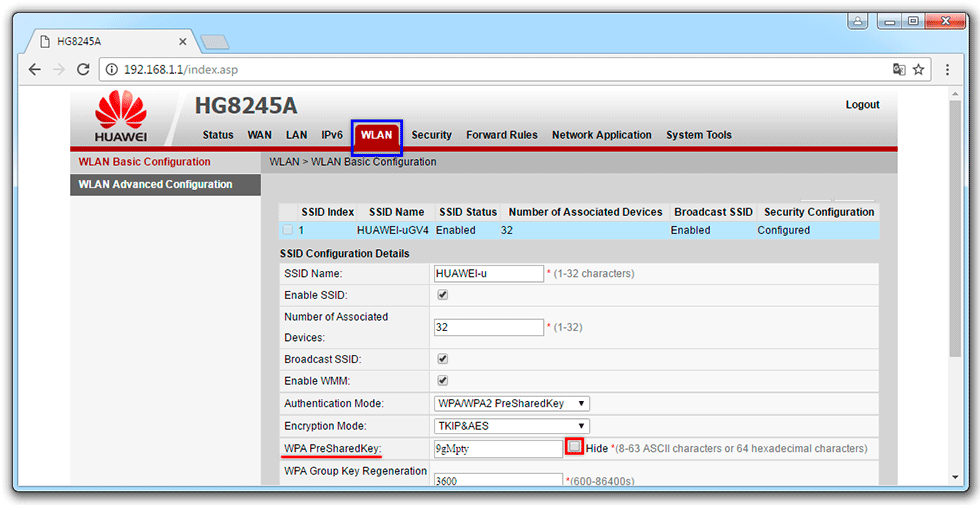
Содержание
- Быстрые, но не 100% способы
- Вспомнить забытый «ключ» доступа: возможные стандартные варианты
- Может быть написан на наклейке корпуса модема
- В договоре с провайдером
- Как узнать пароль со смартфона
- Как найти на ПК
- Определить через свойства беспроводной сети «компа» или «ноута»
- Специальные программы для ПК, чтобы узнать введенный ранее пароль
- Командная строка или Power Shell
- Как узнать нужные сведения, если компьютер подключен через кабель
- В OS X
- Используем роутер
- Как зайти через браузер на «сайт» роутера через URL или IP
- Инструкции для разных производителей (D-Link, TP-Link и т.д.)
- Сбросить маршрутизатор: что это даст
- Пароль найден: как проверить правильность в Windows
Быстрые, но не 100% способы
Вспомнить забытый «ключ» доступа: возможные стандартные варианты
Большинство пользователей не ставят сложный многозначный пароль для защиты беспроводной сети.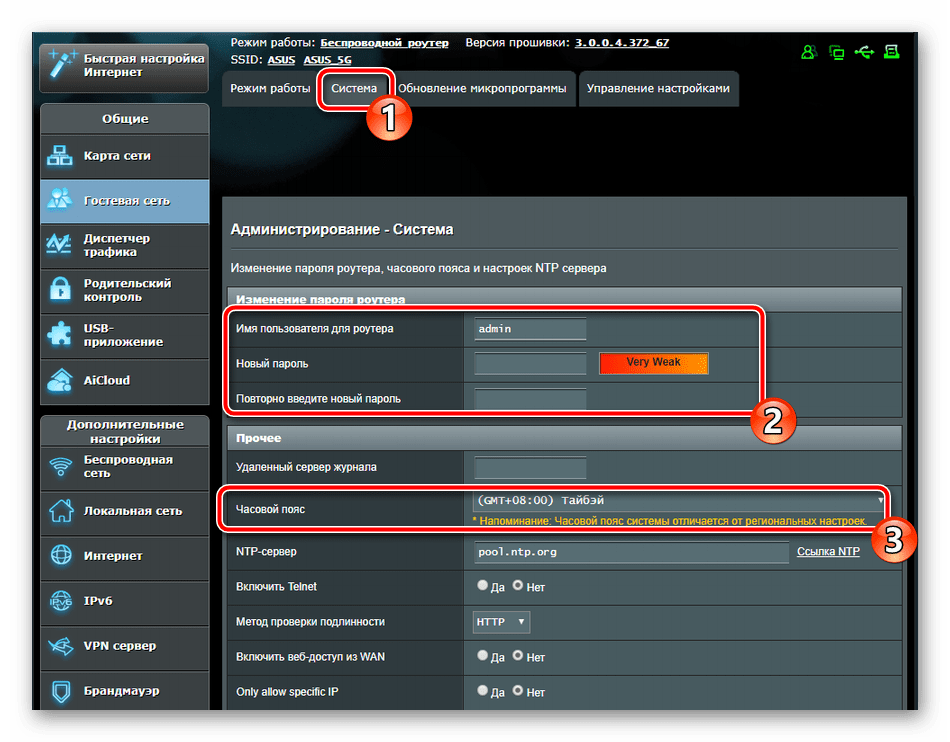 Если Вы не помните ключ Wi-Fi, попробуйте ввести одну из предполагаемых комбинаций.
Если Вы не помните ключ Wi-Fi, попробуйте ввести одну из предполагаемых комбинаций.
Обычно используют:
- Имя или фамилию, прописанные латинскими символами.
- Полную либо частичную дату рождения.
- Прямую последовательность клавиш, например, 12345678, 1111,000, qwerty.
- Имена родственников, клички домашних животных.
- Очевидные значения: password, admin, administrator, user.
Некоторые пользователи не меняют пароль при настройке маршрутизатора. В этом случае стоит значение по умолчанию, узнать который намного проще.
Может быть написан на наклейке корпуса модема
Почти на всех роутерах на дне находится стикер с информацией для входа в админ-панель. Там же производитель может указывать стандартный пароль Вай-Фай. Если при настройке маршрутизатора Вы его не меняли – для подключения можно использовать код, указанный на наклейке.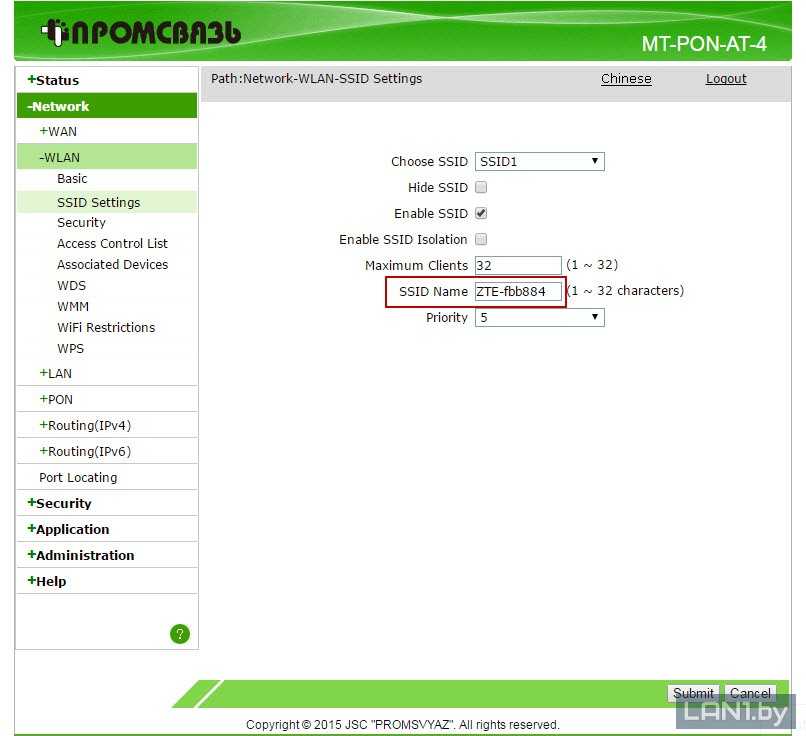
В договоре с провайдером
Некоторый поставщики предоставляют клиентам настроенные Wi-Fi роутеры. Это исключает необходимость самостоятельного ввода параметров. При этом данные беспроводной сети указывается в договоре с провайдером. Клиенту остается только подключиться к маршрутизатору с компьютера и ввести указанный в документации ключ доступа.
Как узнать пароль со смартфона
Предусмотрено несколько методов — воспользуйтесь любым из них, если нет доступа к компьютеру.
- В настройках смартфона. В параметрах беспроводного соединения Вы получите сведения о текущем подключении. В свойствах сети, помимо основных данных, указывается и пароль. Учтите, что эта опция встречается не на всех телефонах.
- Через специальное приложение. Вы можете узнать пароль с помощью утилит WiFi Key Recovery. Также на Андроид можно использовать WiFi Password либо WiFi Pass Recovery. Для IOS также есть приложение – WiFiPasswords.
- В системной папке.
 Необходимо загрузить и запустить файловый менеджер с правами Root. Сведения о подключениях хранятся в директории data/misc/wifi в файле wpa_supplicant.conf.
Необходимо загрузить и запустить файловый менеджер с правами Root. Сведения о подключениях хранятся в директории data/misc/wifi в файле wpa_supplicant.conf.
Более подробно все перечисленные способы (со скриншотами и объяснением каждого шага действий на мобильном телефоне ) описаны в отдельной нашей инструкции.
Как найти на ПК
Определить через свойства беспроводной сети «компа» или «ноута»
Предварительно Вам нужно открыть «Центр управления сетями и общим доступом».
Первый способ:
- Кликните «Пуск» внизу слева, запустите «Параметры». Выберите «Сеть и интернет».
- Во вкладке «Wi-Fi» перейдите в «Центр управления сетями и общим доступом».
Второй вариант – поиск в меню «Пуск». Достаточно ввести в строчку слово «Управление» или прописать название центра полностью. Результат будет такой же, как при входе через «Параметры».
Затем:
- Найдите сеть, с которой соединен компьютер.
 Нажмите на ее название. В появившемся окне кликните «Свойства беспроводной сети».
Нажмите на ее название. В появившемся окне кликните «Свойства беспроводной сети». - В открывшемся окне перейдите во вкладку «Безопасность». Уберите отметку возле надписи «Отображать вводимые знаки». В строке «Ключ безопасности» Вы сможете узнать текущий пароль Wi-Fi.
Способы посмотреть пароль от WiFi на компьютере Windows 7.
Специальные программы для ПК, чтобы узнать введенный ранее пароль
Сетевой центр – не единственный метод узнать ключ ВайФай. Вы можете посмотреть его с помощью одной из предложенных утилит.
WiFi Password Decryptor
Бесплатная, простая в использовании утилита, совместимая с разными версиями Windows. Программа собирает статистику обо всех сетевых подключениях.
После запуска нажмите «Start Recovery» в верхней части окна приложения. На экране отобразится таблица со сведениями про все сети, с которыми был соединен компьютер. Код от Wi-Fi можно посмотреть в последнем столбце таблицы.
WirelessKeyView
Еще одна бесплатная программа, предоставляющая информацию о беспроводных подключениях компьютера. Архив с утилитой защищен кодом. При запуске приложения введите комбинацию «WKey4567#», нажмите «Ок».
Архив с утилитой защищен кодом. При запуске приложения введите комбинацию «WKey4567#», нажмите «Ок».
На экране отобразится информация о сетевых подключениях ПК. Вы сможете узнать пароль Wi-Fi текущего соединения компьютера и посмотреть дополнительные сведения: способ шифрования данных, тип защиты, названия сетевых адаптеров.
WiFi Password Revealer
Элементарная в использовании программа. После установки приложения на компьютер достаточно нажать ярлык на рабочем столе. На экране сразу же отобразиться статистика соединений. В таблице отображен пароль сети.
WiFi Key Finder
Еще одна утилита, позволяющая быстро узнать ключ безопасности сети. Информацию о подключении ищите в таблице. Она отображается в окне приложения сразу после запуска.
Командная строка или Power Shell
На компьютере есть несколько системных инструментов для получения информации о беспроводной сети. Проще всего воспользоваться командной строкой.
Порядок действий следующий:
- Кликните комбинацию Win + R.
 На экране появится инструмент «Выполнить». В окне впишите «cmd», кликните «Ок». Откроется командная строка. Введите запрос «netsh wlan show profiles». После ввода команды нажмите «Enter». На экране отобразится список всех сетей, к которым был подключен компьютер.
На экране появится инструмент «Выполнить». В окне впишите «cmd», кликните «Ок». Откроется командная строка. Введите запрос «netsh wlan show profiles». После ввода команды нажмите «Enter». На экране отобразится список всех сетей, к которым был подключен компьютер. - Дальше наберите: «netsh wlan show profiles name=”Укажите имя своей сети (SSID)” key=clear» После «name=» нужно вписать название Вашей беспроводной сети. После указания команды на экране появятся сведения о подключении. Внизу можно посмотреть пароль.
Похожим образом Вы можете узнать ключ безопасности через командную оболочку PowerShell. Это один из стандартных инструментов на компьютерах под управлением ОС Windows.
Порядок действий практически идентичный. Нажмите комбинацию «Win + R», введите запрос «powershell». Пропишите команду «netsh wlan show profiles name= key=clear». После «name=» указывается имя сети, нажмите «Enter», посмотрите нужную информацию.
Как узнать нужные сведения, если компьютер подключен через кабель
Необязательно чтобы компьютер был подключен к маршрутизатору по Wi-Fi.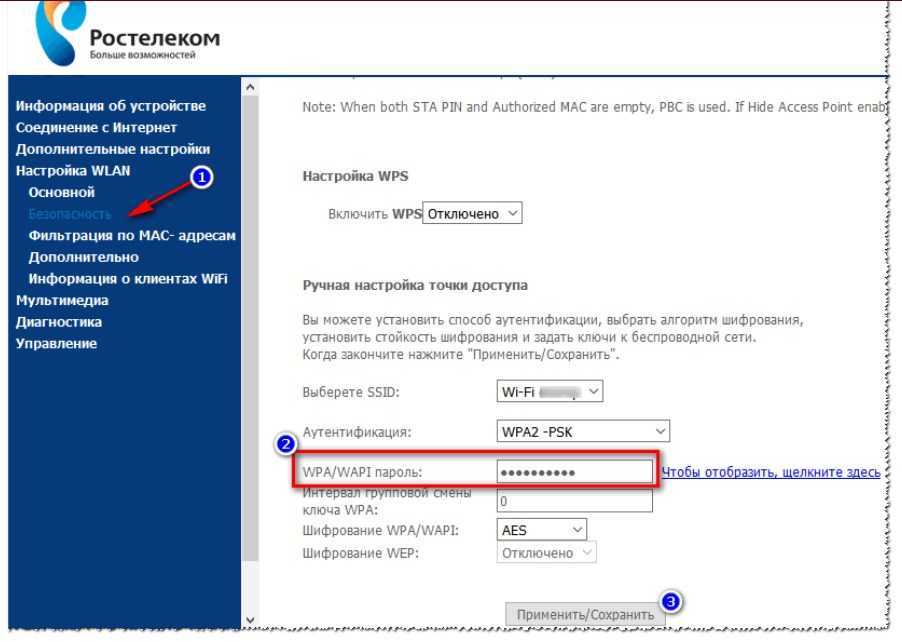 Ноутбук либо ПК можно соединить с маршрутизатором через сетевой кабель и затем узнать пароль.
Ноутбук либо ПК можно соединить с маршрутизатором через сетевой кабель и затем узнать пароль.
- От роутера. Подключившись к модему через кабель, Вы можете запустить панель администратора. Алгоритм действий такой же, как при беспроводном соединении. Посмотрев пароль, Вы сможете подключить компьютер к ВайФай и отсоединить кабель.
- Напрямую от провайдера. В отдельных случаях можно запросить пароль Wi-Fi у провайдера. Но этот способ действует только, если роутер в той же сети. В остальных случаях определить нужные сведения не удастся.
В OS X
На компьютерах Macbook доступен просмотр пароля беспроводного интернета. Количество способов ограничено, но они действенные.
Связка ключей
Эта функция, при которой системная информация компьютера синхронизируется с облачным сервисом iCloud. Чтобы посмотреть пароль соединения Wi-Fi, связку ключей через Spotlight либо в разделе «Программы». Кликните раздел «Система», найдите текущую сеть в списке, нажмите на нее мышью. Поставьте отметку возле строки «Показать пароль».
Поставьте отметку возле строки «Показать пароль».
Команда терминала
По аналогии с Windows Вы можете узнать пароль, применив специальную команду. Откройте терминал через Spotlight или в Finder. Введите команду «security find-generic-password — ga “WiFiNAME” | grep “password:”». Вместо WiFiNAME пропишите название сети. После ввода укажите логин и пароль пользователя. На экране будут отображены сведения о текущем беспроводном подключении.
Используем роутер
Если компьютер подключен к роутеру домашней локальной сети, то можно увидеть пароль в его панели администратора.
Как зайти через браузер на «сайт» роутера через URL или IP
Для входа в панель администратора откройте браузер на Вашем компьютере. В адресную строку нужно ввести IP маршрутизатора: http://192.168.0.1 или http://192.168.1.1 – зависит от производителя и модели роутера. Чтобы попасть в админ-панель, может использоваться традиционный веб-адрес.
Информация для входа есть на наклейке на корпусе маршрутизатора. Там указывают адрес, а также данные авторизации в панель администратора.
Там указывают адрес, а также данные авторизации в панель администратора.
Также узнать IP адрес роутера WiFi можно и другими способами.
После ввода адреса появится окно входа. Заполните поля авторизации. Если данные указаны верно, то браузер перенаправит Вас на страницу администратора.
Инструкции для разных производителей (D-Link, TP-Link и т.д.)
Алгоритм действий после входа в админ-панель зависит от модели роутера. При соблюдении инструкций у Вас не возникнет трудностей узнать пароль.
D-Link
Узнать ключ безопасности можно несколькими способами. Это зависит от интерфейса админ-панели.
Если у Вас новая модель D-Link:
- В окне быстрой настройки, в разделе «Сетевая информация», кликните по значению напротив надписи «Security».
- Узнать кодовую комбинацию или изменить ее можно напротив строки «Ключ шифрования».
При использовании старой модели D-Link, в меню слева откройте раздел «Wi-Fi», а оттуда в «Настройки безопасности». Здесь можно посмотреть либо сменить ключ безопасности.
Здесь можно посмотреть либо сменить ключ безопасности.
TP-Link
Если у Вас TP-Link с новым, голубым интерфейсом админ-панели, откройте «Базовая настройка», перейдите в «Беспроводной режим». Под именем сети Вай-Фай будет отображен текущий пароль.
На старых моделях с зеленым интерфейсом админки алгоритм похожий. Откройте «Беспроводной режим», выберите пункт «Защита». Отсюда можно узнать и, при необходимости, сменить пароль на более надежный.
Более подробно о том, как узнать пароль от WiFi роутера TP-Link мы рассказывали в другой статье ранее.
Zyxel
На роутерах этого бренда, так же как и на предыдущих, узнать пароль можно в настройках беспроводного режима. Для этого откройте «Сеть Wi-Fi», зайдите во вкладку «Безопасность». Снимите галочку возле строки «Показывать сетевой ключ».
Asus
При входе в админ-панель на экране отображается «Карта сети». Справа от нее есть информация о текущем состоянии маршрутизатора. Здесь Вы узнаете пароль или поменяете его на другой.
Здесь Вы узнаете пароль или поменяете его на другой.
Tenda
Чтобы узнать ключ доступа на роутере Тенда, откройте «Настройки Wi-Fi». В списке инструментов найдите «Имя, пароль Wi-Fi».
Чтобы увидеть кодовую комбинацию, кликните ЛКМ по символам шифрования.
Больше информации о настройках роутера Tenda читайте в другой инструкции.
Netis
Способ просмотра почти не отличается от других роутеров. Перейдите в настройки беспроводного режима. Ключ безопасности написан внизу страницы.
Linksys
После входа в админ-панель, откройте вкладку с настройками беспроводного режима. Перейдите в раздел «Безопасность».
Сбросить маршрутизатор: что это даст
Практически на каждом роутере есть кнопка Reset. Она отвечает за сброс к заводским параметрам. Восстановление настроек по умолчанию используют, если маршрутизатор работает со сбоями. Также сброс поможет, если Вы не помните пароль Wi-Fi и не можете попасть в панель администратора с компьютера.
Она отвечает за сброс к заводским параметрам. Восстановление настроек по умолчанию используют, если маршрутизатор работает со сбоями. Также сброс поможет, если Вы не помните пароль Wi-Fi и не можете попасть в панель администратора с компьютера.
После восстановления заводских параметров для входа можно будет использовать логин и код, указанные на наклейке на корпусе. После сброса маршрутизатор нужно настроить заново.
Для восстановления заводских параметров зажмите кнопку Reset на 8-10 секунд. В некоторых роутерах она заглублена в корпус – потребуется скрепка либо другой тонкий объект. После сброса роутер перезагрузится и Вы сможете приступить к настройке.
Пароль найден: как проверить правильность в Windows
Для проверки нужно подключиться к сети повторно. Для этого кликните значок “Беспроводные сети” в панели инструментов рабочего стола (справа внизу). Выберите название Вашего Wi-Fi, в появившемся окошке пропишите найденный пароль. Нажмите “Далее”, дождитесь пока компьютер подключится к сети. Если все введено верно, то на ПК появится доступ к интернету.
Нажмите “Далее”, дождитесь пока компьютер подключится к сети. Если все введено верно, то на ПК появится доступ к интернету.
Вот как найти все ваши пароли Wi-Fi на вашем Mac и Windows
Никогда не используйте один и тот же пароль более одного раза, но использование такого количества разных паролей может затруднить их запоминание. Если вы не запишете их куда-нибудь, вы можете никогда больше не вспомнить некоторые пароли, в том числе пароль от вашей сети Wi-Fi.
Обычно ваш пароль Wi-Fi должен быть напечатан на задней панели маршрутизатора, но если это не так, не переживайте. Есть еще один способ найти пароли ко всем сетям Wi-Fi, к которым вы когда-либо подключались. Они все где-то на вашем компьютере.
Если ваш компьютер с Windows или Mac ранее подключался к этой сети, пароль Wi-Fi навсегда сохраняется в ваших настройках. С вашей стороны может потребоваться немного покопаться, но все пароли сохранены и готовы к обмену со всеми, кто хочет подключиться к Wi-Fi.
Вот как найти пароли ко всем сетям Wi-Fi, к которым вы когда-либо подключались в MacOS и Windows. Чтобы узнать больше, узнайте о 17 основных параметрах для настройки вашего MacBook или о том, как получить максимальную отдачу от Windows 11.
Как найти пароли Wi-Fi в MacOS
Каждый пароль, который вы ввели и сохранили на Mac, хранится в Keychain Access, системе управления паролями для MacOS. И это включает в себя сетевые пароли Wi-Fi.
Для начала используйте функцию поиска, чтобы открыть приложение Keychain Access, и выполните следующие действия:
1 . Нажмите System под System Keychains на боковой панели.
2 . Затем нажмите Пароли в верхней части окна.
3 . Найдите сеть Wi-Fi, для которой вы хотите ввести пароль, и дважды щелкните по ней.
4 . Наконец, установите флажок рядом с Показать пароль и введите свой пароль при появлении запроса.
Найдите все сохраненные пароли Wi-Fi в приложении Keychain Access на MacOS.
Скриншот Нельсона Агилара/CNET
В поле пароля будет отображаться пароль, который вы использовали для входа в эту сеть Wi-Fi. Вы можете дважды щелкнуть в поле пароля, чтобы выбрать пароль и при необходимости скопировать его в буфер обмена.
Как найти пароли Wi-Fi в Windows
Найти пароль к сети Wi-Fi, к которой вы в данный момент подключены, в Windows просто, но чтобы получить доступ ко всем сохраненным паролям Wi-Fi, нужно немного потрудиться, поэтому мы обсудим оба метода ниже.
Чтобы узнать пароль к сети Wi-Fi, к которой вы сейчас подключены в Windows:
1 . Нажмите кнопку Пуск и перейдите к Панель управления > Сеть и Интернет > Центр управления сетями и общим доступом (Windows 11) или Настройки > Сеть и Интернет > Статус > Центр управления сетями и общим доступом (Windows 10).
2 . Рядом с Connections щелкните имя своей сети Wi-Fi, выделенное синим цветом.
3 . На открывшейся странице состояния Wi-Fi нажмите Wireless Properties , а затем перейдите на вкладку Security .
4 . Наконец, установите флажок рядом с Показать символы , чтобы отобразить пароль вашей сети Wi-Fi над ним.
Вы можете легко найти пароль для сети Wi-Fi, к которой вы сейчас подключены в Windows.
Скриншот Нельсона Агилара/CNET
Однако это не единственный способ найти пароли к вашей сети Wi-Fi. Описанный выше метод позволяет вам только просмотреть пароль к любой сети Wi-Fi, к которой вы в данный момент подключены, но есть способ найти пароли к все сетей Wi-Fi, к которым вы когда-либо подключались на своем компьютере с Windows.
Чтобы найти все пароли к сети Wi-Fi в Windows:
1 . Щелкните правой кнопкой мыши значок Windows на панели задач на рабочем столе.
2 . Щелкните Терминал Windows (администратор) .
3 . Введите netsh wlan show profile и нажмите . Введите на клавиатуре, чтобы просмотреть все сети Wi-Fi, к которым вы подключены.
4 . Найдя сеть Wi-Fi, для которой требуется пароль, введите netsh wlan show profile «(имя сети Wi-Fi)» key=clear (например, netsh wlan show profile «Netgear667» key=clear ), а затем нажмите клавишу Enter .
Вы можете использовать Windows Terminal, чтобы найти все свои пароли к сети Wi-Fi.
Скриншот Нельсона Агилара/CNET
Появятся настройки профиля, подключения, безопасности и стоимости. Пароль сети Wi-Fi появится в настройках безопасности и рядом с ключевым содержимым. В дополнение к терминалу Windows вы также можете использовать приложение командной строки, чтобы ввести перечисленные выше команды, чтобы найти свои пароли Wi-Fi.
Пароль сети Wi-Fi появится в настройках безопасности и рядом с ключевым содержимым. В дополнение к терминалу Windows вы также можете использовать приложение командной строки, чтобы ввести перечисленные выше команды, чтобы найти свои пароли Wi-Fi.
Если вы хотите узнать больше о паролях на компьютере или смартфоне, ознакомьтесь с лучшими менеджерами паролей и девятью правилами, которым необходимо следовать при создании пароля.
База данных сообщества паролей маршрутизаторов — Эксперты по беспроводным маршрутизаторам
Выберите производителя маршрутизатора xAadtran\xAAdvantek Networks\xAAethra\xAAirties\xAALAXALA\xAALCATEL\xAAllied\xAAllied Telesyn\xAALLNET\xAAlteon\xAAMBIT\xAAmitech\xAAndover Controls\xAAOC\xAAPC\xAApple\xAAreca\xAArescom\xAArris\xAARtem\xAAsante\xAAscend\xAAsinescom \xAasmack\xAASMAX\xAAspect\xAAsus\xAAtlantis\xAAVAYA\xAAxis\xAAXUS\xAaztech\xABausch Datacom\xABay Networks\xABelkin\xABenq\xABillion\xABinTec\xABlue Coat Systems\xABMC\xABMC Software\xABreezecom\xABroadlogic\xABrocade\xABrother\ xABUFFALO\xACable And Wireless\xACabletron\xAcanyon\xACayman\xACelerity\xACellit\xACeckpoint\xACipherTrust\xACISCO\xAClaro\xACNET\xACOM3\xACompaq\xAcomtrend\xAConexant\xACorecess\xAcreative\xACTC Union\xAcyberguard\xACyclades\xAD-LINK\xADallas Полуконд uctors\xADatacom\xADatawizard.
 net\xADavox\xADD-WRT\xADeerfield\xADell\xADemarc\xADeutsch Telekomm\xADeutsche Telekom\xADevelcon\xADictaphone\xADigicom\xADigicorp\xADraytek\xADynalink\xAE-Con\xAE-Tech\xAEchoLife\xAEdimax\ xAEfficient\xAEfficient Networks\xAElsa\xAEnterasys\xAEntrust\xAEricsson\xAESP\xAEverFocus\xAExabyte\xAExtreme Networks\xAF5\xAF5-Networks\xAFlowpoint\xAFortinet\xAFoundry Networks\xAFreetech\xAFujitsu Siemens\xAFunk Software\xAGericom\xAgiga\xAGVC\xAHP \xAHuawei\xAiblitzz\xAIBM\xAihoi\xAIMAI\xAinchon\xAInfosmart\xAIntegral Technologies\xAIntel\xAIntel/Shiva\xAInteno\xAInterbase\xAIntermec\xAIntershop\xAIntersystems\xAintex\xAInventel\xAion\xAiPSTAR\xAIronPort\xAJAHTs\xAJD Edward \xAJDS Microprocessing\xAJuniper\xAKalatel\xAKonica Minolta\xAKTI\xAKyocera\xALANCOM\xALantronics\xALantronix\xAlatis network\xALG\xALinksys\xALivingston\xALockdown Networks\xALogitech\xAlongshine\xALoopcom\xALUCENT\xAMarconi\xAmaxtrixxAfee\xAMcData\xAMcAfee 2102\хАмедион\хАМегастар\ xAMentec\xAMERCURY\xAMeridian\xAMicronet\xAMicroplex\xAmicroRouter\xAMicrosoft\xAMikrotik\xAMilan\xAMinolta QMS\xAMintel\xAMitel\xAMotorola\xAmro software\xAMutare Software\xANAI\xANEC\xANetcomm\xANetGear\xANetGenesis\xANetopia\xANetstar\xANetport \xANetwork Appliance\xANetwork Associates\xANetwork Everywhere\xANexxt Solutions\xANGSec\xANiksun\xANimble\xANOKIA\xANortel\xANRG или RICOH\xANullsoft\xAOKI\xAolitec\xAolitec (Trendchip)\xAOmnitronix\xAOMRON\xAOnixon\xAOpenConnect\xAOpenwave\xAOracle\ xAOrange\xAOrigo\xAOsicom\xAovislink\xAPacific Micro Data\xAPanasonic\xAPCD\xApenril datability\xAPentagram\xAPentaoffice\xAPentaSafe\xAPerle\xAPhoenix v1.
net\xADavox\xADD-WRT\xADeerfield\xADell\xADemarc\xADeutsch Telekomm\xADeutsche Telekom\xADevelcon\xADictaphone\xADigicom\xADigicorp\xADraytek\xADynalink\xAE-Con\xAE-Tech\xAEchoLife\xAEdimax\ xAEfficient\xAEfficient Networks\xAElsa\xAEnterasys\xAEntrust\xAEricsson\xAESP\xAEverFocus\xAExabyte\xAExtreme Networks\xAF5\xAF5-Networks\xAFlowpoint\xAFortinet\xAFoundry Networks\xAFreetech\xAFujitsu Siemens\xAFunk Software\xAGericom\xAgiga\xAGVC\xAHP \xAHuawei\xAiblitzz\xAIBM\xAihoi\xAIMAI\xAinchon\xAInfosmart\xAIntegral Technologies\xAIntel\xAIntel/Shiva\xAInteno\xAInterbase\xAIntermec\xAIntershop\xAIntersystems\xAintex\xAInventel\xAion\xAiPSTAR\xAIronPort\xAJAHTs\xAJD Edward \xAJDS Microprocessing\xAJuniper\xAKalatel\xAKonica Minolta\xAKTI\xAKyocera\xALANCOM\xALantronics\xALantronix\xAlatis network\xALG\xALinksys\xALivingston\xALockdown Networks\xALogitech\xAlongshine\xALoopcom\xALUCENT\xAMarconi\xAmaxtrixxAfee\xAMcData\xAMcAfee 2102\хАмедион\хАМегастар\ xAMentec\xAMERCURY\xAMeridian\xAMicronet\xAMicroplex\xAmicroRouter\xAMicrosoft\xAMikrotik\xAMilan\xAMinolta QMS\xAMintel\xAMitel\xAMotorola\xAmro software\xAMutare Software\xANAI\xANEC\xANetcomm\xANetGear\xANetGenesis\xANetopia\xANetstar\xANetport \xANetwork Appliance\xANetwork Associates\xANetwork Everywhere\xANexxt Solutions\xANGSec\xANiksun\xANimble\xANOKIA\xANortel\xANRG или RICOH\xANullsoft\xAOKI\xAolitec\xAolitec (Trendchip)\xAOmnitronix\xAOMRON\xAOnixon\xAOpenConnect\xAOpenwave\xAOracle\ xAOrange\xAOrigo\xAOsicom\xAovislink\xAPacific Micro Data\xAPanasonic\xAPCD\xApenril datability\xAPentagram\xAPentaoffice\xAPentaSafe\xAPerle\xAPhoenix v1. 14\xAPirelli\xAPlanet\xAPolycom\xAPrestigio\xAProxim\xAPsion Teklogix\xAPyramid Technologies\xAyramid Technologies\xAPyramid Technologies Inc.\xARadware\xARaidzone\xARamp Networks\xARedHat\xAResearch\xARicoh\xARM\xARoamAbout\xASAGEM\xASamsung\xAScientific Atlanta\xASenao\xAServer Technology\xAsharp\xASIEMENS\xASigma\xASiips\xAsilex technology\xAsitara\xASiteco m\xASky\xASmartSwitch\xASMC\xASnapgear\xASolution 6\xASonic-X\xASonicWALL\xASOPHIA (Schweiz) AG\xASorenson\xASpeedcom\xASpeedStream\xASpeedXess\xASphairon\xASpike\xASun\xASun Microsystems\xASweex\xASwissvoice\xASymbolybase\xASymbolybase\xASymbolybase xASystem/32\xAT-Comfort\xATANDBERG\xATandberg Data\xATandem\xATeam Xodus\xATeklogix\xATelco Systems\xATeledat\xATeletronics\xATelewell\xATelindus\xATellabs\xAtend\xATENDA\xATerayon\xATiara\xAtopsec\xATP Link\xATRENDnet\xATRICHEER\ xATroy\xСистема ATVT\xAU.S. Robotics\xAubee\xAUNEX\xAUniden\xAUnisys\xAUS Robotics\xAus21100060\xAV-Tech\xAVASCO\xAVerifone\xAVerilink\xAVirgin Media\xAVisual Networks\xAVodafone\xAVonage\xAVxWorks\xAWanadoo\xAWang\xAWatchGuard\xAWestell\xAWyse\xAX-Micro \xAXavi\xAxd\xAXerox\xAXylan\xAXyplex\xAYakumo\xAZcom\xAZebra\xAZonet\xAZOOM\xAZTE\xAZXDSL\xAZyXEL\xA
14\xAPirelli\xAPlanet\xAPolycom\xAPrestigio\xAProxim\xAPsion Teklogix\xAPyramid Technologies\xAyramid Technologies\xAPyramid Technologies Inc.\xARadware\xARaidzone\xARamp Networks\xARedHat\xAResearch\xARicoh\xARM\xARoamAbout\xASAGEM\xASamsung\xAScientific Atlanta\xASenao\xAServer Technology\xAsharp\xASIEMENS\xASigma\xASiips\xAsilex technology\xAsitara\xASiteco m\xASky\xASmartSwitch\xASMC\xASnapgear\xASolution 6\xASonic-X\xASonicWALL\xASOPHIA (Schweiz) AG\xASorenson\xASpeedcom\xASpeedStream\xASpeedXess\xASphairon\xASpike\xASun\xASun Microsystems\xASweex\xASwissvoice\xASymbolybase\xASymbolybase\xASymbolybase xASystem/32\xAT-Comfort\xATANDBERG\xATandberg Data\xATandem\xATeam Xodus\xATeklogix\xATelco Systems\xATeledat\xATeletronics\xATelewell\xATelindus\xATellabs\xAtend\xATENDA\xATerayon\xATiara\xAtopsec\xATP Link\xATRENDnet\xATRICHEER\ xATroy\xСистема ATVT\xAU.S. Robotics\xAubee\xAUNEX\xAUniden\xAUnisys\xAUS Robotics\xAus21100060\xAV-Tech\xAVASCO\xAVerifone\xAVerilink\xAVirgin Media\xAVisual Networks\xAVodafone\xAVonage\xAVxWorks\xAWanadoo\xAWang\xAWatchGuard\xAWestell\xAWyse\xAX-Micro \xAXavi\xAxd\xAXerox\xAXylan\xAXyplex\xAYakumo\xAZcom\xAZebra\xAZonet\xAZOOM\xAZTE\xAZXDSL\xAZyXEL\xA
Router Passwords официально является самым обновленным хранилищем паролей маршрутизатора по умолчанию в Интернете. Чтобы найти пароль по умолчанию для вашего маршрутизатора, выберите производителя из раскрывающегося списка и нажмите кнопку «Найти пароль».
Чтобы найти пароль по умолчанию для вашего маршрутизатора, выберите производителя из раскрывающегося списка и нажмите кнопку «Найти пароль».
ГЛАВНЫЕ ИСТОРИИ ДНЯ
Что происходит, когда ваш маршрутизатор портит ваш день, особенно если вы работаете из дома, и чаще всего большинство домохозяйств обращаются к своим интернет-провайдерам для решения проблемы, не выполняя основных проверок своего маршрутизатора. Здесь мы рассмотрим некоторые распространенные проблемы с маршрутизатором и их решения.
ЧИТАТЬ ДАЛЕЕ
ГЛАВНЫЕ НОВОСТИ В ОБЛАСТИ КИБЕРБЕЗОПАСНОСТИ
Будьте в курсе последних новостей кибербезопасности
ТЕХНИЧЕСКИЕ СТАТЬИ
Статьи с практическими рекомендациями
Ускорьте свой интернет
Подключение к Интернету стало неотъемлемой частью современной жизни. Вы должны знать, как это раздражает, когда ваш интернет не работает или когда ваша линия невероятно медленная.
Подробнее »
19/09/2018
Комментариев нет
Инструкции
Как настроить сетевой коммутатор
Если у вас небольшой бизнес или большой дом, иногда беспроводная сеть просто не подходит.
Подробнее »
29/01/2019
Комментариев нет
Инструкции
Как проверить скорость вашего интернета
Есть несколько причин, по которым вы можете захотеть проверить скорость своего интернета. Возможно, вы переехали в новое место и хотите узнать
Подробнее »
01.08.2021
Комментариев нет
БОЛЬШЕ ТЕХНИЧЕСКИХ СТАТЕЙ
БЕЗОПАСНОСТЬ
Безопасность
3 причины не использовать облако для видеонаблюдения
Почему следует использовать переадресацию портов вместо облака? Переадресация портов считается трудоемкой задачей, и ее лучше избегать, однако она имеет большие преимущества перед
.
Подробнее »
29.07.2022
Практические статьи
Переадресация порта на HikVision DVR/NVR
Переадресация портов цифрового видеорегистратора/сетевого видеорегистратора HikVision Обновлено: 5 сентября 2021 г.

 Для этого вы можете кликнуть правой кнопкой мыши по значку соединения справа внизу рабочего стола Windows и выбрать требуемый пункт контекстного меню или же найти его в «Панель управления» — «Сеть».
Для этого вы можете кликнуть правой кнопкой мыши по значку соединения справа внизу рабочего стола Windows и выбрать требуемый пункт контекстного меню или же найти его в «Панель управления» — «Сеть».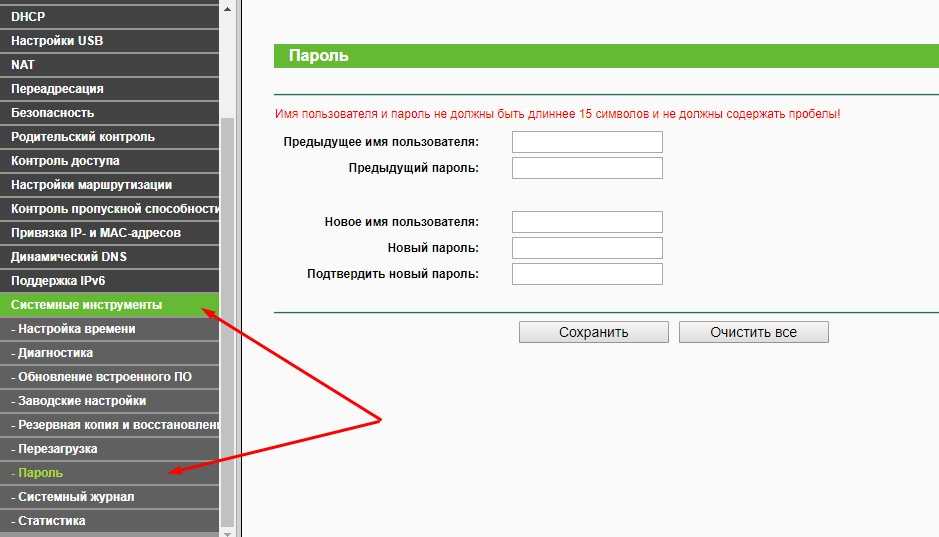 В следующей команде используйте имя нужной сети.
В следующей команде используйте имя нужной сети.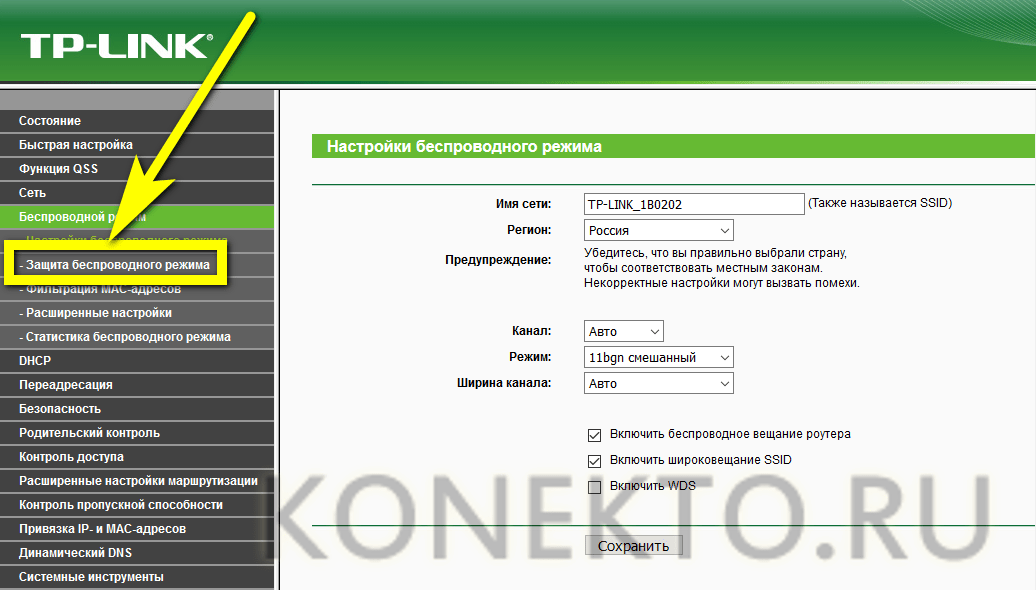
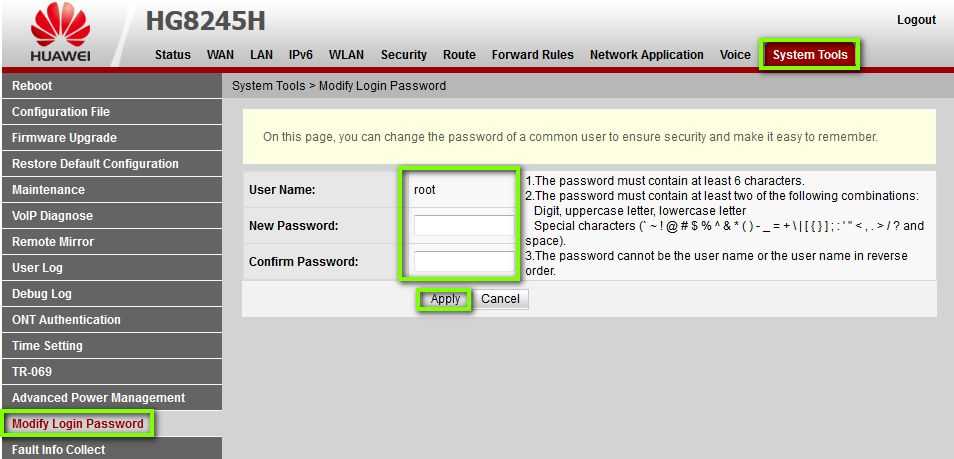 Необходимо загрузить и запустить файловый менеджер с правами Root. Сведения о подключениях хранятся в директории data/misc/wifi в файле wpa_supplicant.conf.
Необходимо загрузить и запустить файловый менеджер с правами Root. Сведения о подключениях хранятся в директории data/misc/wifi в файле wpa_supplicant.conf.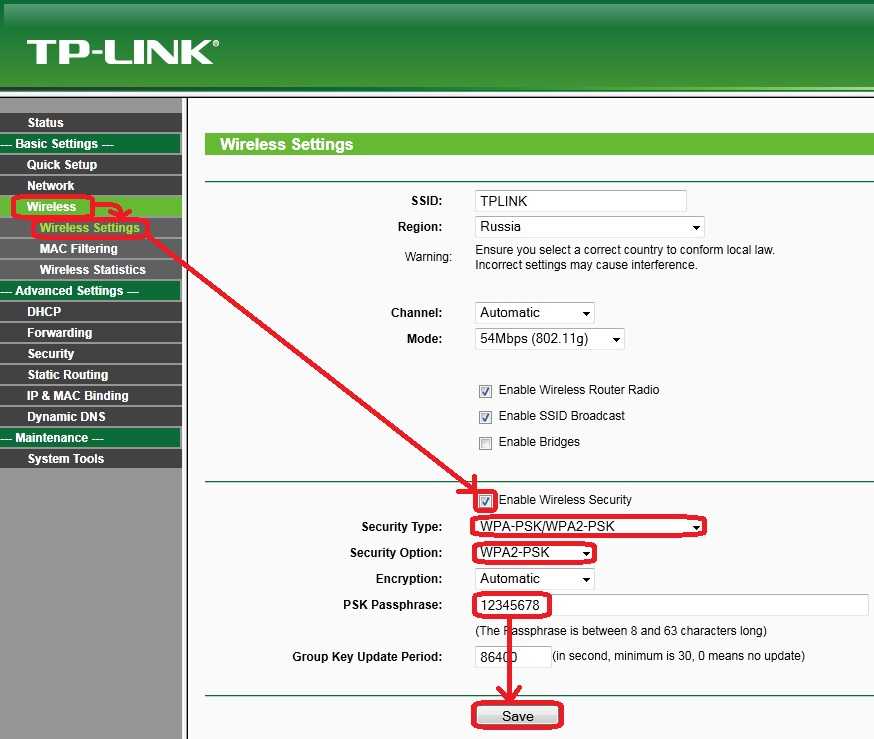 Нажмите на ее название. В появившемся окне кликните «Свойства беспроводной сети».
Нажмите на ее название. В появившемся окне кликните «Свойства беспроводной сети».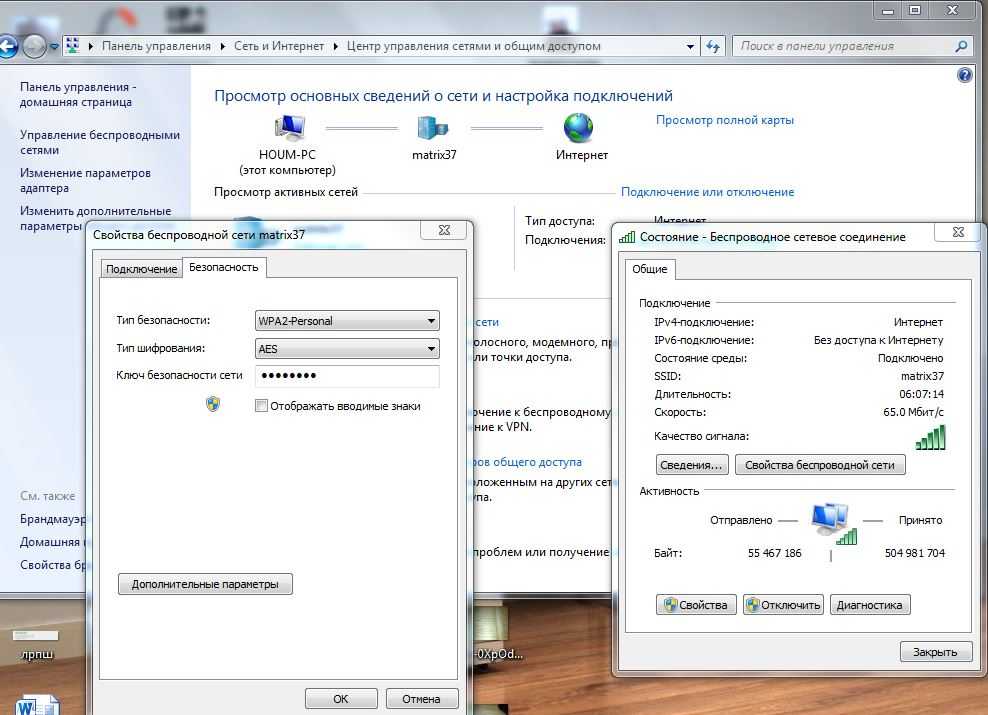 На экране появится инструмент «Выполнить». В окне впишите «cmd», кликните «Ок». Откроется командная строка. Введите запрос «netsh wlan show profiles». После ввода команды нажмите «Enter». На экране отобразится список всех сетей, к которым был подключен компьютер.
На экране появится инструмент «Выполнить». В окне впишите «cmd», кликните «Ок». Откроется командная строка. Введите запрос «netsh wlan show profiles». После ввода команды нажмите «Enter». На экране отобразится список всех сетей, к которым был подключен компьютер.