Сбросить биос перемычкой на материнской плате: Как сбросить настройки BIOS — Настройка BIOS
Содержание
железо — Как сбросить Биос, если в настройках Биоса отключил монитор
Вопрос задан
Изменён
1 год 8 месяцев назад
Просмотрен
241 раз
Есть pos моноблок, в Биоса зачем то выключил наверно видеокарту, теперь ничего не показывает, есть ли способ сбросить би
- железо
- bios
- пк
2
Если это моноблок и нет возможности подключить дополнительный монитор (раз уж видеокарта отключена), то сбросить настройки bios можно аппаратно
выключите и переверните его тыльной стороной вверх. Возможно, вы увидите небольшое отверстие с надписью CMOS. Вам необходимо вставить в него острый предмет, например, скрепку, и подержать его около 30 секунд.
Если такого отверстия в моноблоке нет, его придется разобрать. Иногда
бывает достаточно просто снять нижнюю крышку. Для сброса БИОС
необходимо на 30-40 минут извлечь батарейку, питающую CMOS-память. Она
расположена на материнской плате, чаще всего недалеко от слотов PCI, и
обычно легко доступна. В очень старых моделях батарейка может
оказаться припаянной, ее придется заменить. Вставьте источник питания
на место, соберите ноутбук и включите его. Вам придется зайти в БИОС,
чтобы установить время, дату и выбрать порядок загрузки.
либо таким образом:
выключите компьютер, отсоедините кабель питания, откройте корпус системного блока и найдите на материнской плате перемычку с названием CLRTC, CLR_CMOS, CLEAR_CMOS, CLRRTC.
Переставьте перемычку из положения 1-2 в положение 2-3 приблизительно на 5-10 секунд, затем верните перемычку в положение 1-2
4
Зарегистрируйтесь или войдите
Регистрация через Google
Регистрация через Facebook
Регистрация через почту
Отправить без регистрации
Почта
Необходима, но никому не показывается
Отправить без регистрации
Почта
Необходима, но никому не показывается
Нажимая на кнопку «Отправить ответ», вы соглашаетесь с нашими пользовательским соглашением, политикой конфиденциальности и политикой о куки
Сброс BIOS.

BIOS
Нередко причиной нестабильной работы компьютера или даже отказ запускаться является неправильная настройка BIOS. Также возникают ситуации, когда утрачен пароль на вход в BIOS SETUP или на запуск системы. В таких случаях нужно вернуться к исходным настройкам BIOS или сбросить BIOS в настройки по умолчанию. Еще такую операцию называют «обнулением» настроек BIOS.
Существует несколько способов выхода из положения в подобных ситуациях. Если есть возможность открыть утилиту BIOS SETUP, то можно сбросить настройки BIOS с помощью специально для этого предназначенной опции, которая обычно называется «Load Fail-Safe Defaults» или «Load BIOS Setup Defaults». Для этого нужно выбрать эту опцию, нажать “Enter” и выйти из SETUP BIOS не забыв при этом сохранить настройки. Бывают случаи, что материнская плата не запускается. Например, вы производили настройки BIOS и установили такие параметры, что материнка перестала стартовать. Часто такое случается при попытках разгона (оверлокинга) с помощью опций BIOS SETUP или специальных утилит работающих под Windows. Есливозможности войти в BIOS SETUP по причине отсутствия запуска материнской платы или утраты паролей нет, то нужно открыть системный блок и сбросить (обнулить) BIOS с помощью специальной перемычки (джампер), не забывая перед этим отключить питание системного блока. Перемычки обычно расположены чаще всего недалеко от микросхемы BIOS и батарейки питающей CMOS микросхему BIOS, хотя это бывает не всегда. У перемычек обычно есть надпись типа “ CLEAR CMOS ”, “CLRCMOS”, “CCMOS”, “CLRTC” или другая подобная. Обычно есть обозначение контактов 1,2,3 и чаще всего замкнутые перемычкой контакты 1-2 это рабочее положение, а 2-3 сброс BIOS. Контакты — представляют из себя три «штыря» на которые, одевается перемычка. Бывает два «штыря», тогда BIOS обнуляется замыканием этих контактов между собой, при выключенном питании системного блока. Иногда на системной плате отсутствуют штыри, а есть только место под них в виде контактных площадок.
Часто такое случается при попытках разгона (оверлокинга) с помощью опций BIOS SETUP или специальных утилит работающих под Windows. Есливозможности войти в BIOS SETUP по причине отсутствия запуска материнской платы или утраты паролей нет, то нужно открыть системный блок и сбросить (обнулить) BIOS с помощью специальной перемычки (джампер), не забывая перед этим отключить питание системного блока. Перемычки обычно расположены чаще всего недалеко от микросхемы BIOS и батарейки питающей CMOS микросхему BIOS, хотя это бывает не всегда. У перемычек обычно есть надпись типа “ CLEAR CMOS ”, “CLRCMOS”, “CCMOS”, “CLRTC” или другая подобная. Обычно есть обозначение контактов 1,2,3 и чаще всего замкнутые перемычкой контакты 1-2 это рабочее положение, а 2-3 сброс BIOS. Контакты — представляют из себя три «штыря» на которые, одевается перемычка. Бывает два «штыря», тогда BIOS обнуляется замыканием этих контактов между собой, при выключенном питании системного блока. Иногда на системной плате отсутствуют штыри, а есть только место под них в виде контактных площадок. Тогда можно сбросить BIOS, замкнув соответствующие контактные площадки, например с помощью отвертки. Встречаются материнские платы, где не предусмотрено специальных средств, для обнуления BIOS. В этом случае можно просто вынуть батарейку и подождать десять двадцать минут, пока разрядятся конденсаторы, и обнулится BIOS. В редких случаях нужно выдерживать материнскую плату без батарейки целые сутки. Обнуление БИОС нужно производить не только при неполадках, но и при каждом обновлении BIOS. Нужно отметить, что при обнулении BIOS происходит сброс паролей как на вход в BIOS, так и в систему. Иногда как раз сброс паролей и является целью при обнулении BIOS. Некоторые материнские платы позволяют осуществить обнуление BIOS с клавиатуры, и тогда не нужно вскрывать системный блок. Для такого сброса нужно при выключенном компьютере нажать клавишу Insert на клавиатуре и удерживая её включить питание системного блока. Если материнская плата стартует, то в начале загрузки нужно нажать клавишу Delete или F2 для входа в BIOS SETUP и сброса настроек.
Тогда можно сбросить BIOS, замкнув соответствующие контактные площадки, например с помощью отвертки. Встречаются материнские платы, где не предусмотрено специальных средств, для обнуления BIOS. В этом случае можно просто вынуть батарейку и подождать десять двадцать минут, пока разрядятся конденсаторы, и обнулится BIOS. В редких случаях нужно выдерживать материнскую плату без батарейки целые сутки. Обнуление БИОС нужно производить не только при неполадках, но и при каждом обновлении BIOS. Нужно отметить, что при обнулении BIOS происходит сброс паролей как на вход в BIOS, так и в систему. Иногда как раз сброс паролей и является целью при обнулении BIOS. Некоторые материнские платы позволяют осуществить обнуление BIOS с клавиатуры, и тогда не нужно вскрывать системный блок. Для такого сброса нужно при выключенном компьютере нажать клавишу Insert на клавиатуре и удерживая её включить питание системного блока. Если материнская плата стартует, то в начале загрузки нужно нажать клавишу Delete или F2 для входа в BIOS SETUP и сброса настроек.
Поделитесь этим постом с друзьями:
↑Как установить такие кнопки?↑
Добавь меня в друзья:
- BIOS
- Без рубрики
- Видеотехника
- Восстановление системы
- Диагностика компьютера
- Компьютерные игры
- Настройка Windows
- Настройка сетей и соединений
- Обслуживание компьютера.
- Принтеры и МФУ
- Ремонт ПК и ноутбуков
- Сервисы и ресурсы интернета
- Электроника
Как сбросить материнскую плату? — Очистить CMOS для сброса BIOS
Хотите знать, как сбросить материнскую плату до исходного состояния? В этой статье я приведу несколько методов, которые позволят вам перезагрузить материнскую плату.
Сброс системной платы — надежный способ вернуть ее в исходное состояние. Тем не менее, это должно быть последним средством, потому что это сложно, и вы рискуете перевести материнскую плату в состояние красного светодиода, восстановить которое практически невозможно.
Не беспокойтесь, поскольку моему пошаговому руководству будет легко следовать, и я позабочусь о том, чтобы упростить там, где это необходимо, чтобы разобрать некоторые сложные технологические термины. Итак, чего же мы ждем? Давайте начнем.
Некоторые важные термины по материнским платам, которые вам следует знать поэтому лучше понять их сейчас. Позже они только добавят путаницы, чего я не хочу.
BIOS
Единственная техническая терминология, ставшая синонимом материнской платы, — это BIOS. Проще говоря, BIOS означает базовый ввод/вывод.
BIOS — это просто миниатюрная версия операционной системы, установленной на вашем ПК, за исключением того, что она предназначена для материнской платы.
Роль BIOS заключается в том, чтобы действовать как мост между аппаратной и программной частью материнской платы; поэтому ему поручено предоставлять пользователям информацию и управлять некоторыми аспектами аппаратного обеспечения материнской платы.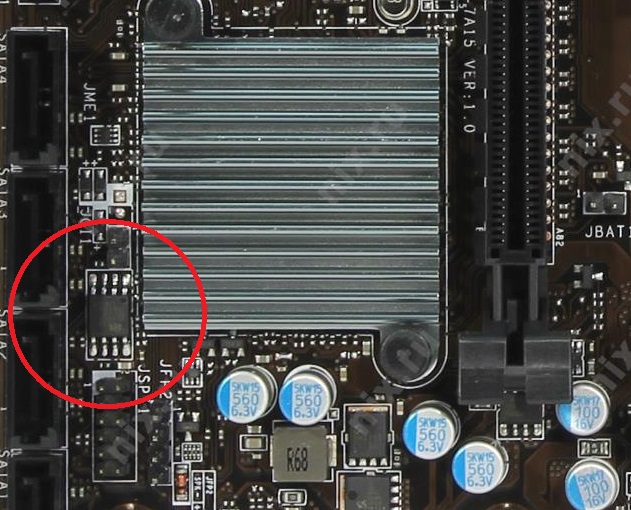
Простыми словами, вы можете понять BIOS как посредника для оборудования вашей материнской платы. Конечно, аппаратное обеспечение не может работать оптимально без программного обеспечения, и поэтому BIOS выполняет роль программного обеспечения для материнской платы.
Например, аппаратное обеспечение материнской платы может разрешать разгон, но аппаратное обеспечение само по себе не может определять параметры разгона. Тут в дело вступает БИОС. Он дает пользователям контроль над разгоном и применяет окончательные параметры к оборудованию.
POST
Power On Self Test, сокращенно POST, — это подветвь BIOS, которая проверяет параметры материнской платы при загрузке.
Его задачей является выявление любой аппаратной ошибки при загрузке ПК, что позволяет убедиться в том, что ПК находится в хорошем состоянии.
При любой ошибке ПК при загрузке POST подтверждает ее звуковым сигналом. Я не уверен, слышали ли вы их, но звуковые сигналы при запуске означают, что утилита POST работает.
Эти звуковые сигналы очень важны для устранения неисправности материнской платы. У меня есть статья о проверке плохой материнской платы, в которой идентификация с помощью POST является основным методом. Вы можете проверить это, если вам нужна дополнительная информация о POST в целом.
CMOS
Переходим к звезде нашей сегодняшней статьи, CMOS. CMOS расшифровывается как Complementary Metal-Oxide-Semiconductor. На этой небольшой микросхеме установлен BIOS материнской платы.
Следовательно, вы можете сказать, что на CMOS установлена основная часть данных материнской платы, включая все ваши профили разгона, память XMP, информацию о дисковом массиве и т. д.
Таким образом, любое изменение материнской платы происходит в пространстве CMOS материнской платы. Учитывая это, теперь вы можете понять, почему терминология CMOS так важна для нас сегодня, потому что сброс материнской платы также включает очистку CMOS.
Используйте корпус ПК для сброса CMOS
Некоторые ПК позволяют пользователям сбрасывать материнскую плату с помощью кнопки сброса. Использование кнопки сброса для сброса CMOS не требует специальных инструментов и является простым методом. Для перезагрузки ПК можно использовать следующую процедуру.
Использование кнопки сброса для сброса CMOS не требует специальных инструментов и является простым методом. Для перезагрузки ПК можно использовать следующую процедуру.
Кнопка сброса
- Выключите компьютер
- Отключите питание компьютера. В идеале вы также хотите отключить ПК от сетевой розетки
- Направиться к передним портам ввода-вывода кнопки
- Помимо кнопки питания, там будет небольшая кнопка с надписью сброс, которую нужно нажать, чтобы очистить и сбросить CMOS
- Используйте любой инструмент или гаджет с тупым концом, чтобы нажать кнопку. В идеале с этой задачей вполне справилась бы отвертка
- Дав ПК отдохнуть 5-6 минут, снова подключите кабель ПК и включите блок питания
При сбросе CMOS с помощью кнопки сброса ПК убедитесь, что вы не нажимаете ПК слишком долго или слишком коротко. Хороший таймфрейм — нажимать на кнопку нужно от 5-8 секунд и не более того.
Этот метод может дать или не дать желаемых результатов, поскольку функциональность и эффективность кнопки сброса различаются на разных ПК. Если после перезагрузки ваша материнская плата не сбросилась, то переходите к следующему шагу.
Если после перезагрузки ваша материнская плата не сбросилась, то переходите к следующему шагу.
Используйте BIOS для сброса материнской платы
Сброс системной платы из BIOS является самым простым, если у вас есть рабочая материнская плата с доступом к BIOS.
Если ваша материнская плата подходит для этого метода, вам не нужно возиться с оборудованием или удалять некоторые компоненты для сброса материнской платы, так как этот метод сделает все это с помощью программного обеспечения.
Чтобы сбросить настройки материнской платы через BIOS, выполните следующие действия.
Настройка BIOS
- Перезагрузите компьютер.
- Сразу после перезагрузки продолжайте нажимать кнопку F2 или DEL. Вы должны нажимать эти кнопки до тех пор, пока не войдете в BIOS соответствующей материнской платы.
- В BIOS перейдите в системное меню
- Здесь вам нужно найти параметр Setup default или загрузить параметр конфигурации default
- Как только вы найдете один из их, щелкните по нему
- Теперь следуйте инструкциям на экране (если они есть), чтобы завершить процесс
- После завершения процесса сохраните и выйдите из BIOS
После загрузки Windows ваша материнская плата должна быть как новая. Если это не так, перейдите к следующему способу.
Если это не так, перейдите к следующему способу.
Извлеките батарею CMOS материнской платы
Самый простой метод, который вы можете использовать для перезагрузки материнской платы, — извлечь батарею CMOS. Батарея CMOS на материнской плате представляет собой небольшую батарею внутри материнской платы, которая питает микросхему CMOS, и как только вы извлекаете батарею CMOS, все электричество от CMOS разряжается.
Этот метод применим только в том случае, если вы хотите выполнить сброс материнской платы в меньшем масштабе, а не метод сброса заводских настроек. Метод извлечения батарейки CMOS выглядит следующим образом.
Батарея CMOS
- Отключите питание блока питания, выключив его
- Наденьте антистатический браслет и откройте боковую панель сбоку. Чтобы быть особенно осторожным, отключите компьютер от сетевой розетки.
- Сняв боковую панель, найдите батарею CMOS материнской платы. Выше я прикрепил справочное изображение батареи, которое поможет вам определить ее местоположение
- Чтобы извлечь аккумулятор, нажмите на штифт напротив аккумулятора.
 Использовать отвертку для вдавливания штифта намного удобнее, чем использовать гвозди.
Использовать отвертку для вдавливания штифта намного удобнее, чем использовать гвозди. - Теперь батарея должна выскочить сама. При необходимости извлеките аккумулятор из формы и отложите в сторону.
- Дайте аккумулятору отдохнуть не менее 5 минут.
- По прошествии 5 минут вы можете вставить аккумулятор обратно в материнскую плату.
- Слегка подтолкните батарею, чтобы она заняла правильное положение.
Теперь вы можете включить компьютер, чтобы проверить, сохраняется ли проблема. Если вы не удовлетворены результатами, перейдите к следующему шагу, который немного сложнее.
Используйте перемычку материнской платы для ручной очистки CMOS
Этот метод является наиболее эффективным и гарантирует отличные результаты. Хотя это может показаться мелочью, переключить материнскую плату с помощью перемычки CMOS относительно легко.
Если вы не знаете, перемычка — это, по сути, короткий контакт на материнской плате с определенной функцией. Следовательно, при использовании перемычки CMOS мы, по сути, лишим материнскую плату операции CMOS, разорвав цепь.
Следовательно, при использовании перемычки CMOS мы, по сути, лишим материнскую плату операции CMOS, разорвав цепь.
Это позволит материнской плате сбросить свою CMOS, и, следовательно, мы получим материнскую плату по умолчанию.
Чтобы сбросить системную плату с помощью перемычки CMOS, выполните следующие действия.
Перемычка CMOS
- Выключите питание ПК и отсоедините его от сети
- Используйте изображение выше или руководство пользователя материнской платы, чтобы найти перемычку CMOS материнской платы. Вокруг него должна быть метка JBAT1 или CLR_CMOS, чтобы было легче его найти.
- После обнаружения извлеките батарею CMOS, используя метод, описанный выше.
- Теперь поместите отвертку между двумя контактами перемычки. Отвертка должна одновременно коснуться обоих штифтов.
- Держите отвертку на контактах около 10 секунд
- Затем подождите еще 2 минуты, чтобы вставить батарею CMOS
- После подключения батареи включите блок питания и загрузите компьютер.

После установки перемычки CMOS материнская плата вернется к заводским настройкам. Это должно решить любую проблему, которая у вас была с материнской платой.
Используйте специальную кнопку очистки CMOS на материнской плате для ее сброса. Эта кнопка очистки CMOS служит той же цели, что и переключение материнской платы, о которой вы узнали на шаге 4.
С той лишь разницей, что пользоваться специальной кнопкой гораздо удобнее, чем прыгать по материнской плате. Обычно специальная кнопка очистки CMOS присутствует на материнских платах высокого класса, таких как Gigabyte X570 Aorus Xtreme.
Кнопка очистки CMOS на материнской плате
Ниже описана процедура использования специальной кнопки очистки CMOS для перезагрузки материнской платы.
- Выключение ПК
- Найдите кнопку с меткой Clear CMOS среди других портов ввода-вывода на задней панели материнской платы
- Если вы не уверены, есть ли этот порт на вашей материнской плате, обратитесь к руководству пользователя соответствующей материнской платы.

- Нажмите и удерживайте кнопку очистки CMOS в течение примерно 2 минут.
- Это должно запустить процесс сброса материнской платы.
- Дождитесь завершения процесса, а затем перезагрузите компьютер. Если ваша материнская плата все еще не сбрасывается, то я боюсь, что с материнской платой возникла более серьезная проблема, которую нельзя решить путем сброса материнской платы.
Что делать, если не удается выполнить сброс материнской платы, а проблема не устранена
Если даже после сброса системной платы проблема не устранена, я боюсь, что с вашей материнской платой что-то не так.
Материнская плата — очень хрупкий элемент электронного оборудования; поэтому неисправность не является чем-то из ряда вон выходящим.
У меня есть полная статья о том, как проверить неисправную материнскую плату, которую вы можете прочитать, если вам нужна дополнительная информация о неисправной материнской плате.
Я бы посоветовал вам обратиться к сертифицированному специалисту и проверить у него материнскую плату.
 Если обнаружена какая-либо серьезная проблема, я предлагаю полностью заменить материнскую плату, а не ремонтировать ее, поскольку в большинстве случаев ремонт материнской платы оказывался безуспешным.
Если обнаружена какая-либо серьезная проблема, я предлагаю полностью заменить материнскую плату, а не ремонтировать ее, поскольку в большинстве случаев ремонт материнской платы оказывался безуспешным.Я уверен, что у вас есть много вопросов, касающихся процесса сброса материнской платы, поэтому давайте ответим на самые популярные из них.
Будут ли удалены все мои данные после сброса материнской платы?
Нет, никакие ваши личные данные, хранящиеся на ПК, не будут удалены при сбросе материнской платы.
Удаляет ли очистка CMOS материнской платы и BIOS?
Нет, очистка CMOS не удаляет BIOS материнской платы, и вам не потребуется обновлять BIOS после выполнения действия по очистке CMOS.
Приведет ли сброс материнской платы к аннулированию гарантии?
Сброс материнской платы не аннулирует гарантию.
 Некоторые производители даже рекомендуют очищать CMOS.
Некоторые производители даже рекомендуют очищать CMOS.Безопасно ли сбрасывать BIOS материнской платы?
Пока вы придерживаетесь данных процедур и правил, я не понимаю, почему вам не следует сбрасывать BIOS материнской платы. Сброс BIOS материнской платы только ускорит работу ПК, потому что весь хлам будет удален из системы.
Можно ли сбросить материнскую плату разогнанного ПК?
Да, вы можете использовать любой из приведенных способов для сброса материнской платы, даже на разогнанном игровом ПК, но имейте в виду, что после сброса материнской платы ваши настройки разгона будут стерты. Поэтому вам придется снова разгонять ПК.
Ознакомьтесь с некоторыми из наших руководств по покупке материнских плат.
- Материнская плата для Ryzen 5 3600
- Материнская плата для Ryzen 5 5600x
- Материнская плата для Ryzen 9 5900x
- Материнские платы за Gaming
- B550 Материнские платы
Проверьте некоторые другие.

- Как проверить, какая у меня материнская плата
- Как обновить BIOS материнской платы
- Что такое материнская плата
- Как установить материнскую плату
- Как обновить материнскую плату
- Что делает материнская плата
- Как обновить драйверы материнской платы
- Как протестировать материнскую плату
Заключительные мысли
статья на отдых. Я надеюсь, что руководство по сбросу материнской платы, которое я предоставил, помогло вам.
В заключение, хотя в статье упоминается пять методов, я считаю, что вам следует придерживаться четвертого метода. Это связано с тем, что 4-й метод относится к полному сбросу материнской платы и возвращает материнскую плату к заводскому состоянию.
Таким образом, любая проблема, присутствующая в материнской плате, будет устранена при применении к материнской плате 4-го метода.
Прежде чем я подпишусь, дайте мне знать в разделе комментариев, если у вас есть какой-либо другой метод сброса материнской платы, который вы хотели бы добавить в список.
 Кроме того, расскажите мне о вашем любимом методе из трех, которые я упомянул выше.
Кроме того, расскажите мне о вашем любимом методе из трех, которые я упомянул выше.Как сбросить настройки BIOS или CMOS на вашем компьютере — LiquidSky.com
Если у вашего компьютера возникают проблемы с загрузкой, вам может потребоваться сбросить настройки BIOS или CMOS. Часто это делается путем замыкания двух контактов на материнской плате, что сбрасывает настройки BIOS до заводских. Если вам неудобно это делать, вы также можете очистить CMOS из меню настройки BIOS. На большинстве материнских плат есть перемычка или переключатель, который можно переместить, чтобы очистить CMOS. Обратитесь к руководству по материнской плате, чтобы найти правильную перемычку или переключатель.
Как сбросить CMOS на B450 Tomahawk? Сбросить просто, потому что нет перемычек. После извлечения и извлечения батарей необходимо выполнить сброс BIOS в течение 30 секунд. Результаты тестов видеокарт AMD Ryzen 5 3600, ASRock B450M Pro4 (3dmark.com) и NVIDIA GeForce RTX 2060. В своем обзоре Марк Тристерин рассматривает корпуса AMD R9 Fury X, AMD xt450m pro4, AMD xt750m pro 4 и DIYPC MA01-G.
 16 ГБ (2 × 8) 3600 МГц ОЗУ TeamGroup T-Force, блок питания ARESGAME AGV750w, загрузочный диск WD Black 750 NVMe Win 10 1 ТБ, жесткий диск Hitachi 7200 RPM 3 ТБ и Fractal Design Focus G Mini AMD Ryzen 5 3600 с частотой 4,2 ГГц, результаты теста — NVIDIA Видеокарта GeForce RTX 2060 AMD R9Fury X с водоблоком Swiftech KOMODO, радиаторами Custom Loop 2×240 мм и 1×120 мм в push/pull 16 ГБ (2×8), блок питания Corsair HX850, загрузочный диск Samsun 960 EVO NVMe Win 10 и твердотельный накопитель Samsung 840 EVO емкостью 500 ГБ — все включено . Корпус CoolerMaster HAF XM оснащен твердотельным накопителем SuperTalent SATA III емкостью 512 ГБ.
16 ГБ (2 × 8) 3600 МГц ОЗУ TeamGroup T-Force, блок питания ARESGAME AGV750w, загрузочный диск WD Black 750 NVMe Win 10 1 ТБ, жесткий диск Hitachi 7200 RPM 3 ТБ и Fractal Design Focus G Mini AMD Ryzen 5 3600 с частотой 4,2 ГГц, результаты теста — NVIDIA Видеокарта GeForce RTX 2060 AMD R9Fury X с водоблоком Swiftech KOMODO, радиаторами Custom Loop 2×240 мм и 1×120 мм в push/pull 16 ГБ (2×8), блок питания Corsair HX850, загрузочный диск Samsun 960 EVO NVMe Win 10 и твердотельный накопитель Samsung 840 EVO емкостью 500 ГБ — все включено . Корпус CoolerMaster HAF XM оснащен твердотельным накопителем SuperTalent SATA III емкостью 512 ГБ.Моя жена использует видеокарту EVGA RTX 2060 и корпус DIYPC MA01-G на компьютере. Это будет просто тест, чтобы увидеть, работает ли он. Я никогда не делал этого раньше, потому что у меня всегда были крышки на моей старой материнской плате с 2014 года, но все бренды становятся продуктами Apple. Если вы позволите батарее работать от 30 секунд до 1 минуты, BIOS потеряет все примененные вами настройки.
 Процесс такой же, если перемычка недоступна. Я думал, что потребуется новый Mobo/CPU. Теперь я могу начать работать.
Процесс такой же, если перемычка недоступна. Я думал, что потребуется новый Mobo/CPU. Теперь я могу начать работать.Ноутбук рабочей станции Dell Precision 7540 оснащен следующими компонентами: Xeon E-2276M, 32GBDDR4, графическим процессором Quadro T2000, дисплеем 4k и диском SATA. В BIOS была включена поддержка BIOS, но включена только поддержка UEFI; ASRock B550m Riptide был построен с Ryzen 5 5600X, AMD Nitro Sapphire X6700XT был построен с оперативной памятью 3400 МГц и оперативной памятью 16 ГБ (2×8). AMD FXTM 6300 @ 4,51 ГГц — ASUS M5A R97 — Sapphire HD 7850 2 ГБ OC | 24 ГБ Kingston MDR3 | Samsung 850 EVO 250 ГБ | WD Green 1,5 ТБ — Asus Xonar DG — Windows 10 Pro Sony-V250 — Обладает следующими возможностями: i7-7600U Intel CoreTM i238QR.
Вы можете сбросить настройки BIOS, зайдя в BIOS и нажав F6 в меню F6. Замкните перемычку Clear CMOS на материнской плате.
Как сбросить настройки BIOS Msi B450?
Извлеките ядро питания компьютера, отключите его от сети и подождите несколько минут (обычно 5–10 минут), чтобы извлечь батарею CMOS.
 Если этого не произойдет, BIOS будет сброшен к заводским настройкам по умолчанию.
Если этого не произойдет, BIOS будет сброшен к заводским настройкам по умолчанию.Как сбросить настройки BIOS Msi B450? ПК должен быть выключен, ядро питания должно быть отсоединено от сетевой розетки, а батарея CMOS должна быть удалена. Как только это будет завершено, BIOS будет сброшен. Необходимо перезапустить BIOS после того, как он был перезагружен. Если вы очистите настройки BIOS, все изменения, внесенные вами в вашу систему, будут стерты. Вы не должны беспокоиться об этом, несмотря на то, что это не повлияет на Windows. Сброс настроек BIOS по умолчанию абсолютно безопасен. Если вы еще этого не сделали, перезагрузите компьютер после очистки CMOS.
Что делает сброс Cmos?
В двух словах, при очистке сброса CMOS ваши настройки BIOS или UEFI возвращаются к исходному состоянию. Чтобы очистить CMOS, чаще всего вы можете сделать это, нажав кнопку на задней панели BIOS или нажав кнопку меню BIOS. В некоторых случаях вам может потребоваться открыть корпус вашего компьютера.

Время для проверки компьютера
Если у вас по-прежнему возникают проблемы после выполнения описанных выше действий, вам может потребоваться отнести компьютер в ремонтный центр или в службу технической поддержки.
Как очистить Cmos Msi
Кредит: YouTube
Чтобы очистить CMOS на материнской плате MSI, вам нужно найти перемычку CMOS и переместить ее в положение «Очистить». Это вернет все настройки CMOS к значениям по умолчанию. Вам также может понадобиться извлечь батарею CMOS на несколько минут, чтобы полностью сбросить CMOS.
Рекомендуется очищать CMOS для решения различных проблем. Это может помочь в решении таких проблем, как проблемы с совместимостью оборудования, неправильные настройки BIOS и проблемы после обновления. Микросхема CMOS, представляющая собой встроенное устройство с питанием от батареи, используется в компьютерах для решения различных задач, включая системные настройки. Очистка CMOS остается предпочтительным методом сброса BIOS.
 Причина сохранения этой функции в том, что нет другого выхода. Если вы хотите сбросить настройки BIOS, вы также можете выбрать Reset BIOS to (Factory Default) на экране после входа в BIOS. Чтобы очистить или сбросить CMOS, извлеките батарею, используйте перемычку CMOS или нажмите кнопку очистки CMOS при запуске; в противном случае ваши текущие настройки BIOS будут удалены, и вам нужно будет вернуться к заводским настройкам. Вы можете удивиться, узнав, что оверклокеры знакомы с лучшими методами очистки CMOS, которые можно использовать после попытки разгона.
Причина сохранения этой функции в том, что нет другого выхода. Если вы хотите сбросить настройки BIOS, вы также можете выбрать Reset BIOS to (Factory Default) на экране после входа в BIOS. Чтобы очистить или сбросить CMOS, извлеките батарею, используйте перемычку CMOS или нажмите кнопку очистки CMOS при запуске; в противном случае ваши текущие настройки BIOS будут удалены, и вам нужно будет вернуться к заводским настройкам. Вы можете удивиться, узнав, что оверклокеры знакомы с лучшими методами очистки CMOS, которые можно использовать после попытки разгона.Msi Reset Bios Without Display
Это будет работать независимо от того, какая у вас материнская плата; просто выключите источник питания (0), извлеките батарею с серебряной кнопкой из материнской платы на 30 секунд, вставьте батарею обратно, снова включите питание и загрузитесь, переключатель должен быть сброшен.
Возможен сброс BIOS без использования дисплея. Прежде чем возникнут какие-либо проблемы, аппаратное устройство должно быть восстановлено до его прежнего функционального состояния.
 В этой статье мы покажем вам, как восстановить настройки BIOS по умолчанию, если у вас нет дисплея. Полностью безопасно восстановить предыдущее состояние BIOS. Если у вас проблема с материнской платой, самое простое решение — сбросить настройки BIOS. Вы никогда не должны заставлять себя выполнять полную перезагрузку BIOS на своем компьютере, чтобы изменить его исключительно ради этого. Вот шаги, которые вы должны предпринять, чтобы вручную сбросить настройки BIOS.
В этой статье мы покажем вам, как восстановить настройки BIOS по умолчанию, если у вас нет дисплея. Полностью безопасно восстановить предыдущее состояние BIOS. Если у вас проблема с материнской платой, самое простое решение — сбросить настройки BIOS. Вы никогда не должны заставлять себя выполнять полную перезагрузку BIOS на своем компьютере, чтобы изменить его исключительно ради этого. Вот шаги, которые вы должны предпринять, чтобы вручную сбросить настройки BIOS.Как вручную сбросить настройки BIOS на ноутбуке? Если монитор не включается, отсоедините адаптер питания и снова подключите его к сетевой розетке. В дополнение к методу отображения, описанному выше, вы можете сбросить биос без использования метода отображения. Когда компьютер оснащен аппаратным обеспечением высокого уровня, программное обеспечение BIOS работает очень быстро, регулируя и устраняя неполадки. Чрезвычайно важно иметь возможность выполнять сброс BIOS как на дисплее, так и на компьютере. Начните с полного отключения компьютера.
 Меню BIOS появится после того, как вы включите его и задержите клавишу F8. Если вы хотите сбросить биос без необходимости отображать или выполнять его должным образом, прочитайте наше краткое руководство.
Меню BIOS появится после того, как вы включите его и задержите клавишу F8. Если вы хотите сбросить биос без необходимости отображать или выполнять его должным образом, прочитайте наше краткое руководство.Asrock B450
ASRock B450 — это недорогая материнская плата, которая предлагает хороший набор функций по разумной цене. Он имеет солидное качество сборки и хороший выбор портов и разъемов. BIOS прост в использовании и предлагает хороший набор опций. В целом, ASRock B450 — хороший выбор недорогой материнской платы.
Новейший чипсет AMD B450 теперь входит в комплект платы MATX от Asrock. Материнская плата B450M Pro4 MATX содержит все необходимые компоненты. 4 порта SATA, 2 слота M.2 для хранения, разъемы RGB для эстетики и гигабитный Ethernet — это лишь некоторые из доступных функций. Это 7.1-канальный звук ASRock B450M Pro4, которым управляет Realtek ALC89.2 аудиокодека с ELNA Audio Caps. В нем отсутствует оптический выход, но цифровой выход доступен через порт HMDI, если вы используете микропроцессор AMD, такой как AMD 2200G или AMD 2400G.
 Интерфейс UEFI BIOS прост, все функции мониторинга, разгона и дополнительных параметров доступны в меню BIOS. Для простоты плата и все ее разъемы были установлены и подключены сразу. На B450 Pro4 легко установить большую сдвоенную башню NH-D15S.
Интерфейс UEFI BIOS прост, все функции мониторинга, разгона и дополнительных параметров доступны в меню BIOS. Для простоты плата и все ее разъемы были установлены и подключены сразу. На B450 Pro4 легко установить большую сдвоенную башню NH-D15S.Эта конфигурация была создана для использования в этой ситуации. Если бы я строил систему бюджетирования, я бы посмотрел на подобные проекты. B450M Pro4 уже является хорошей ценой, но доступ к дополнительной производительности за счет относительно безопасного разгона процессора принесет пользу владельцам в долгосрочной перспективе. Ценность этой платы значительно увеличивается благодаря двум программным компонентам. Если он стоит около отметки в 140 долларов, я считаю, что это хорошее соотношение цены и качества. Мы рады видеть ценность, которую ASRock B450M Pro4 принесет на рынок, если он будет находиться в нижней части ценового диапазона. Я могу настроить его как форм-фактор MATX со всеми необходимыми хранилищами и подключениями PCIE, а также с некоторыми функциями RGB.



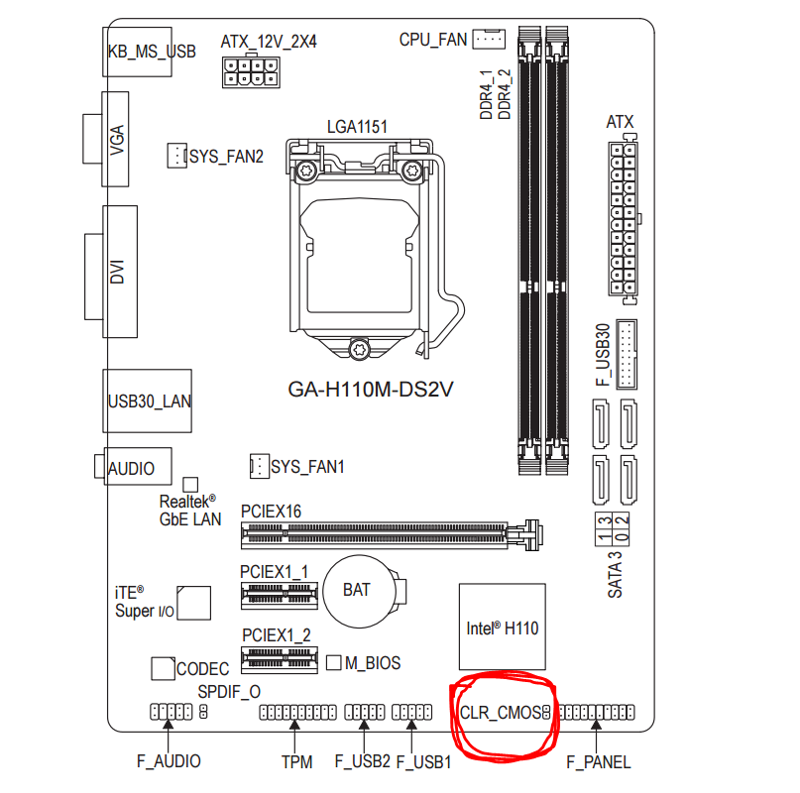 Использовать отвертку для вдавливания штифта намного удобнее, чем использовать гвозди.
Использовать отвертку для вдавливания штифта намного удобнее, чем использовать гвозди.

 Если обнаружена какая-либо серьезная проблема, я предлагаю полностью заменить материнскую плату, а не ремонтировать ее, поскольку в большинстве случаев ремонт материнской платы оказывался безуспешным.
Если обнаружена какая-либо серьезная проблема, я предлагаю полностью заменить материнскую плату, а не ремонтировать ее, поскольку в большинстве случаев ремонт материнской платы оказывался безуспешным. Некоторые производители даже рекомендуют очищать CMOS.
Некоторые производители даже рекомендуют очищать CMOS.
 Кроме того, расскажите мне о вашем любимом методе из трех, которые я упомянул выше.
Кроме того, расскажите мне о вашем любимом методе из трех, которые я упомянул выше. 16 ГБ (2 × 8) 3600 МГц ОЗУ TeamGroup T-Force, блок питания ARESGAME AGV750w, загрузочный диск WD Black 750 NVMe Win 10 1 ТБ, жесткий диск Hitachi 7200 RPM 3 ТБ и Fractal Design Focus G Mini AMD Ryzen 5 3600 с частотой 4,2 ГГц, результаты теста — NVIDIA Видеокарта GeForce RTX 2060 AMD R9Fury X с водоблоком Swiftech KOMODO, радиаторами Custom Loop 2×240 мм и 1×120 мм в push/pull 16 ГБ (2×8), блок питания Corsair HX850, загрузочный диск Samsun 960 EVO NVMe Win 10 и твердотельный накопитель Samsung 840 EVO емкостью 500 ГБ — все включено . Корпус CoolerMaster HAF XM оснащен твердотельным накопителем SuperTalent SATA III емкостью 512 ГБ.
16 ГБ (2 × 8) 3600 МГц ОЗУ TeamGroup T-Force, блок питания ARESGAME AGV750w, загрузочный диск WD Black 750 NVMe Win 10 1 ТБ, жесткий диск Hitachi 7200 RPM 3 ТБ и Fractal Design Focus G Mini AMD Ryzen 5 3600 с частотой 4,2 ГГц, результаты теста — NVIDIA Видеокарта GeForce RTX 2060 AMD R9Fury X с водоблоком Swiftech KOMODO, радиаторами Custom Loop 2×240 мм и 1×120 мм в push/pull 16 ГБ (2×8), блок питания Corsair HX850, загрузочный диск Samsun 960 EVO NVMe Win 10 и твердотельный накопитель Samsung 840 EVO емкостью 500 ГБ — все включено . Корпус CoolerMaster HAF XM оснащен твердотельным накопителем SuperTalent SATA III емкостью 512 ГБ. Процесс такой же, если перемычка недоступна. Я думал, что потребуется новый Mobo/CPU. Теперь я могу начать работать.
Процесс такой же, если перемычка недоступна. Я думал, что потребуется новый Mobo/CPU. Теперь я могу начать работать. Если этого не произойдет, BIOS будет сброшен к заводским настройкам по умолчанию.
Если этого не произойдет, BIOS будет сброшен к заводским настройкам по умолчанию.
 Причина сохранения этой функции в том, что нет другого выхода. Если вы хотите сбросить настройки BIOS, вы также можете выбрать Reset BIOS to (Factory Default) на экране после входа в BIOS. Чтобы очистить или сбросить CMOS, извлеките батарею, используйте перемычку CMOS или нажмите кнопку очистки CMOS при запуске; в противном случае ваши текущие настройки BIOS будут удалены, и вам нужно будет вернуться к заводским настройкам. Вы можете удивиться, узнав, что оверклокеры знакомы с лучшими методами очистки CMOS, которые можно использовать после попытки разгона.
Причина сохранения этой функции в том, что нет другого выхода. Если вы хотите сбросить настройки BIOS, вы также можете выбрать Reset BIOS to (Factory Default) на экране после входа в BIOS. Чтобы очистить или сбросить CMOS, извлеките батарею, используйте перемычку CMOS или нажмите кнопку очистки CMOS при запуске; в противном случае ваши текущие настройки BIOS будут удалены, и вам нужно будет вернуться к заводским настройкам. Вы можете удивиться, узнав, что оверклокеры знакомы с лучшими методами очистки CMOS, которые можно использовать после попытки разгона. В этой статье мы покажем вам, как восстановить настройки BIOS по умолчанию, если у вас нет дисплея. Полностью безопасно восстановить предыдущее состояние BIOS. Если у вас проблема с материнской платой, самое простое решение — сбросить настройки BIOS. Вы никогда не должны заставлять себя выполнять полную перезагрузку BIOS на своем компьютере, чтобы изменить его исключительно ради этого. Вот шаги, которые вы должны предпринять, чтобы вручную сбросить настройки BIOS.
В этой статье мы покажем вам, как восстановить настройки BIOS по умолчанию, если у вас нет дисплея. Полностью безопасно восстановить предыдущее состояние BIOS. Если у вас проблема с материнской платой, самое простое решение — сбросить настройки BIOS. Вы никогда не должны заставлять себя выполнять полную перезагрузку BIOS на своем компьютере, чтобы изменить его исключительно ради этого. Вот шаги, которые вы должны предпринять, чтобы вручную сбросить настройки BIOS. Меню BIOS появится после того, как вы включите его и задержите клавишу F8. Если вы хотите сбросить биос без необходимости отображать или выполнять его должным образом, прочитайте наше краткое руководство.
Меню BIOS появится после того, как вы включите его и задержите клавишу F8. Если вы хотите сбросить биос без необходимости отображать или выполнять его должным образом, прочитайте наше краткое руководство. Интерфейс UEFI BIOS прост, все функции мониторинга, разгона и дополнительных параметров доступны в меню BIOS. Для простоты плата и все ее разъемы были установлены и подключены сразу. На B450 Pro4 легко установить большую сдвоенную башню NH-D15S.
Интерфейс UEFI BIOS прост, все функции мониторинга, разгона и дополнительных параметров доступны в меню BIOS. Для простоты плата и все ее разъемы были установлены и подключены сразу. На B450 Pro4 легко установить большую сдвоенную башню NH-D15S.
