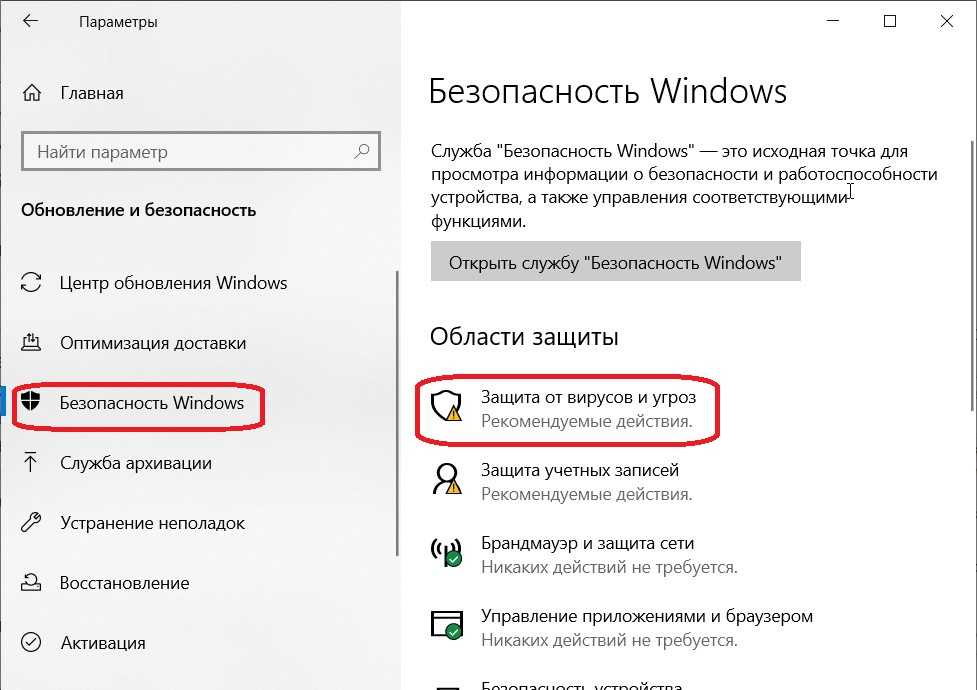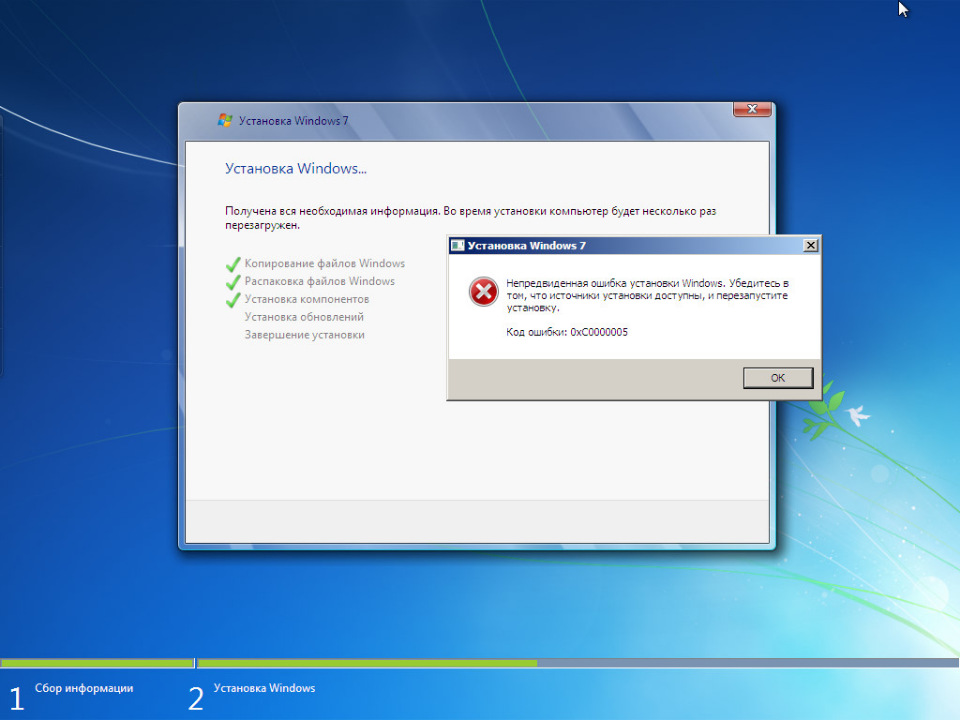Office не устанавливается на windows 10: Устранение неполадок при установке Office
Содержание
ᐉ Не устанавливается Office 2016. Ошибка при установке
Перейти к содержимому
Не устанавливается Office 2016. Ошибка при установке
Программа Microsoft Office по праву считается самой удобной для использования на компьютере. Без нее уже невозможно представить работу, учебу, ведение онлайн бизнеса. Самыми популярными продуктами Microsoft считаются Office 2019 и Office 2016. Однако, установка, обновление компонентов может привести к ошибке с кодом 30010-4.
Откуда она берется?
В некоторых случаях это происходит из-за конфликта между 64-битной системой и 32-битной версией «Офиса». Но это не единственная возможная причина.
- Ошибка 30010-4 при установке «Офиса» может возникнуть в случае ограничений антивирусной программы или брандмауэра. Бывают ситуации, когда они блокируют Office или его обновления, воспринимая как опасные компоненты. Вы можете исправить данную ошибку, на несколько минут выключив брандмауэр или антивирус.

- Повреждение системных файлов. Если ошибка возникла из-за системных файлов, то это можно исправить с помощью сканирования SFC. Проверка системных файлов — это процесс замены или восстановления поврежденного файла с использованием кэшированной копии из каталога. Задача достаточно сложная для неопытных пользователей, поскольку требует специальных знаний.
- Ошибка 30010-4 может появиться из-за ошибок в реестре или в значении ключа. Повреждение, изменение значения одного ключа приводит к сбоям в работе всей программы. Чтобы исправить ситуацию, необходимо восстановить ключи реестра и перестроить строковые значения.
Рекомендовано сделать резервную копию, прежде чем начинать восстановление, так как реестр является достаточно чувствительным элементом компьютерной системы.
Если самостоятельно устранить не удалось
Далеко не всегда получается исправить ситуацию самостоятельно. Более того, мастерам из «Комп Мастер Центр» приходится дополнительно устранять проблемы, которые появились из-за неумелых попыток «починить» систему.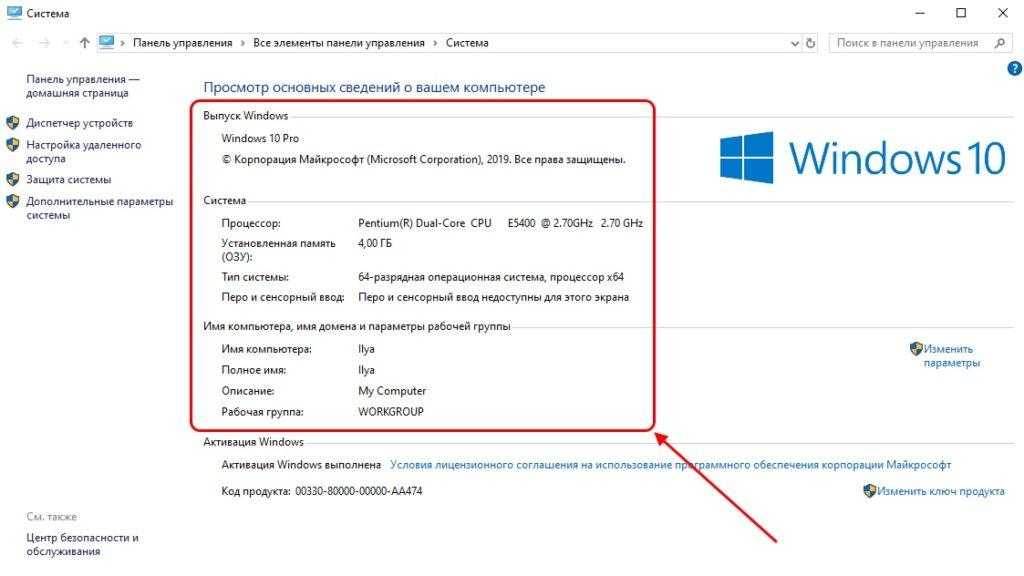 Поэтому разумно обратиться к ним сразу, чтобы избежать более дорогостоящего ремонта. Кроме этого, вы также получите:
Поэтому разумно обратиться к ним сразу, чтобы избежать более дорогостоящего ремонта. Кроме этого, вы также получите:
- бесплатную диагностику и выявление возможных поломок;
- устранение всех возможных причин появления ошибки 30010-4
- полезные рекомендации относительно использования компьютера.
Ждать приезда мастера долго не придется: все заявки быстро обрабатываются и выезд происходит в течение 25 минут. Также вы можете договориться об удобном для вас времени, если есть другие срочные дела.
Частые вопросы
✔️ Что делают мастера при устранении ошибок в установке Office 2016?
Они подробно изучают характеристики устройства, не игнорируя даже самые мельчайшие детали. Обязательно проводится качественная диагностика состояния приспособления, что помогает максимально точно назвать источник проблемы и быстрее приступить к ее эффективному устранению. Кстати говоря, за это вы не платите деньги. Услуга диагностики предоставляется абсолютно бесплатно.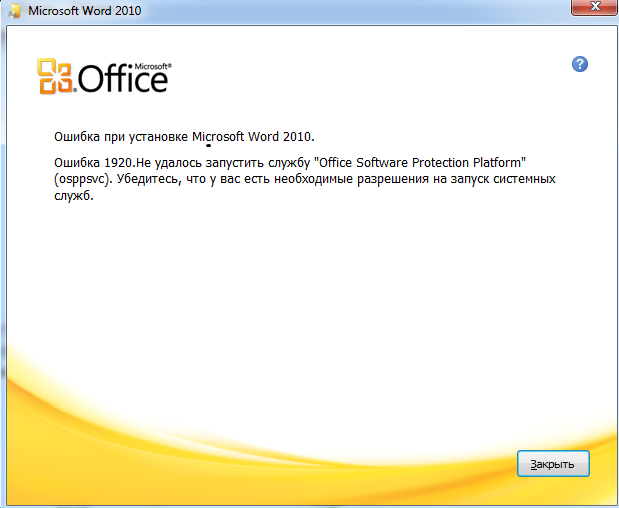
✔️ Сколько стоит услуга?
Важно сразу отметить, что ее цена точно будет не настолько высокая, чтобы проводить самостоятельные эксперименты и пытаться устранить неприятность самому. Деятельность нашего сервиса ориентирована на то, чтобы вы имели возможность получить профессиональную помощь, совершенно не беспокоясь о нехватке денежных средств. Поэтому наши цены всегда приемлемые, а приезд – бесплатный.
✔️ Почему лучше обращаться к специалистам с целью устранения ошибок в работе?
Потому что любые манипуляции с техникой требуют владения серьезными знаниями и навыками. Низкое качество проведенной работы в лучшем случае не поможет решить вопрос в принципе. При самом печальном сценарии это приводит к дополнительным финансовым затратам, потере нервов, времени и сил.
✔️ Если попытались исправить ситуацию сами и навредили системе, спасем ли мы вас?
Конечно. Обращайтесь к нам и отбросьте мысли о том, чтобы устранять еще и глобальные проблемы своими силами. Мы выясним точные причины неисправностей работы и расскажем, какими способами происходит избавление от них. Дальше дело за малым – доверить компьютер или ноутбук нам.
Дальше дело за малым – доверить компьютер или ноутбук нам.
✔️ Работу каких еще программ помогут наладить ваши специалисты?
Мы справимся с установкой и настройкой абсолютно любых программ и сделаем это очень быстро. К нам обращаются за скорой помощью владельцы устройств, которые используют технику для повседневной учебы, офисной работы и выполнения серьезнейших профессиональных задач. Все они нуждаются в качественном программном обеспечении, которое будет работать исправно и в соответствии с их индивидуальными потребностями. Мы это гарантируем всегда.
✔️ Когда можно обратиться к вам с указанной проблемой?
Когда захотите. Мы открыты для вас в будни и выходные дни. Работа происходит даже в праздники. Мы заботимся о том, чтобы вы могли воспользоваться качественными услугами тогда, когда в этом действительно нуждаетесь. Поэтому не думайте ни о чем, а просто звоните нам, записывайтесь на удобное время и ждите приезда нашего сотрудника, который сделает все возможное для того, чтобы ваш Office 2016 заработал нормально максимально быстро.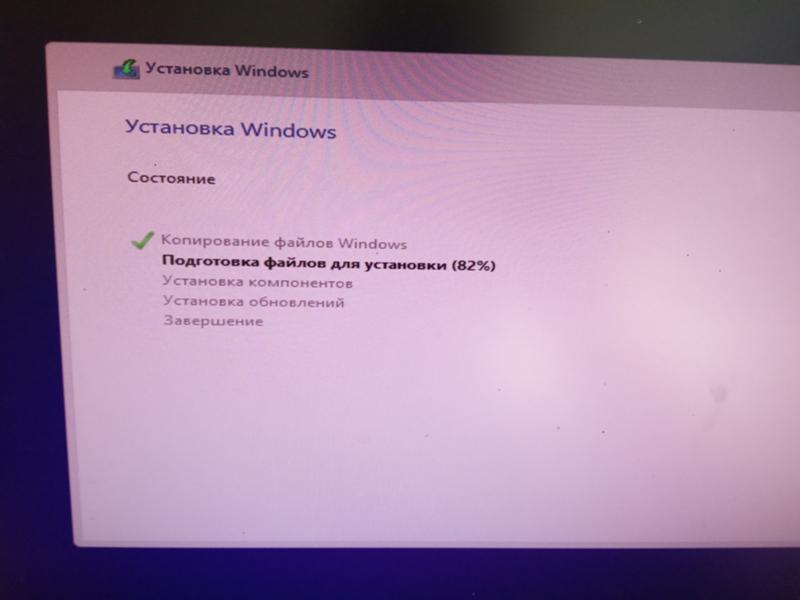
почему и что делать с этим
Недавно встретился с ситуацией, не смог установить MS Office 2010 на один из компьютеров. Он начал глючить, появились ошибки, которые очень сильно раздражали пользователя, поэтому я его удалил, но вот установить заново оказалось не так просто как всегда. Попробовал несколько способов и все таки получилось это сделать. Вот и решил рассказать на своем блоге, почему не устанавливается MS Office. Если вы не можете понять, почему не можете установить MS Office, то рекомендую воспользоваться всеми рекомендациями.
Самое первое, что сейчас надо сделать – перезагрузить компьютер. Если при установке на экране вы видите какие-либо ошибки, то попробуйте взять другой установочный диск и установить с него. Вы устанавливаете с DVD привода? Тогда попробуйте скачать весь диск на флешку и запустите установку с неё. Может быть ваш диск поцарапан или был записан с ошибками?!
Удаление/Обновление Microsoft .NET Framework
Нам предстоит обновить компонент Windows под названием Microsoft .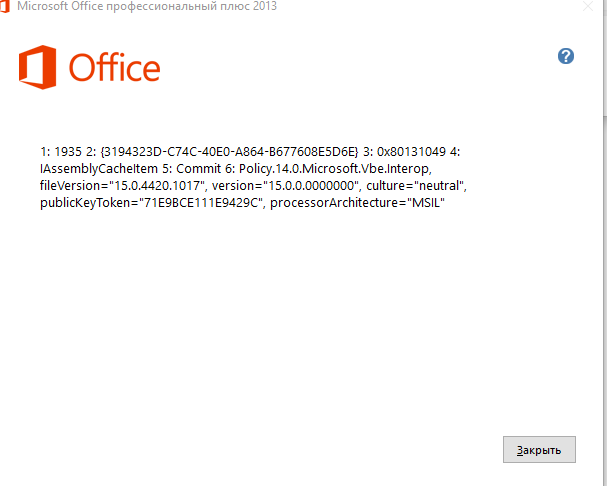 NET Framework. Проделать это можно следующим образом: «Пуск» — «Панель управления» — «Удаление программы». Удаляем все, что связано с Microsoft .NET Framework.
NET Framework. Проделать это можно следующим образом: «Пуск» — «Панель управления» — «Удаление программы». Удаляем все, что связано с Microsoft .NET Framework.
Теперь заходим на официальный сайт и скачиваем последнюю версию. Например, Microsoft .NET Framework 4, который можете скачать здесь. Выберите русский язык и нажмите на кнопку справа «Скачать».
Дальнейшую установку рассказывать не буду, думаю, что у вас получится сделать это самостоятельно.
Другие проблемы связанные с установкой MS Office
Если вопрос, почему не устанавливается Office пока еще остается нерешенным, пробуем следующее. Отключаем все антивирусные программы (а до этого сканируем ими компьютер на наличие вредоносных программ). Если нет антивируса или считаете что он не защищает свой компьютер, тогда можете воспользоваться бесплатным антивирусом от Доктор Веба, который не требует установки. Про то как им пользоваться я уже рассказывал: «Проверка на вирусы [Dr.Web CureIt!]».
Так же стоит попробовать удалить офис программой Revo Uninstaller, она почистит мусор после удаления программы MS Office.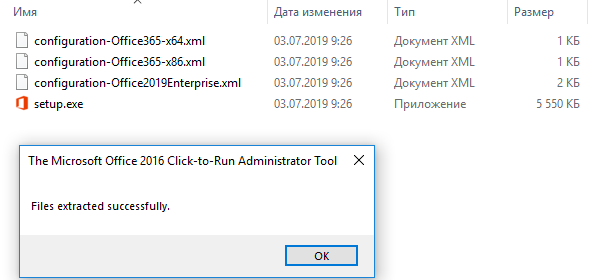 Об этой программе, читайте в: «Как удалить программу». При удалении могут возникнуть трудности, которые могут мешать нормальному удалению программы. Чтобы исправить эту ситуацию, можно воспользоваться утилитами от Microsoft для решения этой проблемы. Ознакомьтесь с информацией здесь и тут.
Об этой программе, читайте в: «Как удалить программу». При удалении могут возникнуть трудности, которые могут мешать нормальному удалению программы. Чтобы исправить эту ситуацию, можно воспользоваться утилитами от Microsoft для решения этой проблемы. Ознакомьтесь с информацией здесь и тут.
После этого при помощи утилиты CCleaner очищаем компьютер от лишних, засоряющих файлов, с ее же помощью производим чистку реестра.
Если вам ничего не помогло, тогда есть еще один вариант из-за которого не получается установить офис. Один файл, который называется Rgstrtn.lck, может этому препятствовать. Также на оф. сайте можете прочитать, как решить возникшую проблему с этим файлов. Вот ссылка. Отмечу, что на этой странице можете удалить этот файл в автоматическом режиме, скачав фикс.
На этом сегодняшняя статья заканчивается. До скорых встреч!
Пазлы 2 тура:
==>Сюда отправлять ответ<==
10 советов по устранению неполадок при установке Microsoft Office
Если у вас возникли проблемы с установкой Microsoft Office на ПК, вы можете попробовать 10 советов, приведенных в этом посте, чтобы исправить проблему с зависанием или сбоем установки Microsoft Office в Windows 10/11.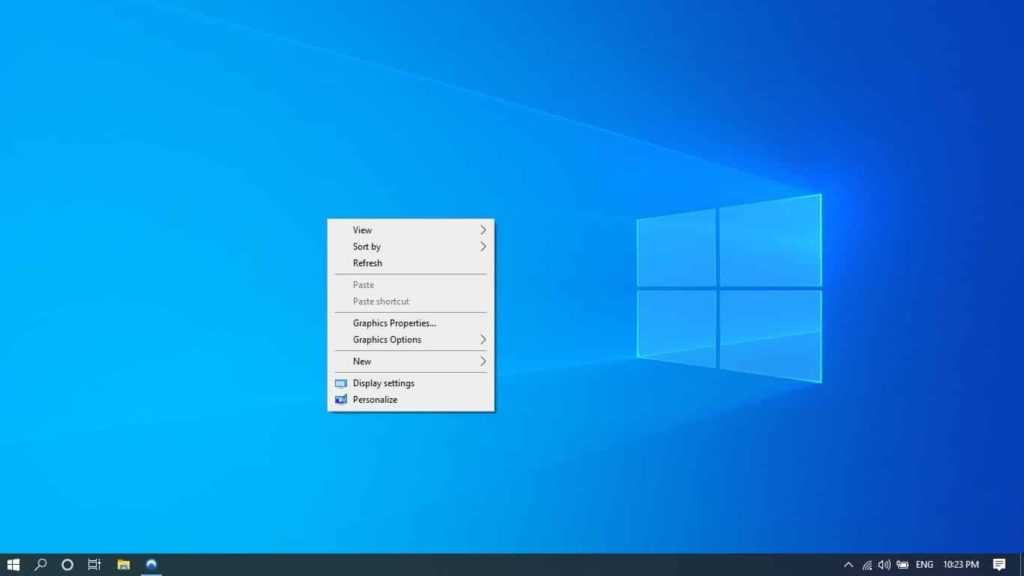 Чтобы восстановить ошибочно удаленные или неожиданно потерянные файлы Office, вы можете попробовать бесплатную программу восстановления данных — MiniTool Power Data Recovery.
Чтобы восстановить ошибочно удаленные или неожиданно потерянные файлы Office, вы можете попробовать бесплатную программу восстановления данных — MiniTool Power Data Recovery.
Если вы столкнулись с проблемой при установке Microsoft Office на компьютер с Windows, попробуйте приведенные ниже возможные решения, чтобы узнать, помогут ли они устранить проблемы с установкой Office в Windows 10/11.
Исправление 1. Перезагрузите компьютер
Если вы столкнулись с проблемой при установке Microsoft Office на свой компьютер, вы можете попробовать перезагрузить компьютер и попытаться установить Office еще раз, чтобы проверить, удастся ли установить его без проблем.
Исправление 2. Удалите и переустановите Office
Если вы не можете установить Office на компьютер с Windows 10/11, это может быть связано с поврежденными файлами установки Office. Вы можете удалить все остатки старых продуктов Microsoft Office и попытаться переустановить Office еще раз.
Чтобы удалить старый пакет Office, нажмите Windows + R , введите панель управления и нажмите Введите , чтобы открыть панель управления в Windows.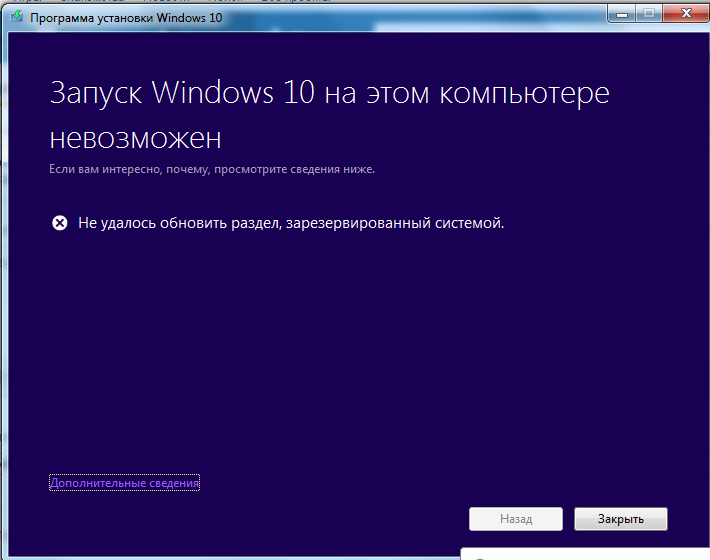 Щелкните правой кнопкой мыши продукт Microsoft Office и выберите Удалить , чтобы полностью удалить Office.
Щелкните правой кнопкой мыши продукт Microsoft Office и выберите Удалить , чтобы полностью удалить Office.
Кроме того, вы можете использовать профессиональное средство удаления Microsoft Office для удаления Office с вашего компьютера.
Исправление 3. Используйте Microsoft Support and Recovery Assistant
Microsoft предоставляет бесплатный инструмент под названием Microsoft Support and Recovery Assistant (SaRA), который помогает пользователям решать различные проблемы с Microsoft Office, системой Windows и т. д. Вы можете попробовать это бесплатное средство восстановления Microsoft Office инструмент, чтобы узнать, может ли он помочь вам устранить проблемы с установкой Office и проблемы с активацией в Windows 10/11.
Исправление 4. Обновите ОС Windows
Проблема с установкой Office может быть связана с проблемой несовместимости. Вы можете проверить, соответствует ли ваш компьютер системным требованиям для установки Office. Вы также можете попробовать обновить операционную систему и снова установить Office.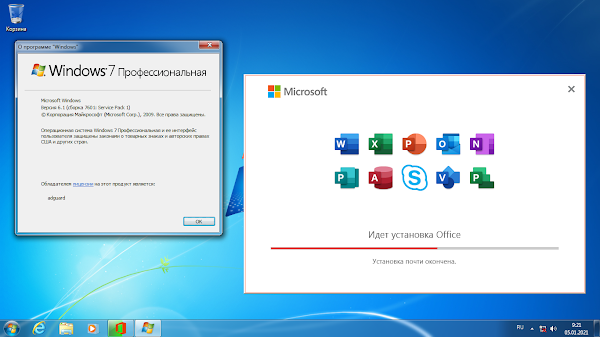
Чтобы обновить Windows 10, вы можете нажать Пуск -> Настройки -> Обновление и безопасность -> Центр обновления Windows -> Проверить наличие обновлений , чтобы проверить и установить последние обновления для вашей ОС Windows 10.
Чтобы обновить Windows 11, вы можете нажать Пуск -> Настройки -> Центр обновления Windows -> Проверить наличие обновлений .
Исправление 5. Попробуйте установить другую версию Office
Если у вас возникли проблемы с установкой текущей версии Office, вы можете попробовать установить другую версию Microsoft Office на свой компьютер. Вы можете загрузить и установить Microsoft 365 или Microsoft Office 2021/2019/2016 и т. д.
Исправление 6. Продлите подписку на Microsoft 365
Если во время установки Office кнопка «Установить» неактивна, возможно, срок действия вашей подписки на Office истек. Вы можете продлить подписку на Microsoft 365 и снова попытаться установить Microsoft Office.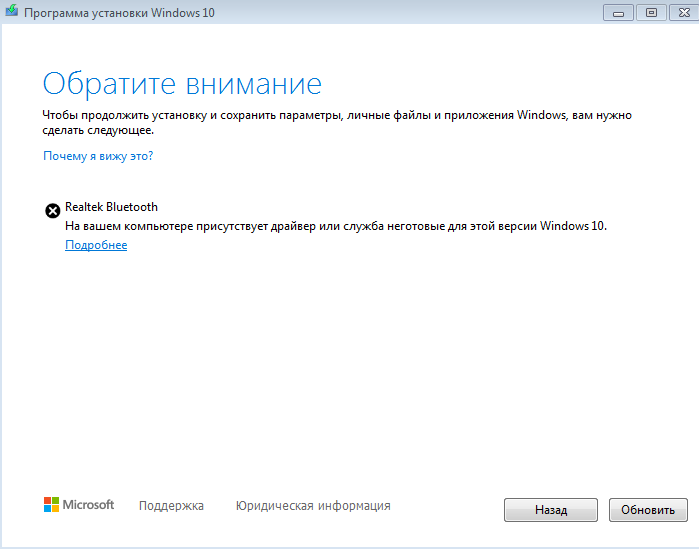
Исправить 7. Исправить коды ошибок установки Microsoft Office
Если вы видите код ошибки или сообщение об ошибке при установке Office, вы можете проверить официальную страницу устранения неполадок при установке Office от Microsoft. В разделе «Сообщения об ошибках при установке Office» перечислены различные коды ошибок установки Office. Вы можете щелкнуть один из кодов ошибок, чтобы узнать больше о своей проблеме.
Исправление 8. Установите Office на диск C
Вы можете установить Office только на системный диск вашего компьютера. Обычно это ваш диск C. Вы не можете установить Office на несистемный диск. Тем не менее, вы должны убедиться, что в пути установки достаточно свободного места для установки пакета Microsoft Office.
Исправление 9. Исправить зависание установки Office или ее установка занимает много времени
Если установка Office зависает или зависает на середине, попробуйте следующие решения.
- Приостановите установку на некоторое время и перезапустите снова.

- Отмените установку Office и повторите попытку установки Office.
- Убедитесь, что у вас хорошее и стабильное интернет-соединение.
- Если вы не можете завершить установку Microsoft Office на свой компьютер с Windows 10/11, возможно, установщик Windows занят. Вы можете завершить службу установщика Windows, чтобы посмотреть, можно ли возобновить процесс установки Office. Вы можете нажать Ctrl+Shift+Esc , чтобы открыть Диспетчер задач. На вкладке Процессы вы можете выбрать Автономный установщик Центра обновления Windows (wusa.exe) и выбрать Завершить задачу . Проверьте, устранена ли проблема с зависанием при установке Office. После успешной установки Microsoft Office вы можете перезагрузить компьютер, и служба установщика Windows должна снова запуститься, чтобы убедиться, что ваш компьютер устанавливает последние обновления Windows.
Если вы не можете решить проблемы с установкой Microsoft Office самостоятельно, вы можете обратиться в службу поддержки Microsoft, чтобы получить помощь и поддержку.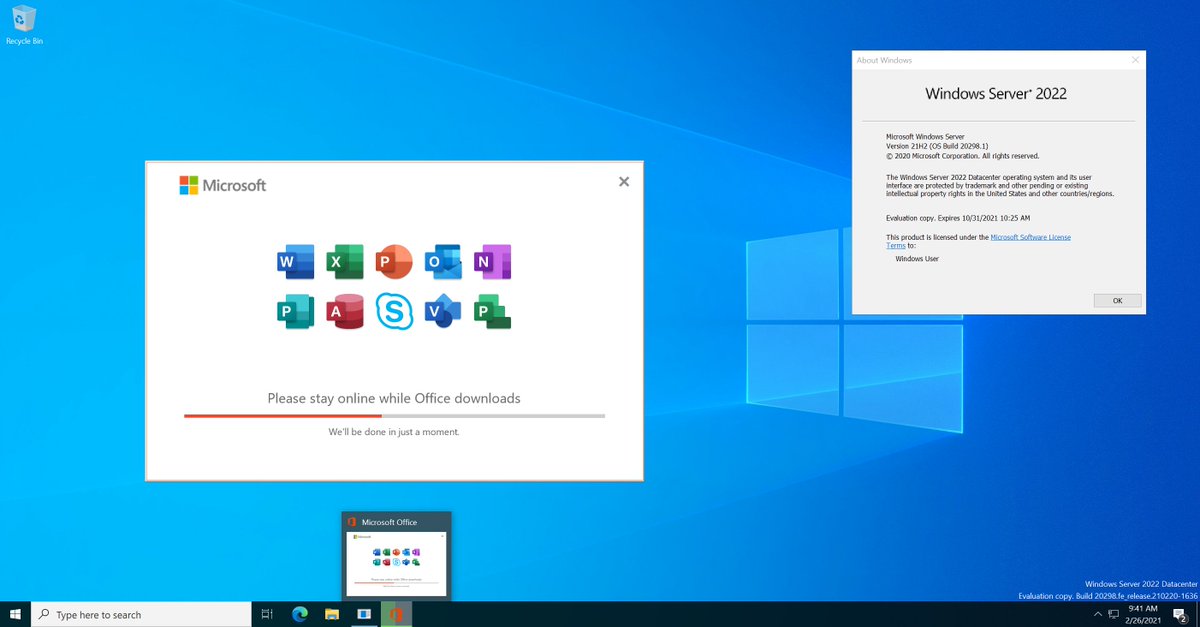
Нажмите, чтобы твитнуть
Бесплатное программное обеспечение для восстановления данных для Windows 10/11
Если вы по ошибке удалили некоторые файлы или неожиданно потеряли некоторые файлы, вы можете использовать профессиональную программу восстановления данных для восстановления удаленных/потерянных файлов.
MiniTool Power Data Recovery — лучшая бесплатная программа для восстановления данных для Windows. Вы можете использовать его для восстановления любых удаленных или потерянных файлов, фотографий, видео и т. д. с ПК или ноутбука с ОС Windows, USB-накопителя, SD/карты памяти, внешнего жесткого диска, SSD и т. д.
Эта программа восстановления данных может помочь вам справиться с различными ситуациями потери данных, такими как ошибочное удаление файла, сбой или повреждение жесткого диска, ошибочное форматирование диска, BSOD компьютера, заражение вредоносным ПО/вирусом или любые другие проблемы с компьютером.
Чрезвычайно интуитивно понятный интерфейс и простое управление, даже начинающие пользователи могут легко восстановить данные.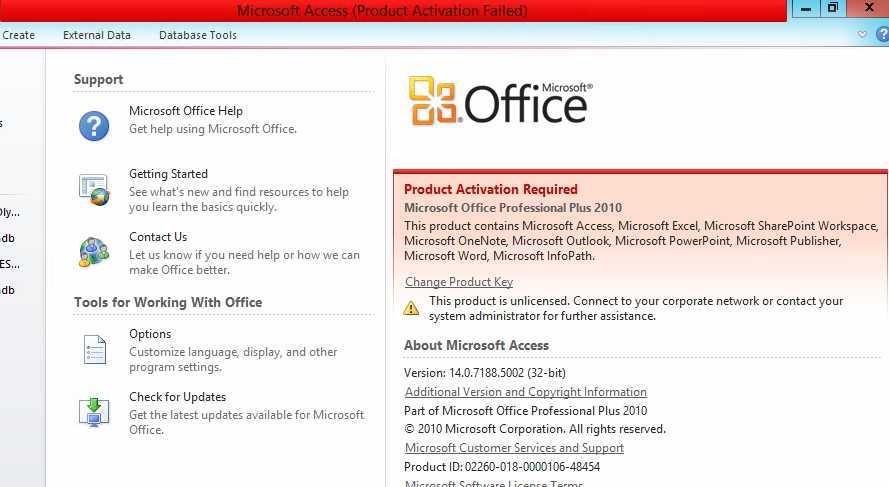
Загрузите и установите бесплатный MiniTool Power Data Recovery на свой ПК или ноутбук с Windows и узнайте, как использовать его для восстановления удаленных/потерянных файлов, таких как восстановление файлов Office ниже.
Скачать бесплатно
- Запустить MiniTool Power Data Recovery.
- В основном пользовательском интерфейсе вы можете выбрать место для сканирования. Вы можете выбрать целевой диск в разделе Logical Drives и нажать Scan . Кроме того, вы также можете щелкнуть вкладку Устройства , выбрать весь диск или устройство и нажать Сканировать.
- Дайте программе завершить процесс сканирования. После этого вы можете проверить результат сканирования, чтобы узнать, есть ли нужные вам файлы в списке. Вы можете отметить нужные файлы и нажать кнопку Сохранить Выберите новое устройство или место для хранения восстановленных файлов.
Совет: Если вы хотите выбрать некоторые типы файлов для сканирования, вы можете щелкнуть значок Параметры сканирования на левой панели и выбрать типы файлов. Чтобы сканировать и восстанавливать только файлы Office, вы можете выбрать только файлы Word, Excel, PowerPoint и т. д.
Чтобы сканировать и восстанавливать только файлы Office, вы можете выбрать только файлы Word, Excel, PowerPoint и т. д.
Бесплатный способ быстрого резервного копирования больших файлов/папок на USB/жесткий диск
Вы всегда должны делать резервную копию важных файлов в случае, если некоторые файлы неожиданно потеряны.
Вы можете вручную копировать и вставлять файлы на другое устройство хранения, например USB-накопитель, внешний жесткий диск и т. д. Вы также можете синхронизировать данные с бесплатным облачным хранилищем.
Резервное копирование больших файлов может быть медленным при ручном копировании и вставке. Может быть полезен профессиональный бесплатный инструмент для резервного копирования файлов с высокой скоростью резервного копирования.
MiniTool ShadowMaker — профессиональная программа для резервного копирования ПК. Он не только позволяет создавать резервные копии системы Windows, но также позволяет создавать резервные копии файлов и разделов.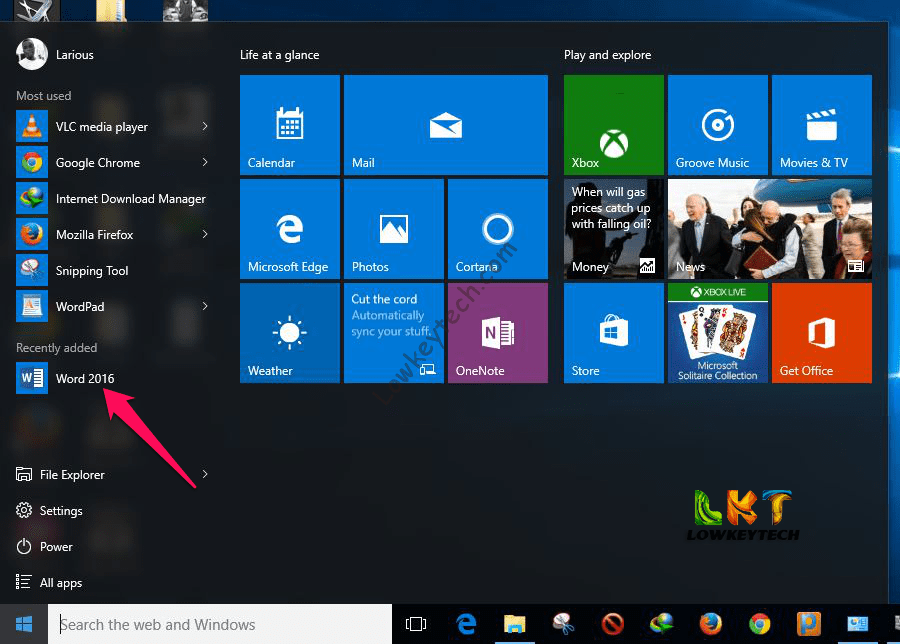 Вы можете выбрать файлы, папки, разделы или все содержимое диска для резервного копирования. Он обеспечивает очень высокую скорость резервного копирования больших файлов.
Вы можете выбрать файлы, папки, разделы или все содержимое диска для резервного копирования. Он обеспечивает очень высокую скорость резервного копирования больших файлов.
MiniTool ShadowMaker предлагает два режима резервного копирования: резервное копирование и синхронизация файлов. Вы также можете синхронизировать файлы с другим местом или устройством.
Вы можете создавать резервные копии или синхронизировать файлы на флэш-накопителе USB, внешнем жестком диске или сетевом диске.
Если вы хотите регулярно создавать резервные копии выбранных файлов, вы можете установить расписание резервного копирования.
Если вы хотите сохранить только последнюю версию файлов, вы можете использовать схему добавочного резервного копирования.
Скачать бесплатно
Бесплатный менеджер разделов диска для Windows
Здесь мы также представляем простой в использовании менеджер разделов диска, который поможет вам легко управлять жесткими дисками самостоятельно.
MiniTool Partition Wizard — профессиональный менеджер разделов диска для Windows. Вы можете использовать его для управления жесткими дисками и разделами со всех сторон.
Вы можете использовать MiniTool Partition Wizard, чтобы легко создавать, удалять, расширять, изменять размер, объединять, разделять, форматировать, стирать разделы и т. д. Вы также можете использовать его для клонирования диска, переноса ОС на SSD/HD, проверки и исправления ошибок диска , тестировать скорость жесткого диска, анализировать свободное место на жестком диске и многое другое. Используйте эту программу, чтобы удовлетворить все ваши потребности в управлении дисками. Он бесплатный, чистый и простой в использовании.
Бесплатная загрузка
Заключение
В этом посте представлены 10 возможных решений, которые помогут вам решить проблемы с установкой Microsoft Office. Также предоставляется бесплатный инструмент восстановления файлов Office, который поможет вам восстановить удаленные/потерянные файлы Office.
Чтобы найти решение других проблем с компьютером, посетите Центр новостей MiniTool.
Если вы заинтересованы в компании MiniTool Software и ее продуктах, вы можете посетить ее официальный веб-сайт, где вы также можете найти MiniTool MovieMaker, MiniTool Video Converter, MiniTool Video Repair, MiniTool uTube Downloader и другие бесплатные инструменты.
Если у вас возникли проблемы с использованием продуктов MiniTool Software, вы можете связаться с [email protected].
- Твиттер
- Линкедин
- Реддит
Устранение неполадок при установке Office для бизнеса
Microsoft Office — это удобный инструмент для письма, создания презентаций, электронных таблиц и многих других действий, которые могут вам понадобиться в личной жизни или в бизнесе. Но иногда вы можете столкнуться с ошибки при попытке установить или запустить программу. В этой статье вы узнаете, что делать, если у вас возникнут какие-либо проблемы.
В этой статье вы узнаете, что делать, если у вас возникнут какие-либо проблемы.
Если вы столкнулись с ошибкой программы Office , иногда лучше всего удалить программу m, а затем переустановить ее заново.
Чтобы загрузить Office на ПК, перейдите на сайт www.office.com и войдите в систему, используя данные своей учетной записи. После входа в систему выберите « Установить приложения Office 9».0016 с домашней страницы Office 365. Как только вы выберете ‘ Office 365 Приложения ’, начнется установка. Выполнив эти простые шаги и следуя инструкциям, вы завершите загрузку Office на свой компьютер.
После загрузки Office на свой ПК вы должны найти загрузку и выбрать ее. Затем вы должны выбрать «Настройка ». Вы получите запрос, хотите ли вы разрешить этой программе вносить изменения в ваше устройство. Выберите ‘ Да ’.
После этого начнется установка.
После завершения установки вы можете выбрать «Закрыть ». Вы узнаете, что установка завершена, когда появится сообщение «Y , все готово! Office установлен сейчас ”появляется на вашем экране. Вам также будет показано, где найти все различные приложения Office на вашем компьютере.
Версию Office 2013 невозможно переустановить, поскольку она больше недоступна для установки. В этом случае вы просто обновите до более поздней версии и действуйте оттуда.
Как загрузить и установить Project и Visio для Office 365
Project и Visio — это инструменты, которые работают вместе с программой Office . У вас есть возможность подписаться на эти инструменты при регистрации и установке Office 365. Однако Project и Visio недоступны для вас, если вы являетесь пользователем Mac.
Чтобы загрузить Project, перейдите на сайт www.office.com и войдите в систему, используя данные учетной записи, связанной с Microsoft Project.
- После входа в систему выберите «Я Установить приложения Office », а затем выберите « Другие параметры установки ». Оттуда вы можете выбрать « Project» и выбрать нужный язык. Затем выберите « Установить ».
- Microsoft Project немедленно начнет загрузку.
- Затем вы можете найти файл « Setup », щелкнуть его и следовать инструкциям для завершения установки.
Выполните тот же процесс до загрузите и установите Visio .
Ненужные приложения Office
Office 365 предлагает несколько очень полезных и удобных приложений и программ, но вам не нужны все они. Некоторые программы вы никогда не будете использовать, и они будут занимать только дискового пространства на вашем компьютере.
Во время установки Microsoft Office не дает вам выбора, хотите ли вы сохранить определенные программы или нет.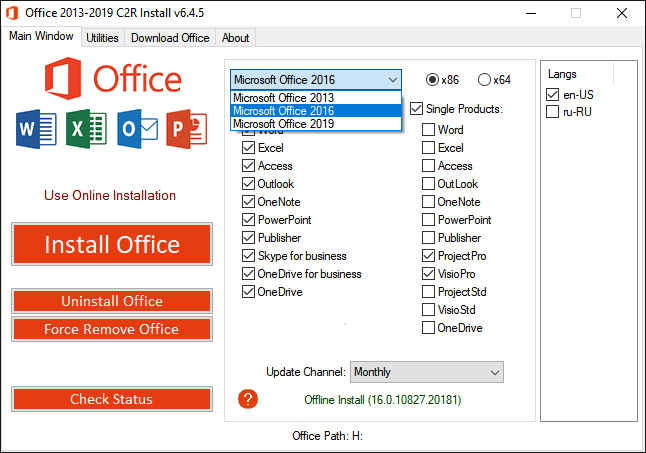 Все приложения поставляются с Office и устанавливаются одновременно с установкой программного обеспечения. Вы можете удалить ярлыки для приложений, которые вы не будете использовать после завершения установки.
Все приложения поставляются с Office и устанавливаются одновременно с установкой программного обеспечения. Вы можете удалить ярлыки для приложений, которые вы не будете использовать после завершения установки.
Примечание: Если вы понимаете, что вам нужно приложение, которого нет в комплекте с продуктом Office, вы можете приобрести отдельное приложение.
Почему Office установлен на диск C
Причина, по которой Office установлен на диск C , заключается в том, что на нем установлена ваша операционная система. Установка Office просто идет туда.
Обновление с 32-битной до 64-битной версии
Более новые версии , как правило, предлагают больше инструментов, больше функций или просто имеют обновленное программное обеспечение, которое делает даже самые распространенные задачи намного проще в использовании. На самом деле рекомендуется обновить версию Office с 32-разрядной версии до 64-разрядной.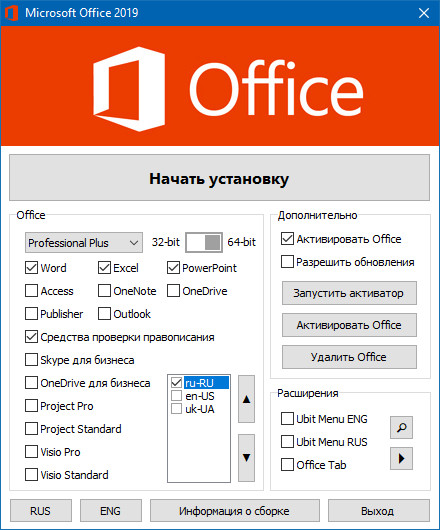
Чтобы перейти с 32-разрядной версии Office на 64-разрядную, сначала необходимо удалить Office. Вы можете легко сделать это одним нажатием кнопки. Или вы можете перейти в меню « Пуск» , перейти в «Панель управления », найти Office среди списка программ, а затем удалить программу.
Как установить 64-разрядную версию Office
После удаления Office вы можете установить 64-разрядную версию.
Чтобы загрузить 64-разрядную версию Office, перейдите на сайт www.office.com и войдите в систему. Для этого используйте данные своей учетной записи Microsoft. После того, как вы вошли в систему, выберите ‘ Установить приложения Office », а затем выберите « Приложения Office 365» , чтобы начать установку.
После загрузки 64-разрядной версии Office следуйте инструкциям по установке программы, щелкнув файл « Setup» .
Если вы загружаете Office, 64-разрядная версия устанавливается автоматически, если не обнаружена 34-разрядная версия
После загрузки и установки всех программных приложений, которые вы хотели бы использовать, вы можете активировать Office выбрав одно из приложений Office, которое вы хотите использовать, и открыв его.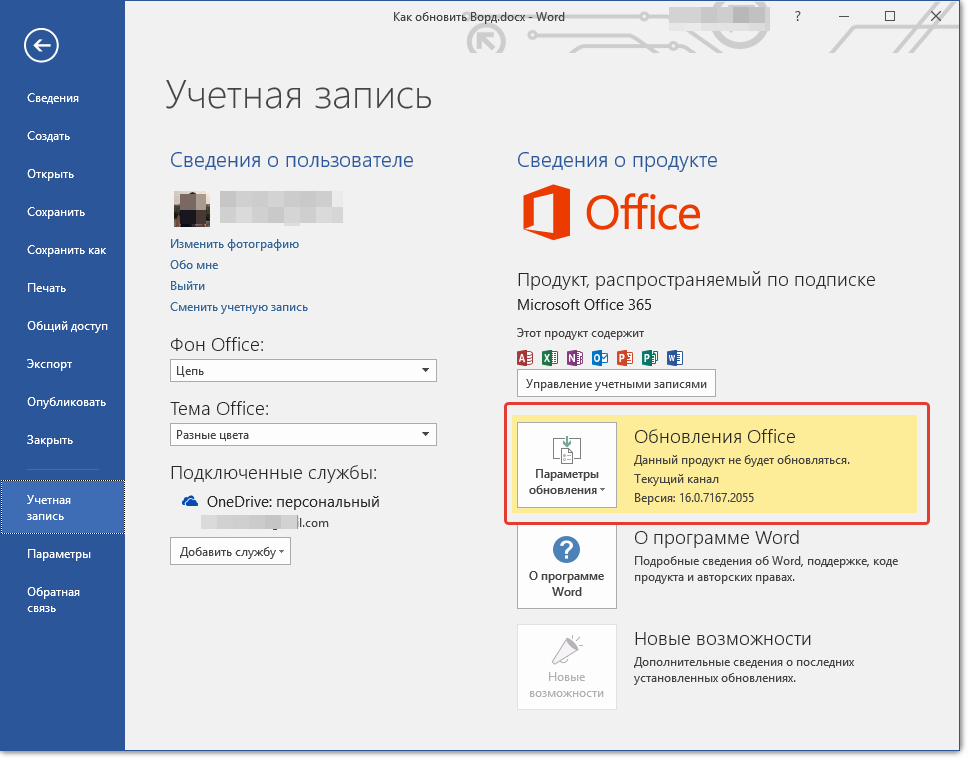 Вы можете найти любое из своих приложений Office, введя его имя в строке поиска — Excel, Powerpoint, Word и т. д. — в меню «Пуск» и откройте приложение таким образом. Или вы можете нажать на значок приложения.
Вы можете найти любое из своих приложений Office, введя его имя в строке поиска — Excel, Powerpoint, Word и т. д. — в меню «Пуск» и откройте приложение таким образом. Или вы можете нажать на значок приложения.
После открытия любого из доступных вам приложений Office примите лицензионное соглашение, после чего Office будет активирован.
Если у вас возникли проблемы с активацией программы Office , появится мастер активации . Вы можете следовать подсказкам мастера активации, чтобы попытаться исправить любые возникающие проблемы и продолжить процесс активации.
Если вы столкнетесь с какими-либо другими проблемами при попытке загрузить, установить или устранить неполадки любого из приложений, подключенных к программе Office, и вы просто не сможете никуда добраться, представитель Microsoft Office всегда доступный.
Можно ли установить Office не на диск C:, а на другой диск?
Вы можете установить Office только на системный диск, на котором установлена ваша операционная система. Это чаще всего можно найти на C: диск .
Можно ли установить Office на Chromebook?
Вы не можете установить версии Office для Mac или настольных ПК на Chromebook. Однако, в зависимости от типа вашего Chromebook, вы все равно можете установить мобильные приложения Office .
Как устранить проблемы, возникающие при попытке установить Microsoft Office
Если у вас возникли проблемы при попытке установить Office на ПК, сначала попробуйте перезагрузить компьютер, а затем снова попробуйте установить Office. Если это не сработает, вы можете попробовать удалить Office , а затем попытаться переустановить его.
Если ни одна из этих попыток не сработала, убедитесь, что ваш компьютер соответствует системным требованиям, позволяющим загружать Office.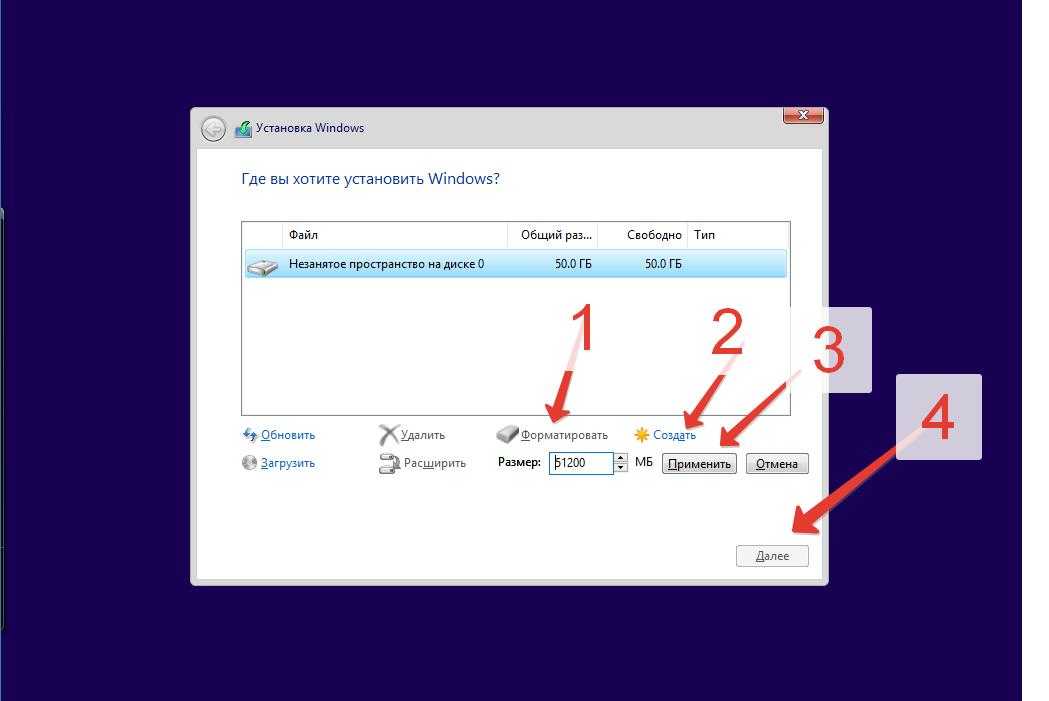 Например, вы не сможете установить Office на компьютеры, на которых установлены программы Windows Vista или Windows XP 9.0016 .
Например, вы не сможете установить Office на компьютеры, на которых установлены программы Windows Vista или Windows XP 9.0016 .
Если вам по-прежнему не удается загрузить Office, попробуйте использовать автономный установщик. Автономный установщик Office может помочь вам обойти брандмауэры, проблемы с подключением к Интернету, антивирусы или даже потенциальные прокси-серверы, которые могут возникнуть в процессе установки.
Невозможно установить Access
Если вы не можете найти Access на своем компьютере, несмотря на то, что он был включен в вашу подписку на Office 365, вы можете попробовать следующие варианты.
Обновите установленный Office
- Сначала откройте приложение Office, например Excel или Word, и создайте новый документ
- Перейдите на ленту и выберите Файл , а затем Учетная запись
- Найдите раздел «Информация о продукте», а затем выберите «Параметры обновления», , затем выберите «Обновить сейчас».

- Когда обновление будет завершено, вы можете нажать Start. Затем найдите Access в списке приложений.
Примечание. Имейте в виду, что Office можно загрузить только на компьютеры с ОС Windows 7 или более поздней версии. Вы также не можете установить Access на компьютер Mac.
Убедитесь, что у вас есть лицензия
- Во-первых, убедитесь, что вы вошли в систему. Если это не так, войдите в свою учебную или рабочую учетную запись.
- Перейдите к заголовку браузера, а затем перейдите к пункту 9.0015 Настройки, затем Мои настройки приложения. Наконец, перейдите на Office 365.
- Когда вы находитесь на странице Моя учетная запись , выберите Подписки
После этого вы сможете просматривать все службы, на использование которых у вас есть лицензия, включая последнюю настольную версию Office, OneDrive для бизнеса, SharePoint Online или Exchange Online.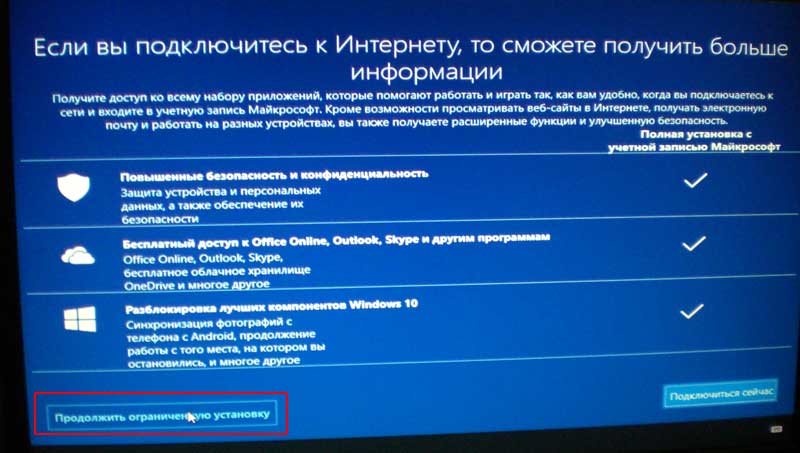
Если вы не видите в списке последнюю версию Office для настольных ПК, скорее всего, ваш администратор не предоставил вам лицензию Office.
Что делать, если вы учитель или студент и не видите возможность установить Office?
Вы можете иметь право на участие в программе Office 365 для образования, которая включает Powerpoint, Excel, Word и OneNote. Единственным требованием для начала работы является действующий школьный адрес электронной почты. Однако не забудьте проверить системные требования для Office.
Если ваша операционная система несовместима с Office 365, вы все равно сможете получить доступ к Office Online в системе браузера вашего компьютера.
Установка Office зависает или останавливается на 90%
Если процесс установки Office занимает много времени, возможно, у вас медленное соединение или вы пытаетесь загрузить или установить что-то еще в фоновом режиме.
Кнопка «Установить» не устанавливает Office
Если кнопка «Установить» не позволяет установить Office, возможно, ваша подписка истек .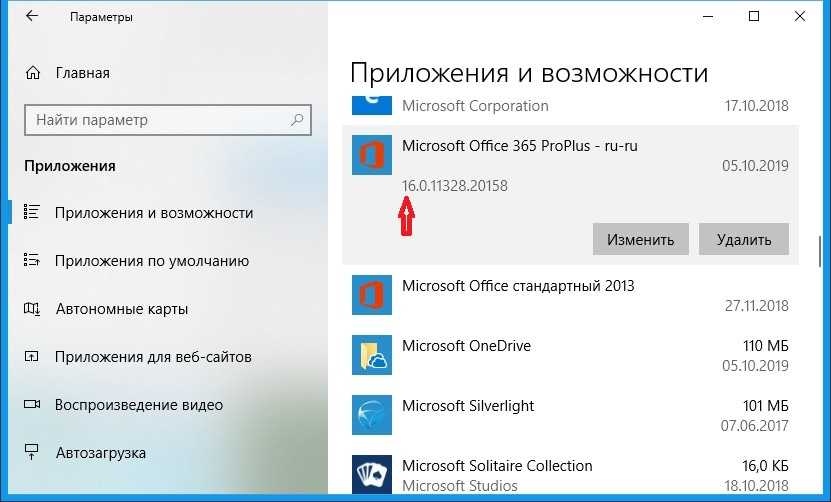 Вам нужно будет продлить подписку, прежде чем продолжить.
Вам нужно будет продлить подписку, прежде чем продолжить.
Ошибка KERNEL32.dll при попытке установить Office 365 или другие проблемы с системными требованиями
Во-первых, вы можете убедиться, что ваша система соответствует минимальным требованиям для загрузки Office. Попытка загрузить Office на компьютеры под управлением Windows Vista или Windows XP может привести к появлению сообщения об ошибке, в котором говорится, что не удается найти динамическую библиотеку KERNEL32.dll .
Это связано с тем, что более новая версия Office не может поддерживаться в этих версиях Windows.
Горячее обновление до Office 2016
При использовании подписки Office 365 вы увидите уведомление об обновлении в строке меню приложений Office. Вы также можете обновить версию вручную, войдя в Office 365.
Проблемы со входом в систему
Имейте в виду, что у Microsoft есть несколько типов служб Office 365.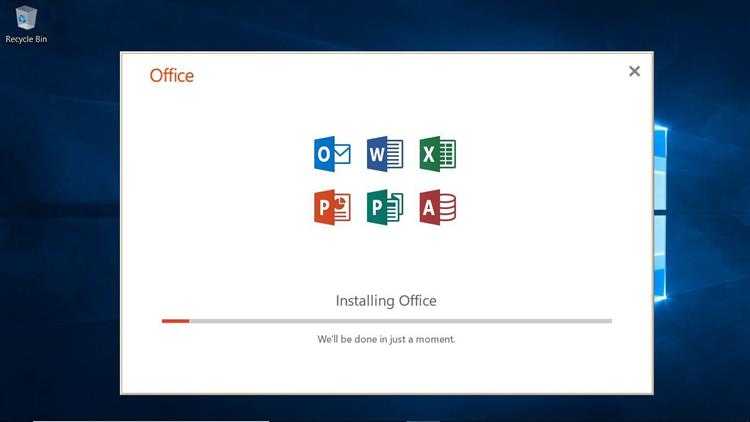 Каждая служба будет иметь свои уникальная страница входа . Где вы будете входить в систему, зависит от того, какой сервис вы используете. Если вы входите в свою рабочую или учебную учетную запись, то это учетная запись, которую создали для вас вы или кто-то другой в вашей организации.
Каждая служба будет иметь свои уникальная страница входа . Где вы будете входить в систему, зависит от того, какой сервис вы используете. Если вы входите в свою рабочую или учебную учетную запись, то это учетная запись, которую создали для вас вы или кто-то другой в вашей организации.
Нелицензионный продукт или проблемы с активацией
Сохраняйте активным план Office 365, поскольку вам потребуется выполнять вход не реже одного раза в 30 дней. Если ваша подписка еще не истекла , Office повторно активирует подписку при входе в систему.
Деактивация установки
Вы можете активировать Office только на 5 компьютерах . Если вы использовали все пять этих установок и хотите установить Office на другой компьютер, вам придется деактивировать одну из ваших предыдущих установок.
Деактивация и установка не приведет к полному удалению с вашего устройства; однако вы не сможете использовать Office на этом компьютере, пока он не будет переустановлен .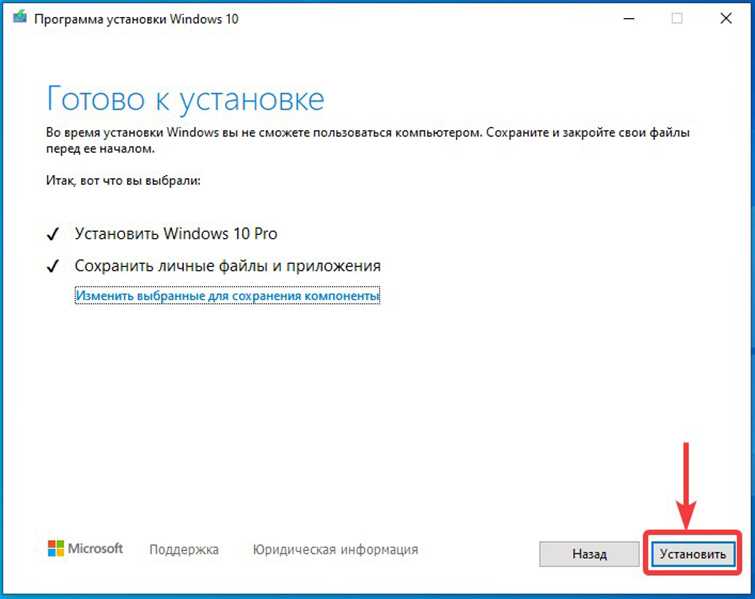
Редактирование документов с помощью приложений Office на телефоне
Большую часть времени вы можете использовать мобильное устройство для выполнения основных операций редактирования . Однако, если у вас есть доступ к соответствующей подписке Office 365, вы можете получить доступ к дополнительным функциям приложения на мобильных устройствах.
Что делать, если вы недавно сменили план Office 365 и теперь получаете сообщения о том, что не можете получить доступ к Office? Установка Office автоматически связывает его с вашим планом Office 365. Таким образом, если вы или члены вашей организации получили Уведомление об учетной записи или Нелицензионный продукт ошибки в Office, то необходимо установить версию Office, которая входит в новый план Office 365. Тогда старую версию нужно удалить.
Если вы ищете компанию-разработчика программного обеспечения, которой можно доверять за ее добросовестность и честность в бизнесе, обратите внимание на SoftwareKeep.