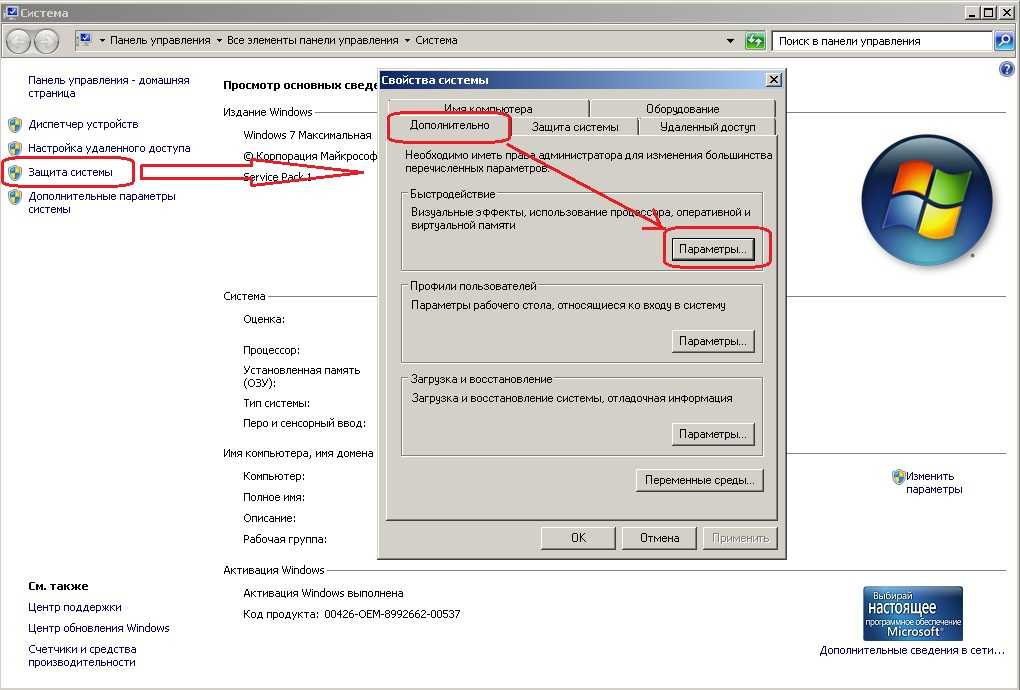Увеличиваем производительность windows 7: Как увеличить производительность компьютера в играх на Windows 7
Содержание
Как увеличить производительность компьютера Windows 7
- Очистка диска от временных файлов и ненужных программ.
- Отключение неиспользуемых служб и программ при загрузке системы.
- Изменение настроек энергопотребления для более эффективного использования ресурсов компьютера.
- Обновление драйверов для улучшения производительности оборудования.
- Добавление оперативной памяти для увеличения ее объема и улучшения работы системы.
- Использование SSD накопителя для ускорения работы системы и уменьшения времени загрузки.
- Уменьшение визуальных эффектов для ускорения работы интерфейса.
- Оптимизация системы при помощи специальных программ, предназначенных для этой цели.
Очистка диска от временных файлов и ненужных программ
Очистка диска от временных файлов и ненужных программ – один из самых простых способов увеличить производительность компьютера под управлением Windows 7. Вот несколько шагов для выполнения этой задачи:
- Запустите встроенную утилиту очистки диска, нажав правой кнопкой мыши на диске C: и выбрав “Свойства”.
 Затем нажмите на кнопку “Очистить диск”.
Затем нажмите на кнопку “Очистить диск”. - В окне “Очистка диска” выберите типы файлов, которые вы хотите удалить. Например, временные файлы, файлы корзины, загруженные программы и т.д.
- Нажмите на кнопку “ОК”, чтобы начать очистку диска. Вам может потребоваться некоторое время, чтобы дождаться завершения процесса.
- Удалите ненужные программы, которые вы больше не используете. Это можно сделать через Панель управления, выбрав “Программы и компоненты” и выбрав программу, которую вы хотите удалить.
- Отключите автозагрузку программ, которые запускаются при старте системы. Это можно сделать через меню “Пуск”, набрав “msconfig” и выбрав “Службы”. Отключите ненужные службы и программы, которые запускаются при старте системы.
- Регулярно очищайте реестр системы, чтобы устранить ошибки и повысить производительность. Это можно сделать через специальные программы, такие как CCleaner.
Совместное применение этих шагов поможет увеличить производительность компьютера под управлением Windows 7.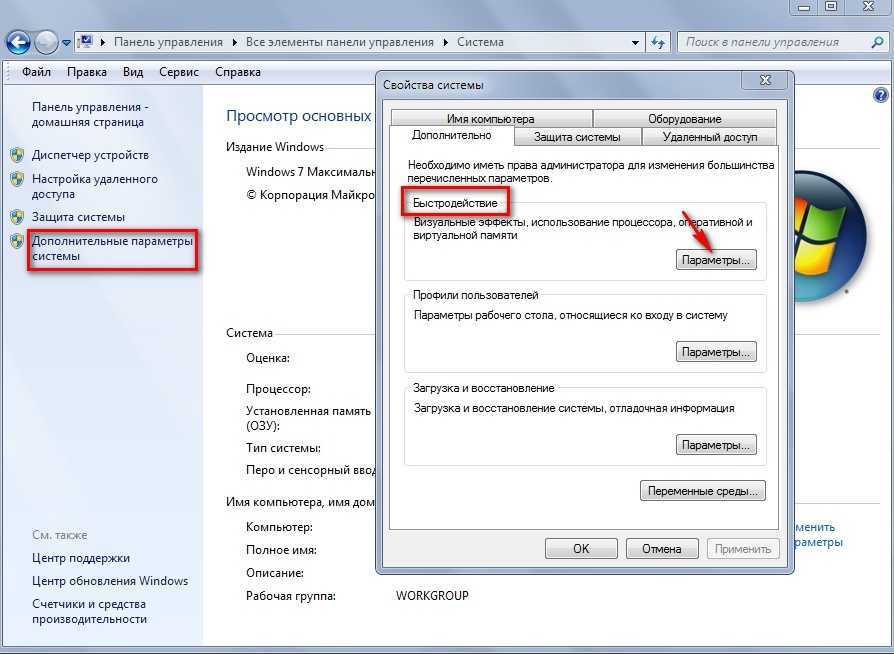
Отключение неиспользуемых служб и программ при загрузке системы
Отключение неиспользуемых служб и программ при загрузке системы является одним из способов увеличения производительности компьютера под управлением операционной системы Windows 7.
Вот несколько шагов, которые можно предпринять для отключения неиспользуемых служб и программ при загрузке системы:
- Запустите системную утилиту “MSCONFIG”, набрав ее название в строке поиска меню “Пуск”.
- В открывшемся окне перейдите на вкладку “Службы”.
- Установите флажок “Скрыть все службы Microsoft”, чтобы скрыть службы, которые не следует отключать.
- Отключите все неиспользуемые службы, которые остались в списке. Некоторые службы могут быть необходимы для работы некоторых программ, поэтому будьте внимательны при выборе служб для отключения.
- Перейдите на вкладку “Загрузка” и отключите все ненужные программы, которые автоматически запускаются при загрузке системы.
- Нажмите “Применить” и перезагрузите компьютер.

Отключение неиспользуемых служб и программ при загрузке системы может ускорить загрузку Windows 7 и повысить производительность компьютера в целом. Однако, перед отключением служб и программ, необходимо убедиться в их ненужности для корректной работы системы и установленных программ.
Изменение настроек энергопотребления для более эффективного использования ресурсов компьютера
Для увеличения производительности компьютера на Windows 7 можно использовать следующие методы, связанные с изменением настроек энергопотребления:
- Перейдите в “Пуск” и найдите панель управления. Откройте ее и перейдите в раздел “Питание”.
- В разделе “План электропитания” выберите пункт “Высокая производительность”. Этот режим настроек энергопотребления обеспечивает максимальную производительность компьютера, но при этом может сокращать время автономной работы ноутбука.
- Выберите “Изменить план” и включите расширенные настройки энергопотребления, где вы можете изменить параметры, такие как выключение жестких дисков и мониторов, чтобы уменьшить потребление энергии и повысить производительность.

- Установите параметры для управления питанием процессора. Они позволяют настроить максимальную и минимальную частоты процессора, что помогает улучшить производительность компьютера.
- Настройте таймеры отключения экрана и жестких дисков. Если компьютер остается бездействующим в течение некоторого времени, отключение экрана и жестких дисков может сократить потребление энергии и повысить производительность.
Изменение настроек энергопотребления может повысить производительность компьютера на Windows 7, поскольку позволяет более эффективно использовать его ресурсы. Однако, следует учитывать, что некоторые настройки могут повлиять на время работы компьютера от батареи, поэтому рекомендуется проводить оптимизацию энергопотребления с учетом конкретных потребностей и задач, которые необходимо решить.
Обновление драйверов для улучшения производительности оборудования
Для улучшения производительности компьютера под управлением Windows 7 можно обновить драйверы оборудования, установленного на компьютере.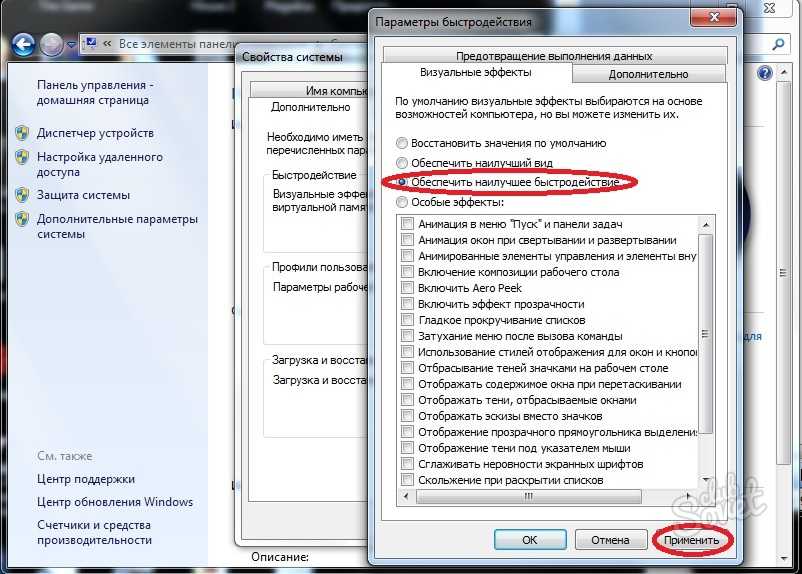 Для этого нужно выполнить следующие действия:
Для этого нужно выполнить следующие действия:
- Определить какие устройства нуждаются в обновлении драйверов. Это можно сделать через меню “Управление компьютером” (нажать на “Пуск” и в поисковой строке ввести “Управление компьютером”) и перейти в раздел “Устройства и принтеры”.
- На следующем экране выбрать устройство, драйвер которого нужно обновить, нажать правой кнопкой мыши на него и выбрать “Свойства”.
- В окне “Свойства” перейти на вкладку “Драйверы” и выбрать “Обновить драйвер”.
- На следующем экране выбрать “Автоматический поиск обновленного драйвера”.
- Если Windows не найдет обновленный драйвер, то нужно скачать его с сайта производителя устройства.
- После установки нового драйвера перезагрузить компьютер.
Обновление драйверов позволяет улучшить производительность работы оборудования и, как следствие, ускорить работу компьютера в целом.
Добавление оперативной памяти для увеличения ее объема и улучшения работы системы
Добавление оперативной памяти – один из самых простых способов повышения производительности компьютера под управлением Windows 7.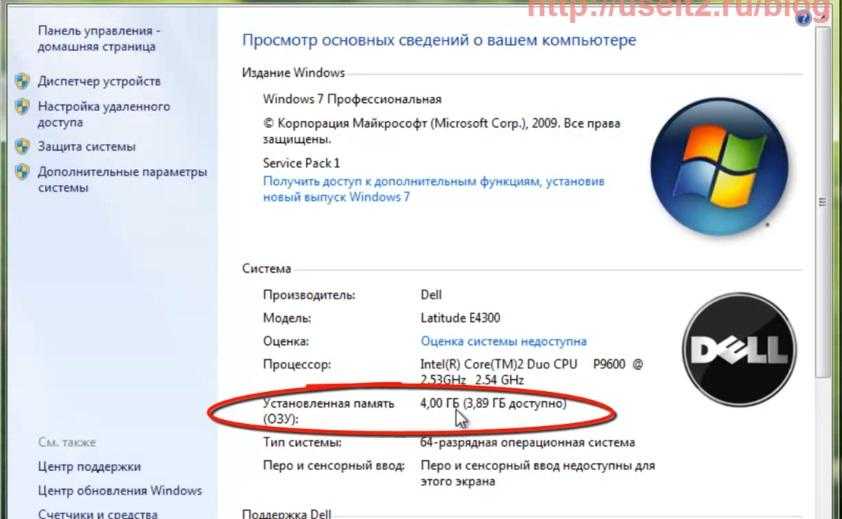 Вот как это сделать:
Вот как это сделать:
- Определите, сколько оперативной памяти установлено на вашем компьютере. Для этого щелкните правой кнопкой мыши на значке «Компьютер» на рабочем столе и выберите «Свойства». Посмотрите значение «Установленная память (RAM)».
- Определите максимальное количество оперативной памяти, которое может быть установлено на вашем компьютере. Это можно узнать на сайте производителя компьютера или материнской платы.
- Купите дополнительные модули оперативной памяти. Убедитесь, что они совместимы с вашей системой и что вы приобретаете модули одинаковой ёмкости и скорости.
- Отключите компьютер от электрической сети и откройте корпус.
- Найдите слоты для оперативной памяти на материнской плате. Обычно они расположены рядом с процессором.
- Вставьте дополнительные модули оперативной памяти в свободные слоты. Убедитесь, что зажимы на слотах зафиксировали модули.
- Закройте корпус и подключите компьютер к электрической сети.
- Включите компьютер и убедитесь, что новая оперативная память была успешно установлена.
 Для этого щелкните правой кнопкой мыши на значке «Компьютер» на рабочем столе и выберите «Свойства». Посмотрите значение «Установленная память (RAM)».
Для этого щелкните правой кнопкой мыши на значке «Компьютер» на рабочем столе и выберите «Свойства». Посмотрите значение «Установленная память (RAM)».
Установка дополнительной оперативной памяти поможет улучшить производительность компьютера, особенно если вы работаете с большими файлами или запускаете ресурсоёмкие приложения.
Использование SSD накопителя для ускорения работы системы и уменьшения времени загрузки
Использование SSD накопителя для ускорения работы системы и уменьшения времени загрузки – один из наиболее эффективных способов увеличения производительности компьютера под управлением Windows 7. Вот как его можно осуществить:
- Установите SSD накопитель в свой компьютер: перед этим убедитесь, что ваша материнская плата поддерживает соответствующий интерфейс подключения (обычно это SATA 3).
- Перенесите на SSD накопитель операционную систему и приложения, которые вы часто используете. Это позволит им запускаться быстрее и работать более отзывчиво.

- Если на SSD накопителе недостаточно места для всех ваших файлов, вы можете использовать его как системный диск, а для хранения данных – обычный жесткий диск. Это также поможет ускорить работу системы.
- Убедитесь, что на вашем компьютере установлена последняя версия BIOS, чтобы обеспечить полную совместимость с SSD накопителем и оптимальную производительность.
- Настройте систему для оптимальной работы с SSD накопителем: отключите функцию индексации файлов, выключите функцию дефрагментации диска (она не нужна для SSD), и включите функцию TRIM (это позволит сохранить высокую производительность SSD накопителя на протяжении всего времени его использования).
Использование SSD накопителя позволяет получить заметный прирост производительности компьютера под управлением Windows 7, но требует определенных затрат на приобретение и установку накопителя. Если вы планируете улучшать производительность компьютера, то рекомендуется рассмотреть и другие способы, описанные выше.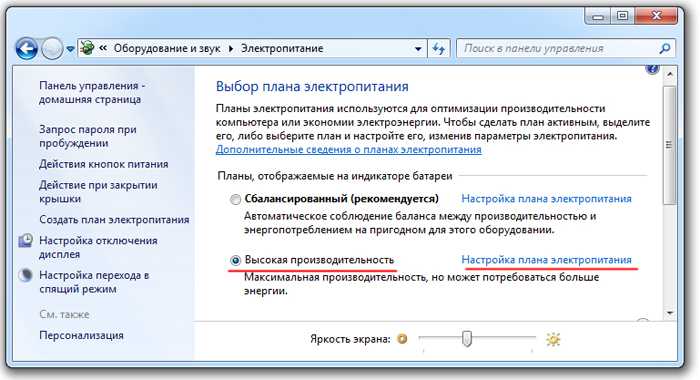
Уменьшение визуальных эффектов для ускорения работы интерфейса
Уменьшение визуальных эффектов может ускорить работу интерфейса операционной системы и повысить производительность компьютера на Windows 7. Для этого следует выполнить следующие действия:
- Откройте меню “Пуск” и в поисковой строке введите “Система”.
- В открывшемся окне выберите “Дополнительные параметры системы”.
- На вкладке “Дополнительно” в разделе “Параметры производительности” нажмите кнопку “Настроить”.
- В появившемся окне выберите опцию “Настройка для лучшей производительности”.
- Снимите галочки со всех опций, кроме “Оставить тени под окнами”.
- Нажмите кнопку “Применить” и затем “ОК”, чтобы сохранить изменения.
После выполнения этих действий визуальные эффекты будут отключены, что приведет к ускорению работы интерфейса и повышению производительности компьютера в целом.
Оптимизация системы при помощи специальных программ, предназначенных для этой цели
Оптимизация системы при помощи специальных программ – это один из самых эффективных способов увеличить производительность компьютера под управлением Windows 7.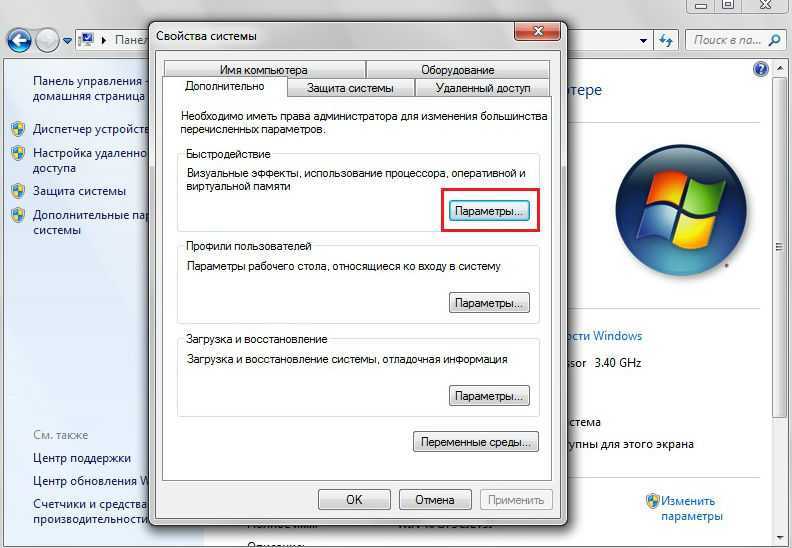 Вот несколько шагов, которые можно выполнить при помощи таких программ:
Вот несколько шагов, которые можно выполнить при помощи таких программ:
- Очистка реестра: многие программы, которые мы устанавливаем и удаляем, оставляют за собой ненужные записи в реестре Windows. Это может привести к замедлению работы компьютера. Специальные программы для очистки реестра помогут удалить эти записи и ускорить работу системы.
- Удаление ненужных программ: за время использования компьютера мы устанавливаем множество программ, которые в конечном итоге перестают нам нужными. Удаление таких программ поможет освободить место на жестком диске и ускорить работу компьютера.
- Оптимизация запуска Windows: Windows 7 запускает множество программ и служб при старте, некоторые из которых могут быть ненужными. Специальные программы могут помочь управлять тем, какие программы запускаются при старте Windows, и отключать ненужные.
- Оптимизация жесткого диска: регулярное дефрагментирование жесткого диска поможет ускорить работу компьютера, уменьшив время доступа к файлам на диске.

- Оптимизация памяти: специальные программы могут помочь оптимизировать использование оперативной памяти, освобождая ее от ненужных процессов и программ, и тем самым ускорить работу системы.
Microsoft рассказала, как увеличить производительность в играх на Windows 11 / Хабр
maybe_elf
Время на прочтение
2 мин
Количество просмотров
6.7K
Высокая производительность *Разработка под Windows *Софт Игры и игровые консоли
Microsoft сообщила, что отключение некоторых функций виртуализации в Windows 11 поможет повысить производительность в играх. Компания дала советы по оптимизации игровой производительности.
Как отметили в Microsoft, «в ходе продолжительных тестов при поддержке пользователей» было обнаружено, что отключение функций «Целостность памяти» (Memory Integrity) и «Платформа виртуальной машины» (Virtual Machine Platform, VMP) может положительно сказаться на производительности в играх.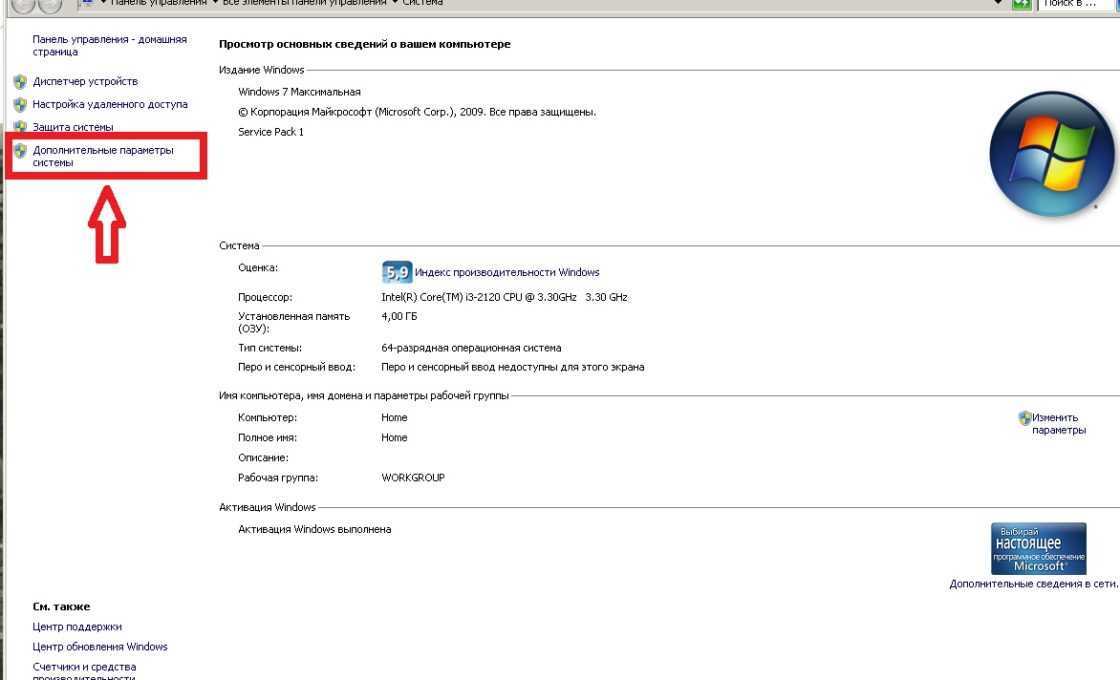
«Геймеры, ставящие приоритетом производительность, могут выключить данные функции во время игры, а затем включить их обратно по завершении игровых сессий. Однако при отключении данных функций система становится уязвимой для кибератак», — объясняет Microsoft.
Функция «Целостность памяти» отвечает за контроль установки драйверов. Она проверяет, что драйверы предоставлены доверенной стороной и не содержат вредоносного кода. Функция VMP необходима для работы виртуальных машин. Обе они по умолчанию включены в Windows 11 для более эффективной системы.
«Наши системные требования к Windows 11 остаются неизменными. Мы по-прежнему рекомендуем оставлять эти функции включёнными для наиболее эффективного обеспечения безопасности ПК», — говорят разработчики.
Для отключения функции «Целостность памяти» необходимо нажать кнопку «Пуск», ввести название функции и в открывшемся окне найти её и выключить.
Аналогичным образом можно поступить с функцией VMP.
После выключения может потребоваться перезагрузка ПК.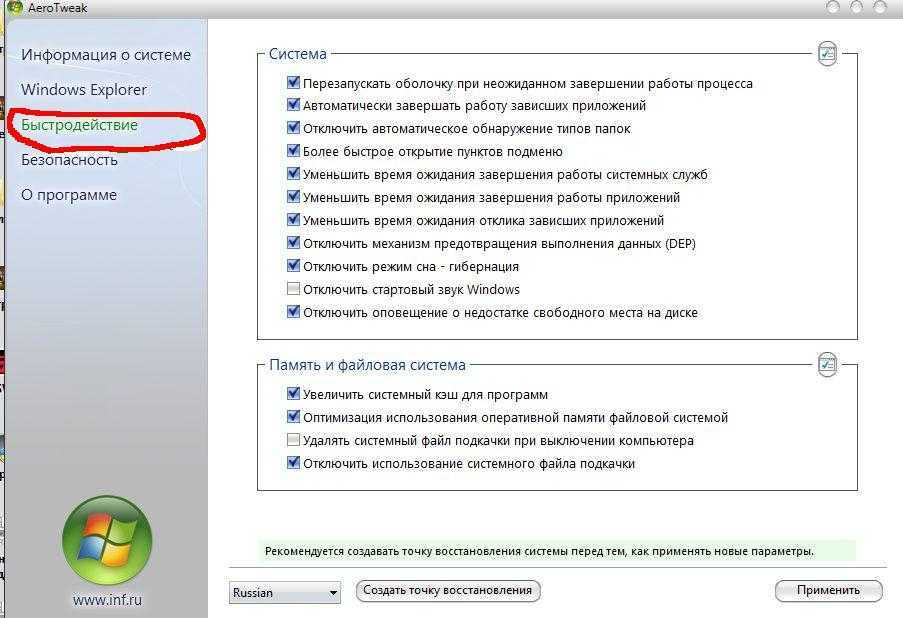
Ранее сообщалось, что обновление Windows 11 22h3 неправильно работает на ПК с видеокартами Nvidia. Система снижает нагрузку на ЦП в играх с 50-80% до 2-5%, что приводит к багам. Разработчики Nvidia и Microsoft выяснили, что новая функция для работы с графикой в Windows 11 22h3 включается случайно и приводит к проблемам с производительностью, особенно это касается снижения частоты кадров в некоторых играх. Nvidia в видеодрайвере 517.48 исправила проблему с замедлением игр на ПК с видеокартами GeForce.
Теги:
- microsoft
- windows 11
- игры
- производительность в играх
- функции
- отключение
- инструкция
- операционные системы
Хабы:
- Высокая производительность
- Разработка под Windows
- Софт
- Игры и игровые консоли
Всего голосов 5: ↑5 и ↓0 +5
Комментарии
10
@maybe_elf
Информационная служба Хабра
Лучшие способы повысить игровую производительность на ноутбуке с Windows 7
В 2018 году становится все труднее найти пользователей, которые все еще используют Windows 7 для игр. Ведь Microsoft выпустила эту операционную систему почти 9 лет назад. Если вы принадлежите к избранной группе пользователей, которые отказались от обновления до Windows 8 или Windows 10, то чтение этой статьи принесет вам много пользы.
Ведь Microsoft выпустила эту операционную систему почти 9 лет назад. Если вы принадлежите к избранной группе пользователей, которые отказались от обновления до Windows 8 или Windows 10, то чтение этой статьи принесет вам много пользы.
Производители вряд ли выпускают серийно ноутбуки как подходящие устройства для игр. Даже высококлассным игровым ноутбукам будет сложно конкурировать с настольными игровыми ПК в заданном ценовом диапазоне. Имея это в виду, мы должны извлечь почти каждую унцию производительности из наших ноутбуков, если мы хотим получить достойный игровой опыт.
Что касается игр, то наиболее важными аппаратными компонентами любого ноутбука являются видеокарты, процессор, временная память (ОЗУ), диск и так далее. Замена этих компонентов более качественными деталями улучшит игровую производительность вашего ПК, но обойдется вам в большие деньги. Здесь мы сначала рассмотрим наиболее эффективные способы достижения аналогичных результатов (увеличения производительности вашей системы), затрачивая очень мало средств или вообще ничего не тратя.
Как повысить производительность игр в Windows 7?
Независимо от марки, модели, возраста или текущего состояния вашего ноутбука, эти советы, несомненно, будут иметь значение.
Получите последние версии драйверов устройств:
Мы не можем переоценить важность драйверов в любой настройке. Старые или устаревшие драйверы никогда не смогут соответствовать уровням производительности новейших драйверов для устройства. Как и следовало ожидать, мы рекомендуем сначала обновить драйвер видеокарты. Если в вашем ноутбуке установлена выделенная видеокарта, скорее всего, это видеокарта NVIDIA или AMD, поскольку на сегодняшний день они являются самыми популярными производителями графических чипов для ПК.
Следуйте этим инструкциям, чтобы узнать, какая у вас видеокарта:
- Нажмите и удерживайте кнопку Windows, затем нажмите букву R, чтобы запустить приложение «Выполнить». Введите devmgmt.msc в доступное поле и нажмите клавишу Enter, чтобы запустить Диспетчер устройств (встроенная программа Windows для управления всеми вашими драйверами)
- В представленном списке найдите Видеоадаптеры.
 Нажмите на нее, чтобы увидеть название вашего графического чипа
Нажмите на нее, чтобы увидеть название вашего графического чипа
Чтобы обновить драйверы, вам необходимо знать, какая именно версия Windows у вас установлена.
- Щелкните правой кнопкой мыши Мой компьютер
- Выберите свойства для просмотра необходимой информации. Теперь вы должны знать, установлена ли у вас 32-битная или 64-битная версия Windows.
Вооружившись этой информацией, вы можете отправиться на сайт производителя вашего графического чипа, чтобы получить последние версии драйверов. Возможно, вам придется немного покопаться, так как поиск подходящих драйверов далеко не прост. Убедитесь, что вы загружаете только правильные драйверы, совместимые с вашим ноутбуком.
Вы можете избавить себя от необходимости обновлять все драйверы устройств, используя Auslogics Driver Updater вместо ручного процесса.
Установите последнюю версию DirectX:
DirectX состоит из серии API (интерфейс прикладного программирования), которые позволяют программному обеспечению записывать инструкции непосредственно на аудио- и видеооборудование. Это позволяет разработчикам писать инструкции для доступа к аппаратным функциям компьютера независимо от типа оборудования или его местоположения.
Это позволяет разработчикам писать инструкции для доступа к аппаратным функциям компьютера независимо от типа оборудования или его местоположения.
Ваш компьютер работает медленно или имеет системные сбои? Если да, то может потребоваться техническое обслуживание. Попробуйте запустить специальный инструмент оптимизации ПК, чтобы проверить его работоспособность и применить необходимые исправления.
DirectX очень важен для игр в Windows. DirectX 12 — это последняя версия, но, к сожалению, Microsoft создала ее для работы только с новейшей итерацией своей операционной системы — Windows 10. Вам придется довольствоваться DirectX 11, самой высокой версией DirectX, совместимой с Windows 7.
Чтобы узнать, какую версию DirectX использует ваш компьютер в настоящее время, выполните следующие действия:
- Нажмите и удерживайте кнопку Windows, затем нажмите букву R, чтобы запустить приложение «Выполнить». Введите dxdiag в доступное текстовое поле, чтобы открыть средство диагностики DirectX
- На вкладке «Система» вы должны увидеть сведения о вашей системе и версии DirectX, которая у вас есть.
 Перейдите на вкладку «Рендеринг», чтобы просмотреть информацию о вашей видеокарте.
Перейдите на вкладку «Рендеринг», чтобы просмотреть информацию о вашей видеокарте.
Если указанная версия устарела, вам следует подумать о замене ее на DirectX 11.
Измените настройки питания или план:
Когда вы планируете играть, вы должны подключить свой ноутбук к источнику питания, чтобы меньше беспокоиться о проблемах. Ваш приоритет обычно состоит в том, чтобы максимизировать производительность без мыслей об энергосбережении. Однако без правильных настроек ваша система не может знать, что она должна работать максимально усердно, а не экономить энергию. Вы можете попытаться обеспечить, чтобы все ресурсы были направлены на вашу деятельность во время игры, выбрав подходящий вариант управления питанием:
- Щелкните значок запуска Windows. Выберите «Панель управления» из списка программ.
- Пройдите следующее: «Оборудование и звук», затем «Электропитание». Здесь вы должны увидеть список планов управления питанием
- . Выберите план High-Performance.
 После игры, если вы хотите сократить расход заряда аккумулятора, вы можете вернуться к предыдущему плану питания (энергосбережение)
После игры, если вы хотите сократить расход заряда аккумулятора, вы можете вернуться к предыдущему плану питания (энергосбережение)
Дефрагментация жесткого диска:
Конечно, с годами жесткие диски стали лучше. Мы не считаем дефрагментацию чрезвычайно важной, как это было раньше, но этот процесс по-прежнему очень помогает, особенно в играх.
Время от времени вы храните файлы на жестком диске. Со временем эти файлы становятся фрагментированными, и это замедляет работу вашей системы, поскольку вашему компьютеру приходится проверять несколько мест на жестком диске на наличие частей сохраненного файла. Другими словами, когда диск вашего ноутбука сильно фрагментирован, он выполняет ненужную тяжелую работу по извлечению данных, и производительность снижается.
В Windows есть встроенный инструмент для дефрагментации жесткого диска, но эта программа слишком проста и ограничена в выполнении большинства процедур, повышающих производительность. Используйте Auslogics Disk Defrag, чтобы быстро дефрагментировать файлы на вашем диске, оптимизировать их расположение и защитить свободное пространство, чтобы обеспечить доступ вашего ноутбука к файлам и другим данным с максимально возможной скоростью.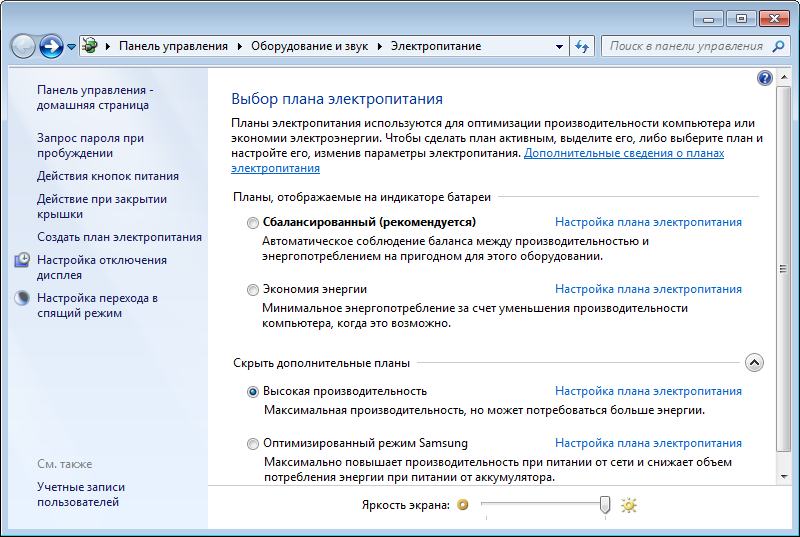
Используйте инструмент оптимизации:
Возможно, на вашем компьютере есть несколько программ, которые вы давно установили, но больше не используете. Кроме того, некоторые другие избыточные приложения работают в фоновом режиме, выполняя нежелательную или ненужную работу. Все эти процессы потребляют много ценных ресурсов (включая память и время).
Очевидно, что мы не можем перечислить здесь все известные методы оптимизации из-за их огромного размера и количества слов, которые нам потребуются для описания каждого из них. Кроме того, сложность их использования и уровень сложности при их выполнении являются другими причинами, которые мы учитывали при принятии решения. Гораздо разумнее использовать программу, чтобы сделать все это.
Auslogics BoostSpeed — это уникальное приложение, которое может выполнять почти все процессы оптимизации, связанные с программным обеспечением, перечисленные в этой статье, и даже больше. Эта программа повышения производительности способна ускорить практически любой ПК.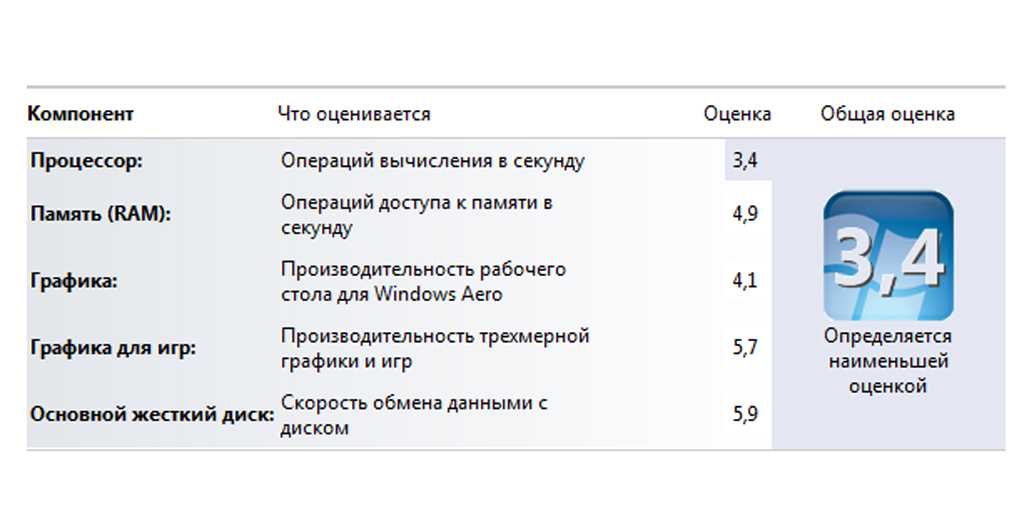
Следующие несколько советов посвящены повышению производительности при игре в определенные игры.
Используйте диспетчер задач, чтобы остановить отставание игры:
Если какая-то игра тормозит, и вы уверены, что характеристики вашего ноутбука действительно соответствуют требованиям программы, то изменение приоритета игры может помочь повысить производительность:
- Запустите игру, которая, как обычно, тормозит. Свернуть его
- Открыть диспетчер задач: нажмите и удерживайте клавиши CTRL, ALT и Delete вместе, чтобы просмотреть список параметров. В этом списке нажмите «Диспетчер задач»
- . Когда откроется «Диспетчер задач», перейдите на вкладку «Процессы».
- Найдите свою игру (или ее исполняемый файл) в представленном списке. Щелкните его правой кнопкой мыши и измените приоритет на Высокий/Выше нормального
- Вы также можете внимательно изучить все процессы, запущенные в данный момент и использующие системные ресурсы.
 Используйте расширенный вид диспетчера задач, чтобы увидеть больше информации о них напрямую
Используйте расширенный вид диспетчера задач, чтобы увидеть больше информации о них напрямую - Перейдите на вкладку «Производительность», чтобы просмотреть сведения о текущем состоянии вашего ноутбука. Щелкните Монитор ресурсов, чтобы запустить его. Проверьте вкладки «Память» и «Диск». Обратите внимание на процент используемых ресурсов. Мы ожидаем, что этот показатель будет достаточно высоким, если у вас запущено много процессов или программ.
- Завершите любой процесс или программу, потребляющую много памяти или дискового пространства. Нажмите на приложение или процесс и нажмите кнопку «Убить». Если вы попытаетесь завершить неотъемлемый системный процесс, Windows предупредит вас об этом. Следуйте его советам. Обратите внимание: если вы увидели высокий процент ресурсов, но запущенных процессов было слишком мало или они были недостаточно мощными, чтобы оправдать отображаемое высокое значение, возможно, проблемы с вашим жестким диском. Выполните несколько тестов, чтобы подтвердить наличие проблемы, и замените его, если вы в конечном итоге обнаружите, что он неисправен или поврежден.

Оптимизация внутриигровых настроек:
Если требования игры превышают характеристики вашего ноутбука, то большинство описанных здесь процедур не помогут вам достичь желаемого, прежде чем они начнут сказываться на производительности вашей системы. Подстройка и компромисс в настройках графики — это способ добиться наиболее заметного увеличения количества кадров в секунду (fps).
Во-первых, вы должны знать собственное разрешение экрана вашего ноутбука и запускать игры с этим разрешением. Для большинства высокопроизводительных систем с хорошим экраном разрешение должно быть не менее 1920 x 1080 (1080p — обычно называется Full HD). Некоторые устройства могут иметь еще более высокое разрешение, например 3840 x 2160 (4K, также известное как Quad HD). Однако на большинстве бюджетных ноутбуков разрешение, скорее всего, будет 1366х768.
Чтобы узнать разрешение вашего дисплея, просто щелкните правой кнопкой мыши любое место на экране рабочего стола и выберите Разрешение экрана.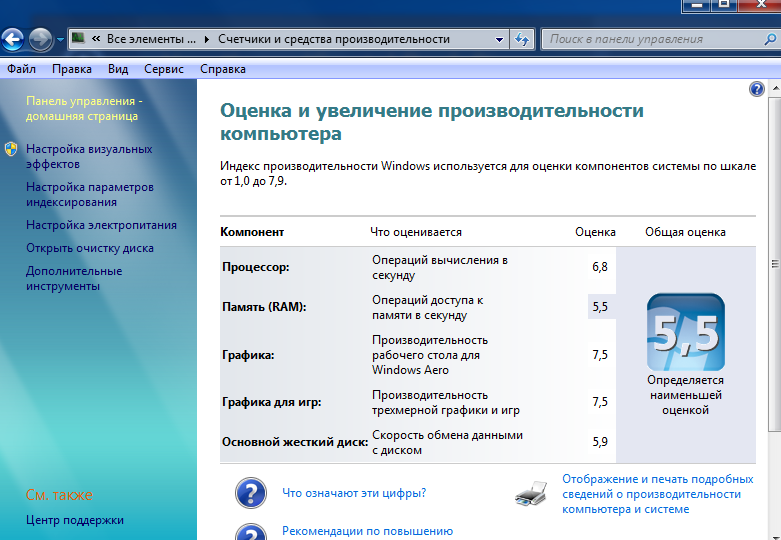 Рекомендуемым вариантом является максимально возможное разрешение. Выберите этот вариант, если есть другой.
Рекомендуемым вариантом является максимально возможное разрешение. Выберите этот вариант, если есть другой.
Теоретически вы можете получить больше кадров в секунду во время игры, снизив разрешение или качество изображения. Однако предпочтительнее выполнить это изменение в игре, а не изменять настройки отображения для всей среды ПК.
- Запустите игру, в которую собираетесь играть, и найдите меню ее настроек.
- Найдите настройки графики и при необходимости измените разрешение. Здесь вы можете изменить другие настройки и посмотреть, как они влияют на вашу игровую производительность. Например, вы можете полностью отключить фильтр сглаживания и посмотреть, как играют ваши игры. Если они играют достаточно хорошо, вы можете повторно включить фильтр сглаживания, начиная с самого низкого значения и увеличивая его до тех пор, пока не определите уровень, необходимый для обеспечения баланса между качеством и производительностью
- Проведите аналогичный эксперимент для всех остальных параметров графики в настройках.
 В зависимости от игры эти параметры могут включать количество кадров в секунду, вертикальную синхронизацию и частоту обновления, разрешение, поле зрения (FOV), типы сглаживания, анизотропную фильтрацию (AF), окружающее затенение, цветение, размытие в движении. , Тесселяция, Глубина резкости, Качество текстур, Качество теней, Расстояние между тенями и т. д.
В зависимости от игры эти параметры могут включать количество кадров в секунду, вертикальную синхронизацию и частоту обновления, разрешение, поле зрения (FOV), типы сглаживания, анизотропную фильтрацию (AF), окружающее затенение, цветение, размытие в движении. , Тесселяция, Глубина резкости, Качество текстур, Качество теней, Расстояние между тенями и т. д.
Настройте параметры непосредственно для вашей видеокарты:
Все графические чипы поставляются с панелью управления или центром управления, который позволяет вам изменять основные настройки для максимизировать производительность, где это возможно.
Для ноутбуков с картой NVIDIA:
- Откройте панель управления NVIDIA. В большинстве систем эти шаги должны работать: щелкните правой кнопкой мыши любое пустое место на рабочем столе и выберите панель управления NVIDIA. Кроме того, вы можете найти нужную программу и выбрать ее из представленных результатов.
- После открытия программы перейдите в категорию «Управление настройками 3D».
 Rendered Frames: вы можете увеличить это значение, чтобы получить более плавный игровой процесс, но эффект от этого изменения может привести к заметной задержке при использовании мыши и клавиатуры
Rendered Frames: вы можете увеличить это значение, чтобы получить более плавный игровой процесс, но эффект от этого изменения может привести к заметной задержке при использовании мыши и клавиатуры - Поточная оптимизация: для этого параметра следует установить значение Вкл.
- VSync: некоторые игры могут работать более плавно, если этот параметр отключен. Однако могут появиться побочные эффекты. Эти эффекты включают плохую прорисовку некоторых частей экрана и видимую задержку. Проверьте это значение для своих игр и выберите наилучшую настройку. Если ваш дисплей использует частоту обновления (например, 60 Гц), значительно превышающую частоту кадров в секунду вашего игрового процесса (например, 40 кадров в секунду), то у вас вряд ли возникнут проблемы с отключением вертикальной синхронизации.
Для ноутбуков с картой AMD:
- Откройте Центр управления AMD/ATI. Процесс щелчка правой кнопкой мыши на любом пустом месте рабочего стола и выбора настроек Radeon должен работать на большинстве компьютеров.
 Если это не сработает, выполните общий поиск нужной программы
Если это не сработает, выполните общий поиск нужной программы - После запуска программы перейдите в «Игровые настройки». Здесь вы можете изменить индивидуальные настройки для установленных игр, если вы. Вместо этого мы советуем вам использовать глобальные настройки, так как сделанные здесь изменения могут быть применены ко всем играм.
Вот настройки, над которыми нужно работать:
- Режим анизотропной фильтрации: увеличивайте это значение только в том случае, если ваша видеокарта достаточно мощная
- Оптимизация формата поверхности
В разделе «Глобальные настройки» следует отключить энергосбережение
Это все, что нужно для выполнения самых простых действий. Теперь мы хотели бы наметить другие действия, которые вы выполняете для повышения производительности в играх. Обратите внимание, что шаги в этом списке намного сложнее по сравнению с описанными выше процедурами. В некоторых случаях они вернут вам значительную сумму денег.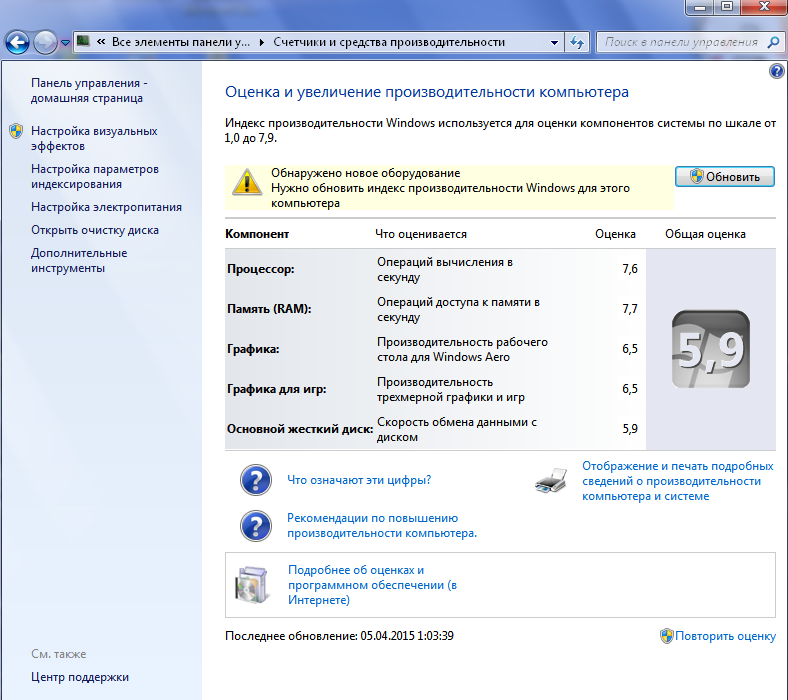
- Очистите свой ноутбук. Удалите всю пыль или грязь, чтобы вентиляция работала хорошо и охлаждала ваши графические процессоры.
- Разгон видеокарты. Этот вариант более привлекателен для продвинутых пользователей.
- Приобретите лучшее оборудование: увеличьте размер и скорость оперативной памяти. Обновите до SSD. Купите более мощную видеокарту.
Лучшие инструменты для использования в 2023 году
Найдите лучшие инструменты для поддержания и повышения производительности Windows 7
by Иван Енич
Иван Енич
Эксперт по устранению неполадок
Увлеченный всеми элементами, связанными с Windows, и в сочетании с его врожденной любознательностью, Иван глубоко погрузился в понимание этой операционной системы, специализируясь на драйверах и… читать далее
Обновлено
Рассмотрено
Alex Serban
Alex Serban
Windows Server & Networking Expert
Отойдя от корпоративного стиля работы, Алекс нашел вознаграждение в образе жизни постоянного анализа, координации команды и приставания к своим коллегам. Обладание сертификатом MCSA Windows Server… читать далее
Партнерская информация
- Программное обеспечение для оптимизации для Windows 7 поддерживает работоспособность компьютера и снижает риск сбоя системы.
- Если вы хотите освободить место для хранения, взгляните на наш список лучших оптимизаторов ПК для Windows 7.
- Помимо того, что ваш компьютер работает быстрее, некоторые из этих программ также обеспечивают его безопасность.
- Эти программы не только оптимизируют работу вашего компьютера, но и удаляют файлы и поврежденные программы и приложения.

XУСТАНОВИТЕ, щелкнув файл загрузки
Для устранения различных проблем с ПК мы рекомендуем Restoro PC Repair Tool:
Это программное обеспечение устраняет распространенные компьютерные ошибки, защищает вас от потери файлов, вредоносных программ, сбоев оборудования и оптимизирует работу вашего ПК для достижения максимальной производительности. . Исправьте проблемы с ПК и удалите вирусы прямо сейчас, выполнив 3 простых шага:
- Загрузите Restoro PC Repair Tool , который поставляется с запатентованными технологиями (патент доступен здесь).
- Нажмите Начать сканирование , чтобы найти проблемы Windows, которые могут вызывать проблемы с ПК.
- Нажмите Восстановить все , чтобы устранить проблемы, влияющие на безопасность и производительность вашего компьютера.
- Restoro был загружен 0 читателями в этом месяце.
Ваш ПК с Windows 7 стал работать медленнее, производительность и эффективность снизились? Не паникуйте! Этот пост предназначен для вас.
Иногда по таким причинам, как неверные записи в реестре, вредоносное ПО, фрагментированный жесткий диск, множество запущенных автозагрузочных/фоновых приложений и т. д.; ваш компьютер с Windows 7 может работать медленно.
Однако единственный способ решить эти проблемы — выполнить оптимизацию системы, чтобы поддерживать ПК в рабочем состоянии.
Между тем, встроенных в Windows инструментов для обслуживания системы множество, но вы можете рассмотреть возможность использования стороннего программного обеспечения для оптимизации, чтобы повысить производительность вашего ПК с Windows 7.
Какое программное обеспечение для оптимизации лучше всего подходит для ПК с Windows 7?
Fortect — Лучшая общая оптимизация
Fortect — это универсальная утилита для оптимизации ПК, которая позаботится обо всем. От ненужных файлов до записей реестра, поврежденных системных файлов и очистки браузера — все это можно сделать всего за несколько кликов.
Несмотря на то, что Fortect является новым продуктом, он поддерживает все версии Windows, включая Windows 7.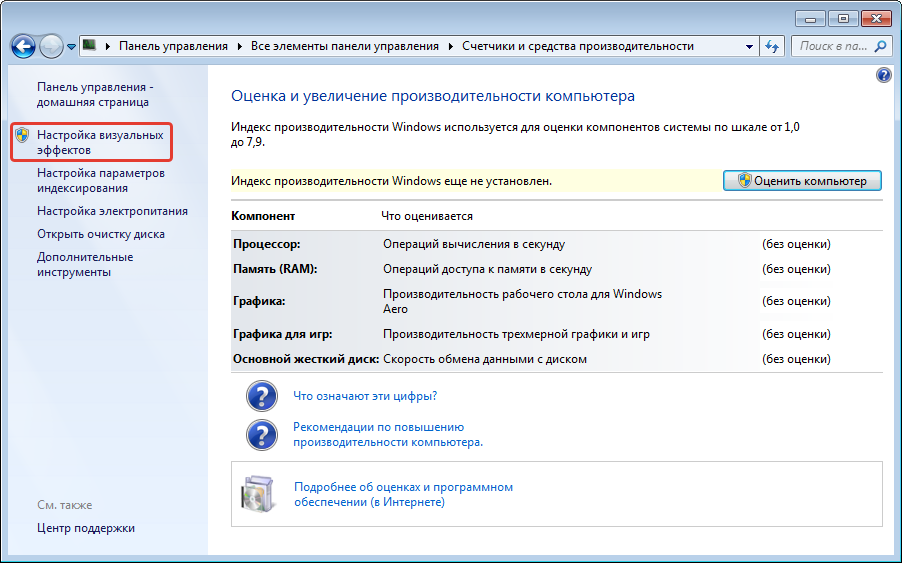 Его использование не вызовет проблем даже на старых машинах благодаря небольшому размеру файла.
Его использование не вызовет проблем даже на старых машинах благодаря небольшому размеру файла.
Fortect использует быстрый, но тщательный сканер для обнаружения любых проблем с вашим ПК.
Отображает отчет обо всем, что нуждается в улучшении. Вы можете выбрать, хотите ли вы исправить все проблемы или позаботиться о конкретных.
Утилита способна оптимизировать ваш реестр, обнаруживать проблемы со стабильностью, из-за которых ваш компьютер зависает, удалять вредоносное ПО или его следы, а также избавляться от бесполезного мусора, занимающего место в памяти.
Другие ключевые особенности Fortect включают в себя:
- Отслеживает загрузки и установки на наличие вирусов и угроз
- Очищает ваш браузер
- Исправление BSOD
- Восстанавливает поврежденные файлы Windows
В общем, Fortect — отличная утилита, которая поможет вам контролировать всю вашу систему. После того, как вы установите его, он выполнит предварительное сканирование, чтобы обнаружить текущие проблемы с вашим ПК, а затем поможет вам быстро их исправить.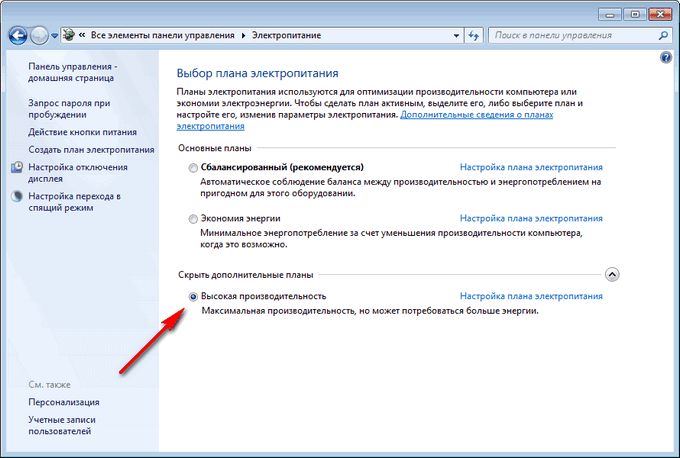
Fortect
Получите максимум от своего ПК с Windows 7 с помощью этой простой, но мощной утилиты оптимизации.
Бесплатная пробная версия Загрузить сейчас
Restoro — непревзойденная защита от вредоносных программ
Restoro — одна из лучших утилит для оптимизации ПК, представленных на рынке в наши дни.
Если вы ищете простой и понятный интерфейс со всеми основными функциями, то Restoro — надежный выбор.
Тем не менее, он глубоко проникает в ваш компьютер, чтобы удалить вредоносные программы, заменить DLL-файлы и выполнить широкий спектр задач по повышению производительности.
Ресторо специализируется на ремонте Windows. Он анализирует и диагностирует ваш поврежденный компьютер, а затем восстанавливает его с помощью технологии, которая не только восстанавливает вашу операционную систему Windows, но и устраняет причиненный вред с помощью обширной базы данных замещающих файлов.
Несмотря на то, что Restoro незаметно выполняет свою работу в фоновом режиме, всегда ожидайте получения подробного отчета о количестве подтвержденных проблем после завершения процедуры сканирования.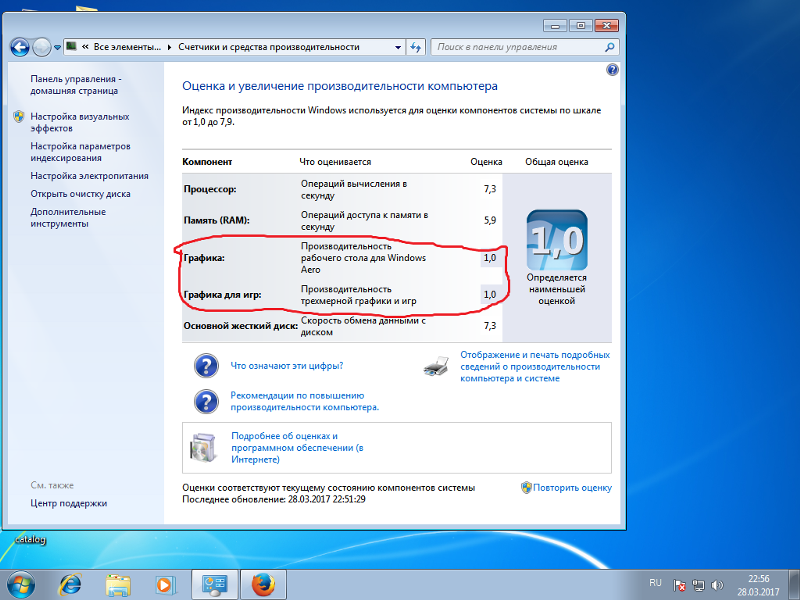
Вот некоторые ключевые особенности , который вам понравится:
- Процесс установки быстрый и простой
- Точно обнаруживает вредоносные веб-сайты
- Удаляет ненужные файлы, чтобы освободить место на диске
- Идентифицирует и уничтожает вирусы любого типа
- Исправляет сообщения об ошибках
- Обслуживание клиентов мирового класса через чат, телефон и электронную почту
Наконец, Restoro рассматривается как дополнение к вашему антивирусу, исправляющее ущерб, уже нанесенный вредоносной программой после того, как она была изолирована или удалена антивирусом, таким образом сохраняя ваш компьютер максимально эффективным.
Restoro
Часто компьютеры со временем становятся медленнее. Будьте уверены, что Restoro исправит это на ходу!
Узнать цену Перейти на сайт
CCleaner — наиболее часто используемое средство очистки
Благодаря более чем двум миллиардам загрузок, CCleaner является отмеченным наградами программным обеспечением для оптимизации, идеально подходящим для пользователей Windows 7.
CCleaner — это программа для удаления и очистки реестра на вашем ПК.
Возможно, вам придется загрузить, установить и использовать CCleaner для оптимизации производительности ПК. Он может удалять файлы и изменять или очищать реестр вашей ОС.
Программное обеспечение имеет бесплатную версию для пользователей с ограниченным бюджетом, а также дополнительные опции, такие как Professional и Professional Plus, которые имеют дополнительные полезные функции.
CCleaner может помочь вам сохранить вашу систему в чистоте и порядке с помощью встроенной утилиты очистки реестра и удаления программ. Легко удаляйте ненужный беспорядок для максимальной оптимизации.
Некоторые ключевые функции CCleaner включают:
- Мониторинг запуска
- Поиск дубликатов
- Дисковый анализатор
- Восстановление системы
- Очиститель плагинов браузера
- Грязесъемник привода
- Уничтожитель файлов
- Очиститель файлов cookie/кэша
- Очиститель планировщика
Кроме того, вы можете использовать его для удаления данных просмотра, а также для удаления вашей интернет-активности, что полезно при использовании Интернета в общественных местах.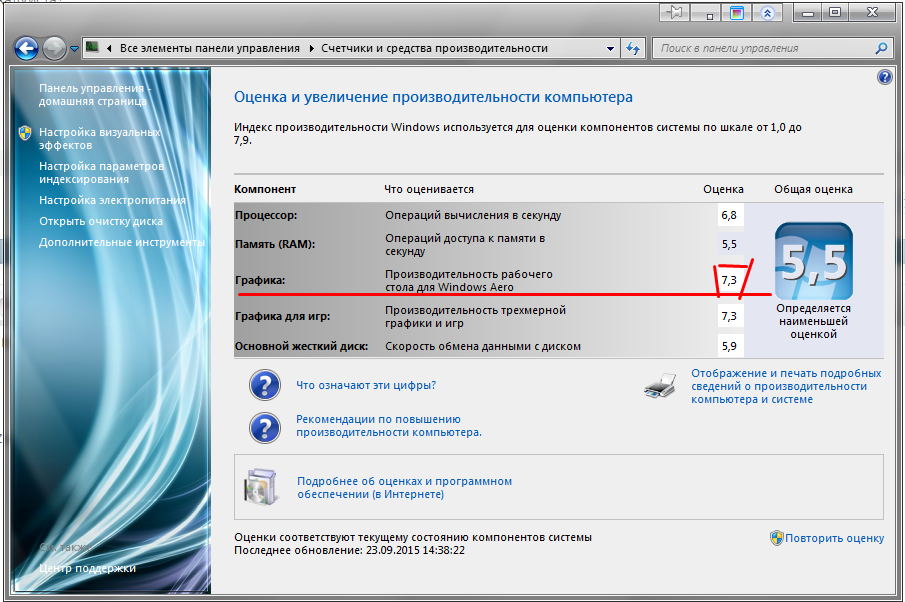
CCleaner
Вы хотите очистить свой компьютер и поддерживать порядок в системе? Тогда воспользуйтесь этой скидкой CCleaner!
Узнать цену Перейти на сайт
System Mechanic Ultimate Defense — всесторонняя оптимизация
System Mechanic Ultimate Defense — одна из лучших программ оптимизации для Windows 7. Эта программа имеет привлекательный графический интерфейс, который запускает инструменты и параметры программного обеспечения.
Программа повышает производительность ПК за счет дефрагментации жесткого диска, настройки производительности процессора и графического процессора и регулирования использования оперативной памяти.
Его основными преимуществами являются комплексное сканирование системы и функции повышения производительности в режиме реального времени, которые хорошо работают в сочетании с Malware Remover, Privacy Guardian и менеджером паролей ByePass.
Кроме того, если вы купите лицензию на программное обеспечение, вы сможете установить его на любое количество компьютеров без дополнительной оплаты, а также получите обзор состояния системы с указанием проблем, которые необходимо исправить.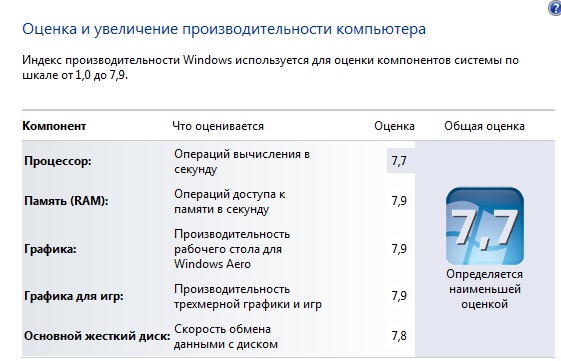
Некоторые ключевые функции System Mechanic Ultimate Defense включают:
- Очиститель реестра
- Удаление ненужных/временных файлов
- Дефрагментатор жесткого диска
- Инструмент для очистки
- Очиститель реестра
- Менеджер запуска
- Оптимизатор оперативной памяти
- Твикер подключения к Интернету
В целом, System Mechanic Ultimate Defense — фантастический вариант для силовых приложений.
System Mechanic Ultimate Defense
Iolo System Mechanic поможет вам оптимизировать ваш компьютер, повысить его скорость и устранить сбои. Не стесняйтесь попробовать!
Бесплатная пробная версия Скачать
IObit Advanced SystemCare — эффективная очистка системы
Совет эксперта:
СПОНСОРЫ
Некоторые проблемы с ПК трудно решить, особенно когда речь идет о поврежденных репозиториях или отсутствующих файлах Windows.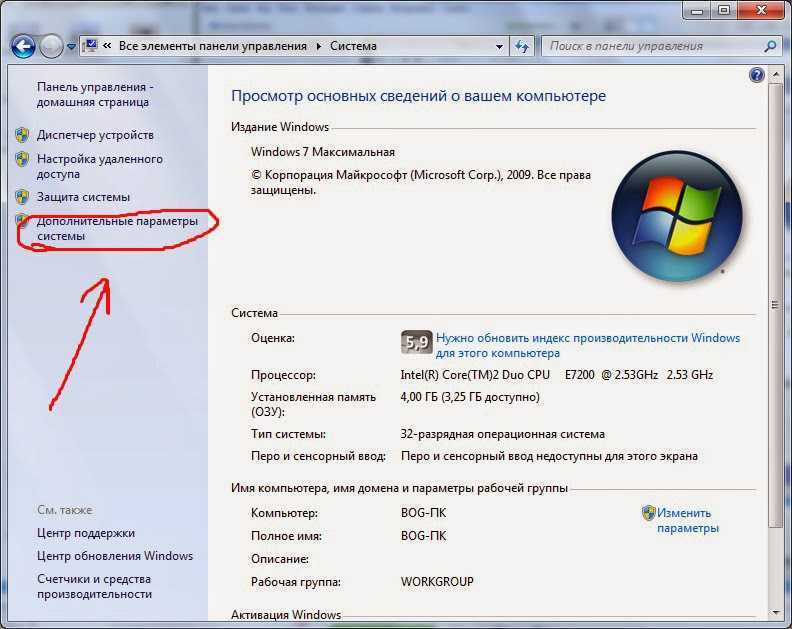 Если у вас возникли проблемы с исправлением ошибки, возможно, ваша система частично сломана.
Если у вас возникли проблемы с исправлением ошибки, возможно, ваша система частично сломана.
Мы рекомендуем установить Restoro, инструмент, который просканирует вашу машину и определит причину неисправности.
Нажмите здесь, чтобы загрузить и начать восстановление.
IObit Advanced SystemCare — один из лучших программных инструментов оптимизации на современном рынке.
Сканер можно использовать для проверки наличия следов ненужных файлов, элементов автозагрузки, неверных записей реестра и угроз шпионского ПО.
Как следует из названия, с вашим компьютером обращаются осторожно, чтобы обеспечить его работоспособность.
В IObit Advanced System Care есть специальный ИИ, который сканирует ваш компьютер на наличие проблем и неисправностей, а затем устраняет их для вас.
Оптимизатор запуска улучшает компоненты запуска в Windows для повышения скорости загрузки. Это позволяет вам управлять элементами автозагрузки, службами, запланированными задачами и запусками браузера.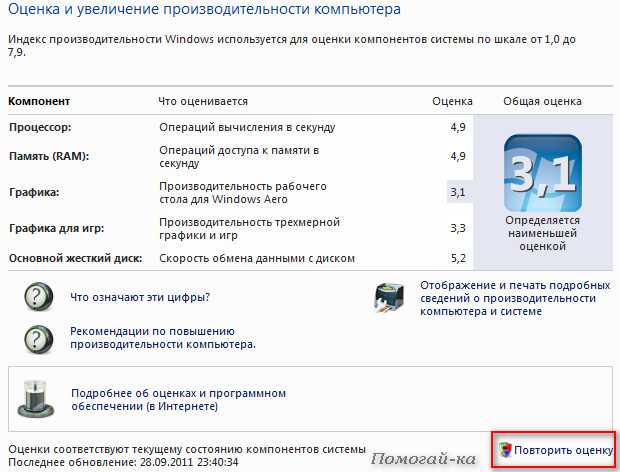
Другие ключевые функции IObit Advanced SystemCare включают:
- Базовая очистка, исправление и оптимизация системы
- Полная настройка системы для максимальной производительности
- Ускорение Интернета до 300 % с помощью Internet Booster
- Автоматический захват злоумышленников с помощью FaceID
- Автоматическая очистка ОЗУ с оптимизацией в реальном времени
- Оптимизация жесткого диска
- Устранение уязвимости системы для предотвращения взлома одним щелчком мыши
- Удаление инфекций и защита от различных угроз
- Автоматическая очистка отслеживания конфиденциальности в Интернете с защитой от отслеживания в браузере
- Модернизированный монитор производительности отслеживает и повышает производительность вашего ПК
- До 200 % более быстрый запуск ПК
Кроме того, Advanced System Care может очищать ваши сохраненные пароли, сохраняя вас и ваши ценные данные в безопасности.
Наконец, программное обеспечение также поставляется с Internet Booster, функцией, которая может повысить скорость вашего интернета.
IObit Advanced SystemCare
Используйте все возможности вашего устройства, пока IObit отслеживает и устраняет все неисправности.
Скачать бесплатно Посетить сайт
Ashampoo WinOptimizer — самая быстрая технология очистки
Ashampoo WinOptimizer — это удобное программное обеспечение для оптимизации ПК с Windows 7. Программа может значительно улучшить время загрузки вашего ПК до 50 раз.
Кроме того, Ashampoo WinOptimizer может повысить общую производительность вашей системы в ОС, которая использовалась некоторое время.
Программное обеспечение также позволяет удалять любые следы просмотра, что полезно при работе в Интернете в общественных местах.
Game Booster также является прекрасным дополнением. Он останавливает второстепенные фоновые процессы во время работы игры, чтобы ускорить ее, и возобновляет их, когда вы заканчиваете играть, чтобы вы могли вернуться к работе.
Когда вы закрываете браузер или приложение, эта полностью автоматизированная метла удаляет с ваших дисков все лишнее, например временные файлы.
Ashampoo WinOptimizer также позволяет легко шифровать и восстанавливать данные.
Основные характеристики Ashampoo WinOptimizer 15 включает:
- Очиститель реестра
- Очиститель привода
- Тюнер запуска
- Планировщик заданий
- Инструменты для очистки Интернета
- Хранитель иконок
- Шифровальщик файлов
- Разделитель файлов и многое другое
Благодаря увеличенному объему доступной оперативной памяти вы можете высвободить системные ресурсы и наслаждаться более быстрым запуском и более плавной работой Windows.
Кроме того, программа имеет встроенные функции AntiSpy, которые защитят ваш компьютер от программ-шпионов, рекламного ПО и вредоносных программ.
Ashampoo WinOptimizer
Повысьте производительность вашей системы и защитите себя от злоумышленников.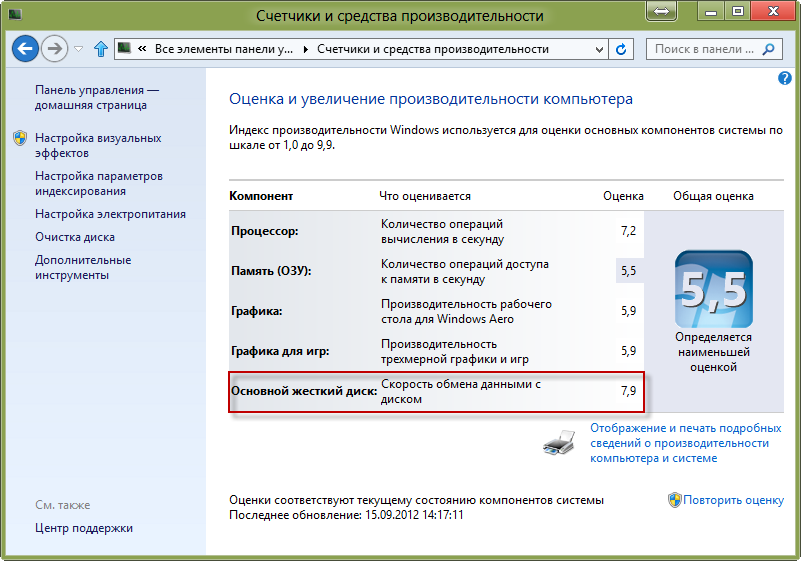
Узнать цену Посетите веб-сайт
Glary Utilities 5 — интуитивно понятный пользовательский интерфейс
Glary Utilities 5 — это простое в использовании программное обеспечение для оптимизации. Интерфейс программы наполнен привлекательными визуальными эффектами, а также имеет широкие возможности настройки.
Инструментарий включает более 20 системных программ для повышения скорости работы компьютера, а также для изучения и анализа проблем с ПК.
Вы можете запустить пользовательское сканирование одним щелчком мыши, используя несколько системных инструментов в программе. Glary Utilities 5 включает в себя несколько инструментов оптимизации для вашего ПК с Windows 7.
Glary сочетает в себе множество функций в одном программном обеспечении, позволяющем удалять нежелательные и вредоносные программы, удалять ненужные и оставшиеся программы, а также повышать конфиденциальность и безопасность.
Некоторые отличных инструментов включены в Glary Utilities 5:
- Очиститель реестра
- Очиститель дисков
- Дефрагментация диска
- Менеджер запуска
- Менеджер удаления
- Оптимизатор оперативной памяти
- Инструменты управления файлами и другие инструменты оптимизации
Glary Utilities также предоставляет набор инструментов с File Shredder и Open Space Wiper для очистки только свободного места.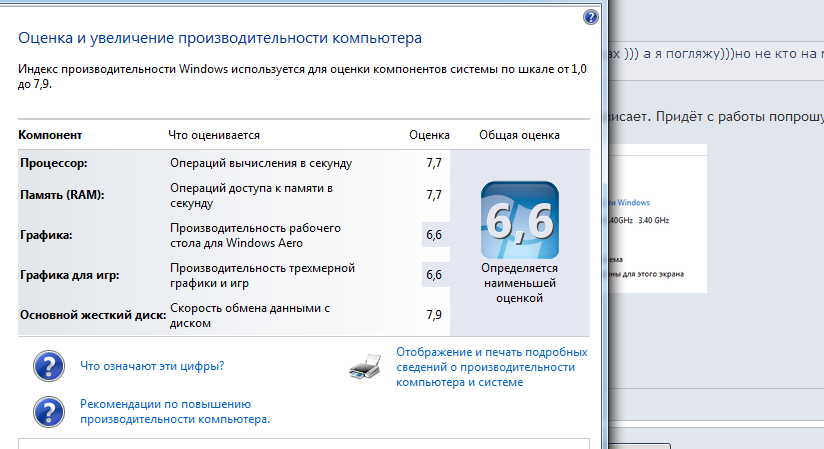 Вы можете перезаписать данные за один-десять циклов.
Вы можете перезаписать данные за один-десять циклов.
Glary Utilities 5
Убедитесь, что ваше устройство работает на полную мощность с помощью простых в использовании инструментов управления компьютером.
Узнать цену Посетите веб-сайт
Tweaking Windows Repair — надежные инструменты оптимизации
Следующая запись в нашем списке — это программная утилита, которая может выглядеть так, как будто она была создана специально для графики, но мы заверяем вас, что если у вас также есть ПК с Windows 10, она справится с этим просто также.
Независимо от того, какую ОС вы используете, проблемы всегда будут сохраняться, будь то реестры, DLL, плохая оперативная память, высокая загрузка ЦП и многое другое.
Именно тогда рекомендуется надежный программный инструмент, такой как Tweaking Windows Repair, поскольку он может легко обрабатывать все вышеперечисленное и многое другое.
Кроме того, программа доступна как в бесплатной версии, так и в версии Pro, причем версия Pro имеет гораздо более широкий набор инструментов, который подходит как для начинающих, так и для опытных пользователей.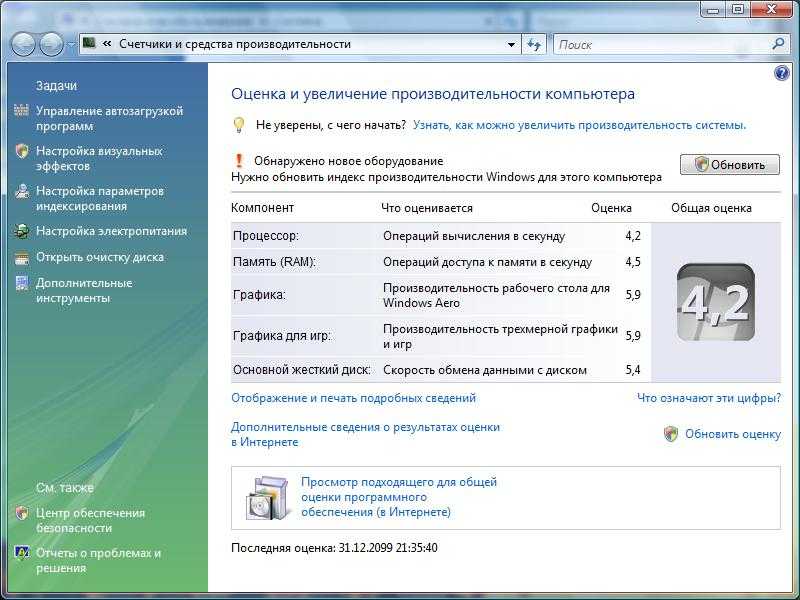

 Затем нажмите на кнопку “Очистить диск”.
Затем нажмите на кнопку “Очистить диск”.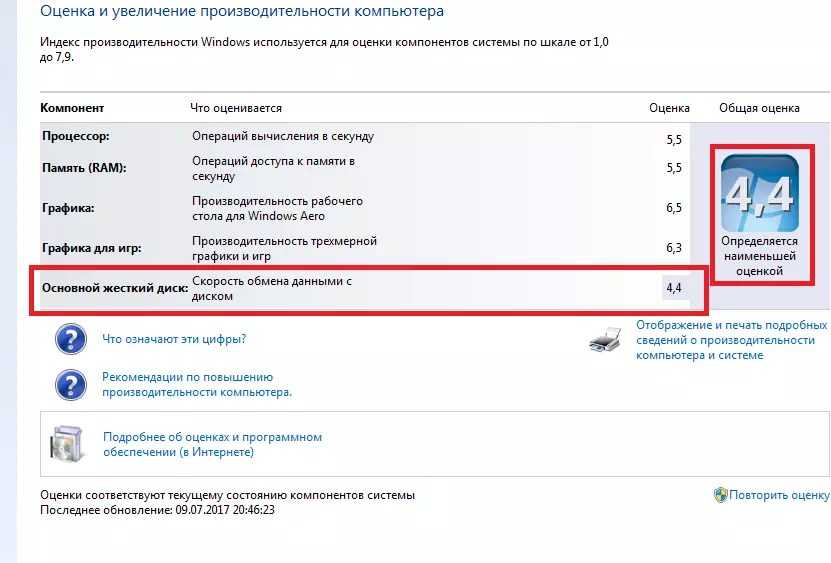
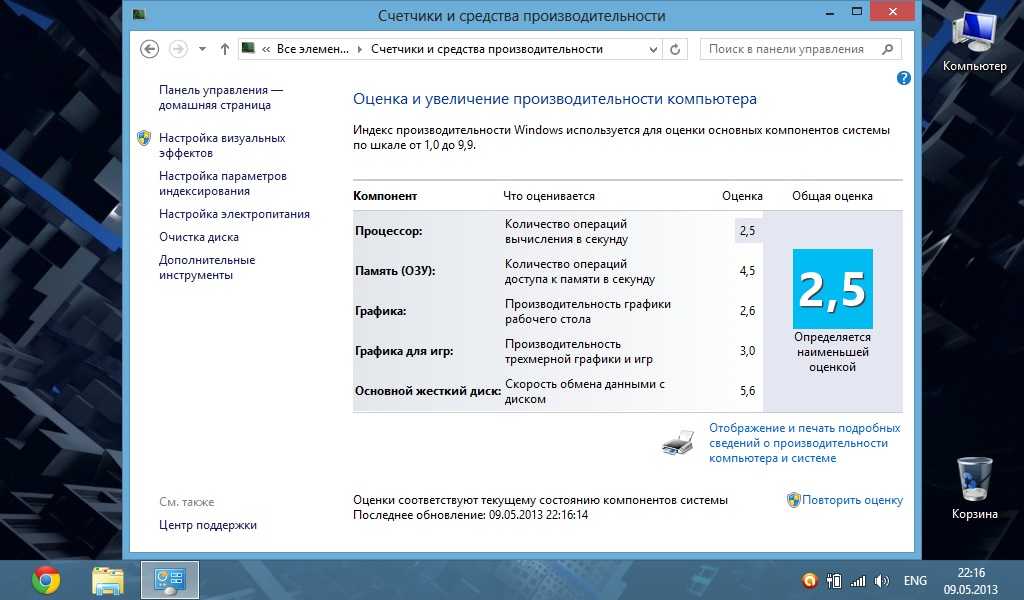
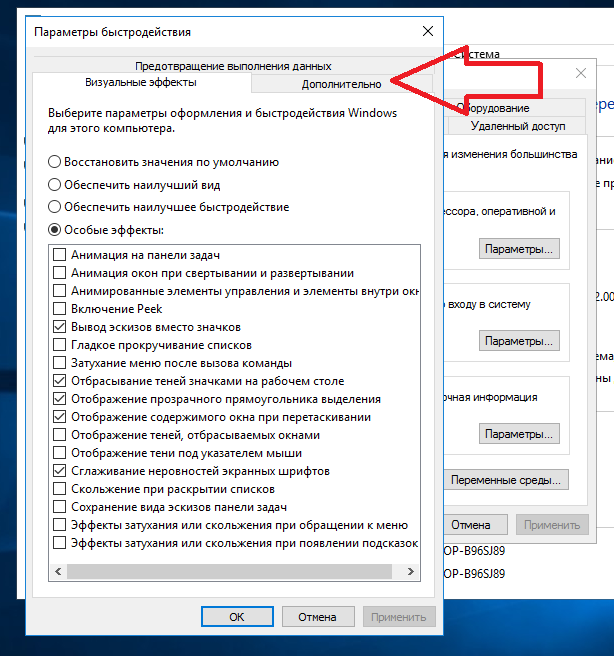 Для этого щелкните правой кнопкой мыши на значке «Компьютер» на рабочем столе и выберите «Свойства». Посмотрите значение «Установленная память (RAM)».
Для этого щелкните правой кнопкой мыши на значке «Компьютер» на рабочем столе и выберите «Свойства». Посмотрите значение «Установленная память (RAM)».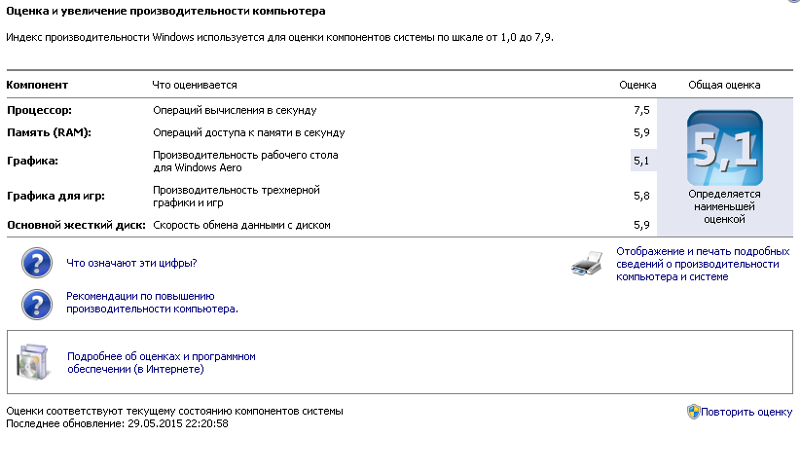

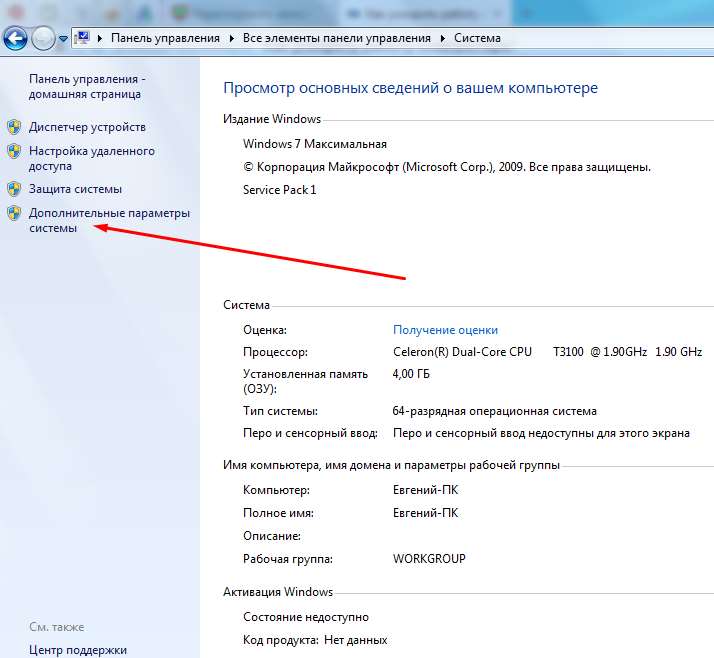 Нажмите на нее, чтобы увидеть название вашего графического чипа
Нажмите на нее, чтобы увидеть название вашего графического чипа 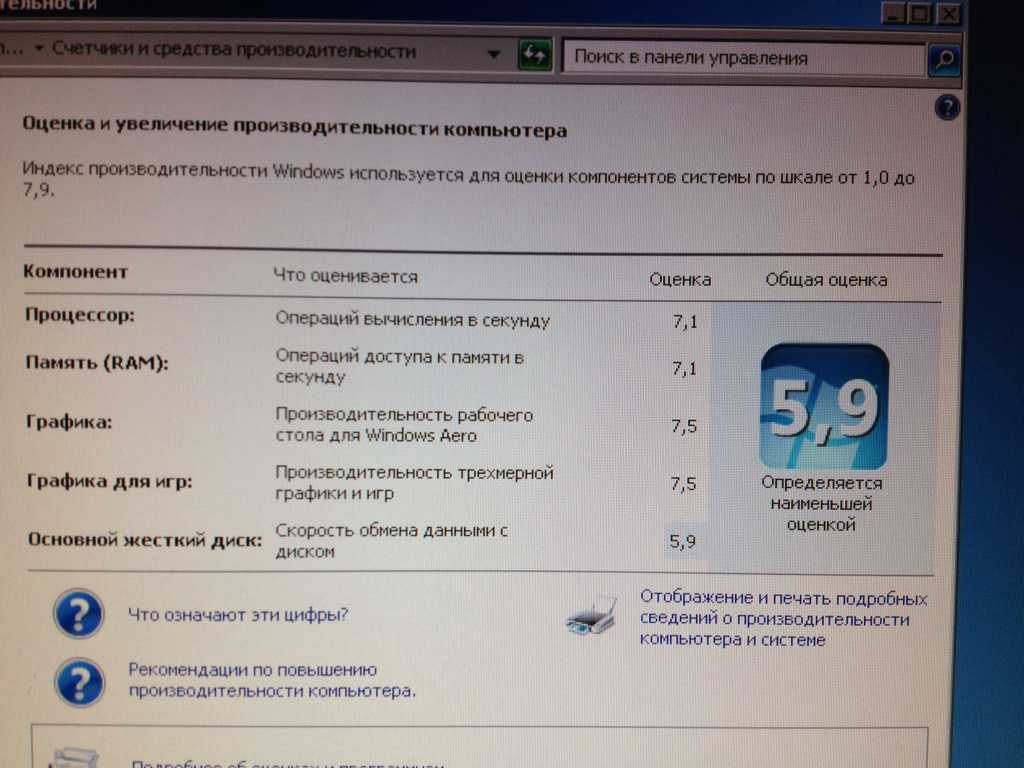 Перейдите на вкладку «Рендеринг», чтобы просмотреть информацию о вашей видеокарте.
Перейдите на вкладку «Рендеринг», чтобы просмотреть информацию о вашей видеокарте.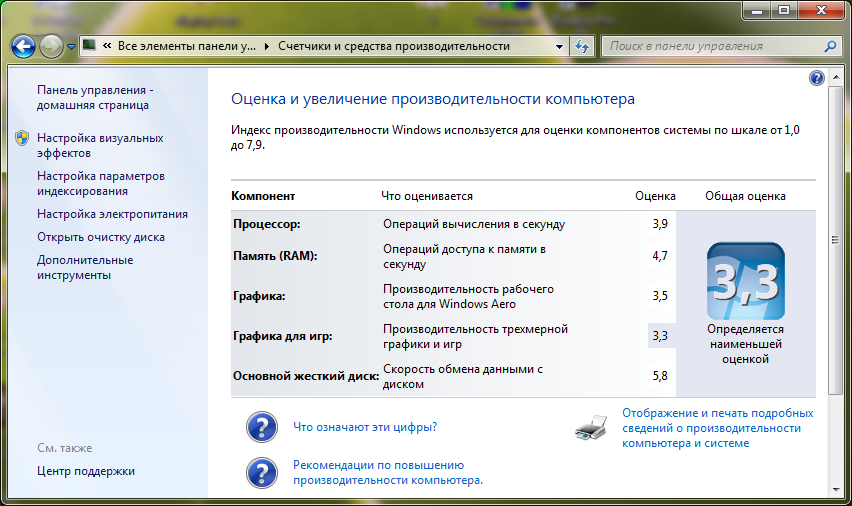 После игры, если вы хотите сократить расход заряда аккумулятора, вы можете вернуться к предыдущему плану питания (энергосбережение)
После игры, если вы хотите сократить расход заряда аккумулятора, вы можете вернуться к предыдущему плану питания (энергосбережение)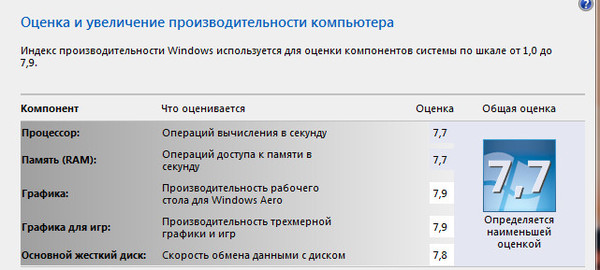 Используйте расширенный вид диспетчера задач, чтобы увидеть больше информации о них напрямую
Используйте расширенный вид диспетчера задач, чтобы увидеть больше информации о них напрямую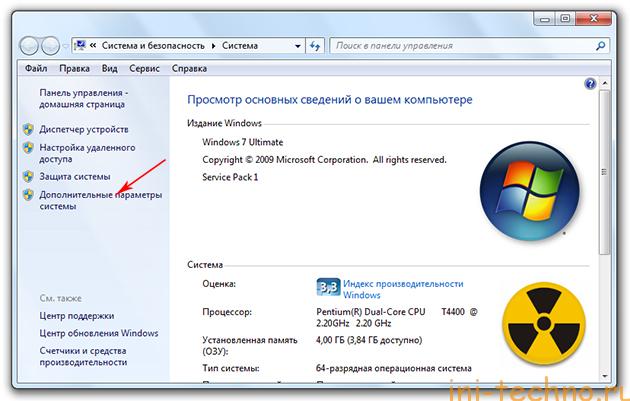
 В зависимости от игры эти параметры могут включать количество кадров в секунду, вертикальную синхронизацию и частоту обновления, разрешение, поле зрения (FOV), типы сглаживания, анизотропную фильтрацию (AF), окружающее затенение, цветение, размытие в движении. , Тесселяция, Глубина резкости, Качество текстур, Качество теней, Расстояние между тенями и т. д.
В зависимости от игры эти параметры могут включать количество кадров в секунду, вертикальную синхронизацию и частоту обновления, разрешение, поле зрения (FOV), типы сглаживания, анизотропную фильтрацию (AF), окружающее затенение, цветение, размытие в движении. , Тесселяция, Глубина резкости, Качество текстур, Качество теней, Расстояние между тенями и т. д.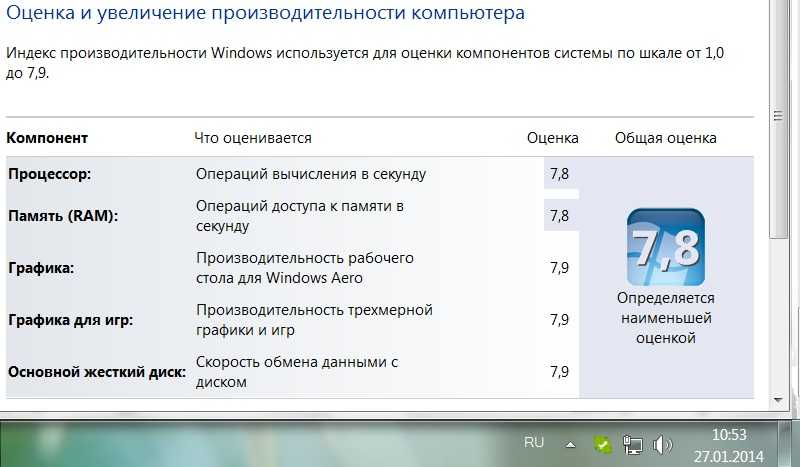 Rendered Frames: вы можете увеличить это значение, чтобы получить более плавный игровой процесс, но эффект от этого изменения может привести к заметной задержке при использовании мыши и клавиатуры
Rendered Frames: вы можете увеличить это значение, чтобы получить более плавный игровой процесс, но эффект от этого изменения может привести к заметной задержке при использовании мыши и клавиатуры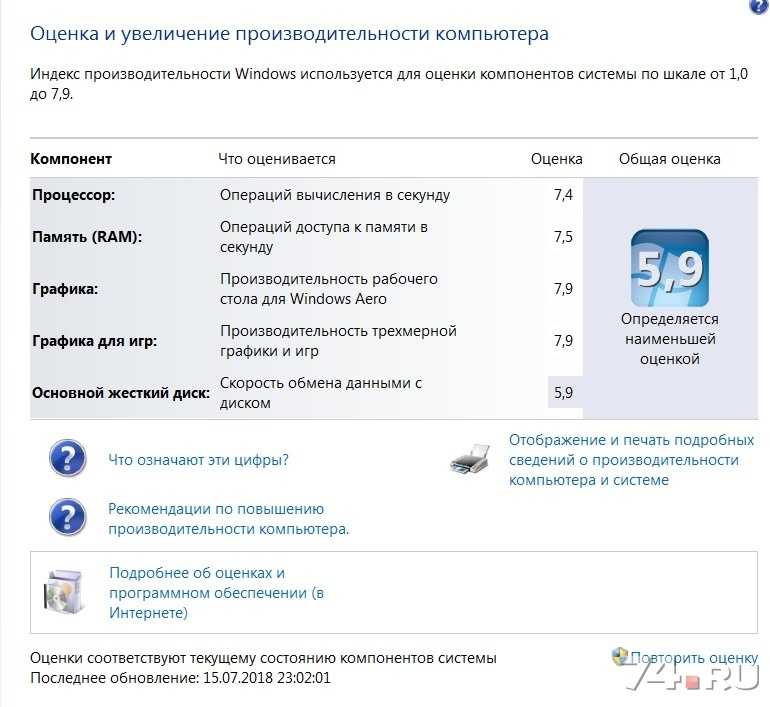 Если это не сработает, выполните общий поиск нужной программы
Если это не сработает, выполните общий поиск нужной программы