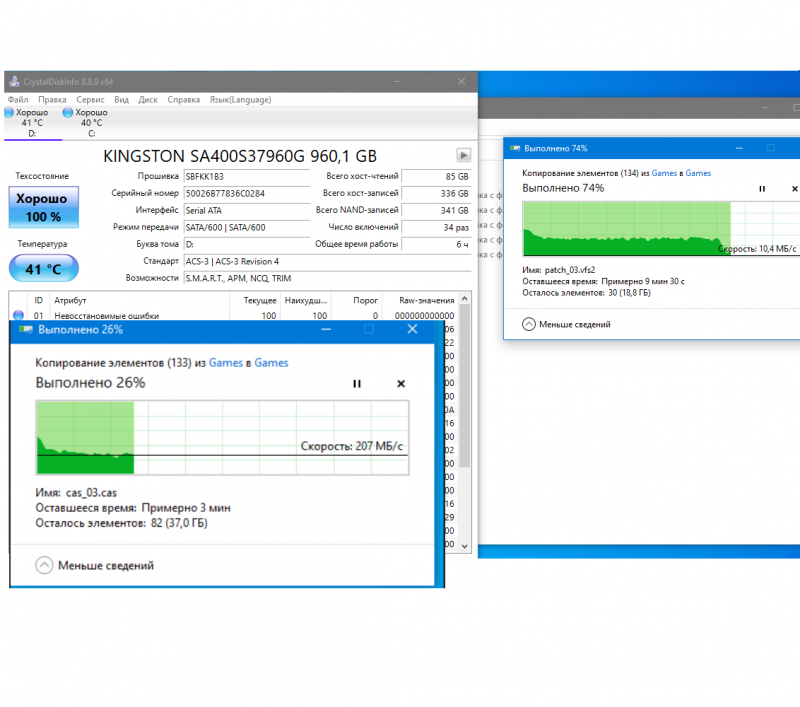Windows настройка ssd: Настройка ssd windows 7: оптимизация в подробной инструкции
Содержание
Настройка SSD накопителя под операционную систему Windows 7
Здравствуйте, дорогие друзья!
В этой заметке я хотел бы продолжить разговор про SSD накопители и поговорить о такой теме, как настройка SSD накопителя под ОС Windows 7. Долгое время основным компонентом, «тормозящим» быстродействие даже самого навороченного домашнего компьютера, были жесткие диски. Дело в том, что шпиндельные HDD к какому-то моменту достигли предела развития по быстродействию. В этом были виноваты физические законы, не позволявшие раскрутить шпиндель диска выше определенной скорости, что сказывалось на времени доступа к данным, а также скорости записи и чтения. Объём продолжал расти, а быстродействие – нет.
Следующим поколением жестких дисков стали SSD накопители.
SSD накопитель – компьютерное не механическое запоминающее устройство на основе микросхем памяти. Проще говоря, теперь жесткий диск представляет из себя большую и очень быструю флешку, на которой находится операционная система и файлы пользователя.
Зачем нужна оптимизация SSD под Windows 7?
Несомненно, главным достоинством SSD диска является скорость записи и чтения, но он имеет также и недостатки, такие как ограниченное число циклов записи. Особенно этот недостаток актуален для устаревших версий операционных систем, которые досрочно могут «убить» накопитель, не учитывая специфику работы с ним.
Именно поэтому важным моментом может стать оптимизация Windows под SSD и настройка SSD накопителя под Windows. Данная статья призвана помочь «продлить жизнь» вашему SSD накопителю, правильно настроив операционную систему компьютера.
Настройка SSD накопителя под ОС Windows 7
Примечание. Все необходимые изменения выполняйте только в том случае, если вы уверены в своих знаниях и опыте работы с компьютером.
Настоятельно рекомендуем вам НЕ использовать устаревшие версии операционных систем — тех которые старше Windows 7 (например, Windows XP или Vista). Операционная система Windows 7 изначально оптимизирована для работы с твердотельными накопителями, но для повышения надежности следует придерживаться следующих правил:
Операционная система Windows 7 изначально оптимизирована для работы с твердотельными накопителями, но для повышения надежности следует придерживаться следующих правил:
1. Используйте твердотельный SSD-диск (для операционной системы и программ) вместе с классическим HDD на шпинделе. В этом варианте вы сочетаете быстродействие и надёжность.
2. Перед тем как начать пользоваться твердотельным диском обязательно зайдите в BIOS и установите режим AHCI.
3. С любого другого компьютера зайдите на сайт производителя SSD накопителя и проверьте наличие более свежей прошивки устройства. Если возможно, то обновите прошивку.
4. При разметке диска во время установки Windows оставьте не размеченным около 20% от общего объёма диска. По мере износа SSD будет брать из этой области кластеры.
Оптимизация Windows 7 под SSD накопитель
Теперь можем выполнить несколько рекомендуемых настроек:
1. Отключим кэш системы Prefetch и Superfetch. Никакого толка от них при использовании твердотельного HDD не будет. Скорее всего, Windows 7 отключит Prefetch самостоятельно, но мы обязательно это проверим.
Отключим кэш системы Prefetch и Superfetch. Никакого толка от них при использовании твердотельного HDD не будет. Скорее всего, Windows 7 отключит Prefetch самостоятельно, но мы обязательно это проверим.
Откроем редактор реестра (меню Пуск — в строке поиска вводим — regedit).
HKEY_LOCAL_MACHINE -> SYSTEM -> CurrentControlSet -> Control -> Session Manager -> Memory Management -> PrefetchParameters
Устанавливаем — EnablePrefetcher = dword:00000000
HKEY_LOCAL_MACHINE -> SYSTEM -> CurrentControlSet -> Control -> Session Manager -> Memory Management -> PrefetchParameters
Устанавливаем — EnableSuperfetch = dword:0000000
2. Необходимо отключить автоматическую дефрагментацию файлов. В ней также нет теперь смысла. Она лишь будет напрасно сокращать ресурс SSD накопителя.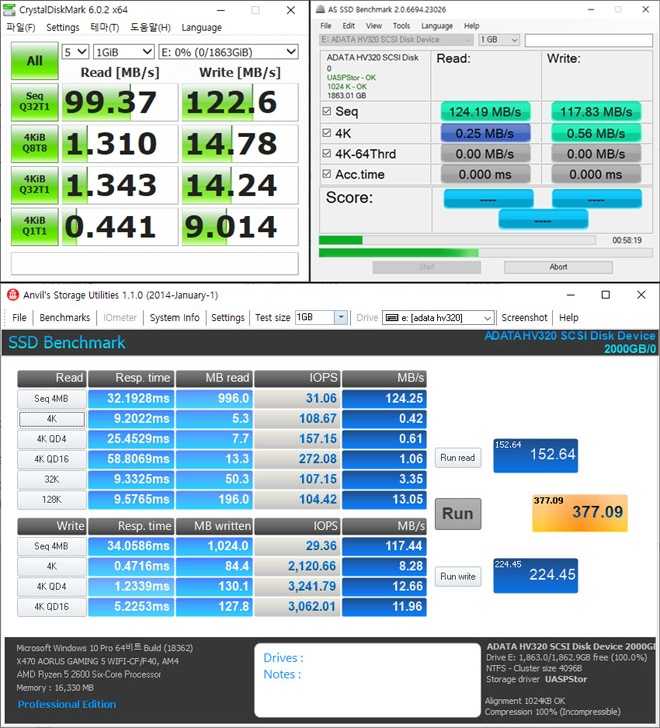
Меню Пуск — в строке поиска вводим – Дефрагментация. Жмем на кнопку «Настроить расписание». Снимаем флажок с «Выполнять по расписанию».
3. Если у вас 64-разрядная операционная система и объём памяти 8 Гб и более, то имеет смысл отключить файл подкачки. Компьютер -> Свойства -> Дополнительные параметры системы -> Дополнительно -> Быстродействие Параметры -> Дополнительно -> Виртуальная память -> Изменить. Устанавливаем — Без файла подкачки.
4. Изменяем параметр Memory Management:
Открываем редактор реестра через меню Пуск -> Выполнить -> вводим команду regedit.
HKEY_LOCAL_MACHINE -> SYSTEM -> CurrentControlSet -> Control -> Session Manager -> Memory Management
Устанавливаем — DisablePagingExecutive = dword:00000001
5. Оптимизация SSD накопителя может также включать и отключение журналирования файловой системы NTFS:
Оптимизация SSD накопителя может также включать и отключение журналирования файловой системы NTFS:
Меню Пуск – в строке поиска вводим команду – cmd – жмем на значке программы ПРАВОЙ кнопкой мыши – Запуск от имени администратора.
В окне командной строки вводим: fsutil usn deletejournal /D C: — пример для диска C:
6. Отключаем спящий режим. Система будет и так загружаться очень быстро и необходимость в спящем режиме отпадает. В уже открытом окне командной строки вводим — powercfg –h off и нажимаем ВВОД.
7. Отключим индексирование для SSD диска:
Меню Пуск — Компьютер — жмем по системному диску правой кнопкой и выбираем Свойства – снимаем галочку с параметра «Разрешить индексировать содержимое файлов на этом диске в дополнение к свойствам файла».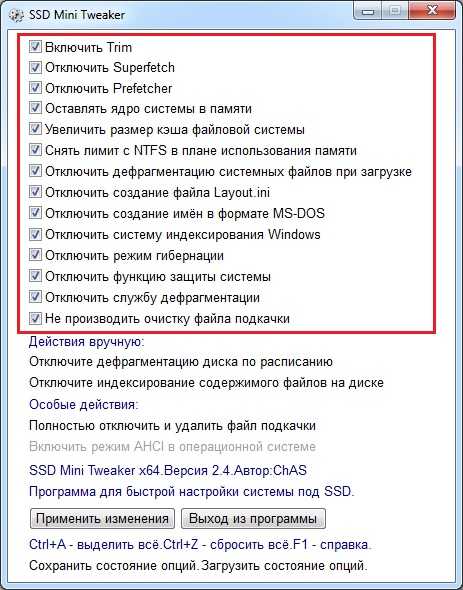
8. Переносим временные папки TEMP с SSD накопителя на HDD.
Открываем Компьютер – (правой кнопкой мыши) Свойства — Дополнительные параметры системы — Дополнительно — Переменные среды. Вводим новый адрес для переменных сред TEMP и TMP, размещая их на втором жестком диске.
9. В завершение остаётся перенести папки пользователя (Документы, Видео, Загрузки и т.д.) с SSD накопителя на HDD. Создаём заранее на HDD папку пользователя, в которой теперь будут храниться пользовательские библиотеки. Жмем правой кнопкой мыши на каждой папке, местоположение которой мы хотим изменить. На вкладке Расположение жмем кнопку «Переместить». Перемещаем на HDD в только что созданную папку.
10. Стоит также перенести с SSD накопителя на HDD профили и временные файлы браузера, которым вы пользуетесь, либо отключить кэширование файлов браузером.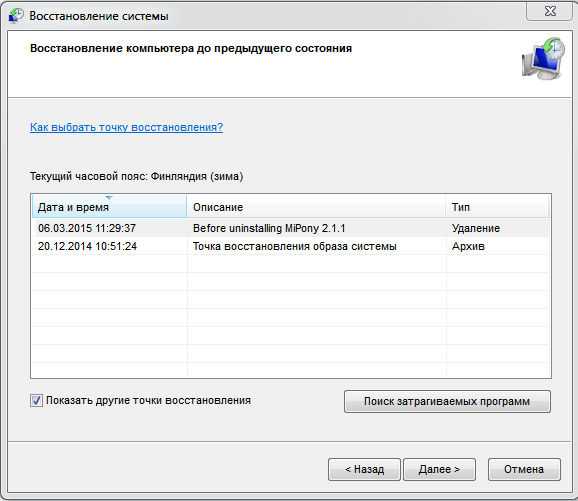
Вы сами увидели, что настроить SSD под Windows 7 не так уж сложно. А теперь можете насладиться скоростью работы вашего компьютера.
На этом все! Надеюсь, что вы нашли в этой заметке что-то полезное и интересное для себя. Если у вас имеются какие-то мысли или соображения по этому поводу, то, пожалуйста, высказывайте их в своих комментариях. До встречи в следующих заметках! Удачи! 😎
C уважением,
Ильдар Мухутдинов и Евгений Куприенко.
Как настроить SSD диск для Windows 10: после установке в биосе
Многие пользователи операционной системы Windows 10 постепенно переходят с жестких дисков SATA на более современные SSD накопители. Такие жесткие диски можно устанавливать как на новые, так и на сравнительно старые компьютеры.
Содержание:
- Настройка и оптимизация SSD диска в Windows 10
- Обновление прошивки
- Подключение AHCI
- Подключение TRIM
- Настройки для SSD дисков по умолчанию
- Какие функции можно отключить?
Настройка и оптимизация SSD диска в Windows 10
Функционал операционной системы Windows 10 предоставляет много возможностей для оптимизации накопителя, хотя не все из них подключены по умолчанию, поэтому пользователю придется настраивать SSD диск «под себя» самостоятельно.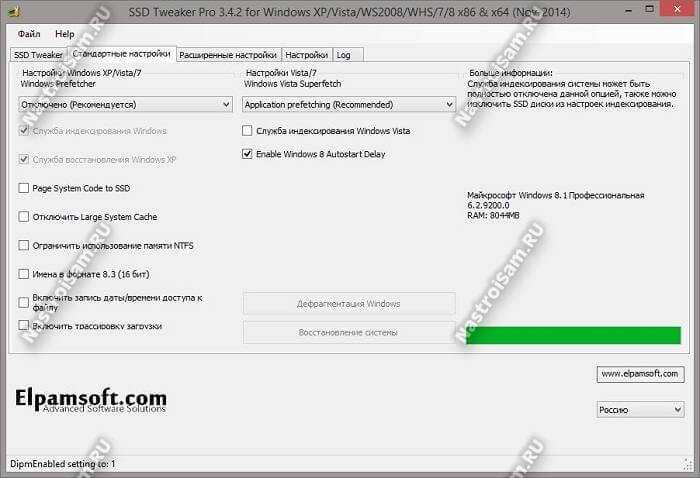
Обновление прошивки
В первую очередь пользователю нужно убедиться в том, что жесткий диск работает корректно. Другими словами, устройство должно быть оснащено последней версией прошивки.
К сожалению, процесс обновления прошивки не является автоматизированным, а каждый производитель жестких дисков предлагает свой способ обновления. В большинстве случаев пользователю нужно зайти на официальный сайт производителя и обновлять прошивку вручную, следуя рекомендациям.
Подключение AHCI
AHCI, или Advanced Host Controller Interface – это основная функция, которая отвечает за полноценное использование жесткого диска. Именно она гарантирует, что операционная система будет поддерживать все функции, с которым поставляется SSD диск.
Чтобы подключить AHCI, нужно зайти в BIOS и подключить функцию в настройках. Точное расположение функции указать сложно, так как оно зависит от типа биоса. У владельцев новых компьютеров проблем, скорее всего, не возникнет, так как данная функция подключена в них по умолчанию.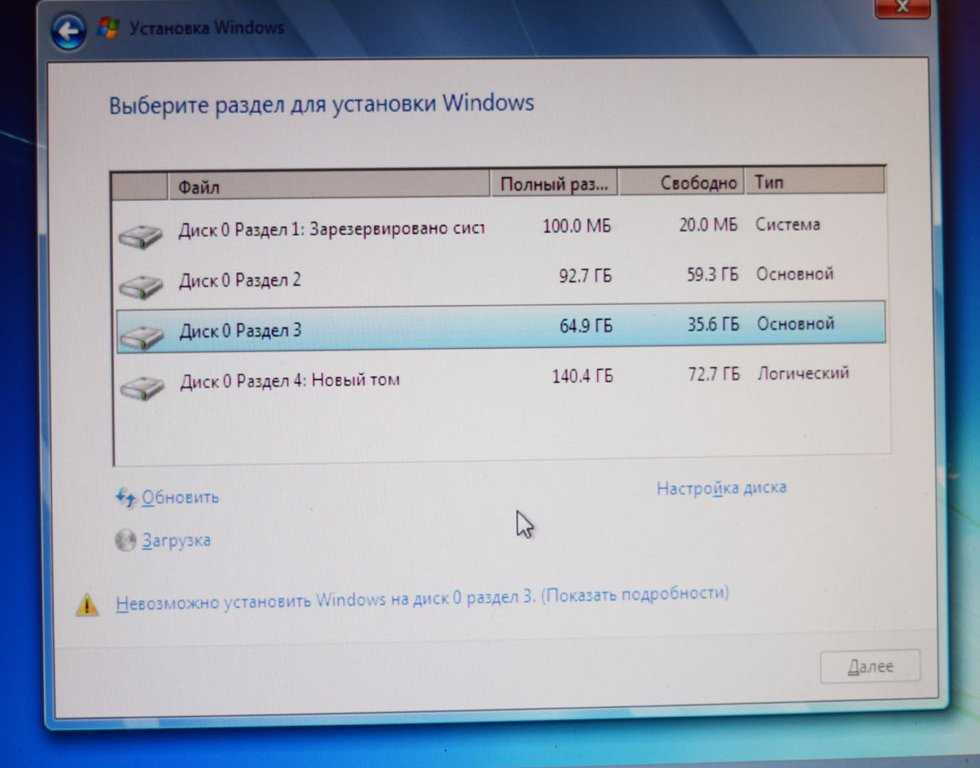 Во всех остальных случаях расположение AHCI придется поискать, но подключить ее лучше до установки операционной системы.
Во всех остальных случаях расположение AHCI придется поискать, но подключить ее лучше до установки операционной системы.
Подключение TRIM
TRIM играет ключевую роль в продлении срока службы жесткого диска, ведь данная функция обеспечивает очистку носителя от различного мусора. Другими словами, TRIМ подает операционке сигнал о блоках данных, которые больше не используются и могут быть удалены, а также указывает их расположение.
В операционной системе Windows 10 TRIM подключен по умолчанию, но пользователю все же стоит убедиться, что функция действительно подключена.
Настройки для SSD дисков по умолчанию
Операционная система Windows 10 изначально настроена на максимальную производительность жестких дисков. Более того, система умеет автоматически определять тип носителя и вносить соответствующие настройки.
Оптимизация SSD дисков в операционке Windows 10 происходит так:
- ОС отключает дефрагментацию и функцию ReadyBoot;
- Оптимизирует питание жесткого диска
- Автоматически подключает функцию TRIM.

При этом пользователю придется вручную настраивать историю файлов и точки восстановления, чтобы случайно не потерять важную информацию.
Какие функции можно отключить?
Тем, кто привык пользоваться HDD дисками придется внести некоторые изменения в ПК и отключить определенные функции.
К таким функциям в первую очередь относится дефрагментация. Для HDD дисков она необходима, но SSD накопителю может нанести вред и даже сократить срок службы. К счастью, после установки SSD диска на компьютер с системой Windows 10 эта функция отключается автоматически.
Если пользователь не хранит на твердотельном диске никакой важной информации, можно отключить и функцию индексации.
Сделать это можно так:
- Через ярлык «Мой компьютер» нужно перейти во вкладку Проводник.
- В ней находят диск SSD и кликом по правой кнопке мышки переходят во вкладку «Свойства».
- Остается только снять галочку напротив строки «Разрешить индексировать», и кликнуть по кнопке Применить.

Эти простые рекомендации помогут продлить срок службы SSD диска. Дополнительную информацию по настройкам и оптимизации можно найти в видео.
Установка и форматирование M.2-NVMe-SSD
- Spielekonsole
- Установка einer M.2-NVMe-SSD
Inside Gaming с Seagate
Gehen Sie zu Inside Gaming, um sich ein Anleitungsvideo hierzu anzuschauen, in dem Patrick Maka Ihnen Hier alles erklärt.
Wer auf dersuche nach richtig hoher Geschwindigkeit, Kapazität und Lebensdauer seinen Gaming-PC ist, hat in M.2-NVMe-Solid-State-Drives eine tolle Lösung zur Neueinrichtung oder Erweiterung eines vorhandenen PCs. Nach dem Kauf Ihrer Festplatte müssen Sie bei der ordnungsgemäßen Einrichtung einiges bedenken. Wir helfen Ihnen mit einem Überblick dabei.
Установка и форматирование Ihrer M.2-NVMe-SSD
Dieser Artikel ist als Ergänzung (nicht aber als Ersatz) des Installationsleitfadens gedacht, der Ihrer gekauften SSD beiliegt. Wir empfehlen Ihnen, sich die Installationsanleitung aufmerksam durchzulesen, bevor Sie mit dem Installieren beginnen.
Wir empfehlen Ihnen, sich die Installationsanleitung aufmerksam durchzulesen, bevor Sie mit dem Installieren beginnen.
- Gehen Sie die Installationsanleitung Ihrer SSD durch.
- Überprüfen Sie, ob das Mainboard Ihres Computers mit einer M.2-PCIe-NVMe-Festplatte kompatibel ist.
- Achten Sie darauf, dass Ihr SSD-Stecker mit dem Steckplatz kompatibel ist.
- Nehmen Sie einen Schraubenzieher zur Hand.
- Erden Sie sich unbedingt, bevor Sie die SSD aus ihrer antistatischen Hülle Holen. Wer empfehlen, ein Antistatik-Armband zu tragen.
- Starten Sie mit dem Booten Ihres Computers, wenn Sieeine Festplatte ganz neu einrichten.
- Während der Computer bootet, gehen Sie zum BIOS-Setup und stellen sicher, dass ein PCIe-Gerät für die Bootsequenz eingestellt ist.
- Schalten Sie danach Ihren Computer aus.
- Stecken Sie die Festplatte in den M.2-PCIe-Steckplatz.
- Schließen Sie die Stifte in einem 30-Grad-Winkel an.

- Drücken Sie das Ende mit dem Schraubanschluss gerade herunter und ziehen Sie die Schraube an.
- Schalten Sie Ihren Компьютер с компакт-диском Windows-OS-ein.
- Wenn der Computer lädt, starten Sie den Installationsprozess des Betriebssystems.
- Folgen Sie den Anweisungen und geben Sie Ihre Installationsfestplatte an, indem Sie die Kapazität prüfen.
- Wählen Sie die Festplatte aus und dann «Neu».
- Fahren Sie mit den Standardeinstellungen fort.
- Wollen Sie den Computer nicht neu einrichten, müssen Sie die Festplatte im Dienstprogramms Datenträgerverwaltung formatieren. Um darauf zuzugreifen, нажмите Sie mit der rechten Maustaste auf die Start-Schaltfläche von Windows.
- Dann wird Ihre Festplatte als nicht zugewiesener Speicherplatz angezeigt. Нажмите Sie mit der rechten Maustaste und wählen Sie „Neues einfaches Volume“.
- Folgen Sie den Formatierungsanweisungen und wählen Sie die Bezeichnung und die Einstellungen Ihres Laufwerks aus.

Ihre alte Festplatte durch eine neue ersetzen
Wenn Sie Ihre alte Festplatte durch Ihre neue SSD ersetzen wollen, müssen Sie Ihre gesamten Daten mithilfe von Seagates DiscWizard-Software migrieren, die mit jeder Festplatte mitgeliefert wird und auch als Gratis-Download erhältlich ист.
- Installieren Sie den Disc-Wizard.
- Нажмите на кнопку «DiscWizard-Startbildschirm» на «Werkzeuge und Programme» и на «Festplatte klonen».
- Wählen Sie «Wiederherstellen» und installieren Sie sie sie auf Ihrer neuen SSD.
- Wählen Sie „Automatischer Modus“.
- Wählen Sie Ihre alte Festplatte als «Ausgangsfestplatte» и нажмите Sie auf «Weiter».
- Wählen Sie Ihre new SSD als «Zielfestplatte» und klicken Sie auf «Weiter».
- Bestätigen Sie, dass alle Partitionen gelöscht werden können, und klicken Sie auf «OK».
Verlängerung der Lebensdauer
Abschließend empfehlen wir, Seagates SeaTool-Anwendung herunterzuladen, mit der Sie den Zustand Ihrer neuen SSD überwachen und regelmäßige Wartungsprüfungen einzuplanen iernnen, max.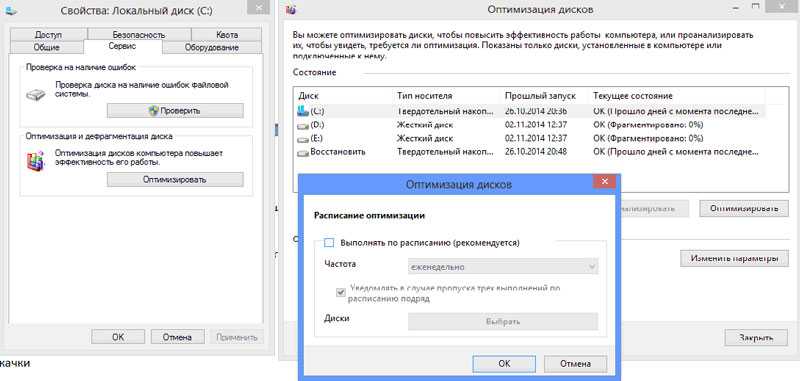 Используйте SeaTools для загрузки.
Используйте SeaTools для загрузки.
Jetzt müssten Sie eigentlich alles haben: hohe Geschwindigkeit, geringe Latenz und überragende Leistung. Mögen die Spiele beginnen!
Дополнительные советы и рекомендации по оптимальному использованию игрового процесса, найденные в видео от Inside Gaming с Seagate.
Vielen Dank fürs Lesen und viel Spaß beim Spielen ✌
Как установить SSD
Обучение установке SSD может показаться пугающим, если вы не знакомы с внутренностями игрового ПК, но это одна из самых более простые обновления, которые вы можете сделать. Преимущества сразу же заметны, если вы также переключаетесь с вялых ограничений старого механического жесткого диска, гарантируя, что вы загрузите свою операционную систему в рекордно короткие сроки и не застрянете на экране загрузки игры слишком долго.
На самом деле, определить, какой твердотельный накопитель выбрать, сложнее, чем вставить его в свой компьютер. Существует разница между форм-факторами, так как лучший твердотельный накопитель для игр — это диск M.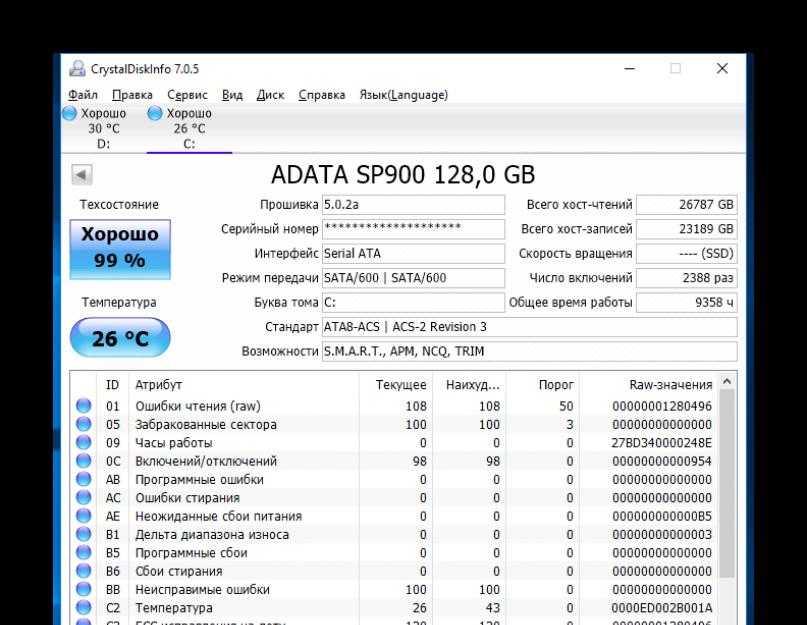 2 NVMe, но вы не должны сбрасывать со счетов 2,5-дюймовое устройство SATA. Кроме того, есть разные поколения портов, которые могут диктовать скорость. К счастью, все поколения в настоящее время обратно совместимы, но если вы соедините твердотельный накопитель PCIe 4.0 с материнской платой Gen 3 или наоборот, вы будете привязаны к более низким скоростям PCIe 3.0.
2 NVMe, но вы не должны сбрасывать со счетов 2,5-дюймовое устройство SATA. Кроме того, есть разные поколения портов, которые могут диктовать скорость. К счастью, все поколения в настоящее время обратно совместимы, но если вы соедините твердотельный накопитель PCIe 4.0 с материнской платой Gen 3 или наоборот, вы будете привязаны к более низким скоростям PCIe 3.0.
В настоящее время твердотельные накопители довольно доступны по цене, поэтому их легко смешивать и сочетать, не нарушая при этом кругленькую сумму. Мы расскажем вам, какой SSD выбрать, как его установить и вернуть Windows на диск, чтобы вы могли сразу приступить к игре.
- 1. Выберите нужную форму SSD
- 2. Выберите емкость вашего SSD
- 3. Помните о скорости вашего SSD
- 4. Как установить SSD
- 5. Замена диска Windows
- 6. Устранение неполадок во избежание проблем
1.
 Какой SSD выбрать — 2,5 дюйма или M.2?
Какой SSD выбрать — 2,5 дюйма или M.2?
Обычные жесткие диски (также известные как жесткие диски или жесткие диски) имеют размер 3,5 дюйма и часто требуют больших отсеков для размещения нескольких дисков в одной системе. Жесткие диски работают, используя физическую руку для поиска данных на диске, как проигрыватель, который требует времени и часто более хрупок, чем современные альтернативы.
Первая волна твердотельных накопителей намного тоньше — 2,5 дюйма, что позволяет разместить гораздо больше устройств на небольшой площади. Благодаря чему-то, что называется флэш-памятью NAND, путь к вашим данным гораздо более прямой, что обеспечивает более высокую скорость чтения и записи.
Последней и лучшей разработкой этой технологии является твердотельный накопитель M.2, который еще больше уменьшает форм-фактор. Не слишком усложняя здесь, они бывают пяти разных длин и двух разных типов: SATA и NVMe. Если ваша материнская плата поддерживает твердотельные накопители M.2, которые обычно отображаются в нижней половине платы, перед покупкой проверьте, совместимы ли размер и тип. В противном случае вы можете купить адаптер PCIe, чтобы вставить его рядом с видеокартой.
В противном случае вы можете купить адаптер PCIe, чтобы вставить его рядом с видеокартой.
Если вам нужна максимально высокая скорость, и ваша материнская плата может с этим справиться, твердотельные накопители NVMe — это путь вперед с минимальной задержкой. Твердотельные накопители SATA M.2 имеют те же характеристики, что и 2,5-дюймовые твердотельные накопители, но гарантированно превосходят большинство других, поскольку в них используется только лучшая версия разъема. Однако, если ваша система не поддерживает M.2, то 2,5-дюймовые твердотельные накопители обеспечивают более прямое обновление до жестких дисков с использованием того же разъема, а это означает, что совместимость не представляет большой проблемы, кроме установки в ваш корпус.
Обратите внимание: твердотельные накопители M.2 могут быть довольно неудобны в специальном слоте. Для них требуются винты меньшего размера, чем для 2,5-дюймовых твердотельных накопителей (винты M2 x 3 мм), и, следовательно, для их установки требуется меньшая отвертка. Вы не найдете эти винты в коробке M.2 SSD, поскольку они обычно поставляются с материнской платой. Проблема здесь в том, что если они не предустановлены на самой материнской плате, сумка, в которой она находится, часто теряется, и вам приходится покупать новую, прежде чем переходить к установке.
Вы не найдете эти винты в коробке M.2 SSD, поскольку они обычно поставляются с материнской платой. Проблема здесь в том, что если они не предустановлены на самой материнской плате, сумка, в которой она находится, часто теряется, и вам приходится покупать новую, прежде чем переходить к установке.
2. Выберите правильную емкость
Переход с одного накопителя на другой может стать проблемой, если вы не выберете диск с такой же или большей емкостью. Учитывая, что твердотельные накопители дороже в пересчете на ГБ, те из вас, кто обновляется с жесткого диска, скорее всего, столкнутся с уменьшением доступного места. Первое, что вам нужно сделать, это сравнить, сколько места вы используете на своем текущем диске, с тем, что вам нужно. Имейте в виду, что многие современные игры, такие как Cyberpunk 2077, теперь рекомендуют устанавливать их на SSD, поэтому вы можете подумать о SSD большей емкости.
В этом примере мы переходим от жесткого диска емкостью 1 ТБ к твердотельному накопителю емкостью 750 ГБ. Сразу кажется, что у нас проблемы, но из этой общей емкости жесткого диска мы используем только около 340 ГБ. Мы знаем, что с помощью небольшой магии разделов мы сможем клонировать всю установку как есть без особых усилий.
Сразу кажется, что у нас проблемы, но из этой общей емкости жесткого диска мы используем только около 340 ГБ. Мы знаем, что с помощью небольшой магии разделов мы сможем клонировать всю установку как есть без особых усилий.
Но если бы мы переходили на твердотельный накопитель емкостью 250 ГБ, нам пришлось бы выполнять тяжелую уборку, чтобы все заработало. В этом случае вам нужно будет удалить программы и игры, которые вы не используете регулярно, щелкнув правой кнопкой мыши логотип Windows в левом нижнем углу экрана и перейдя в раздел «Приложения и функции». После того, как вы это сделаете, лучше всего сделать резервную копию и удалить все важные файлы с диска, который вы заменяете, на внешнее устройство или в облачную службу.
Если вы изо всех сил пытаетесь отследить удаляемые данные, то приложение для анализа хранилища — ваш лучший друг. WinDirStat, например, проверит ваши накопители и создаст красивую цветовую диаграмму, сгруппировав типы файлов, чтобы дать вам более четкое представление о том, что и где хранится на вашем диске.
3. Выберите скорость вашего SSD
Все накопители оцениваются на основе их «скорости чтения» (насколько быстро вы можете получить доступ к существующим данным) и «скорости записи» (его способности хранить новые данные). Тип разъема играет большую роль в том, насколько быстрым может быть твердотельный накопитель, при этом твердотельные накопители NVMe M.2 в настоящее время занимают лидирующие позиции с большим отрывом. Диски NVMe с поддержкой PCIe 4.0 являются самыми быстрыми, но вам необходимо убедиться, что ваша установка совместима, прежде чем тратить деньги на один из них. Он по-прежнему будет работать на материнской плате PCIe 3.0, но скорость будет равна скорости самого медленного компонента в цепочке. Также стоит иметь в виду, что PCIe 5.0 не за горами.
Всегда желательны более высокие скорости, но они недешевы. Чтобы не выходить за рамки бюджета, вам, возможно, придется пойти на некоторые жертвы, отдав предпочтение емкости или скорости в зависимости от ваших потребностей. Если это немного облегчит ваше решение, многопользовательские игроки всегда будут ждать самого медленного человека в лобби, и вы вряд ли станете этим человеком, если будете запускать игру с SSD.
Если это немного облегчит ваше решение, многопользовательские игроки всегда будут ждать самого медленного человека в лобби, и вы вряд ли станете этим человеком, если будете запускать игру с SSD.
Учитывая скорость, емкость и совместимость, теперь вы готовы ознакомиться с нашим списком лучших твердотельных накопителей, чтобы определить, какой из них подходит именно вам.
4. Установка нового SSD
Теперь, держа SSD в одной руке и отвертку в другой, приступим. Вам не нужно прикасаться к вашему текущему диску, если он не мешает, поэтому вы полностью сосредоточены на новом SSD.
Для установки 2,5-дюймового твердотельного накопителя все, что вам действительно нужно, это стандартная отвертка для его крепления (наиболее распространенные места находятся в корзине для жестких дисков или в специально отведенном месте в вашем корпусе, например, в скобе за материнской платой) и как кабель питания SATA, так и кабель данных SATA для его подключения. Нет конкретного правила, как что-то делать, но вам может показаться более доступным подключить провода, прежде чем закреплять диск, в зависимости от того, как вы управляете кабелями.
Если вы пополняете свою коллекцию жестких дисков, у вас уже должен быть кабель питания, идущий от блока питания в этом месте. Возможно, вам придется поискать в запасных коробках новый кабель для передачи данных, так как он часто поставляется с материнской платой, а не с новым SSD, но его довольно легко достать, если вы застряли. Подключите другой конец кабеля данных к материнской плате, и все готово к работе.
Если вы хотите перейти на сверхскоростной твердотельный накопитель NVMe, то шаги по установке твердотельного накопителя M.2 также просты, при условии, что у вас есть достаточно маленькая отвертка и правильный винт для его фиксации — это также идет в комплекте с материнской платой.
Когда вы вставите твердотельный накопитель M.2 в гнездо, он будет стоять под углом, пока вы не закрепите его винтом. Материнские платы более высокого уровня даже поставляются с защитным экраном, который закрывает диск, и утверждается, что он рассеивает тепло, но на самом деле они просто помогают сделать внешний вид вашей системы более аккуратным. Большинство материнских плат будут поставляться как минимум с одним слотом M.2, если не больше, но те, у кого его нет, могут вместо этого выбрать адаптер PCIe.
Большинство материнских плат будут поставляться как минимум с одним слотом M.2, если не больше, но те, у кого его нет, могут вместо этого выбрать адаптер PCIe.
5. Замена диска Windows
Чтобы сделать вашу систему лучшим игровым ПК, вам необходимо установить Windows (или, возможно, другую операционную систему на базе Linux). Это лучше всего сделать в качестве катарсического нового старта с чистой копией Windows, но это требует большого количества хозяйственных операций, чтобы переместить все ваши файлы, возможно, повторно загрузить вашу библиотеку Steam и наверстать упущенное во всех последних обновлениях. К счастью, небольшая программа под названием Macrium Reflect может мгновенно вернуть вас к играм, если вы установили твердотельный накопитель с достаточным пространством.
После загрузки и установки Macrium Reflect проанализирует вашу систему и определит все подключенные диски и соответствующие разделы. Ваш загрузочный диск содержит раздел C:, но если вы хотите перепроверить, щелкните правой кнопкой мыши значок Windows в левом нижнем углу рабочего стола и выберите «Управление дисками». Это также отобразит диски на вашем ПК, и вы можете сопоставить их, щелкнув правой кнопкой мыши диск и проверив его свойства.
Это также отобразит диски на вашем ПК, и вы можете сопоставить их, щелкнув правой кнопкой мыши диск и проверив его свойства.
Вам необходимо клонировать все разделы на старом загрузочном диске Windows, чтобы получить полную копию. Это так же просто, как выбрать диск, который вы хотите клонировать, нажать «Клонировать этот диск» и выбрать новый SSD в качестве диска для клонирования во всплывающем окне.
Ваш новый SSD должен быть чистым листом, но если на нем уже есть разделы, выберите каждый и нажмите «Удалить существующий раздел», чтобы очистить диск. Затем просто перетащите все разделы с загрузочного диска на SSD. Если вы переходите на SSD меньшей емкости, тогда вам может понадобиться уменьшить раздел, чтобы все поместилось.
Если внутри раздела есть пустое пространство, вы сможете уменьшить его. Выберите раздел, который нужно уменьшить, и нажмите «Свойства клонированного раздела». Следующий диалог позволит вам выбрать, насколько вы хотите уменьшить раздел (или, если вы переключаетесь на больший диск, расширить его). Выясните, сколько места вам нужно, чтобы разместить все остальные разделы, и убедитесь, что вы урезали его, чтобы поместиться.
Выясните, сколько места вам нужно, чтобы разместить все остальные разделы, и убедитесь, что вы урезали его, чтобы поместиться.
После того, как все разделы будут перенесены на новый диск, несколько раз нажмите «Далее», еще раз убедитесь, что вы собираетесь копировать нужный диск в правильное место назначения, и нажмите «Готово». Теперь пришло время сыграть в игру ожидания. Нет смысла смотреть на индикатор выполнения, процесс клонирования займет в лучшем случае пару часов.
6. Проверка твердотельного накопителя и устранение неполадок
После завершения процесса клонирования вы можете выключить компьютер и перезагрузить его с нового сверкающего твердотельного накопителя. Когда ваша машина загрузится, вам нужно будет нажать клавишу Del, чтобы войти в BIOS и изменить приоритет загрузки на новый диск, чтобы он больше не запускался с отстающего жесткого диска.
Если все пойдет хорошо, вы не заметите ничего другого при первоначальной загрузке Windows, и все, что вы передали, будет именно там, где вы его оставили.