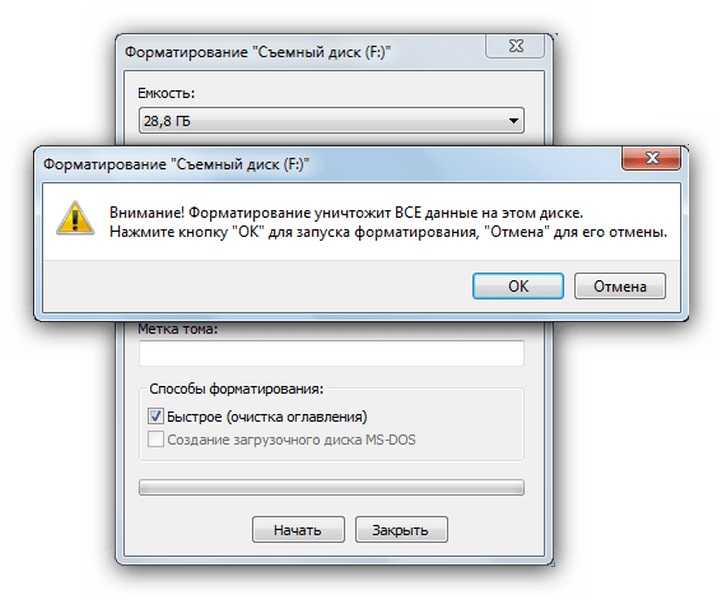Требует форматировать флешку что делать: Флешка требует форматирования: как не потерять файлы — EasyRecover.ru
Содержание
Флешка требует форматирования: как не потерять файлы — EasyRecover.ru
Вы подключили флешку к компьютеру, но вместо того, чтобы посмотреть фото или скопировать другие данные, столкнулись с тем, что накопитель требует провести форматирование. Что можно сделать в этой ситуации? Постараться бесплатно вытащить файлы со съемного диска, используя программу Active@ File Recovery.
Важно: не соглашайтесь на форматирование, если флешка или карта памяти просит его выполнить. После форматирования восстановить удаленные файлы будет трудно – фотографии могут не открываться, видео не воспроизводиться и т.д.
Восстановление без форматирования
Чтобы вытащить файлы из флешки, которая требует форматирования:
- Подключите накопитель к компьютеру.
- Запустите Active@ File Recovery, после чего выберите в окне программы носитель, который система просит отформатировать.
- Запустите режим «Super Scan».
- Укажите файловую систему накопителя (можно выбрать сразу несколько вариантов) и нажмите «Scan».

После завершения сканирования носителя, который система просит отформатировать, в левой части программы появится папка «Super Scan». Перейдите в неё, чтобы посмотреть, какие данные удалось извлечь со съемного диска. Чтобы бесплатно восстановить фотографии, документы и другие файлы, кликайте по ним правой кнопкой и выбирайте опцию «Recover».
Сохранять найденные файлы следует на жесткий диск, а не на флешку, чтобы избежать перезаписи. При необходимости можно воспользоваться вкладкой «Search», позволяющий найти конкретную информацию.
Восстановление после форматирования
Если вы всё-таки отформатировали флешку, то возникнет необходимость возврата удаленных данных. Восстановление файлов можно провести бесплатно с помощью программы R-Studio, которая умеет возвращать фото, видео и другие данные после форматирования.
Примечание: если вы применили на флешке или карте памяти низкоуровневое форматирование, то восстановить удаленные файлы вряд ли удастся.
Информацию можно вернуть, если накопитель был отформатирован быстро, по заголовкам.
Кроме того, важно, чтобы после удаления файлов флешка или карта памяти больше не использовалась. Если случайно удаленная информация будет перезаписана другими данными (фотографиями, видео), то восстановить файлы не удастся.
- Подключите флешку (карту памяти) к компьютеру.
- Запустите программу R-Studio (распространяется бесплатно).
- Выберите случайно или намеренно отформатированную флешку, информацию с которой вы хотите восстановить. Если отформатированная карта памяти не определяется системой, можно выбрать не конкретную букву, а весь кардридер.
- Нажмите «Сканировать», чтобы запустить поиск удаленных данных.
В окне настройки параметров сканирования можно указать, какие конкретно данные вы хотите восстановить – музыку, видео, фото, документы. Отметьте пункт «Искать известные типы файлов» и выберите в списке, какую информацию искать.
Нажмите кнопку «Сканирование»; появится карта диска, на которой будет показан ход процесса восстановления данных после форматирования. Здесь можно увидеть, сколько времени осталось до окончания процедуры. После завершения поиска удаленных фотографий и видео под форматированной флешкой появится папка «Extra Found Files».
Здесь можно увидеть, сколько времени осталось до окончания процедуры. После завершения поиска удаленных фотографий и видео под форматированной флешкой появится папка «Extra Found Files».
В этом каталоге собраны все данные, которые удалось обнаружить на карте памяти или флешке после форматирования носителя. Выберите нужные файлы и нажмите «Восстановить». Укажите местом для сохранения жесткий диск компьютера, чтобы избежать перезаписи информации на флешке или карте памяти.
Помогла статья? Оцените её
Загрузка…
Комментарии
Комментировать
Флешка просит форматировать: что делать?
Сегодня флешка – незаменимое переносное устройство для хранения информации в электронном виде. У каждого из нас в доме найдется минимум одна флешка, а у некоторых пользователей наберется целая коллекция. К сожалению, данное устройство не является надежным, в связи с чем сегодня будет подробнее рассмотрена проблема, когда флешка просит отформатировать.
Неполадка, когда содержимое флешки не удается просмотреть из-за требования системы ее отформатировать, возникает из-за наличия проблем в файловой системе. Возникнуть подобная проблема может по нескольким причинам:
- Неправильное извлечение флешки;
- Действие вирусов;
- Повреждение файловой системы в результате сбоя на компьютере;
- Выход из строя флеш-накопителя.
К сожалению, если подобная проблем уже случилась, то отказаться от форматирования практически в 100% никак не получится. Однако, после того, как процедура будет сделана, вы можете восстановить всю ранее содержавшуюся на ней информацию с помощью специальных программ. Но прежде все же стоит запустить проверку диска, чтобы Windows самостоятельно попробовала найти неполадку и своевременно ее устранить.
Способ 1: проверка диска средствами Windows
- Откройте строку поиска Windows и пропишите в нее запрос «Командная строка». Кликните по результату правой кнопкой мыши и выберите пункт «Запустить от имени администратора».

- Когда на экране отобразится окно терминала, вам потребуется провести следующего вида команду:
chkdsk i: /f
Где i: – буква флешки, для которой будет выполняться проверка.
- Сканирование диска может занять довольно-таки длительное время, поэтому будьте готовы к тому, что придется подождать. Если Windows сможет обнаружить проблему, неполадка с работоспособностью флешки может быть решена.
Если данный шаг вам не помог, можете смело форматировать флешку, а затем переходить к выполнению второго или третьего способа (на ваш выбор).
Способ 2: восстановление данных с помощью Recuva
Если вы не знакомы с программой Recuva, то наверняка слышали об инструменте CCleaner. Данные программы объединяет то, что они вышли из-под крыла одних и тех же разработчиков.
Программа Recuva имеет платную версию, однако, на сайте разработчика можно найти и версию программы, распространяемую полностью бесплатно. К счастью, ее вполне достаточно, чтобы выполнить восстановление данных.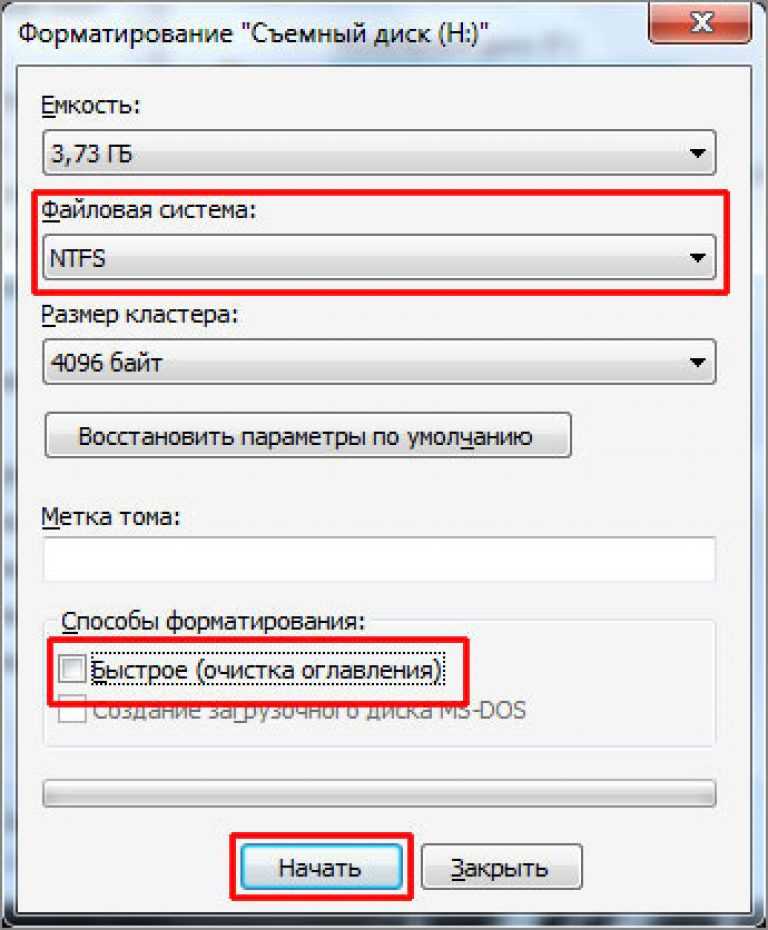
Скачать программу Recuva
- Выполнив установку Рекувы на компьютер, выполните ее запуск. На начальном экране вам потребуется кликнуть по кнопке «Next», чтобы перейти далее.
- При необходимости, выберите тип файлов, которые программа должна искать. Если выберите, например, изображения, процесс сканирования будет выполняться значительно быстрее.
- Следом вам потребуется указать устройство, на котором и будет выполнен поиск файлов. Для этого отметьте точкой пункт «In a specific location», а затем укажите букву флешки.
- По умолчанию программа будет выполнять сканирование в среднем режиме. Если вы хотите увеличить вероятность нахождения всех файлов без исключения, прежде чем запустить процесс поставьте галочку около пункта «Enable Deep Scan».
- Начнется процесс сканирования. Как только он будет завершен, на экране отобразится список обнаруженных файлов. Выделите галочками те файлы, которые вам надо восстановить, а затем кликните по кнопке «Recover».

- На экране отобразится проводник Windows, в котором вам потребуется указать конечное месторасположение для восстанавливаемых файлов. Обратите внимание на то, что категорически не стоит сохранять файлы на флешку, с которой и производилось восстановление.
Способ 3: восстановление с помощью программы R-STUDIO
Еще один довольно-таки эффективный инструмент для восстановления удаленных файлов. Программа является платной, однако, ее будет более чем достаточно, если вам требуется прямо сейчас выполнить восстановление данных с флешки.
Скачать программу R-STUDIO
- При необходимости, выполните установку программы R-STUDIO на компьютер, а затем и выполните ее запуск. Если вы хотите воспользоваться пробным режимом программы, кликните в правом нижнем углу по кнопке «Демо».
- Выделите флешку одним кликом мыши, а затем выберите в верхней части окна кнопку «Сканировать».
- Запустите проверку диска, щелкнув по кнопке «Сканирование».

- Программа запустит процесс сканирования флешки, который займет некоторое время. Программа выполняет более тщательное сканирование, нежели Recuva, поэтому времени на проверку может быть затрачено значительно дольше, однако, и результат будет лучше.
- Когда сканирование флешки будет завершено, кликните по кнопке «Показать содержимое диска».
- На экране развернутся все найденные файлы. Выделите галочками нужные, а затем кликните по кнопке «Восстановить» (если вы хотите восстановить все найденное) или «Восстановить помеченные».
- Собственно, на экране будет отображен проводник Windows, в котором вам лишь остается указать конечную папку для сохраняемых файлов. На этом процедуру восстановления можно считать завершенной.
Нужно ли форматировать флешку?
Итак, у вас есть новый блестящий USB-накопитель, и вы готовы заполнить его маркетинговыми материалами, электронными книгами, криптовалютными ключами или чем угодно еще. Однако перед подключением накопителя у вас может возникнуть вопрос: нужно ли форматировать новый USB-накопитель перед его использованием? В конце концов, вы бы не хотели, чтобы ошибка форматирования ставила под угрозу ваши файлы.
Однако перед подключением накопителя у вас может возникнуть вопрос: нужно ли форматировать новый USB-накопитель перед его использованием? В конце концов, вы бы не хотели, чтобы ошибка форматирования ставила под угрозу ваши файлы.
В большинстве случаев ответ на этот вопрос — нет, новую флешку форматировать не нужно. Как мы объясним через секунду, это связано с тем, что большинство современных флэш-накопителей имеют формат, предназначенный для максимальной совместимости с различными компьютерами.
Основы форматирования USB-накопителей
Все USB-накопители используют одну из нескольких систем размещения файлов для хранения, чтения и записи данных. К сожалению, не все эти форматы совместимы с каждой операционной системой и каждым устройством.
Несколько лет назад нередко можно было найти флэш-накопители, отформатированные с использованием исключительной для ОС системы размещения. К ним относятся эксклюзивная для Windows NTFS и эксклюзивная для Mac APFS, которые вам придется переформатировать, если вы хотите использовать их с другой ОС. В качестве обходного пути многие флэш-накопители использовали систему FAT32, совместимую с Windows и Mac, но ее ограничения по размеру файлов делали ее несовершенным решением.
В качестве обходного пути многие флэш-накопители использовали систему FAT32, совместимую с Windows и Mac, но ее ограничения по размеру файлов делали ее несовершенным решением.
Хорошей новостью является то, что большинство современных флэш-накопителей предварительно отформатированы в файловой системе exFAT, разработанной для обеспечения максимальной совместимости. Диск в формате exFAT совместим с большинством современных версий Mac OS и Windows и даже с более новыми игровыми консолями, такими как PS5. Для большинства пользователей флешек этого достаточно!
Когда нужно отформатировать новый USB-накопитель?
Вот несколько ситуаций, в которых может потребоваться форматирование нового USB-накопителя:
- Диск отформатирован с использованием исключительной для ОС файловой системы, а вы используете другую ОС
- Вы хотите изменить систему разделов, используемую на флэш-накопителе
- Ваш диск находится в формате exFAT, но вы используете старый компьютер или консоль, которые его не поддерживают
Самый простой способ узнать, использует ли ваш флэш-накопитель совместимый формат, — просто подключить его к устройству.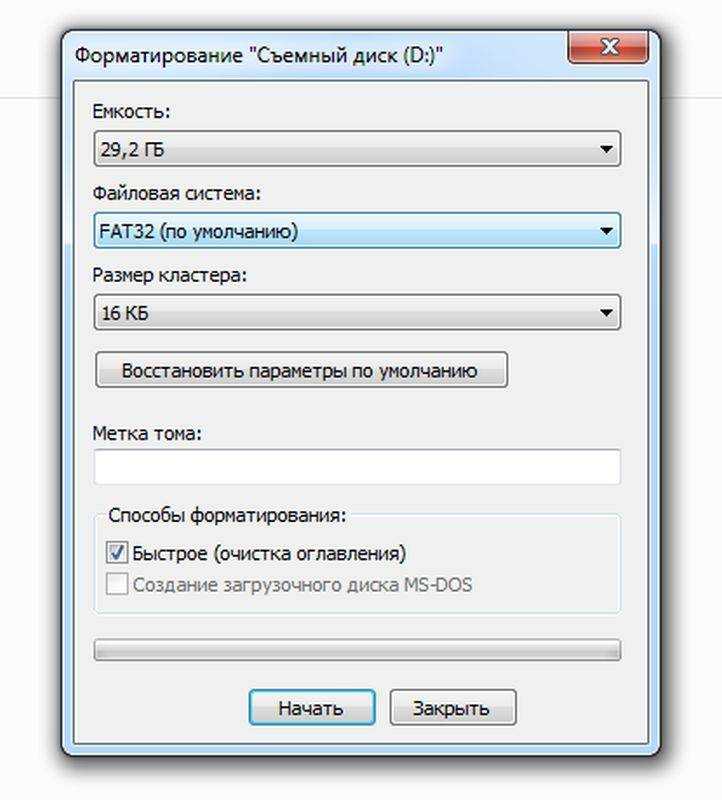 (Это относится только к новым флешкам. Будьте очень осторожны, делая это с диском, если вы точно не знаете, откуда он взялся и что на нем!) Если вы видите диск в файловой системе вашего компьютера, и он может как для чтения, так и для записи файлов, вы почти наверняка в безопасности.
(Это относится только к новым флешкам. Будьте очень осторожны, делая это с диском, если вы точно не знаете, откуда он взялся и что на нем!) Если вы видите диск в файловой системе вашего компьютера, и он может как для чтения, так и для записи файлов, вы почти наверняка в безопасности.
Нужно точно определить, какой формат использует ваша флешка? Найдите диск в Проводнике Windows или Mac Finder, затем щелкните его правой кнопкой мыши и выберите «Свойства» или «Получить информацию». Появившееся окно должно предоставить вам информацию о формате размещения файлов на диске.
Лучшие цены на накопители USB-C
Как отформатировать флэш-накопитель
Если вы обнаружили, что флэш-накопитель необходимо отформатировать, не беспокойтесь! Это не так уж сложно, и у нас есть некоторые ресурсы, чтобы помочь.
Во-первых, однако, вы должны знать, что форматирование вашего флеш-накопителя удалит все файлы, хранящиеся на нем в данный момент . Избежать этого невозможно — это неотъемлемая часть переформатирования диска. Таким образом, если у вас есть USB-карта с важными деловыми документами или накопитель с ценными семейными фотографиями, обязательно сделайте их резервную копию в другом месте, прежде чем переформатировать накопитель.
Избежать этого невозможно — это неотъемлемая часть переформатирования диска. Таким образом, если у вас есть USB-карта с важными деловыми документами или накопитель с ценными семейными фотографиями, обязательно сделайте их резервную копию в другом месте, прежде чем переформатировать накопитель.
После того, как вы решите удалить файлы, которые в настоящее время находятся на диске, ознакомьтесь с нашими руководствами по переформатированию USB-накопителей:
- Форматирование USB-накопителя в Mac OS X
- Форматирование USB-накопителя в Windows 10
Флэш-накопители, отформатированные так, как вы хотите
Никто не хочет заказывать кучу потрясающих фирменных USB-накопителей для своего следующего мероприятия только для того, чтобы узнать, что они имеют неправильный формат! К счастью, USB Memory Direct предлагает простой способ избежать этого.
Когда вы заказываете у нас, мы можем отформатировать ваш диск в любом формате по вашему выбору, включая exFAT, FAT, APFS, NTFS или FAT32. Кроме того, нет никакой разницы в цене или опциях между форматами. Вы получите те же лучшие в отрасли цены и широкий выбор, включая диски USB 3.0 и USB-C, независимо от того, какой формат вы выберете!
Кроме того, нет никакой разницы в цене или опциях между форматами. Вы получите те же лучшие в отрасли цены и широкий выбор, включая диски USB 3.0 и USB-C, независимо от того, какой формат вы выберете!
Не знаете, какой формат заказать? Мы рекомендуем exFAT для большинства пользователей, если только вам не нужны некоторые специфические функции других систем, таких как NTFS или APFS. В зависимости от объема памяти USB-накопителя и ваших данных, которые будут храниться на флэш-накопителе, наши опытные менеджеры по работе с клиентами помогут вам убедиться, что они готовы к использованию с момента их прибытия!
Ознакомьтесь с нашими вариантами фирменных USB-накопителей
Перед использованием диск в дисководе необходимо отформатировать. Ошибка?
При подключении внешнего жесткого диска, флэш-накопителя USB или SD-карты может появиться сообщение об ошибке: « Прежде чем использовать диск в дисководе E: необходимо отформатировать его ».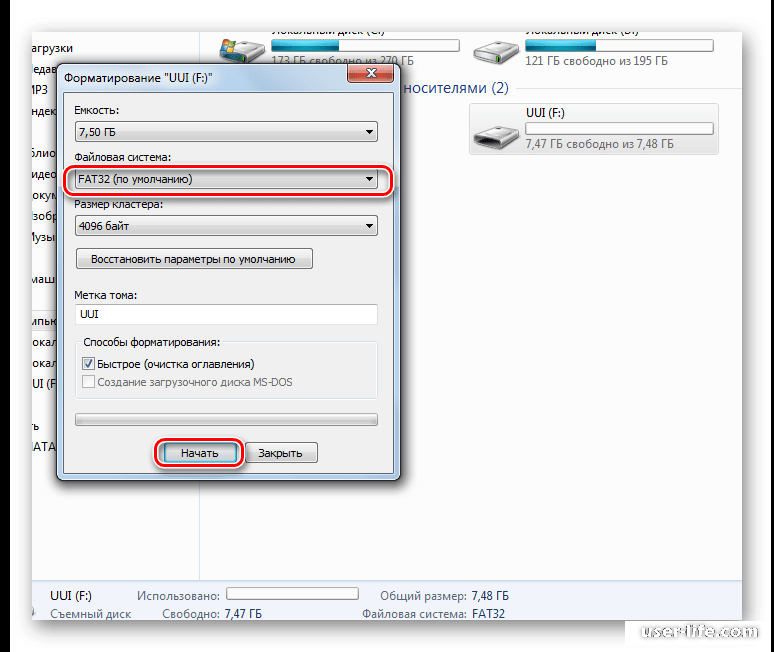 В таком случае не форматируйте диск сразу, так как это может привести к потере данных. Более того, нет никакой гарантии, что диск станет пригодным для использования после форматирования. Вы должны понимать, что эта проблема не ограничивается только внешними дисками и может также возникать с внутренним диском вашей системы. В этой статье мы обсудим возможные причины этой ошибки и способы ее устранения.
В таком случае не форматируйте диск сразу, так как это может привести к потере данных. Более того, нет никакой гарантии, что диск станет пригодным для использования после форматирования. Вы должны понимать, что эта проблема не ограничивается только внешними дисками и может также возникать с внутренним диском вашей системы. В этой статье мы обсудим возможные причины этой ошибки и способы ее устранения.
Вероятные причины ошибки «Вам необходимо отформатировать диск…»
Ниже приведены некоторые вероятные причины, которые могут привести к этой ошибке:
- Сбой системы
- Внезапное/принудительное отключение системы
- Отключение носителя без извлечения или во время использования диска
- Плохие сектора
- Чрезмерная фрагментация диска
Решения по исправлению «Необходимо отформатировать диск в дисководе X: прежде чем вы сможете его использовать» Ошибка
Чтобы решить эту проблему, попробуйте одно за другим упомянутые ниже решения и следуйте соответствующим указаниям.
Примечание: Перед применением приведенных ниже исправлений сделайте резервную копию своих данных с помощью надежного программного обеспечения для восстановления данных, такого как Stellar Data Recovery.
Решение 1. Попробуйте использовать другой USB-порт
Подключите накопитель к другому USB-порту вашего ПК. Затем откройте File Explorer и проверьте, можете ли вы получить доступ к диску. Если это внешний жесткий диск, попробуйте подключить диск напрямую через порт 9.0005 Разъем SATA .
Решение 2. Попробуйте другой ПК/ноутбук
Если подключение к другому порту USB не помогает, попробуйте подключить накопитель к другому ПК с Windows или ноутбуку. Посмотрите, можете ли вы получить доступ к диску. Если в системе появляется та же ошибка, перейдите к следующим решениям.
Решение 3. Обновите/переустановите драйвер устройства
Проблема также может возникать из-за устаревших или неисправных драйверов устройств. Вы можете обновить или переустановить драйверы, чтобы попытаться решить проблему. Выполните следующие шаги:
Вы можете обновить или переустановить драйверы, чтобы попытаться решить проблему. Выполните следующие шаги:
- Нажмите клавиши Windows + X .
- Выберите «Диспетчер устройств».
- Разверните «Диски» и выберите диск, на котором отображалась ошибка .
- Выберите «Удалить устройство» и перезапустите систему.
Кроме того, вы можете выбрать «Обновить драйвер» и следовать указаниям мастера, чтобы проверить и установить обновление драйвера. Вы также можете загрузить обновленный драйвер диска с сайта поддержки производителя вашего диска и установить его вручную.
Решение 4. Просканируйте диск с помощью антивирусного средства
Используйте Защитник Windows или стороннее надежное антивирусное/вредоносное программное обеспечение для сканирования затронутого тома диска. Если инструмент не сканирует, перейдите к следующему решению. В противном случае попробуйте получить доступ к диску после сканирования и сделать резервную копию файлов.
Если инструмент не сканирует, перейдите к следующему решению. В противном случае попробуйте получить доступ к диску после сканирования и сделать резервную копию файлов.
Решение 5. Запустите сканирование CHKDSK
Сканирование CHKDSK может устранить ошибки файловой системы и проблемы с повреждением диска в случае томов диска, отформатированных в NTFS. Работает как с внутренними, так и с внешними дисками.
Выполните следующие действия, чтобы запустить сканирование CHKDSK на диске NTFS и исправить ошибку:
- Щелкните меню Пуск и введите cmd в строке поиска, чтобы найти Командная строка .
- Запустите Командную строку, введите команду «chkdsk X: /r /f» и нажмите Enter. (Замените букву X буквой тома соответствующего диска.)
Если вы видите ошибку или диск остается недоступным после сканирования, следуйте следующему решению.
Решение 6. Используйте средство проверки ошибок
Вы также можете использовать средство проверки ошибок для решения проблемы. Выполните следующие шаги:
- Откройте Проводник , щелкнув меню «Пуск» и введя «Проводник» в строке поиска.
- Щелкните правой кнопкой мыши соответствующий том диска.
- Выберите Свойства и перейдите на вкладку «Инструменты» .
- Нажмите кнопку «Проверить» и затем нажмите ‘Сканировать диск.’
Внимание: Если вы видите сообщение об ошибке или запрос на форматирование диска, нажмите «Отмена». НЕ ФОРМАТИРОВАНИЕ диска.
Решение 7. Восстановление данных и форматирование диска
Если ничего не помогает исправить ошибку, используйте мощное программное обеспечение для восстановления данных, такое как Stellar Data Recovery, чтобы вернуть недоступные данные из такого поврежденного тома диска.
Программное обеспечение использует сигнатуру файла на основе режима сканирования для поиска важных файлов на необработанном или поврежденном томе диска. Он способен восстановить данные, даже если родные инструменты Windows не восстанавливают их. Программное обеспечение Stellar Data Recovery позволяет восстанавливать данные с жестких дисков, твердотельных накопителей, 4K, USB-накопителей и оптических носителей.
Чтобы узнать, как работает программа, посмотрите видео ниже:
После восстановления данных вы можете отформатировать диск, чтобы исправить это. Затем перенесите восстановленные файлы обратно на диск и используйте его как обычно. Чтобы предотвратить такие критические ситуации с потерей данных, регулярно делайте резервные копии своих данных в облаке или на других внешних носителях.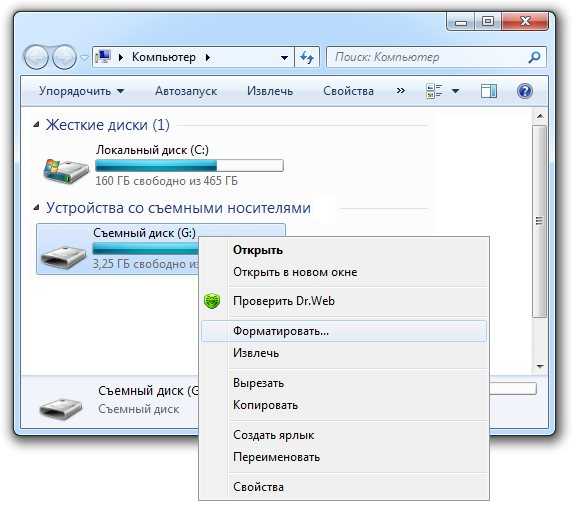
Заключение
Ошибку «Вам необходимо отформатировать диск в дисководе X: прежде чем вы сможете его использовать» можно предотвратить, а в некоторых случаях ее можно исправить с помощью основных шагов по устранению неполадок и собственных инструментов Windows, таких как CHKDSK и средство проверки ошибок. Однако в случае серьезного повреждения диска и ошибок диска инструменты могут не исправить ошибку.
На таком этапе вы должны использовать мощное программное обеспечение для восстановления данных Windows, такое как Stellar Data Recovery , чтобы вернуть данные с таких поврежденных томов диска. Это программное обеспечение DIY работает со всеми внутренними или внешними носителями на базе Windows и может восстановить потерянные файлы из отформатированных, сильно поврежденных (RAW) и отсутствующих разделов диска.
Часто задаваемые вопросы
1. Как исправить ошибку формата жесткого диска?
Выполните следующие действия, чтобы устранить ошибку формата диска во внутренних, внешних и USB-накопителях:
- Откройте Управление дисками и выберите диск с ошибкой форматирования.

- Щелкните правой кнопкой мыши диск и выберите Удалить том.
- В окне подтверждения нажмите Да.
- Диск теперь отображается в нижней части диспетчера устройств как нераспределенный диск.
- Щелкните правой кнопкой мыши на полосатом фоне и выберите New Simple Volume.
- Назначьте диску букву и выберите файловую систему NTFS или FAT32.
- Нажмите Далее . Ваш диск будет отформатирован с помощью управления дисками.
Диск можно использовать в обычном режиме, так как ошибка устранена и диск готов к работе.
2. Как исправить флешку, которая постоянно просит отформатировать?
Если вы получаете сообщение об ошибке «Вам необходимо отформатировать диск на диске X: прежде чем вы сможете его использовать», это означает, что ваш диск, вероятно, поврежден, на нем появились поврежденные сектора, заражен вирусом и т.


 Информацию можно вернуть, если накопитель был отформатирован быстро, по заголовкам.
Информацию можно вернуть, если накопитель был отформатирован быстро, по заголовкам.