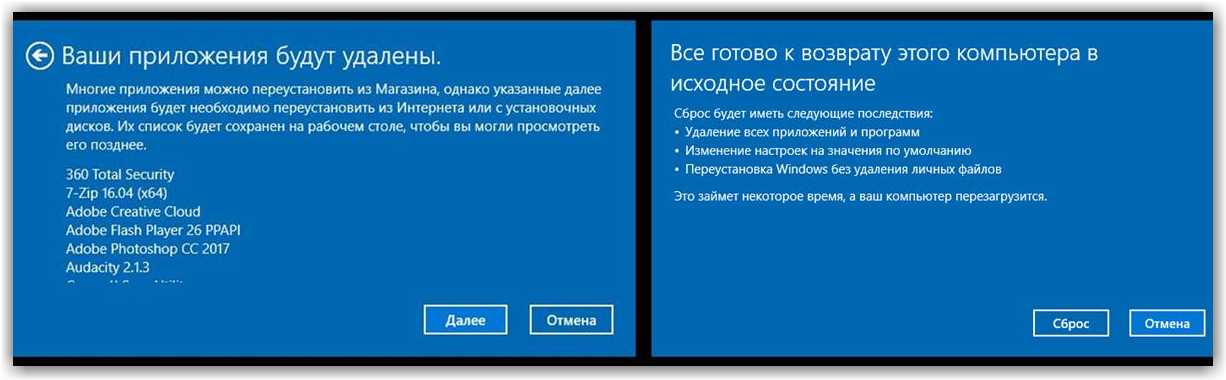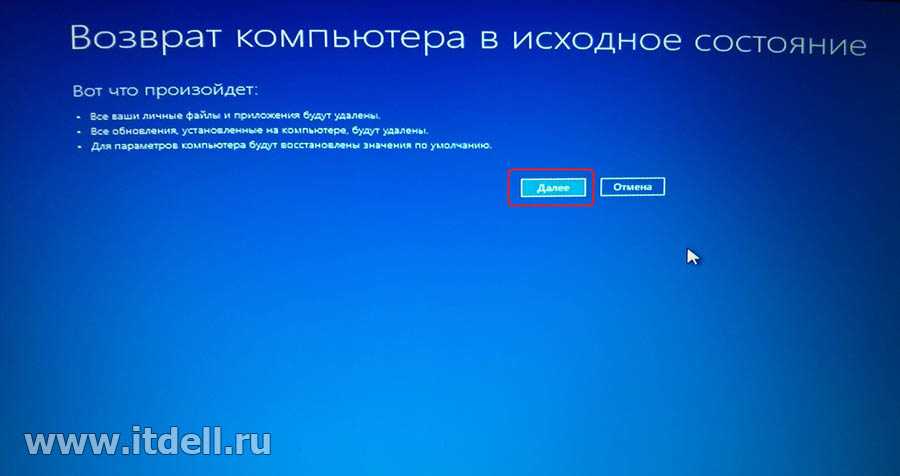Как восстановить виндовс 7 к заводским настройкам: Как сбросить Windows 7 до заводских настроек
Содержание
Как вернуть «Виндовс 7» к заводским настройкам: пошаговая инструкция
Операционная система от компании «Майкрософт» Windows 7 пришла на смену провальной «Висте». И почти все пользователи и IT-специалисты в один голос утверждают, что это лучшая операционка со времен незабвенной ХР. Однако есть мнение, что она уже безнадежно устарела, и «десятка» более соответствует современным реалиям. Это действительно так, но до сих пор львиная доля пользователей сидит на «семерке». И их все устраивает.
Любая ОС имеет обыкновение со временем работать нестабильно. И «Виндовс 7» не исключение. Иногда вирусы шалят. А бывает, что некомпетентные пользователи убивают систему своими действиями. Как бы то ни было, в «семерке» есть одна крайне полезная опция, которая поможет сбросить систему к заводским настройкам. В народе она называется откатом системы.
Подробнее об опции
Итак, откат «Виндовс 7» к заводским настройкам возможен только на тех устройствах, которые поддерживают данную функцию. К таковым относятся подавляющее большинство современных ноутбуков и моноблоков. Классические ПК, к сожалению, лишены этой полезной опции. Стоит отметить, что процесс отката напрямую зависит от производителя устройства, ибо кнопки могут быть совсем разными. Но результат всегда один — девственно чистая операционная система. Как будто машина только что из магазина. Стоит учесть, что все пользовательские данные исчезнут. Поэтому если вам дороги ваши файлы, то проще будет переустановить систему. Так хоть файлы останутся целыми. Если вас это не пугает, то будем двигаться дальше.
К таковым относятся подавляющее большинство современных ноутбуков и моноблоков. Классические ПК, к сожалению, лишены этой полезной опции. Стоит отметить, что процесс отката напрямую зависит от производителя устройства, ибо кнопки могут быть совсем разными. Но результат всегда один — девственно чистая операционная система. Как будто машина только что из магазина. Стоит учесть, что все пользовательские данные исчезнут. Поэтому если вам дороги ваши файлы, то проще будет переустановить систему. Так хоть файлы останутся целыми. Если вас это не пугает, то будем двигаться дальше.
Условия отката
Стоит упомянуть, что сия процедура доступна только для тех ноутбуков и моноблоков, на которых до сих пор располагается система, установленная производителем устройства. Дело в том, что при установке специалисты компании создавали на жестком диске скрытый раздел с бэкапом (резервной копией) операционной системы. В случае возникновения проблем можно восстановить стоковую ОС именно из этой самой копии.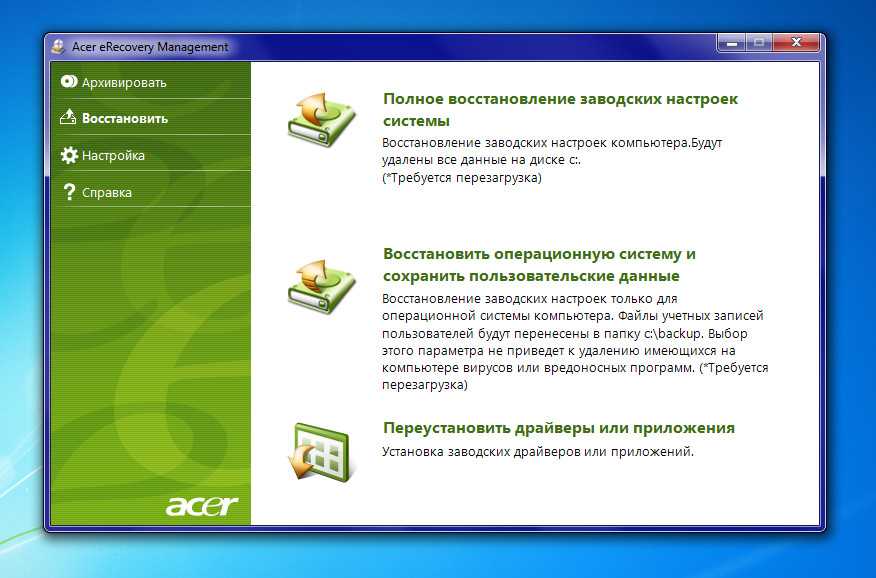 Но если вы переустанавливали систему сами, то, вполне вероятно, снесли этот раздел, размечая жесткий диск для новой установки. Тогда этот метод определенно не для вас. В вашем случае только установка новой ОС. Если же у вас до сих пор установлена заводская система, то все нормально. Итак, как вернуть «Виндовс 7» к заводским настройкам? Это можно сделать несколькими способами.
Но если вы переустанавливали систему сами, то, вполне вероятно, снесли этот раздел, размечая жесткий диск для новой установки. Тогда этот метод определенно не для вас. В вашем случае только установка новой ОС. Если же у вас до сих пор установлена заводская система, то все нормально. Итак, как вернуть «Виндовс 7» к заводским настройкам? Это можно сделать несколькими способами.
Использование специальной клавиши на корпусе устройства
Этот метод сброса будет полезен тем, у кого «Виндовс» вообще не загружается. Многие производители лэптопов и моноблоков оснащают свои устройства специальными клавишами, которые способны запускать восстановление системы из резервной копии. Это может быть как определенная кнопка на клавиатуре устройства, так и отдельный выделенный компонент. Все зависит от производителя лэптопа. Как вернуть «Виндовс 7» к заводским настройкам при помощи определенной кнопки? Если у вас ThinkPad от Lenovo, то где-то на боковой грани устройства есть волшебная кнопка OneKey Rescue. После нажатия на нее начнется восстановление системы. Точно такая же картина в лэптопах В-серии и других аппаратах от «Леново». Такая же кнопка (но с другим названием) есть и в ноутбуках от Sony серии Vaio.
После нажатия на нее начнется восстановление системы. Точно такая же картина в лэптопах В-серии и других аппаратах от «Леново». Такая же кнопка (но с другим названием) есть и в ноутбуках от Sony серии Vaio.
Использование клавиатуры устройства
Этот способ подходит для всех остальных лэптопов (не «Леново» и не «Сони»). Правда, у каждого своя комбинация. Так, для продукции компании «Делл» сочетание клавиш для восстановления ОС — Ctrl и F11. Но как вернуть «Виндовс 7» к заводским настройкам в ноутбуках от Rover? Эти аппараты довольно редкие и капризные. Но и у них есть своя кнопка спасения. Нужно всего лишь нажать и удерживать клавишу Alt пока не начнется процесс восстановления. В принципе, кнопки восстановления системы обозначены в инструкциях к лэптопам. Нужно только внимательно их прочитать. Даже устройства, выпущенные 5-7 лет назад имеют эту замечательную функцию. И ей можно пользоваться. Но только в том случае, если установлена оригинальная операционная система. Без этого никак.
Использование системной утилиты «Виндовс»
Как сбросить «Виндовс 7» до заводских настроек с помощью возможностей ОС? Есть в арсенале системы и такая опция. Называется утилита «Восстановление системы». Но стоит учесть, что работает она только в том случае, если данная служба не была отключена (что очень популярно в сборках от «школьников»). Идем в «Панель управления» и выбираем пункт «Архивация и восстановление». Здесь нужно нажать на «Восстановить системные параметры или компьютер». Затем нужно просмотреть все возможности утилиты и нажать на «Расширенные методы восстановления». Здесь будет пункт «Вернуть компьютер в состояние, заданное производителем». Вот он-то нам и нужен.
После нажатия на этот пункт операционная система предложит создать резервную копию пользовательских данных. Необходимо согласиться. После этого система перезагрузится и начнется процесс сброса. Он займет довольно продолжительное время, но на выходе пользователь получит девственно чистую ОС. Итак, программа для заводских настроек «Виндовс 7» (отката на них) называется «Восстановление системы». Необходимо это запомнить.
Необходимо это запомнить.
Восстановление заводских настроек до входа в ОС
Есть еще один вариант отката системы. Его можно запустить еще во время загрузки ОС. Как сбросить «Виндовс 7» до заводских настроек, не заходя в нее? Проще простого. Достаточно при загрузке операционной системы нажать на клавишу F8. Появится знакомое меню с возможностью выбора режима загрузки. Здесь есть и пресловутый «Безопасный режим». Но он нам не нужен. Нам потребуется пункт «Устранение неполадок компьютера». После полной загрузки оболочки восстановления будет предложено выбрать язык, учетную запись и параметры восстановления. В последнем пункте необходимо выбрать Recovery Management и выбрать пункт перезагрузить. После этого система не загрузится, но начнется процесс сброса на стоковые настройки. Это еще один ответ на вопрос о том, как обновить «Виндовс 7» до заводских настроек.
Стоит отметить, что использовать такой метод принудительного сброса нужно только в самом крайнем случае. А о сохранности пользовательских данных и говорить не приходится. Этот метод рассчитан на те случаи, когда ОС не загружается и ничего уже не помогает. Так что будьте осторожны с этой опцией. Не злоупотребляйте, ибо это чревато серьезными последствиями.
Этот метод рассчитан на те случаи, когда ОС не загружается и ничего уже не помогает. Так что будьте осторожны с этой опцией. Не злоупотребляйте, ибо это чревато серьезными последствиями.
В заключение
Итак, мы разобрали возможные ответы на вопрос о том, как восстановить заводские настройки на «Виндовс 7». Как видите, есть много способов. Все они помогают добиться нужного результата. Но только некоторые из них способны сохранить данные пользователя. Поэтому настоятельно рекомендуется использовать именно «Восстановление системы» из-под работающей ОС. Однако, если это по каким-то причинам невозможно, то в выборе средств восстановления лучше остановиться на варианте, предусмотренном производителем устройства. Так будет надежнее. Не забывайте только делать резервные копии своих данных. Теперь вы знаете, как вернуть «Виндовс 7» к заводским настройкам не теряя данных.
Как восстановить Windows 7 через командную строку | IT блоги
Содержание:
- Как войти в режим ввода команд
- Реанимирование ОС Виндовс с помощью команды rstrui.
 exe
exe - Применение команды Chkdsk
- Восстановление загрузчика посредством Bootrec.exe
- Использование команды BCDboot.exe
Откат ОС позволяет восстановить нормальную работоспособность Windows при ее повреждении в результате воздействия вредоносного программного обеспечения, инсталляции некачественных драйверов, обновления софта, неумышленных действий пользователя и в других случаях. Чтобы запустить восстановление системы, достаточно войти в меню «Пуск» и в разделе «Служебные» активировать соответствующее приложение.
Если виндовс не запускается, то на выручку приходит командная строка. С ее помощью можно реанимировать загрузчик операционной системы, тем самым возвратив ей работоспособность и дав возможность пользователю выполнить тщательный поиск причины неисправности.
Как войти в режим ввода команд
Запустить командную строку в Windows 7 можно несколькими способами:
- через стандартное меню;
- с помощью безопасного режима;
- посредством загрузочного диска.

Первый способ актуальный в том случае, когда операционная система загружается в стационарном режиме. В этом случае необходимо через меню «Пуск» открыть вкладку «Выполнить» и ввести команду cmd.
Для включения безопасного режима нужно в процессе перезагрузки компьютера нажать функциональную клавишу F8 и в окне выбора вариантов загрузки активировать соответствующую строку. Дальнейшие действия будут такими же, как и в первом случае.
Если повреждения системы настолько серьезные, что безопасный режим не включается, на помощь приходит загрузочный диск или USB-флешка с ОС Windows 7. При этом ее сборка должна совпадать с той, которая установлена на компьютере.
Для запуска командной строки через загрузочный диск необходимо:
- Выставить в БИОСе считывание информации с привода CD. Для этого во время рестарта ПК нужно нажать клавишу F12 (кнопка может быть и другой, так как здесь все зависит от производителя материнки).
- В Boot Menu выбрать CD-ROM Drive.

- Поместить загрузочный диск в DVD-привод.
- В установочном окне выбрать «Восстановление системы».
- После окончания сканирования носителя информации высветится ранее установленная ОС. Ее нужно запустить, а затем в появившемся окне выбрать «Командная строка».
Реанимирование ОС Виндовс с помощью команды rstrui.exe
Команда rstrui.exe запускает привычную графическую оболочку процедуры восстановления. Однако для ее использования необходимо, чтобы на компьютере были включены контрольные точки. Для системного раздела Windows такие точки создаются автоматически. Для других же томов их надо активировать вручную.
Восстановление системы через rstrui.exe выполняется следующим образом:
- Войдя в командную строку, вписываем rstrui.exe.
- После этого запускается процедура реанимирования. В первом окне жмем «Далее».
- Перед вами высветятся последние созданные бэкапы системы. Вам потребуется только выбрать подходящий вариант. Чтобы увидеть более ранние точки, следует поставить галочку возле соответствующего пункта.

- Подтвердив свои намерения, запустится откат ОС Windows 7 к указанной дате.
Применение команды Chkdsk
Программа Chkdsk запускает процедуру сканирования носителя информации, установленного на компьютере, на поврежденные системные файлы. При обнаружении таких элементов производится их автоматическое восстановление.
Данную утилиту можно запустить как с помощью графической оболочки Windows, так и через командную строку. В первом случае необходимо:
- Открыть свойства системного диска.
- В окне «Сервис» инициировать проверку, нажав на соответствующую кнопку.
- Кликнуть по «Запуск», тем самым активировав проверку жесткого диска. Если нужно, чтобы программа автоматически исправляла поврежденные файлы, следует поставить галочку в указанном месте.
Правильный синтаксис утилиты Chkdsk через командную строку показан на изображении.
Восстановление загрузчика посредством Bootrec.exe
Данная утилита позволяет восстановить поврежденный загрузчик Windows 7 и, соответственно, запустить ОС в нормальном режиме для поиска причины возникновения неисправности. Если в командной строке будет введено Bootrec, перед вами откроется список со всеми ключами, работающими с данной командой, а также их краткое описание.
Если в командной строке будет введено Bootrec, перед вами откроется список со всеми ключами, работающими с данной командой, а также их краткое описание.
Рассмотрим каждый ключ более подробно:
- Bootrec.exe /FixMbr. Применяется для реанимирования Master Boot Record (MBR). MBR – это основная загрузочная запись, состоящая из данных о последовательности запуска системы и других важных сведений, без которых запуск Windows 7 будет невозможным.
- Она размещается в нулевом секторе винчестера и указывает базовой среде ввода-вывода, откуда начинать запуск ОС. Явным признаком повреждения MBR является сообщение о блокировке ПК, которое высвечивается еще до запуска системы. Bootrec.exe /FixBoot. С помощью этого ключа записывается новая загрузочная область. Это помогает восстановить работоспособность Windows 7 при: повреждении нулевого сектора, установке более старой системы поверх более новой, несовместимости загрузочного сектора с имеющейся Windows.
- Bootrec.exe /scanos.
 Сканирует компьютер на наличие установленных систем. Если на вашем ПК имеется несколько операционок, но при загрузке они высвечиваются не все, то недостающие ОС можно добавить в список с помощью команды Bootrec.exe /RebuildBcd.
Сканирует компьютер на наличие установленных систем. Если на вашем ПК имеется несколько операционок, но при загрузке они высвечиваются не все, то недостающие ОС можно добавить в список с помощью команды Bootrec.exe /RebuildBcd.
Использование команды BCDboot.exe
Если восстановить работоспособность системы Windows 7 с помощью вышеописанных команд не получилось, можно попробовать воспользоваться утилитой BCDboot.exe. Данная программа также позволяет реанимировать поврежденный загрузочный сектор или создать новый.
Команда BCDboot.exe F:\windows восстанавливает вышедший из строя нулевой сектор. Вместо F:\windows нужно указывать путь к каталогу Windows на вашем компьютере.
Утилиты BCDboot.exe прописывается так, как указано на изображении.
Источник – это путь к месту хранения папки Windows, из которой будут копироваться требуемые для реанимирования файлы.
- /l язык – позволяет установить язык загрузки. Является необязательным ключом.

- /s буква диска – Указывается название тома, куда будут копироваться загрузочные файлы. По умолчанию для этих целей применяется системный том. Данный параметр также является необязательным.
- /v – активирует функцию подробного протоколирования функционирования программы (необязательный ключ).
- /m – объединяет свойства старого и нового загрузчика (необязательный параметр).
На сегодняшний день разработано много средств, позволяющих восстановить ОС Windows 7. Так что при правильном подходе у вас обязательно получится выполнить поставленную задачу.
Спасибо recoverit.ru
Join @AdmNtsRu on Telegram
Смотрите также:
Как сбросить ПК с Windows 11 до заводских настроек
(Изображение предоставлено: Будущее)
В Windows 11, если у вас были одни и те же настройки в течение длительного времени или у вас возникли проблемы с ноутбуком или настольным компьютером, функция «Сбросить этот компьютер» может помочь вернуть систему к заводским настройкам по умолчанию, чтобы устранить наиболее распространенные проблемы. и улучшить общую производительность.
и улучшить общую производительность.
Функция «Сбросить этот компьютер» позволяет переустановить Windows 11 с несколькими вариантами запуска с нуля с чистой копией. Например, у вас есть возможность восстановить заводские настройки с сохранением ваших настроек и файлов, а также есть еще одна возможность удалить все для решения проблем, таких как проблемы с запуском или завершением работы, чрезмерное использование памяти, производительность приложений, быстрая разрядка аккумулятора. или удаление опасных вредоносных программ.
Эта функция даже предлагает возможность использовать исходный образ вместо пользовательского образа восстановления производителя, который может содержать нежелательные вредоносные программы и конфигурации.
Это руководство познакомит вас с тремя различными способами сброса Windows 11 до заводских настроек, сохранив ваши файлы или удалив все.
Как восстановить заводские настройки Windows 11 с сохранением файлов
Чтобы восстановить заводские настройки ноутбука или настольного компьютера с Windows 11 без потери файлов, выполните следующие действия:
- Открыть Настройки .

- Щелкните Система .
- Нажмите на страницу Recovery справа.
(Изображение предоставлено в будущем)
- В разделе «Варианты восстановления» нажмите кнопку «Сбросить ПК» для функции «Сбросить этот компьютер».
(Изображение предоставлено: Будущее)
- Выберите опцию Сохранить мои файлы .
(Изображение предоставлено: Источник: Windows Central)
- Выберите вариант сброса Windows 11:
- Загрузка из облака: Загрузите свежую копию установки из облака и переустановите Windows 11. Однако этот вариант не восстановит инструменты, приложения и конфигурацию, которые пришли с оригинальным изображением, предоставленным производителем.
- Локальная переустановка: Использует уже доступные файлы для перезагрузки компьютера. Если это брендовое устройство (например, Dell, ASUS, Lenovo и т.
 д.), этот процесс восстановит заводские драйверы, настройки и инструменты.
д.), этот процесс восстановит заводские драйверы, настройки и инструменты.
(Изображение предоставлено: Источник: Windows Central)
- Просмотрите приложения, которые необходимо переустановить после сброса до заводских настроек.
- Нажмите кнопку Далее .
(Изображение предоставлено: Источник: Windows Central)
- Нажмите кнопку Сброс .
(Изображение предоставлено: Источник: Windows Central)
После того, как вы выполните шаги, компьютер вернется к заводским настройкам с сохранением ваших файлов.
После сброса к заводским настройкам
После завершения сброса рекомендуется проверить наличие обновлений, чтобы убедиться, что в Windows 11 отсутствуют какие-либо исправления безопасности или драйверы. Кроме того, вам может потребоваться переустановить любое из ваших предыдущих приложений по мере необходимости.
Проверить наличие обновлений
Чтобы установить обновления для Windows 11, выполните следующие действия:
- Откройте Настройки .

- Щелкните Центр обновления Windows .
- Нажмите Кнопка Проверить наличие обновлений .
(Изображение предоставлено: Будущее)
После выполнения этих шагов Центр обновления Windows загрузит последние исправления и обновления драйверов (если они доступны).
Проверка на наличие отсутствующих драйверов
Чтобы проверить наличие отсутствующих драйверов после завершения сброса Windows 11, выполните следующие действия:
- Открыть Пуск .
- Найдите Диспетчер устройств и щелкните верхний результат, чтобы открыть приложение.
- Убедитесь, что нет ветки «Другие устройства», в которой обычно перечислены устройства без драйверов.
(Изображение предоставлено: Источник: Windows Central)
Если у вас есть одно или несколько устройств с отсутствующими драйверами, посетите веб-сайт поддержки производителя компьютера, чтобы загрузить и установить последние доступные драйверы.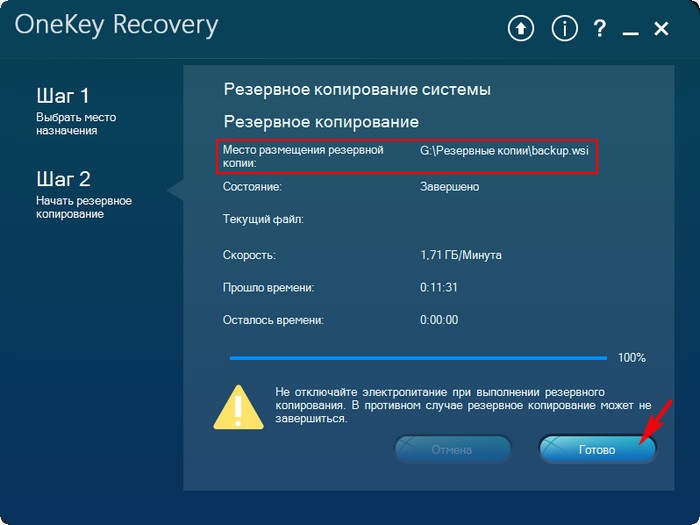
Последнее, что осталось сделать, это переустановить любое ранее установленное приложение на вашем компьютере (если применимо).
Как восстановить заводские настройки Windows 11, используя вариант удаления всего
Чтобы использовать функцию сброса, удаляющую все на компьютере, который вы используете для работы дома или игр, выполните следующие действия:
- Откройте Настройки .
- Щелкните Система .
- Нажмите на страницу Recovery справа.
(Изображение предоставлено в будущем)
- В разделе «Варианты восстановления» нажмите кнопку «Сбросить ПК» для функции «Сбросить этот компьютер».
(Изображение предоставлено Будущим)
- Выберите параметр Удалить все .
(Изображение предоставлено: Источник: Windows Central)
- Выберите Облачная загрузка или Локальная переустановка , в зависимости от того, как вы хотите перезагрузить систему.

(Изображение предоставлено: Источник: Windows Central)
- (Необязательно) Выберите параметр Изменить настройки .
(Изображение предоставлено: Источник: Windows Central)
- Включите переключатель удаления данных переключатель.
- Краткое примечание: Используйте этот вариант, если вы готовите компьютер к продаже. В противном случае рекомендуется использовать параметры сброса по умолчанию, если вы пытаетесь обновить установку.
- (дополнительно) Включите тумблер Диски данных , чтобы стереть установочный диск Windows 11 и любой другой накопитель, подключенный к вашему компьютеру.
- Нажмите кнопку Подтвердить .
(Изображение предоставлено: Источник: Windows Central)
- Просмотрите приложения, которые необходимо переустановить после сброса до заводских настроек.

- Нажмите кнопку Далее .
- Нажмите кнопку Сброс .
(Изображение предоставлено: Источник: Windows Central)
После выполнения этих шагов процесс сотрет диски в зависимости от вашей конфигурации и установит чистую копию Windows 11. продаете устройство, вам больше ничего не нужно делать. Однако, если вы начнете с устройства заново, потребуются дополнительные шаги, в том числе проверка обновлений и отсутствующих драйверов, и вы захотите переустановить приложения и восстановить файлы из резервной копии.
Проверка обновлений
Чтобы установить обновления для Windows 11, выполните следующие действия:
- Откройте Настройки .
- Щелкните Центр обновления Windows .
- Нажмите кнопку Проверить наличие обновлений .
(Изображение предоставлено: Источник: Windows Central)
После выполнения этих шагов Центр обновления Windows загрузит и установит все отсутствующие обновления и драйверы (если они доступны).
Проверить отсутствие драйверов
Чтобы проверить наличие отсутствующих драйверов после «Сброса настроек этого компьютера», выполните следующие действия:
- Открыть Запустить .
- Найдите Диспетчер устройств и щелкните верхний результат, чтобы открыть приложение.
- Убедитесь, что нет ветки «Другие устройства», в которой обычно перечислены устройства без драйверов.
(Изображение предоставлено: Источник: Windows Central)
Если у вас есть компоненты без драйверов, посетите веб-сайт поддержки производителя компьютера, чтобы загрузить и установить последние доступные драйверы.
Восстановление файлов из резервной копии
Если у вас есть резервная копия ваших файлов, сейчас самое время их восстановить. Процесс восстановления будет отличаться в зависимости от метода резервного копирования файла.
Например, если вы используете OneDrive, файлы могут уже синхронизироваться на компьютере; однако, если это не так, вам может потребоваться заново настроить приложение.
Если вы создали резервную копию файлов вручную на внешнем диске, подключите переносной диск и выполните следующие действия:
- Открыть Проводник .
- Щелкните Этот компьютер на левой панели.
- В разделе «Устройства и диски» дважды щелкните хранилище с резервной копией файла.
(Изображение предоставлено Future)
- Выберите файлы и папки.
- Нажмите кнопку Копировать .
(Изображение предоставлено: Future)
- Откройте папку назначения.
- Нажмите кнопку Вставить на панели команд.
После выполнения этих шагов может потребоваться повторить их для восстановления дополнительных файлов. Если вам не хватает каких-либо приложений, сейчас самое время их установить.
Дополнительные ресурсы
Для получения дополнительных полезных статей, обзоров и ответов на распространенные вопросы о Windows 10 и Windows 11 посетите следующие ресурсы:
- Windows 11 в Windows Central — все, что вам нужно знать
- Windows 10 в Windows Центральный — все, что вам нужно знать
Мауро Хукулак — технический писатель WindowsCentral. com. Его основной задачей является написание подробных инструкций, которые помогут пользователям получить максимальную отдачу от Windows 10 и многих связанных с ней технологий. У него есть опыт работы в сфере ИТ с профессиональными сертификатами Microsoft, Cisco и CompTIA, и он является признанным членом сообщества Microsoft MVP.
com. Его основной задачей является написание подробных инструкций, которые помогут пользователям получить максимальную отдачу от Windows 10 и многих связанных с ней технологий. У него есть опыт работы в сфере ИТ с профессиональными сертификатами Microsoft, Cisco и CompTIA, и он является признанным членом сообщества Microsoft MVP.
Как восстановить заводские настройки компьютера с Windows 7
Если компьютер или устройство работает под управлением Windows 7, вы можете восстановить исходные настройки вашего устройства в случае хронических проблем с производительностью, вызванных вирусами, программными проблемами и другими причинами. Это называется сбросом к заводским настройкам, когда все данные на вашем устройстве, а также приложения, которые вы добавили, и настройки, которые вы изменили, будут возвращены в исходное состояние. На самом деле, сброс Windows 7 до заводских настроек не только очистит ваш компьютер, но и запустит его с оптимальной производительностью, более того, он также может исправить некоторые неизвестные компьютерные ошибки или сбои.
Не забудьте сделать резервную копию данных перед сбросом настроек
Предупреждение : он удалит все файлы и программы (файлы, включая фотографии, электронные письма и программы) при выполнении параметра «Сброс настроек» на Win 7.
Чтобы восстановить заводские настройки компьютера с Windows 7, вам потребуется выполнить ряд действий. Вы должны найти и выбрать правильные параметры, которые уже есть на вашем компьютере, как часть общего процесса. Для начала вам следует создать резервную копию всех ваших важных данных, а также переносимых приложений на внешний накопитель или в другую систему на вашем компьютере с сохраненными настройками. Вот несколько бесплатных программ для резервного копирования, которые вы можете использовать. Вам нужно сделать это, если вы хотите сохранить все свои данные, поскольку сброс настроек сотрет все данные, которые находятся на вашем компьютере и в системе, которую вы будете сбрасывать.
Шаг 1: На самом деле, для системы Win 7 в нее встроен «раздел восстановления системы». Когда вы получите доступ к своему ноутбуку с Win 7, вы сможете использовать его для восстановления заводских настроек. Нажмите Start и введите « Recovery » в поле поиска Windows 7, затем выберите программу «Восстановление» во всплывающем раскрывающемся списке.
Когда вы получите доступ к своему ноутбуку с Win 7, вы сможете использовать его для восстановления заводских настроек. Нажмите Start и введите « Recovery » в поле поиска Windows 7, затем выберите программу «Восстановление» во всплывающем раскрывающемся списке.
Шаг 2: Нажмите « Открыть восстановление системы» и начните восстанавливать системные настройки и файлы.
Шаг 3: Как видите, в списках много точек восстановления, нужно выбрать точку восстановления системы. Это вернет ваш компьютер в состояние, в котором он был до события select. Затем нажмите кнопку Далее.
Шаг 4. Когда операция завершена, нажмите «Готово», чтобы перезагрузить компьютер и восстановить данные из файлов резервной копии.
Если вы забыли пароль администратора Windows 7, возможно, это руководство может помочь Вы: Как сбросить пароль Windows 7 без диска.

 exe
exe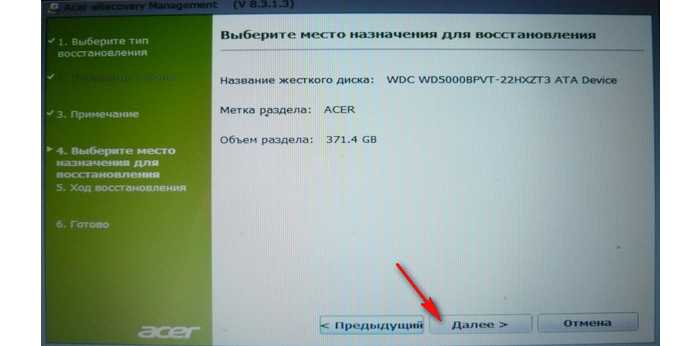
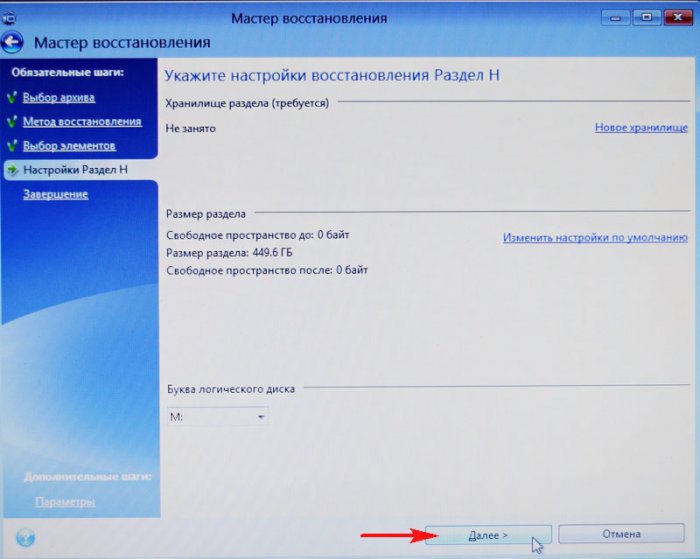

 Сканирует компьютер на наличие установленных систем. Если на вашем ПК имеется несколько операционок, но при загрузке они высвечиваются не все, то недостающие ОС можно добавить в список с помощью команды Bootrec.exe /RebuildBcd.
Сканирует компьютер на наличие установленных систем. Если на вашем ПК имеется несколько операционок, но при загрузке они высвечиваются не все, то недостающие ОС можно добавить в список с помощью команды Bootrec.exe /RebuildBcd.

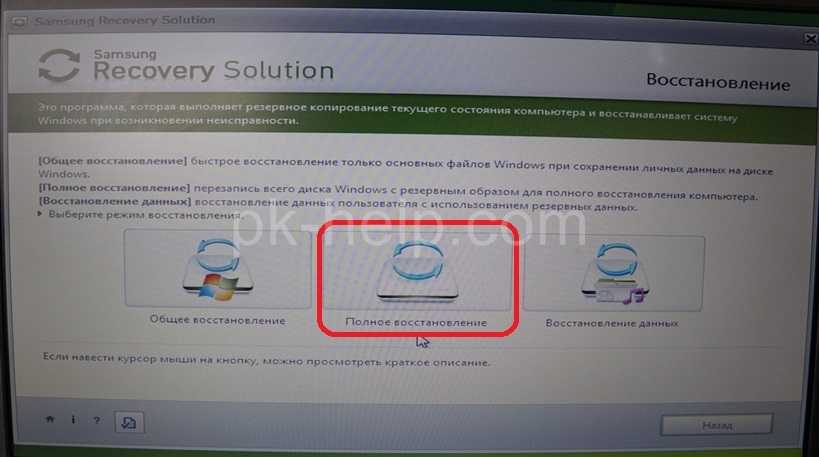 д.), этот процесс восстановит заводские драйверы, настройки и инструменты.
д.), этот процесс восстановит заводские драйверы, настройки и инструменты.