Увеличить производительность пк: Советы по повышению производительности компьютера с Windows
Содержание
Узнаем как увеличить производительность процессора на компьютере? Способы
Производительность — один из важнейших параметров компьютера. Он означает, насколько быстро устройство будет выполнять отдаваемые пользователем команды. Зачастую этот параметр сильнее всего обусловливается комплектующими компьютера. К примеру, два компьютера, имеющие одинаковый процессор, но разные объемы оперативной памяти, будут иметь разную производительность.
В обыкновенной работе ПК разница в производительности может быть не слишком заметна. Однако она играет решающую роль для людей, работающих с большим количеством программ, а также в различных играх. Чем быстрее откликается на действия компьютер, тем меньше задержка в игре, тем реже игра зависает и быстрее запускается. Особенно это важно и заметно в мультиплеерных играх, когда скорость реакции как человека, так и устройства играет зачастую ключевую роль.
Итак, как же увеличить производительность процессора? Для начала нужно узнать ее текущее значение.
Как узнать производительность ПК
В основном этот параметр измеряется каким-либо числом, которое чем больше, тем лучше. Есть много различных способов узнать производительность компьютера. Можно, к примеру, воспользоваться программами, которые во множестве существуют на просторах Интернета. Также в операционной системе Windows можно посмотреть индекс производительности.
Для этого нужно зайти в панель управления и найти там вкладку «Система и безопасность». В ней нужно выбрать «Система». В этой вкладке можно узнать основные параметры компьютера, в которые входит индекс производительности. Его можно проверить. Результаты сохраняются.
В качестве итоговой оценки система всегда выбирает наименьшее значение из показателей всех компонентов. В процессе апгрейда своего устройства желательно периодически проверять этот показатель, для того чтобы знать, как ПК реагирует на то или иное действие.
Итак, с местонахождением данных о производительности все понятно. Какие есть способы увеличить производительность процессора? Их несколько, и стоит подробно рассмотреть каждый.
Как увеличить производительность процессора на ноутбуке и ПК
Для увеличения производительности устройства можно воспользоваться несколькими способами.
Начать нужно с проверки системы на вирусы. Очень часто бывает так, что где-нибудь в уголке сидит вирус и по чуть-чуть «подъедает» производительность. Для этого можно воспользоваться любым хорошим антивирусом.
Если это не помогло, увеличить производительность можно, используя разгон процессора либо при помощи настроек ПК, очистки ОЗУ и прочего. Для начала: что такое разгон? Чтобы объяснить это понятие, нужно сказать, что у каждого процессора есть определенная частота, на которой он работает. Частота измеряется в герцах и является основной характеристикой процессора. При помощи некоторых манипуляций можно увеличить частоту, на которой он работает. Стоит сразу отметить, что дело это не то чтобы очень практичное: производительность ПК повышается от силы на 15 %. Кроме того, при превышении процессором тактовой частоты система теряет надежность.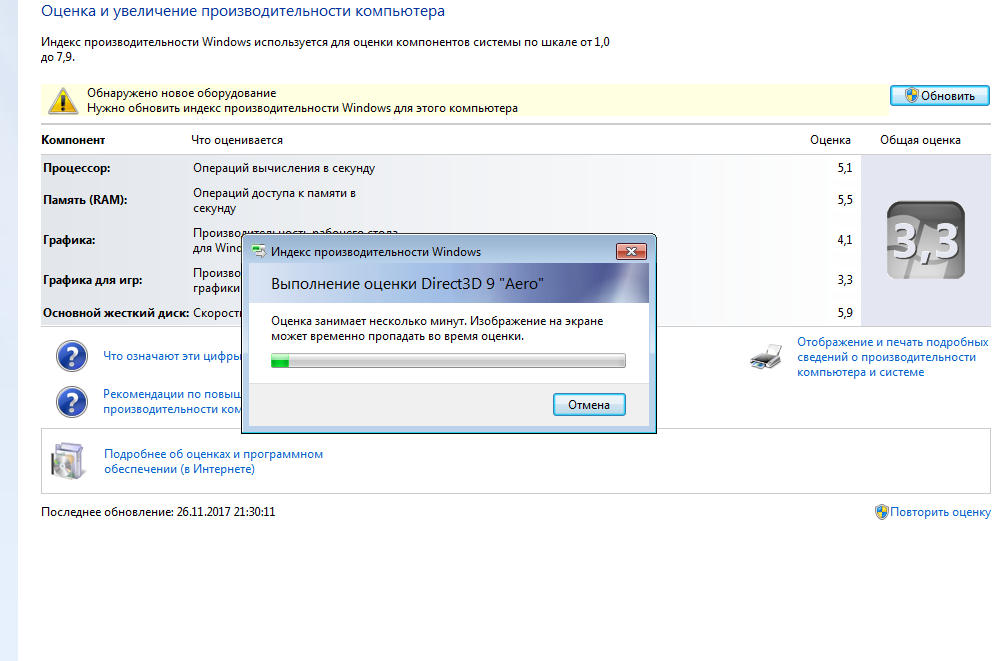
Многие, услышав о разгоне, задают вопрос: а не сгорит ли система? Ответить на него можно словами о том, что только в 0,1 % случаев повреждения невозможно исправить. Однако, собираясь разгонять свое устройство, важно помнить, что именно вам может не повезти.
Разгон процессора на ПК и ноутбуке
Определенно разогнать процессор на стационарном компьютере проще, чем на ноутбуке. Во-первых, потому что разгон всегда сопровождается выделением большего количества тепла, а следовательно, понадобится более мощная система охлаждения, которую заменить на ПК не в пример проще, чем на ноуте.
Во-вторых, работать с компонентами ПК в целом проще, чем с компонентами ноутбука. Как тогда увеличить производительность процессора на ноутбуке? Да так же, как на ПК, просто нужно внимательнее следить за температурой процессора и ни в коем случае не допускать его перегревания. Рассмотрим несколько процессоров и способы их разгона.
AMD
Для того чтобы увеличить производительность процессора AMD, разогнав его, понадобится специальная программа. К примеру, AMD OverDrive. Она хорошо подходит для процессоров типа AMD. Кроме того, будет нужна утилита для постоянного измерения температуры процессора. Например, Speed Fan. Обе программы легко находятся в Интернете. Для более четкого примера возьмем конкретный процессор — AMD Athlon 64 X2. Как увеличить производительность данного процессора?
К примеру, AMD OverDrive. Она хорошо подходит для процессоров типа AMD. Кроме того, будет нужна утилита для постоянного измерения температуры процессора. Например, Speed Fan. Обе программы легко находятся в Интернете. Для более четкого примера возьмем конкретный процессор — AMD Athlon 64 X2. Как увеличить производительность данного процессора?
Нужно запустить обе этих программы и в AMD OverDrive выбрать вкладку Advanced. Там есть опция Clock/Voltage, одну из строчек которой — Select All Cores («Выбрать все ядра») — нужно отметить галочкой. После этих действий можно начинать разгонять процессор через множитель частоты. Согласно мнению многих айтишников, AMD Athlon 64 Х2 использует достаточно мало от своих ресурсов, поэтому можно сразу ставить 13-14. После пары минут работы процессора на этой частоте нужно замерить его температуру. Если та не достигает 70 °С, а компьютер работает без сбоев, множитель можно увеличить на 1.
Разгон можно производить и через BIOS, но с данным процессором это проще сделать через стороннюю утилиту.
Intel
Intel — очень популярный производитель оборудования для ПК, и у него есть много различных устройств, для которых могут потребоваться различные программы и настройки. Для данного примера возьмем процессор Intel Core i5. Как увеличить производительность процессора этой фирмы? Можно также воспользоваться программой. Понадобятся утилита для измерения температуры и прога для разгона, к примеру CPU-Z. Порядок действий будет аналогичен разгону AMD.
Второй вариант, как увеличить производительность процессора Intel, разогнав его — использование BIOS. Для того чтобы войти в него, при запуске компьютера нужно дождаться момента инициализации BIOS компонентов ПК и после нажать кнопку Delete (Del). После этого перейти в опцию BIOS FEATURES и найти там Super Speed. В этой вкладке будет раздел Overlock, в котором нужно выбрать раздел Optimal Referens. В нем будет опция Manual, которую нужно выставить. После данных действий на экране появятся все данные о процессоре. Нам понадобятся его частота, данные о шинах и множитель.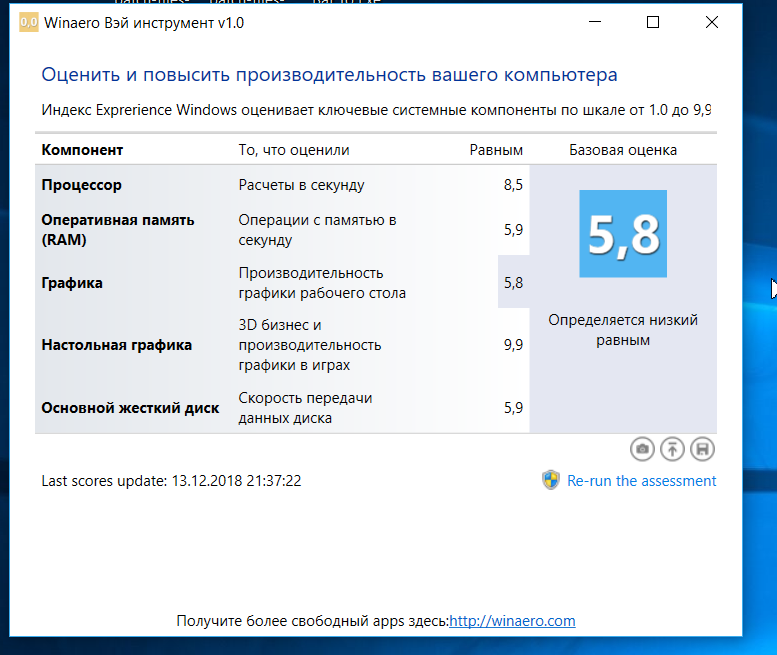 Далее нужно найти пункт BSLK frequency, где по чуть-чуть необходимо увеличивать частоту. Найдя оптимальное значение, нужно сохранить настройки и выйти из BIOS, перезагрузив ПК.
Далее нужно найти пункт BSLK frequency, где по чуть-чуть необходимо увеличивать частоту. Найдя оптимальное значение, нужно сохранить настройки и выйти из BIOS, перезагрузив ПК.
Многие также интересуются увеличением производительности у конкретных устройств, задаваясь вопросом: что сделать, чтобы увеличить производительность процессора 535U4C-S02 от Samsung, например. Что же, для решения этой проблемы необходимо просто узнать компоненты ПК. В данном ноутбуке стоит процессор AMD Dual-Core A6-4455M APU, следовательно и процесс разгона для него будет аналогичен всем прочим AMD. Либо можно воспользоваться одним из способов увеличения производительности без воздействия на процессор — они универсальны для всех устройств.
Как увеличить производительность процессора без разгона
Несмотря на мифы о том, что увеличить производительность можно только с помощью разгона, существует много способов сделать это, обойдя взаимодействие с процессором напрямую:
- Первый — правильная настройка ПК.
 То есть установка точного количества ядер процессора для более полного использования потенциала, оптимизация визуальных эффектов.
То есть установка точного количества ядер процессора для более полного использования потенциала, оптимизация визуальных эффектов. - Второй — дефрагментация диска.
- Третий — регулярная очистка и отладка ОЗУ. Скапливающийся в оперативной памяти мусор в виде устаревших и смененных разрешений, старых ссылок, настроек неиспользуемых программ сильно замедляет ее работу, что сказывается на общей производительности компьютера.
- Четвертый — удаление старых, неиспользуемых программ, настройка фоновых процессов.
- Пятый — отладка автозагрузки.
Увеличение производительности ПК при помощи настроек операционной системы
Как увеличить производительность процессора в Windows 7, 8, 10? Основной способ основан на настройке операционной системы.
Дело в том, что по умолчанию в Windows включено много различных эффектов, дающих пользователю красивую картинку. Полупрозрачные окна, плавные переходы, тени, отбрасываемые объектами. Если есть желание добиться наилучшей производительности системы, все их стоит выключить.
Для того чтобы войти в панель управления дополнительными элементами, в поиске нужно вбить: «Визуальные эффекты». Пользователю понадобится вкладка «Настройка представления и производительности системы». В ней нужно найти панель управления визуальными эффектами. По умолчанию, почти все они включены, и для улучшения производительности нужно переставить галочку на «Обеспечить наилучшее быстродействие».
Следующий пункт подходит только тем, кто использует сторонние антивирусы. У «Виндовс» есть свой встроенный, который в этом случае можно отключить. Для этого нужно зайти в панель управления и найти там «Включение и отключение брандмауэра Windows». В левом меню нужно выбрать пункт «Отключить брандмауэр Windows» для каждого вида сети и нажать ОК.
Теперь нужно остановить работу самой службы. Для этого придется вернуться в панель управления, выбрать «Администрирование» и найти там строку «Брандмауэр Windows». Нажав правую кнопку мыши, нужно выбрать «Свойства» и остановить службу. После этого в графе «Тип запуска» нужно выбрать «Отключена». После этого можно смело жать «Применить».
После этого в графе «Тип запуска» нужно выбрать «Отключена». После этого можно смело жать «Применить».
Еще один способ увеличить производительность процессора Windows 7, 8, 10 — настройка количества используемых компьютером ядер процессора. Для начала нужно узнать их количество. Зная название процессора, это можно легко узнать в Интернете. Название процессора можно узнать во вкладке «Система» в панели управления. Далее нужно нажать комбинацию клавиш Win+R и в появившемся окне вписать msconfig. Далее нужно найти вкладку «Загрузка» и выбрать «Дополнительные параметры загрузки». Пункт «Число процессоров» нужно отметить галочкой и выбрать число, соответствующее количеству ядер.
Дефрагментация диска
Вообще дефрагментация диска — крайне нужная опция, которую пользователи никогда не проводят. Можно только поблагодарить разработчиков ОС Windows за то, что в настройках по умолчанию стоит еженедельная дефрагментация. Дело в том, что при удалении программы на диске остается пустое место, в которое система не всегда может впихнуть новую программу из-за разницы размеров. И даже если найдется небольшая программка, которая в пустоту поместится, скорее всего, рядом окажется немного пространства, которое уже ничем не заполнить. Дефрагментация удаляет эти «дыры».
И даже если найдется небольшая программка, которая в пустоту поместится, скорее всего, рядом окажется немного пространства, которое уже ничем не заполнить. Дефрагментация удаляет эти «дыры».
Для того чтобы попасть в эту панель, нужно просто вбить «Дефрагментация диска» в поиск по системе. Здесь нужно по очереди проанализировать все диски, а после выбрать диск, фрагментация которого не равна нулю, и запустить дефрагментацию.
Очистка ОЗУ
Оперативная память играет крайне важную роль в производительности ПК. Однако со временем она забивается различным «мусором». Чтобы она продолжала работать в оптимальном режиме, ее время от времени нужно чистить.
Для этого в поиске по системе нужно вбить «Диагностика проблем оперативной памяти компьютера». В выскочившем меню нужно выбрать первый способ.
Компьютер совершит перезагрузку и начнет анализ ОЗУ. Процесс занимает много времени, так что проводить его стоит, только когда пользователь уверен, что прямо сейчас ПК ему не понадобится.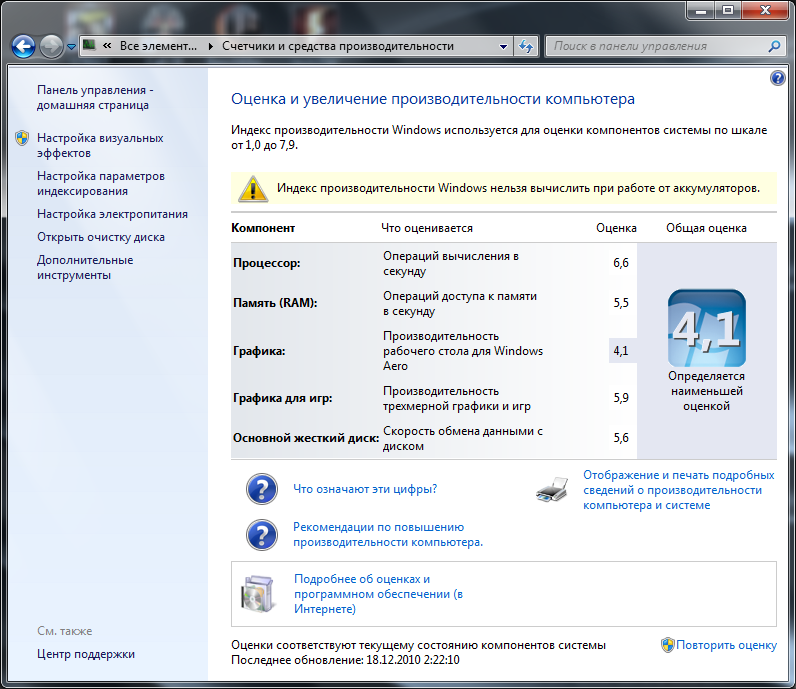 После окончания устройство снова перезагрузится и предоставит пользователю полную информацию о проведенной работе.
После окончания устройство снова перезагрузится и предоставит пользователю полную информацию о проведенной работе.
Работа с программами, настройка фоновых процессов
Казалось бы, как влияют на работу ПК программы, которые пользователь давно не использует? Однако они занимают место на жестком диске, тормозят работу ОЗУ. Также компьютеру требуется больше времени, чтобы загрузиться и выключиться, потому что система судорожно ищет место для файлов сохранения.
Поэтому рекомендуется удалять все старые и ненужные программы с ПК. Можно воспользоваться панелью управления, а можно — сторонним софтом. Одним из лучших является Your Unin-Staller. Эта программа, в отличие от системы Windows, удаляет не только само приложение, но и все его временные и дополнительные файлы.
Удаление лишних программ в автозагрузке
Этот пункт влияет только на запуск ПК, но он все равно важен. Автозагрузка — система Windows, которая запускает программы сразу после входа пользователя в систему. Чем больше программ активно в автозагрузке, тем дольше будет загружаться ПК.
Чем больше программ активно в автозагрузке, тем дольше будет загружаться ПК.
Для того чтобы войти в настройки автозагрузки, нужно нажать сочетание клавиш Win + R. Появится окно с названием «Выполнить», в которое нужно вписать строку msconfig. Откроется конфигурация системы. В ней нужно найти вкладку «Автозагрузка» и снять галочки со всех пунктов, которые не нужны.
Увеличение производительности за счет внутреигровых настроек
Первое, чем нужно воспользоваться, если игроку кажется, что игра тормозит, — любая утилита для измерения fps. В некоторых играх она бывает встроенной. Касательно этого числа: fps показывает количество кадров в секунду, следовательно, чем он больше, тем лучше. Однако, если он держится на низком уровне, нужно предпринять несколько действий.
Во-первых, если вы интересуетесь, как увеличить производительность процессора для игр и только для них, в первую очередь стоит обратить внимание на внутриигровые настройки. За счет снижения уровня графики, подбора правильного расширения экрана, уменьшения количества эффектов можно сильно повысить производительность системы, не парясь с разгоном диска или поисками нужных настроек ПК.
Во-вторых, помочь может настройка видеокарты, ведь именно это устройство отвечает за графику. Перед тем как калибровать ее, следует обновить драйверы: иногда бывает, что тормоза случаются из-за устаревшего софта. Если проблема не исчезла, уже можно лезть в настройки видеокарты. Для этого нужно на пустое место на рабочем столе кликнуть правую кнопку мыши и выбрать «Панель управления (название фирмы-производителя видеокарты, к примеру Nvidia)». Там пользователю понадобится вкладка «Управление 3D-параметрами». Здесь есть много настроек, которые улучшают графику в играх и которые вполне можно убрать без особого ущерба. К примеру, V-Sync (вертикальная синхронизация), тройная буферизация, анизотропная фильтрация.
Как повысить производительность ноутбука или ПК – SocGazeta
Каждый год разработчики программ обновляют свои приложений, вместе с тем увеличивают системные требования своих утилит. В этой статье хочу вам рассказать, как улучшить производительность ноутбука или компьютера.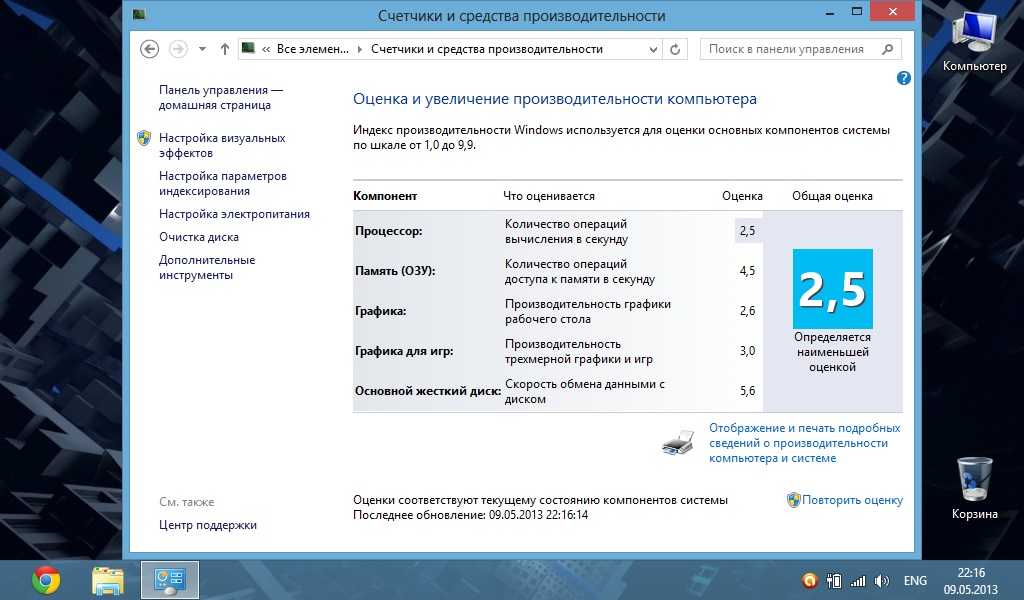 Мы разберем как увеличить быстродействия ноутбука и как увеличить производительность компьютера.
Мы разберем как увеличить быстродействия ноутбука и как увеличить производительность компьютера.
Сначала, давайте поговорим про методы как повысить системно производительность компьютера или ноутбука с ОС Windows.
Для начала, стоит удалить все ненужные программы со своего ПК через “Установка и удаление программ”. Программы, которыми мы не пользуемся сильно засоряют наш компьютер. Удалив их, мы освободим место на жестком диске, объем памяти увеличится и нашей операционная система будет свободнее и должна начать быстрее работать.
Следующий простой шаг, который нужно выполнить при увеличении работы вашего компьютера – очистить КЕШ и файлы Cookie (Куки) вашего браузера. Также можно сделать дефрагментацию жесткого диска при помощи сторонней программы CCleaner. Ну и теперь давайте более глубже разберем, как можно улучшить производительность пк или ноутбука.
Как увеличить производительность ноутбука?
В данной части статьи мы выделим особое внимание техническим особенностям компьютеров. Если вы сделали методы, о которых я писал выше, можно задуматься о повышении мощности ноутбука. Сразу задаете вопрос, как повысить мощность ноутбука? Поднять мощность ноутбука можно с помощью увеличения объема оперативной памяти и если у вас стоит HDD диск, замените его на SSD. Такие диски быстрее обычного жесткого диска в разы и подобрать его под ваш ноутбука не составит никакого труда, так как они универсальны и подходят для каждой модели. А вот подобрать оперативную память не так уже просто. О том как подобрать оперативную память для ноутбука или пк можно прочитать у нас на сайте.
Если вы сделали методы, о которых я писал выше, можно задуматься о повышении мощности ноутбука. Сразу задаете вопрос, как повысить мощность ноутбука? Поднять мощность ноутбука можно с помощью увеличения объема оперативной памяти и если у вас стоит HDD диск, замените его на SSD. Такие диски быстрее обычного жесткого диска в разы и подобрать его под ваш ноутбука не составит никакого труда, так как они универсальны и подходят для каждой модели. А вот подобрать оперативную память не так уже просто. О том как подобрать оперативную память для ноутбука или пк можно прочитать у нас на сайте.
Пользуясь случаем, так как вы устанавливаете модуль оперативной памяти и SSD диск, рекомендую сразу же почистить ноутбук от пыли и заменить термопасту на процессоре. Эти методы помогут вам увеличить скорость работы ноутбука.
Как повысить производительность компьютера?
Для персональных компьютеров возможность увеличить производительность намного шире. Здесь вы тоже можете заменить жесткий диск на SSD диск и добавить или заменить оперативную память с большим объемом. Важно, при покупке SSD диска стоить учесть тот фактор, что для того чтобы вам его закрепить в корпусе, нужно дополнительно приобрести карман для ССД диска. Ну и время от времени не забывайте чистить компьютер от пыли.
Важно, при покупке SSD диска стоить учесть тот фактор, что для того чтобы вам его закрепить в корпусе, нужно дополнительно приобрести карман для ССД диска. Ну и время от времени не забывайте чистить компьютер от пыли.
Конечно, если вам позволяет бюджет можно заменить процессор на более мощный и чтобы меньше нагружать встроенный графический адаптер вашего процессора, можно установить внешнюю видеокарту. Для просмотра видео в YouTube в хорошем качестве, можно купить бюджетную видеокарту, а вот для видеоигр необходимо купить более мощную видеокарту.
Надеюсь статья была для вас полезной и я помог с ответить вам на вопрос, как повысить производительность вашего компьютера.
Подобається це:
Подобається Завантаження…
Как увеличить общую производительность вашего ПК?
Наличие медленного ПК или ноутбука может быть очень неприятно. Идея чего-то с очень небольшим количеством движущихся частей, которое внезапно перестает работать или начинает работать на 50% по сравнению со вчерашним днем, может действовать вам на нервы.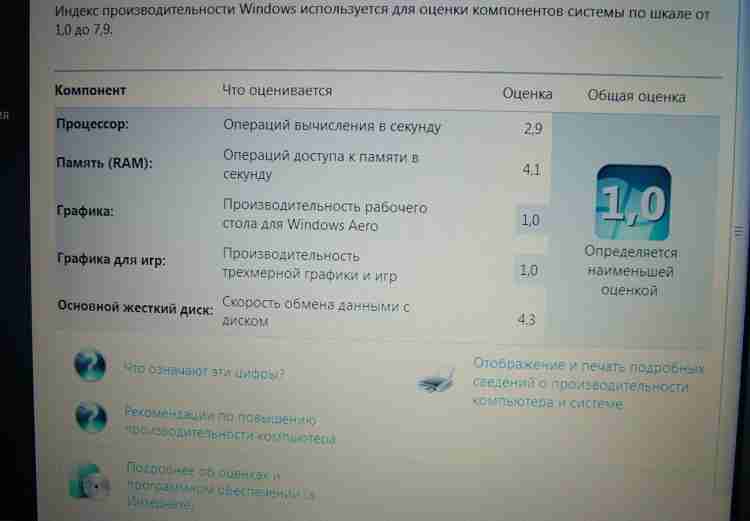 В некоторых случаях ПК или ноутбук со временем постепенно становятся все медленнее и медленнее. Хотя снижение производительности ПК действительно раздражает, в большинстве случаев существуют способы устранения неполадок и, возможно, решения проблемы, которая может вызывать медлительность.
В некоторых случаях ПК или ноутбук со временем постепенно становятся все медленнее и медленнее. Хотя снижение производительности ПК действительно раздражает, в большинстве случаев существуют способы устранения неполадок и, возможно, решения проблемы, которая может вызывать медлительность.
Физическая чистота
Хотя время от времени протирать экран тканью, безусловно, рекомендуется, это действие не улучшает производительность. Вместо этого вы можете рассмотреть вариант , открывающий сборку и аккуратно избавляющийся от возможной пыли и волос, которые могли накопиться в вашей системе за годы. Конечно, очистка старых ПК иногда может быть сама по себе искусством, но даже быстрая очистка может помочь вентиляторам вашего устройства работать более беспрепятственно, что может улучшить охлаждение и, возможно, помочь вашему ПК стать немного быстрее.
Освободите место
Годы постоянного использования ПК или ноутбука могут привести к накоплению множества временных интернет-файлов.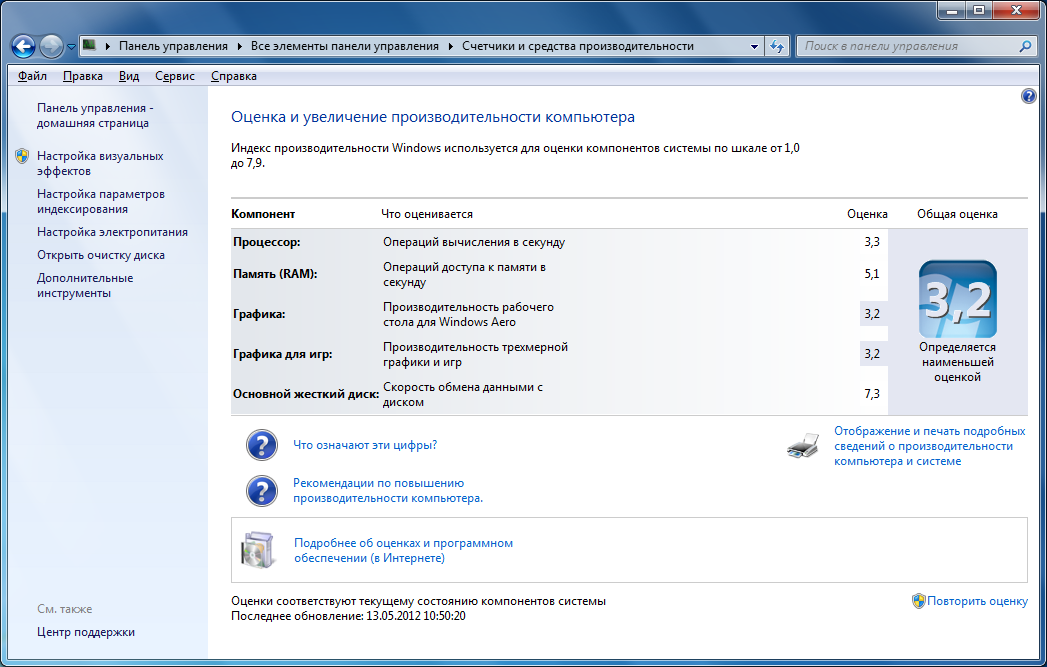 Очистка неиспользуемых файлов и очистка папки временных файлов Интернета может иметь значение. Очень важно следить за доступным пространством для хранения, поскольку общая производительность вашего компьютера может значительно снизиться, если у вас закончится место на жестком диске или твердотельном накопителе. Чем больше у вас места, тем меньше вероятность того, что ваш ПК будет работать медленно из-за кластеризации. Если удалить данные с вашего ПК невозможно, вы можете рассмотреть возможность хранения данных в облаке.
Очистка неиспользуемых файлов и очистка папки временных файлов Интернета может иметь значение. Очень важно следить за доступным пространством для хранения, поскольку общая производительность вашего компьютера может значительно снизиться, если у вас закончится место на жестком диске или твердотельном накопителе. Чем больше у вас места, тем меньше вероятность того, что ваш ПК будет работать медленно из-за кластеризации. Если удалить данные с вашего ПК невозможно, вы можете рассмотреть возможность хранения данных в облаке.
Проверить наличие вирусов или нежелательных фоновых задач
Если ваш компьютер заражен вредоносным программным обеспечением, он, скорее всего, будет работать медленнее. Фоновые процессы любого рода могут повлиять на производительность, поскольку вместо того, чтобы ваш ЦП сосредоточился на задачах, которые вы хотите, чтобы он выполнял, он в конечном итоге запускает нежелательный или, возможно, вредоносный фоновый процесс.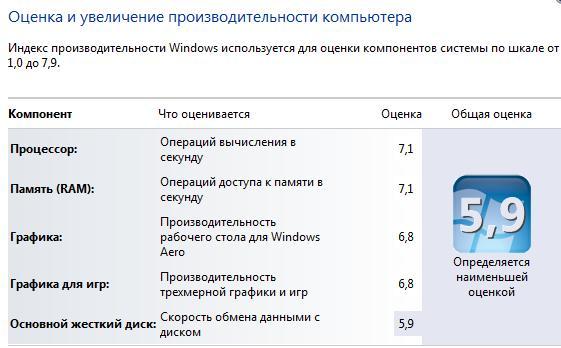 Вы, вероятно, хотите, чтобы ваш компьютер сосредоточился на выполнении работы, а не на передаче конфиденциальных данных или добыче криптовалюты для хакера, который, вероятно, находится на другом конце мира, которому каким-то образом удалось заразить вашу систему. Если на вашем устройстве еще не установлено антивирусное программное обеспечение, подумайте о том, чтобы установить его как можно скорее, чтобы избавиться от вирусов, которые могут влиять на скорость вашего ПК.
Вы, вероятно, хотите, чтобы ваш компьютер сосредоточился на выполнении работы, а не на передаче конфиденциальных данных или добыче криптовалюты для хакера, который, вероятно, находится на другом конце мира, которому каким-то образом удалось заразить вашу систему. Если на вашем устройстве еще не установлено антивирусное программное обеспечение, подумайте о том, чтобы установить его как можно скорее, чтобы избавиться от вирусов, которые могут влиять на скорость вашего ПК.
Процессы запуска
В некоторых случаях ПК включается слишком долго. Если это происходит только время от времени, ваш компьютер, вероятно, обновляет программное обеспечение. Однако, если это происходит каждый раз, когда вы включаете компьютер, вы можете отказаться от некоторых процессов запуска. Во многих случаях программы могут запускаться автоматически при включенном ПК, что влияет на общую производительность. Так что вперед и проверьте, есть ли у вас какие-либо программы, которые вы хотите удалить из расписания запуска и открывать их вручную только тогда, когда они вам нужны.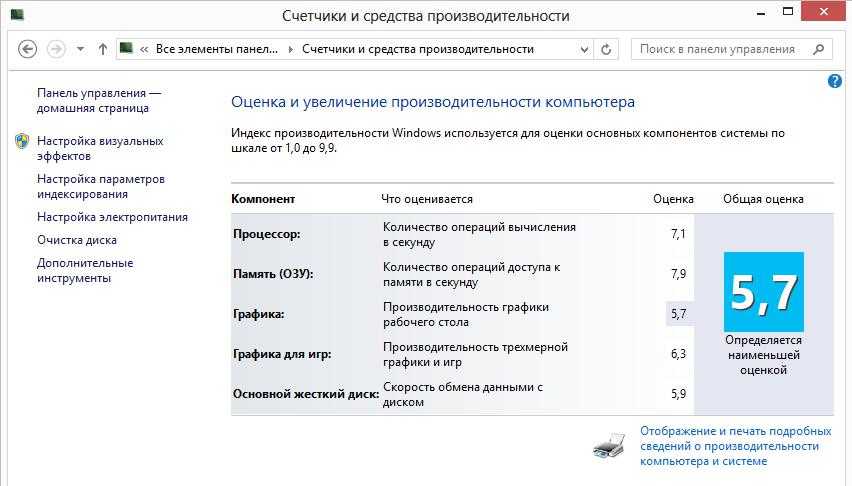
Удаление старого программного обеспечения
Если у вас есть приложения или программы, которые вы не использовали годами, сейчас самое время избавиться от них. Вы, вероятно, освободите немного места, а также закроете ворота для хакеров, которые могут попытаться использовать уязвимости в таком программном обеспечении. Все, что вам нужно сделать, это найти раздел «Установка/удаление программ» на вашем ноутбуке или ПК и начать удаление. и позвольте вашему ПК наслаждаться большей вычислительной мощностью и пространством.
Если ни один из этих вариантов не помогает и ваш компьютер не улучшается, возможно, вам придется отправиться в магазин ПК за новым компьютером. В некоторых случаях вы можете обновить части ПК и продолжить использовать тот же продукт. Однако, если ваш компьютер устарел, вы можете подумать о приобретении совершенно нового ПК или ноутбука. Наконец, никогда не игнорируйте обновления прошивки и программного обеспечения и всегда обновляйте все аспекты вашего ПК. Иногда обновления могут замедлить работу вашего ПК, но эти обновления также обеспечивают высокий уровень безопасности вашего ПК.
Иногда обновления могут замедлить работу вашего ПК, но эти обновления также обеспечивают высокий уровень безопасности вашего ПК.
- технологии
- подсказки
Panda Security специализируется на разработке продуктов для защиты конечных точек и является частью портфолио решений WatchGuard в области ИТ-безопасности. Первоначально сосредоточившись на разработке антивирусного программного обеспечения, компания с тех пор расширила сферу своей деятельности, предоставив передовые услуги в области кибербезопасности с технологиями предотвращения киберпреступлений.
Три простых способа повысить производительность в Windows
Обладание ПК с Windows похоже на владение автомобилем. Вам необходимо выполнять плановое техническое обслуживание, чтобы ваш компьютер всегда работал с максимальной производительностью.
Содержание
- Отключить ненужные программы автозапуска
- Увеличить размер файла подкачки
- Настроить визуальные эффекты в Windows
Вы можете подумать, что вам нужно загрузить отрывочные сторонние инструменты для повышения производительности Windows, но они вам не нужны.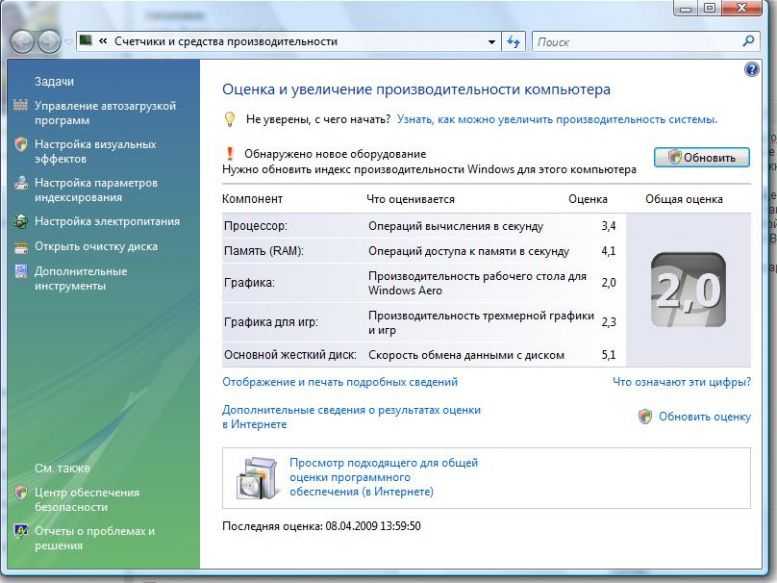 В Windows 10 (и Windows 11) встроено несколько замечательных инструментов, которые могут вам помочь.
В Windows 10 (и Windows 11) встроено несколько замечательных инструментов, которые могут вам помочь.
Отключить ненужные программы запуска
Самое главное, что мы можем предложить для повышения производительности в Windows, связано с автозапуском программ. Всякий раз, когда вы включаете компьютер, некоторые программы могут автоматически запускаться в фоновом режиме. Обычно это связано с тем, что установщик программы изменил настройки Windows, чтобы разрешить ее запуск при запуске, чтобы обеспечить более быстрый доступ.
Это может звучать хорошо, но эти программы будут потреблять системные ресурсы, такие как ОЗУ и ЦП, что замедлит работу вашего устройства. Вы можете легко отключить их, чтобы сэкономить ваш компьютер. Вот как.
Шаг 1: Откройте диспетчер задач, щелкнув правой кнопкой мыши меню «Пуск» и выбрав его из списка.
Шаг 2: Перейдите на вкладку Запуск , чтобы просмотреть список программ, которые запускаются при запуске.
Шаг 3: Щелкните программу, запуск которой вы хотите отключить, и выберите отключить .
Обратите внимание, что некоторые программы запуска в Windows 10 и Windows 11 критически важны для запуска при запуске. Вы можете увидеть такие вещи, как Intel Graphics, WavesMax, Realtek Audio. Не отключайте компоненты Microsoft или производителя вашего устройства, так как это может повлиять на повседневное использование вашего ПК.
Увеличить размер файла подкачки
Наш второй совет немного более технический. Это включает в себя настройку размера файла подкачки. Если вы не знали, файл подкачки — это пространство на вашем SSD или жестком диске, которое Windows использует как память. Если на вашем ПК недостаточно оперативной памяти (скажем, во время игр или во время экстремальной многозадачности), он перейдет к файлу подкачки, чтобы обеспечить бесперебойную работу системы. Изменение размера файла подкачки дает Windows немного больше места для этого управления. Шаги для этого одинаковы в Windows 10 и Windows 11.
Шаги для этого одинаковы в Windows 10 и Windows 11.
Шаг 1: В меню «Пуск» введите Расширенная система , а затем выберите Просмотреть дополнительные параметры системы , под которым находится Панель управления .
Шаг 2: Перейдите на вкладку Дополнительно .
Шаг 3: В разделе Параметры производительности щелкните Параметры.
Шаг 4: Нажмите вкладку Дополнительно в появившемся окне.
Шаг 5: Измените параметр Виртуальная память на большее число и нажмите Применить . Имейте в виду, что размер указан в МБ, поэтому 1000 МБ будет равняться 1 ГБ.
После внесения этих изменений вам необходимо перезагрузить компьютер. Изменения будут применены, и в следующий раз, когда вы будете работать над чем-то, что требует большой вычислительной мощности, ваш компьютер будет работать без сбоев.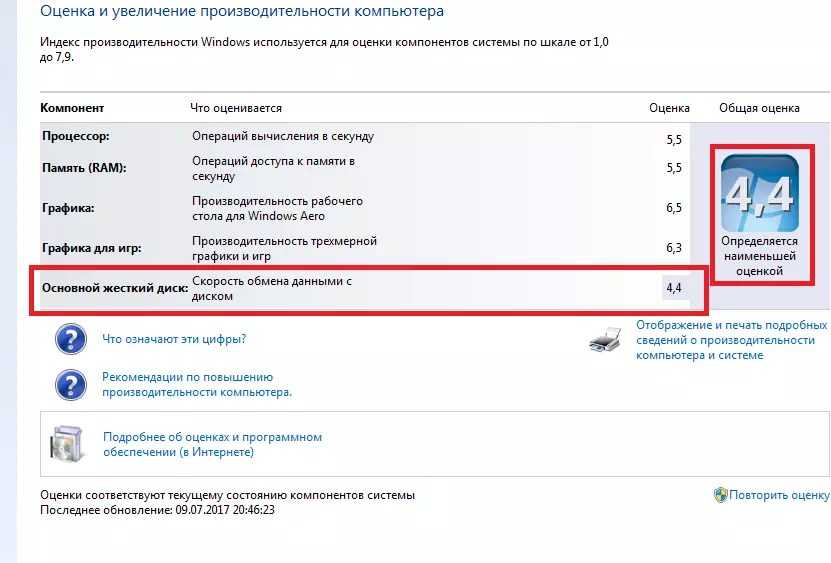
Настройка визуальных эффектов в Windows
Windows довольно причудливая, особенно Windows 11, с ее новой анимацией и аэродинамическими эффектами, подобными стеклу. Все это может сказаться на вашем процессоре и графическом процессоре, но Microsoft предлагает вам несколько способов контролировать это. Вы можете настроить визуальные эффекты в Windows, чтобы меньше расходовать системные ресурсы. Это может быть полезно, если вы используете ПК с небольшим объемом оперативной памяти или более медленным процессором.
Шаг 1: Введите Производительность в меню «Пуск» и выберите Настройка внешнего вида и производительности Windows.
Шаг 2: На вкладке Визуальные эффекты выберите Настроить для лучшей производительности и нажмите Применить .
Шаг 3: Перезагрузите компьютер, чтобы изменения вступили в силу.
Если выполнение описанных выше действий не помогло с вашим ПК, попробуйте использовать Пользовательский вариант и снятие флажков с различных анимаций и эффектов.

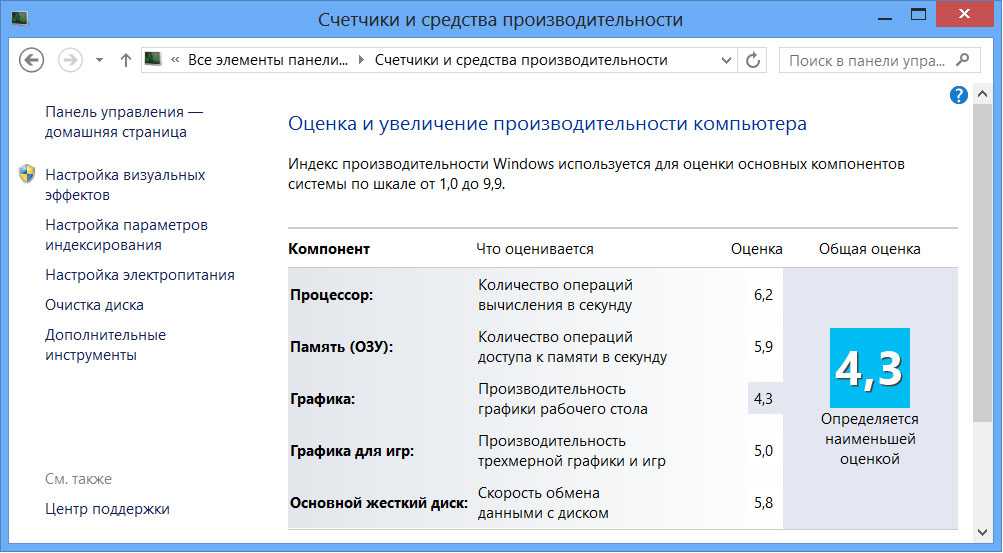 То есть установка точного количества ядер процессора для более полного использования потенциала, оптимизация визуальных эффектов.
То есть установка точного количества ядер процессора для более полного использования потенциала, оптимизация визуальных эффектов.