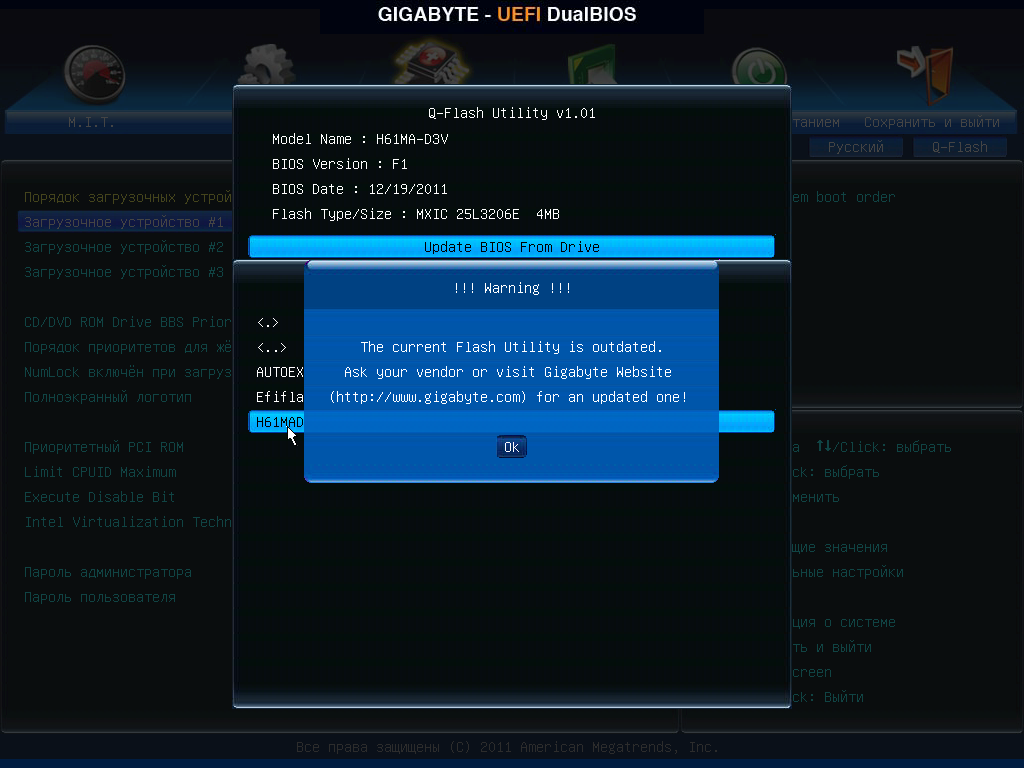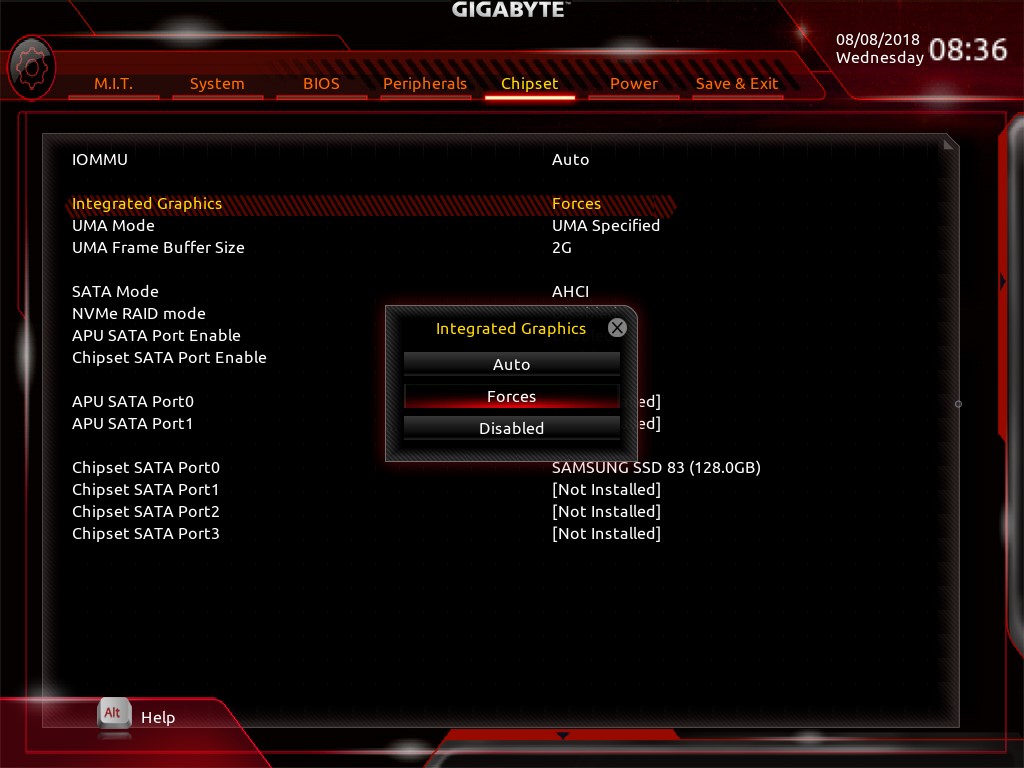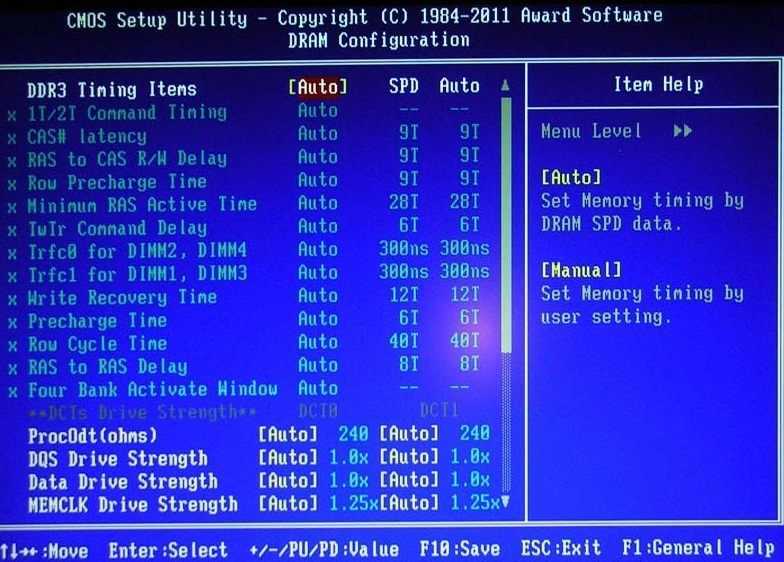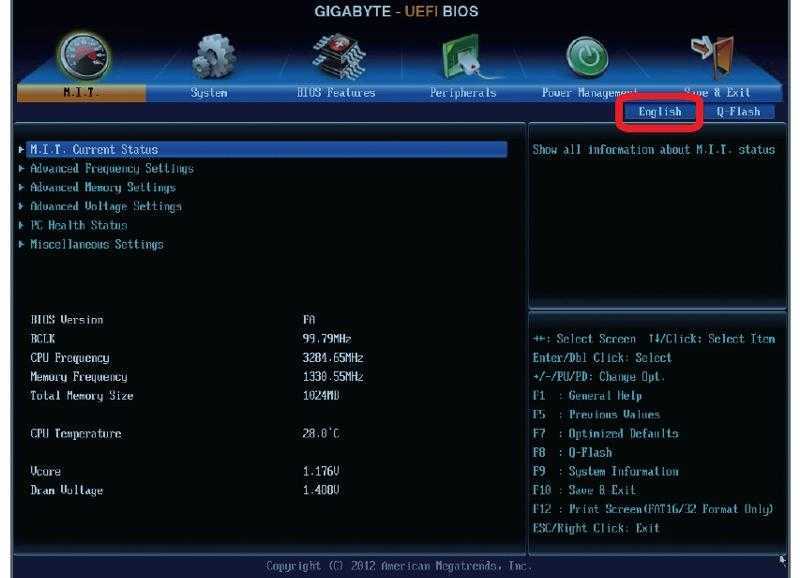Утилита обновления bios gigabyte: @BIOS GIGABYTE — скачать @BIOS с официального сайта
| 1. Об утилите @BIOS 2. Загрузка утилиты @BIOS (системные платы GIGABYTE X79-серии) 3. Подготовительные процедуры
4. Сценарии и последовательность действий
5. Примечания
| |||||||||||||||||||||||||||||||||||||||||||||||||||||||||||||
Обновляем BIOS на материнской плате Gigabyte
Многие задаются вопросом, как прошить биос, но начитавшись форумов и заумных статей считают, что настолько сложно — даже пытаться не стоит. Так ли это на самом деле? Как ни странно, но обновить или переустановить прошивку БИОС довольно просто, при условии, что он у вас запускается. В противном случае — только в сервис и это без вариантов.
Сначала рассмотрим для чего нам прошивать БИОС? А для того, что прошивка биоса, как и любое программное обеспечение периодически обновляется разработчиками, вносятся исправления и дополнения, улучшения в работе. Например, когда я покупал материнскую плату GIGABYTE GA-B75-D3H на ней была установлена версия биоса F3, а сейчас уже доступна F15.
Сразу замечу, что данные способы доступны для материнских плат и других производителей, будь то Asus или что то еще. Как на ноутбуках так и стационарных компьютерах. Я же приведу пример на популярных GIGABYTE.
Когда может понадобится прошивка:
- Биос не всегда видит USB флэшку. Если с флэшкой все в порядке и вы пробовали вставлять ее в разные порты, то 90% что глючит именно БИОС.
- Через раз заходит в настройки Биос. При нажатии клавиши входа в настройки, загрузка продолжается.
- Длинный список доступных загрузчиков, но в реальности их нет. Многие системы при установке создают запись в биосе, которую можно легко удалить с помощью сторонних программ из Windows, но в других системах, без особых познаний и бубнов не обойтись. Перепрошивка самый простой способ. Кстати, этот факт и влечет за собой следующий пункт…
- При включении компьютера после БИОСА подсвеченный черно-серый экран, операционная система автоматически не загружается. Загружается только при принудительном выборе диска из BOOT MENU.
- Через раз вызывается BOOT MENU. При нажатии горячей клавиши, вход в BOOT MENU не происходит, загрузка идет дальше. Если с клавиатурой все в порядке, то 99% тупит БИОС.

- Простое обновление прошивки на более новую версию.
Как искать обновления?
- Когда вы получите всю необходимую информацию, осталось войти на сайт Gigabyte ;
- Затем, в строку поиска на сайте нужно ввести вашу версию чипсета;
- Сверяем вашу версию с предложенной на сайте. На сайте более новая версия прошивки? Тогда её нужно скачать;
- Информация с сайта находится в заархивированном файле. Разархивируем его. Там 3 файла, выбираем файл «h210MS2H.F21» (у вас будет другой). Копируем файл на флешь карту.
Важно: — Флешь карту перед процедурой отформатируйте в формате FAT 32. Флешь карта после форматирования должна быть пустой, без лишних программ!
Способы прошивки BIOS GIGABYTE
Обновить и перепрошить BIOS GIGABYTE можно двумя способами:
- Через Windows. С помощью бесплатной утилиты @Bios, которая идет в комплекте с материнской платой на диске.
 Если же диска нет, то переходим на официальный сайт GIGABYTE, ищем нашу модель материнки, переходим в SUPPORT, и качаем утилиту. Важно подобрать подходящую Вашей системе версию, чтобы она установилась в Windows. Если версия не совместима получите ошибку.
Если же диска нет, то переходим на официальный сайт GIGABYTE, ищем нашу модель материнки, переходим в SUPPORT, и качаем утилиту. Важно подобрать подходящую Вашей системе версию, чтобы она установилась в Windows. Если версия не совместима получите ошибку. - С помощью USB флэшки. Этот способ подходит для компьютеров на которых не установлен Windows. А установлены не совместимые системы, например Mac OS X (Хакинтош) — это направление набирает популярность последнее время или же Linux, а может и другие операционные системы. В этом способе Windows нам все таки понадобится, но исключительно для того что бы распаковать само-распаковывающийся архив с расширением .EXE.
Что такое БИОС и почему надо быть осторожным
Иерархию программ, установленных на компьютере, возглавляет базовая система ввода-вывода (bios) — она первая запускается при старте системы и далее руководит всеми инструкциями для основной операционной системы, то есть слаженная и корректная работа оперативной памяти, всех шин и дисков системы, включая сам центральный процессор и видеокарту – все подчиняется ей.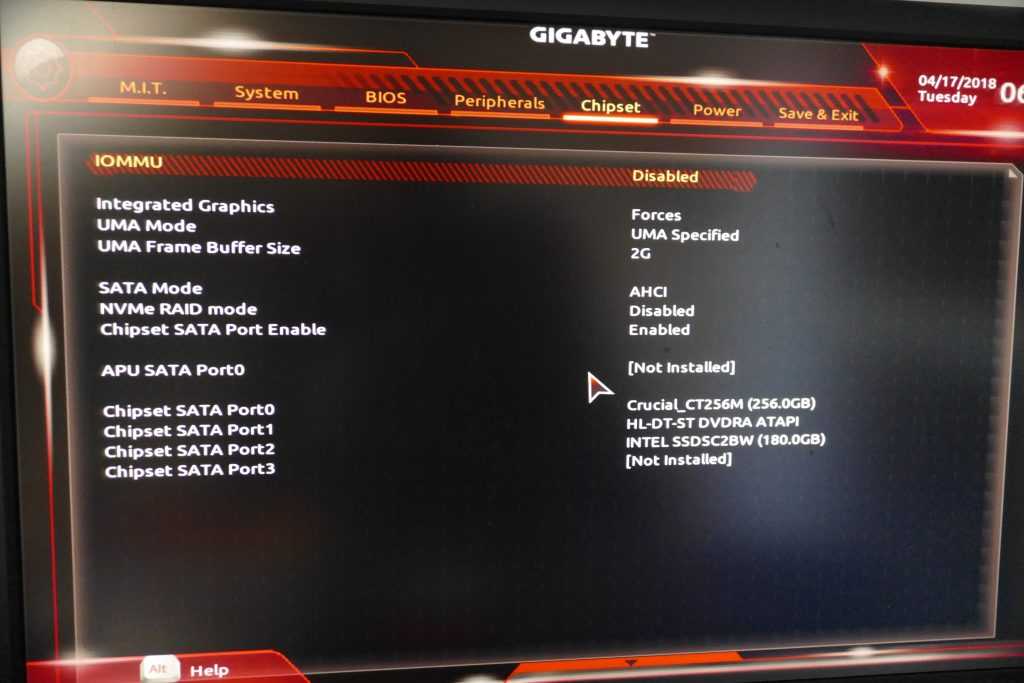 Периферийные устройства и дополнительное оборудование, подключенное к персональному компьютеру, включая алгоритмы их работы, тоже ее зона ответственности. Проверяйте периодически актуальность версии среды и устанавливайте и настраивайте ее правильно. Не забывайте вовремя обновить.
Периферийные устройства и дополнительное оборудование, подключенное к персональному компьютеру, включая алгоритмы их работы, тоже ее зона ответственности. Проверяйте периодически актуальность версии среды и устанавливайте и настраивайте ее правильно. Не забывайте вовремя обновить.
Учитывая, что эта программа стоит в самом начале цикла работы компьютера, нарушение его корректного функционирования – серьезная проблема, решить которую обычный пользователь будет не в состоянии. При выполнении описанных инструкций для материнских плат Gigabyte будьте предельно внимательны.
Прошивка через БИОС с помощью Q — Flash
Для этого способа нам не важна операционная система на компьютере, нам важно что бы BIOS запускался и входил в настройки. Преходим к выполнению.
Также, как и в предыдущем способе переходим на сайт производителя, скачиваем прошивку. Распаковываем в Windows, на любом доступном компьютере или ноуте, файл прошивки B75MD3H.F15 в моем случае, в вашем будет соответствовать вашей модели и версии Биоса — переносим на USB флэшку.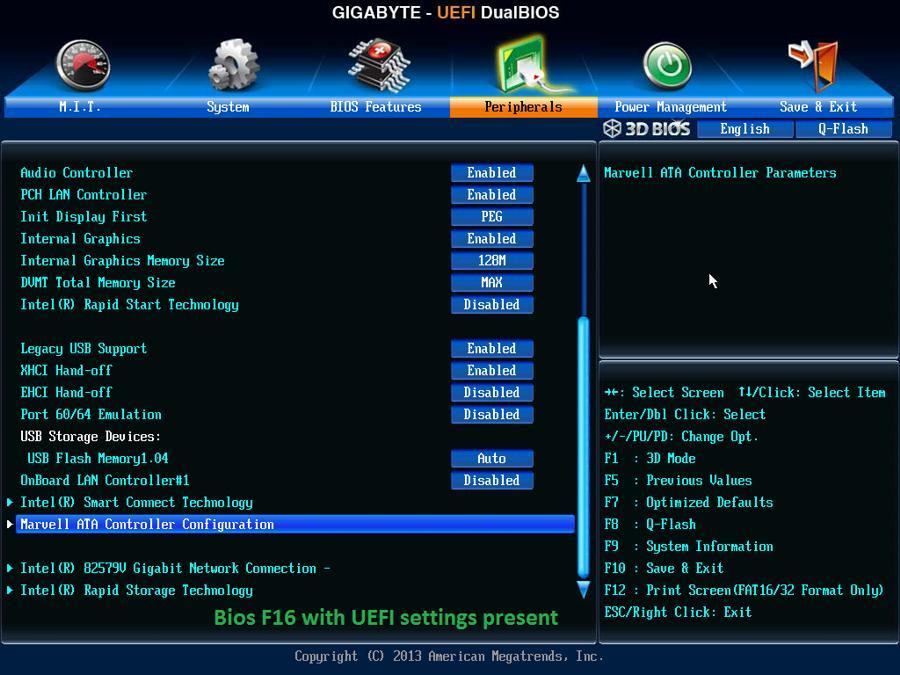
При загрузке жмем DEL, для того что бы попасть в настройки. Возможно в зависимости от модели материнской платы клавиши для входа в настройки и вызова Q-Flash будут немного отличаться, но суть от этого не меняется.
В моем БИОС вызов Q-Flash осуществляется F8, на Z чипсете если не ошибаюсь F12, но это вы и сами увидите в правом меню в Bios. Подтверждаем вход в Q-Flash. А дальше все как, в предыдущем способе.
- Жмем Save Current BIOS to File, выбираем куда сохранить, на флэшку или жесткий диск. Вбиваем название и сохраняем.
- Жмем Update BIOS from File, выбираем из списка нашу флэшку. Указываем файл прошивки, подтверждаем действие. После окончания компьютер перезагрузится. В некоторых случаях после перезагрузки — он стартует и почти сразу выключается. Но через пару секунд стартует уже по полной. Не пугаемся этого, момента, так и должно быть — это никакой не глюк.
- Настраиваем обновленный BIOS.
Как вы могли понять, прошивка БИОС не такая уж сложная штука и справиться с ней сможет каждый. Но не стоит сильно часто перезаписывать прошивку. Частое повторение данной процедуры может привести к выходу из строя микросхему BIOS, так как по сути это тот же флэш накопитель, у которого ресурс перезаписи ограничен.
Но не стоит сильно часто перезаписывать прошивку. Частое повторение данной процедуры может привести к выходу из строя микросхему BIOS, так как по сути это тот же флэш накопитель, у которого ресурс перезаписи ограничен.
Инструкция по обновлению
Программа для обновления БИОСа Gigabyte существует; можно использовать бесплатную GIGABYTE @BIOS. Эта утилита обновления БИОС Gigabyte идет в комплекте с материнской платой – проверьте наличие диска с драйверами от материнской платы среди коробок и документов то вашего компьютера. В случае отсутствия у вас диска, можете скачать ее из сети. Особенность этой программы в том, что она самостоятельно отслеживает появление более свежих прошивок для вашей модели материнской платы, сама скачивает и устанавливает их.
В случае, когда описанная программа вам не подходит или вы любитель все делать своими руками, действия, описанные ниже, вам подойдут. Здесь рассмотрим как обновить БИОС Gigabyte с флешки.
- Процесс обновления начнем с того, что проверим, какая версия прошивки БИОС у вас установлена.
 Для этого зайдите в командную строку (наберите в строке поиска cmd) и далее наберите команду: wmic bios get smbiosbiosversion После нажатия на ENTER вы увидите версию.
Для этого зайдите в командную строку (наберите в строке поиска cmd) и далее наберите команду: wmic bios get smbiosbiosversion После нажатия на ENTER вы увидите версию. - Потом необходимо зайти на сайт www.gigabyte.ru и выбрать «Поддержка».
- На открывшейся странице введите модель своей материнской платы и нажмите кнопку.
- В случае версии прошивки новее вашей текущей – скачивайте ее. Эти документы будут заархивированы и вам надо распаковать их на чистый, переведенный на систему FAT32, флеш-накопитель.
- Далее входим в БИОС – во время старта ОС нужно часто нажимать клавишу Delete. Или F2. На ноутбуках назначают иные клавиши – посмотрите в сети для вашей модели ноутбука.
- Теперь необходимо установить загрузочный диск – это должен быть флеш накопитель. В Биос найдите вкладку BOOT и установите приоритет загрузки. По умолчанию стоит диск с Windows.
- Нажмите F10 – это выход с сохранением. При перезагрузке будут действовать новые правила и с флешки сразу начнется обновление.

- В следующее посещение БИОС надо сбросить все настройки.
- Вновь зайдите в БИОС во время старта системы и наблюдайте, что внизу появилась утилита Q-Flash. Она нам нужна для дальнейших манипуляций с накатыванием апдейта. Нажмите F8.
- Сейчас вы попали в эту утилиту. Сначала сохраните текущую версию (кнопка «Save Bios»), а затем обновляйте (кнопка «Update Bios from Drive»).
- Теперь у вас попросят установить источник файла обновления. Выберите HDD1-0.
- И начнется обновление. Выберите файл с носителя и согласитесь со всеми предупреждениями.
- После обновления нажмите любую клавишу, чтобы вернуться в главное меню.
- Нажмите Enter, чтобы вернуться в БИОС. Вы увидите новую версию.
Суть да дело…
Вот и пришло время усомниться в современной компетентности некогда безупречной модели вашей материнской платы от лидера IT-индустрии тайваньской компании GIGABYTE Technology Co. Ltd. Вполне работоспособная машина вмиг потеряла свою «авторитетность», когда вы подключили жесткий диск достаточно большой емкости или, быть может, приобрели новый, более мощный центральный процессор.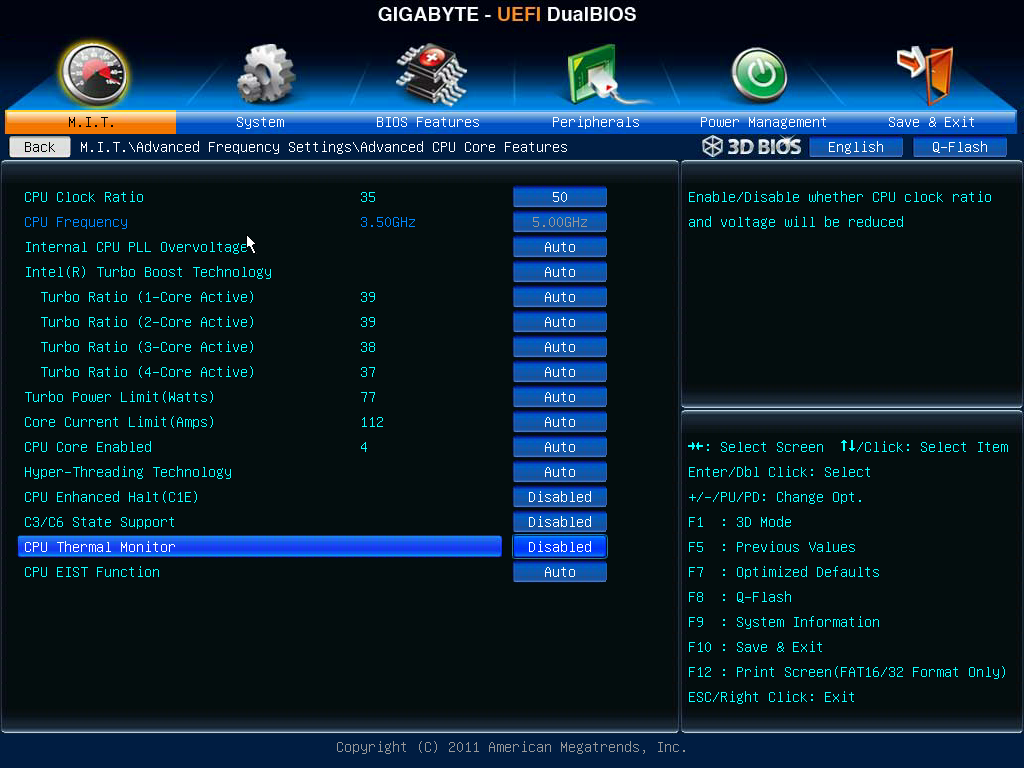 В результате апгрейда БИОС просто не может управлять таким «прогресивным» оборудованием, так как программная часть кода устарела и требует практического обновления. Поэтому в такой ситуации вопрос о том, как обновить БИОС Gigabyte, становится не просто важным, а крайне нуждающимся в решении.
В результате апгрейда БИОС просто не может управлять таким «прогресивным» оборудованием, так как программная часть кода устарела и требует практического обновления. Поэтому в такой ситуации вопрос о том, как обновить БИОС Gigabyte, становится не просто важным, а крайне нуждающимся в решении.
Апгрейдим видеокарту
Наверное, для вас это станет маленьким открытием, но графический модуль также можно подвергнуть качественному программному усовершенствованию или же вернуть к жизни, когда усматривается его неработоспособное состояние из-за слетевшей прошивки. Вопрос: «Как обновить БИОС видеокарты Gigabyte?» — нуждается в более детальном рассмотрении. Об этом читаем далее и разбираемся в нюансах.
- В разделе Support&Downloads выбираем Graphics card.
- В окошке By Chipset Series отыскиваем нашу модификацию графической карты.
- Затем указываем Mode Name. Жмем на кнопку Search.
- Переходим в раздел указанной видеокарты.
- Снова заходим во вкладку Support&Downloads.
 Где в окошке пункта Download type необходимо выбрать BIOS, после чего в новом окне вам будут представлены версии доступных обновлений.
Где в окошке пункта Download type необходимо выбрать BIOS, после чего в новом окне вам будут представлены версии доступных обновлений. - Загружаем с сервера графический БИОС и запускаем его в среде Windows.
Внимание: скачанная версия не должна быть занижена и должна выражать соответствие символьного и цифрового значения с тенденцией увеличения на одну единицу. То есть, прошивка F2 заменяется на F3, а F11 на F12… Но не в коем случае: F2 на F11 или F4 на F12! Gigabyte, вам уже известно, теперь сделаем следующий шаг, который поможет вам проапгрейдить видеокарту.
@BIOS
| 1. Об утилите @BIOS 2. Загрузка утилиты @BIOS (системные платы GIGABYTE X79-серии) Загрузка утилиты @BIOS (для всех остальных плат) 3. Подготовительные процедуры | I. | Если ваша система поддерживает технологию Intel Hyper-Threading, пожалуйста, отключите эту функцию средствами BIOS. |
| II. | Закройте все приложения и резидентные программы (например, антивирусные программы), которые активны в сессии Windows, чтобы избежать ошибок обновления BIOS. |
4. Сценарии и последовательность действий
| I. Сохранение микрокода BIOS | |
| В самом начале процедуры обновления вы увидите в диалоговом окне кнопку «Save Current BIOS», нажав которую можно сохранить текущую версию микрокода BIOS. | |
| II. Сценарий 1. Обновление микрокода BIOS через Интернет | ||
| a. | Выберите опцию «Internet Update» | |
| b. | Далее нажмите «Update New BIOS» | |
| c. | Выберите сервер @BIOS GIGABYTE @BIOS server 1 in Taiwan; GIGABYTE @BIOS server 2 in Taiwan; GIGABYTE @BIOS server in China; GIGABYTE @BIOS server in Japan; GIGABYTE @BIOS server in USA; ** указанные серверы доступны круглосуточно (планируется расширение серверной базы) | |
| d. | Укажите название модели вашей системной платы | |
| e. | Система автоматически загрузит и обновит BIOS. | |
III. Сценарий 2. Обновление микрокода BIOS на ПК без доступа в Интернет Сценарий 2. Обновление микрокода BIOS на ПК без доступа в Интернет | ||
| a. | Снимите флаг напротив окна «Internet Update» | |
| b. | Далее нажмите «Update New BIOS» | |
| c. | Выберите в строке «Files Type» (тип файлов) позицию «All Files» (все файлы) | |
| d. | Найдите разархивированный файл обновления микрокода BIOS (например, 6oxm7e.F1), который был ранее получен через Интернет или другим методом. | |
| e. | Завершите процесс обновления, следуя инструкциям. | |
5. Примечания
| a. | Обновляя BIOS по Сценарию 1, пользователю может быть предложено указать конкретную модель системной платы из списка, насчитывающего две и более модели. Обязательно, еще раз проверьте название модели вашей системной платы. Неверно выбранное название может стать причиной серьезного сбоя после перезагрузки системы. |
| b. | Выбрав Сценарий 2, убедитесь в том, что название модели системной платы в разархивированном файле BIOS совпадает с названием вашей системной платы.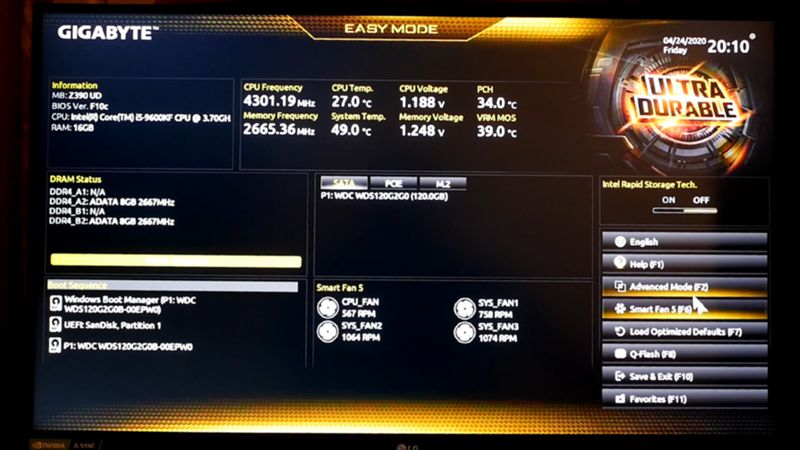 Иначе, система не сможет загрузиться. Иначе, система не сможет загрузиться. |
| c. | Если необходимый файл с микрокодом BIOS ни на одном из указанных @BIOS-серверов найти не удается, его можно загрузить с официального сайта GIGABYTE или обновить BIOS согласно Cценарию 2. |
| d. | Пожалуйста, обратите внимание, что любое прерывание процесса обновления может привести к сбоям на этапе загрузки системы. |
| e. | Компания GIGABYTE Technology Co, Ltd не принимает претензии и не несет ответственность за повреждения системы в случае некорректного обновления конечным пользователем микрокода BIOS. |
www.gigabyte.ru
GIGABYTE Как перепрошить BIOS материнской платы
GIGABYTE Как перепрошить BIOS материнской платы
| |||||||||||||||||||||||||||||||||||||||||||||||||||||||||||||||||||||||||||||||
Все права на интеллектуальную собственность, включая, помимо прочего, авторские права и товарные знаки на эту работу и производные от нее работы, являются собственностью или лицензированы |
@BIOS
@BIOS
1. @BIOS Введение 2. Загрузка @BIOS (для материнских плат с набором микросхем X79) Загрузка @BIOS 3.До Вы начинаете…..
4.Методы и этапы:
5. Примечание:
| |||||||||||||||||||||||||||||||||||||||||||||||||||||||||


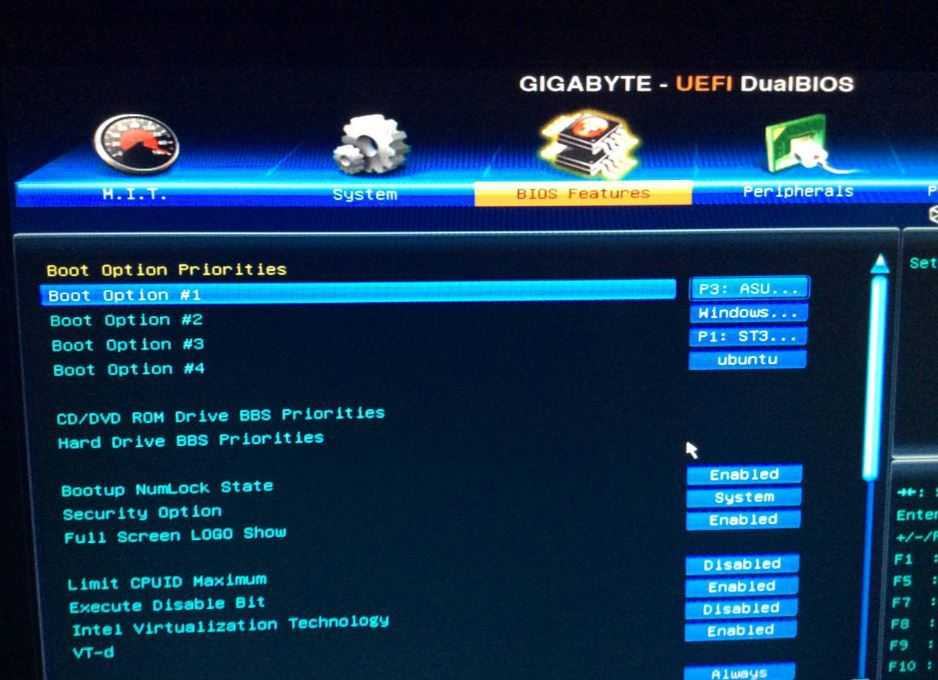 Сценарий 2. Обновление микрокода BIOS на ПК без доступа в Интернет
Сценарий 2. Обновление микрокода BIOS на ПК без доступа в Интернет Обязательно, еще раз проверьте название модели вашей системной платы. Неверно выбранное название может стать причиной серьезного сбоя после перезагрузки системы.
Обязательно, еще раз проверьте название модели вашей системной платы. Неверно выбранное название может стать причиной серьезного сбоя после перезагрузки системы.
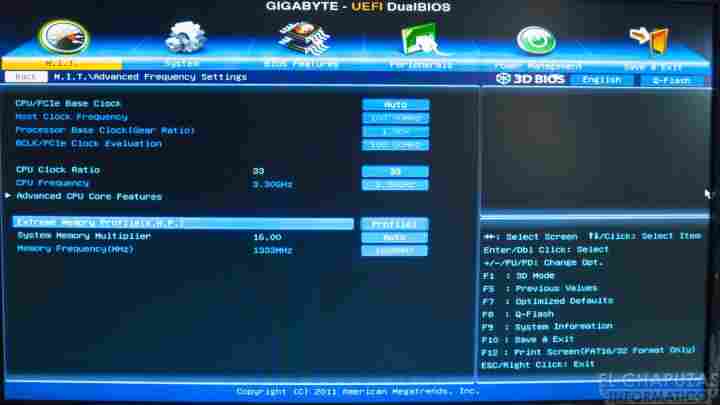
 Если же диска нет, то переходим на официальный сайт GIGABYTE, ищем нашу модель материнки, переходим в SUPPORT, и качаем утилиту. Важно подобрать подходящую Вашей системе версию, чтобы она установилась в Windows. Если версия не совместима получите ошибку.
Если же диска нет, то переходим на официальный сайт GIGABYTE, ищем нашу модель материнки, переходим в SUPPORT, и качаем утилиту. Важно подобрать подходящую Вашей системе версию, чтобы она установилась в Windows. Если версия не совместима получите ошибку.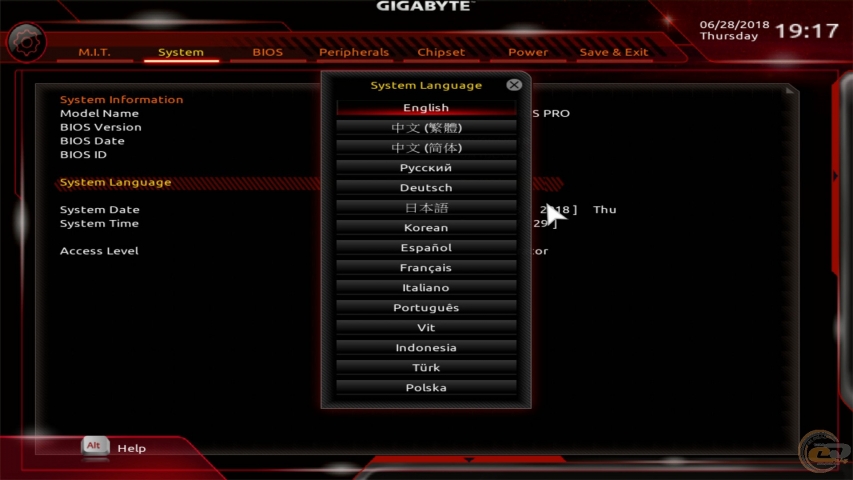 Для этого зайдите в командную строку (наберите в строке поиска cmd) и далее наберите команду: wmic bios get smbiosbiosversion После нажатия на ENTER вы увидите версию.
Для этого зайдите в командную строку (наберите в строке поиска cmd) и далее наберите команду: wmic bios get smbiosbiosversion После нажатия на ENTER вы увидите версию.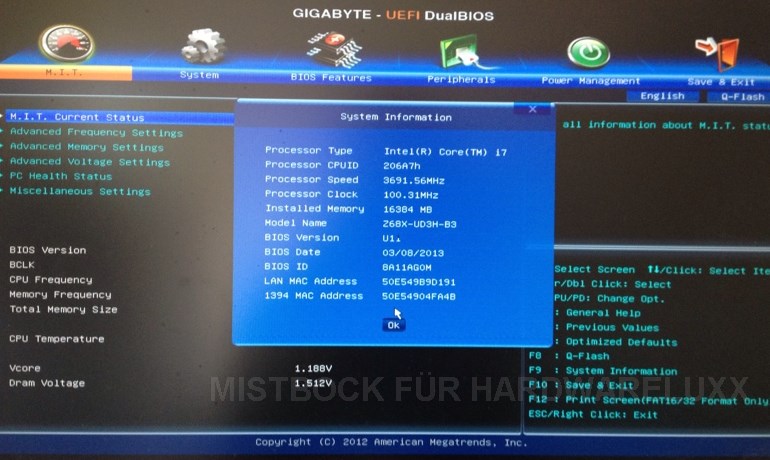
 Где в окошке пункта Download type необходимо выбрать BIOS, после чего в новом окне вам будут представлены версии доступных обновлений.
Где в окошке пункта Download type необходимо выбрать BIOS, после чего в новом окне вам будут представлены версии доступных обновлений.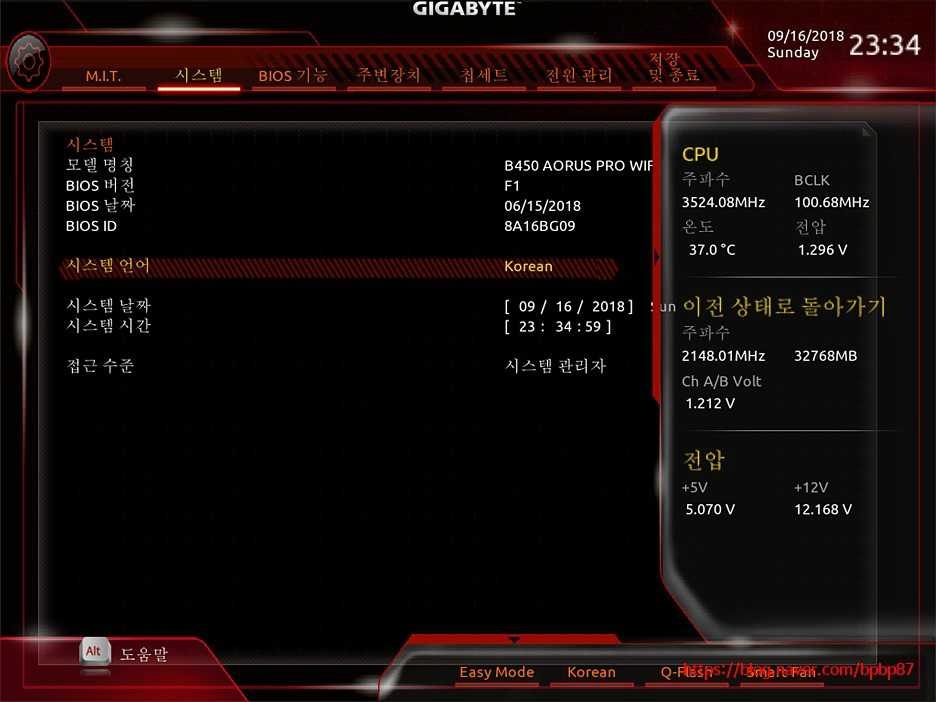 ..
..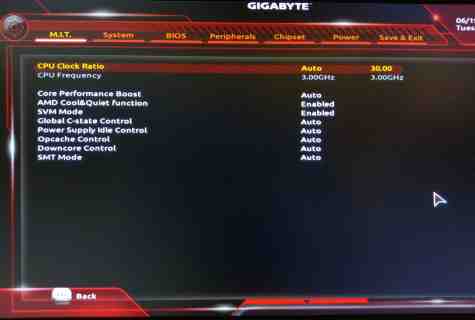

 Нет
Нет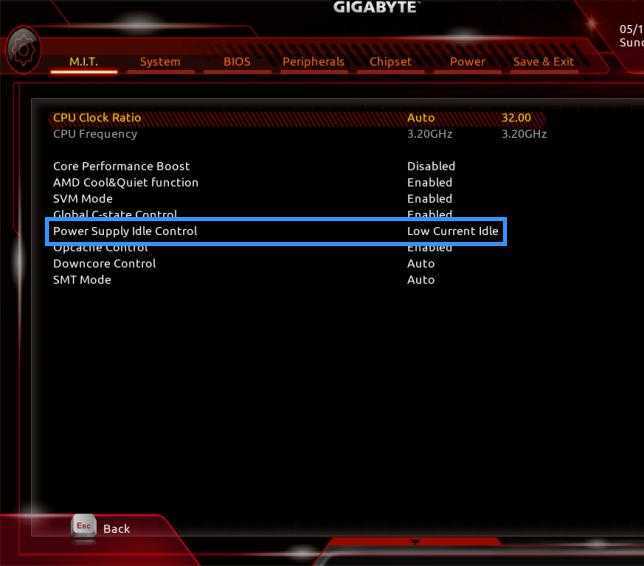
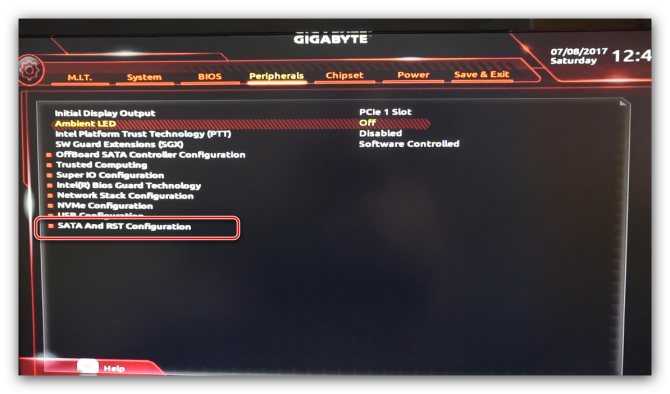 Вы можете использовать его с обоими
Вы можете использовать его с обоими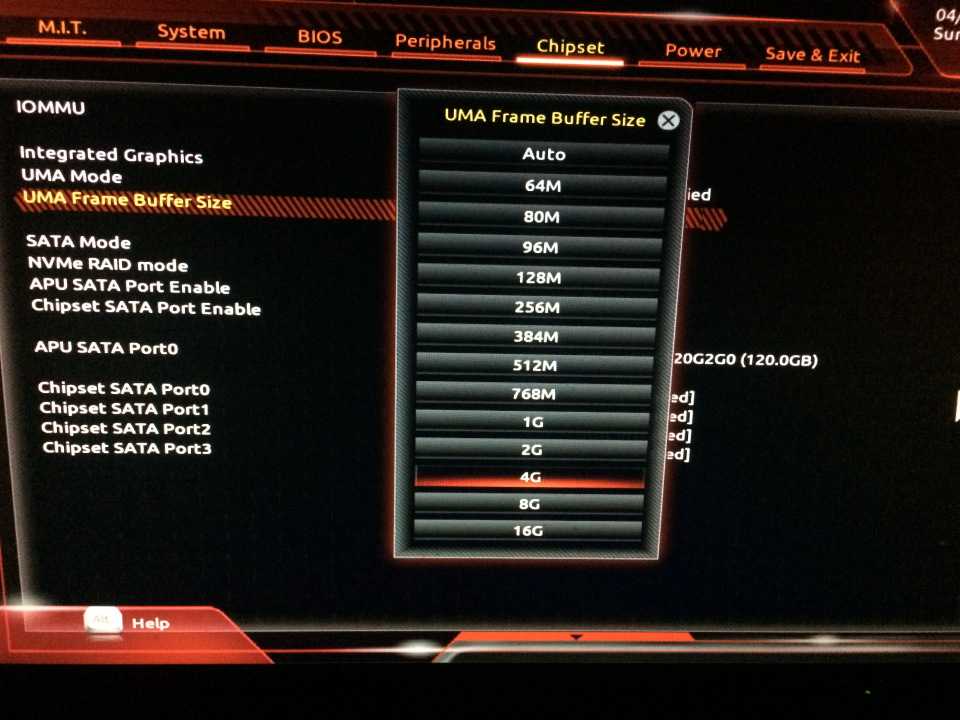 , LTD. Любое несанкционированное использование строго запрещено.
, LTD. Любое несанкционированное использование строго запрещено.