Утилита кингстон для форматирования: Kingston Format Utility скачать бесплатно последняя версия
Содержание
DataTraveler G4 USB Flash Drive — Поддержка
DTIG4 (DTIG4)
Ресурсы
PCN
Видео
FAQ
Свяжитесь с нами
2:52
Использование USB-накопителя в системе Ubuntu Linux
3:08
Использование USB-накопителя на компьютере Mac
3:16
Использование USB-накопителя на ПК с ОС Windows
Часть номинальной ёмкости некоторых флэш-устройств хранения данных используется для форматирования и прочих функций, поэтому недоступна для хранения данных и вы видите не всю ёмкость.
В процессе производства флэш-устройства хранения данных предпринимаются действия по обеспечению надёжности устройства и возможности доступа хост-устройства (компьютера, цифровых фотоаппаратов, КПК и т. п.) к его ячейкам памяти; т.е. обеспечивается возможность хранения данных на флэш-устройстве и извлечения данных с устройства.
Эти шаги, носящие неофициальное название «форматирование», используют некоторые из ячеек памяти устройства, тем самым уменьшая свободное место для хранения данных конечного пользователя.
Форматирование включает в себя следующие операции:
- Тестирование каждой ячейки памяти в устройстве флэш-памяти.
- Выявление всех дефектных ячеек и действия для предотвращения записи данных в эти ячейки или чтения данных из них.
- Резервирование некоторых из ячеек в качестве «запасных».
Ячейки флэш-памяти имеют продолжительное, но всё же конечное время жизни. Это позволяет держать некоторые ячейки в резерве, чтобы заменять те из ячеек, в которых будут найдены сбои в процессе эксплуатации. - Создание таблицы размещения файлов (FAT) или прочих каталогов.
Чтобы обеспечить возможность удобного хранения данных на устройстве флэш-памяти и доступа к ним со стороны пользователя, необходимо создать систему управления файлами, которая позволяет любому устройству или компьютеру идентифицировать файлы, хранящихся на устройстве флэш-памяти.
Наиболее распространенным типом файловой системы управления для устройств флэш-памяти является таблица размещения файлов (FAT), которая также используется для форматирования жестких дисков.
- Резервирование некоторых ячеек для использования контроллером устройства флэш-памяти, например, для хранения обновлений микропрограммы и прочей информации, которая различается в зависимости от контроллера.
- 6. В случае необходимости производится резервирование некоторых ячеек для выполнения специальных функций.
Например, технические спецификации карт памяти Secure Digital (SD) требуют наличия зарезервированных областей для обеспечения поддержки специальных функций защиты от копирования и обеспечения безопасности.
FAQ: KDT-010611-GEN-06
Полезна ли была эта информация?
To transfer files larger than 4GB, the DataTraveler must have a NTFS or exFAT file system. Unfortunately, the FAT32 file system is not capable of handling a single file larger than 4GB (to be exact, one byte less than 4GB). Follow the steps below to format the DataTraveler with an NTFS File system:
Warning, all data on the DataTraveler will be lost! Please backup the data on the DataTraveler before proceeding.
- Type This PC in the Windows search bar. Right-click on the Kingston drive and select Format.
- Select NTFS or exFAT from the file system drop-down list.
- Select Quick Format as the Format option and click Start.
Note: macOS X has read-only access for drives formatted with NTFS file system. Additionally, some multi-media devices may not support NTFS.
FAQ: KDT-010611-GEN-05
Полезна ли была эта информация?
К сожалению, это устройство не содержит встроенную функцию безопасности или защиты от записи.
Если вы получаете сообщение о наличии защиты от записи при использовании этого накопителя, проверьте следующее:
1. Проверьте, что текущий пользователь имеет полномочия для записи на съемные устройства хранения данных.
В используемой ОС может присутствовать параметр безопасности, который отключает доступ на запись к съемным устройствам хранения данных.
2. Проверьте, что вами не была включена защита от записи на накопитель с помощью стороннего программного обеспечения.
3. Если все описанные выше варианты неверны, диск может быть неисправен.
Свяжитесь со службой технической поддержки Kingston для получения дополнительной помощи.
FAQ: KDT-011411-PW-08
Полезна ли была эта информация?
Если на вашем накопителе DataTraveler хранились важные данные, настоятельно рекомендуем использовать один из двух возможных способов восстановления данных (см. ниже).
Kingston не предоставляет услуги по восстановлению данных.
Более подробные сведения о нашей политике предоставления гарантии см. на веб- http://www.kingston.com/company/warranty.asp
- Свяжитесь с компанией, которая специализируется на восстановлении данных, например,
www.drivesavers.com и Ontrack
(www.ontrack.com).
Вы также можете воспользоваться Google, чтобы найти компании, где оказывают услугу восстановления данных. - 2. Перейдите на веб-сайт
www.download.com, чтобы найти и загрузить одну из множества достаточно простых в использовании утилит для восстановления данных.
Мы рекомендуем воспользоваться одной из бесплатных версий, который по функциональным возможностям почти не уступают платным версиям.
Однако, чтобы воспользоваться этой возможностью, компьютер должен присвоить устройству букву диска.
И даже в этом случае восстановление данных невозможно гарантировать.
Если данные восстановить не удалось, то первый вариант будет лучшим решением.
KDT-012611-GEN-25
FAQ: KDT-012611-GEN-25
Полезна ли была эта информация?
The Windows exFAT file system is supported natively on Windows 7 and above and macOS X 10.6.6 and above.
FAQ: KGF-022811-GEN-02
Полезна ли была эта информация?
1. DataTraveler может конфликтовать с заранее присвоенной буквой диска. Чтобы устранить эту ошибку, выполните следующие действия (не делайте этого при использовании «Конфиденциального» диска, которому присваиваются две буквы дисков):
- 1. Вставьте DataTraveler и откройте «Панель управления». Затем откройте «Администрирование».
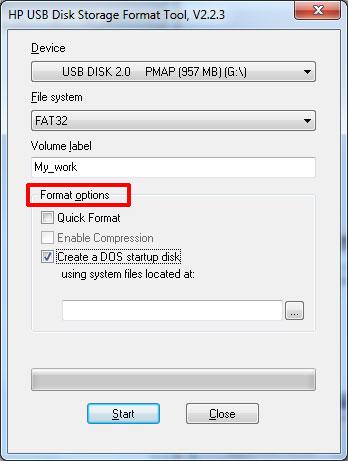
- 2. Откройте»Управление компьютером»
- 3. Выберите «Управление дисками» в левой панели окна.
- 4. Найдите устройство чтения карт памяти в правой панели окна.
- 5. Щелкните правой кнопкой мыши на диске и выберите «Изменить букву диска или путь к диску».
- 6. Нажмите «Изменить» и выберите новую букву диска из раскрывающегося списка. Затем нажмите ОК.
2. DataTraveler может конфликтовать с уже установленным программным обеспечением. Перед установкой Data Traveler отключите все приложения, работающие в фоновом режиме.
3. Убедитесь, что установлены последние обновления Windows, драйверов USB-контроллера и BIOS системы компьютера.
4. Если у вас есть настольный компьютер, проверьте, что DataTraveler подключен напрямую к одному из главных USB-портов на задней панели компьютера. Порты на передней панели, на клавиатуре или USB-концентраторы могут не обеспечивать достаточное электропитание для нормальной работы высокоскоростного накопителя DataTraveler.
If none of the above apply, your USB DataTraveler drive may be defective. Please contact Kingston Technical Support for assistance.
FAQ: KDT-012314-GEN-02
Полезна ли была эта информация?
Несмотря на то, что загрузка с DataTraveler возможна, эту функцию Kingston не поддерживает.Эти накопители предназначены для хранения
данных.
FAQ: KTD-082913-GEN-27
Полезна ли была эта информация?
Windows присваивает новые буквы дисков следующим доступным физическим дискам в порядке очередности.
В некоторых случаях физический диск может получить ту же букву, что и сетевой диск.
Это распространенная проблема, связанная со съемными устройствами хранения данных.
Чтобы устранить эту проблему, откройте меню «Панель управления > Администрирование > Управление компьютером».
Обратите внимание на диски в правой панели окна.
Проверьте, распознается ли накопитель Kingston (x).
(х) обозначает букву диска, которую Windows присвоила Data Traveler.
Если накопитель DataTraveler использует ту же букву диска, что и один из прочих дисков, щелкните правой кнопкой букву диска Kingston и выберите команду «Изменить букву диска или путь к диску».
В следующем диалоговом окне нажмите кнопку «Изменить» и присвойте накопителю ту букву диска, которая не используется в настоящий момент.
Примечание.
Не изменяйте буквы дисков вручную при использовании накопителя DataTraveler серии Privacy, который присваивает две буквы дисков своим разделам.
FAQ: KDT-010611-GEN-03
Полезна ли была эта информация?
As Windows is unable to format a drive over 32GB with FAT32, the use of third-party software is required. Although we cannot assist in acquiring or using third-party software to format a drive as FAT32, there are a number of free applications that can be found via Google or Bing search.
FAQ: KDT-010611-GEN-14
Полезна ли была эта информация?
ReadyBoost в Windows Vista и Windows 7 — это функция, которая позволяет использовать свободное место на флэш-накопителе с подключением по USB для повышения производительности системы.
Накопитель DataTraveler не поддерживает технологию Windows ReadyBoost.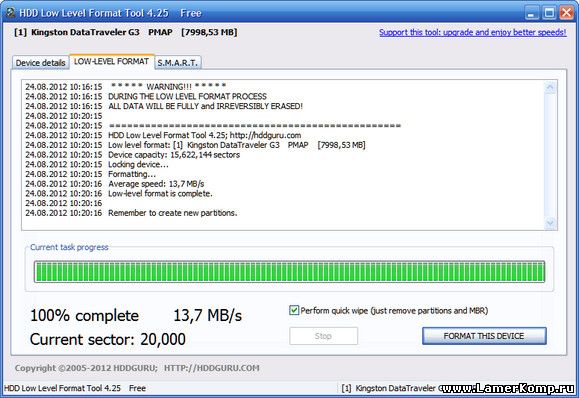
FAQ: KDT-010611-GEN-11
Полезна ли была эта информация?
Да, накопитель DataTraveler поддерживается ОС Linux при использовании ядра Linux версии 2.6.x и выше.
Примечание.
Если в комплект DataTraveler входит программное обеспечение, то оно не будет работать в Linux.
С Linux совместим только сам накопитель.
FAQ: KDT-011411-DRV-02
Полезна ли была эта информация?
To resolve, make sure to insert the drive directly into the USB ports located on the computer. The USB ports found on the keyboard and some hubs may not supply sufficient power to properly operate the Kingston DataTraveler. Also, go to Finder>Preferences>Sidebar to ensure CD, DVD and iPod and External Disks are checked. If you have an Encrypted USB drive, please make sure you have the latest firmware. If the drive has the latest firmware and still is not recognized or not accessible on macOS, please contact technical support for assistance.
FAQ: KDT-010611-GEN-18
Полезна ли была эта информация?
При использовании Mac сначала необходимо очистить корзину для удалённых файлов, чтобы восстановить необходимый объем свободного места.
Возможно, после очистки корзины придётся подключить диск заново.
Если это не помогает решить проблему, необходимо выполнить полное форматирование устройства.
Следуйте инструкциям ниже, чтобы выполнить форматирование устройства Kingston.
ПРЕДУПРЕЖДЕНИЕ!
Форматирование приведет к удалению всех данных, поэтому перед продолжением проверьте, что у вас есть копия этих данных.
1. Перейдите в меню Пуск > Программы > Служебные и откройте дисковую утилиту.
2. Выберите диск на левой панели и нажмите кнопку «Очистить» справа.
3. Выберите «Форматировать том».
Если выбрать файловую систему MS-DOS, то накопитель сможет работать под управлением операционной системы для Mac и Windows.
Если накопитель предполагается использовать только в Mac, выберите файловую систему Mac OS Extended в качестве формата для тома.
4. Нажмите Erase (Стереть).
FAQ: KDT-010611-GEN-04
Полезна ли была эта информация?
Это происходит, если DataTraveler отформатирован с использованием файловой системы NTFS для Microsoft Windows.
Чтобы решить эту проблему, отформатируйте DataTraveler для Mac OS X с использованием файловой системы MS-DOS.
Чтобы отформатировать USB-накопитель DataTraveler для работы в Mac OS 10.3.x, выполните следующие действия.Чтобы отформатировать USB-накопитель DataTraveler для работы в Mac OS 10.3.x, выполните следующие действия.
- Нажмите на кнопку GO (Переход) в меню.
- Дважды щелкните «Служебные программы». Если вы не видите этот пункт меню, дважды щелкните «Программы», а затем дважды щелкните «Служебные программы».
- Дважды щелкните значок Disk Utility (Дисковая утилита).
- В диалоговом окне Disk Utility (Дисковая утилита) один раз нажмите на активный раздел Kingston DataTraveler.
Примечание.
В этом окне будут два списка для Data Traveler: первый является активным разделом, а второй — меткой тома. - Нажмите на вкладку Erase (Стереть), расположенную в правой части экрана.
- В раскрывающемся списке Volume Format (Форматировать том) выберите MS-DOS File System (Файловая система MS-DOS).

- Нажмите Erase (Стереть).
Помните, что MacOS 10.6.5 поддерживает полный доступ к дискам с файловой системой к ExFAT (чтение и запись).
Поэтому форматирование диска для использования файловой системы ExFAT также может решить эту проблему.
Даже современные версии MacOS поддерживают только чтение дисков с файловой системой NTFS.
Некоторые устройства (MP3-плееры, цифровые фоторамки и т. п.) не могут читать файловые системы NTFS или ExFAT.
Операционные системы Windows XP и Vista также потребуют установки обновления для доступа к файлам в файловой системе ExFAT.
Чтобы получить помощь при использовании USB-накопителя DataTraveler, ЩЁЛКНИТЕ ЗДЕСЬ для просмотра видеороликов с краткой справкой о работе с накопителем DataTraveler.
http://www.kingston.com/support/howtodt/default.asp
FAQ: KDT-010611-GEN-08
Полезна ли была эта информация?
Операционная система Windows может не распознавать файловые системы MacOS Extended или MacOS Standard. Чтобы решить эту проблему, выполните форматирование накопителя для использования файловой системы MacOS DOS, что позволит использовать накопитель в обеих средах.
Чтобы решить эту проблему, выполните форматирование накопителя для использования файловой системы MacOS DOS, что позволит использовать накопитель в обеих средах.
ПРЕДУПРЕЖДЕНИЕ! Форматирование приведет к безвозвратному удалению всех данных с USB-накопителя DataTraveler. Выполните резервное копирование данных перед началом работы.
- Подключите USB-накопитель DataTraveler к компьютеру под управлением Mac OS X и дождитесь, когда закончится монтирование устройства.
- Нажмите на кнопку «Переход» на панели меню.
- Дважды щёлкните «Служебные программы». Если вы не видите этот пункт меню, дважды щёлкните «Программы», а затем дважды щёлкните «Служебные программы».
- Дважды щелкните значок Disk Utility (Дисковая утилита).
- В диалоговом окне Disk Utility (Дисковая утилита) один раз нажмите на активный раздел Kingston DataTraveler. Примечание. В этом окне будут два списка для Data Traveler: первый является активным разделом, а второй — меткой тома.
- Перейдите на вкладку «Стереть», расположенную в правой части экрана.

- В раскрывающемся списке Volume Format (Форматировать том) выберите MS-DOS File System (Файловая система MS-DOS).
- Нажмите Erase (Стереть).
Помните, что MacOS 10.6.5 поддерживает полный доступ к дискам с файловой системой к ExFAT (чтение и запись). Поэтому форматирование диска для использования файловой системы ExFAT также может решить эту проблему. Даже современные версии MacOS поддерживают только чтение дисков с файловой системой NTFS.
Некоторые устройства (MP3-плееры, цифровые фоторамки и т. п.) не могут читать файловые системы NTFS или ExFAT.
Операционные системы Windows XP и Vista также потребуют установки обновления для доступа к файлам в файловой системе ExFAT.
FAQ: KDT-010611-GEN-07
Полезна ли была эта информация?
Восстановление флешек Kingston в Москве
Производитель Kingston — тайваньская компания, сейчас работающая в США. Она выпускает множество видов флешек и съемных накопителей, от самых маленьких и компактных до тех, что вмещает 1 Тб. Бренд также выпускает накопители с шифрованием информации.
Бренд также выпускает накопители с шифрованием информации.
Тем не менее, такое съемное устройство для хранения данных может выйти из строя — например, по причине программного сбоя.
Восстановление флешки Kingston может потребоваться из-за физической поломки накопителя, из-за его износа, вирусной атаки, преднамеренных действий пользователя. Иногда такое оборудование просто выходит из строя и, соответственно, не определяется компьютером. Проблемы возможны с флешками и картами памяти на любое количество Гб. Расскажем, как вернуть информацию с флешки и какой способ в каком случае использовать.
Программы для восстановления флешки Kingston
Для восстановления данных с флешки Kingston можно воспользоваться как собственными программами бренда, так и универсальными утилитами.
Рекомендации здесь будут следующие:
- MediaRECOVER считается фирменной программой Kingston, поэтому ее нужно скачивать с официального сайта, предварительно выбрав подходящую операционную систему, Windows или Mac OS.
 После того. как вы запустите скачанный файл, нужно будет нажать Unzip и распаковать архив. После этого нужно будет запустить exe файл для установки программы. MediaRECOVER платная, но можно воспользоваться демо-версией. Для восстановления Kingston Datatraveler зайдите в Tools, выберите устройство, нажмите Format и дождитесь конца форматирования. В этом случае восстанавливается работоспособность флешки, но не данные, хранящиеся на ней.
После того. как вы запустите скачанный файл, нужно будет нажать Unzip и распаковать архив. После этого нужно будет запустить exe файл для установки программы. MediaRECOVER платная, но можно воспользоваться демо-версией. Для восстановления Kingston Datatraveler зайдите в Tools, выберите устройство, нажмите Format и дождитесь конца форматирования. В этом случае восстанавливается работоспособность флешки, но не данные, хранящиеся на ней. - Kingston Format Utility — тоже фирменная утилита, позволяющая работать как с простыми моделями серии DTX 30, так и современными емкими USB Datatraveler HyperX. Программа обеспечивает форматирование для сохранения работоспособности, но не восстанавливает или сохраняет информацию. Программа запускается через распаковку из архива. Потом вам нужно в поле Device указать букву своего диска и нажать Format.
- HDD Low Level Format Tool: обеспечивает низкоуровневое форматирование поврежденных флешек Kingston, то есть данные в процессе такого восстановления не сохраняются.
 Нужно скачать и запустить программу, выбрать нужный носитель и нажать Continue, а затем — Format this device, после чего останется только дождаться окончания форматирования.
Нужно скачать и запустить программу, выбрать нужный носитель и нажать Continue, а затем — Format this device, после чего останется только дождаться окончания форматирования. - Super Stick Recovery Tool: используется обычно для Kingmax, но может применяться и для Kingston. Ее нужно скачать и запустить. Если вы увидите информацию о флешке, то можно проводить работы. Для того, чтобы запустить форматирование, нужно нажать кнопку Update.
Другие способы восстановления USB накопителя Kingston
Можно проверить Kingston Datatraveler G2, G3, G4 на наличие вирусов. Обычно это определяется таким образом: объем на накопителе занят, но файлы не видны. Возможно, из-за вируса атрибут файлов поменялся на системный или скрытый. Чтобы снова получить к ним доступ, нужно войти в “Параметры”, зайти во вкладку “Вид” и переключить флажок, выбрав вместо “Скрывать” — “Показывать”.
Для отображения системных или скрытых файлов также можно воспользоваться файловым консольным менеджером Far Manager для ОС Windows. Здесь нужно выделить нужные файлы и снять значки «Hidden» или «System».
Здесь нужно выделить нужные файлы и снять значки «Hidden» или «System».
Еще один способ восстановления — воспользоваться стандартным средством Windows для форматирования Kingston Datatraveler. Но нужно учитывать, что все данные в этом случае будут утеряны, а вот флешка может и заработать. Чтобы провести форматирование, достаточно выбрать диск в “Моем компьютере”, нажать на него правой кнопкой мыши и нажать “Форматировать”, а потом, в выпадающем окне, подтвердить операцию, нажав “Начать”.
Восстановление флешки Kingston в лаборатории АЙКЭН
Предлагаем восстановление флешки Kingston Datatraveler в нашей лаборатории в Москве. Наша компания — это опытные мастера и лицензионный софт для работы с внешними накопителями разных модификаций. Мы гарантируем успешное восстановление данных, даже если флешка Kingston не определяется.
Наш подход позволяет обеспечить доступ к данным в 99% случаев. Так или иначе, вы оплачиваете только успешно выполненные работы, а диагностика для наших клиентов всегда остается бесплатной.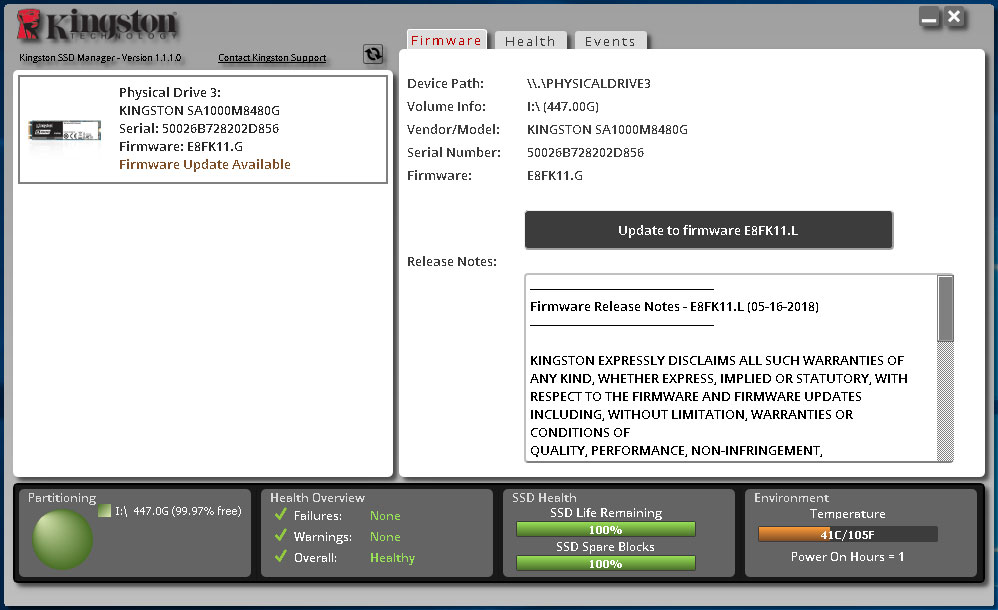 Если вам нужно восстановить флешку Kingston, позвоните. Мы обеспечим курьерскую доставку в нашу лабораторию в Москве из любого города России.
Если вам нужно восстановить флешку Kingston, позвоните. Мы обеспечим курьерскую доставку в нашу лабораторию в Москве из любого города России.
Хотим обратить ваше внимание: при возникновении проблем с накопителем Кингстон не стоит пытаться проводить работы самостоятельно. Это может привести к тому, что данные будут утрачены безвозвратно. Если вы заметили, что flash-накопитель работает некорректно, то лучше сразу обратиться к нам, а не рисковать информацией.
При необходимости мы сможем провести программное восстановление данных с флешки Kingston или же выполнить ее физический ремонт. Даже если окажется, что флэш-накопитель больше не пригоден к работе, мы извлечем хранившуюся на нем информацию, и предложим новую флешку.
Kingston Format Utility — загрузите USB-накопитель формата
Kingston HyperX DTHX30/XXGB, просто выбрав подключенное устройство.
Предоставляет возможность форматирования устройств для других файловых систем.
Для более эффективного использования памяти Kingston в различных системах может потребоваться форматирование накопителя. С помощью Kingston Format Utility это можно легко сделать с помощью специального приложения для дисков Kingston.
Несмотря на то, что форматирование флэш-накопителя требуется редко, оно может понадобиться при подключении к различным операционным системам, таким как телевизор, игровая консоль или ПК с ОС Linux/Mac OS X.
Использовать эту утилиту форматирования довольно просто; просто выберите диск, файловую систему и нажмите кнопку форматирования. По сути, Kingston Format Utility ничем не отличается от встроенного средства форматирования, входящего в состав Windows.
Вы также можете использовать Kingston Format Utility для восстановления прошивки устройств, если ваша операционная система больше не распознает ваше устройство хранения Kingston HyperX.
Это приложение изначально было разработано для Windows XP и Windows 7, но должно нормально работать в более новых версиях Windows.
Возможности утилиты Kingston Format Utility
- Отображение информации об устройстве : просмотр подробной информации о подключенных накопителях Kingston.
- Простое в использовании форматирование : Форматирование дисков Kingston без усилий с помощью удобного интерфейса.
- Проверка и исправление ошибок : Обнаружение и исправление ошибок диска для повышения производительности и надежности.
- Выбор файловой системы : Выберите из различных файловых систем для совместимости с различными устройствами.
- Опция низкоуровневого форматирования : выполнение тщательного низкоуровневого форматирования для расширенного обслуживания диска.
- Многоязычная поддержка : Используйте программное обеспечение на предпочитаемом вами языке для персонализированного взаимодействия.
- Параметр быстрого форматирования : Быстрое форматирование дисков для немедленного повторного использования.

- Безопасное удаление данных : Безопасное удаление конфиденциальных данных для предотвращения несанкционированного восстановления.
Совместимость и лицензия
Kingston Format Utility предоставляется по бесплатной лицензии для Windows от форматировщиков жестких дисков без ограничений на использование. Загрузка и установка этого программного обеспечения для ПК бесплатны, а 1.0.3.0 является последней версией, которую мы проверяли в последний раз.
На какой версии Windows может работать Kingston Format Utility?
Kingston Format Utility можно использовать на компьютере под управлением Windows 11 или Windows 10. Предыдущие версии операционной системы не должны вызывать проблем с Windows 8, Windows 7 и Windows Vista, которые были протестированы. Windows XP поддерживается. Он доступен как для 32-битных, так и для 64-битных загрузок.
Рубрики:
- Kingston Format Utility Скачать
- Бесплатные программы для форматирования жестких дисков
- Kingston Format Utility 1.
 0
0 - Kingston Drive Formatting Software
Скачать аналогичный бесплатный инструмент для форматирования
Kingston — известная компания, занимающаяся компьютерными технологиями, которая разрабатывает, производит, продает и поддерживает продукты флэш-памяти, такие как SD-карты, SSD-накопители, USB-накопители и т. д. Kingston Format Utility — один из продуктов, разработанных Kingston. Это простой в использовании инструмент, который позволяет форматировать USB-накопители Kingston в файловую систему FAT32 и направлен на повышение производительности на различных платформах.
Зачем нужна утилита Kingston Format?
Если ваш Kingston DataTraveler не распознается или вы получаете сообщения об ошибках при попытке доступа к сохраненным данным, например, Kingston USB защищен от записи. Вы должны попытаться отформатировать его с помощью Kingston Format Utility перед покупкой нового USB-накопителя.
Еще одна причина для форматирования Kingston USB — выбор файловой системы, которая лучше всего подходит для вашего накопителя и желаемого использования.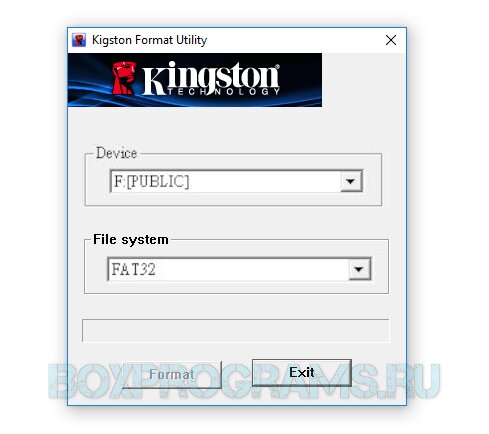 В Windows три наиболее часто используемые файловые системы — это NTFS, FAT32 и exFAT. Тогда какой из них выбрать при форматировании USB? Чтобы лучше понять основные различия между тремя файловыми системами, обратитесь к следующей таблице:
В Windows три наиболее часто используемые файловые системы — это NTFS, FAT32 и exFAT. Тогда какой из них выбрать при форматировании USB? Чтобы лучше понять основные различия между тремя файловыми системами, обратитесь к следующей таблице:
| FAT32 | exFAT | NTFS | |
|---|---|---|---|
| Совместимость платформ и устройств | |||
| Windows XP | |||
| Windows 10/8/7/Виста | |||
| Mac OS Leopard | только чтение | ||
| Mac OS X 10.6.5 и выше | только чтение | ||
| Убунту Линукс | |||
| PlayStation 3 (PS3) | |||
| Xbox 360 | |||
| Xbox One | |||
| Ограничение размера файла и тома | |||
| Размер отдельного файла | меньше 4 ГБ | до 16EB и более | до 16 ТБ и более |
| Размер одного раздела | меньше 32 ГБ (2 ТБ для некоторых ОС) | до 128 ПБ и более | до 16EB и более |
Как установить и использовать утилиту Kingston Format?
Примечания:
Все данные на USB-накопителе Kingston будут удалены после форматирования.
 Если на нем есть важные данные, сделайте резервную копию, прежде чем продолжить следующие шаги.
Если на нем есть важные данные, сделайте резервную копию, прежде чем продолжить следующие шаги.Kingston Format Utility работает только с USB-накопителями Kingston DataTraveler HyperX 3.0 (DTHX30) и поддерживает только компьютеры, работающие под управлением Windows 7 (SP1), Vista (SP1, SP2) и Windows XP (SP2, SP3).
Шаг 1: Подключите флэш-накопитель USB DTHX30 к компьютеру и убедитесь, что Windows распознает его.
Шаг 2: Загрузите программу установки с веб-сайта Kingston, а затем дважды щелкните файл kingston_format_utility.exe, чтобы запустить программу установки. Во всплывающем окне нажмите «Обзор», чтобы указать место для установки Kingston Format Utility. Наконец, нажмите «Разархивировать», чтобы извлечь файл.
Шаг 3: После запуска Kingston Format Utility ваш USB-накопитель Kingston будет автоматически указан в разделе «Устройство». В разделе «Файловая система» нет другой доступной файловой системы, кроме FAT32./s.glbimg.com/po/tt2/f/original/2014/09/11/9ee06aea012fe137123139268817.jpeg) Другими словами, этот инструмент поддерживает только форматирование USB в FAT32. Нажмите «Формат», чтобы продолжить.
Другими словами, этот инструмент поддерживает только форматирование USB в FAT32. Нажмите «Формат», чтобы продолжить.
Шаг 4: По завершении операции форматирования нажмите «ОК» -> «Выход». Это изменит имя USB-накопителя с того, что было до форматирования, на Kingston.
Форматирование Kingston USB с помощью бесплатного AOMEI Partition Assistant
В качестве альтернативы Kingston Format Utility, AOMEI Partition Assistant Standard представляет собой бесплатное программное обеспечение для управления разделами и инструмент управления дисками, который поддерживает широкий спектр устройств хранения и предоставляет больше функций. Процесс форматирования USB-накопителя очень прост и быстр, просто выполните следующие действия.
Шаг 1: Подключите USB-накопитель к компьютеру и убедитесь, что Windows распознает его. Если на USB-накопителе есть данные, сначала сделайте резервную копию.
Шаг 2: Загрузите, установите и запустите AOMEI Partition Assistant. Щелкните правой кнопкой мыши на USB (здесь G: диск с файловой системой NTFS) и выберите «Форматировать раздел» в раскрывающемся меню.
Щелкните правой кнопкой мыши на USB (здесь G: диск с файловой системой NTFS) и выберите «Форматировать раздел» в раскрывающемся меню.
Шаг 3: Во всплывающем окне вы можете отредактировать имя USB по умолчанию в «Метки раздела». Чтобы отформатировать USB из NTFS в FAT32, выберите FAT32 в «Файловой системе». Затем нажмите «ОК», чтобы продолжить.
Шаг 4: Теперь вы можете предварительно просмотреть USB-накопитель в формате FAT32. Чтобы сохранить изменение, вам нужно нажать «Применить», чтобы выполнить «Отложенные операции».
Если ваш USB-накопитель имеет файловую систему FAT32 или exFAT и вы хотите отформатировать его в NTFS, выполните те же действия, что и выше. Форматирование между FAT32 и NTFS удалит все данные на USB-накопителе. Тогда есть ли способ конвертировать NTFS в FAT32 и наоборот без потери данных? Да, вы можете попробовать обновить AOMEI Partition Assistant Standard до версии Pro.
Как преобразовать NTFS в FAT32 без потери данных?
Шаг 1: Установите и запустите AOMEI Partition Assistant Pro. В главном окне нажмите «Преобразовать» > «Преобразовать в NTFS/FAT32».
В главном окне нажмите «Преобразовать» > «Преобразовать в NTFS/FAT32».
Шаг 2: Во всплывающем окне выберите «NTFS to FAT32» и нажмите «Далее». Если вы хотите конвертировать FAT32 в NTFS, выберите другой.
Шаг 3: Выберите USB-накопитель и нажмите «Далее». На вашем компьютере могут быть другие разделы NTFS, убедитесь, что вы выбрали правильный раздел, который нужно преобразовать в FAT32.
Шаг 4: Если вы подтвердите операцию, нажмите «Продолжить», чтобы начать преобразование NTFS в FAT32.
AOMEI Partition Assistant и Kingston Format Utility
Чтобы узнать, почему AOMEI Partition Assistant лучше, чем Kingston Format Utility, взгляните на следующую таблицу:
| Стандарт AOMEI Partition Assistant | Утилита формата Kingston | |
|---|---|---|
| Лицензия | Бесплатное ПО | Бесплатное ПО |
| Поддерживаемые ОС и устройства | ||
| Windows 7, Vista, XP | ||
Windows 10, 8. 1, 8 1, 8 | ||
| Кингстон DTHX30 USB | ||
| Другие типы Kingston USB | ||
| Другие марки USB | ||
| Все марки SD-карт, внешних жестких дисков, твердотельных накопителей, жестких дисков и т. д. | ||
| Основные характеристики | ||
| Форматировать в FAT32 | ||
| Форматировать в NTFS | ||
| Преобразовать NTFS в FAT32 без потери данных | ||
| Преобразование FAT32 в NTFS без потери данных | ||
| Изменить метку при форматировании | ||
| Изменение размера, перемещение, объединение, разделение, создание, удаление, очистка, восстановление и копирование раздела | ||
| Windows To Go Creator | ||
| Дополнительные функции | ||
AOMEI Partition Assistant поддерживает не только USB-накопители Kingston, но и другие бренды, такие как SanDisk, PNY, Corsair, Lexar и т.

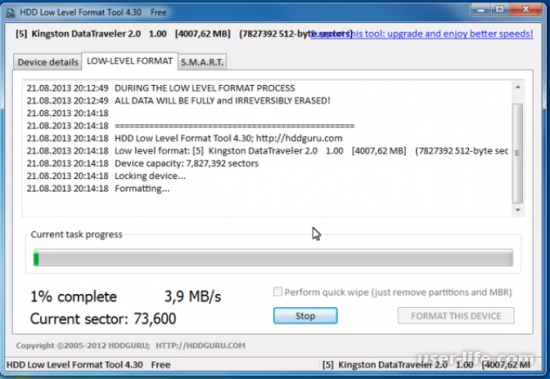
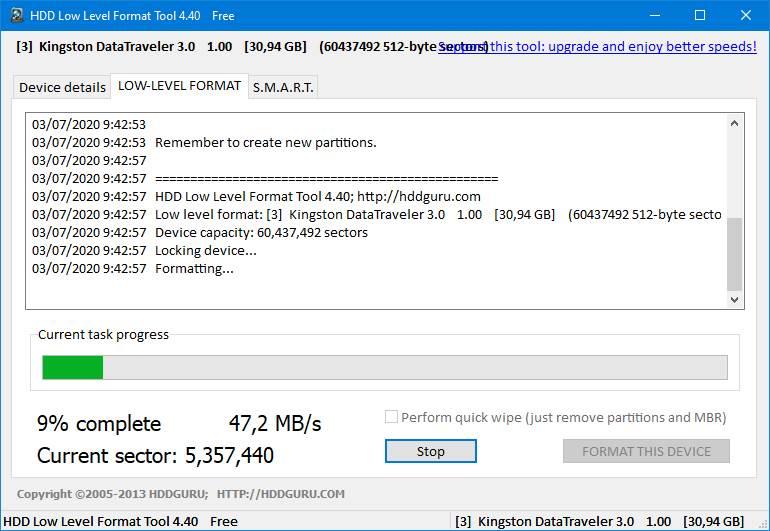


 После того. как вы запустите скачанный файл, нужно будет нажать Unzip и распаковать архив. После этого нужно будет запустить exe файл для установки программы. MediaRECOVER платная, но можно воспользоваться демо-версией. Для восстановления Kingston Datatraveler зайдите в Tools, выберите устройство, нажмите Format и дождитесь конца форматирования. В этом случае восстанавливается работоспособность флешки, но не данные, хранящиеся на ней.
После того. как вы запустите скачанный файл, нужно будет нажать Unzip и распаковать архив. После этого нужно будет запустить exe файл для установки программы. MediaRECOVER платная, но можно воспользоваться демо-версией. Для восстановления Kingston Datatraveler зайдите в Tools, выберите устройство, нажмите Format и дождитесь конца форматирования. В этом случае восстанавливается работоспособность флешки, но не данные, хранящиеся на ней. Нужно скачать и запустить программу, выбрать нужный носитель и нажать Continue, а затем — Format this device, после чего останется только дождаться окончания форматирования.
Нужно скачать и запустить программу, выбрать нужный носитель и нажать Continue, а затем — Format this device, после чего останется только дождаться окончания форматирования.
 0
0 Если на нем есть важные данные, сделайте резервную копию, прежде чем продолжить следующие шаги.
Если на нем есть важные данные, сделайте резервную копию, прежде чем продолжить следующие шаги.