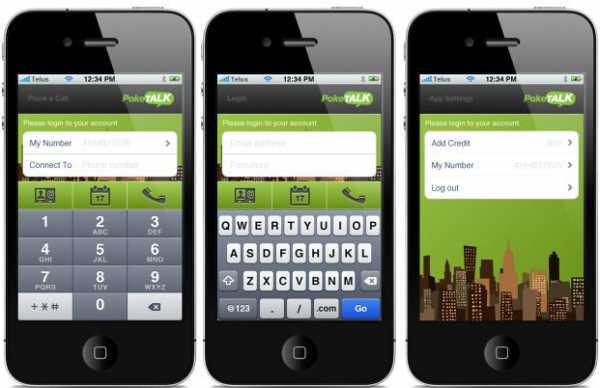Как позвонить бесплатно с пк на телефон: Как позвонить с компьютера на телефон бесплатно
Содержание
Как звонить по Скайпу бесплатно на мобильный, компьютер, видеозвонки
Содержание
- Как звонить из Skype?
- Видеозвонки по Скайпу
- Возможность группового соединения
- Как совершать звонки на телефоны?
Широко используемое в течение последних 10 лет приложение Skype – очень полезное дополнение к любому мобильному устройству. Но есть еще много пользователей, которые пока не открыли для себя возможность бесплатного общения. Именно таким людям будет интересно вводное руководство о том, как звонить по Скайпу.
Чтобы позвонить другу, понадобится:
- программа Skype, установленная на компьютер или мобильной телефон;
- учетная запись Skype;
- динамики и микрофон – в большинстве ПК такие компоненты встроены в систему (особенно ноутбуки), многие веб-камеры также поставляются с микрофоном, также можно использовать наушники;
- веб-камера – это не обязательный элемент, если планируется общение через текстовые сообщения или голосовые звонки, но видеосвязь является одной из наиболее популярных функций рассматриваемого приложения;
- хотя бы один контакт, чтобы совершить бесплатный звонок.

Можно выполнять два вида звонков: голосовой или видеовызов. Разберемся с каждым по отдельности.
Как звонить из Skype?
Основная функция приложения – бесплатные голосовые звонки.
Для того чтобы получить возможность позвонить, сначала нужно добавить контакты в Skype. В левой части окна программы есть специальная поисковая строка, куда необходимо записать имя человека, которого ищете. Осуществлять поиск можно и по адресу электронной почты, и по логину.
Чтобы добавить друга в контактную книгу, необходимо отправить ему приглашение и дождаться подтверждения.
После того, как добавили человека, которому нужно позвонить, он будет сохранен во вкладке Контакты. Они доступны в любое время в левой колонке окна Skype. Чтобы позвонить через Скайп, нужно нажать на имя подходящего контакта, после чего – значок телефона для вызова. Skype будет указывать, находится ли человек на сайте (обозначается зеленым значком).
Видеозвонки по Скайпу
Значок «видео камера» устанавливает видеозвонок. Основное условие совершения такого соединения – оба пользователя должны иметь настроенные веб-камеры и микрофоны. Нужно настроить параметры, чтобы включить видеозвонки, но, как и другие звонки Skype, они совершаются бесплатно. Для этого нужны: учетная запись в программе, веб-камера и доступ к Интернет.
Основное условие совершения такого соединения – оба пользователя должны иметь настроенные веб-камеры и микрофоны. Нужно настроить параметры, чтобы включить видеозвонки, но, как и другие звонки Skype, они совершаются бесплатно. Для этого нужны: учетная запись в программе, веб-камера и доступ к Интернет.
Понадобится выполнить следующие шаги, чтобы сделать видеозвонок по Skype:
- Дважды щелкнуть значок «Skype» на рабочем столе и войти под своим именем пользователя и паролем.
- Нажать вкладку «Инструменты» в верхней части экрана, а затем кнопку «Параметры».
- Выбрать пункт «Видео» в раскрывающемся меню. Синий значок слева будет отображать параметры видео.
- Установить флажок «Включить видео». Данное действие даст доступ к настройкам видео в приложении.
- Настроить подключения веб-камеры. Она уже должна быть подключена к компьютеру с установленными драйверами. Выберать веб-камеру из выпадающего списка и проверить ее еще раз, чтобы убедиться, что она работает.

- Установить параметров видеовызова. Она может запускаться автоматически.
- Нажать кнопку «Сохранить» в правом нижнем углу, чтобы сохранить настройки.
- Чтобы сделать видеовызов, нажать кнопку видео в списке контактов или нажать кнопку «Start Video» после начала звонка.
Во время разговора есть возможность переключить видео или выключить. Даже если у вас нет веб-камеры, можно совершать видеовызовы, просто друзья не смогут видеть вас.
Возможность группового соединения
Также Skype дает возможность совершать групповые звонки. Для этого в контактах необходимо убедится в присутствии всех людей в сети, которые должны присоединиться к групповому чату. Затем следуют такие шаги:
- Нажать на кнопку «Новый» в крайнем левом столбце.
- Выбрать всех друзей, которые будут присутствовать в созданной группе. Предел для видеовызовов установлен на 10 участников. Но даже на приличной широкополосной связи комфортное количество людей для видео-чата составляет около пяти.
 Если больше, это вызывает проблемы, так как видеозвонок потребляет много трафика.
Если больше, это вызывает проблемы, так как видеозвонок потребляет много трафика.
Если надо сохранить эту группу как контакт, то нажмите вверху справа «Сохранить группу в списке контактов».
Как совершать звонки на телефоны?
Еще одна функциональная возможность Skype — совершать звонки на мобильный или стационарный телефон во многих странах по всему миру. Но это уже не бесплатно, нужно предварительно пополнять счет с помощью дебетовой или кредитной карты.
Для того чтобы сделать звонок, нужно нажать на значок вызова на левой панели окна Skype. Появится панель, которая показывает размер кредита на счету пользователя, а также ссылка, чтобы увидеть все тарифы на звонки.
Отсюда можно набрать номер. Такие вызовы доступны только в голосовом формате.
Чтобы завершить звонок, необходимо нажать кнопку «Завершить разговор».
Скайп дает много возможностей быть постоянно на связи и чаще общаться с близкими людьми, которые сейчас далеко.
Что такое Google Voice? Как пользоваться бесплатной телефонной службой Google
- Google Voice — это бесплатная служба, позволяющая объединить несколько телефонных номеров в один, с которого можно звонить или отправлять текстовые сообщения.

- Вы можете настроить учетную запись Google Voice на своем компьютере или мобильном устройстве и сразу же начать совершать внутренние и международные звонки или отправлять текстовые сообщения.
- Ваш номер Google Voice должен быть связан с существующим номером телефона, поэтому вы не можете использовать Google Voice в качестве единственного поставщика услуг телефонной связи.
- Хотя создать учетную запись и совершать внутренние звонки можно бесплатно, за международные звонки взимается небольшая поминутная плата.
Google Voice — это бесплатная служба интернет-телефонии, которая позволяет объединить все ваши сотовые услуги и переадресовывать вызовы на несколько устройств одновременно.
Если у вас дома есть стационарный телефон, а также служебный телефон и ваш личный смартфон, вместо того, чтобы переключаться между тремя разными номерами и устройствами, вы можете выдать один простой номер Google Voice, и когда кто-то позвонит, вы будете уведомлены. на все три числа.
на все три числа.
Вы также можете использовать Google Voice на компьютере для совершения и приема вызовов. Но прежде чем вы сможете использовать какие-либо функции Google Voice, вам сначала понадобится учетная запись Google. Вам также потребуется существующий номер мобильного или стационарного телефона в США.
Для пользователя, у которого просто слишком много телефонов и номеров для управления, Google Voice — отличный ресурс для объединения нескольких каналов связи. Это также удобно для постоянных путешественников, которые вынуждены переключаться между перевозчиками. Если вы обнаружите, что меняете телефонные номера и платите целое состояние за международные звонки, или для тех пользователей, которые хотят бесплатно записывать входящие звонки, это также отличный вариант.
Вот пошаговое руководство по началу работы с Google Voice.
Как настроить Google Voice на компьютере
1. Зайдите на сайт Google Voice.
2.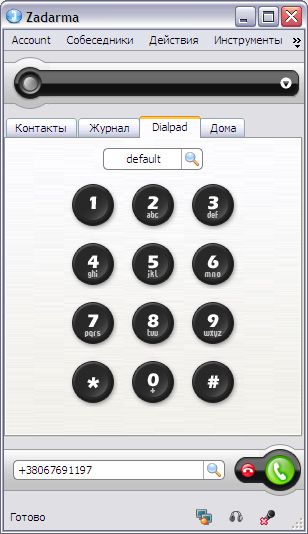 Войдите в свою учетную запись Google, если вы еще этого не сделали.
Войдите в свою учетную запись Google, если вы еще этого не сделали.
3. Введите код региона или города в текстовое поле Google Voice.
4. В появившемся раскрывающемся списке выберите номер телефона.
Ввод кода города или города поможет Google Voice присвоить вам номер, соответствующий месту вашего проживания.
Оливия Янг/Business Insider
5. Затем вам будет предложено подтвердить существующий номер телефона. Нажмите «Подтвердить» на странице, которая загружается.
6. Введите номер, на который Google будет перенаправлять ваши звонки.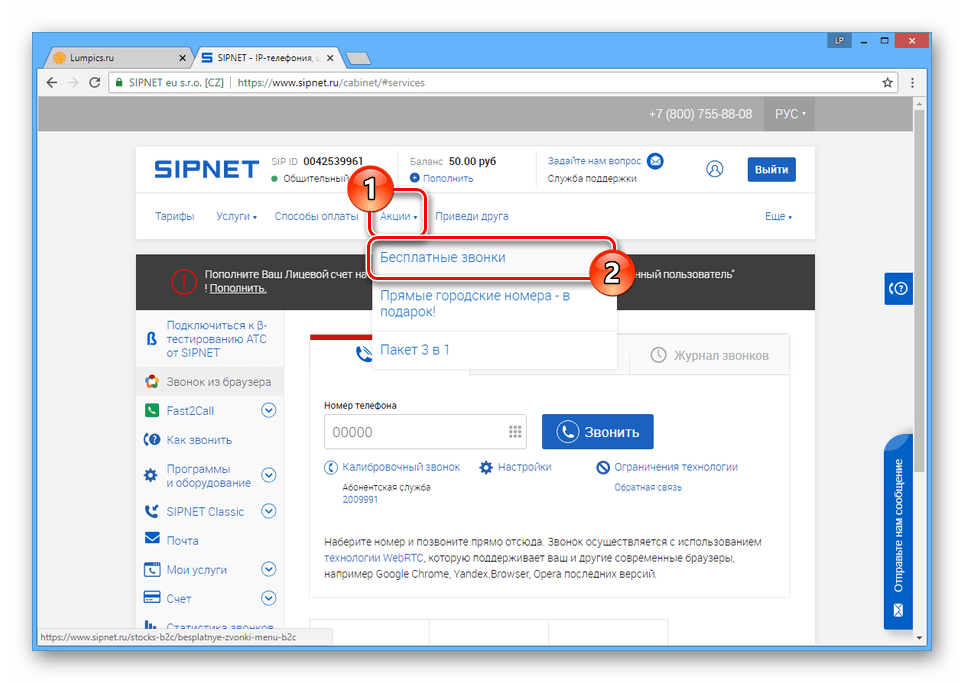
Привязать существующий номер телефона.
Оливия Янг/Business Insider
7. Нажмите «Отправить код».
8. Получив код в текстовом сообщении или по телефону, введите его в поле.
9. Нажмите «Подтвердить».
10. Чтобы подтвердить, что это номер, на который вы хотите переадресовывать звонки, нажмите «Заявить».
10. Вам будет предложено дважды нажать «Готово», прежде чем вы закончите.
Как связать более одного номера с вашей учетной записью Google Voice на вашем компьютере
1. Войдя в систему, перейдите на панель инструментов Google Voice.
Войдя в систему, перейдите на панель инструментов Google Voice.
Привяжите дополнительные номера в разделе «Связанные номера» в настройках.
Эбби Уайт/Business Insider
2. Нажмите «Новый связанный номер» в нижней части меню панели инструментов.
3. Введите номер, который вы хотите связать, и нажмите «Отправить код».
Привяжите дополнительные номера в разделе «Связанные номера» в настройках.
Оливия Янг/Business Insider
4. Завершите проверку нового номера так же, как и первый.
5. Чтобы просмотреть все связанные номера, вернитесь в панель управления Google Voice, прокрутите страницу вниз. Вы можете найти все свои связанные номера под значком телефона.
Как настроить Google Voice на мобильном устройстве
1. Загрузите приложение Google Voice на свой iPhone или телефон Android.
Загрузите Google Voice из магазина приложений вашего мобильного устройства.
Оливия Янг/Business Insider
2.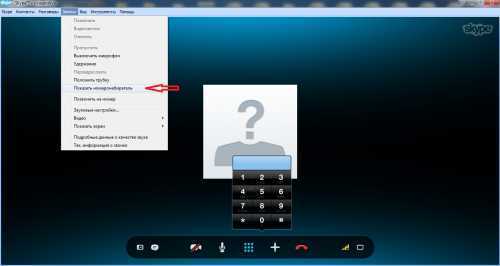 Когда приложение открыто, выберите учетную запись Google, к которой вы хотите привязать номер Voice, и нажмите «Продолжить».
Когда приложение открыто, выберите учетную запись Google, к которой вы хотите привязать номер Voice, и нажмите «Продолжить».
Кнопка «Продолжить» расположена в нижней части экрана зеленого цвета и содержит ваше имя.
Эбби Уайт/Business Insider
3. На следующей странице нажмите «Поиск» в правом нижнем углу, чтобы выбрать номер Google Voice.
4. Введите свой почтовый индекс или город, чтобы загрузить список региональных номеров для выбора.
Иногда, когда вы ищете город, Google Voice сообщает, что ни один из них не доступен, поэтому вместо этого попробуйте ввести код города.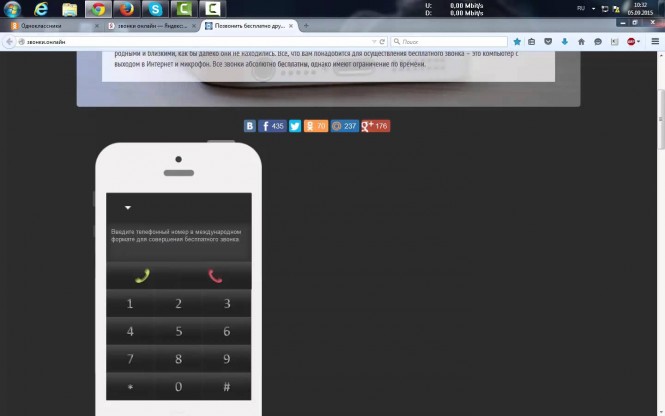
Эбби Уайт/Business Insider
5. Нажмите зеленую кнопку «Выбрать» рядом с нужным номером.
6. Google Voice подтвердит выбранный вами номер. Нажмите «Далее» на следующих двух экранах, чтобы начать процесс проверки.
7. Введите номер телефона, который вы хотите подключить к своему номеру Google Voice.
8. На следующем экране введите код, отправленный на ваш телефон, прежде чем выбрать «Подтвердить».
9. Нажмите «Заявить», чтобы подтвердить, что вы хотите связать номер Google Voice со своим телефоном, прежде чем выбрать «Готово».
Как использовать Google Voice
Вы можете работать с Google Voice так же, как с обычным приложением для телефона, но с еще большей гибкостью.
Чтобы позвонить через Google Voice, просто перейдите в раздел «Вызовы» и введите номер. В меню «Настройки» вы можете настроить и прослушать голосовую почту, заблокировать номера и настроить другие параметры.
Вы также можете отправлять и получать текстовые сообщения через Google Voice, используя Wi-Fi или мобильные данные, но есть определенные ограничения. Текстовые сообщения бесплатны, если вы отправляете сообщения кому-либо в США или Канаде, но когда вы находитесь за пределами США и не используете Wi-Fi, «ваша компания мобильной связи может взимать с вас дополнительную плату за роуминг за отправку текстового сообщения». загуглить.
Как настроить Google Voice на компьютере или мобильном устройстве и использовать его для звонков и отправки сообщений
Как изменить приветствие голосовой почты в Google Voice с помощью компьютера или мобильного устройства
Как совершать международные звонки с помощью Google Voice на смартфоне, планшете или компьютере
Как пополнить счет Google Voice двумя способами, чтобы вы могли совершать международные звонки
Как заблокировать номер в Google Voice на настольном или мобильном телефоне
Оливия Янг
Оливия Янг — путешественница, которая провела два года за границей в Новой Зеландии, Австралии и Азии.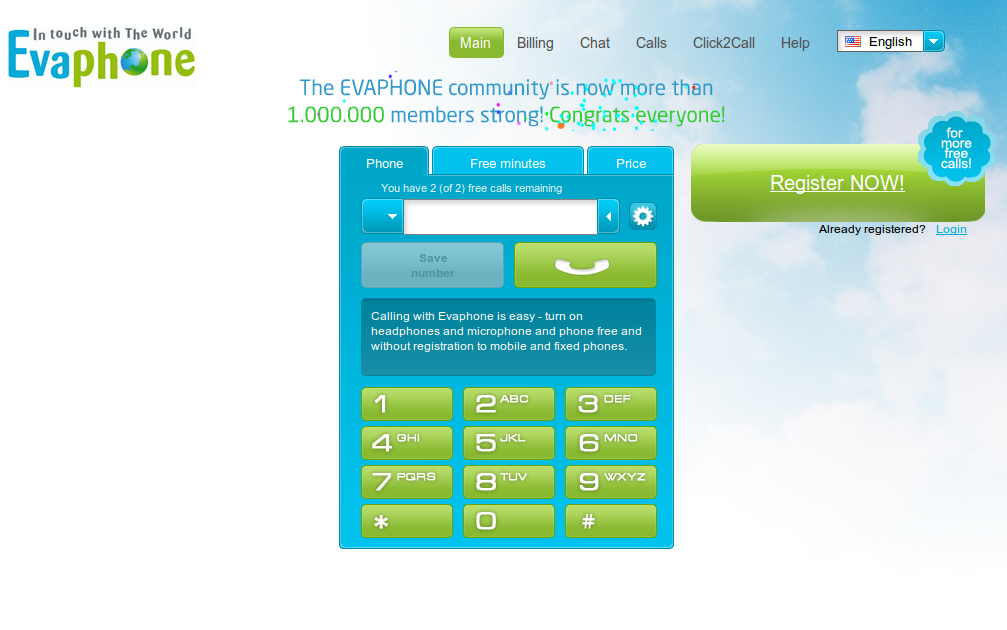 Ей нравится писать о путешествиях, еде, культуре и образе жизни.
Ей нравится писать о путешествиях, еде, культуре и образе жизни.
ПодробнееПодробнее
Insider Inc. получает комиссию, когда вы покупаете по нашим ссылкам.
Лучшие бесплатные приложения для звонков для Windows 11/10
Честно говоря, если я назову Skype лучшим бесплатным приложением для звонков на рынке, многие могут не согласиться. В то время как у гиганта есть свой набор последователей, Microsoft Store может предложить гораздо больше, некоторые варианты намного лучше, чем Facebook Messenger и WhatsApp.
Вот список нескольких проверенных бесплатных приложений для звонков, которые могут помочь:
- Бесплатные видеозвонки и чат для рабочего стола Imo
- Messenger для Google Hangouts
- Messenger для Windows 10 (Hifriends)
- SIP Trunk Call Manager
- Free Call VOIP
- ooVoo – Видеозвонки и обмен сообщениями звонки и международные звонки
- Колл-центр
- Zalo Desktop
- ISeeVM for YouMail.

Давайте взглянем на них.
1] Бесплатные видеозвонки и чат для ПК Imo
Бесплатные видеозвонки и чат Imo для настольных компьютеров имеют интерфейс HD, что делает его фаворитом на рынке. Лично я оцениваю приложение лучше, чем Skype, и намного лучше, чем WhatsApp и мессенджер Facebook, за простоту использования и надежность. Соединение не прерывается (если только это действительно не проблема с сетью), и приложением легко пользоваться. Бесплатное приложение для видеозвонков и чата Imo для настольных ПК абсолютно бесплатно и допускает неограниченное взаимодействие. Он доступен в магазине Microsoft здесь.
2] Мессенджер для Google Hangouts
Это приложение не является исходным приложением Google Hangouts, а представляет собой стороннее программное обеспечение, которое помогает пользователям подключаться к видеовстречам и использовать их именно так, как это было задумано. Благодаря необычному интерфейсу приложение делает видеовстречи веселыми.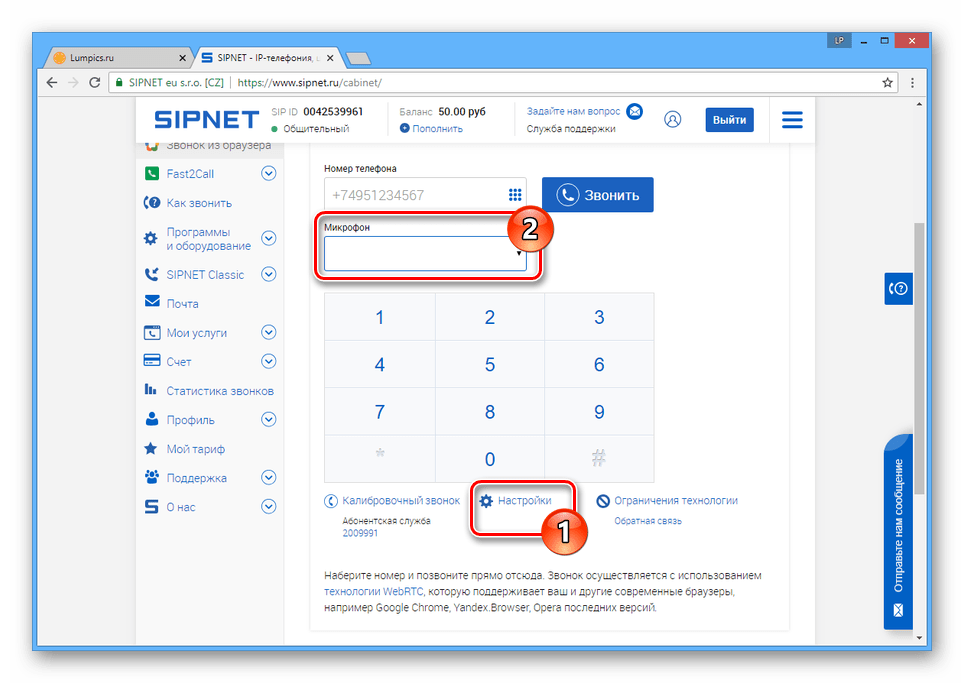
Может возникнуть вопрос, зачем использовать Messenger для Google Hangouts, если можно просто использовать обычное программное обеспечение Hangouts. Messenger для Google Hangouts помогает использовать мессенджер в полноэкранном режиме, упрощая управление несколькими чатами, и очень полезен для бизнеса. Приложение доступно в магазине Microsoft здесь.
3] Messenger для Windows 10 (Hifriends)
Messenger для Windows 10 (Hifriends) — еще одна важная вещь на рынке приложений. У него красивый интерфейс, но еще больше поводом для его покупки является его надежность. Приложение такое же простое, как и любое приложение для социальных сетей, но при этом гарантирует, что оно предоставляет пользователям безошибочную работу. Используйте его для совершения голосовых вызовов, видеозвонков и сообщений. Он также разрешает конференц-связь. Вы можете делиться своими фотографиями и сообщениями с помощью Hifriends. Загрузите приложение из магазина Microsoft.
4] SIP Trunk Call Manager
Технология SIP явно опережает конкурентов, предоставляя гораздо больше возможностей. Поскольку приложения SIP помогают использовать больше телефонов одновременно, управление ими становится затруднительным. Приложение SIP Trunk Call Manager помогает управлять вызовами на других телефонах и соответствующим образом перенаправлять их. Само по себе это не приложение для голосовых вызовов, но оно важно для управления другими телефонами. Его можно скачать из магазина Microsoft здесь.
Поскольку приложения SIP помогают использовать больше телефонов одновременно, управление ими становится затруднительным. Приложение SIP Trunk Call Manager помогает управлять вызовами на других телефонах и соответствующим образом перенаправлять их. Само по себе это не приложение для голосовых вызовов, но оно важно для управления другими телефонами. Его можно скачать из магазина Microsoft здесь.
5] Free Call VOIP
Довольно легкое приложение Free Call VOIP позволяет пользователям совершать бесплатные голосовые звонки, видеозвонки и сообщения. Пользователи могут зарегистрироваться, используя идентификатор электронной почты, и они могут связаться с любым другим зарегистрированным пользователем, если они знают идентификатор электронной почты человека. Приложение также назначает телефонные номера, которые можно набирать с помощью клавиатуры. Free Call VOIP позволяет отправлять голосовые записи. Получите это приложение из магазина Microsoft здесь.
6] ooVoo – видеозвонки и обмен сообщениями
Приложение ooVoo довольно популярно, что можно объяснить его удивительным интерфейсом.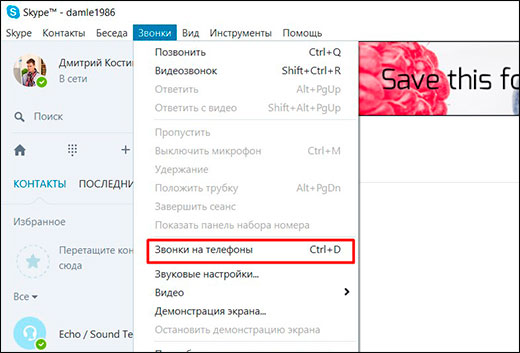 Это буквально мини-социальная сеть. Приложение позволяет осуществлять голосовые/видеозвонки, обмен сообщениями и конференц-связь до 8 человек. Он доступен здесь. Хотя это приложение было удалено из магазина Microsoft, его можно было загрузить по указанной ссылке.
Это буквально мини-социальная сеть. Приложение позволяет осуществлять голосовые/видеозвонки, обмен сообщениями и конференц-связь до 8 человек. Он доступен здесь. Хотя это приложение было удалено из магазина Microsoft, его можно было загрузить по указанной ссылке.
7] WePhone – бесплатные телефонные звонки и международные звонки
Приложение WePhone аналогично Skype, но намного лучше. Он позволяет совершать бесплатные голосовые вызовы для пользователей, использующих программное обеспечение, и платные звонки при звонках на международные телефоны. Они заявляют о лучшем качестве голоса (чем в Skype), но это решать пользователям. Рекордер и CallerID являются дополнительными возможностями. Узнайте больше о приложении WePhone в магазине Microsoft здесь.
8] Колл-центр
Приложение Колл-центр позволяет пользователям управлять своими деловыми голосовыми вызовами, как они обычно делают в колл-центре. Они могут поставить на удержание до 4 вызовов одновременно и даже организовать конференцию между ними. Интерфейс перетаскивания делает работу еще проще. Это позволяет нам сохранять историю звонков и делать заметки. Самое интересное, что он позволяет удаленно управлять этим приложением только для ПК, поэтому ваш бизнес не пострадает во время путешествия. Настройте свой собственный мини-колл-центр с помощью этого приложения, загрузив его из магазина приложений Microsoft здесь.
Интерфейс перетаскивания делает работу еще проще. Это позволяет нам сохранять историю звонков и делать заметки. Самое интересное, что он позволяет удаленно управлять этим приложением только для ПК, поэтому ваш бизнес не пострадает во время путешествия. Настройте свой собственный мини-колл-центр с помощью этого приложения, загрузив его из магазина приложений Microsoft здесь.
9] Zalo Desktop
Приложение Zalo Desktop — это простое, но легкое и точное приложение для голосовых и видеозвонков и обмена сообщениями. Это быстро и надежно, предлагая высокий уровень конфиденциальности. Самое приятное то, что он помогает пользователям управлять несколькими задачами одновременно. Передача файлов происходит быстро, в отличие от большинства конкурентов. Приложение доступно в магазине Microsoft здесь.
10] ISeeVM for YouMail
YouMail известен своей современной голосовой почтой и визуальным интерфейсом. Однако, хотя сервис доступен для Android и iOS, они упустили Microsoft. Приложение ISeeVM помогает перенести его на устройства Microsoft. Он упорядочивает ваши голосовые сообщения, облегчая управление ими. Загрузите приложение из магазина Microsoft, чтобы улучшить работу с голосовой почтой.
Приложение ISeeVM помогает перенести его на устройства Microsoft. Он упорядочивает ваши голосовые сообщения, облегчая управление ими. Загрузите приложение из магазина Microsoft, чтобы улучшить работу с голосовой почтой.
Могу ли я звонить с Windows 11/10 бесплатно?
Да, с Windows 11/10 можно звонить бесплатно. Есть в основном два метода сделать это. Во-первых, вы можете использовать стороннее приложение, такое как Microsoft Teams, Google Meet и т. д. Однако на самом деле они не являются приложением для звонков. Во-вторых, вы можете использовать приложение «Ваш телефон». Это поможет вам совершать и принимать звонки с ПК с Windows 11/10, если вы правильно подключите свой телефон.
Как я могу бесплатно звонить с компьютера?
Вы можете использовать приложение «Ваш телефон» в Windows 11 и Windows 10, чтобы совершать бесплатные звонки. Вам не нужно какое-либо стороннее программное обеспечение, так как оно уже включено в вашу систему. Кроме того, вы используете рабочий стол Imo, SIP Trunk Call Manager, Zalo Desktop и т.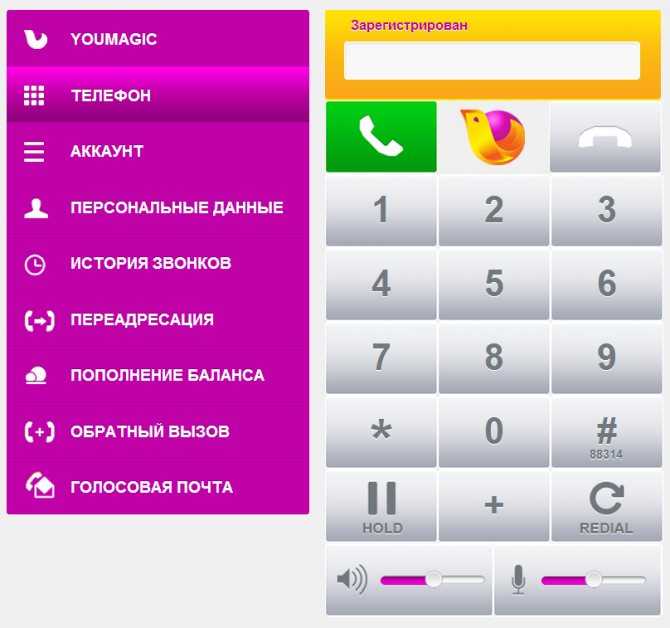


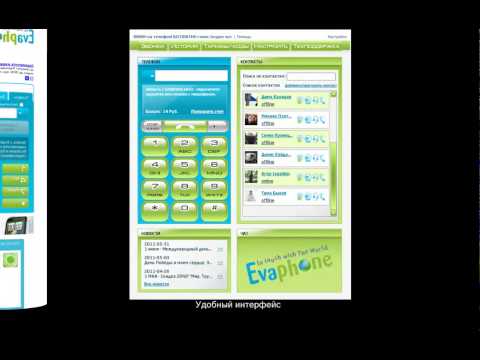
 Если больше, это вызывает проблемы, так как видеозвонок потребляет много трафика.
Если больше, это вызывает проблемы, так как видеозвонок потребляет много трафика.