Как переустановить с виндовс 10 на виндовс 7 с флешки на: Как вместо Windows 10 установить Windows 7
Содержание
Как восстановить систему Windows с помощью USB-накопителя для восстановления
- Как создать USB-накопитель для восстановления в Windows 7?
- Как создать USB-накопитель для восстановления в Windows 8?
- Как восстановить систему Windows с USB-накопителя?
- Когда восстановление завершено?
Средства восстановления системы — одни из лучших функций для пользователей. Пользователю рекомендуется создать флэш-накопитель USB с параметрами восстановления системы, которые можно использовать для восстановления системы. Также следует отметить, что пользователь также должен убедиться, что при использовании этого флэш-накопителя выбрана опция восстановления Windows. Выбор любого другого варианта может повредить Windows, что приведет к ужасной потере данных. В этом уроке будет рассмотрено пошаговое руководство по созданию USB-накопителя для восстановления Windows 7 и 8 Pro. Восстановление системы также будет подробно рассмотрено, и пользователь должен выполнить все шаги, чтобы убедиться, что система восстановлена без каких-либо потерь или повреждений:
1 Как создать USB-накопитель для восстановления в Windows 7?
Обязательно выполните все указанные ниже действия, чтобы создать USB-накопитель для восстановления.
1. Используемый для этой цели USB-накопитель должен быть отформатирован.
2. Затем пользователю необходимо убедиться, что на USB-накопителе созданы две папки с именами boot и sources.
3. В Windows обе созданные папки скрыты по умолчанию, и пользователь должен убедиться, что они отображаются, щелкнув папку, а затем выбрав параметр, как показано ниже.
4. Затем должен быть открыт доступ к папке восстановления.
5. Из этой папки пользователю необходимо убедиться, что файл boot.SDI скопирован.
6. Затем пользователю необходимо убедиться, что на USB-накопителе файл переименован в boot.wim.
7. Следует указать путь, т. е. C: WindowsBootDVDPCAT, и пользователь должен убедиться, что файл BCD скопирован в загрузочную папку на USB-накопителе.
8. По пути C:WindowsBootDVDPCATen-US пользователю необходимо убедиться, что файл bootfix.bin скопирован в загрузочную папку.
9. На последнем этапе пользователь должен убедиться, что используется путь C:WindowsBootPCAT, а файл bootmgr скопирован в корень флешки.
На последнем этапе пользователь должен убедиться, что используется путь C:WindowsBootPCAT, а файл bootmgr скопирован в корень флешки.
10. Новая USB версия винды готова.
2 Как создать USB-накопитель для восстановления в Windows 8?
Это также простой процесс, который следует выполнять полностью и по порядку.
1. Чтобы открыть параметр «Выполнить» или «Поиск», нажмите Winkey + W. Затем нужно выполнить поиск Word recovery, чтобы открыть нужный файл.
2. В следующем окне пользователь должен убедиться, что выбран вариант Да.
3. Откроется диалоговое окно создания раздела восстановления, и пользователь должен убедиться, что опция, как показано на снимке экрана ниже, также отмечена.
4. Затем следует выбрать диск.
5. Затем Windows предупредит пользователя, что содержимое будет удалено, и пользователь должен нажать кнопку «Создать».
6. Когда накопитель будет готов, нажмите кнопку Finish, чтобы завершить процесс.
3 Как восстановить систему Windows с USB-накопителя для восстановления?
Опять же, этот процесс довольно прост, и пользователю просто нужно убедиться, что Windows загружается с флэш-накопителя, содержащего правильные файлы. Пожалуйста, следуйте инструкциям ниже:
1. Вставьте USB в порт и перезагрузите систему. Носитель для восстановления на флешке будет использоваться автоматически.
2. Затем щелкните вкладку Дополнительные параметры, чтобы убедиться, что файл извлечен и система восстановлена. Другие доступные варианты также можно изучить навсегда. Процесс завершен.
4 Когда восстановление завершено?
По завершении восстановления происходит следующее:
1. Файлы данных на месте
Пользователь должен убедиться, что файлы данных восстановления находятся на месте. Это означает, что процесс восстановления прошел успешно, и теперь ничего не нужно делать, так как файлы были легко найдены.
2.
 Выполнен желаемый ремонт
Выполнен желаемый ремонт
Это также один из моментов, которые необходимо учитывать. Это быстрый способ определить, был ли процесс успешным. Если ремонт не производился, то пользователю следует обратиться за консультацией к специалисту.
Если вы потеряли данные флешки, к сожалению, не расстраивайтесь! У вас еще есть шанс вернуть потерянные данные. Чтобы восстановить файлы с USB-накопителя, вы можете попробовать следующий лучший инструмент для восстановления с флэш-накопителя.
Лучшее программное обеспечение для восстановления флэш-накопителей
- Эффективно, безопасно и полностью восстанавливайте потерянные или удаленные файлы, фотографии, аудио, музыку и электронные письма с любого устройства хранения.
- Поддерживает восстановление данных из корзины, жесткого диска, карты памяти, флэш-накопителя, цифрового фотоаппарата и видеокамеры.

- Поддерживает восстановление данных при внезапном удалении, форматировании, повреждении жесткого диска, вирусной атаке и сбое системы в различных ситуациях.
- Предварительный просмотр перед восстановлением позволяет выполнить выборочное восстановление.
- Поддерживаемые ОС: Windows 11/10/8/7/XP/Vista и Mac OS X 10.10 — macOS 13 (Ventura) на iMac, MacBook, Mac Pro и т. д.
Загрузить сейчас Загрузить сейчас
Другие популярные статьи Wondershare
Как создать загрузочный USB-накопитель Windows (Win 10,8,7)
Если вам нужно установить или переустановить Windows, вы можете легко создать загрузочный USB-накопитель Windows (бесплатно) для установки Windows на любой ПК. Это также очень удобно, если у вас есть оригинальный оптический диск, но теперь вы используете компьютер, который не оснащен оптическим приводом
В этом уроке мы покажем вам, как создать загрузочный USB-накопитель для Windows 7, 8.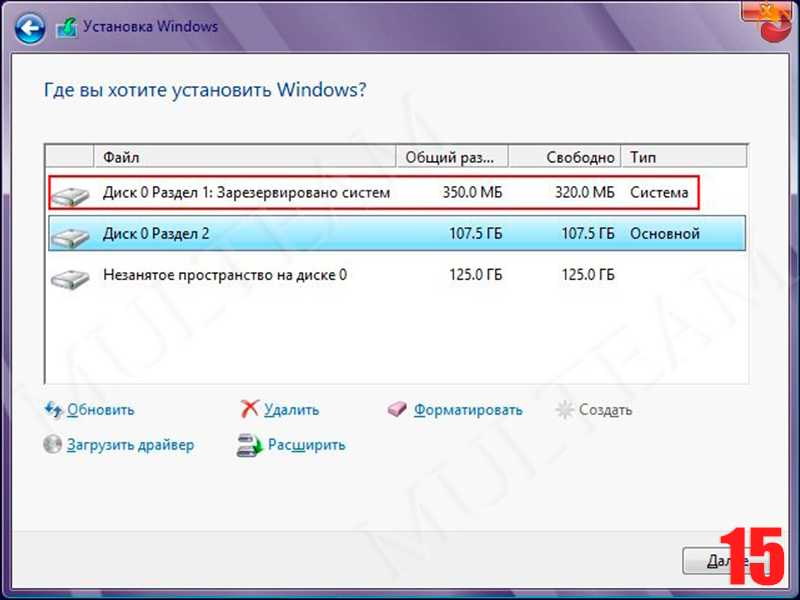 и 10. Все источники, которые мы будем использовать, полностью легальны и бесплатны. Однако вам все равно придется загружать большие файлы (до 3 ГБ+), поэтому будьте осторожны, если у вас ограниченный тарифный план интернет-трафика.
и 10. Все источники, которые мы будем использовать, полностью легальны и бесплатны. Однако вам все равно придется загружать большие файлы (до 3 ГБ+), поэтому будьте осторожны, если у вас ограниченный тарифный план интернет-трафика.
Примечание: Мы только собираемся показать вам, как создать загрузочный USB-накопитель Windows. Это не означает, что вы получите активированную полнофункциональную Windows. Вам все равно придется использовать/приобрести ключ продукта Windows для активации Windows.
Создание загрузочного USB-накопителя Windows 7
Windows 7 уже довольно «старая» ОС (около 6 лет), поэтому Microsoft больше не уделяет ей особого внимания. Это означает, что вы не сможете найти инструменты для создания носителей, такие как Windows 8 или 10, чтобы легко создать загрузочный USB-накопитель Windows 7. Однако вы все равно можете получить ISO-образ Windows 7, чтобы создать из него загрузочный USB-накопитель.
Есть много способов получить ISO-образ Windows 7, но самый простой способ получить его — использовать программу восстановления Microsoft Windows. Чтобы загрузить Windows 7 отсюда, перед загрузкой необходимо предоставить действительный продукт. Поэтому, если у вас нет ключа продукта, вам придется выбрать другие методы. О том, как скачать Windows 7 ISO альтернативными способами, вы можете узнать из нашей статьи как получить Windows 7 бесплатно.
Чтобы загрузить Windows 7 отсюда, перед загрузкой необходимо предоставить действительный продукт. Поэтому, если у вас нет ключа продукта, вам придется выбрать другие методы. О том, как скачать Windows 7 ISO альтернативными способами, вы можете узнать из нашей статьи как получить Windows 7 бесплатно.
Когда у вас будет ISO-образ, вам нужно будет скопировать его на USB-накопитель с помощью специального инструмента. К счастью, Microsoft предлагает бесплатный инструмент для создания загрузочного USB-накопителя Windows 7. Загрузите средство загрузки Windows USB/DVD и установите его на свой компьютер (или компьютер друга).
Теперь подключите USB-накопитель к компьютеру и убедитесь, что на нем нет данных (или, по крайней мере, важных данных). Данные на USB-накопителе будут удалены в процессе создания загрузочного USB-накопителя. Кроме того, вам понадобится USB-накопитель емкостью не менее 4 ГБ, поэтому убедитесь, что на вашем USB-накопителе достаточно места для хранения.
Запустите Windows USB/DVD Download Tool и найдите только что загруженный ISO-файл Windows 7. На следующей странице просто выберите свой USB-накопитель и запустите процесс копирования, чтобы создать загрузочный USB-накопитель Windows 7.
На следующей странице просто выберите свой USB-накопитель и запустите процесс копирования, чтобы создать загрузочный USB-накопитель Windows 7.
Вот видео-демонстрация вышеперечисленных шагов:
Создание загрузочного USB-накопителя Windows 8 и 10
Создать загрузочный USB-накопитель для Windows 8 и 10 чрезвычайно просто по сравнению с Windows 7. Microsoft предлагает единый инструмент для загрузки ISO и создания загрузочного USB-накопителя всего за несколько кликов.
Чтобы создать загрузочный USB-накопитель для Windows 8, загрузите для него инструмент для создания носителя (ключ продукта не требуется). Его не нужно устанавливать, просто запустите файл .exe, и программа запустится.


