Утилита форматирования microsd sandisk: SanDisk Corporation – [USBDev.ru]
Содержание
SanDisk Corporation – [USBDev.ru]
Никаких производственных инструментов (в том числе и программ-прошивальщиков) для контроллеров Sandisk, не имеется в свободном доступе. Так что ни о какой реанимации флешек базирующихся на данных контроллерах (в основном производства самого Sandisk, Apacer и возможно еще кого-то), говорить не приходится. Единственное что можем мы сделать, это проголосовать кошельком, против сверх закрытой политики компании Sandisk. А именно, не покупать флешки от компании Sandisk, даже если Вам очень хочется модель Sandisk Extreme USB 3.0 Flash Drive или иную “одноразовую” флешку.
| НАЗВАНИЕ УТИЛИТЫ: | АКТУАЛЬНОСТЬ: | КОЛ-ВО АРХИВОВ: |
| ДЛЯ USB-ФЛЕШЕК | ||
|---|---|---|
Sandisk iXpand USB 2. 0 Firmware Update Tool 0 Firmware Update Tool | 2019 | (5) |
| ДЛЯ ФЛЕШ-КАРТ ОТ САНДИСКА | ||
| SanDisk CFast 2.0 Full Format and Refresh Tool | 2015 | (3) |
| ОБНОВЛЕНИЕ ПРОШИВОК SSD-ДИСКОВ | ||
| SanDisk SSD Dashboard | 2018 | (17) |
| Sandisk SSD SD6SN1M Series Firmware | 2014 | (1) |
| ПРОЧИЙ СОФТ ДЛЯ SSD | ||
| SanDisk Crypto Erase Tool | 2014 | (1) |
| SanDisk SecureAccess | 2018 | (12) |
| ПРОЧЕЕ | ||
| U3Flash | 2013 | (1) |
| Sandisk U3 Smart Programs | 2009 | (65) |
PackageFactory for U3 – утилита для преобразования, имеющегося у Вас программного обеспечения в U3 совместимый формат (U3P-файл).
PackageFactory for U3 build 100 ; packagefactorysetup.zip; size: 651 089 bytes
интерфейс: английский (english)
Sandisk U3 Launchpad – утилита предназначена для записи образа со служебным ПО на флэшку U3.
Sandisk U3 Launchpad v1.0.0.12 ; LPInstaller_v10012.rar; size: 328 021 bytes
Sandisk U3 Launchpad v1.0.0.18 ; LPInstaller_v10018.rar; size: 383 367 bytes
Sandisk U3 Launchpad v1.0.2.35 ; LPInstaller_v10235.rar; size: 905 248 bytes
Sandisk U3 Launchpad v1.0.2.36 ; LPInstaller_v10236.rar; size: 905 182 bytes
интерфейс: английский (english)
Sandisk USB Drive Test Tool – утилита предназначена для форматирования флэшек SanDisk, а также проводит тестирование устройства на наличие ошибок. С какими моделями контроллеров работает неизвестно, но предположительно очень старыми (~2003 – 2005 годы).
С какими моделями контроллеров работает неизвестно, но предположительно очень старыми (~2003 – 2005 годы).
Sandisk USB Drive Test Tool v1.0 ; usb-test-tool.rar; size: 104 126 bytes
интерфейс: английский (english)
Sandisk U3 Launchpad Removal Program – утилита для удаления U3 Launchpad с Вашего U3 Smart Drive.
Sandisk U3 Launchpad Removal Program v1.0.0.25 ; launchpadremoval_v10025.rar; size: 714 899 bytes
Sandisk U3 Launchpad Removal Program v1.0.1.29 ; launchpadremoval_v10129.rar; size: 852 265 bytes
Sandisk U3 Launchpad Removal Program v1.0.2.32 ; launchpadremoval_v10232.rar; size: 852 551 bytes
Sandisk U3 Launchpad Removal Program v1.0.2.33 ; launchpadremoval_v10233.rar; size: 853 465 bytes
интерфейс: английский (english)
Sandisk U3 Uninstall – утилита для удаления U3-составляющей с Вашей U3-флешки.
Sandisk U3 Uninstall v1.0.0.1 ; u3uninstall_v1001.rar; size: 2 505 150 bytes
Sandisk U3 Uninstall v1.0.2.3 ; u3uninstall_v1023.rar; size: 2 522 202 bytes
интерфейс: английский (english)
u3-tool – консольное приложение от стороннего разработчика, для управления специальными функциями “U3 smart drive” Вашего накопителя.
u3-tool v0.3 ; u3-toolv0.3.rar; size: 187 633 bytes
интерфейс: английский (english)
U3 Updater – утилита для обновление U3.
U3 Updater Extrememory v1.0.5.5 build 55.1.0.1 ; ExtreMemory_Launchpad_Installer_1.4.0.2_55.1.0.1.rar; size: 6 552 030 bytes
U3 Updater Hama v1.0.5.5 build 48.1.0.1 ; u3updater_build_1_0_5_5_hama_48_1_0_1.rar; size: 6 551 861 bytes
U3 Updater Intuix v1. 0.5.5 build 32.1.0.0 ; u3updater_1.0.5.5_intuix.rar; size: 6 552 721 bytes
0.5.5 build 32.1.0.0 ; u3updater_1.0.5.5_intuix.rar; size: 6 552 721 bytes
U3 Updater Kingston v1.0.5.5 build 34.1.0.0 ; u3updater_1.0.5.5_KingstonDTIU3.rar; size: 6 633 248 bytes
U3 Updater PQI v1.0.1.3 build 57.0 ; U3Updater_1.0.1.3.PQI57.0.rar; size: 6 532 694 bytes
U3 Updater PQI v1.0.5.5 build 17.1.0.0 ; u3updater_build_1.0.5.5__PQI_17.1.0.0.rar; size: 6 552 573 bytes
U3 Updater Toshiba v1.0.5.5 build 80.1.0.0 ; U3updater_toshiba_U2H_Ver1.055.rar; size: 7 015 313 bytes
U3 Updater Verbatim v1.0.5.5 build 41.1.0.0 ; u3updater_1.0.5.5_verbatimeurope_41.1.0.0.rar; size: 6 624 436 bytes
U3 Updater Verbatim v1.0.5.5 build 41.1.1.0 ; u3updater_1.0.5.5_verbatim_us_41.1.1.0.rar; size: 6 624 338 bytes
U3 Updater Cruzer Titanium Plus v1. 0.7.8 build 1.1.3 ; u3updater1.0.7.8-plus.rar; size: 11 141 163 bytes
0.7.8 build 1.1.3 ; u3updater1.0.7.8-plus.rar; size: 11 141 163 bytes
интерфейс: английский (english)
Universal Customizer – поможет Вам залить .ISO-файл без ограничений на объём.
Universal Customizer v1.4.0.2 ; Universal_Customizer_v1.4.0.2.rar; size: 1 571 014 bytes
интерфейс: английский (english)
Как отформатировать карту памяти
Содержание
- Как отформатировать карту памяти
- Способ 1: HDD Low Level Format Tool
- Способ 2: JetFlash Recovery Tool
- Способ 3: RecoveRx
- Способ 4: SDFormatter
- Способ 5: USB Disk Storage Format Tool
- Способ 6: Стандартные средства Windows
- Способ 7: Инструмент «Управление дисками»
- Способ 8: Командная строка Windows
- Вопросы и ответы
SD-карты используются на всех типах переносных электронных устройств. Как и USB-накопители, они тоже могут давать сбои в работе и нуждаться в форматировании. Способов сделать это достаточно много. В этом материале подобраны самые действенные их них.
Как и USB-накопители, они тоже могут давать сбои в работе и нуждаться в форматировании. Способов сделать это достаточно много. В этом материале подобраны самые действенные их них.
Принцип форматирования SD-карты мало чем отличается от случая с USB-накопителями. Можно использовать как стандартные средства Windows, так и одну из специальных утилит. Ассортимент последних весьма обширен:
- HDD Low Level Format Tool;
- JetFlash Recovery Tool;
- RecoveRx;
- SDFormatter;
- USB Disk Storage Format Tool.
Внимание! Форматирование карты памяти приведет к удалению всех данных на ней. Если она исправна, скопируйте нужное на компьютер, если такой возможности нет – используйте «быстрое форматирование». Только так потом можно будет восстановить содержимое посредством специальных программ.
Чтобы подключить карту памяти к компьютеру, понадобится кардридер. Он может быть встроенным (гнездо в системном блоке или корпусе ноутбука) или внешним (подключается через USB). Кстати, сегодня можно приобрести беспроводной кардридер, подключаемый через Bluetooth или Wi-Fi.
Кстати, сегодня можно приобрести беспроводной кардридер, подключаемый через Bluetooth или Wi-Fi.
Большинство кардридеров подходят для полноразмерных SD-карт, а вот, например, для меньшей по размеру MicroSD необходимо использовать специальный адаптер (переходник). Обычно он идет в комплекте с картой. Выглядит, как SD-карта с гнездом под MicroSD. Не забудьте внимательно изучить надписи на флешке. Как минимум, название производителя может пригодиться.
Способ 1: HDD Low Level Format Tool
Еще одна программа, позволяющая сделать низкоуровневое форматирование. Бесплатное пользование предоставляется на пробный период. Кроме установочной версии, есть портативная.
Чтобы использовать HDD Low Level Format Tool, сделайте следующее:
- Отметьте карту памяти и нажмите «Continue».
- Откройте вкладку «Low-Level Format».
- Нажмите кнопку «Format This Device».
- Подтвердите действие, нажав «Да».
По шкале можно наблюдать прогресс форматирования.
На заметку: Низкоуровневое форматирование лучше не прерывать.
Читайте также: Как выполнить низкоуровневое форматирование флешки
Способ 2: JetFlash Recovery Tool
Является еще одной разработкой компании Transcend, но работает с картами памяти не только этой фирмы. Отличается максимальной простотой использования. Единственный недостаток – видит не все карты памяти.
Скачать JetFlash Recovery Tool
Инструкция проста: выберите флешку и нажмите «Start».
Способ 3: RecoveRx
Этот инструмент тоже присутствует в списке рекомендованных фирмой Transcend и тоже работает с накопителями информации других производителей. Гораздо дружелюбнее с картами памяти других производителей.
Официальный сайт RecoveRx
Инструкция по использованию RecoveRx выглядит вот так:
- Скачайте и установите приложение.
- Перейдите в категорию «Format».

- В выпадающем списке выберите букву карты памяти.
- Появятся обозначения типов карт памяти. Отметьте подходящую.
- В поле «Метка» можно задать имя носителя.
- В зависимости от состояния SD, выберите тип форматирования (оптимизированное или полное).
- Нажмите кнопку «Format».
- На следующее сообщение ответьте «Да» (нажмите на следующую кнопку).
Внизу окна будет шкала и приблизительное время до окончания процесса.
Способ 4: SDFormatter
Именно эту утилиту рекомендует производитель SanDisk для работы с их продукцией. Да и без этого она является одной из лучших для работы с картами SD.
Инструкция по использованию в данном случае такая:
- Скачайте и установите SDFormatter на свой компьютер.
- Выберите обозначение карты памяти.
- При необходимости напишите имя флешки в строке «Volume Label».
- В поле «Format Option» указаны текущие настройки форматирования.
 Их можно изменить, нажав кнопку «Option».
Их можно изменить, нажав кнопку «Option». - Нажмите «Format».
- На появившееся сообщение ответьте «ОК».
Способ 5: USB Disk Storage Format Tool
Одна из наиболее продвинутых утилит для форматирования съемных накопителей всех типов, включая карты памяти.
Инструкция здесь такая:
- Сначала загрузите и проведите установку USB Disk Storage Format Tool.
- В значении «Device» выберите носитель.
- Что касается поля «File System» («Файловая система»), то для SD-карт чаще всего используется «FAT32».
- В поле «Volume Label» указывается имя флешки (латиницей).
- Если не отметить «Quick Format», будет запущено «долгое», полное форматирование, которое не всегда нужно. Так что галочку лучше поставить.
- Нажмите кнопку «Format Disk».
- Подтвердите действие в следующем окне.
Состояние форматирования можно оценить по шкале.
Способ 6: Стандартные средства Windows
В этом случае преимущество в отсутствии необходимости скачивать сторонние программы. Однако если карта памяти повреждена, то при форматировании может возникнуть ошибка.
Чтобы отформатировать карту памяти с помощью стандартного инструментария Windows, сделайте вот что:
- В перечне подключенных устройств (в «Этом компьютере») найдите нужный носитель и нажмите по нему правой кнопкой.
- Выберите пункт «Форматировать» в выпадающем меню.
- Обозначьте файловую систему.
- В поле «Метка тома» напишите новое имя карты памяти, если это нужно.
- Нажмите кнопку «Начать».
- Дайте согласие на удаление данных с носителя в появившемся окне.
Такое окно, как показано на фото ниже, будет свидетельствовать о завершении процедуры.
Способ 7: Инструмент «Управление дисками»
Альтернативный вариант стандартного форматирования – это использование встроенной программы «Управление дисками». Она есть в любой версии Windows, поэтому Вы точно ее найдете.
Она есть в любой версии Windows, поэтому Вы точно ее найдете.
Чтобы воспользоваться вышеупомянутой программой, выполните ряд простых действий:
- Используйте комбинацию клавиш «WIN» + «R», чтобы вызвать окно «Выполнить».
- Впишите
diskmgmt.mscв единственное доступное в этом окне поле и нажмите «ОК». - Кликните правой кнопкой по карте памяти и выберите «Форматировать».
- В окне форматирования можете указать новое имя носителя и назначить файловую систему. Нажмите «ОК».
- На предложение «Продолжить» ответьте «ОК».
Способ 8: Командная строка Windows
Карту памяти несложно отформатировать, просто введя несколько команд в командной строке. Если конкретно, нужно использовать следующие комбинации:
- Сначала, опять-таки, запустите программу «Выполнить» комбинацией клавиш «WIN» + «R».
- Введите cmd и нажмите «ОК» или «Enter» на клавиатуре.

- В консоли введите команду format
/FS:FAT32 J: /q, гдеJ– буква, присвоенная SD-карте изначально. Нажмите «Enter». - На предложение вставить диск также нажмите «Enter».
- Можно ввести новое имя карты (на латинице) и/или нажать «Enter».
Успешное завершение процедуры выглядит так, как показано на фото ниже.
Консоль можно закрывать.
Большинство способов предусматривают всего несколько кликов для запуска форматирования карты памяти. Некоторые из программ предназначены сугубо для работы с таким типом носителя информации, другие – универсальные, но не менее эффективные. Иногда достаточно воспользоваться штатными средствами, чтобы быстро отформатировать SD-карту.
Читайте также: Что такое форматирование диска и как правильно его делать
Лучший бесплатный инструмент форматирования SanDisk изменит способ форматирования
Во многих ситуациях нам может потребоваться отформатировать SD-карту SanDisk с использованием разных файловых систем. MiniTool Partition Wizard — хороший помощник. Кроме того, если перед форматированием SD-карты SanDisk не выполняется резервное копирование файлов, восстановление данных также возможно с помощью этого менеджера разделов.
MiniTool Partition Wizard — хороший помощник. Кроме того, если перед форматированием SD-карты SanDisk не выполняется резервное копирование файлов, восстановление данных также возможно с помощью этого менеджера разделов.
Требуется инструмент SanDisk Format Tool
Во многих случаях может потребоваться форматирование SD-карт SanDisk или USB-накопителей с различными файловыми системами. Например, при использовании SanDisk на некоторых игровых консолях требуется FAT32. При сохранении отдельных файлов размером более 4 ГБ на SanDisk следует заменить FAT32. Если SanDisk часто используется в Linux, предпочтительнее Ext2/3/4.
Кроме того, вам может понадобиться отформатировать SanDisk, если выполняется одно из следующих условий.
- Вы хотите удалить файлы с SanDisk.
- Вам необходимо исправить SD-карты SanDisk или USB-накопители с файловой системой RAW.
- SanDisk подвергается вирусной атаке, и форматирование является простым способом удаления вирусов.

Тогда есть ли у вас инструмент форматирования SanDisk , который действительно работает, чтобы удовлетворить все ваши потребности? Если нет, вы можете найти лучший бесплатный форматировщик SD-карт здесь.
MiniTool Partition Wizard — это магия разделов для Windows, которую можно использовать для многих вещей. Например, когда вы видите «предупреждение о нехватке места на диске», его функция Расширить раздел очень полезна. Когда вам нужно заменить жесткий диск на SSD, его функция Copy Disk будет чрезвычайно полезна. Когда ваш жесткий диск становится RAW, его функция Partition Recovery (*должна быть оплачена) работает как по волшебству.
Для выполнения форматирования карты памяти MiniTool Partition Wizard предлагает мощный Функция форматирования раздела со многими файловыми системами. Кроме того, его удобный интерфейс и высокая эффективность делают его самым популярным инструментом форматирования SanDisk.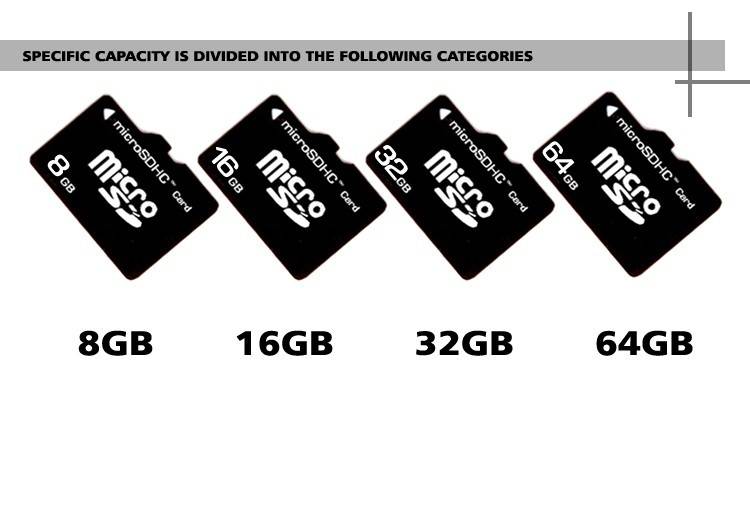 Также работает с Windows 7/8/8.1/10. Загрузите эту бесплатную альтернативу магии разделов прямо сейчас.
Также работает с Windows 7/8/8.1/10. Загрузите эту бесплатную альтернативу магии разделов прямо сейчас.
Бесплатная загрузка
После установки MiniTool Partition Wizard на компьютер выполните следующие действия для форматирования SanDisk:
Шаг 1. Запустите этот инструмент форматирования SanDisk в главном интерфейсе. Затем выберите раздел SanDisk в качестве целевого раздела и выберите Функция «Форматирование раздела » на левой панели действий. Или вы можете щелкнуть правой кнопкой мыши раздел SanDisk и выбрать Format в контекстном меню.
Шаг 2. Вы сразу увидите всплывающее окно со списком файловых систем, из которых вы можете выбрать: FAT16, FAT32, exFAT, NTFS, Ext2/3/4 и Linux Swap. Кроме того, вы также можете установить метку раздела и размер кластера. Пожалуйста, сделайте свой собственный выбор в соответствии с вашими потребностями. Затем нажмите OK , чтобы вернуться к основному интерфейсу MiniTool Partition Wizard.
Совет: стоит отметить, что вы можете отформатировать большой раздел с файловой системой FAT32 с помощью мастера создания разделов MiniTool, что невозможно, если вы используете встроенные инструменты Windows.
Шаг 3. Теперь вы можете наблюдать за картой диска. Видеть! Раздел SanDisk будет иметь назначенную вами файловую систему. Чтобы это изменение вступило в силу, просто нажмите кнопку Apply в строке меню и дождитесь успеха.
Нажмите, чтобы твитнуть
Мы также рекомендуем прочитать наше руководство Как быстро отформатировать SD-карту.
Вот видите! У вас есть так много вариантов файловых систем, когда вы форматируете SanDisk с помощью мастера создания разделов MiniTool. Но если вам не нужно стороннее программное обеспечение, вы также можете перейти к поиску еще 3 инструментов форматирования SanDisk, включенных в Windows.
3 Встроенные средства Windows для форматирования SD-карты
Windows очень умна и может удовлетворить большинство требований пользователей.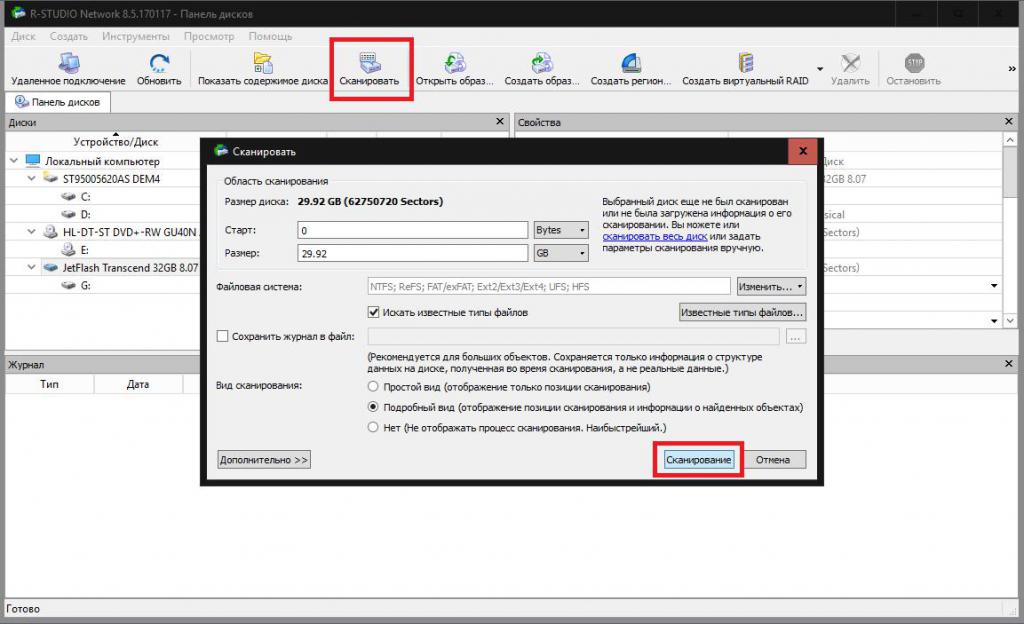 Для форматирования SanDisk предусмотрены три встроенных средства форматирования SD-карт: CMD.exe, утилита управления дисками и проводник Windows. Однако у этих инструментов форматирования карт памяти есть один общий недостаток: они предлагают ограниченные файловые системы, такие как NTFS, FAT, FAT32 и exFAT, в зависимости от размера раздела. Следовательно, если вам нужно преодолеть такие ограничения и выбрать другие файловые системы, такие как Ext2/3/4, вам лучше выбрать MiniTool Partition Wizard.
Для форматирования SanDisk предусмотрены три встроенных средства форматирования SD-карт: CMD.exe, утилита управления дисками и проводник Windows. Однако у этих инструментов форматирования карт памяти есть один общий недостаток: они предлагают ограниченные файловые системы, такие как NTFS, FAT, FAT32 и exFAT, в зависимости от размера раздела. Следовательно, если вам нужно преодолеть такие ограничения и выбрать другие файловые системы, такие как Ext2/3/4, вам лучше выбрать MiniTool Partition Wizard.
Скачать бесплатно
Давайте внимательно рассмотрим их один за другим.
1. CMD
CMD обычно используется для обозначения CMD.EXE (командной строки), интерпретатора командной строки в Windows, который можно найти в меню «Пуск» в каждой операционной системе. Чтобы отформатировать SanDisk с помощью CMD, вам нужно сделать следующее:
Шаг 1. В меню Start выберите Command Prompt (Admin) , затем разрешите этому приложению вносить изменения в ваш компьютер.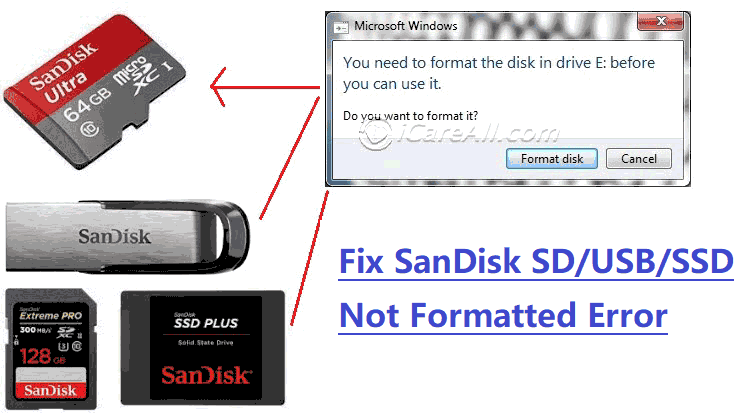
Шаг 2. Введите diskpart , и вы получите новое окно diskpart.exe. В новом окне введите следующие команды по порядку:
- list disk
- выберите диск n ( n следует заменить правильным номером диска )
- список разделов
- выберите раздел n ( n следует заменить правильным номером раздела )
- format fs=ntfs quick ( ntfs можно заменить на fat, fat32 и exfat в соответствии с размером вашего раздела )
- выход ( выход diskpart.exe )
Шаг 3. Вернитесь в окно cmd.exe, введите exit для завершения.
Мы также рекомендуем прочитать наше руководство Лучшие способы исправить ошибки Diskpart Virtual Disk Service.
2. Управление дисками
Второй инструмент, который вы можете найти в Windows, — это утилита «Управление дисками». Disk Management также очень прост в использовании благодаря лаконичному графическому интерфейсу пользователя. Следуйте инструкциям ниже:
Disk Management также очень прост в использовании благодаря лаконичному графическому интерфейсу пользователя. Следуйте инструкциям ниже:
Шаг 1. Запустите diskmgmt.msc , чтобы запустить управление дисками Windows. В области карты диска щелкните правой кнопкой мыши раздел SanDisk и выберите Format в контекстном меню.
Шаг 2. Во всплывающем окне настройте метку тома, файловую систему и размер единицы размещения, прежде чем нажать OK .
Шаг 3. Windows сообщает, что форматирование приведет к потере данных на этом диске. Чтобы продолжить, нажмите OK . Тогда форматирование SanDisk будет завершено быстро.
Мы также рекомендуем прочитать наше руководство Как исправить ошибку «Форматирование завершилось неудачно»?
3. Проводник Windows
Проводник Windows — это место, где мы можем наблюдать за разделами жесткого диска и получать доступ к файлам. Чтобы отформатировать диск SanDisk, вам необходимо сделать следующее:
Чтобы отформатировать диск SanDisk, вам необходимо сделать следующее:
Шаг 1. Щелкните правой кнопкой мыши раздел и выберите Формат в контекстном меню.
Шаг 2. В окне форматирования выберите желаемую файловую систему, размер единицы размещения и метку тома. Затем нажмите Start .
Шаг 3. Вы увидите предупреждающее сообщение о потере данных. Чтобы подтвердить формат, нажмите OK . Чтобы выйти, нажмите Cancel .
Мы также рекомендуем прочитать наше руководство Как исправить ошибку «Windows не удалось завершить форматирование».
Теперь введено 4 инструмента форматирования SanDisk. Когда вам нужно отформатировать SD-карту SanDisk, вы можете выбрать ту, которая вам больше нравится. Получите подсказку, если вам нужен инструмент для ремонта SD-карты.
Восстановление диска SanDisk после ошибочного форматирования
Вы можете спросить: что делать, если вы по ошибке отформатировали диск SanDisk? У вас все еще есть способ вернуть потерянные данные? Ответ положительный. Пока вы не сохранили новые данные на диске, у вас все еще есть большой шанс восстановить диск SanDisk.
Пока вы не сохранили новые данные на диске, у вас все еще есть большой шанс восстановить диск SanDisk.
К вашему сведению: как работает программное обеспечение для восстановления потерянных данных?
Чтобы понять, как работает программное обеспечение для восстановления данных, нам лучше разобраться, что происходит при форматировании жесткого диска. Стираются ли данные с ПК полностью после удаления? Ответ — нет.
Прежде всего, когда мы удаляем файл данных, он удаляется в корзину. Настоящее удаление происходит при удалении из корзины или при удалении нажатием SHIFT+DEL. (Для больших файлов они удаляются навсегда, не попадая в корзину.)
Однако, хотя мы не можем видеть удаленные файлы в корзине, операционная система знает, где хранится файл. Дело в том, что при безвозвратном удалении файла операционная система просто удаляет файл из своего списка, фактически не удаляя его с жесткого диска.
FAT (Таблица размещения файлов) и MFT (Главная таблица файлов) фактически поддерживают реальную таблицу всех файлов, хранящихся на жестком диске. Таким образом, даже если файл удален из операционной системы, он все еще находится на жестком диске, и его можно найти, взглянув на FAT или MFT. Основываясь на вышеизложенной теории, профессиональные программы восстановления данных могут восстанавливать потерянные данные, вызванные различными причинами.
Таким образом, даже если файл удален из операционной системы, он все еще находится на жестком диске, и его можно найти, взглянув на FAT или MFT. Основываясь на вышеизложенной теории, профессиональные программы восстановления данных могут восстанавливать потерянные данные, вызванные различными причинами.
Какое программное обеспечение для восстановления данных является надежным? Мы предлагаем Мастер создания разделов MiniTool, функция восстановления данных которого помогла многим пользователям Windows восстановить данные на жестком диске из-за ошибочного форматирования раздела, потери раздела, повреждения раздела и т. д. Это программное обеспечение для восстановления данных работает на Windows 10/8/7.
Стоит отметить, что бесплатная версия MiniTool Partition Wizard способна бесплатно восстановить до 1 ГБ данных. Следовательно, вы можете просто загрузить это бесплатное программное обеспечение для восстановления данных, чтобы восстановить отформатированную SD-карту, прежде чем платить премию.
Бесплатная загрузка
Если вы установили это восстановление карты памяти бесплатно (никогда не устанавливайте его в раздел, где происходит потеря данных), следуйте приведенным ниже инструкциям:
Шаг 1. Выберите SanDisk раздел диска и выберите Data Recovery — наиболее подходящий модуль восстановления данных для восстановления диска SanDisk, вызванного ошибочным форматированием.
Шаг 2. Немедленно начинается сканирование. Когда сканирование завершится, вы увидите список нескольких разделов на левой панели. Это разделы, которые вы создали в истории в SanDisk.
Шаг 3. Теперь вы можете открыть каждый раздел для поиска нужных файлов. Обычно полезные файлы хранятся в Все файлы RAW . Вы можете использовать функцию Показать потерянные файлы, чтобы выбрать нужные типы файлов. А функция Preview весьма полезна, когда дело доходит до подтверждения графики и изображений.
Шаг 4. Наконец, вы можете нажать кнопку Сохранить , чтобы выбрать безопасное место для восстановления отформатированной SD-карты. Пожалуйста, убедитесь, что вы не сохраняете файлы в место, где происходит потеря данных.
Примечание: Если у вас есть файлы размером более 1 ГБ для восстановления, вам необходимо приобрести лицензию Pro Ultimate для восстановления неограниченного количества файлов.
Купить сейчас
Мы также рекомендуем прочитать наше руководство 7 решений: SD-карта пуста или имеет неподдерживаемую файловую систему.
Нажмите, чтобы твитнуть
О компании SanDisk
SanDisk — американский производитель продуктов флэш-памяти, включая карты памяти и устройства чтения карт памяти, флэш-накопители USB и твердотельные накопители (SSD). Основан в 1988, SanDisk уже более десяти лет трансформирует цифровые хранилища с помощью передовых продуктов и идей.
Сегодня технологии флэш-памяти SanDisk используются рядом ведущих мировых центров обработки данных, встраиваются в самые современные смартфоны, планшеты и ноутбуки и пользуются доверием потребителей во всем мире.
К февралю 2015 года SanDisk стала третьим по величине производителем флэш-памяти в мире. 12 мая 2016 г. компания SanDisk была приобретена производителем жестких дисков Western Digital за 19 долларов США.сделка на миллиард.
Заключительное слово
Вот и подходит к концу этот пост. Читая здесь, я думаю, вы знаете о некоторых лучших инструментах форматирования SanDisk и о том, как их использовать для форматирования дисков SanDisk, когда это необходимо. Кроме того, мы также расскажем, как реализовать восстановление отформатированной SD-карты с помощью программного обеспечения для восстановления данных, когда вы по ошибке отформатировали жесткий диск. Надеюсь, наша информация будет вам полезна.
Если у вас есть какие-либо вопросы или предложения по использованию программного обеспечения MiniTool, сообщите нам об этом, написав свои вопросы в разделе комментариев ниже. Или вы можете связаться с нами через [email protected]. Приветствуются все идеи.
- Твиттер
- Линкедин
- Реддит
Как отформатировать SD-карту в FAT32 в Windows 10/11? (Обновлено 2023 г.
 )
)
Должность: Ресурс — Управление разделами — Как отформатировать SD-карту в FAT32 в Windows 10/11? (обновлено в 2023 г.)
Содержание
SD-карту нельзя отформатировать в файловую систему FAT32 в Windows 11/10/8/7?
Большинство новых SD-карт, которые вы купили, предварительно отформатированы для хранения данных. Однако время от времени вы можете захотеть выполнить форматирование самостоятельно. Как правило, вы хотите удалить данные, например, форматирование позволяет быстро удалить большой объем данных с диска, что работает намного быстрее, чем удаление каждого файла; Или, возможно, вы хотите изменить файловую систему, используемую на диске. У каждого типа файловой системы есть свои достоинства и недостатки, и вы можете выбрать тот, который вам нужен. Вы можете использовать NTFS для внутреннего жесткого диска и внешнего жесткого диска на компьютере с Windows, использовать FAT32 или exFAT для USB-накопителей и карт памяти или выбрать EXT4 для SD-карты Raspberry Pi и т. д. FAT32 — это формат твердой файловой системы для съемных дисков, и он также используется многими картами памяти. FAT32 поддерживается почти всеми основными операционными системами и устройствами. Пока вы не храните файлы, размер одного файла которых превышает 4 ГБ, вы можете без проблем использовать их на своей SD-карте.
д. FAT32 — это формат твердой файловой системы для съемных дисков, и он также используется многими картами памяти. FAT32 поддерживается почти всеми основными операционными системами и устройствами. Пока вы не храните файлы, размер одного файла которых превышает 4 ГБ, вы можете без проблем использовать их на своей SD-карте.
Известно, что форматирование можно легко выполнить в Windows, но вы обнаружите, что это не всегда так, например, встроенный инструмент форматирования Windows не может форматировать SD-карту размером более 32 ГБ с файловой системой FAT32 ( если вы используете команды CMD для форматирования большого раздела с файловой системой FAT32, вы получите сообщение об ошибке: размер тома слишком велик.)
В Windows только диски объемом от 2 ГБ до 32 ГБ могут быть отформатированы в файловую систему FAT32. Таким образом, предлагаемый способ форматирования больших SD-карт или USB-накопителей в FAT32 — использование стороннего программного обеспечения для форматирования. В оставшейся части этой статьи будет рассказано о том, как выполнить форматирование с помощью бесплатного инструмента для форматирования SD-карт DiskGenius Free Edition.
В оставшейся части этой статьи будет рассказано о том, как выполнить форматирование с помощью бесплатного инструмента для форматирования SD-карт DiskGenius Free Edition.
Бесплатный инструмент для форматирования SD-карт — DiskGenius Free Edition
DiskGenius — это эффективное программное обеспечение для создания разделов диска, с помощью которого вы можете разбивать диск и управлять разделами, легко и безопасно используя все преимущества дискового пространства. Между тем, это бесплатный форматировщик SD-карт, который может форматировать SD-карты объемом более 32 ГБ с файловой системой FAT32, exFAT и Ext4 в Windows 11/10/8/7 и Windows Server 2022/2019/2016/2012/2008/. 2003 и домашний сервер. Помимо управления разделами диска для устройств хранения, DiskGenius также включает в себя различные другие полезные функции, такие как восстановление потерянных файлов из отформатированного раздела, доступ к диску EXT4 в Windows 10, восстановление файлов с диска RAW/SD-карты, восстановление потерянных разделов, клонирование SD-карты.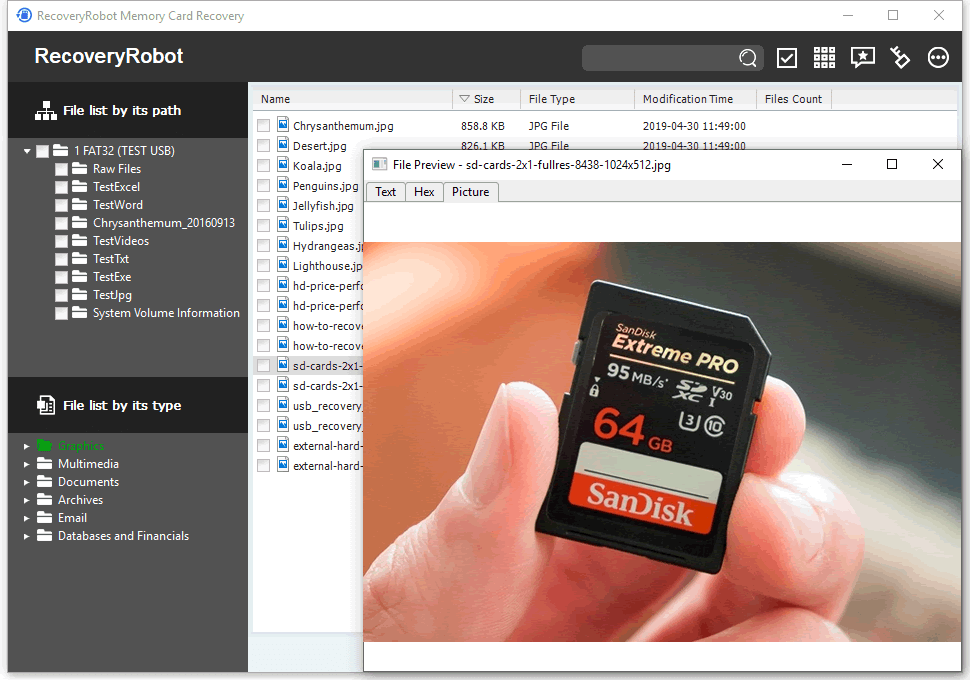 , проверка и восстановление поврежденных секторов, преобразование динамического диска в базовый, перенос Windows 10/11 на жесткий диск/твердотельный накопитель, создание/загрузка/управление виртуальными дисками, поддержка дисковых пространств Windows, редактирование шестнадцатеричных данных RAW и многое другое. Дополнительные возможности управления разделами диска:
, проверка и восстановление поврежденных секторов, преобразование динамического диска в базовый, перенос Windows 10/11 на жесткий диск/твердотельный накопитель, создание/загрузка/управление виртуальными дисками, поддержка дисковых пространств Windows, редактирование шестнадцатеричных данных RAW и многое другое. Дополнительные возможности управления разделами диска:
- Изменить размер раздела: отрегулируйте размер раздела, не повреждая данные, например. расширить раздел, разделить раздел, добавить нераспределенное дисковое пространство к существующему разделу и т. д.
- Разделение диска: быстро разделите жесткий диск или USB-накопитель на несколько разделов, а вновь созданные разделы будут выровнены по 4K.
- Стереть данные безвозвратно: предоставляется несколько вариантов, которые помогут вам стереть данные, например, безвозвратно удалить некоторые файлы, стереть весь раздел или диск, стереть файлы, которые были удалены.
- Конвертировать формат раздела: конвертировать основной раздел в логический без потери данных и наоборот.

- Преобразование формата диска: он может преобразовывать форматы дисков между GPT и MBR, преобразовывать формат виртуального диска между VMDK, VHD, VDI, HDD, преобразовывать динамический диск в базовый диск.
Как отформатировать SD-карту в файловую систему FAT32 в Windows 10/11?
По какой бы причине вы ни захотели отформатировать большую SD-карту, такую как 64 ГБ, 128 ГБ и 256 ГБ, с файловой системой FAT32, вы можете использовать лучший бесплатный инструмент для форматирования SD-карт — DiskGenius Free Edition, чтобы выполнить эту задачу.
Примечание:
- Процесс форматирования обязательно удалит все данные с форматируемой SD-карты. Таким образом, вам необходимо создать резервные копии ценных данных перед форматированием.
- Если вы просто отформатировали SD-карту по ошибке, вы можете использовать DiskGenius для восстановления файлов с отформатированной карты памяти.
Шаг 1 : Бесплатно загрузите, установите и запустите DiskGenius Free Edition на своем компьютере.
Шаг 2 : Выберите и щелкните правой кнопкой мыши раздел, который вы собираетесь форматировать, и выберите параметр « Форматировать текущий раздел » (или просто нажмите кнопку «Форматировать» на панели инструментов).
Шаг 3 : В появившемся окне вы можете выбрать FAT32 в качестве файловой системы и нажать кнопку « Format ».
Файловая система: здесь есть несколько вариантов, включая NTFS, FAT32, exFAT, EXT4, EXT3 и EXT2, и вы можете выбрать один из них в зависимости от ваших потребностей. Эти параметры доступны независимо от размера форматируемого раздела.
Размер кластера: «Размер кластера» равен «Размеру единицы размещения» инструмента форматирования Windows. Не рекомендуется изменять здесь значение по умолчанию 4096, если у вас нет для этого веской причины.
Метка тома: это имя SD-карты, отображаемое в проводнике.
Шаг 4 : Вы получите предупреждение о том, что все данные на диске будут потеряны. Нажмите « Да », чтобы начать форматирование.
Нажмите « Да », чтобы начать форматирование.
Видеоруководство по форматированию SD-карты 64 или более крупной SD-карты в FAT32 в Windows 10:
Вопросы и ответы
1. Можно ли отформатировать SD-карту на 128 ГБ в FAT32?
Да, отформатировать SD-карту емкостью 128 ГБ в FAT32 в Windows легко с помощью стороннего форматтера SD-карт, такого как DiskGenius Free Edition. Вот шаги форматирования диска 128 ГБ в FAT32:
Шаг 1: Запустите DiskGenius Free Edition на своем ПК.
Шаг 2: Щелкните правой кнопкой мыши SD-карту, которую хотите отформатировать, и выберите пункт «Форматировать текущий раздел».
Шаг 3: Выберите FAT32 из выпадающего списка файловой системы и нажмите кнопку «Форматировать».
2. Может ли Android отформатировать SD-карту в FAT32?
В основном это зависит от используемого вами устройства Android. Некоторые Android поддерживают форматирование SD-карты в FAT32/EXT4/exFAT, а некоторые нет. И все же некоторые устройства Android даже не поддерживают добавление SD-карты. Чтобы отформатировать SD-карту в FAT32 в Android, вы можете попробовать выполнить следующие действия: Откройте «Настройки» > «Уход за устройством» > «Хранилище» > «Дополнительно» > «SD-карта» > «Формат» > «Форматировать SD-карту» > Дождитесь завершения форматирования.
Некоторые Android поддерживают форматирование SD-карты в FAT32/EXT4/exFAT, а некоторые нет. И все же некоторые устройства Android даже не поддерживают добавление SD-карты. Чтобы отформатировать SD-карту в FAT32 в Android, вы можете попробовать выполнить следующие действия: Откройте «Настройки» > «Уход за устройством» > «Хранилище» > «Дополнительно» > «SD-карта» > «Формат» > «Форматировать SD-карту» > Дождитесь завершения форматирования.
3. Как перейти с exFAT на FAT32?
Для пользователей Windows существует три способа преобразования exFAT в FAT32, и все они бесплатны.
- Отформатируйте exFAT в FAT32 в Windows Disk Management или File Explorer;
- Измените exFAT на FAT32 с помощью команд форматирования CMD;
- Используйте сторонний конвертер exFAT в FAT32 DiskGenius.
4. Как отформатировать SD-карту на 256 ГБ в FAT32?
При форматировании диска емкостью 256 ГБ с помощью управления дисками Windows или проводника файловая система FAT32 недоступна. В этом случае вы можете использовать стороннее средство форматирования SD-карты — DiskGenius Free edition для завершения форматирования.
В этом случае вы можете использовать стороннее средство форматирования SD-карты — DiskGenius Free edition для завершения форматирования.
Шаг 1: Подключите SD-карту на 256 ГБ к ПК с Windows.
Шаг 2: Запустите DiskGenius Free Edition на этом компьютере.
Шаг 3: Выберите SD-карту и нажмите кнопку «Форматировать». Затем выберите FAT32 в качестве файловой системы и нажмите «Форматировать», чтобы начать форматирование.
5. Почему я не могу отформатировать SD-карту в FAT32?
Вероятная причина в том, что ваша SD-карта больше 32 ГБ. Для Windows максимальный размер раздела с использованием файловой системы FAT32 составляет 32 ГБ. На компьютерах с Windows вы не можете отформатировать SD-карту размером 32+ ГБ в файловую систему FAT32, поскольку по умолчанию и рекомендуемой файловой системой является NTFS, которая считается более эффективной при работе с большими разделами. Такое ограничение не означает, что мы не можем отформатировать SD-карту емкостью 64 ГБ/128 ГБ/256 ГБ в файловую систему FAT32, поскольку инструмент форматирования DiskGenius может помочь вам выполнить форматирование легко и быстро.


 Их можно изменить, нажав кнопку «Option».
Их можно изменить, нажав кнопку «Option».


