Как повысить производительность 7 виндовс: Советы по повышению производительности компьютера с Windows
Содержание
Как проверить и повысить индекс производительности Windows
Индекс производительности — это показатель работоспособности Windows, основывающийся на эффективности важных составляющих компьютера. Это число показывает, насколько хорошо работает устройство и может подсказать, что необходимо сделать для ускорения работы.
Индекс производительности Windows существует для того, чтобы пользователь мог реально оценить возможности своего ПК
Скорость работы — то, что интересует большинство пользователей. Каждый желает, чтобы система шустро реагировала на процессы, без неполадок и глюков. Давайте же узнаем, как посмотреть индекс производительности Windows 10 и предыдущих версий этой системы, и какие меры можно предпринять для улучшения этого показателя.
Как узнать индекс производительности на разных версиях Windows?
Для начала стоит уточнить, что такое понятие появилось не сразу, а начиная с Vista, но иначе реализуется в разных версиях Windows. Если в седьмой и восьмой версиях информацию было легко найти, то в следующем программном обеспечении её спрятали дальше, и просто так данных не увидеть.
Предлагаем для начала выяснить путь к индексу производительности, а затем уж решать, что с ним делать.
Узнаём о производительности в Windows Vista, 7, 8
В этих версиях обеспечения путь к оценке найти легко — просто нажмите правой клавишей мыши на значке «Мой компьютер», выберите «Свойства» и найдите строку «Оценка».
Что обозначает это число, и на основе каких параметров формируется?
В коэффициент входит суммарная оценка таких комплектующих компьютера:
- Процессор.
- Оперативная память.
- Графические данные.
- Дисковая подсистема.
Каждому из пунктов ставится оценка, на основе которой выводится общий показатель эффективности.
Максимальная оценка может быть следующей:
- 9 — на Vista.
- 9 — на Windows 7.
- 9 — на Windows 8 и выше.
Когда оценка низкая, и быстродействие не на высоте, можно выяснить почему. Нажмите на «Индекс производительности Windows», и вы увидите полную информацию о том, сколько баллов получила каждая составляющая компьютера.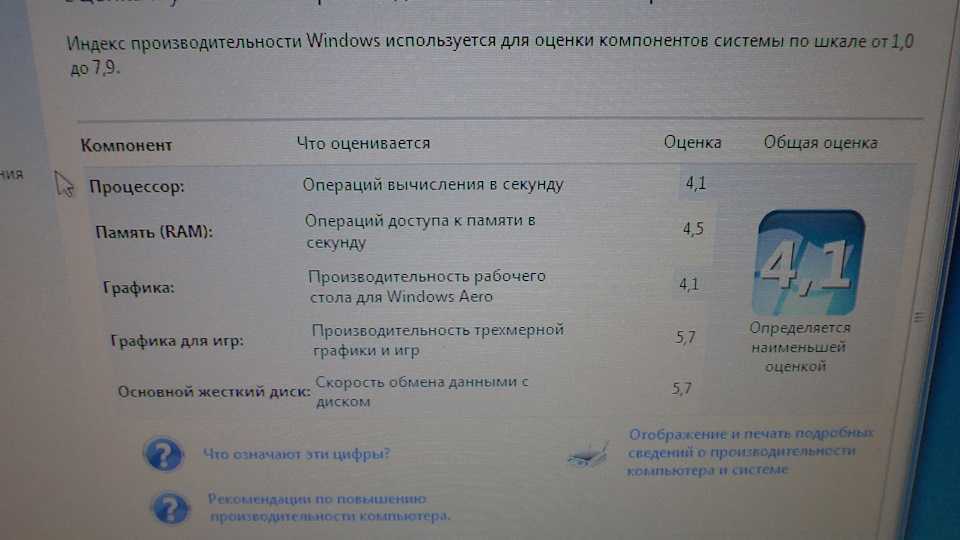
Далее, в этом же меню вы узнаете, какие комплектующие вам нужно улучшить или заменить, чтобы устройство работало быстрее. Но, конечно, можно частично обойтись и без этого — на этом вопросе мы остановимся далее.
Как узнать индекс производительности на других версиях Windows?
Чтобы посмотреть оценку вашего ПК на Windows 8.1, выполните следующее:
- Откройте диск C:, папку Windows.
- Выберите Performance, далее — WinSAT/DataStore.
- В последней папке найдите файл, в имени которого есть словосочетание Formal.Assessment.
- Если таких документов несколько, выбирайте тот, что был создан позднее всех.
- Откройте файл — он должен загрузиться через браузер.
- Ищите текст между заголовками WinSPR.
В строках поочерёдно перечислены данные об общей производительности, оперативной памяти, процессоре, графике, диске и прочие, менее важные данные.
Альтернативные способы
Ещё оценка производительности на Windows 8.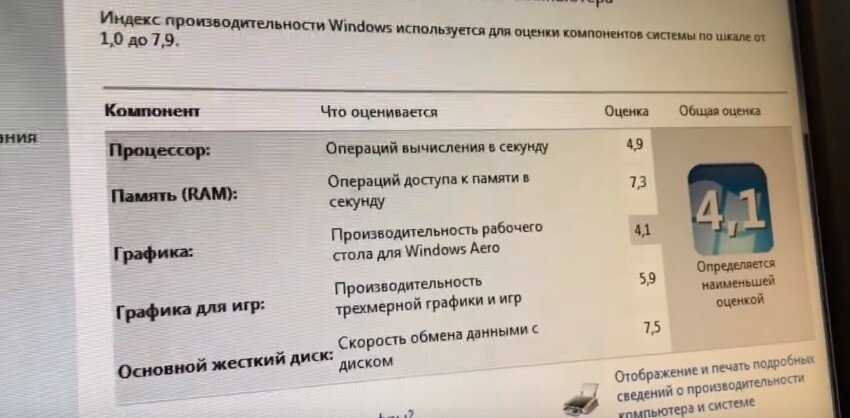 1 просматривается через командную строку — кликните правой кнопкой по клавише «Пуск» и запустите её с правами администратора. Далее, введите «Get-CimInstance-ClassName Win32_WinSAT» и перед вами появится меню с отметками.
1 просматривается через командную строку — кликните правой кнопкой по клавише «Пуск» и запустите её с правами администратора. Далее, введите «Get-CimInstance-ClassName Win32_WinSAT» и перед вами появится меню с отметками.
Если на компьютере ранее не выполнялось оценивание скорости работы, введите в коммандере «winsat formal» или «winsat formal -v» — вторая команда запустит более детальный анализ.
Ну а если вам и этот вариант не по душе, можете скачать отдельное приложение — например, ChrisPC Win Experience Index или WSAT. Они, как правило, бесплатны и не требуют от вас дополнительной установки партнёрских программ, не надоедают рекламой.
Как посмотреть индекс производительности на Windows 10
Если вы обладаете последней версией обеспечения, вы опять-таки, можете воспользоваться отдельными утилитами для оценки производительности — например, Winaero WEI tool.
Или посмотрите информацию так:
- Правой клавишей мыши кликните на «Пуск» и запустите командную строку с правами администратора.

- Введите команду winsat formal/ restart clean.
- После, будет запущен процесс оценивания составляющих — дождитесь завершения и закройте окно программы.
- Пройдите по пути C:/Windows/Performance.
- Далее, откройте WinSAT, DataStore.
- Найдите документ с комбинацией Formal.Assessment (Recent).WinSAT.xml — выбирайте самый новый документ.
- Откройте файл.
- Оценки вы узнаете из текста между заголовками WinSPR — они будут в том же порядке, что и при просмотре на версии системы 8.1.
Допустим, вы узнали, как проверить индекс производительности Windows 10, и выяснили, что он довольно плох.
Что делать? Прежде всего, сама система указывает, какие составляющие тормозят работу системы. Если вам казалось, будто графика не очень хорошо работает, и по оценке она отстаёт от остальных показателей, это наверняка убедит вас, что пора таки менять эту составляющую.
Но, стоит попробовать немного ускорить свой ПК и без замены деталей.
Как увеличить индекс производительности Windows 7 и прочих версий системы?
youtube.com/embed/Yywb1THYvzU?feature=oembed» frameborder=»0″ allowfullscreen=»»/>
Предлагаем вам несколько проверенных методов, которые, вероятно, не сделают компьютер намного быстрее, но помогут в некоторой мере оптимизировать его работу.
Попробуйте следующие способы:
- Чистка компьютера. Иногда ПК начинает медленно работать попросту из-за того, что на вентиляторе скопилось много пыли, он стал хуже крутиться, нагревается процессор и, как результат, появляются зависания и торможения. Такие ситуации случаются часто, причём чистки требуют все детали. Так что обязательно прочищайте системный блок или ноутбук хотя бы несколько раз в год.
- Исправление ошибок на диске и дефрагментация. Это тоже своего рода способ навести порядок, правда, изнутри. Проверка диска С поможет выявить проблемы, после чего система устранит их. Далее, вторая процедура — это складывание информации по полочкам, благодаря чему компьютер лучше ориентируется в ваших запросах и не распыляется на поиск данных.
 Отметим, что эти две процедуры тоже обязательно нужно запускать несколько раз в год.
Отметим, что эти две процедуры тоже обязательно нужно запускать несколько раз в год. - Установка специальных программ. Приложения типа Auslogics BootSpeed и CCleaner — отличный способ контроля состояния ПК. Да, они чаще всего платные, но однозначно стоят своих денег. Такие утилиты сами всё почистят, могут пройтись по всей системе или отдельному диску, или папке. Они ищут варианты ускорения работы, проверяют диски на ошибки, тоже способны выполнить дефрагментацию и ускорить интернет. Они смогут дать совет о том, как увеличить производительность. Но будьте внимательны, и анализируйте их предложения — не все изменения легко воплотить в жизнь, а некоторые и вовсе не стоит пробовать.
- Чистка меню автозагрузки. Практически любая программа стремится включаться в тот момент, как только загрузился Windows, и чем больше компонентов в автозагрузке, тем хуже становится процессору и оперативной памяти. Обязательно проверьте этот раздел системы и удалите из него все ненужные процессы, или поручите это дело одной из вышеупомянутых программ.

- Всегда обновляйте драйвера, проверяйте ПК на наличие вирусов.
Теперь вы знаете, как повысить индекс производительности Windows 7, 8 и 10. Само понятие индекса — действительно полезный инструмент, знать о котором нужно каждому пользователю. Можем сделать вывод, что используя его, вы сможете своевременно понять, стоит ли вам поменять процессор или увеличить объём оперативной памяти. И ещё, всегда пробуйте ускорить компьютер вышеописанными подручными средствами, чтобы он служил как можно дольше.
Оптимизация и ускорение работы Windows 7
С течением времени, многие пользователи операционной системы Windows 7 замечают снижение производительности и замедление работы компьютера. На ПК устанавливаются новые программы, работает антивирус, пользователь активно пользуется интернетом, на дисках скапливается большое количество ненужных данных.
Все эти обстоятельства влияют на производительность компьютера, которая постепенно снижается. Чтобы устранить негативное воздействие на работу операционной системы, необходимо выполнить оптимизацию компьютера Windows 7.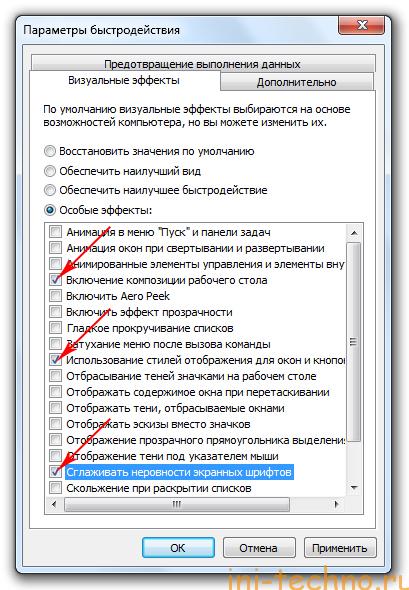
Содержание:
- Установка обновлений для Windows 7 и установленных программ
- Наведение порядка на ПК
- Проверка компьютера на вирусы
- Проверка системных файлов
- Проверка диска на ошибки
- Устранение неполадок
- Освобождение места на системном диске
- Очистка системы от ненужных данных
- Использование антивируса
- Периодическое выключение ПК
- Удаление ненужных программ из автозагрузки
- Контроль за количеством запущенных программ
- Отключение визуальных эффектов
- Отключение элементов персонализации Windows 7
- Выбор способа распределения ресурсов в параметрах быстродействия
- Выбор плана электропитания
- Отключение UAC
- Выполнение регулярной дефрагментации
- Оптимизация работы ПК с помощью функции ReadyBoost
- Использование программ для оптимизации компьютера
- Спорные методы оптимизации
- Выводы статьи
Оптимизация Windows 7 — комплексные мероприятия по улучшению эффективности работы операционной системы, повышения производительности и быстродействия компьютера.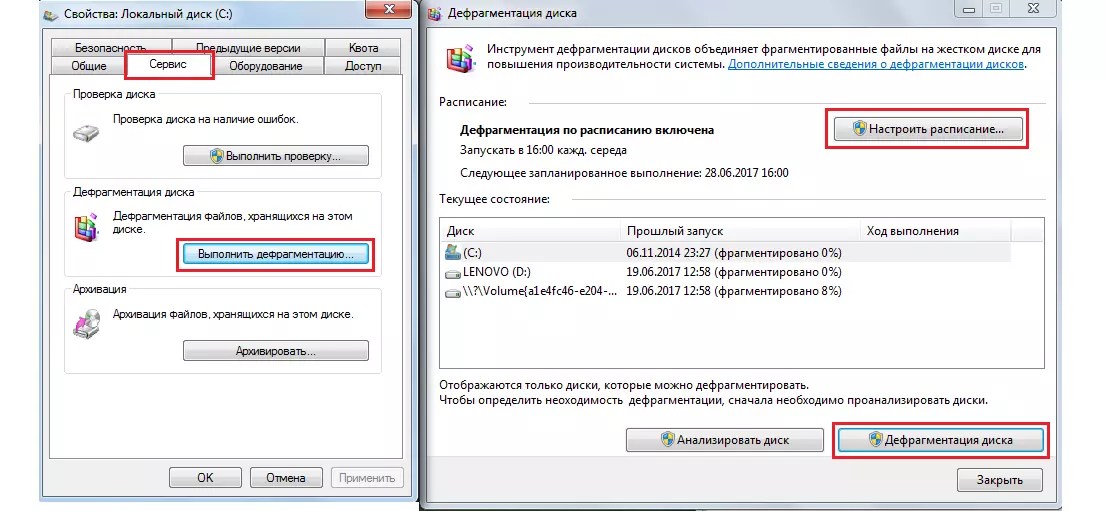 После выполнения оптимизации, в большинстве случаев, произойдет некоторое ускорение работы Windows 7.
После выполнения оптимизации, в большинстве случаев, произойдет некоторое ускорение работы Windows 7.
На производительность ПК оказывают влияние различные факторы: имеющееся аппаратное обеспечение, установленное программное обеспечение, действия самого пользователя. Необходимо учитывать, что многие обстоятельства не позволят решить поставленную задачу: ускорение работы компьютера Windows 7.
Прежде всего это касается аппаратной составляющей компьютера. Из-за ограничений оборудования, установленного на устройстве, невозможна производительная работа ПК, например, если на компьютере недостаточно оперативной памяти, используется медленный жесткий диск, установлен маломощный центральный процессор.
В этом случае, оптимизация производительности Windows 7 мало чем поможет из-за проблем с аппаратным обеспечением. Решать эту проблему можно с помощью апгрейда компьютера: замены процессора, добавления оперативной памяти, установки быстрого твердотельного SSD-диска, вместо обычного жесткого диска (HDD), использование более мощной видеокарты для любителей играть в компьютерные игры.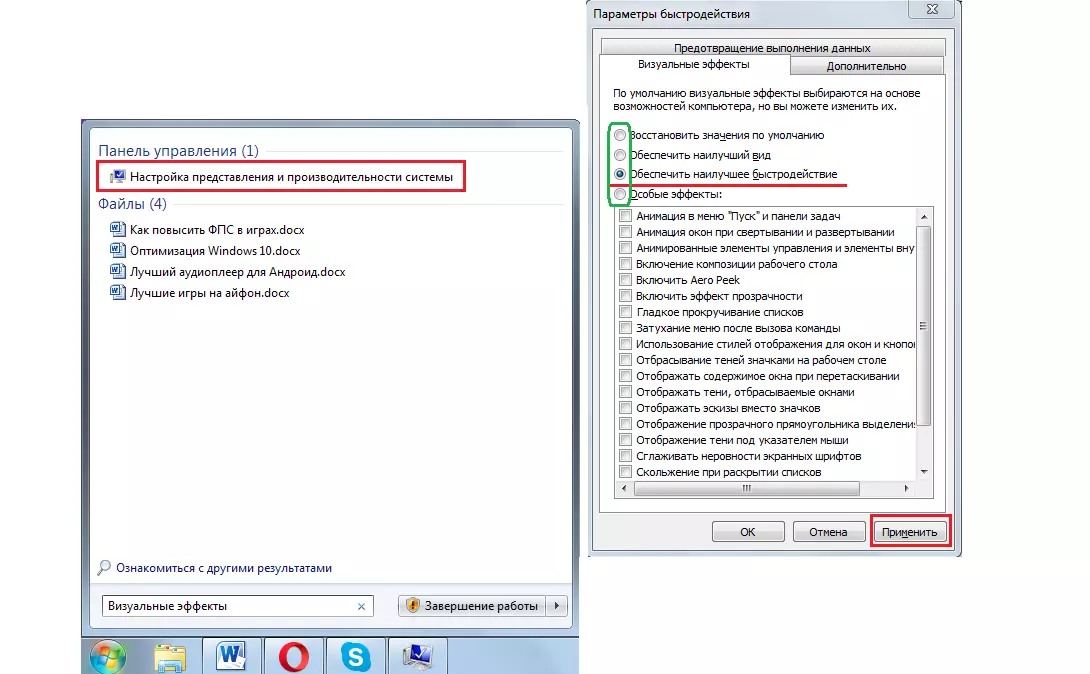
Выполнение этих мероприятий окажет заметное влияние на общую производительность ПК. Дополнительный эффект даст оптимизация работы Windows 7 с помощью программных методов.
Не у всех пользователей есть возможности для замены важных комплектующих компьютера, поэтому модернизация устройства невозможна. Как выполнить оптимизацию Windows 7 для слабых компьютеров?
Можно попытаться улучшить производительность ПК программными способами. Эти мероприятия помогают повысить общую производительность на любых стационарных компьютерах или ноутбуках. На слабых ПК чуда не случится, но все-таки стоит попытаться несколько ускорить работу системы.
Все необходимые действия разделяются на два этапа:
- Подготовительные — проверка состояния компьютера, устранение негативных факторов, влияющих на производительность.
- Оптимизация Windows 7 для повышения производительности.
Сначала нужно провести проверку системы и компьютера. Это поможет устранить различные неполадки, например, проверить системные файлы на целостность, протестировать диск на ошибки, удалить вирусы и т.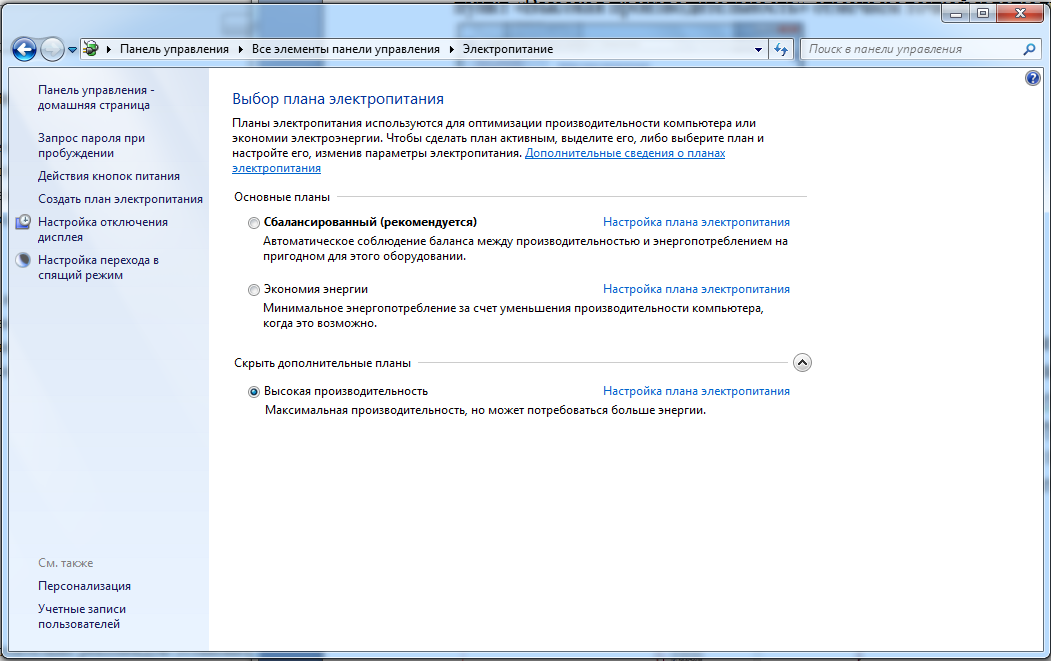 д. Все эти факторы оказывают влияние на производительность ПК.
д. Все эти факторы оказывают влияние на производительность ПК.
На втором этапе для оптимизации системы Windows 7 изменяются различные настройки непосредственно в операционной системе.
Перед проведением оптимизации, создайте точку восстановления Windows 7. Это поможет вам вернуть предыдущее состояние системы, если вам не подойдут новые настройки или вы совершите какую-нибудь ошибку.
В инструкциях этого руководства имеются ссылки на другие статьи сайта, в которых подробно описаны некоторые необходимые операции, выполняемые при настройке компьютера с операционной системой Windows 7. Переходите по ссылкам, выполняйте нужные действия, а затем продолжите оптимизацию ПК Windows 7 по этой статье.
Установка обновлений для Windows 7 и установленных программ
Первым делом необходимо обновить программное обеспечение, имеющееся на данном компьютере. Установите доступные обновления для Windows 7, обновите установленные приложения и драйвера.
Эти меры позволят повысить безопасность и улучшить стабильность работы программного обеспечения. Разработчики вносят изменение в ПО: решают вопросы, касающиеся безопасности, исправляют ошибки и неполадки, выявленные в процессе эксплуатации программного продукта.
Разработчики вносят изменение в ПО: решают вопросы, касающиеся безопасности, исправляют ошибки и неполадки, выявленные в процессе эксплуатации программного продукта.
Наведение порядка на ПК
На самом деле это важное обстоятельство, которым многие пренебрегают. Правильное распределение файлов на компьютере повышает эффективность работы на компьютере.
В результате наведения порядка, вы сможете быстрее получать доступ к нужной информации на своем ПК и удалите ненужные данные.
Читайте также: Как навести порядок на своем компьютере
Проверка компьютера на вирусы
Вредоносное программное обеспечение оказывает негативное влияние на работу компьютера. После заражения вирусами может замедляться работа системы, изменяться настройки Windows и приложений.
Антивирус, установленный на компьютере, не всегда может обнаружить опасное ПО. Поэтому имеет смысл проверить свое устройство на вирусы с помощью антивирусных сканеров от других производителей.
Читайте также: Лучшие антивирусные сканеры, не требующие установки на компьютер
Эти антивирусные программы не требуют установки на компьютер, они используются для разовой проверки на вирусы. После выполнения проверки, антивирусный сканер предложит удалить из системы найденное вредоносное программное обеспечение.
После выполнения проверки, антивирусный сканер предложит удалить из системы найденное вредоносное программное обеспечение.
Проверка системных файлов
В операционной системе Windows 7 имеется встроенный инструмент для проверки целостности системных файлов. Утилита «sfc.exe» проводит проверку, а в случае необходимости восстанавливает системные файлы Windows.
Читайте также: Проверка и восстановление системных файлов Windows в sfc scannow
Выполнив проверку, вы исправите системные файлы или убедитесь, что в ОС на вашем компьютере нет повреждений.
Проверка диска на ошибки
Встроенное системное средство — CHKDSK проводит проверку жесткого диска на ошибки, обнаруживает поврежденные сектора на диске, исправляет ошибки файловой системы. Запустите проверку, чтобы исправить возможные неполадки в работе жесткого диска.
Читайте также: CHKDSK — проверка жесткого диска на ошибки
Устранение неполадок
В ОС Windows имеется встроенное средство исправления неполадок, с помощью которого можно решить некоторые часто возникающие проблемы на компьютере.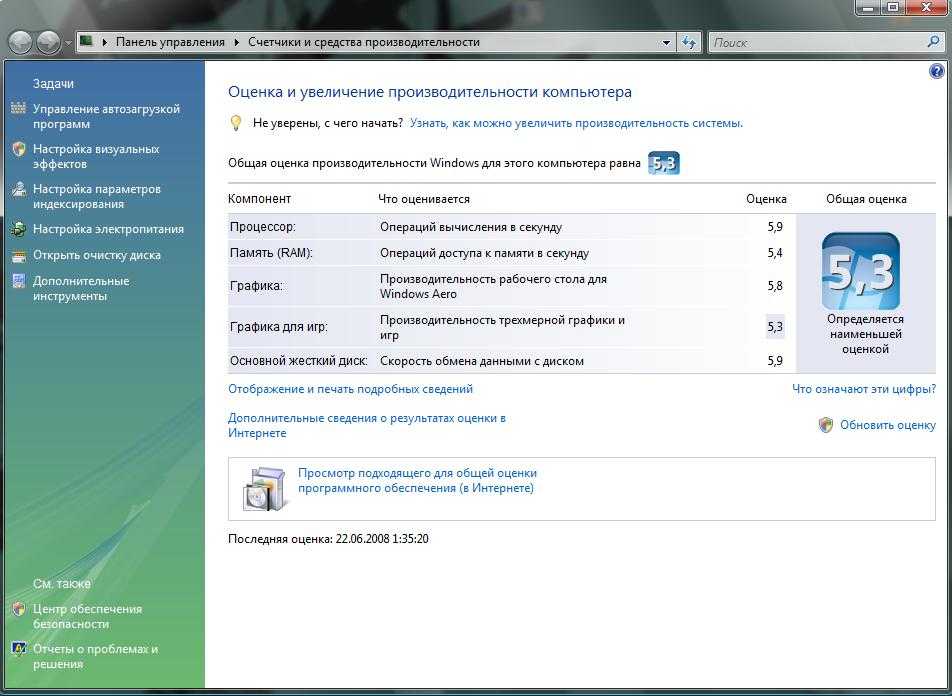 Устранение проблемы повышает стабильность работы ПК.
Устранение проблемы повышает стабильность работы ПК.
Пройдите несколько шагов:
- Войдите в меню кнопки «Пуск».
- Нажмите на «Панель управления».
- Кликните по значку «Устранение неполадок».
- В окне «Устранение неполадок компьютера», в разделе «Система и безопасность» нажмите на ссылку «Поиск проблем производительности».
- Из окна «Быстродействие» запустите обнаружение проблем.
- Если модуль выявил проблему, выполните предложенные действия.
Освобождение места на системном диске
Операционная система Windows, обычно, установлена на логическом диске «C:». Для нормальной работы системы необходимо, чтобы на диске оставалось свободное место, которое используется для хранения временных файлов и других данных во время выполнения различных операций на ПК.
Недостаток свободного места негативно сказывается на скорости работы Windows. ОС предупреждает пользователя о недостатке свободного места на системном диске в Проводнике, когда окрашивает занятое пространство красным цветом.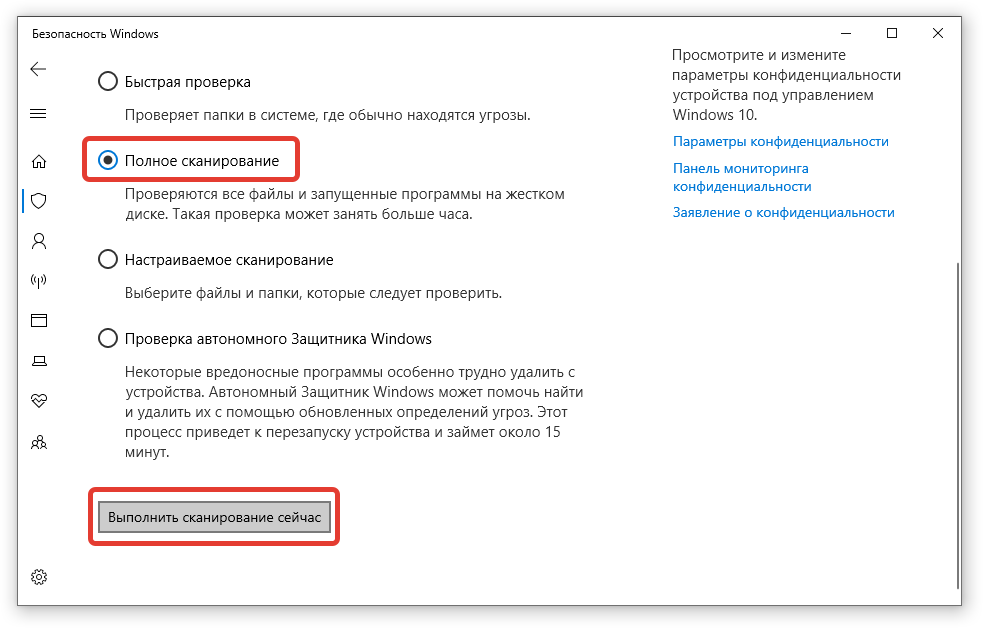
Удалите ненужную информацию или переместите часть данных на другой раздел диска, на другой жесткий диск, или на внешний носитель: внешний жесткий диск, USB-флешку, CD/DVD-диск, карту памяти.
Очистка системы от ненужных данных
Очистка и оптимизация Windows 7 поможет избавиться от ненужных данных, бесполезно занимающих место на диске. Временные файлы и другой цифровой мусор не нужен, эти данные лучше удалить с компьютера.
Очистка диска проходит следующим образом:
- Щелкните по меню «Пуск».
- В списке программ откройте папку «Стандартные», а затем «Служебные».
- Кликните по приложению «Очистка диска».
- В открывшемся окне выберите устройство. По умолчанию выбран системный диск.
- В окне «Очистка диска» уже отмечены некоторые опции для удаления различных типов файлов.
- Для очистки системных файлов нажмите на кнопку «Очистить системные файлы».
- После оценки места, которое можно освободить, вам предложат удалить некоторые данные.

- Удалите ненужную информация из системы, а затем перезагрузите компьютер.
Использование антивируса
Любой ПК не застрахован от появления вредоносного программного обеспечения. Вирусы попадают на компьютеры разными способами: через интернет, со съемных носителей информации, через электронную почту и т. д.
Вирусные программы, помимо нанесения другого вреда, часто замедляют работу ПК. Для предотвращения заражения, на устройство устанавливают антивирус.
Антивирус замедляет работу компьютера, но в этом случае нужно идти на компромисс, потому что проблемами безопасности пренебрегать не стоит. В отличие от Windows 10 или Windows 8, в Windows 7 встроен не сосем полноценный антивирус — Защитник Windows, поэтому лучше воспользоваться услугами сторонних программ.
Перед установкой антивируса поинтересуйтесь отзывами о выбранном продукте на специализированных сайтах, посвященных безопасности. Нужно найти баланс между безопасностью и скоростью работы системы, потому что некоторое антивирусное ПО является более «тяжелым» по сравнению с аналогичными решениями, а это оказывает влияние на производительность.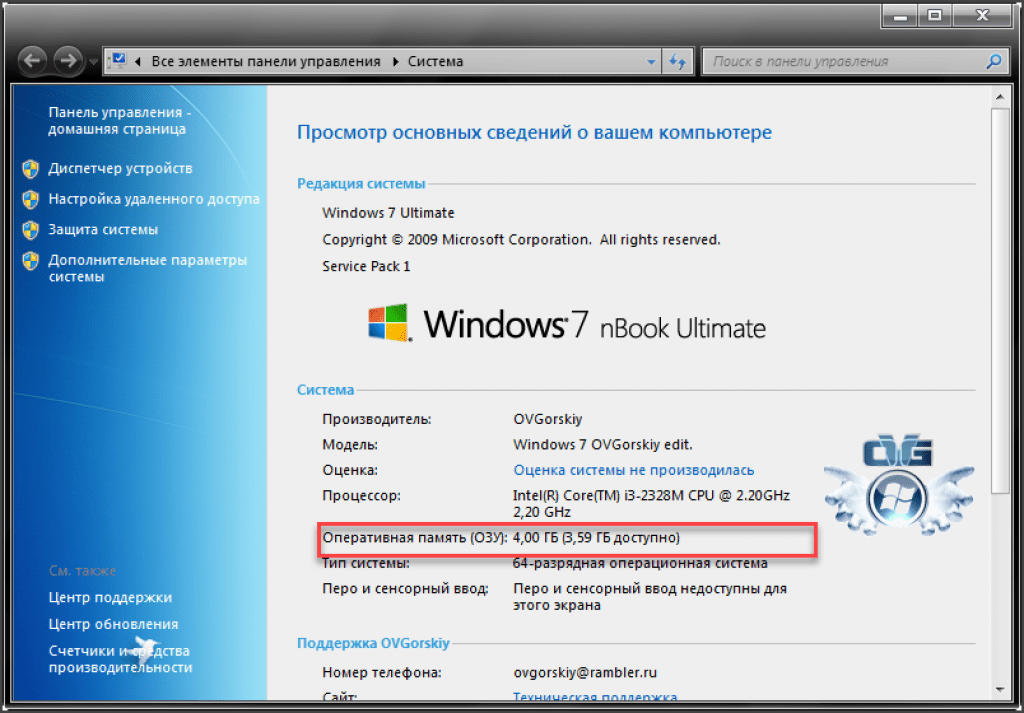
Периодическое выключение ПК
Часть пользователей использует функции гибернации или сна на своих компьютерах, чтобы быстро переходить к незаконченным делам. Это экономит время, которое бесполезно тратится на загрузку операционной системы.
В тоже время данные сохраняются в оперативной памяти. В памяти ПК накапливаются ошибки, различные сбои процессов и служб. С течением времени, из-за этого замедляется работа компьютера.
Перезапуск Windows поможет устранить некоторые проблемы. Чтобы очистить память и завершить работу всего программного обеспечения, необходимо время от времени отключать компьютер от электрической сети.
Удаление ненужных программ из автозагрузки
Переходим к настройкам ОС, которые нам помогут выполнить оптимизацию ноутбука Windows 7 или стационарного ПК. Особое внимание нужно уделить автозапуску программ.
Часть приложений после установки прописывает себя в автозагрузке. Это значит, что эти программы автоматически запускаются после старта операционной системы Windows. Это ПО расходует память компьютера и увеличивает время запуска ОС.
Это ПО расходует память компьютера и увеличивает время запуска ОС.
Программное обеспечение работает в фоновом режиме, зачастую бесполезно потребляя ресурсы компьютера. Многие приложения используются очень редко, но продолжают все время работать.
Некоторые приложения должны находиться в автозагрузке, например, антивирус. Другим программам там нечего делать, потому пользователь может их самостоятельно запустить только тогда, когда понадобиться.
Для настройки автозагрузки выполните следующие действия:
- Нажимайте на клавиши «Win» + «R»
- В диалоговое окно «Выполнить» введите команду: «msconfig».
- Нажмите на кнопку «ОК».
- В окне «Конфигурация системы» откройте вкладку «Автозагрузка».
- В колонке «Элемент автозагрузки» снимите флажки напротив названия тех приложений, фоновый запуск которых не нужен сразу после включения компьютера.
- Перезагрузите ПК для применения изменений.
Опытные пользователи могут воспользоваться более продвинутым вариантом: бесплатной программой AutoRuns, в которой отображены все процессы, запускаемые при загрузке операционной системы.
Читайте также: Autoruns — управление автозагрузкой Windows и программ
Уменьшить время загрузки Windows, можно при помощи задержки запуска некоторых программ из автозагрузки. Программы заработают в фоновом режиме через некоторое количество секунд или минут, поэтому они не будут тормозить загрузку ОС. В этом случае, приложения загружаются по очереди, не мешая запуску Windows.
Подобная функция отложенного запуска программ имеется в приложении Autoruns Organizer.
Читайте также: Autorun Organizer — менеджер автозагрузки
Контроль за количеством запущенных программ
Если на компьютере имеются проблемы с производительностью, пользователю нужно сократить количество одновременно запущенных программ. Необходимо следить за тем, чтобы зря не были открыты окна сразу нескольких приложений, пока пользователь занимается другими делами.
Многие современные программы потребляют довольно много ресурсов, а это сказывается на производительности. Оставьте на рабочем столе только те приложения, с которыми вы работаете в данный момент времени. Закрывайте ненужные вкладки в браузере. Удалите ненужные программы.
Закрывайте ненужные вкладки в браузере. Удалите ненужные программы.
Отключение визуальных эффектов
На производительной работе операционной системы сказываются различные специальные и визуальные эффекты. Часть этих функций можно выключить.
Отключаем визуальные эффекты:
- В окне панели управления выберите представление просмотра «Маленькие значки».
- Нажмите на значок «Система».
- В окне «Просмотр основных сведений о вашем компьютере» нажмите на ссылку «Дополнительные параметры системы».
- В окне «Свойства системы», во вкладке «Дополнительно», в разделе «Быстродействие» нажмите на кнопку «Параметры…».
- В окне «Параметры быстродействия» откроется вкладка «Визуальные эффекты» с настройками по умолчанию.
- Активируйте пункт «Обеспечить наилучшее быстродействие».
Внешний вид некоторых элементов Windows сильно изменится.
- Я рекомендую поставить галки в следующих опциях: «Анимация окон при свертывании и развертывании», «Отображать эскизы вместо значков», «Гладкое прокручивание списков», «Отображение теней, отбрасываемых окнами», «Сглаживание неровностей экранных шрифтов».
 В этом случае, система переключит параметры на «Особые эффекты».
В этом случае, система переключит параметры на «Особые эффекты». - Параметры отображения поменяются на «Особые эффекты».
Если кого-то пугает излишне спартанский вид системы, измените тему, используемую на компьютере.
Отключение элементов персонализации Windows 7
Внешний вид Windows оказывает влияние на производительность системы. Пользователю нужно решить, что для него важнее: более быстрая работа компьютера или красивый внешний вид.
Функция «Aero» обеспечивает эффект прозрачности, потребляя немало ресурсов, поэтому имеет смысл перейти на более легкую тему оформления.
Пройдите последовательные шаги:
- Щелкните правой кнопкой мыши по свободному месту на экране.
- В контекстном меню нажмите на пункт «Персонализация».
- В окне Изменение изображения и звука на компьютере» выберите базовую (упрощенную) тему: «Windows 7 — упрощенный стиль».
В этом случае оформление рабочего стола станет более привычным, а потребление ресурсов снизится.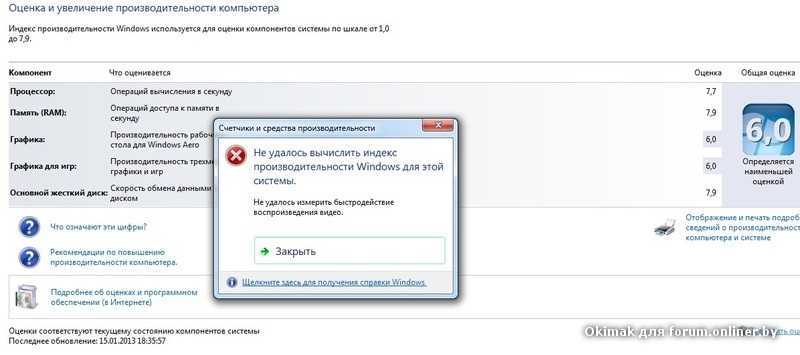
Выбор способа распределения ресурсов в параметрах быстродействия
В параметрах быстродействия можно оптимизировать работу ресурсов процессора и настроить виртуальную память.
Выполните действия для оптимизации работы процессора:
- Из окна «Свойства системы» перейдите в окно «Параметры быстродействия».
- Откройте вкладку «Дополнительно».
- Выберите способ распределения ресурсов процессора, чтобы оптимизировать работу программ.
В разделе «Виртуальная память» отображается общий объем файла подкачки. Вы можете изменить этот параметр. Подробнее об этом читайте в статье на моем сайте.
Читайте также: Файл подкачки Windows 7
Выбор плана электропитания
При помощи плана электропитания обеспечивается оптимальная производительность компьютера или режим экономии электроэнергии. Необходимо настроить план для максимальной производительности ПК. В этом режиме потребляется больше энергии.
Сделайте следующее:
- В окне «Панель управления» нажмите на значок «Электропитание».

- В окне «Выбор плана электропитания» нажмите на значок «Показать дополнительные параметры».
- Активируйте пункт «Высокая производительность».
Отключение UAC
В Windows 7 встроена функция контроля учетных записей — UAC (User Account Control). Перед запуском программ или при попытках внести изменения на компьютере, открывается окно с предупреждением, в котором пользователь может разрешить или запретить выполнение этих действий.
Функция контроля учетных записей повышает общую безопасность на ПК, но оказывает влияние на производительность. Поэтому UAC можно отключить, если на ПК имеется антивирусная защита.
Выполните следующие действия:
- В панели управления выберите настройку «Учетные записи пользователей».
- В окне «Внесение изменений в учетную запись пользователя» нажмите на ссылку «Изменение параметров контроля учетных записей».
- В окне «Настройка выдачи уведомлений о вносимых в компьютер изменениях» передвиньте ползунок вниз по шкале до опции «Никогда не уведомлять».

- Нажмите на кнопку «ОК», а затем подтвердите изменение настроек.
Выполнение регулярной дефрагментации
Проведение оптимизации диска Windows 7 поможет улучшить быстродействие операционной системы. При активном использовании ПК, на устройстве появляется много фрагментированных файлов.
При обращении к файлам, жесткий диск ищет фрагменты файлов по всему диску, затрачивая на это время. Чтобы избежать подобной ситуации, необходимо регулярно выполнять дефрагментацию — процесс, при котором происходит сбор отдельных фрагментов, относящихся к конкретным данным, в один целый файл. Это обеспечивает более быстрый доступ к информации, находящейся на диске.
Выполните следующие действия:
- Войдите в меню кнопки «Пуск».
- Выберите «Все программы».
- Найдите папку «Стандартные», а в ней «Служебные».
- Запустите утилиту «Дефрагментация диска».
- Откроется окно «Дефрагментация диска», в котором можно настроить выполнение операции по расписанию, или вручную запустить процесс оптимизации дискового пространства.

На сайте есть статья с подробным описанием процедуры выполнения дефрагментации в Windows 7.
Читайте также: Дефрагментация диска на Windows 7
Оптимизация работы ПК с помощью функции ReadyBoost
При недостатке оперативной памяти на компьютере, имеет смысл попробовать в работе функцию ReadyBoost. Эта технология предполагает использование USB-флэш накопителя в качестве расширения оперативной памяти. Кэш наиболее часто использованного программного обеспечения записывается на флешку, а затем используется по мере надобности.
При использовании ReadyBoost происходит более быстрый обмен данными, чем с файлом подкачки. Подробнее об этом прочитайте по ссылке.
Читайте также: ReadyBoost — ускорение работы системы и приложений
Использование программ для оптимизации компьютера
Часть предложенных действий можно выполнить с помощью сторонних приложений, предназначенных для оптимизации системы. В основном, это многофункциональные программы — комбайны, с поддержкой большого количества операций по оптимизации и очистке ПК.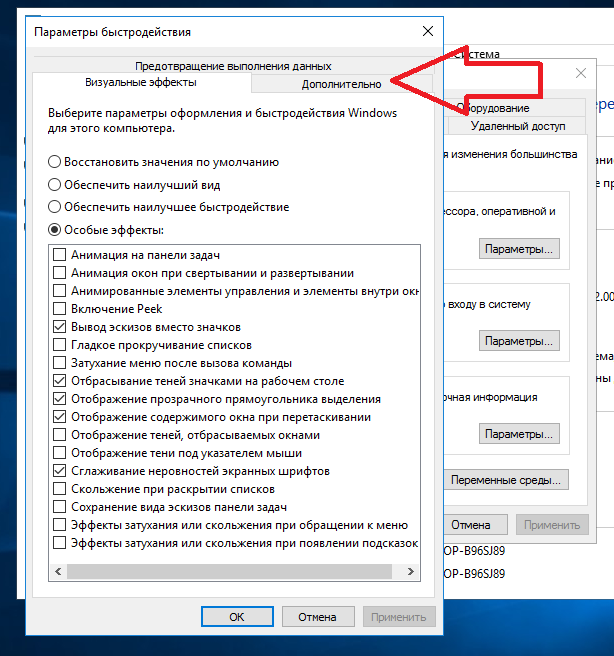
Несмотря на удобство и универсальность, у этого способа есть недостатки, по сравнению с инструментами Windows. В результате очистки системы, возможно удаление части данных, которые необходимы для работы некоторых компонентов или приложений, потому что приложение-оптимизатор посчитало их ненужными.
Про программы, предназначенные для оптимизации операционной системы Windows, есть много статей на моем сайте.
Спорные методы оптимизации
В интернете многие рекомендуют спорное решение — отключение системных служб Windows. Отключение служб не окажет практически никакого влияния на быстродействие Windows.
На этом изображении вы видите пример из подобных рекомендаций, какие службы можно отключить в ОС Windows 7.
Отключение части этих служб может привести к проблемам в работе системы. Например, на компьютере возникли серьезные неполадки в работе Windows, а для решения проблемы нужно выполнить восстановление системы. Сделать это не получиться, потому что на устройстве отключена защита системы, не работают службы «Программный поставщик теневого копирования (Microsoft)» и «Теневое копирование тома».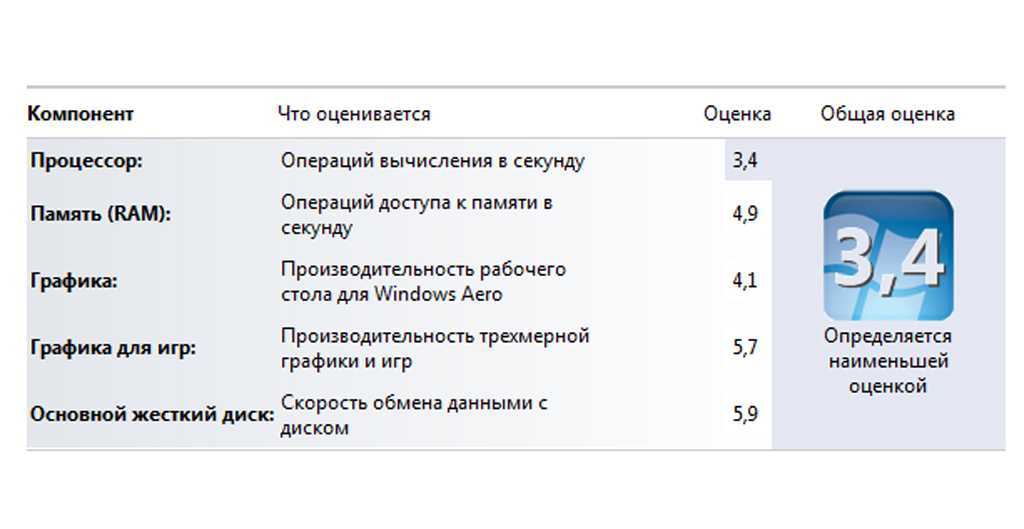
Совет отключить службу «Дефрагментация диска» просто вреден. При дефрагментации выполняется оптимизация дискового пространства, оказывающая благотворное влияние на быстродействие системы.
Еще нужно учитывать, что многие службы отключены или не работают в обычном режиме работы Windows, потому что они запускаются вручную самим пользователем по мере надобности из параметров ОС, при выполнении различных операций.
Предлагают еще один неочевидный метод — дефрагментация реестра. Сама по себе эта процедура не нанесет вреда вашей системе. Реестр будет сжат, что предполагает более быстрое обращение к этим данным.
Вполне возможно, что этот совет был актуальным до времен Windows XP. На практике, после дефрагментации реестра ускорения работы системы не происходит, или вы его не заметите.
Выводы статьи
Часть пользователей сталкивается с проблемами, связанными с низкой производительностью компьютера. Они вызваны объективными причинами: недостаточно мощного аппаратного обеспечения. Некоторые проблемы решаются с помощью программного обеспечения. Пользователь может провести оптимизацию Windows 7 для повышения производительности и ускорения работы операционной системы.
Некоторые проблемы решаются с помощью программного обеспечения. Пользователь может провести оптимизацию Windows 7 для повышения производительности и ускорения работы операционной системы.
Нажимая на кнопку, я даю согласие на обработку персональных данных и принимаю политику конфиденциальности
Повысьте производительность Windows 7 с помощью этих трех советов
Повысьте производительность Windows 7 с помощью этих трех советов
Компьютеры с каждым годом становятся все быстрее и быстрее. В середине 1990-х Pentium-83 был одним из самых быстрых процессоров, которые можно было купить за деньги. Это 83, как в 83 МГц. Сегодня процессор вашего телефона намного быстрее, чем старый Pentium-83, и стоит в несколько раз дешевле. Но со стандартными смартфонами, работающими на частоте процессора 1 ГГц (примерно в 12 раз быстрее, чем у P-83), а настольные компьютеры работают еще быстрее с точки зрения ГГц, великая ирония заключается в том, что наши приложения кажутся такими же медленными.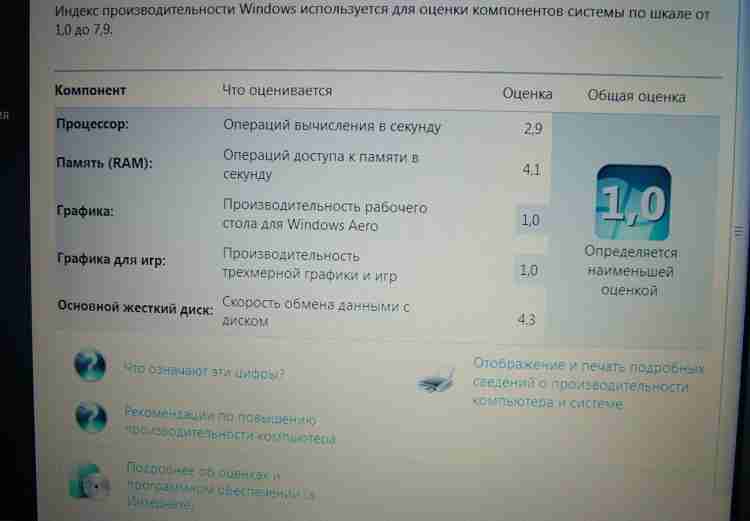 Несмотря на то, что существует ряд факторов, способствующих замедлению работы ПК, одной из причин того, что Windows 7 может показаться не намного быстрее, чем Windows 3.1, является огромное количество добавленных приятных глазу и ярких эффектов визуализации. Хотя процессоры работают быстрее, чем когда-либо, задачи, которые они должны выполнять, становятся все более требовательными.
Несмотря на то, что существует ряд факторов, способствующих замедлению работы ПК, одной из причин того, что Windows 7 может показаться не намного быстрее, чем Windows 3.1, является огромное количество добавленных приятных глазу и ярких эффектов визуализации. Хотя процессоры работают быстрее, чем когда-либо, задачи, которые они должны выполнять, становятся все более требовательными.
Хорошей новостью является то, что большинство причудливых эффектов визуализации, встроенных в Windows 7, являются необязательными. Вы можете отключить их, не влияя на функциональность вашей системы, но вы можете получить значительное увеличение скорости. Вот три настройки, которые вы должны попробовать, чтобы ускорить Windows 7.
Настройка визуальных эффектов
Нажмите кнопку «Пуск» и введите «Настройка внешнего вида» в поле поиска. Найдите параметр «Настройка внешнего вида и производительности Windows» и нажмите на него.
Здесь вы увидите вкладку «Визуальные эффекты». Здесь есть несколько простых вариантов. По умолчанию у вас будет «Разрешить Windows выбирать, что лучше для моего компьютера». Эта опция автоматически пытается найти баланс между ярким интерфейсом и высокой производительностью. Но чтобы получить максимальную скорость от рабочего стола Windows, выберите «Настроить для лучшей производительности». Это по существу обнулит все визуальные эффекты. Нажмите «Применить», и вы заметите разницу.
Здесь есть несколько простых вариантов. По умолчанию у вас будет «Разрешить Windows выбирать, что лучше для моего компьютера». Эта опция автоматически пытается найти баланс между ярким интерфейсом и высокой производительностью. Но чтобы получить максимальную скорость от рабочего стола Windows, выберите «Настроить для лучшей производительности». Это по существу обнулит все визуальные эффекты. Нажмите «Применить», и вы заметите разницу.
Так чего тебе не хватает? Самый большой процесс отсасывания процессора, вероятно, связан с набором функций Aero. Aero Peek позволяет просматривать предварительный просмотр Windows, наводя курсор на элементы на панели задач. Aero также позволяет вам видеть рабочий стол, не сворачивая окна. Вы также потеряете тени под указателем мыши и окнами. Еще одна тонкая особенность, которая исчезнет, — это прозрачность окон. Вы заметите это в основном в строках заголовка, которые обычно позволяют вам видеть, что находится под ними, почти как будто они сделаны из цветного стекла.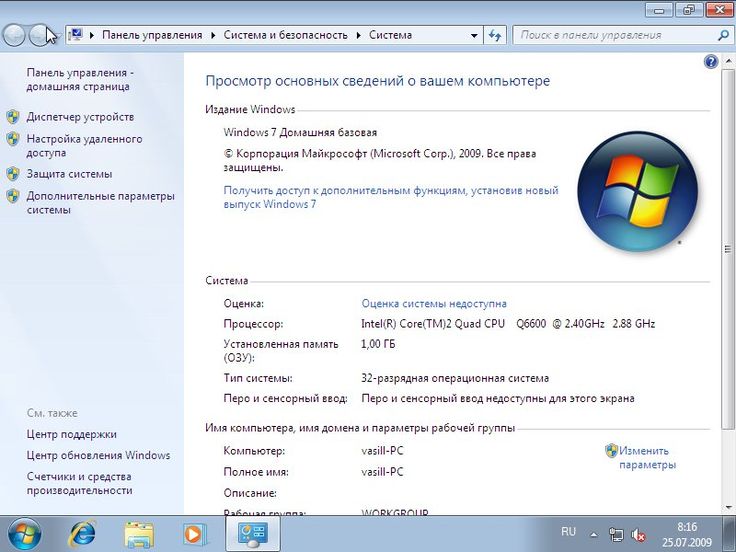 Но с выбранным «лучшим исполнением» ваши заголовки будут совершенно непрозрачны.
Но с выбранным «лучшим исполнением» ваши заголовки будут совершенно непрозрачны.
Вы также потеряете анимацию на панели задач и в меню «Пуск». Обычно это светящийся блеск, который появляется, когда вы наводите курсор мыши или щелкаете элемент или значок на панели задач. Это очень круто, но совсем не обязательно.
Помимо этого, есть несколько других эстетических настроек, которые влияют на ваш текст и другие визуальные эффекты в Windows. Попробуйте некоторое время и посмотрите, заметите ли вы разницу. Если вы не пропустите визуальные расцветки, тогда все в порядке. В противном случае вы можете вернуться к этому окну и включить/отключить отдельные функции, такие как Aero Peek или тени, по своему вкусу.
Настройка расписания процессора
В любой момент у вашего компьютера есть два приоритета: приложение, которое вы сейчас просматриваете и над которым работаете, и обработка, работающая в фоновом режиме. Например, если вы пишете документ Word, это ваша основная программа.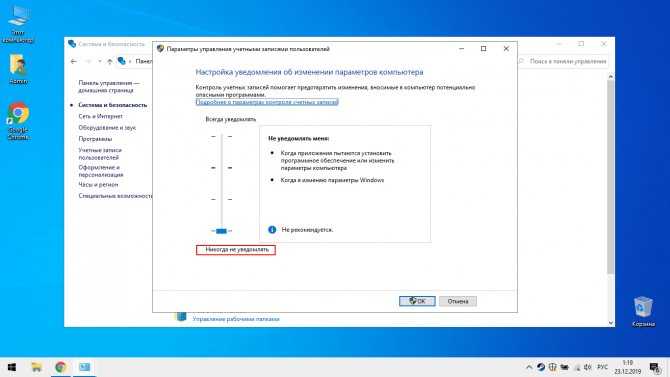 Но в то же время существуют процессы, работающие для обнаружения активности принтера, синхронизации с вашим iPod и отслеживания использования ЦП. В окне «Параметры производительности», к которому мы перешли в приведенном выше совете, вы можете щелкнуть вкладку «Дополнительно», чтобы изменить способ обработки Windows этих приоритетов. Для лучшей производительности приложения, с которым вы непосредственно работаете, выберите «Программы» в разделе «Настроить для лучшей производительности». Чтобы отдать приоритет фоновым процессам, выберите «Фоновые службы».
Но в то же время существуют процессы, работающие для обнаружения активности принтера, синхронизации с вашим iPod и отслеживания использования ЦП. В окне «Параметры производительности», к которому мы перешли в приведенном выше совете, вы можете щелкнуть вкладку «Дополнительно», чтобы изменить способ обработки Windows этих приоритетов. Для лучшей производительности приложения, с которым вы непосредственно работаете, выберите «Программы» в разделе «Настроить для лучшей производительности». Чтобы отдать приоритет фоновым процессам, выберите «Фоновые службы».
Изменить параметры индексирования
Говоря о фоновых процессах, одной из основных служб, которая всегда работает в Windows 7, является индексатор. Индексатор просматривает содержимое вашего компьютера и делает его доступным для поиска, чтобы вам и системе было легче его найти. Индексатор Windows активно отслеживает несколько ключевых папок и дисков, чтобы предоставить вам быстрые результаты поиска. Однако это действие по индексированию может снизить производительность других приложений.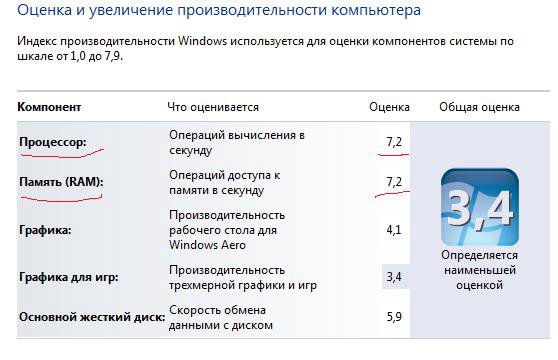 Вы можете отключить индексирование или ограничить индексирование определенным набором дисков или папок, чтобы повысить скорость вашего компьютера. Компромисс заключается в том, что поиск папок, файлов и ярлыков с помощью функции поиска Windows может занять больше времени.
Вы можете отключить индексирование или ограничить индексирование определенным набором дисков или папок, чтобы повысить скорость вашего компьютера. Компромисс заключается в том, что поиск папок, файлов и ярлыков с помощью функции поиска Windows может занять больше времени.
Чтобы изменить параметры индексирования, откройте меню «Звезда» и введите «параметры индексирования». Нажмите «Параметры индексирования», когда он появится. В следующем окне нажмите «Изменить». Здесь вы можете включить или отключить индексацию определенных папок. Для наилучшего баланса между производительностью и удобством рекомендуется удалить индексирование со всех дисков, таких как C:\\ и D:\\, но оставить его включенным для меню «Пуск».
Заключение
Если ваш компьютер тормозит, эти три совета дадут вам постепенное увеличение скорости. Хотя улучшение может быть не таким значительным, как обновление вашего оборудования, это исправление простое, бесплатное и обратимое.
Лучшие способы повысить игровую производительность на ноутбуке с Windows 7
В 2018 году становится все труднее найти пользователей, которые все еще используют Windows 7 для игр. Ведь Microsoft выпустила эту операционную систему почти 9 лет назад. Если вы принадлежите к избранной группе пользователей, которые отказались от обновления до Windows 8 или Windows 10, то чтение этой статьи принесет вам много пользы.
Ведь Microsoft выпустила эту операционную систему почти 9 лет назад. Если вы принадлежите к избранной группе пользователей, которые отказались от обновления до Windows 8 или Windows 10, то чтение этой статьи принесет вам много пользы.
Производители вряд ли выпускают серийно ноутбуки как подходящие устройства для игр. Даже высококлассным игровым ноутбукам будет сложно конкурировать с настольными игровыми ПК в заданном ценовом диапазоне. Имея это в виду, мы должны извлечь почти каждую унцию производительности из наших ноутбуков, если мы хотим получить достойный игровой опыт.
Что касается игр, то наиболее важными аппаратными компонентами любого ноутбука являются видеокарты, процессор, временная память (ОЗУ), диск и так далее. Замена этих компонентов более качественными деталями улучшит игровую производительность вашего ПК, но обойдется вам в большие деньги. Здесь мы сначала рассмотрим наиболее эффективные способы достижения аналогичных результатов (увеличения производительности вашей системы), затрачивая очень мало средств или вообще ничего не тратя.
Как повысить производительность игр в Windows 7?
Независимо от марки, модели, возраста или текущего состояния вашего ноутбука, эти советы, несомненно, будут иметь значение.
Получите последние версии драйверов устройств:
Мы не можем переоценить важность драйверов в любой настройке. Старые или устаревшие драйверы никогда не смогут соответствовать уровням производительности новейших драйверов для устройства. Как и следовало ожидать, мы рекомендуем сначала обновить драйвер видеокарты. Если в вашем ноутбуке установлена выделенная видеокарта, скорее всего, это видеокарта NVIDIA или AMD, поскольку на сегодняшний день они являются самыми популярными производителями графических чипов для ПК.
Следуйте этим инструкциям, чтобы узнать, какая у вас видеокарта:
- Нажмите и удерживайте кнопку Windows, затем нажмите букву R, чтобы запустить приложение «Выполнить». Введите devmgmt.msc в доступное поле и нажмите клавишу Enter, чтобы запустить Диспетчер устройств (встроенная программа Windows для управления всеми вашими драйверами)
- В представленном списке найдите Видеоадаптеры.
 Нажмите на нее, чтобы увидеть название вашего графического чипа
Нажмите на нее, чтобы увидеть название вашего графического чипа
Чтобы обновить драйверы, вам необходимо знать, какая именно версия Windows у вас установлена.
- Щелкните правой кнопкой мыши Мой компьютер
- Выберите свойства для просмотра необходимой информации. Теперь вы должны знать, установлена ли у вас 32-битная или 64-битная версия Windows.
Вооружившись этой информацией, вы можете отправиться на сайт производителя вашего графического чипа, чтобы получить последние версии драйверов. Возможно, вам придется немного покопаться, так как поиск подходящих драйверов далеко не прост. Убедитесь, что вы загружаете только правильные драйверы, совместимые с вашим ноутбуком.
Вы можете избавить себя от необходимости обновлять все драйверы устройств, используя Auslogics Driver Updater вместо ручного процесса.
Установите последнюю версию DirectX:
DirectX состоит из серии API (интерфейс прикладного программирования), которые позволяют программному обеспечению писать инструкции непосредственно для аудио- и видеооборудования.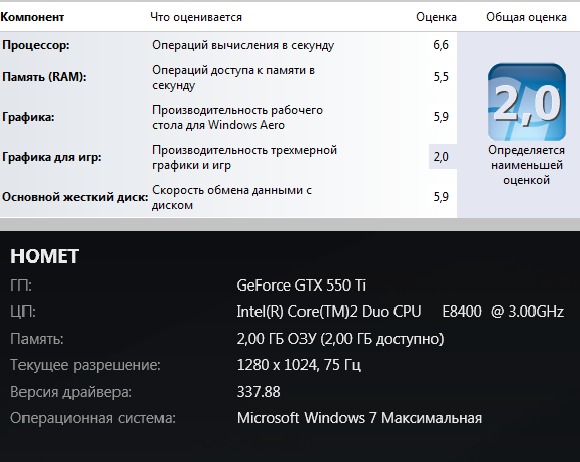 Это позволяет разработчикам писать инструкции для доступа к аппаратным функциям компьютера независимо от типа оборудования или его местоположения.
Это позволяет разработчикам писать инструкции для доступа к аппаратным функциям компьютера независимо от типа оборудования или его местоположения.
Ваш компьютер работает медленно или имеет системные сбои? Если да, то может потребоваться техническое обслуживание. Попробуйте запустить специальный инструмент оптимизации ПК, чтобы проверить его работоспособность и применить необходимые исправления.
DirectX очень важен для игр в Windows. DirectX 12 — это последняя версия, но, к сожалению, Microsoft создала ее для работы только с новейшей итерацией своей операционной системы — Windows 10. Вам придется довольствоваться DirectX 11, самой высокой версией DirectX, совместимой с Windows 7.
Чтобы узнать, какую версию DirectX использует ваш компьютер, выполните следующие действия:
- Нажмите и удерживайте кнопку Windows, затем нажмите букву R, чтобы запустить приложение «Выполнить». Введите dxdiag в доступное текстовое поле, чтобы открыть средство диагностики DirectX
- На вкладке «Система» вы должны увидеть сведения о вашей системе и версии DirectX, которая у вас есть.
 Перейдите на вкладку «Визуализация», чтобы просмотреть информацию о вашей видеокарте.
Перейдите на вкладку «Визуализация», чтобы просмотреть информацию о вашей видеокарте.
Если указанная версия устарела, вам следует подумать о замене ее на DirectX 11.
Измените настройки питания или план:
Когда вы планируете играть, вы должны подключить свой ноутбук к источнику питания, чтобы меньше беспокоиться о проблемах. Ваш приоритет обычно состоит в том, чтобы максимизировать производительность без мыслей об энергосбережении. Однако без правильных настроек ваша система не может знать, что она должна работать максимально усердно, а не экономить энергию. Вы можете попытаться обеспечить, чтобы все ресурсы были направлены на вашу деятельность во время игры, выбрав подходящий вариант управления питанием:
- Щелкните значок запуска Windows. Выберите «Панель управления» из списка программ
- . Пройдите следующее: «Оборудование и звук», затем «Электропитание». Здесь вы должны увидеть список планов управления питанием
- Выберите план High-Performance.
 После игры, если вы хотите сократить расход заряда батареи, вы можете вернуться к своему предыдущему плану питания (энергосбережение)
После игры, если вы хотите сократить расход заряда батареи, вы можете вернуться к своему предыдущему плану питания (энергосбережение)
Дефрагментация жесткого диска:
Конечно, с годами жесткие диски стали лучше. Мы не считаем дефрагментацию чрезвычайно важной, как это было раньше, но этот процесс по-прежнему очень помогает, особенно для игр.
Время от времени вы храните файлы на жестком диске. Со временем эти файлы становятся фрагментированными, и это замедляет работу вашей системы, поскольку вашему компьютеру приходится проверять несколько мест на жестком диске на наличие частей сохраненного файла. Другими словами, когда диск вашего ноутбука сильно фрагментирован, он выполняет ненужную тяжелую работу по извлечению данных, и производительность снижается.
В Windows есть встроенный инструмент для дефрагментации жесткого диска, но эта программа слишком проста и ограничена в выполнении большинства процедур, повышающих производительность. Используйте Auslogics Disk Defrag, чтобы быстро дефрагментировать файлы на вашем диске, оптимизировать их расположение и защитить свободное пространство, чтобы обеспечить доступ вашего ноутбука к файлам и другим данным с максимально возможной скоростью.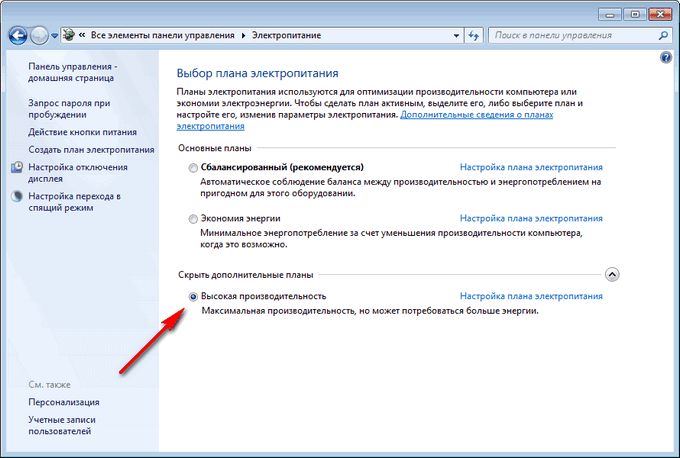
Используйте инструмент оптимизации:
Возможно, на вашем компьютере есть несколько программ, которые вы давно установили, но больше не используете. Кроме того, некоторые другие избыточные приложения работают в фоновом режиме, выполняя нежелательную или ненужную работу. Все эти процессы потребляют много ценных ресурсов (включая память и время).
Очевидно, что мы не можем перечислить здесь все известные методы оптимизации из-за их огромного размера и количества слов, которые нам потребуются для описания каждого из них. Кроме того, сложность их использования и уровень сложности при их выполнении являются другими причинами, которые мы учитывали при принятии решения. Гораздо разумнее использовать программу, чтобы сделать все это.
Auslogics BoostSpeed — это уникальное приложение, которое может выполнять почти все процессы оптимизации, связанные с программным обеспечением, перечисленные в этой статье, и даже больше. Эта программа повышения производительности способна ускорить практически любой ПК.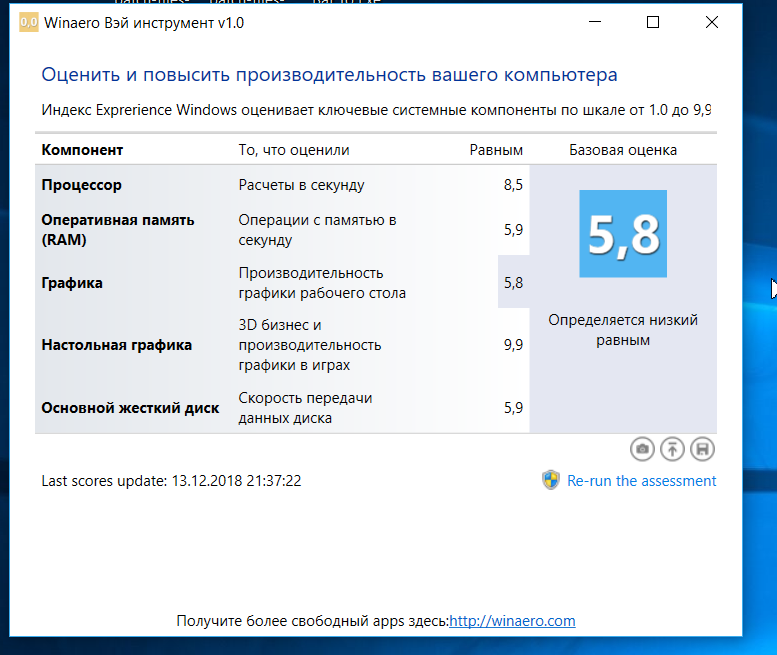
Следующие несколько советов будут сосредоточены на повышении производительности при игре в определенные игры
Используйте диспетчер задач, чтобы остановить отставание игры:
Если конкретная игра тормозит, и вы уверены, что характеристики вашего ноутбука действительно соответствуют требованиям программы, то изменение приоритета игры может помочь повысить производительность:
- Запустите игру, которая, как обычно, тормозит. Свернуть его
- Открыть диспетчер задач: Нажмите и удерживайте клавиши CTRL, ALT и Delete вместе, чтобы просмотреть список параметров. В этом списке нажмите «Диспетчер задач»
- . Когда откроется «Диспетчер задач», перейдите на вкладку «Процессы».
- Найдите свою игру (или ее исполняемый файл) в представленном списке. Щелкните его правой кнопкой мыши и измените приоритет на Высокий/Выше нормального
- Вы также можете внимательно изучить все процессы, запущенные в данный момент и использующие системные ресурсы.
 Используйте расширенный вид диспетчера задач, чтобы увидеть больше информации о них напрямую
Используйте расширенный вид диспетчера задач, чтобы увидеть больше информации о них напрямую - Перейдите на вкладку «Производительность», чтобы просмотреть сведения о текущем состоянии вашего ноутбука. Щелкните Монитор ресурсов, чтобы запустить его. Проверьте вкладки «Память» и «Диск». Обратите внимание на процент используемых ресурсов. Мы ожидаем, что этот показатель будет достаточно высоким, если у вас запущено много процессов или программ.
- Завершите любой процесс или программу, потребляющую много памяти или дискового пространства. Нажмите на приложение или процесс и нажмите кнопку «Убить». Если вы попытаетесь завершить неотъемлемый системный процесс, Windows предупредит вас об этом. Следуйте его советам. Обратите внимание: если вы увидели высокий процент ресурсов, но запущенных процессов было слишком мало или они были недостаточно мощными, чтобы оправдать отображаемое высокое значение, то могут быть проблемы с вашим жестким диском. Выполните несколько тестов, чтобы подтвердить наличие проблемы, и замените его, если вы в конечном итоге обнаружите, что он неисправен или поврежден.

Оптимизация внутриигровых настроек:
Если требования игры превышают характеристики вашего ноутбука, то большинство описанных здесь процедур не помогут вам достичь желаемого, прежде чем они начнут сказываться на производительности вашей системы. Подстройка и компромисс в настройках графики — это способ добиться наиболее заметного увеличения количества кадров в секунду (fps).
Во-первых, вы должны знать собственное разрешение экрана вашего ноутбука и запускать игры с этим разрешением. Для большинства высокопроизводительных систем с хорошим экраном разрешение должно быть не менее 1920 x 1080 (1080p — обычно называется Full HD). Некоторые устройства могут иметь еще более высокое разрешение, например 3840 x 2160 (4K, также известное как Quad HD). Однако на большинстве бюджетных ноутбуков разрешение, скорее всего, будет 1366х768.
Чтобы узнать разрешение вашего дисплея, просто щелкните правой кнопкой мыши любое место на экране рабочего стола и выберите Разрешение экрана.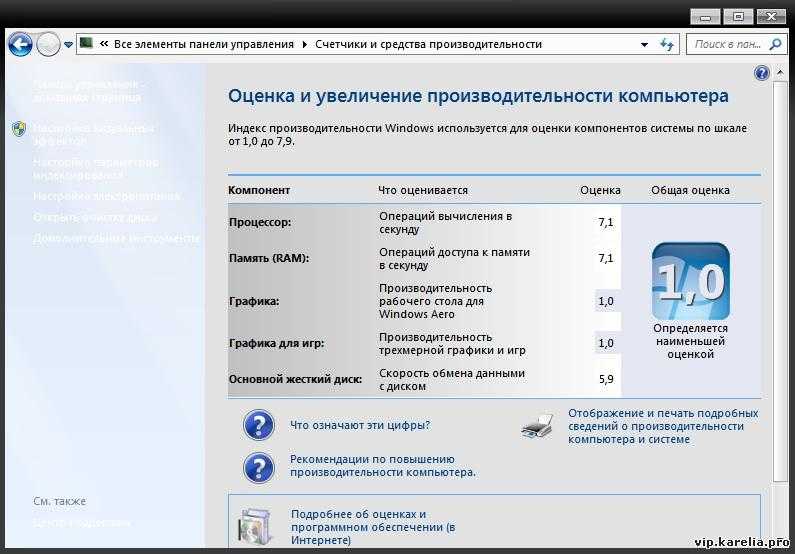 Рекомендуемым вариантом является максимально возможное разрешение. Выберите этот вариант, если есть другой.
Рекомендуемым вариантом является максимально возможное разрешение. Выберите этот вариант, если есть другой.
Теоретически вы можете получить больше кадров в секунду во время игры, снизив разрешение или качество изображения. Однако предпочтительнее выполнить это изменение в игре, а не изменять настройки отображения для всей среды ПК.
- Запустите игру, в которую собираетесь играть, и найдите меню ее настроек.
- Найдите настройки графики и при необходимости измените разрешение. Здесь вы можете изменить другие настройки и посмотреть, как они влияют на вашу игровую производительность. Например, вы можете полностью отключить фильтр сглаживания и посмотреть, как играют ваши игры. Если они играют достаточно хорошо, вы можете повторно включить фильтр сглаживания, начиная с самого низкого значения и увеличивая его до тех пор, пока не определите уровень, необходимый для обеспечения баланса между качеством и производительностью
- Проведите аналогичный эксперимент для всех остальных параметров графики в настройках.
 В зависимости от игры эти параметры могут включать количество кадров в секунду, вертикальную синхронизацию и частоту обновления, разрешение, поле зрения (FOV), типы сглаживания, анизотропную фильтрацию (AF), окружающее затенение, цветение, размытие в движении. , Тесселяция, Глубина резкости, Качество текстур, Качество теней, Расстояние между тенями и др.
В зависимости от игры эти параметры могут включать количество кадров в секунду, вертикальную синхронизацию и частоту обновления, разрешение, поле зрения (FOV), типы сглаживания, анизотропную фильтрацию (AF), окружающее затенение, цветение, размытие в движении. , Тесселяция, Глубина резкости, Качество текстур, Качество теней, Расстояние между тенями и др.
Настройте параметры непосредственно для вашей видеокарты:
максимизировать производительность, где это возможно.
Для ноутбуков с картой NVIDIA:
- Откройте панель управления NVIDIA. В большинстве систем эти шаги должны работать: щелкните правой кнопкой мыши любое пустое место на рабочем столе и выберите панель управления NVIDIA. Кроме того, вы можете найти нужную программу и выбрать ее из представленных результатов.
- После открытия программы перейдите в категорию «Управление настройками 3D». Rendered Frames: вы можете увеличить это значение, чтобы получить более плавный игровой процесс, но эффект от этого изменения может привести к заметной задержке при использовании мыши и клавиатуры
- Потоковая оптимизация: для этого параметра следует установить значение Вкл.

- VSync: некоторые игры могут работать более плавно, если этот параметр отключен. Однако могут появиться побочные эффекты. Эти эффекты включают плохую прорисовку некоторых частей экрана и видимую задержку. Проверьте это значение для своих игр и выберите наилучшую настройку. Если ваш дисплей использует частоту обновления (например, 60 Гц), значительно превышающую частоту кадров в секунду вашего игрового процесса (например, 40 кадров в секунду), то у вас вряд ли возникнут проблемы с отключением вертикальной синхронизации.
Для ноутбуков с картой AMD выполните следующее:
- Откройте Центр управления AMD/ATI. Процесс щелчка правой кнопкой мыши на любом пустом месте рабочего стола и выбора настроек Radeon должен работать на большинстве компьютеров. Если это не сработает, выполните общий поиск нужной программы
- После запуска программы перейдите в «Игровые настройки». Здесь вы можете изменить индивидуальные настройки для установленных игр, если вы.


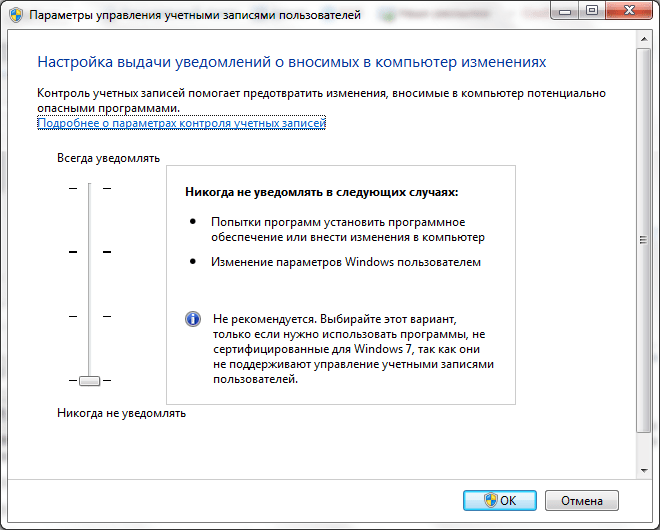
 Отметим, что эти две процедуры тоже обязательно нужно запускать несколько раз в год.
Отметим, что эти две процедуры тоже обязательно нужно запускать несколько раз в год.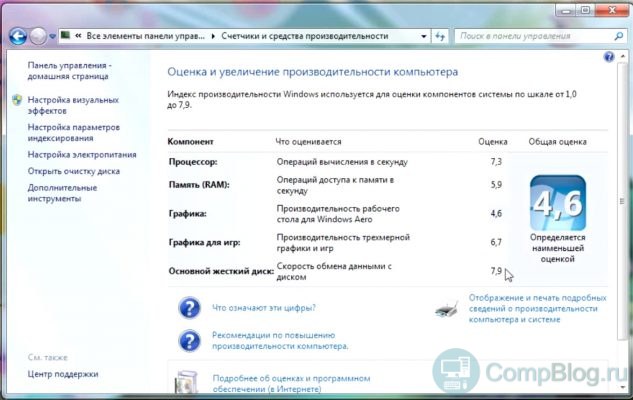

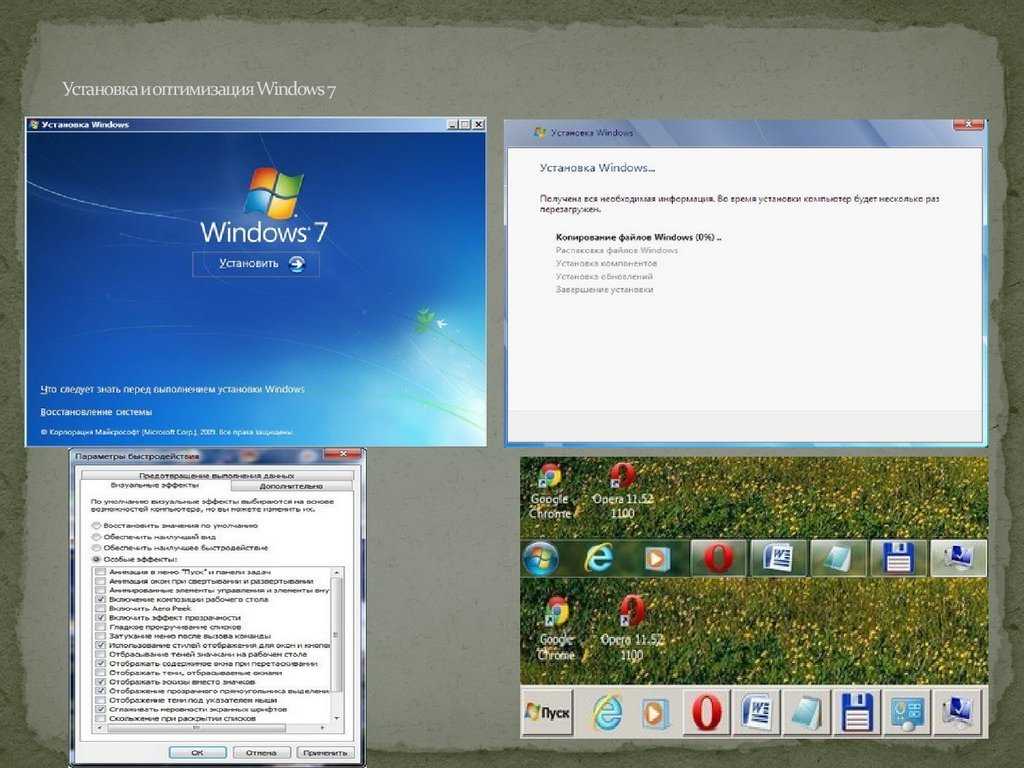 В этом случае, система переключит параметры на «Особые эффекты».
В этом случае, система переключит параметры на «Особые эффекты».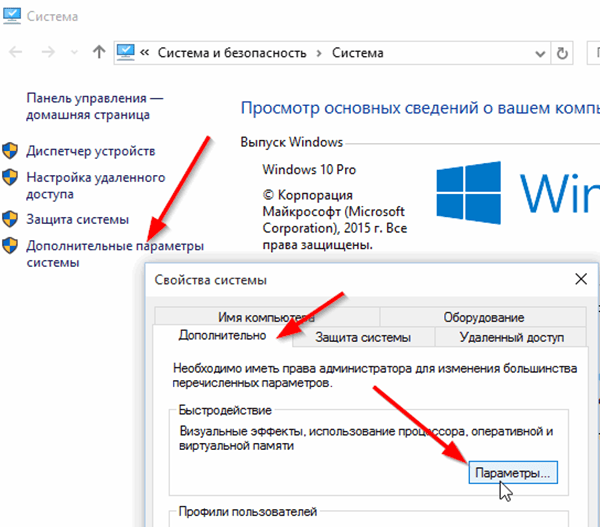
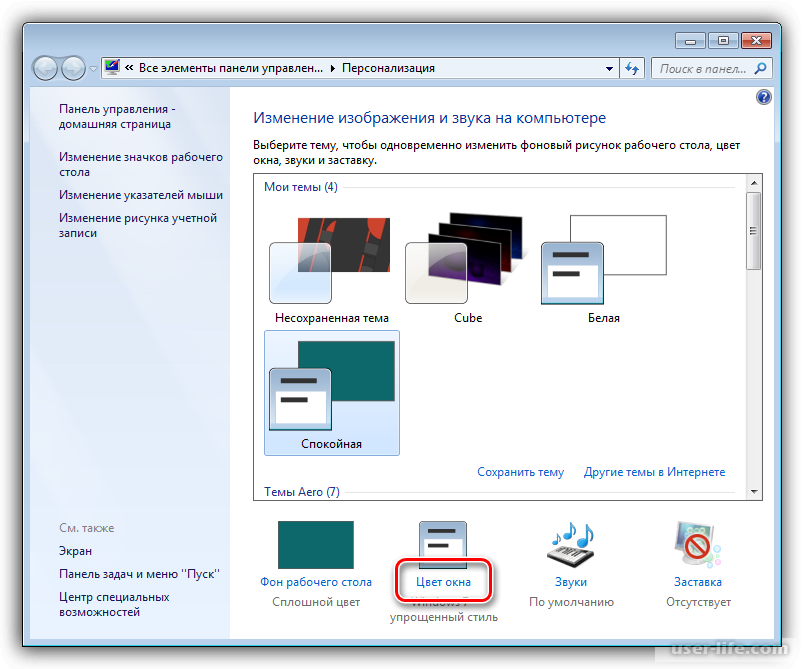
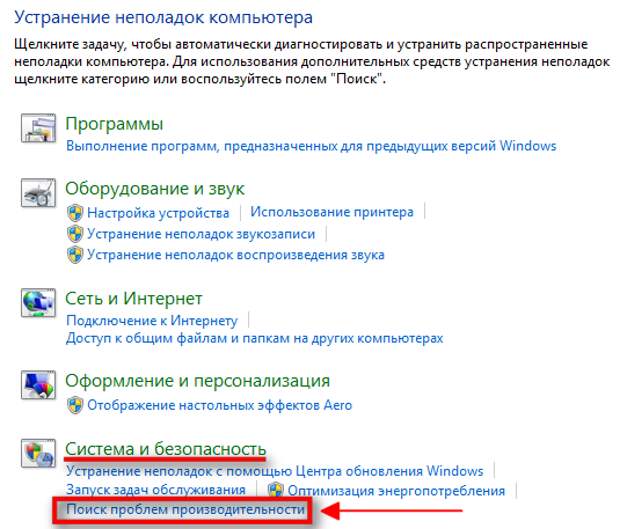
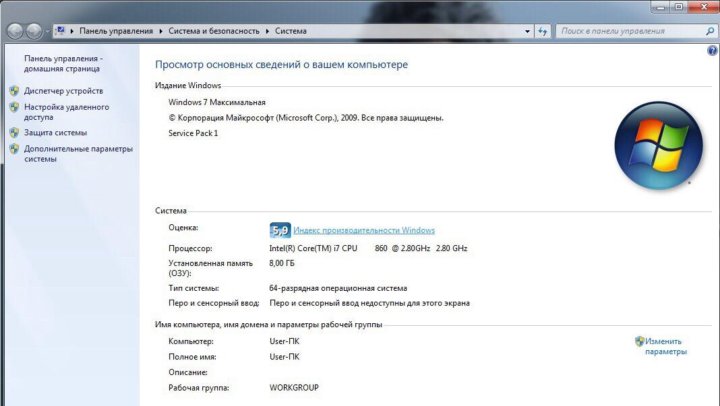 Нажмите на нее, чтобы увидеть название вашего графического чипа
Нажмите на нее, чтобы увидеть название вашего графического чипа  Перейдите на вкладку «Визуализация», чтобы просмотреть информацию о вашей видеокарте.
Перейдите на вкладку «Визуализация», чтобы просмотреть информацию о вашей видеокарте.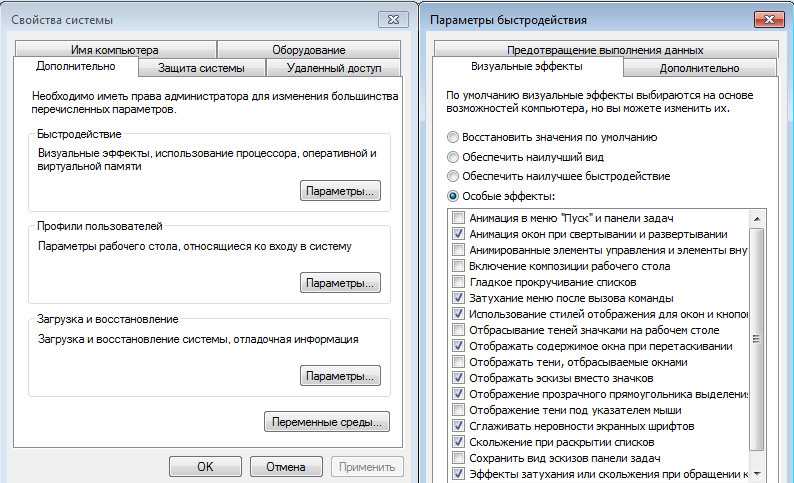 После игры, если вы хотите сократить расход заряда батареи, вы можете вернуться к своему предыдущему плану питания (энергосбережение)
После игры, если вы хотите сократить расход заряда батареи, вы можете вернуться к своему предыдущему плану питания (энергосбережение)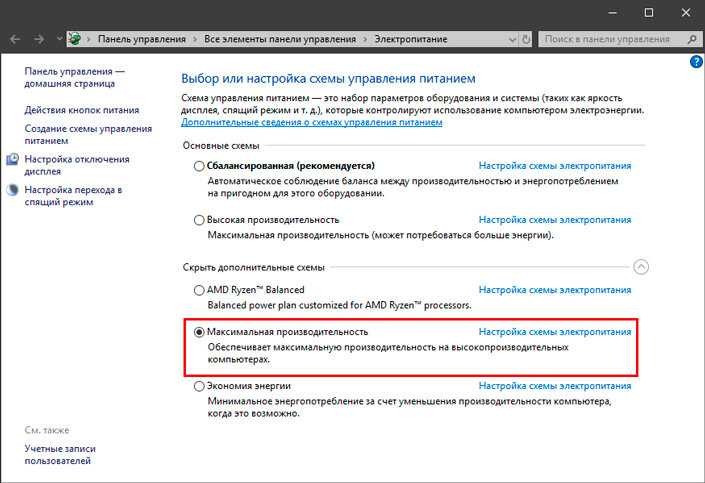 Используйте расширенный вид диспетчера задач, чтобы увидеть больше информации о них напрямую
Используйте расширенный вид диспетчера задач, чтобы увидеть больше информации о них напрямую
 В зависимости от игры эти параметры могут включать количество кадров в секунду, вертикальную синхронизацию и частоту обновления, разрешение, поле зрения (FOV), типы сглаживания, анизотропную фильтрацию (AF), окружающее затенение, цветение, размытие в движении. , Тесселяция, Глубина резкости, Качество текстур, Качество теней, Расстояние между тенями и др.
В зависимости от игры эти параметры могут включать количество кадров в секунду, вертикальную синхронизацию и частоту обновления, разрешение, поле зрения (FOV), типы сглаживания, анизотропную фильтрацию (AF), окружающее затенение, цветение, размытие в движении. , Тесселяция, Глубина резкости, Качество текстур, Качество теней, Расстояние между тенями и др.

