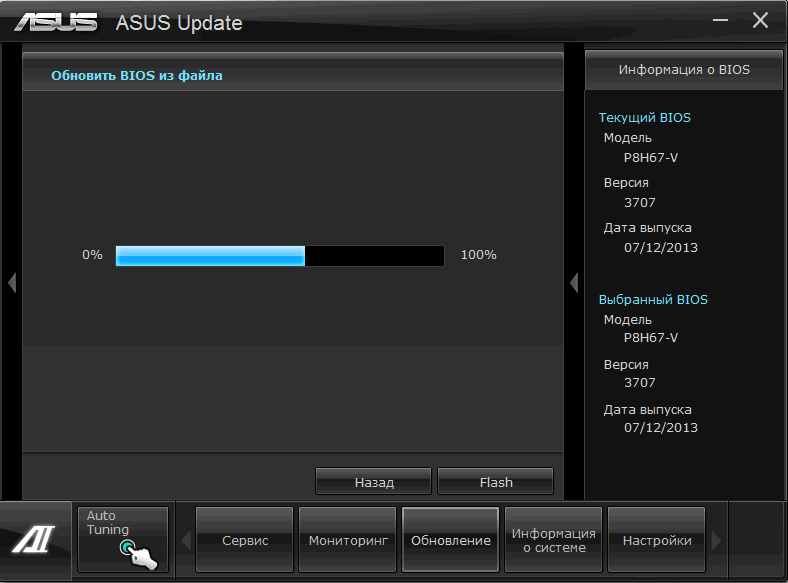Утилита для обновления bios asus: [Материнская плата] ASUS EZ Flash 3 — Введение | Официальная служба поддержки
Содержание
все варианты – WindowsTips.Ru. Новости и советы
Многие пользователи не знают ответы на вопрос. Не знают, как обновить БИОС. Не думайте, что обновить данную программу — это сверхъестественно сложно. Поверьте, разобраться может каждый.
Аббревиатура данной системы в переводе на русский звучит как базовая система ввода-вывода.
Для чего же нужен БИОС?
- Во время запуска компьютера, БИОС проверяет стандартное оборудование и его жизнеспособность. Если что-либо из этого оборудования сгорело, то подастся специальный звуковой сигнал.
- Программа запускает загрузочную программу, которая непосредственно загружает Оперативную Систему.
- Обеспечивает взаимодействие ОС с различным периферийным оборудованием.
- Дает пользователю возможность настраивать компоненты оборудования пк.
Нужно ли обновлять БИОС и зачем?
Обновление этой программы – процесс более глубокий, нежели обычных компьютерных программ. Это подразумевает под собой короткий алгоритм изменений. В основном это исправление неправильной работы каких-либо редких составляющих системы или добавление поддержки последних моделей процессора.
В основном это исправление неправильной работы каких-либо редких составляющих системы или добавление поддержки последних моделей процессора.
В том случае, если компьютер работает без неполадок, с этой программой лучше дел не иметь. И обновлять ее не стоит. Различия между прошлой и новой версией вы не увидите, и даже наоборот, обновление способно сгенерировать неожиданные проблемы для вашего ПК. Чаще всего они возникают, когда в прошлой версии было проведено более вдумчивое тестирование, чем в новой.
Обновление следует запускать только рассчитанное на вашу модель материнской платы. Если вы попытаетесь обновить БИОС, предназначенный для иной модели, это может принести вам ряд неприятных затруднений и проблем.
Но есть моменты, когда обновления необходимы, а иногда и в срочном порядке:
- Системная плата требует установки нового процессора, обеспечение которого способна дать обновленная версия. Обновить программу в данном случае необходимо.
- Нужно подключить жесткий диск такого размера, который не поддерживается старой версией программы.

- Требуется активировать дополнительные функции чипсета (совокупность микросхем, которые созданы для обоюдной работы в целях обеспечения набора различных функций), не задействованные в изначальной версии.
- Надо заменить устаревшую ОС на компьютере.
- В том случае, если вы запланировали разогнать свой компьютер.
- Система функционирует замедленно или некорректно по причине ошибок в БИОС-коде.
- Версия, установленная у вас, сломана, из-за чего система не функционирует частично или полностью.
Что дает обновление БИОСа?
Обновление Биос материнской платы, как вы уже поняли, делается, в основном, для того, чтобы новые процессоры и новая память, которые выходят очень часто, поддерживались материнской платой, установленной на вашем компьютере. Из-за этого обновить программу иногда просто необходимо.
Стоит ли обновлять программу без нужды? Можно ли обновлять его постоянно, не задумываясь о последствиях? Профессионалы программистского дела советуют этого не делать.
Как посмотреть актуальную текущую версию вашей системной программы?
- Самый быстрый способ узнать текущую версию – это воспользоваться командной строкой на вашем компьютере.
- Вводим: Wmic bios get smbiosbiosversion. Откроется окошко, в котором вы увидите текущую версию.
- Можно воспользоваться еще одним способом. Для этого в системе «Поиск» вводим команду msinfo32.
- Появится окно «Сведения о системе», где наглядно представлена вся информация.
После того, как вы узнали необходимые для вас сведения, следует отправиться на сайт производителя материнской платы, которая стоит на вашем компьютере.
Существует пять самых популярных производителей:
- Аcorp
- Asus
- Gigabyte
- Intel
- Msi
Как обновить БИОС на ноутбуке?
- Если установлен Windows 7, то вам требуется зайти в меню «Пуск». Как обновить Биос на компьютере windows 10, 8? Необходимо нажать комбинацию клавиш WIN+R.
 Ввести в строчку команду MSINFO32 и нажать ENTER.
Ввести в строчку команду MSINFO32 и нажать ENTER. - Появится окошко, в котором вы увидите версию, установленную на вашем ноутбуке или на пк.
- Заходим на официальный сайт производителя и скачиваем файл с последней версией, чтобы обновить программу.
- Открываем файл. Появится загрузка последнего обновления.
- Ноутбук перейдет на перезагрузку и начнет работать с обновленной версией.
Процесс не очень трудоемкий, но без какой-либо острой необходимости обновлять самостоятельно не следует.
Специальные программы для обновления БИОСа
Топ 3 программы:
- Asus – Asus Update,
- MSI – Live Update,
- @BIOS.
Общая инструкция к программам:
- Скачать программу для обновления на свой компьютер (утилита для обновления Биос разная у каждого производителя). Для примера у ASUS это ASUSUpdate, у MSI — MSI LiveUpdate.
- Установка программы и запуск.
- Нахождение функции Scan.
- Из представленного списка прошивки необходимо выбрать ту, которая вам нужна.

- Активация закачки.
- Запуск перепрошивки и следование дальнейшим инструкциям.
Давайте рассмотрим вариант, как обновить Биос с флешки:
- По вышеописанным способам вам будет необходимо скачать последнюю версию прошивки.
- Распаковать архив на (желательно) полностью отформатированную флеш-карту.
- Перезапустить систему.
- В момент запуска системы, жмите F2 или DEL. Это переведет вас в главную системную программу.
- Отыщите раздел, в котором имеется слово FLASH.
- Система найдет вашу Флеш-карту и все совместимые версии.
- Выберите обновление с флешки и подтвердите
- Обновление начнется
Через флешку обновление программы также возможно. Можно ли обновить БИОС через БИОС и как это сделать? Ответ прост – благодаря флэш-накопителю!
Как сделать загрузочную дискету для обновления Биоса?
Способ обновления с дискеты считается одним из наиболее надежных в вопросе безопасности.
- Для обновления понадобится dos-дискета. Для ее создания, нажмите на «Мой компьютер». Затем правой кнопкой мыши на знак дисковод и нажимаем «форматировать».
- Появится окошко, в котором будет необходимо поставить галочку «Создание загрузочного диска MS-DOS».
- Жмем «START» и начинаем форматирование. На дискете создаем копию – файл БИОС и утилиту прошивки.
После всех этих манипуляций, требуется перезапуск компьютера и загрузка с дискеты. Убедитесь, что дисковод в БИОС поставлен как первое устройство загрузки. Во время перезагрузки откройте меню настраивания БИОС, нажимая специальные клавиши открытия. Выбираем — Advanced BIOS Features, Boot Sequence, которые иногда имеют название Advanced, Advanced BIOS Features.
Как обновить БИОС без батареи?
В целях обновления часто требуется размер зарядки компьютера хотя бы в пределах 10%. Если это условие не соблюдается, то перед вами будет выскакивать сообщение «Power Check Error», не дающее обновить программу.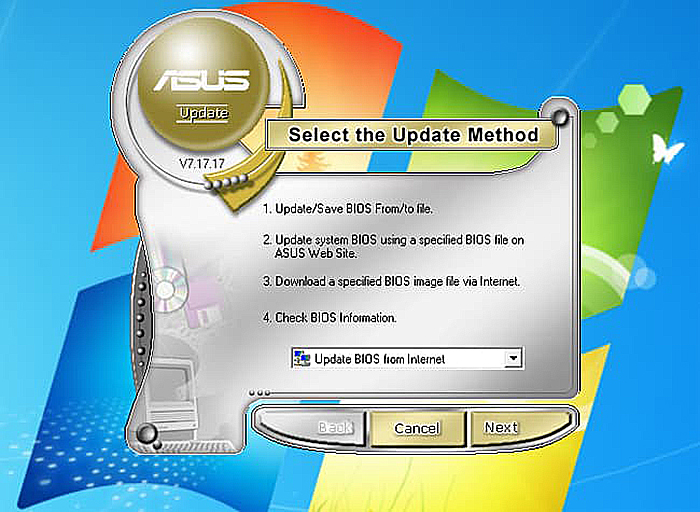
Для того чтобы все же обновить ее, необходимо узнать один ключ. Что для этого требуется сделать?
- Открываем консоль. Жмем Win+r, прописываем CMD, ENTER.
Открываем папку, в которую распаковывали файлы со скачанной прошивкой. Пишем в консоли путь к папке.
- Жмем TAB. Находим файл с расширением «exe».
- Далее снова нажимаем ENTER. Перед вами появится список ключей. Находим /forceit или /force (либо что-то похожее).
- После этого снова открываем консоль. Пишем вместо /? наш /force.
После этого программа загрузится, убедится в вашей уверенности сделать все до конца. Нажимаете «да». Прошивка идет, обновления устанавливаются. Затем система сама перезапустится.
После обновления БИОС не загружается Windows
Бывает, что после обновления, Windows перестает загружаться. В этом случае необходимо запустить БИОС компьютера. Отыскать параметры SATA – устройств и попробовать поменять режим работы. В случае если в настройках стоит IDE, необходимо активизировать AHCI (либо наоборот). После этого сохраняем новые настройки и перезапускаем компьютер.
После этого сохраняем новые настройки и перезапускаем компьютер.
И помните, что заходить в данную систему без нужды не нужно, так как это может навредить вашему компьютеру! Если какие-то тонкости вы все же не понимаете или не можете разобраться, обращайтесь к специалистам!
Обновить BIOS на старых материнских платах Asus
Человек. Автор. Редактор. Пишет себе и людям
Дискета. Пять минут времени. Лёгкий способ обновить BIOS. На примере материнской платы Asus P3B-F.
Для обновления версии BIOS на материнской плате Asus P3B-F, в конце прошлого века бывшей флагманом и служившей эталоном продвинутой «мамки», я использую дискету и утилиту aflash.
Да-да, я делаю это в 2020 году.
Три в одном: писатель, редактор, литобработчик
Коснитесь карандашика: он живой! Олег Чувакин выправит, обработает, допишет ваши рассказы, сказки, повести, романы; робкие наброски превратит в совершенный текст. 29 лет практики (с 1994). Олег разберёт ваши ошибки и недочёты, даст полезные советы и научит им следовать. Поднять слабый черновик до подлинно литературного уровня? Будет сделано!
Олег разберёт ваши ошибки и недочёты, даст полезные советы и научит им следовать. Поднять слабый черновик до подлинно литературного уровня? Будет сделано!
Необходимый файл для запуска утилиты, а именно aflash.exe, присутствует на фирменном компакт-диске, поставляемом с материнской платой P3B-F. Там есть папка Aflash, а в ней лежит нужный маленький файлик.
Далее рассказываю по шагам.
Включаю старый свой компьютер. Успеваю углядеть текущую версию BIOS: её номер 1005.
Перехожу к компьютеру поновее. Запускаю браузер, на сайте компании Asus нахожу BIOS для материнской платы P3B-F. Копирую самую последнюю версию. Её номер 1008 (бета, ну и пусть).
Я форматирую дискету в операционной системе Windows 98SE
Подготавливаю дискету. Чистую. На старом моём компьютере установлен лицензионный Windows 98SE. Его средствами форматирую дискету. Форматирование выбираю полное, чтобы исключить сбойные секторы на диске. Это важно, потому как неудачная установка BIOS может закончиться плохо.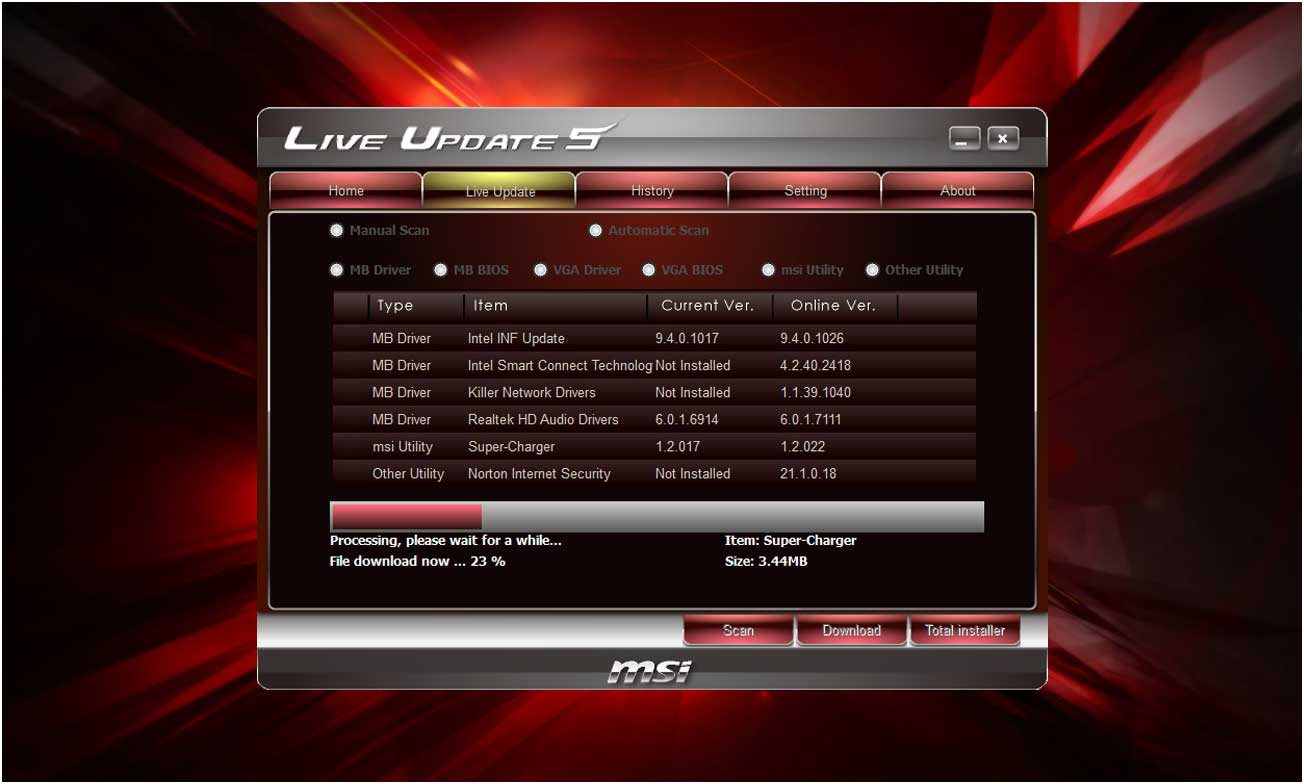 Кстати, при обновлении BIOS компьютер следует подключать к сети через источник бесперебойного питания. Отказ питания во время операции обновления приведёт к фатальным последствиям.
Кстати, при обновлении BIOS компьютер следует подключать к сети через источник бесперебойного питания. Отказ питания во время операции обновления приведёт к фатальным последствиям.
Копирую на подготовленную дискету aflash.exe с родного асусовского CD. Копирую на дискету и файл 1008f.004. Это и есть последняя версия BIOS для платы P3B-F, выпущенная в 2001 году. Имя это следует запомнить или записать, скоро оно пригодится.
Отлично, файлы скопированы. Остаётся превратить дискету в загрузочную. Искать или покупать в магазине специальные программы ни к чему. Операция выполняется средствами того же Windows 98SE.
После копирования системных файлов дискета станет загрузочной
Кому показать рассказ или роман? Писателю! Проверьте свой литературный талант. Разбор рукописи объёмом до 33333 знаков за сутки.
На значке дискетки я кликаю правой кнопкой мыши, снова выбираю «Форматировать…», далее отмечаю «Только копирование системных файлов».
Операция успешно завершена.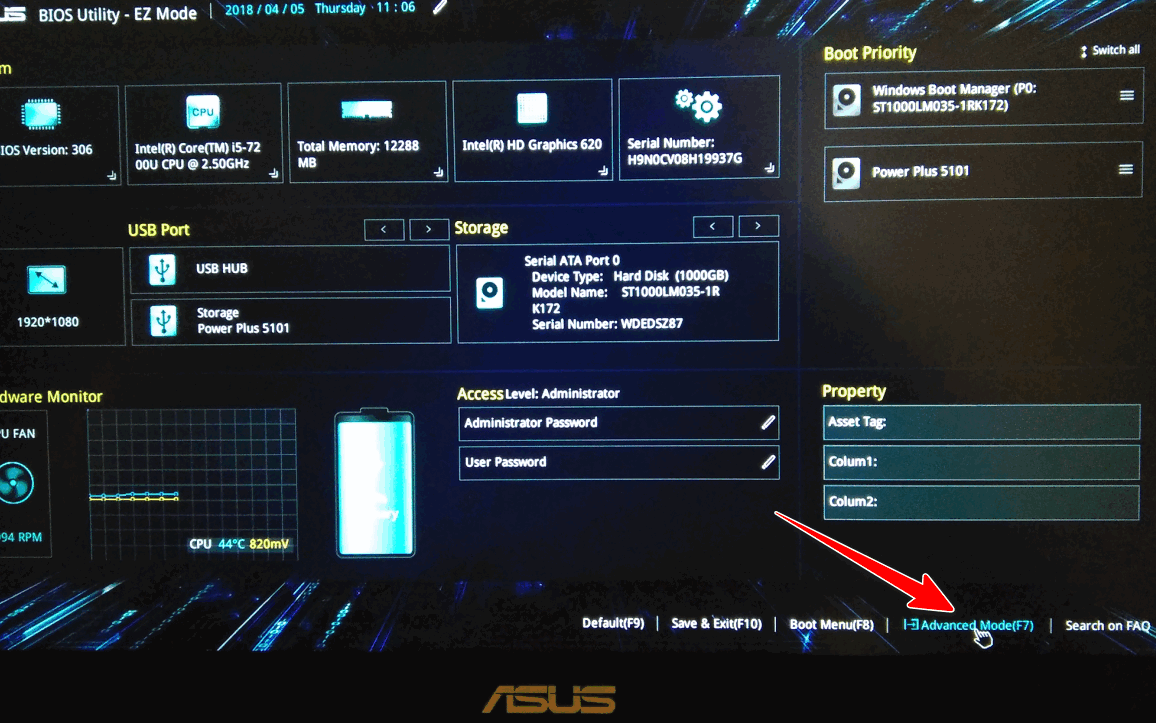 Теперь в моём дисководе — маленький системный диск, содержащий вдобавок файлы для обновления BIOS материнской платы Asus P3B-F.
Теперь в моём дисководе — маленький системный диск, содержащий вдобавок файлы для обновления BIOS материнской платы Asus P3B-F.
Перезагружаю машину. Спешу нажать клавишу Del при экране начальной загрузки. Открывается BIOS. Хорошо знакомый мне с девяностых годов синий экран с белым текстом. Включаю в настройках (раздел Boot, подразделы Removable device и Boot up floppy seek) проверку при загрузке дисковода гибких дисков и первичную загрузку системы с флоппика (Legacy floppy). Сохраняю настройки и выхожу из BIOS.
Ура, компьютер загрузился с дискеты.
Печатаю путь к файлу: aflash (A:\aflash, диск обозначен A:). Опускаю мизинчик на клавишу Enter. Утилита запущена.
Все дальнейшие действия я увековечил в виде цифровых фотографий, галерея находится под текстом.
Первым делом утилита aflash предлагает сохранить текущий BIOS на дискету. Это делается с целью восстановить при каком-либо сбое прежнюю версию BIOS.
Для сохранения текущей версии выбираю пункт 1, то есть ввожу в виде ответа единицу и задаю пальчиками файлу имя: old005.
Перехожу к обновлению. Набираю имя файла, скачанного с сайта Asus и записанного на дискету. Я его запомнил: 1008f.004. Нажимаю Enter. Вижу сообщение о различиях в номерах версий и датах и сообщение о разных загрузочных блоках. Уверен ли я? Да. Жму Y.
Готово. Старая версия стёрта, новая прошита. Flashed successfully! Нажимаю Esc.
Выключаю компьютер. Даю ему отдохнуть минут десять. Пью чай.
Включаю компьютер, загружаю BIOS, возвращаю настройки по умолчанию через раздел Exit. Собственно, на настройках по умолчанию я и работаю (исключая два пункта).
Перезагружаю машину, вхожу опять в BIOS. Никаких сбоев. Проверяю дату (год, день, время) в BIOS. Всё в порядке. Редактирую два пункта, о которых прежде упоминал. Отключаю в разделе Boot, подразделах Removable device и Boot up floppy seek загрузку с дискеты. Вынимаю дискету из дисковода. Сохраняю настройки, покидаю BIOS.
Загружаю Windows 98 с жёсткого диска. Система работает безукоризненно.
© Олег Чувакин, 11 января 2020
BIOS P3B-F. Вариант 1. Сохранить текущий БИОС в файл
Вариант 1. Сохранить текущий БИОС в файл
Asus P3B-F: сохранение старой версии BIOS на дискету
BIOS Asus P3B-F. Выбор 2: обновить БИОС
Имя файла с новой версией БИОС для платы Asus P3B-F
Обновление БИОС старой платы Asus. Вы уверены?
Сообщение Asus P3B-F: BIOS обновлён, операция прошивки прошла успешно
После обновления BIOS предлагается выключить компьютер, а затем запустить его с настройками БИОС по умолчанию
💝 304
Понравилось? Поделитесь с друзьями!
Чувакин Олег Анатольевич — автор рассказов, сказок, повестей, романов, эссе. Публиковался в журналах и альманахах: «Юность», «Литературная учёба», «Врата Сибири», «Полдень. XXI век» и других.
Номинант международного конкурса В. П. Крапивина (2006, Тюмень, диплом за книгу рассказов «Вторая премия»).
Лауреат конкурса «Литературная критика» (2009, Москва, первое место за статью «Талантам надо помогать»).
Победитель конкурса «Такая разная любовь» (2011, «Самиздат», первое место за рассказ «Чёрные снежинки, лиловые волосы»).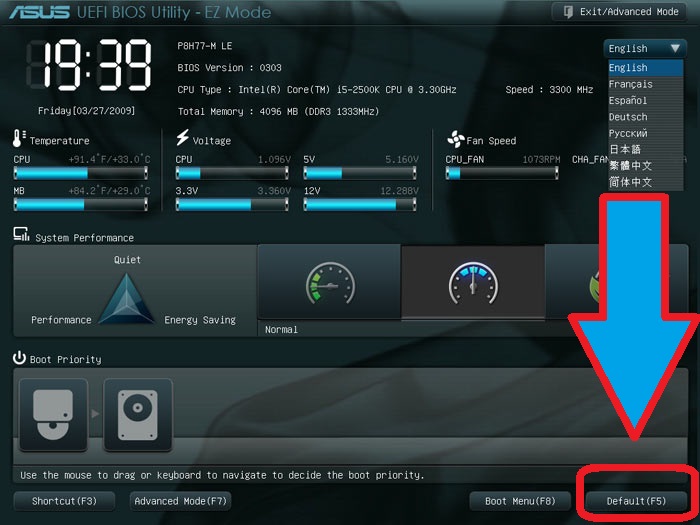
Лонг-листер конкурса «Книгуру» (2011, Москва, детская повесть «Котёнок с сиреневыми глазами»)
Призёр VII конкурса имени Короленко (2019, Санкт-Петербург, рассказ «Красный тоннель»).
По его эссе «Выбора нет» выпускники российских школ пишут сочинения о счастье.
Помощь писателям
Олег Чувакин. Прозаик. Редактор. Литературный обработчик. Вдохновитель
Не стесняйтесь правды жизни. Не беритесь за книгу в одиночку. Бородатый прозаик выправит, перепишет, допишет, сочинит за вас рассказ, сказку, повесть, роман. Удивите читателей волшебными образами и великолепным стилем. Хотите всё сделать сами? Олег научит, Олег покажет, Олег вдохновит!
Олег Чувакин рекомендует начинающим писателям:
Памятка пишущему
Садишься за письменный стол с намерением сочинять? Намерение похвальное! Писать книги — верная дорога к богатству и славе.
Как заставить себя писать каждый день. Топ-5 способов
Не можешь заставить себя писать каждый день? Литературная совесть ест тебя поедом? Не огорчайся! Знай: есть пять способов решить мучительный вопрос.
Творческий метод писателя
Творческий метод писателя. От Чехова до Вудхауза, от Сименона до Саймака. Расскажите и вы о своём подходе!
Продать рассказ. Урок литературной экономики
Экономика рассказа. Как продать рассказ и кому? Сколько за это заплатят? Выгодно ли производить литературу?
Есть ли у меня писательский талант?
Как узнать, имеет ли человек писательский талант? Есть ли точный ответ на этот вопрос? Да, есть.
Легко ли писать книги?
Писать книги. Легко ли это? Сел за стол, открыл ноутбук, набарабанил сколько-то тысяч знаков — рассказ готов, опубликовать его! Так можно? Нет. Но все думают, что можно.
Как создать сюжет. Оригинальный. Захватывающий
Как создать увлекательный сюжет? Как вывести в книге героя, которого непременно полюбит публика? Как написать захватывающую историю и искупаться в лучах славы?
Двух причин написать роман нет. Зато есть одна
Зато есть одна
Единственная причина, по которой тебе следует написать роман, — необходимость сказать что-то людям. Ты должен это сказать. Ты садишься за стол и пишешь.
Как стать писателем? Никак. Писателем надо родиться
Как становятся писателями? Никак. Ими рождаются. У вас нет ни слуха, ни гибкости пальцев? Оставьте в покое скрипку. Нет тяги к литературе и отсутствует «ген грамотности»? Сожгите свою писанину.
Мои советы начинающим писателям
Полезные советы начинающим писателям. Как приучить себя к систематическому литературному труду и добиться красоты слога. Как перестать мучиться и начать творить.
Как научиться писать свои истории
Научиться писать свои истории несложно. Усаживаетесь в кресло, заносите пальчики над клавиатурой… Уже слышали такие советы? Над вами подшутили! Есть правила, без которых историю не написать.
Темп повествования в прозе
Неверно заданный темп повествования приведёт к ямам в композиции, ломаному ритму и в итоге к полному авторскому провалу. Литературное произведение не состоится.
Литературное произведение не состоится.
Олег Чувакин
Он любит летний лес, зимние сугробы, медленное чтение и сочинение рассказов. Научитесь создавать прекрасные литературные тексты вместе с ним!
Олег помогает писателям. Новичкам и старичкам. Он умеет и может многое. Выберите свою страницу. Счастливой прогулки по «Счастью слова»!
Как обновить биос материнской платы Asus?
Материнская плата
АвторTehseen Kiani
Способ обновления BIOS вашей платформы зависит от производителя вашего ПК. Для материнских плат Asus есть два или три разных способа:
- Используйте средство обновления EZ в Asus AI Suite 3.
- Используйте Asus EZ Flash для прошивки BIOS с USB-устройства.
Действия по обновлению BIOS материнской платы Asus?
Это способ обновить BIOS вашей материнской платы с помощью Asus AI Suite 3:
- Сделайте резервную копию вашего ПК перед обновлением BIOS на случай, если что-то пойдет не так и вы потеряете свои собственные документы.

- Обновление BIOS может привести к тому, что система не загрузится. Прежде чем обновлять BIOS, сделайте резервную копию своих данных.
- Старые модели материнской платы могут иметь немного другой пользовательский интерфейс.
- Подключайте источник питания на протяжении всего процесса обновления и старайтесь не нажимать на клавиатуру, мышь или отключать USB-устройство
- Если после прочтения часто задаваемых вопросов работа по-прежнему затруднена или ненормальна, обратитесь в сервисный центр ASUS за обновлением BIOS
- Перед прошивкой BIOS обязательно запишите текущие настройки разгона. В противном случае все ваши настройки вернутся к значениям по умолчанию, а все остальное может потребовать повторной настройки после завершения цикла.
- Причина того, что мерцающая прошивка может заблокировать плату, заключается в том, что покупатель не может восстановить поврежденный чип памяти Blaze.
- Чтобы обновить прошивку, вы должны сначала стереть ее, а затем применить новую форму поблочно.

- Во время этого взаимодействия разочарование или неудача с властью, вероятно, приведут к разрушительному разочарованию — или к большему загрязнению поверх того, что было в тот момент до начала этой попытки восстановления сил.
- Перейдите в Центр загрузок Asus и введите модель своей материнской платы. Выберите его, когда увидите его в раскрывающемся списке.
- Выберите «Драйвер и утилита», а затем «Драйвер и инструменты».
- Рядом с Пожалуйста, выберите ОС, выберите вашу операционную систему.
- Если вам нужно выбрать 32-разрядную или 64-разрядную версию Windows, посмотрите в Панели управления, какая у вас версия Windows.
- В разделе «Программное обеспечение и утилиты» найдите ASUS AI Suite 3 и выберите «Загрузить».
- Вернитесь к самой верхней точке страницы и выберите вкладку BIOS и микропрограммы.
- Найдите сегмент BIOS и выберите «Загрузить».
- Удалите ZIP-запись, содержащую ASUS AI Suite 3, затем откройте AsusSetup.
 exe и запустите программу. Когда закончите, перезагрузите компьютер.
exe и запустите программу. Когда закончите, перезагрузите компьютер. - Удалите ZIP-запись, содержащую органайзер BIOS.
- Откройте Asus AI Suite 3 и выберите значок меню (три горизонтальные линии) с левой стороны.
- Выберите обновление EZ.
- В разделе Обновить загрузочный логотип или BIOS вручную выберите многоточие (…) и выберите документ BIOS, который вы удалили ранее.
- Выберите «Обновить» в правом нижнем углу.
- Выберите вспышку.
- Выберите ОК. Когда взаимодействие будет завершено, перезагрузите компьютер.
.
Ваш Asus BIOS обновляется естественным образом при обновлении Windows. Как бы то ни было, вам, возможно, придется обновиться физически, если у вас возникнут проблемы с оборудованием или проблемы с Windows.
Проверить Как обновить BIOS на материнской плате GIGABYTE?
Как обновить драйверы материнской платы Asus?
Драйверы можно обновить в диспетчере устройств Windows. Разумно физически обновить драйверы материнской платы после обновления BIOS. Обновление драйверов может решить массу проблем с оборудованием.
Разумно физически обновить драйверы материнской платы после обновления BIOS. Обновление драйверов может решить массу проблем с оборудованием.
Флэш-память BIOS материнской платы Asus с USB-накопителя
Если вы не можете войти в Windows после модернизации процессора или другого оборудования, вы можете использовать флэш-память Asus EZ на другом ПК для создания USB-накопителя. диск с соответствующим BIOS. Перейдите в Центр загрузки Asus и найдите модель своей материнской платы, а затем загрузите программу и свой BIOS. Это доработанное исправление, поэтому вам, возможно, придется придерживаться рекомендаций на сайте поддержки Asus по обновлению BIOS с помощью полосы Asus EZ.
Проверить Как подключить RGB-вентиляторы к материнской плате?
Как обновить BIOS материнской платы ASUS с USB?
Вы можете без особых усилий обновить BIOS с помощью программы ASUS EZ Flash 3, сохранив запись BIOS на USB-накопитель. Загрузите самую последнюю запись BIOS из Центра загрузок ASUS и сохраните ее на флешке. Открепите документ, и вы увидите файл . CAP-запись; это запись обновления BIOS. Затем вставьте мерцание в USB-порт вашей материнской платы. Перезагрузите ПК; Когда вы увидите логотип ASUS, нажмите Del, чтобы войти в экран BIOS. Выберите «Расширенный режим» > «Инструменты», затем нажмите ASUS EZ Flash 3 Utilities. Исследуйте USB-накопитель и выберите документ обновления BIOS, а затем следуйте инструкциям.
Открепите документ, и вы увидите файл . CAP-запись; это запись обновления BIOS. Затем вставьте мерцание в USB-порт вашей материнской платы. Перезагрузите ПК; Когда вы увидите логотип ASUS, нажмите Del, чтобы войти в экран BIOS. Выберите «Расширенный режим» > «Инструменты», затем нажмите ASUS EZ Flash 3 Utilities. Исследуйте USB-накопитель и выберите документ обновления BIOS, а затем следуйте инструкциям.
Проверить Как быстро запустить материнскую плату?
Часто задаваемые вопросы
В: Если во время обновления BIOS исчезают экран и панель взаимодействия, что делать?
Проявите сдержанность в течение 3-5 минут. Предполагая, что проблема действительно существует, пожалуйста, свяжитесь с сервисным центром ASUS, чтобы подтвердить, если вы хотите отправить для исправления
В: Недавно купленный процессор не может включиться, подтвердите, что список помощи на официальном сайте ASUS показывает, что его необходимо обновить, как им управлять?
Если у вас есть старый процессор, который указан в списке помощи на официальном сайте ASUS и вы можете его включить, пожалуйста, обновите BIOS до последней версии и используйте новый процессор
- Пожалуйста, подтвердите, поддерживает ли ваша материнская плата USB BIOS FlashBack.
 Если это поможет, вы можете использовать USB BIOS FlashBack для обновления BIOS в состоянии закрытия
Если это поможет, вы можете использовать USB BIOS FlashBack для обновления BIOS в состоянии закрытия
.
Если вы не можете обновить BIOS более чем двумя способами, обратитесь в администрацию ASUS для обновления администрирования
В: Если версия BIOS вашей материнской платы намного более устоявшаяся, чем версия на официальном сайте ASUS, важно ли обновлять каждую версию до последней версии?
Без какой-либо исключительной причины, без веских причин для обновления каждой формы, просто обновите до самой последней версии.
Перед обновлением BIOS до самой последней версии существует уникальная версия BIOS, которую следует обновить для определенных моделей.
Проверьте Как сбросить настройки BIOS на материнской плате?
- Об авторе
- Последние сообщения
Tehseen Kiani
Tehseen начал вести блог в 2018 году. В последние годы он работал над многими веб-сайтами и блогами. Здесь он делится обзорами продуктов и руководствами по покупке, чтобы помочь людям принять правильное решение при покупке различных продуктов.
Здесь он делится обзорами продуктов и руководствами по покупке, чтобы помочь людям принять правильное решение при покупке различных продуктов.
Похожие сообщения
Инструмент обновления прошивки NVIDIA Resizable BAR
В этой статье объясняется, как обновить прошивку графического процессора для совместимости с Resizable BAR на графических процессорах серии GeForce RTX 30 от NVIDIA и наших партнеров. Обратитесь к поставщику графического процессора, если у вас есть дополнительные вопросы по поддержке, не описанные в этой статье.
Resizable BAR — это дополнительная технология интерфейса PCI Express. NVIDIA создала загружаемый инструмент обновления прошивки графического процессора для графических процессоров серии GeForce RTX 30, чтобы включить изменяемый размер BAR. Инструмент определит, поддерживается ли обновление прошивки, и, если поддерживается, предоставит пользователю возможность обновить его.
Для включения изменяемого размера BAR требуется совместимый ЦП, материнская плата, системная прошивка (SBIOS), драйвер R465 или выше, а также поддержка прошивки графического процессора (VBIOS).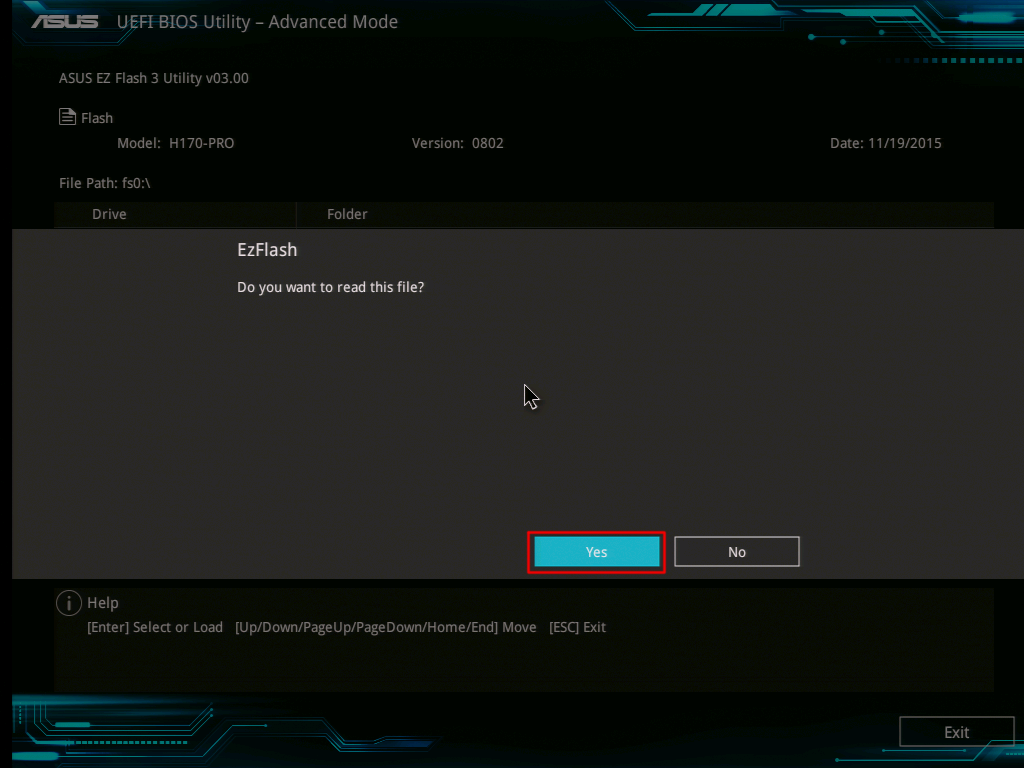 Обновление прошивки графического процессора следует выполнять только в том случае, если остальная часть платформы поддерживает Resizable BAR.
Обновление прошивки графического процессора следует выполнять только в том случае, если остальная часть платформы поддерживает Resizable BAR.
Прочтите нашу статью о изменяемых размерах BAR, чтобы узнать больше о поддерживаемых процессорах, материнских платах, графических процессорах и играх.
Запуск средства
Перед запуском средства убедитесь, что установлена новейшая версия драйвера Game Ready. Убедитесь, что питание подключено и стабильно во время обновления. Сохраняйте открытые файлы и не выключайте компьютер.
После загрузки инструмента запустите его и следуйте инструкциям на экране. При запуске инструмента будет отображаться окно консоли с инструкциями. Во время обновления экран может мерцать или временно гаснуть.
Чтобы новая прошивка вступила в силу, необходима перезагрузка.
Инструмент обнаружит все карты в системе и укажет одно из следующих состояний:
Статус | Значение |
Обновление поддерживается, будет применено | Существующая прошивка GPU не поддерживает Resizable BAR, и этот инструмент можно использовать для ее обновления. |
Уже обновлено | Прошивка графического процессора уже была обновлена с помощью этого инструмента. |
Изменение размера BAR уже включено | В графическом процессоре уже включена панель изменяемого размера, поэтому обновление не требуется. |
Не поддерживается этим инструментом, поставщик карты контакта | Существующая прошивка GPU не поддерживает Resizable BAR, и карта не поддерживается этим инструментом. Обратитесь за поддержкой к поставщику карты. |
Не поддерживается | Графический процессор не поддерживает функцию Resizable BAR. Это обновление доступно только для графических процессоров серии RTX 30. |
Если выполняется обновление, перезагрузите компьютер, чтобы новая прошивка вступила в силу.
Подтверждение включения изменяемого размера BAR
После обновления всех компонентов и установки нашего R465 или более позднего драйвера Game Ready вы можете убедиться, что изменяемый размер BAR работает в вашей системе, открыв панель управления NVIDIA.
В левом нижнем углу панели управления NVIDIA просто нажмите «Информация о системе», а в новом окне найдите «ПАНЕЛЬ ИЗМЕНЯЕМОГО РАЗМЕРА» справа. Если он говорит «Да», вы настроены.
Дополнительная информация
Как включить панель изменяемого размера? Есть три компонента для включения более высокого значения BAR.
1. Поддерживаемый графический процессор, включая VBIOS a. Графические процессоры серии GeForce RTX 30 для настольных ПК — поддержка определенного артикула, определяемого поставщиком графического процессора b. Ноутбуки GeForce RTX 30 Series
2. Поддерживаемая системная плата SBIOS a. Пользователи могут получить поддержку материнской платы и информацию о SBIOS у поставщика материнской платы. b. В SBIOS измените настройку на: 1. Загрузитесь в режиме UEFI 2. Включите «Декодирование более 4 ГБ» 3. Включите «Изменяемый размер BAR» в SBIOS 4. Отключите модуль поддержки совместимости (CSM) в SBIOS. 5. Убедитесь, что используется тип раздела GPT (а не MBR). Вы можете преобразовать MBR в GPT, используя эти руководства
b. В SBIOS измените настройку на: 1. Загрузитесь в режиме UEFI 2. Включите «Декодирование более 4 ГБ» 3. Включите «Изменяемый размер BAR» в SBIOS 4. Отключите модуль поддержки совместимости (CSM) в SBIOS. 5. Убедитесь, что используется тип раздела GPT (а не MBR). Вы можете преобразовать MBR в GPT, используя эти руководства
- https://docs.microsoft.com/en-us/windows/deployment/mbr-to-gpt
- https://www.windowscentral.com/how-convert-mbr-disk-gpt-move-bios-uefi-windows-10
3. Поддерживаемый драйвер (Game Ready Driver или драйвер NVIDIA Studio) a. RTX 3080 NB, 3070 NB, 3060 NB: 461,40 или выше b. RTX 3060: 461,72 или выше c. Все другие поддерживаемые графические процессоры серии RTX 30: версия 465.89 или выше
Я выполнил все шаги, чтобы включить изменяемый размер BAR, но я все еще вижу, что параметр отображается как «Нет» в панели управления NVIDIA, или я получаю черные экраны при загрузке. Что мне не хватает? Вот три области для подтверждения:
- Убедитесь, что модуль поддержки совместимости (CSM) отключен в BIOS материнской платы/ПК
- Убедитесь, что загрузочный диск использует тип раздела GPT и режим UEFI BIOS
- Кроме того, подтвердите успешное обновление VBIOS.

Можно ли обновить систему с несколькими графическими процессорами? Программа обновления обнаружит и обновит все карты, которые можно обновить в системе.
Если для значения BAR задан размер буфера кадра моего графического процессора (например, 10 ГБ), означает ли это, что игра будет использовать все эти (10 ГБ) для BAR? Нет. Значение BAR используется в качестве ограничения или потолка общего количества BAR, которое может быть использовано игрой.
Зачем мне менять значения BAR с того, что сегодня установлено по умолчанию? В целом, распределение BAR может оказать положительное влияние на производительность в определенных играх.
Если инструмент не может успешно обновить микропрограмму, появится сообщение. Ниже приведены возможные сообщения вместе с предлагаемыми действиями.
Сообщение: «Произошла ошибка при обновлении. Перезагрузите компьютер и повторите попытку. Если обновление не удалось, обратитесь за поддержкой к поставщику карты».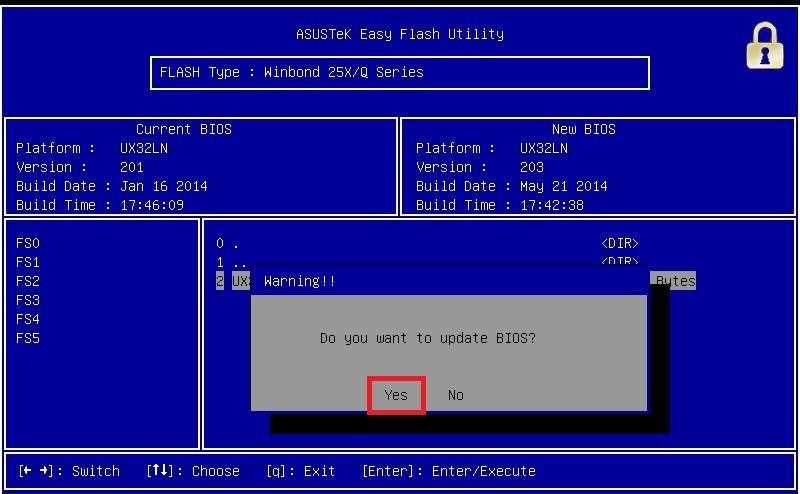 Предложение: Это сообщение может появиться, если перед попыткой обновления микропрограммы возникла проблема. Перезагрузите компьютер и повторите попытку.
Предложение: Это сообщение может появиться, если перед попыткой обновления микропрограммы возникла проблема. Перезагрузите компьютер и повторите попытку.
Сообщение: «Произошла ошибка при обновлении. Возможно, прошивка графического процессора была повреждена, повторите попытку, не перезагружая компьютер. Если обновление не удалось, обратитесь за поддержкой к поставщику карты».
Предложение: Это сообщение может появиться, если проблема возникает после запуска обновления микропрограммы. В этом случае не перезагружайте компьютер. Инструмент следует немедленно запустить снова, так как прошивка графического процессора могла быть повреждена. Если ошибка возникает снова, попробуйте вручную удалить графический драйвер NVIDIA и снова запустить инструмент. Если ошибка все еще возникает, обратитесь за поддержкой к поставщику карты.
Сообщение: «Этот инструмент предназначен только для использования с дополнительными графическими картами».
Предложение: Это сообщение может появиться при запуске инструмента на ноутбуке. Если у вас есть вопросы относительно поддержки Resizable BAR, обратитесь к поставщику ноутбука.
Если у вас есть вопросы относительно поддержки Resizable BAR, обратитесь к поставщику ноутбука.
Инструмент обновления прошивки Founders Edition
Ссылка для загрузки Founders Edition поддерживает только версии Founders Edition графических процессоров GeForce RTX 3090, GeForce RTX 3080, GeForce RTX 3070 и GeForce RTX 3060 Ti.
Щелкните здесь, чтобы загрузить обновление для графических процессоров Founders Edition
Пользователи Linux могут найти инструкции и ссылку на инструмент Linux в этой статье:
Включение изменяемого размера BAR на графических процессорах серии RTX 30 в Linux — Общие темы и другие SDK/драйверы — Linux, Windows, MacOS — Форумы разработчиков NVIDIA
Партнерские инструменты обновления прошивки
Ниже приведены ссылки для скачивания партнерских инструментов обновления видеокарт серии GeForce RTX 30. Ссылки на сайты производителей карт расширения (AIC) приведены только для удобства.


 Ввести в строчку команду MSINFO32 и нажать ENTER.
Ввести в строчку команду MSINFO32 и нажать ENTER.


 exe и запустите программу. Когда закончите, перезагрузите компьютер.
exe и запустите программу. Когда закончите, перезагрузите компьютер. Если это поможет, вы можете использовать USB BIOS FlashBack для обновления BIOS в состоянии закрытия
Если это поможет, вы можете использовать USB BIOS FlashBack для обновления BIOS в состоянии закрытия