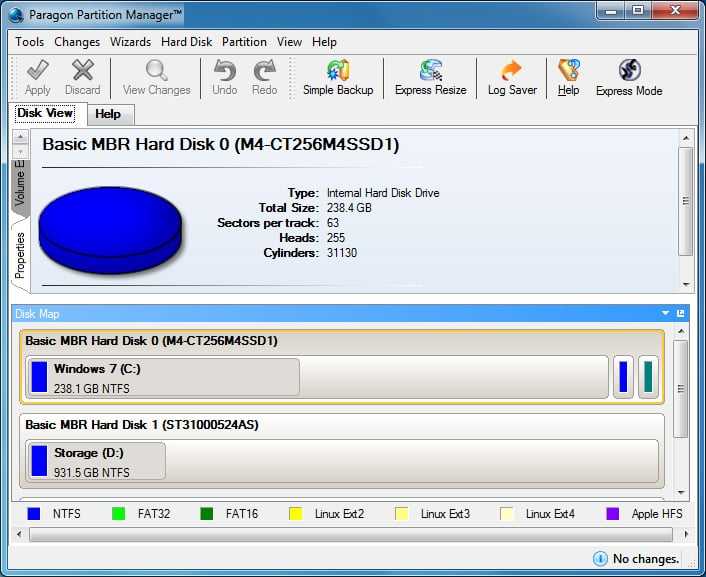Утилита для форматирования жестких дисков: 6 лучших инструментов для форматирования жесткого диска | Инструменты форматирования HDD
Содержание
Лучшая программа для низкоуровневого форматирования жесткого диска и USB-устройств – обзор
Не секрет, что выполнить формат USB-накопителя или винчестера можно при помощи встроенных в Виндовс средств, — достаточно кликнуть правой клавишей мыши на соответствующем диске и выбрать в контекстном меню пункт «Форматировать». Но что в действительности может эта системная утилита, и на что она способна? Если на диске будет обнаруженный поврежденный сектор, то формат-процедура не покажет вам никакого уведомления об этом, оставив кластер доступным для записи наравне с исправными областями.
Чтобы вы обладали максимальными возможностями при форматировании, мы расскажем, какая альтернативная программа для низкоуровневого форматирования жесткого диска и USB-девайсов из доступных в настоящий момент на рынке является лучшей в своем классе, и какие функции в ней встроены.
Важно: перед использованием любого из указанных приложений скопируйте все данные с флешки или соответствующего логического HDD/SSD-диска в безопасное место, поскольку при работе с утилитами вся информация может быть уничтожена и безвозвратно утеряна.
JetFlash Recovery Tool
Ссылка для скачивания JetFlash Recovery Tool
Фирменная утилита от компании Transcend. Прекрасный выбор для обладателей USB-устройств от этой торговой марки, а также девайсов от компании ADATA. С помощью JetFlash Recovery Tool можно не только форматировать флешки, но и восстанавливать данные на них. Будет особенно полезна, если на вашей флешке содержатся нечитаемые сектора, она долго определяется компьютером, или на нее нельзя записывать информацию. Пользоваться утилитой невероятно просто, и освоить ее сможет даже ребенок. На стартовом экране доступно всего лишь две кнопки: для запуска процедуры восстановления и для выхода.
Интерфейс абсолютно интуитивный и понятный. К минусам можно отнести отсутствие русскоязычного интерфейса и поддержки USB-накопителей других брендов. Не так давно недавно компания Transcend выложила на своем официальном сайте альтернативный программный продукт JetFlash Online Recovery, работающий на основе облачного сервиса. Советуем попробовать и его.
Советуем попробовать и его.
HP Drive Key Boot Utility
Ссылка для скачивания HP Drive Key Boot Utility
Удобная и функциональная программа для очистки флешки с поврежденными секторами. Позволяет форматировать флешки от СанДиск, Трансценд и Кингстон. Поддерживаются три файл-системы: FAT32, NTFS и FAT. Стоит отметить, используя первую из упомянутых файловых систем, можно очистить устройство объемом более 32 Гб, что, по сути, превышает порог FAT32. Главное преимущество HP Drive Key Boot – это его интерфейс. Все опции программы сосредоточены в одном окне, и все операции можно проделывать, буквально не покидая его.
Есть возможность создания загрузочных флеш-дисков на базе дистрибутива ОС при помощи лишь вложенного инструментария. Приложение является портативным, так что использовать его можно на любом ПК без инсталляции (просто скопировав папку с исполняемым файлом и библиотеками). К минусам утилиты можно отнести отсутствие поддержки HDD/SSD и возможности исправления системных ошибок. В дополнение к этому, на Виндовс Vista/7/8.1/10 представленная программа форматирования данных доступна для работы только в режиме совместимости. Для современных операционок компания-разработчик создала альтернативный продукт под названием HP USB Disk Storage Format Tool. Вся функциональность HP Drive Key Boot была успешно сюда перенесена.
В дополнение к этому, на Виндовс Vista/7/8.1/10 представленная программа форматирования данных доступна для работы только в режиме совместимости. Для современных операционок компания-разработчик создала альтернативный продукт под названием HP USB Disk Storage Format Tool. Вся функциональность HP Drive Key Boot была успешно сюда перенесена.
USB Disk Storage Format Tool
Официальная страница USB Disk Storage Format Tool
Мощная полнофункциональная и бесплатная программа для форматирования флешек от любых производителей, а также их реанимирования в случае наличия битых кластеров. Есть поддержка всех современных ОС от Майкрософт (Win 8/10). Пользоваться программой невероятно удобно: вставляем флешку, выбираем ее в списке устройств вверху, указываем нужную файловую систему и вводим метку диска чуть ниже. Что особенно удобно, функции исправления ошибок и форматирования четко разделены. Так, вы можете просканировать USB-девайс на наличие сбойных или нечитаемых секторов и их исправления, лишь указав галочками соответствующие дополнительные опции и нажав кнопку Check Disk.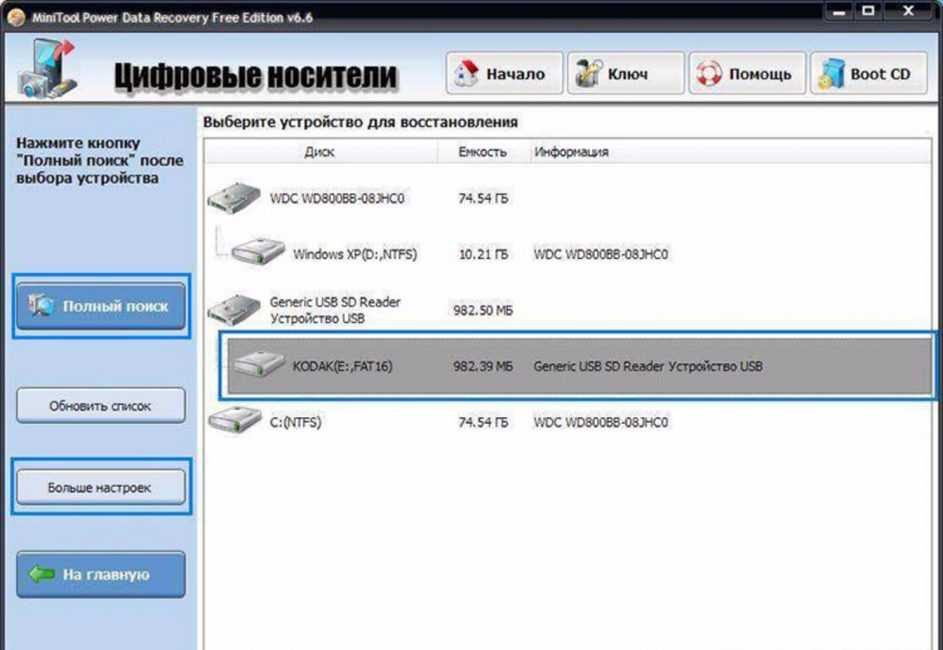 На отдельную кнопку вынесен процесс очистки USB-накопителя от его содержимого без возможности восстановления (доступно быстрое и низкоуровневое форматирование).
На отдельную кнопку вынесен процесс очистки USB-накопителя от его содержимого без возможности восстановления (доступно быстрое и низкоуровневое форматирование).
Еще одна отличительная черта USB Disk Storage Format Tool – это ведение подробного лога всех операций, что даст вам полную информацию о выполняемых утилитой действиях. Что особенно впечатляет, с помощью встроенных в приложение инструментов можно отформатировать любые карты памяти (SD, Compact Flash, SDXC, SDHC и др.). В числе небольших недоработок можно отметить невозможность создания загрузочных дисков и отсутствие русской локализации, но учитывая встроенный в приложение функционал, эти минусы практически нивелируются.
HDD Low Level Format Tool
Официальная страница HDD Low Level Format Tool
Базовая программа для низкоуровневого форматирования HDD/SSD и flash-носителей. Дизайн весьма незатейлив и прост. Чтобы начать формат-процедуру, следует выбрать, с чем именно вы будете работать: с флешкой или с винчестером.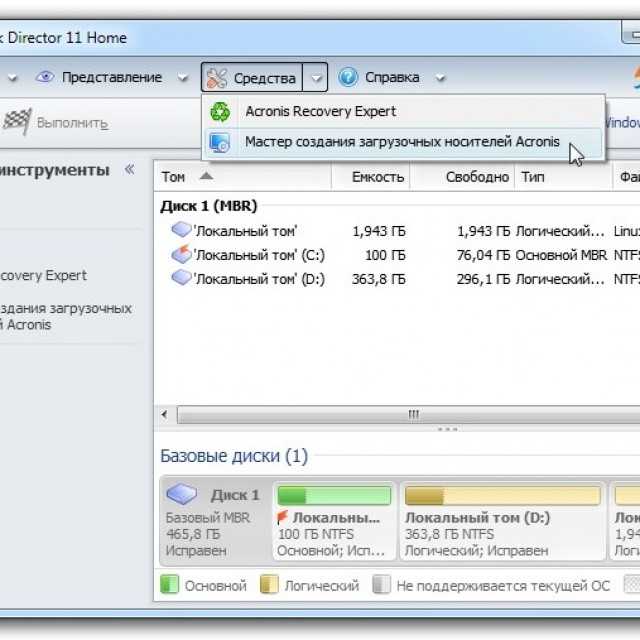 После этого переключаясь по вкладкам, можно выполнить быстрое (удаление информации о накопителе в соответствующем разделе и очистка MBR- записи) или полное форматирование.
После этого переключаясь по вкладкам, можно выполнить быстрое (удаление информации о накопителе в соответствующем разделе и очистка MBR- записи) или полное форматирование.
Отличает приложение от всех остальных то, что в представленном программном решении присутствует опция получения SMART, но актуально это только для винтов. Кстати, можно работать с HDD, SSD и прочими девайсами, подсоединенными посредством любого интерфейса (FIREWIRE, IDE, SAS, SCSI, SATA). Можно очищать данные не только на flash-дисках, но и на карточках памяти какого-угодно формата от MemoryStick до MMC. Есть поддержка самых последних ОС. По сути, единственное ограничение программного продукта – это ограниченная скорость обработки данных (50 Мб/сек), но по существу, достоинства и функциональность приложения с лихвой покрывает этот недостаток.
MiniTool Partition Wizard Free – лучшая из программ для низкоуровневого форматирования HDD/SSD, и не только
Официальная страница MiniTool Partition Wizard Free
Пожалуй, это наиболее расширенный и развернутый проект, как по функциональной части, так и в отношении юзабилити.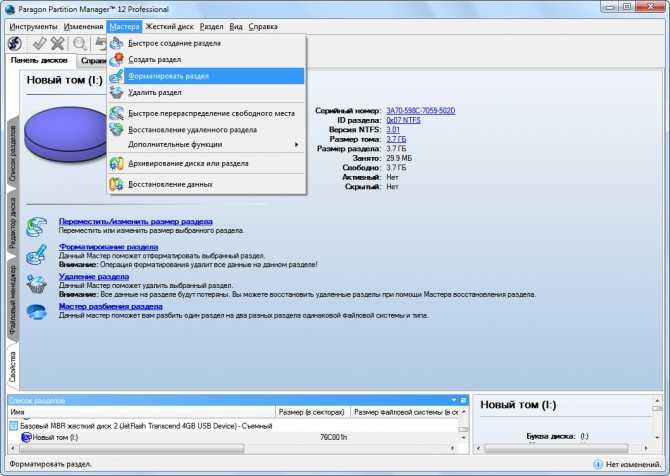 Что касается доступных функций, их разнообразие и число просто выше всяких ожиданий. Помимо базовых операций с индивидуальными разделами HDD и flash (полная разметка дисков, проверка на ошибки, задание метки, изменение буквы наименования, преобразование из одной файловой системы в другую), есть и уникальные, присущие только этому продукту возможности. Это и миграция установленной ОС на другой HDD/SSD, и копирование содержимого дисков/отдельных разделов на другой накопитель, и мастер восстановления данных, и масса других функций. Как и в большинстве коммерческих платных приложений, все операции можно выполнять как посредством графического меню, так и с помощью визуальной панели, на которую вынесена львиная доля функционала.
Что касается доступных функций, их разнообразие и число просто выше всяких ожиданий. Помимо базовых операций с индивидуальными разделами HDD и flash (полная разметка дисков, проверка на ошибки, задание метки, изменение буквы наименования, преобразование из одной файловой системы в другую), есть и уникальные, присущие только этому продукту возможности. Это и миграция установленной ОС на другой HDD/SSD, и копирование содержимого дисков/отдельных разделов на другой накопитель, и мастер восстановления данных, и масса других функций. Как и в большинстве коммерческих платных приложений, все операции можно выполнять как посредством графического меню, так и с помощью визуальной панели, на которую вынесена львиная доля функционала.
Можно работать как с одиночными винтами, так и с RAID-массивами. Среди других программ для низкоуровневого форматирования жесткого диска MiniTool Partition Wizard выгодно выделяется высокой скоростью работы, качественным дизайном и действующей поддержкой со стороны разработчиков, благодаря чему утилита без проблем запускается в Windows 10. Отличный кандидат в категорию must have, как для рядовых пользователей, так и для администраторов.
Отличный кандидат в категорию must have, как для рядовых пользователей, так и для администраторов.
В этой подборке мы постарались выяснить, какая программа для низкоуровневого форматирования жесткого диска, а также съемных USB-накопителей, является наиболее актуальной на данный момент. Все представленные продукты абсолютно бесплатны и не требуют покупки лицензии. Надеемся, что в зависимости от поставленных задач, вы сможете выбрать оптимальный для вас продукт в качестве альтернативы программных средств, доступных в Виндовс по умолчанию.
8 лучших программ для форматирования жестких дисков и USB
29 марта 2020
Мэтт Миллс
Выбор редактора, Программные обеспечения для георадаров
0
На рынке появляется все больше и больше жестких дисков и USB-накопителей, с помощью которых вы можете работать с ними и делить свое хранилище, чтобы максимально использовать свою производительность. Для этого используются инструменты, с помощью которых мы можем форматировать, создавать разделы и изменять их, не теряя наши данные, даже позволяя устанавливать различные операционные системы.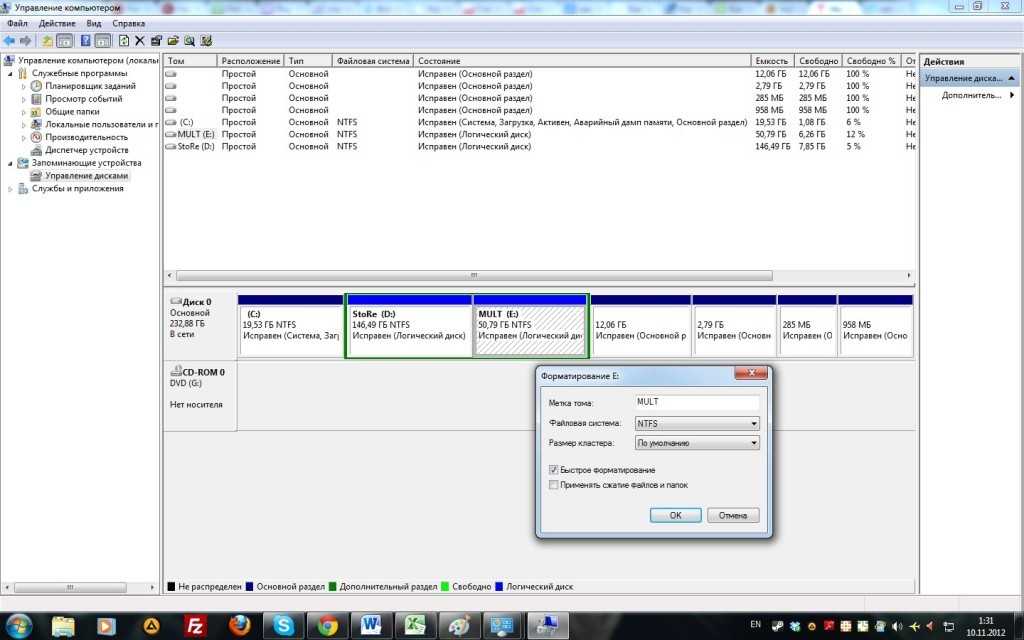 Сегодня мы посмотрим, какие из лучших программ можно загрузить на форматировать и создавать разделы .
Сегодня мы посмотрим, какие из лучших программ можно загрузить на форматировать и создавать разделы .
Эти программы форматирования также помогут нам безопасно стереть весь контент с нашего жесткого диска или USB-накопителя, чтобы в случае их продажи они не попали в руки людей, которые могут восстановить наши данные.
Содержание
- Лучшие программы для форматирования жестких дисков и USB
- Диспетчер дисков Windows 10
- EASEUS Partition Master
- Мастер разделов MiniTool
- Paragon Partition Manager
- Помощник по разделению AOMEI
- ДискГений
- GParted
- Активный менеджер разделов
Диспетчер дисков Windows 10
Windows 10 Диспетчер дисков один из самых классических инструментов в Microsoftоперационная система. С помощью этой программы мы сможем управлять всеми устройствами хранения, которые мы установили на нашем компьютере, так что мы сможем создать, удалить or изменение все разделы, которые обрабатывают систему, без необходимости приобретать дополнительное программное обеспечение.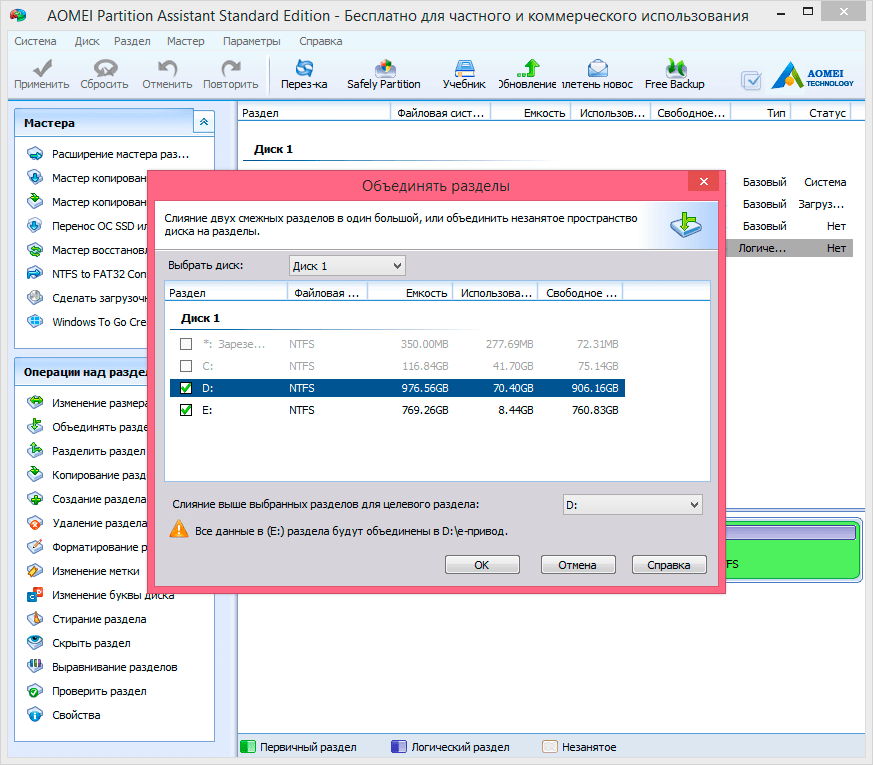 С помощью этого полезного инструмента мы сможем защитить наши данные в случае сбоя системы, а также разрешить установку нескольких различных операционных систем.
С помощью этого полезного инструмента мы сможем защитить наши данные в случае сбоя системы, а также разрешить установку нескольких различных операционных систем.
Диспетчер дисков Windows 10 встроен в операционную систему. Самый простой способ получить к нему доступ — ввести в поисковой системе «Создание и форматирование разделов жесткого диска».
EASEUS Partition Master
EASEUS Partition Master это одна из лучших программ для форматирования и разбиения жестких дисков, которая отличается очень дружественным и простым в использовании интерфейс предназначен как для начинающих, так и для экспертов, поскольку он также включает в себя полезные расширенные функции. С помощью этого инструмента мы сможем обрабатывать до 32 дисков, и у нас будет поддержка для запуска на RAID система. Его функции включают в себя возможность изменения размера или перемещения раздела жесткого диска, объединения разделов, восстановления разделов, перераспределения свободного пространства или преобразования динамических дисков.
Мы можем скачать EaseUS Partition Master совершенно бесплатно по этой ссылке. Кроме того, у нас есть варианты оплаты, такие как Professional, Server или неограниченная версия, по цене 43.96 евро, 119.2 евро и 372 евро соответственно. Все варианты оплаты имеют бесплатную пробную версию и бесплатные обновления жизни.
Мастер разделов MiniTool
Мастер разделов MiniTool это менеджер разделов, с помощью которого мы можем создавать, удалять и копировать разделы с нашего жесткого диска, а также изменять их размер или редактировать букву диска. Все в очень простой форме и без необходимости иметь предварительные знания. Эта программа поддерживает FAT, FAT32 и NTFS файл системы , Также может быть полезно восстановить основную загрузочную запись (MBR), восстановить раздел и сделать любой раздел невидимым.
MiniTool Partition Wizard имеет бесплатную версию, которую мы можем скачать отсюда и доступна на испанском языке. Для тех, кто нуждается в дополнительных функциях, доступны некоторые платные версии, например, версия Pro, которая стоит 99 долларов США на трех компьютерах.
Для тех, кто нуждается в дополнительных функциях, доступны некоторые платные версии, например, версия Pro, которая стоит 99 долларов США на трех компьютерах.
Paragon Partition Manager
Paragon Partition Manager это еще одна из лучших программ для удобного и простого форматирования и управления разделами благодаря простому и хорошо организованному интерфейсу. Все доступные варианты организованы тема возможность выбора между разбиением, копированием, редактированием параметров загрузки или созданием резервных копий. У всех этих функций есть помощники, которые будут направлять нас во время их выполнения. Кроме того, этот инструмент позволит нам создать точная копия любого раздела, чтобы мы могли вернуть его в исходное состояние в любое время. Если мы хотим лучше организовать наше пространство или нам нужно установить несколько операционных систем, эта программа — отличный вариант.
Paragon Partition Manager имеет бесплатную версию, которую мы можем скачать с это лиnk , Он также имеет платные версии, такие как рабочая станция, которая стоит 99 долларов.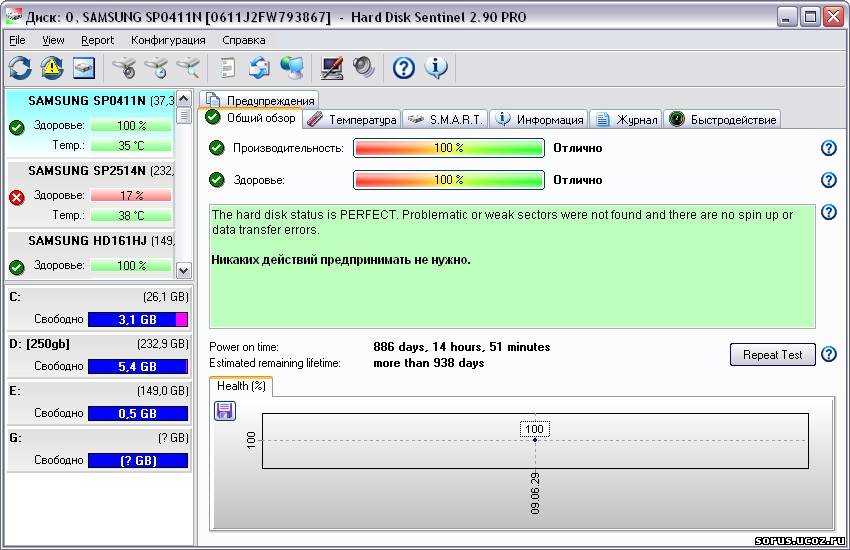
Помощник по разделению AOMEI
Помощник по разделению AOMEI это инструмент, который позволит нам выполнять все виды операций с разделами без ущерба для целостности наших данных. Мы можем создавать, изменять размеры или перемещать разделы, а также делить существующие разделы, делать копии, проверять состояния среди множества других опций. Это совместимо с FAT и NTFS файл систем, возможность конвертировать разделы из одного типа в другой. Включает в себя все виды диагностика и восстановление инструменты и включает в себя возможность создания загрузочных дисков.
AOMEI Partition Assistant — совершенно бесплатная программа, которую мы можем скачать по этой ссылке. Он также имеет платные версии, такие как Professional и Server версии, которые стоят 47.95 и 179 долларов соответственно.
ДискГений
ДискГений это очень мощный инструмент для восстановления данных. Его основные функции: Восстановление данных, Менеджер разделов, Восстановление и восстановление, и дисковые утилиты. С помощью этой программы мы сможем создавать, изменять размер, форматировать и удалять разделы. Кроме того, у нас будет шестнадцатеричный редактор просматривать и редактировать двоичный контент. Восстановление файлов также возможно для EXT4, FAT32 и NTFS разделы, оптимизированные так, чтобы они могли работать в своих лучших проявлениях.
С помощью этой программы мы сможем создавать, изменять размер, форматировать и удалять разделы. Кроме того, у нас будет шестнадцатеричный редактор просматривать и редактировать двоичный контент. Восстановление файлов также возможно для EXT4, FAT32 и NTFS разделы, оптимизированные так, чтобы они могли работать в своих лучших проявлениях.
Мы можем скачать бесплатную версию DiskGenius здесь. Точно так же у него есть два варианта оплаты с дополнительными функциями. Стандартная версия стоит 69 долларов, а Профессиональная — 99 долларов.
GParted
GParted это мультисистемный инструмент, с помощью которого мы можем создавать, реорганизовывать и удалять разделы на нашем жестком диске без потери наших файлов. Поддерживает оборудование RAID а также все размеры сектора. Мы также можем управлять содержащимися файловыми системами и для этого он использует ГНУ расстался библиотека, которая управляет всеми подключенными устройствами, а также графический интерфейс gtkmm.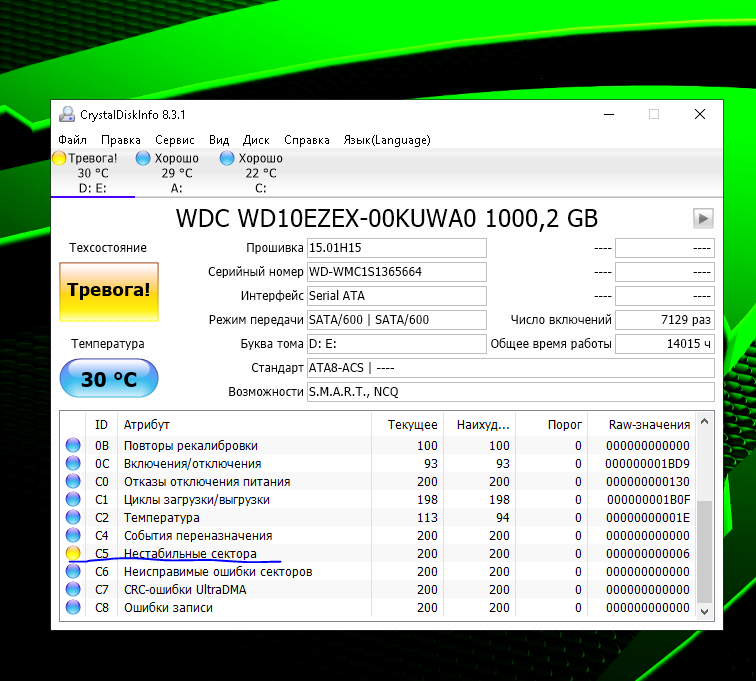 Кроме того, это позволит нам устанавливать разные операционные системы на каждый раздел нашего жесткого диска.
Кроме того, это позволит нам устанавливать разные операционные системы на каждый раздел нашего жесткого диска.
Вы можете скачать GParted бесплатно по этой ссылке, и вам останется только записать его на CD или USB, чтобы использовать его в качестве загрузочного диска. Кроме того, он предлагает нам возможность добавления разделов или изменения размера имеющихся у нас.
Активный менеджер разделов
Диспетчер активных разделов еще одна программа форматирования, которая будет использоваться для управления различными дисками и разделами на нашем жестком диске. Он имеет простой и интуитивно понятный интерфейс, который имеет опции создания, удаления, форматирования, переименования разделов и изменения атрибутов. Это совместимо с Системы FAT16, FAT32 и NTFS В дополнение к разрешению создания разделов на флешках. Это также позволяет нам вручную редактировать таблицы разделов.
Active Partition Manager — это совершенно бесплатный инструмент, который вы можете скачать здесь.
- Жесткий диск
- Windows
Как отформатировать твердотельный накопитель (SSD)
Вернуться к результатам
Форматирование (фактически переформатирование) твердотельного накопителя (SSD) — это быстрый и простой процесс восстановления накопителя до чистого состояния, аналогичный когда привод был новым. Если вы хотите продать или подарить свой старый диск, вы захотите не только переформатировать его, но и стереть все данные в отдельном действии.
Соображения перед форматированием SSD
Сначала сделайте резервную копию важных данных
Переформатирование диска приведет к удалению сохраненных данных для практических целей, но таким образом, чтобы их можно было восстановить с помощью некоторых сложных средств. Убедитесь, что вы сделали резервную копию всех файлов с диска, который вы хотите отформатировать, прежде чем переформатировать диск.
Убедитесь, что вы выбрали Быстрое форматирование
Если вы привыкли форматировать жесткий диск (HDD), вы заметите, что форматирование SSD немного отличается. В твердотельных накопителях используется другая технология, чем в жестких дисках, поэтому функция форматирования — это отдельный процесс для каждого из них.
В твердотельных накопителях используется другая технология, чем в жестких дисках, поэтому функция форматирования — это отдельный процесс для каждого из них.
Вот почему важно убедиться, что перед форматированием SSD установлен флажок Quick Format . Если флажок не установлен, ваш компьютер выполнит Full Format , что безопасно для жестких дисков, но заставит ваш компьютер выполнять полный цикл чтения/записи, что может сократить срок службы твердотельного накопителя.
Включите TRIM для поддержания производительности SSD
Если операционная система вашего компьютера предлагает поддержку TRIM, при ее включении ваш компьютер автоматически обеспечит правильное управление данными, сохраненными на вашем SSD.
Переформатирование и TRIM можно рассматривать как дефрагментацию жесткого диска, хотя технология отличается, процесс достигает аналогичного результата: удаление сохраненных файлов, которые больше не нужны. Важно отметить, что твердотельные накопители не нуждаются в дефрагментации, команда TRIM аналогична дефрагментации.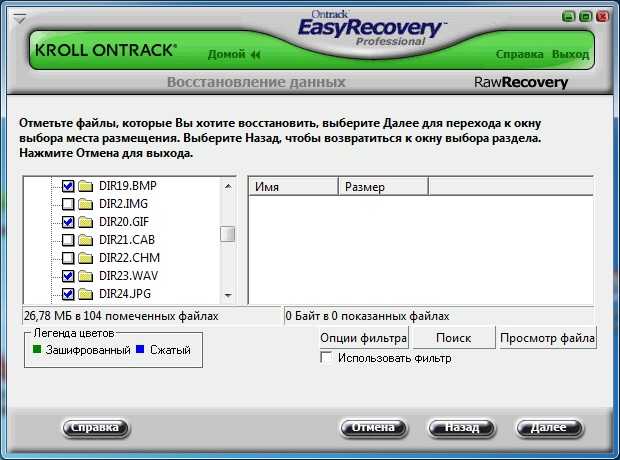
При переформатировании SSD процесс заполняет ячейки единицами и нулями, заменяя исходные данные, затем отдельная команда TRIM информирует контроллер накопителя о том, что информация не соответствует действительности. Итак, пока остаются «фиктивные» данные, SSD считывает эту информацию как доступное место.
Удаление личных данных
Если вы пытаетесь удалить данные, чтобы продать или подарить диск, безопасное стирание стирает все данные с SSD, но не переформатирует диск и не стирает данные без возможности восстановления. Чтобы безвозвратно стереть данные на SSD без возможности восстановления, перейдите на веб-сайт производителя и загрузите программное обеспечение. Для твердотельных накопителей Crucial ® загрузите наш бесплатный программный инструмент Crucial Storage Executive.
Как отформатировать SSD
Чтобы отформатировать или переформатировать твердотельный накопитель с помощью Microsoft ® Windows ® , следуйте этим инструкциям:
1. Нажмите на Start или кнопку Windows, выберите Панель управления , затем Система и безопасность
Нажмите на Start или кнопку Windows, выберите Панель управления , затем Система и безопасность
2. Выберите Административные инструменты , затем
2. Выберите Административные инструменты , затем Управление компьютером и Управление дисками
3. Выберите диск, который хотите отформатировать, щелкните правой кнопкой мыши и выберите Форматировать
4. Выберите Файловая система (обычно NTFS) в появившемся диалоговом окне введите Размер единицы размещения (обычно 4096) и отметьте . Выполните быстрое форматирование
5. Нажмите OK установить операционную систему или начать установку программ.
© Micron Technology, Inc., 2017. Все права защищены. Информация, продукты и/или технические характеристики могут быть изменены без предварительного уведомления. Ни Crucial, ни Micron Technology, Inc. не несут ответственности за упущения или ошибки в типографике или фотографии.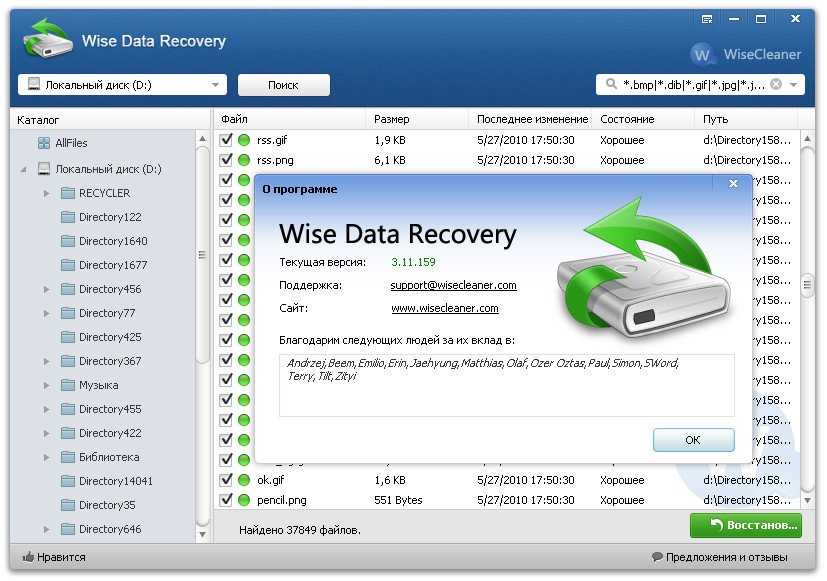 Micron, логотип Micron, Crucial и логотип Crucial являются товарными знаками или зарегистрированными товарными знаками Micron Technology, Inc. Microsoft и Windows являются товарными знаками или зарегистрированными товарными знаками Microsoft Corporation в США и/или других странах. Все другие товарные знаки и знаки обслуживания являются собственностью их соответствующих владельцев.
Micron, логотип Micron, Crucial и логотип Crucial являются товарными знаками или зарегистрированными товарными знаками Micron Technology, Inc. Microsoft и Windows являются товарными знаками или зарегистрированными товарными знаками Microsoft Corporation в США и/или других странах. Все другие товарные знаки и знаки обслуживания являются собственностью их соответствующих владельцев.
Какова цель форматирования жесткого диска?
Автор Ashley Poland
i Thomas Northcut/Photodisc/Getty Images
Форматирование диска нужно не только для ремонта сломанного компьютера; вы можете использовать его для выполнения любого количества рутинных задач по обслуживанию компьютера. Хотя форматирование жесткого диска является более постоянным, чем отправка файла в корзину, с точки зрения стирания данных, на самом деле оно не удаляет ваши данные серьезным образом — хорошо обученный профессионал все же может уговорить ваши данные отформатированный диск. Таким образом, форматирование диска подходит для одних ситуаций и не подходит для других.
Таким образом, форматирование диска подходит для одних ситуаций и не подходит для других.
Удаление ваших данных
Наиболее распространенной причиной форматирования жесткого диска является удаление данных. Если вы просто стираете данные для собственного использования, например, переключаете жесткий диск на другой компьютер или устанавливаете его в качестве дополнительного диска, форматирование подойдет, даже если оно не является полностью безопасным. Если вы удаляете данные, чтобы подарить или продать жесткий диск, вам следует рассмотреть более постоянные методы удаления данных с жесткого диска.
Изменение операционной системы
То, что ваш компьютер поставляется с Windows, не означает, что вы застряли с ней; возможно, вы захотите перейти на конкурирующую операционную систему. Вам также может понадобиться обновить старый компьютер до более новой операционной системы. В любом случае, если вы хотите начать новую жизнь с новой ОС, форматирование — это то, что вам нужно.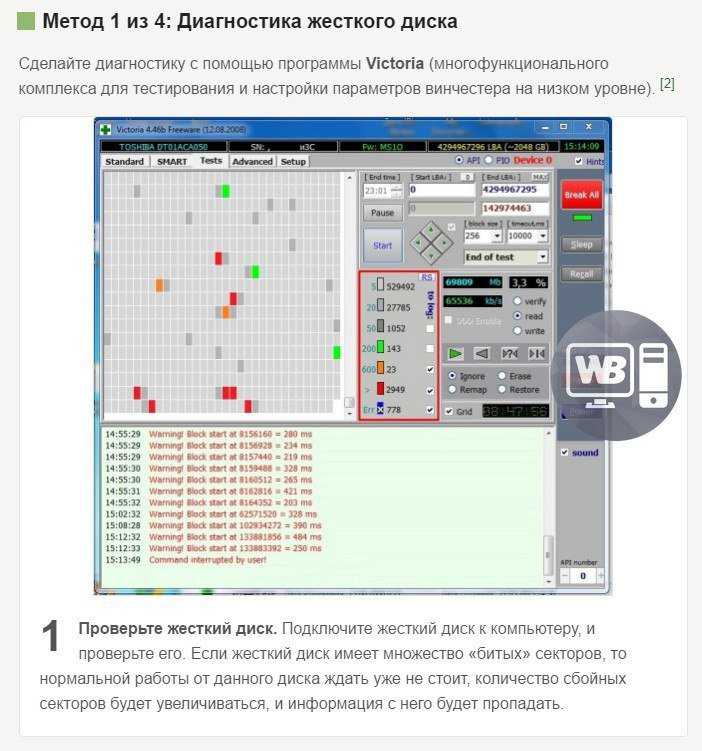 Он удаляет предыдущие системные файлы и настройки и гарантирует, что вы не перенесете какие-либо старые вирусы или вредоносные программы из своей старой ОС.
Он удаляет предыдущие системные файлы и настройки и гарантирует, что вы не перенесете какие-либо старые вирусы или вредоносные программы из своей старой ОС.
Изменение файловой системы
Для вашего жесткого диска доступно более одной системы. Например, системы Windows используют систему NTFS для жестких дисков, в то время как жесткие диски OS X отформатированы в систему HFS+, а диски Ubuntu используют Ext4. Единственная файловая система, которую может прочитать каждая ОС, — это FAT, которая используется по умолчанию для флэш-накопителей USB. Если вы планируете изменить файловую систему жесткого диска, будь то на вашем компьютере или на внешнем жестком диске, форматирование — это то, что вам нужно.
Удаление разделов
Большинство новых компьютеров поставляются с аварийным разделом вместо загрузочного диска, который вам понадобится, когда вы должны вернуться к более ранней версии или управлять своей системой. Если вы ранее разделили свою систему на отдельные разделы, например, при двойной загрузке двух разных операционных систем, ваш компьютер рассматривает каждый раздел как отдельный диск.