Утилита для форматирования жестких дисков: 6 лучших инструментов для форматирования жесткого диска | Инструменты форматирования HDD
Содержание
Утилиты DOS 6.22 и Norton Utilites 8.0
Утилиты DOS 6.22 и Norton Utilites 8.0
- ATTRIB — Утилита для установки или снятия флагов атрибутов на указанных файлах
- CHKDSK — Утилита проверки состояния файловой структуры диска
- DISKEDIT — Утилита для просмотра и редактирования любой области жесткого или гибкого диска
- FDISK — Утилита подключения и конфигурирования жестких дисков
- FILEFIND — Утилита для поиска файла или группы файлов в каталогах и на дисках, контекстного поиска и замены в файлах, изменения установленных флагов атрибутов, времени и даты
- FORMAT — Программа форматирования гибких и жестких дисков
- LONG — Программа копирования длинных файлов на гибкие диски, файл разрезается на части
- TREE — Утилита для вывода графического изображения структурного дерева каталогов
- WIPEINFO — Утилита для полного уничтожения данных на дисках, без возможности их восстановления
ATTRIB
(Утилита из MS-DOS — 6. 22)
22)
Утилита предназначена для установки или снятия флагов атрибутов на указанных файлах, вывода состояния флагов атрибутов на экран. При указании спецификаций обрабатываемых файлов допускается использование шаблонов групповых операций.
Запуск из командной строки
ATTRIB [{+|-}R] [{+|-}A] [{+|-}H] [{+|-}+S]
[[диск][путь\]файл] [/S]
Параметры и ключи
[диск][путь\]файл — спецификация обрабатываемых файлов.
{+|-}R — установить/снять атрибут «Read Only» (только для чтения).
{+|-}A — установить/снять атрибут «архивный» (измененный).
{+|-}H — установить/снять атрибут «скрытый».
{+|-}+S — установить/снять атрибут «системный».
/S — распространить команду на все нижележащие подкаталоги.
Примечание
- Атрибут Read Only следует использовать очень осторожно, поскольку многие программы отказываются работать, если относящиеся к ним файлы имеют флаг этого атрибута. Обычно файлы на CD-дисках помечаются как Read Only, поэтому после копирования на HDD необходимо снять этот атрибут.

- Некоторые программы записывают свои параметры непосредственно в выполняемые файлы. Произвольное изменение атрибутов таких файлов может привести к тому, что программа станет неработоспособной.
Примеры
- Вывести на экран состояния флагов атрибутов всех файлов текущего каталога: ATTRIB *.*
- Установить всем файлам каталога DOS с расширением SYS атрибут «Read Only» и снять с них атрибут архивности: ATTRIB +r -a C:\DOS\*.SYS
Вверх
CHKDSK
(Утилита из MS-DOS — 6.22)
Утилита проверки состояния файловой структуры диска. Осуществляет сравнение записей в таблице размещения файлов (FAT) с информацией, приведенной в каталогах, ищет потерянные кластеры и преобразует их в файлы FILExxxx. CHK.
Запуск из командной строки
CHKDSK [диск::][[путь\]файл] [/F] [/V]
Параметры и ключи
| диск: | Имя диска, который нужно проверить.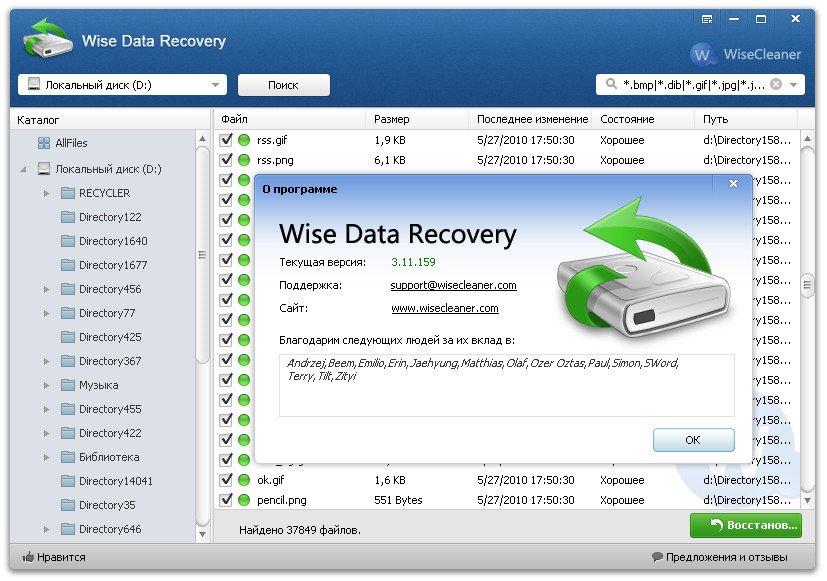 |
| [путь\]файл | Имя файла, о котором нужно получить информацию о дефрагментации. |
| /F | Исправить обнаруженные ошибки в файловой структуре. |
| /V | Выводить полный маршрут каждого файла. |
Примечание
CHKDSK проверяет только таблицу размещения файлов, поэтому не выявляет ошибки в самом файле. Читаемость легко проверить, копируя файлы в устройство NUL (т.е. в никуда). Для контроля всех файлов жестких дисков рекомендуется использовать Norton Disk Doctor (NDD) или ScanDisk.
CHKDSK с ключом /F не может быть запущен в ногозадачной среде (Windows, OS/2).
Вверх
DISKEDIT
(Утилита из Norton Utilites 8.0 от 1994 г.)
Полноэкранная утилита для просмотра и редактирования любой области жесткого или гибкого диска, включая доступ к загружаемой записи, таблице разделов и таблицам размещения файлов.
Запуск из командной строки
DISKEDIT [диск:] [путь\][имя_файла] [/M] [/X:диски] [/W] [/SKIPHIGH]
Параметры и ключи
| диск: | Имя обрабатываемого диска. |
| путь\ | Маршрут к обрабатываемому каталогу. |
| имя_файла | Краткое имя обрабатываемого файла. |
| /M | Просматривать диск в обход DOS. |
| X:диски | Запретить обработку абсолютных секторов на указанных дисках. |
| /W | Разрешить запись на диск (по умолчанию модификация информации на дисках запрещена. |
| /SKIPHIGH | Не загружаться в верхнюю память. |
Примечание
- DISKEDIT не гарантирует корректную работу при запуске из многозадачных сред (Windows, OS/2) или при редактировании FAT, если установлен Windows 95.
- Этой программой нельзя редактировать специальные сжатые диски, созданные программами типа DRVSPACE а также различные псевдодиски, возникшие при использовании утилиты SUBST и т. п.
Вверх
FDISK
(Утилита из MS-DOS — 6.22)
Утилита подключения и конфигуртрования жестких дисков — разбиение и удаление разделов, активизация/деактивация дисков для загрузки операционной системы. Работает в интерактивном режиме.
Работает в интерактивном режиме.
Запуск из командной строки
FDISK [/STATUS]
Ключи
/STATUS Вывести на экран информацию о всех открытых разделах жесткого диска.
Примечание
- Утилита FDISK позволяет убирать и создавать новые логические диски в пределах расширенного раздела DOS без разрушения информации в первичной зоне DOS (обычно диск С).
- FDISK не позволяет убрать разделы жесткого диска не DOS типа, созданные другими программными средствами.
- Некоторые модели винчестеров (850 Mb и выше) поставляются с уже установленными программами ускорителями, позволяющими подключать эти диски к компьютерам со старыми версиями BIOS. В таких случаях, после изменения таблицы разделов при помощи утилиты FDISK, необходимо соответвующим образом откорректировать настройку драйвера.
Вверх
FILEFIND
(Утилита из Norton Utilites 8.0 от 1994 г.)
Многофункциональная утилита, предназначенная для поиска файла или группы файлов в каталогах и на дисках, контекстного поиска и замены в файлах, изменения установленных флагов атрибутов, времени и даты.
Запуск из командной строки
FILEFIND [файл] [текст_поиска] [текст замены]
[/CS] [/S] [/C] [/O:список] [/BATCH]
[/TARGET:диск] [/D[мм-дд-гг]]
[/T[чч:мм:cc]] [/NOW] [/CLEAR] [/A[+|-]]
[/R[+|-]] [/HID[+|-]] [/SYS[+|-]]
Параметры и ключи
| файл | Спецификация искомого файла. Можно использовать шаблоны групповых операций. |
| текст_поиска | Последовательность символов, которую утилита ищет внутри указанного файла (или группы файлов). |
| текст_замены | Последовательность символов, заменяющая «текст_поска» внутри указанного файла. |
| /S | Искать в подкаталогах |
| /C | Искать в текущем каталоге |
| /CS | При поиске различать прописные и строчные буквы. |
| /O:список | Сохранять маршруты найденных файлов в файле списка |
| /BATCH | Выйти из программы сразу после окончания выполнения программы.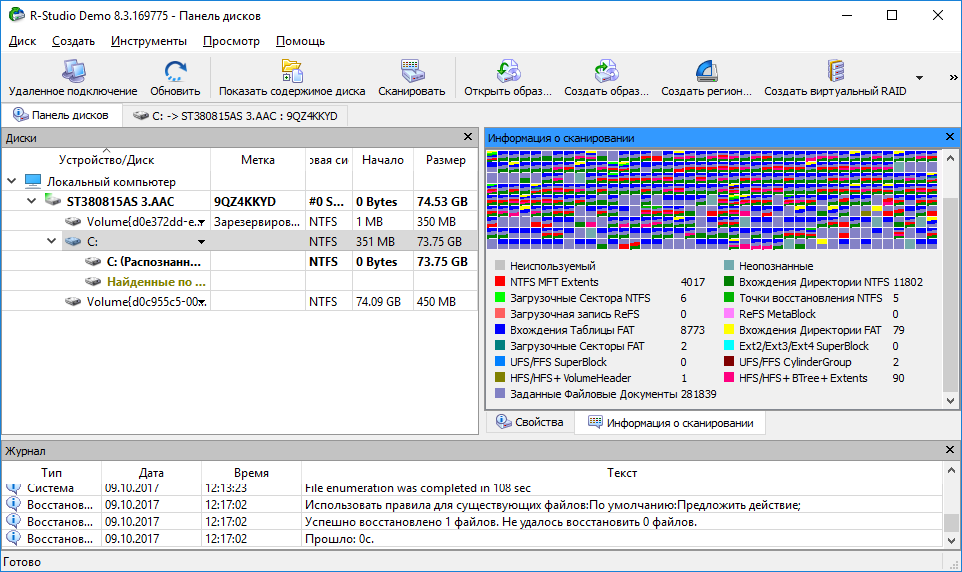 |
| /TARGET:диск | Проверять, поместятся ли найденные файлы на указанном дисководе. |
| /D[мм-дд-гг] | Установить дату создания файла. |
| /T[чч:мм:cc] | Установить время создания файла. |
| /NOW | Установить время и дату файла в соответствии с текущим значением. |
| /A[+|-] | Изменить состояние флага атрибута архивности в соответствии с модификатором («+» — установить, «-» — снять). |
| /R[+|-] | Изменить состояние флага атрибута «только для чтения» в соответствии с видом модификатора («+» — установить, «-» — снять). |
| /HID[+|-] | Изменить состояние флага атрибута «скрытый» в соответствии с модификатором. |
| /SYS[+|-] | Изменить состояние флага атрибута «системный» в соответствии с модификатором. |
| [/CLEAR] | Сбросить флаги всех атрибутов файлов указанной спецификации. |
Примечание
После замены текста в файле, исходная версия файла сохраняется в том же каталоге под тем же именем, только первый символ расширения заменяется на знак «{«.
Примеры
- Искать файлы MYFILES.* на диске С:, результат поиска занести в файл С:\FIND.TXT:
FILEFIND C:\MYFILES.*/S /O:C:\ FIND.TXT
- Снять атрибут «Read Only» у всех файлов в каталоге С:\FILES и подкаталогах:
FILEFIND /S /R- /BATCH C:\FILES\*.*
- Найти в каталоге С:\FILES и его подкаталогах все файлы с расширением TXT, в которых встречается слово DOC, для замены его на RTF:
FILEFIND C:\FILES\*.TXT /S /CS DOC RTF
Вверх
FORMAT
(Утилита из MS-DOS — 6.22)
Программа форматирования гибких и жестких дисков.
Запуск из командной строки
FORMAT диск:[/V[:метка]] [/Q] [/U] [F:размер] [/B | /S] [/C]
Другие варианты запуска из командной строки:
FORMAT диск:[/V[:метка]] [/Q] [/U] [/Т:трек /N:сектор] [/B | /S] [/C]
FORMAT диск:[/V[:метка]] [/Q] [/U] [/1] [/2] [/4] [/8] [/B | /S] [/C]
FORMAT диск: [/Q] [/U] [F:размер] [/B | /S] [/C]
Параметры и ключи
| диск: | Имя форматируемого диска. |
| /V:метка | Поставить указанную метку тома на форматируемый диск. |
| /Q | Использовать режим быстрого форматирования, при котором разметка не происходит, а очищается только корневой каталог и таблица размещения файлов — FAT |
| /U | Использовать режим разметки с уничтожением данных и проверкой деффектных секторов (после этой операции восстановление информации невозможно). |
| F:размер | Разметить дискету на указанную емкость. В зависимости от типа дисковода, объем диска может быть 160К, 180К, 320К, 360К, 720К, 1.2М, 1.44М, 2.88М. Допускается запись без буквы, например: 360, 1.44 и т.д. |
| /B | Резервировать место для системных файлов. |
| /S | После форматирования перенести на диск системные файлы (сделать диск загружаемым). |
| /Т:трек | Указать количество дорожек на диске. |
| /N:сектор | Указать количество секторов на дорожке. |
| /1 | Форматировать только одну сторону диска. |
| /4 | Форматировать дискеты 5.25″ на 360К, при наличии дисковода на 1.2М |
| /8 | Размечать на каждой дорожке по восемь секторов (для совмещения с версиями MS-DOS 2.0 и ранее). |
| /C | Выполнять повторную проверку дефектных кластеров. |
Особенности
В отсутствии других параметров кроме имени, диск будет форматироваться на максимально высокую стандартную плотность, поддерживаемую дисководом.
Примечание
Нельзя форматировать сетевые диски и диски, переназначенные командой SUBST.
Примеры
- Отформатировать дискету в дисководе А на максимально высокую стандартную плотность дисковода: FORMAT A:
- Отформатировать дискету в дисководе А и перенести на дискету системные файлы (создать загрузочный диск): FORMAT A: /S
- Разметить дискету А на 81 дорожку по 18 секторов в каждой, уничтожая информацию и не выполняя повторную проверку дефектных секторов: FORMAT A: /U /C /T:81 /N:18
Вверх
LONG
(Версия 3. 14, 1990 г. И. К. Киселев)
14, 1990 г. И. К. Киселев)
Маленькая полноэкранная утилита, предназначенная для копирования длинных файлов на гибкие диски, получила широкое распространение в России. В процессе копирования, после полного заполнения диска, файл разрезается на части, каждая из которых имеет расширение от#00 и до #99. Утилита позволяет восстанавливать разделенные части исходного файла, соединяя их на приемном диске. Ранее записанная на дискету информация не уничтожается.
Примечание
- При копировании длинного файла с дискет на винчестер нельзя запускать LONG, если текущим диском является диск А или В.
- При копировании с HDD на FDD нельзя создавать очередной том на полностью записанной дискете.
Вверх
TREE
(Утилита из MS-DOS — 6.22)
Утилита для вывода графического изображения структурного дерева каталогов.
Запуск из командной строки
TREE [диск:] [путь] [/F] [/A]
Ключи
/F — выводить под именами каждого каталога имена содержащихся в нем файлов.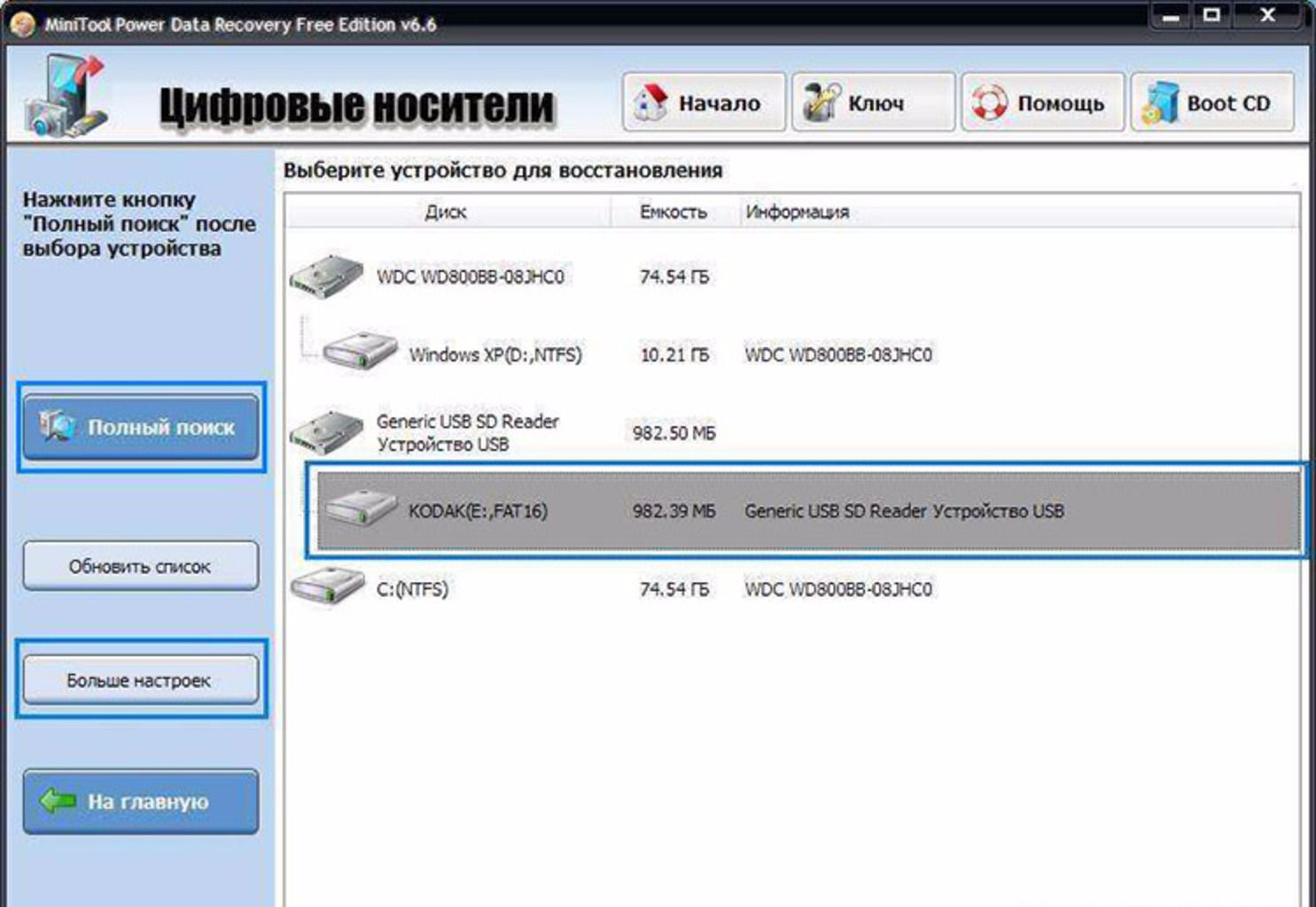
/A — не использовать символы для изображения структуры символы псевдографики.
Вверх
WIPEINFO
(Утилита из Norton Utilites 8.0 от 1994 г.)
Утилита, предназначенная для полного уничтожения данных на дисках, без возможности их восстановления. Имеет развитую систему меню и встроенную справочную систему.
Запуск из командной строки
WIPEINFO [диск:] [/E] [/GOV:n] [/R:n] [/V:n] [/BATCH]
или
WIPEINFO [диск:] [путь\]имя_файла [/N] [/K] [/S] [/GOV:n] [/R:n] [/V:n] [/BATCH]
Параметры и ключи
| /E | затереть только неиспользуемое пространство на диске (следы от старых, удаленных файлов). |
| /N | удалять файлы без затирания (сохранять возможность восстановления файлов). |
| /K | затереть только неиспользуемое пространство в конце последнего кластера указанного в файлах. |
| /S | искать файлы в подкаталогах |
| /GON:n | уничтожать файлы алгоритмом (по умолчанию n=3) |
| /R:n | установить количество повторений операции уничтожения стандартным алгоритмом (по умолчанию n=1) |
| /V:код | записывать поверх уничтожаемых данных символ с указанным кодом (по умолчанию код=0) |
| /BATCH | выполнять указанные операции в автоматическом режиме, без запросов на подтверждение. |
Примечание
- Многие программы в процессе своей работы создают «временные файлы», удаляемые при окончании работы. Располагаться они могут на любом из доступных дисков, в зависимости от настройки программы. Поэтому после оканчания работы с конфиденциальной информацией необходимо уничтожать не только сами информационные файлы, но и чистить неиспользуемое место на дисках, где могли располагаться временные файлы.
- Рекомендуется использовать утилиту WIPEINFO для удаления файлов указанной спецификации во всех подкаталогах дисков. Например, файлов *. bak, *tmp и т. п.
Вверх
Web design: Mogilev portal
Хостинг от uCoz
Как отформатировать жесткий диск — инструкция
Форматирование жесткого диска — часто используемая функция Windows. Уметь ее применять желательно всем пользователям, так как она очищает и размечает область записи запоминающего устройства, повышает скорость обмена данными. Также, эта процедура обязательна перед переустановкой системы «начисто».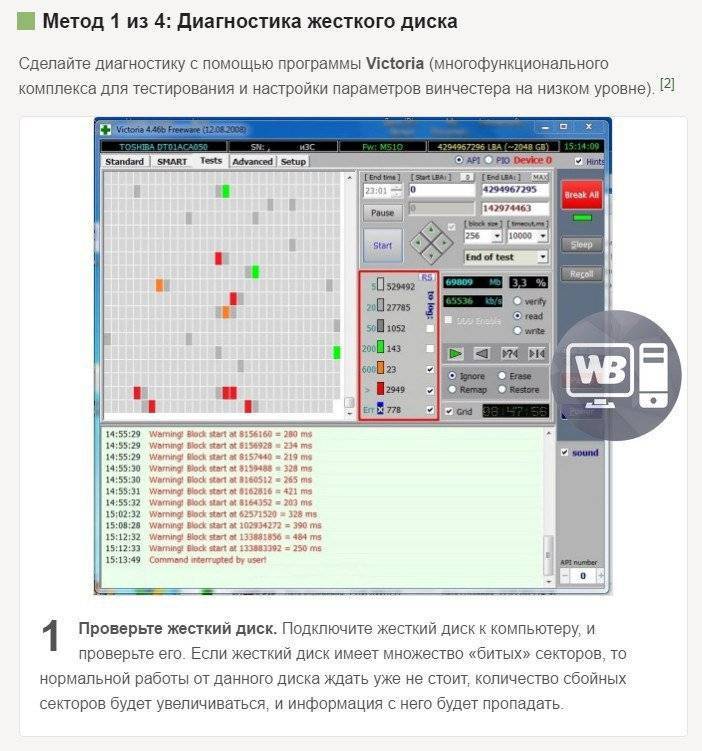 Чтобы отформатировать жесткий диск, нужно использовать один из способов: средства операционной системы, загрузочные носители, программы от сторонних разработчиков.
Чтобы отформатировать жесткий диск, нужно использовать один из способов: средства операционной системы, загрузочные носители, программы от сторонних разработчиков.
Форматирование жесткого диска стандартными средствами Windows
Простейший способ — использовать проводник Windows. Но стоит знать, что система разрешает очищать только те разделы, на которых нет ее компонентов и ресурсов. Другими словами, системный диск «C:» переразметить вам так просто не удастся — появится окно предупреждения следующего вида:
С другими менее приоритетными разделами дела обстоят проще:
- Заходим в Проводник. Если нет ярлыка на рабочем столе — на панели задач находим лупу «Поиск» и вписываем запрос «Проводник», после чего кликаем по нему мышью;
- В левой половине окна выбираем «Этот компьютер», кликаем правой кнопкой по нужному разделу и выбираем курсором соответствующий пункт контекстного меню;
- В меню форматирования оставляем все параметры так как есть или «по умолчанию».
 На выбор дается два метода форматирования: быстрое и полное. Отмечаем необходимые параметры и жмем «Начать».
На выбор дается два метода форматирования: быстрое и полное. Отмечаем необходимые параметры и жмем «Начать».
Очистка занимает много времени. Лучше не использовать ПК, а подождать окончания процесса.
Важно знать: Быстрый метод приводит к сокрытию записанных данных с возможностью восстановления, а на компьютере устройство будет выглядеть очищенным. При полном форматировании поверхность магнитных дисков HDD заново размечается по системе NTFS, производится комплексная диагностика и отключение проблемных ячеек памяти, безвозвратно удаляется вся информация на разделе.
Еще один стандартный способ подразумевает использование консоли «Управление дисками»:
- Аналогичным образом открываем Проводник и переходим во вкладку «Компьютер», где ищем пункт «Управление»;
- Находим «Управление дисками», кликаем ПКМ по разделу и выбираем действие «Форматировать»;
- В подменю указываем литеру тома, один из двух методов очистки и подтверждаем «ОК».

Для возврата системного диска «C:» в первоначальный вид можно воспользоваться функцией восстановления Windows. Но стоит знать, что при это будут потеряны все данные, программы и настройки системы, а OC будет иметь вид только что установленной.
Для этого переходим по пути «Пуск/Параметры (иконка шестеренки)/Обновление и безопасность/Восстановление».
Нажав «Начать», вы запустите процесс возврата Windows в исходное состояние с заново отформатированным системным разделом.
Последний стандартный способ, как отформатировать жесткий диск инструментами ОС — через командную строку.
Форматирование выглядит следующим образом:
- В строке поиска вводим «cmd» и запускаем консоль от имени администратора (нажав правую кнопку мыши), либо вызываем ее по комбинации клавиш «Win +R»;
- Прописываем команду, используя букву диска, например, «format G:»;
- Подтверждаем очистку клавишей «Y» и дожидаемся окончания форматирования.
Важно: командой «format (литера диска)» производится полное форматирование лишь указанного раздела в системе NTFS. Для других задач с винчестером лучше использовать инструмент «discpart».
Для других задач с винчестером лучше использовать инструмент «discpart».
При помощи загрузочной флешки
Загрузившись с флешки, на которой записан дистрибутив Windows, отформатировать любой раздел винчестера не составит труда. На предварительном этапе установки системы пользователя встречает менеджер управления всеми дисками и директориями на компьютере. Также его функционал позволяет создавать и удалять разделы, менять их размер и обозначение.
Порядок действий такой:
- Создаем загрузочный флеш-диск. Для этого переходим по ссылке https://www.microsoft.com/ru-ru/software-download/windows10 на официальный сайт Microsoft и скачиваем средство установки Windows;
- Запустив его, выбираем действие «Создать установочный носитель» и следуем инструкциям;
- Вставляем флешку объемом 8 Гб и более в USB-разъем компьютера, и в программе отмечаем ее целевой;
- После создания boot-накопителя перезагружаем ПК, не вынимая его из разъема;
- На запрос загрузиться с носителя нажимаем клавишу клавиатуры и ожидаем окончания подготовки к установке;
- В появившемся менеджере находим нужный диск (раздел) и кликаем ЛКМ по «Форматировать» в нижней части окна;
- По окончании процесса выходим из программы и перезагружаем компьютер.

Кроме дистрибутива можно использовать записанные на флеш-накопитель программы, работающие из-под Windows (в MS-DOS).
Сторонние программные продукты
Преимущество сторонних программ для форматирования в их многофункциональности, удобстве в использовании. Главный минус — многие из них имеют платную лицензию.
Acronis Disk Director
Одна из старейших программ-долгожителей для реструктуризации разделов винчестера: разделения, объединения и форматирования любыми доступными алгоритмами. Отличается высокой стабильностью работы, удобным и лаконичным интерфейсом, русификацией.
Однако бесплатная демо-версия ограничена в возможностях и работает всего 30 дней.
Для форматирования через Acronis Disk Director нужно выбрать соответствующий пункт в панели «Действия и инструменты». Достаточно указать имя тома диска и нажать «ОК».
Официальный сайт: https://www.acronis.com/
Paragon partition manager
Не менее популярная программа для менеджмента винчестера компьютера. Она незаменима для разбивки, удаления, дефрагментирования, а также форматирования не только HDD, но и других накопителей информации. Paragon partition manager выполнена в двух версиях: платной и бесплатной. Ее минусом является отсутствие русского языка.
Она незаменима для разбивки, удаления, дефрагментирования, а также форматирования не только HDD, но и других накопителей информации. Paragon partition manager выполнена в двух версиях: платной и бесплатной. Ее минусом является отсутствие русского языка.
Запустив ПО, перейти во вкладку «Partition Manager», кликнуть правой кнопкой мыши по разделу и выбрать действие «Format this volume».
Указав систему разметки NTFS и литеру диска, нужно согласиться с предупреждением о потере информации и нажать «Format».
Скачать с софтпортала: https://www.softportal.com/software-942-paragon-partition-manager.html
HDD Low Level Format Tool
Отдельным подвидом стоят программы для низкоуровневой реорганизации структуры жестких дисков. Таковой является HDD Low Level Format Tool. Ее суть заключается в использовании особых алгоритмов работы, вследствие чего идет полное удаление данных с устройства (и даже системных файлов). Рекомендуется использовать ее с осторожностью, ведь информацию после такого форматирования невозможно восстановить.
Скачав и запустив программу, требуется указать целевой диск. Во вкладке «LOW-LEVEL FORMAT» нажмите на кнопку «FORMAT THIS DEVICE».
Скачать с софтпортала: https://www.softportal.com/software-4831-hdd-low-level-format-tool.html
Важно! Все данные на всех разделах, включая системный, будут безвозвратно удалены. Не подвергайте форматированию диск, на котором установлена Windows!
Форматирование является полезным и, одновременно, опасным мероприятием. Задавшись целями улучшить производительность компьютера, и очистить диск от мусора можно по ошибке лишиться важной информации или даже повредить Windows. Советуем выполнять форматирование только в крайней необходимости.
Как отформатировать жесткий диск, который не загружается?
Узнайте, как отформатировать жесткий диск, если вы не можете заставить его загружаться в Windows. Этот пост содержит советы по удалению программного обеспечения и форматированию диска.
Если ваш жесткий диск не загружается, первым шагом будет его форматирование.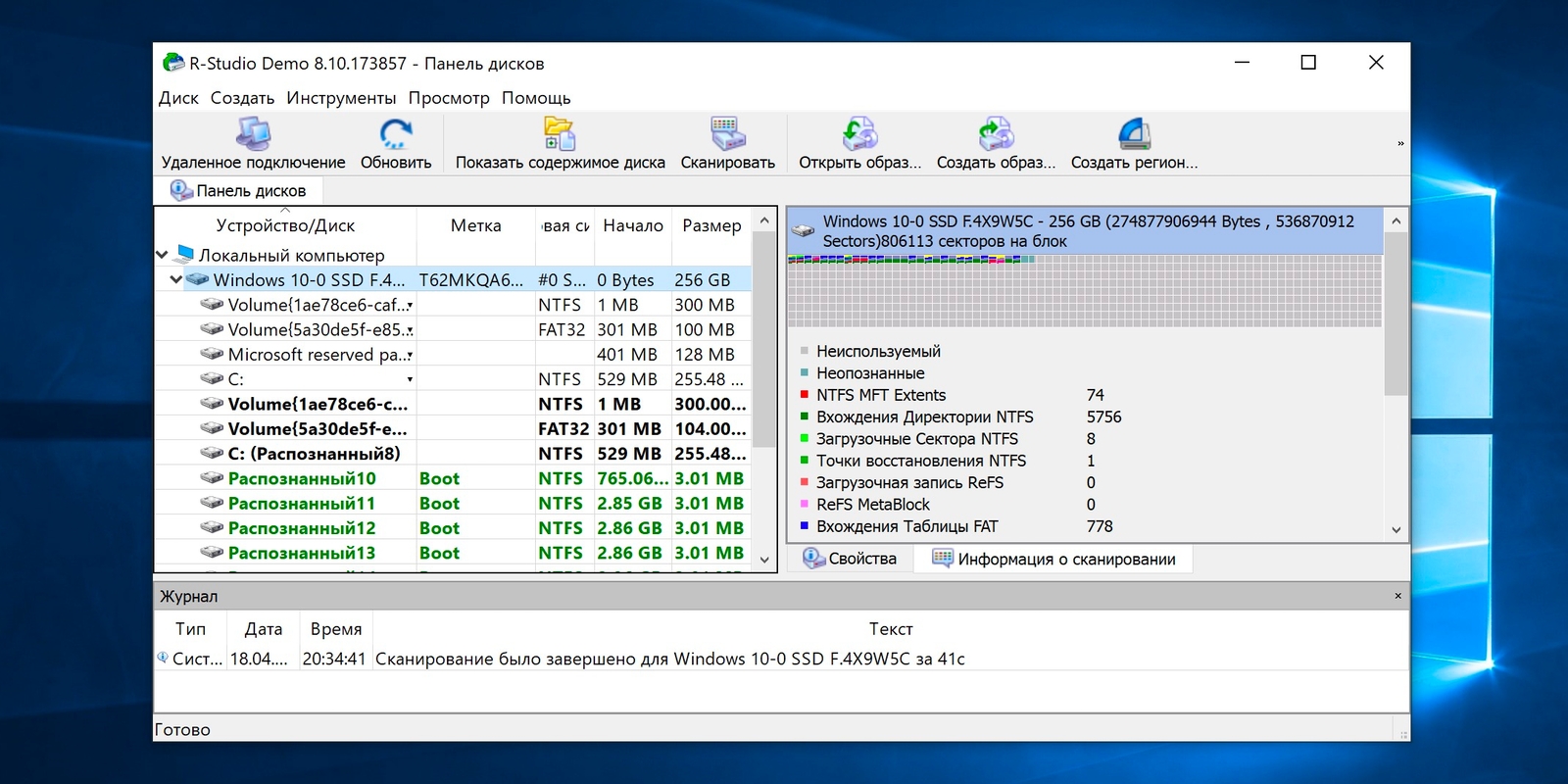 В этой статье мы покажем вам, как отформатировать жесткий диск, который не загружается, с помощью нескольких простых шагов.
В этой статье мы покажем вам, как отформатировать жесткий диск, который не загружается, с помощью нескольких простых шагов.
Как отформатировать жесткий диск, который не загружается
Существует несколько способов форматирования жесткого диска, который не загружается. У вас есть возможность использовать загрузочный компакт-диск или USB-накопитель или воспользоваться помощью стороннего инструмента. Эти решения позволят вам отформатировать жесткий диск из-за пределов Windows.
Используя один из приведенных ниже методов, вы сможете отформатировать жесткий диск, который не загружается легко.
Способ 1. Запустите diskpart в приглашении оболочки EFI
Если микропрограмма вашего ПК позволяет это сделать, вы можете перейти к приглашению оболочки EFI, запустить diskpart, а затем выполнить следующие инструкции, чтобы установить таблицу разделов EFI/GPT, активировать диск и создать таблицу разделов GPT, чтобы установщик можно отформатировать:
diskpart
list disk
sel disk 0
clean
list disk
преобразовать gpt
список дисков
выход
После выполнения этих команд у вас будет только что отформатированный жесткий диск, который вы теперь можете использовать, если он не поврежден.
Способ 2. Использование стороннего инструмента
Другой способ форматирования жесткого диска, который не загружается, — использование стороннего инструмента. Существует множество сторонних инструментов, которые можно использовать для форматирования жесткого диска, который не загружается. Вот несколько популярных вариантов:
- Gparted : это бесплатный инструмент с открытым исходным кодом, который можно использовать для форматирования жестких дисков, создания разделов и многого другого.
- Мастер создания разделов MiniTool : Этот платный инструмент предлагает бесплатную пробную версию. Он прост в использовании и имеет широкий спектр функций.
- AOMEI Partition Assistant Standard : Это еще один платный инструмент с бесплатной пробной версией. Он предлагает функции, аналогичные мастеру разделов MiniTool.

После того, как вы загрузили и установили один из этих инструментов, вы можете следовать приведенным ниже инструкциям, чтобы отформатировать жесткий диск из-за пределов Windows.
Советы по предотвращению выхода из строя жесткого диска
Жесткие диски необходимы любому компьютеру, поскольку на них хранятся все важные файлы и данные. Однако жесткие диски могут быть подвержены сбоям, что может привести к потере ваших ценных данных.
Однако есть несколько способов предотвратить сбой жесткого диска:
- Во-первых, важно содержать жесткий диск в чистоте, на нем не должно быть пыли и других частиц. Это поможет обеспечить надлежащий поток воздуха и предотвратит накопление тепла, которое может привести к выходу из строя жесткого диска.
- Кроме того, не следует подвергать жесткий диск резким перепадам температуры, так как это также может вызвать проблемы.

- Наконец, важно регулярно создавать резервные копии данных, так как это даст вам подстраховку в случае сбоя жесткого диска. Следуя этим простым советам, вы сможете предотвратить сбой жесткого диска и защитить свои данные.
Следуя этим советам, у вас будет больше шансов предотвратить возможный сбой жесткого диска и последующую потерю данных.
Как сделать резервную копию жесткого диска
Потеря важных данных может стать кошмаром. Будь то семейные фотографии, деловые документы или незаменимые воспоминания, потеря цифровой информации может быть душераздирающей. Вот почему так важно регулярно делать резервную копию жесткого диска. Хотя есть несколько способов сделать это, самое главное — быть последовательным. Вот несколько советов, как сделать резервную копию жесткого диска:
- Настройка автоматического резервного копирования .
 Большинство операционных систем и многие программы предлагают возможность автоматического резервного копирования файлов по расписанию. Это, безусловно, самый простой способ обеспечить регулярное резервное копирование ваших данных.
Большинство операционных систем и многие программы предлагают возможность автоматического резервного копирования файлов по расписанию. Это, безусловно, самый простой способ обеспечить регулярное резервное копирование ваших данных. - Использовать облачное хранилище . Облачные сервисы хранения, такие как Dropbox, Google Drive и iCloud, предлагают простой способ хранения файлов в Интернете. Таким образом, ваши данные будут в безопасности, даже если ваш компьютер будет потерян или поврежден.
- Использовать внешний жесткий диск . Внешние жесткие диски обеспечивают простой способ время от времени создавать резервные копии наиболее важных файлов. Только обязательно храните жесткий диск в надежном месте!
Следуя этим простым советам, вы сможете защитить свои ценные данные от потери навсегда.
Восстановление данных с незагрузочного жесткого диска
Восстановление данных с незагрузочного жесткого диска может быть непростой задачей, но не всегда невозможной. Во-первых, важно определить причину проблемы. Если жесткий диск просто был поврежден, возможно, его удастся отремонтировать и восстановить данные.
Во-первых, важно определить причину проблемы. Если жесткий диск просто был поврежден, возможно, его удастся отремонтировать и восстановить данные.
Однако, если жесткий диск был стерт или отформатирован, данные необходимо будет восстановить из резервной копии.
После определения причины проблемы можно использовать ряд программ для восстановления данных с незагрузочного жесткого диска. Эти программы предназначены для сканирования жесткого диска и восстановления любых потерянных или удаленных файлов.
В большинстве случаев они смогут восстановить все данные, которые были на жестком диске. Однако в некоторых случаях возможно лишь частичное восстановление данных. Всегда лучше проконсультироваться с профессиональной компанией по восстановлению данных, если данные необходимы. У них будут инструменты и опыт, необходимые для обеспечения успешного восстановления.
Заключение
Спасибо, что дочитали до конца 🙂
Мы надеемся, что эта запись в блоге помогла вам отформатировать жесткий диск, который не загружается. Если у вас есть какие-либо вопросы или проблемы, пожалуйста, не стесняйтесь обращаться к нам за помощью.
Если у вас есть какие-либо вопросы или проблемы, пожалуйста, не стесняйтесь обращаться к нам за помощью.
Вы можете найти больше полезных статей в нашем блоге, и мы будем продолжать обновлять его, добавляя самую свежую информацию о восстановлении данных и форматировании жесткого диска.
Еще кое-что
Ищете дополнительные советы? Ознакомьтесь с другими руководствами в нашем блоге или посетите наш Справочный центр, чтобы получить массу информации о том, как устранять различные проблемы.
Подпишитесь на нашу рассылку и получите доступ к нашим сообщениям в блоге, акциям и кодам скидок заранее. Кроме того, вы будете первыми, кто узнает о наших последних руководствах, предложениях и других интересных обновлениях!
Рекомендуемые статьи
» Жесткий диск не отображается в Windows 10
» Внешний жесткий диск объемом 60 ГБ Обзор жесткого диска
» Как установить Windows без использования DVD/USB-накопителя
» Как выполнить проверку работоспособности SSD в Windows 11
Не стесняйтесь обращаться с вопросами или просьбами, которые вы хотели бы, чтобы мы рассмотрели.
Как отформатировать внешний диск с помощью WD Quick Formatter
Добро пожаловать в службу поддержки Western Digital
Дом
> Поддержка
Как отформатировать внешний диск с помощью программы WD Quick Formatter
Важно:
- Программа WD Quick Formatter предназначена ТОЛЬКО для внешних дисков. После того, как WD Quick Formatter завершит переформатирование диска, на диске останется только один раздел. Это необходимо для оптимизации производительности привода.
- WD Quick Formatter — это рекомендуемый способ форматирования внешних накопителей WD, использующих накопители Advanced Format Drives (AFD).
- Инструкции в приведенных ниже статьях предназначены для того, чтобы помочь пользователям переформатировать и переразбить внешний диск на разделы. Этот процесс называется Data Destructive и не может быть отменен.
 Как только процесс начнется, ВСЕ ДАННЫЕ НА ДИСКЕ БУДУТ УТЕРЯНЫ!
Как только процесс начнется, ВСЕ ДАННЫЕ НА ДИСКЕ БУДУТ УТЕРЯНЫ! - Western Digital рекомендует, чтобы при форматировании диска он был единственным диском, присутствующим в системе, чтобы ограничить случаи случайной потери данных.
- WD Quick Formatter отформатирует только один раздел.
Чтобы переформатировать внешний жесткий диск в файловую систему NTFS (Windows) или HFS+ (Mac), следуйте приведенным ниже инструкциям:
- Загрузите, разархивируйте, установите и запустите программу WD Quick Formatter для Windows (если Windows или WD Quick Formatter для Mac, если используется macOS 10.5, 10.6, 10.7, 10.8 или 10.9 (Leopard, Snow Leopard, Lion, Mountain Lion или Mavericks).
WD Quick Formatter для Mac не поддерживается в macOS Yosemite, El Capitan или Sierra. Лучше использовать Дисковая утилита . См. ответ ID 8200: Инструкции по форматированию диска для использования с Windows или macOS для получения дополнительной информации. 
- При запуске приложения на экране приветствия WD Quick Formatter появится следующее предупреждающее сообщение. Прочитав предупреждение, нажмите Продолжить , чтобы перейти к следующему экрану.
- Нажмите Принять , чтобы принять Лицензионное соглашение с конечным пользователем.
- Далее приложение выполнит поиск внешних дисков WD для форматирования.
- В зависимости от размера диска и операционной системы (ОС) появится один из двух экранов. Если система работает под управлением Mac OSX, следуйте инструкциям для первого варианта ниже. Однако, если вы работаете в Windows, следуйте инструкциям в зависимости от размера диска:
ВАЖНО:
- Если получена ошибка о том, что диск не может быть размонтирован , это означает, что диск активно использует другое приложение, служба или программа.
 Перейдите к определению того, что взаимодействует с диском, и закройте это приложение или процесс перед форматированием диска. Общие программы, которые могут использовать накопитель, — это программы автоматического резервного копирования (например, WD SmartWare ), антивирусы, приложения для загрузки файлов (клиенты BitTorrent, FTP-клиенты и т. д.) и приложения для удаленного доступа.
Перейдите к определению того, что взаимодействует с диском, и закройте это приложение или процесс перед форматированием диска. Общие программы, которые могут использовать накопитель, — это программы автоматического резервного копирования (например, WD SmartWare ), антивирусы, приложения для загрузки файлов (клиенты BitTorrent, FTP-клиенты и т. д.) и приложения для удаленного доступа. - Не отключайте питание во время работы утилиты.
- Если получена ошибка о том, что диск не может быть размонтирован , это означает, что диск активно использует другое приложение, служба или программа.
- Программа WD Quick Formatter будет отображать индикатор выполнения во время форматирования.
- После завершения форматирования нажмите кнопку Форматировать другой диск , чтобы выбрать другой внешний диск WD для форматирования, или нажмите кнопку Выход , чтобы выйти из программы.
Когда WD Quick Formatter завершит работу, на диске останется один раздел. Читайте также: |


 На выбор дается два метода форматирования: быстрое и полное. Отмечаем необходимые параметры и жмем «Начать».
На выбор дается два метода форматирования: быстрое и полное. Отмечаем необходимые параметры и жмем «Начать».


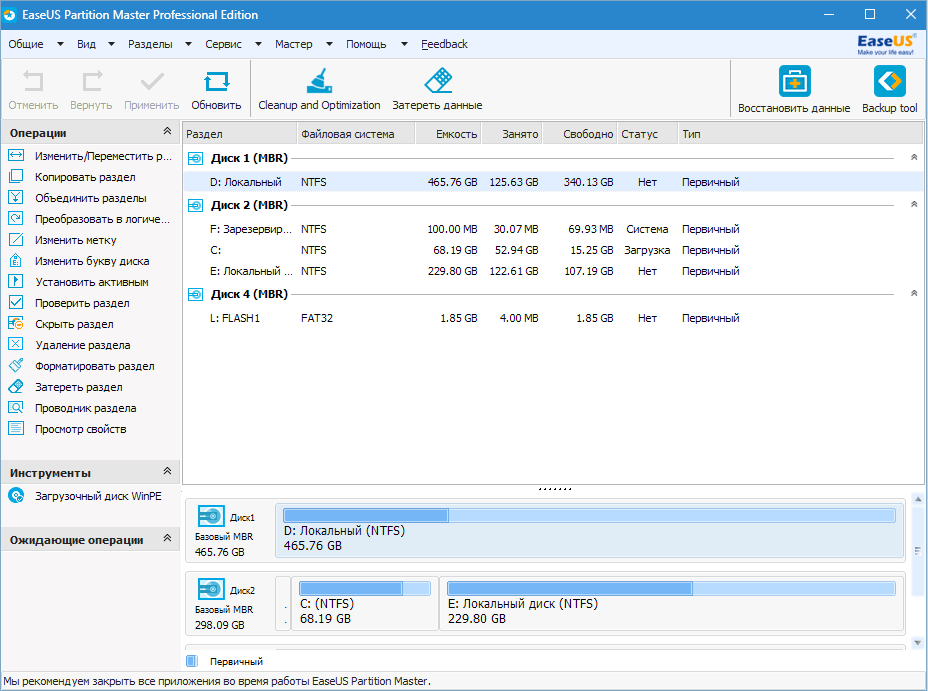
 Большинство операционных систем и многие программы предлагают возможность автоматического резервного копирования файлов по расписанию. Это, безусловно, самый простой способ обеспечить регулярное резервное копирование ваших данных.
Большинство операционных систем и многие программы предлагают возможность автоматического резервного копирования файлов по расписанию. Это, безусловно, самый простой способ обеспечить регулярное резервное копирование ваших данных. Как только процесс начнется, ВСЕ ДАННЫЕ НА ДИСКЕ БУДУТ УТЕРЯНЫ!
Как только процесс начнется, ВСЕ ДАННЫЕ НА ДИСКЕ БУДУТ УТЕРЯНЫ! 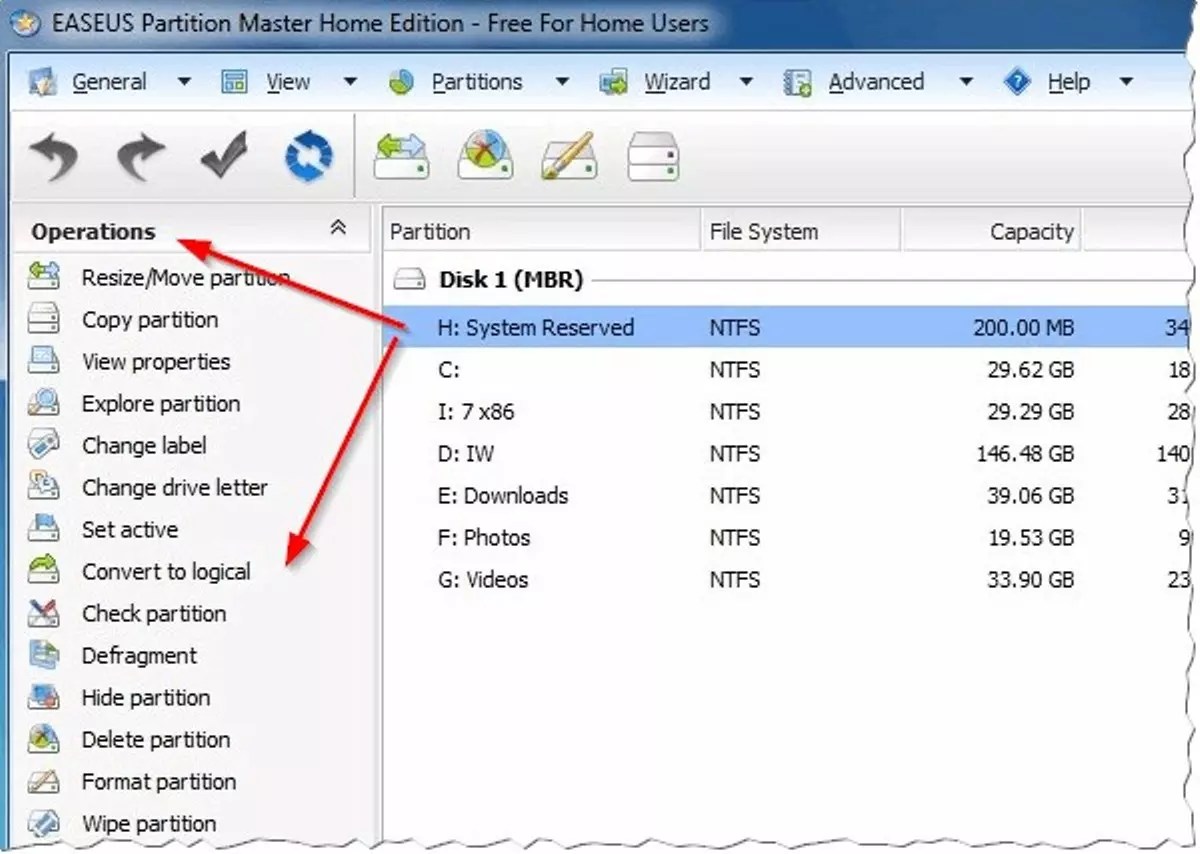
 Перейдите к определению того, что взаимодействует с диском, и закройте это приложение или процесс перед форматированием диска. Общие программы, которые могут использовать накопитель, — это программы автоматического резервного копирования (например, WD SmartWare ), антивирусы, приложения для загрузки файлов (клиенты BitTorrent, FTP-клиенты и т. д.) и приложения для удаленного доступа.
Перейдите к определению того, что взаимодействует с диском, и закройте это приложение или процесс перед форматированием диска. Общие программы, которые могут использовать накопитель, — это программы автоматического резервного копирования (например, WD SmartWare ), антивирусы, приложения для загрузки файлов (клиенты BitTorrent, FTP-клиенты и т. д.) и приложения для удаленного доступа.