Лучшая программа для записи видео с экрана со звуком: 12 лучших программ для записи экрана
Содержание
Как записать видео с экрана: лучшие бесплатные программы и удобные способы
Запись экрана может понадобиться для разных задач: создание обучающих клипов и инструкций, захват геймплея, сохранение вебинаров, звонков или просто, когда необходимо быстро поделиться фрагментом видео. Для этого подойдут как встроенные средства операционной системы, так и сторонние программы. Подробнее обо всех способах расскажем в этой статье.
Лучшие бесплатные программы для записи экрана
Условно-бесплатные программы для записи экрана компьютера
Как сделать запись с экрана Windows 10
Как записать видео с экрана без программ
Как сделать запись экрана на Android
Как сделать запись экрана через приложение
Как сделать запись экрана на iPhone
Лучшие бесплатные программы для записи экрана
Условно-бесплатные программы для записи экрана компьютера
Как сделать запись с экрана Windows 10
Как записать видео с экрана без программ
Как сделать запись экрана на Android
Как сделать запись экрана через приложение
Как сделать запись экрана на iPhone
Ещё
Лучшие бесплатные программы для записи экрана
OBS Studio
OBS — бесплатная программа для ПК, благодаря которой можно не только делать запись видео с экрана, но и с любого другого источника, а также вести вести прямые трансляции. Подходит для сложных задач, когда необходимо сделать переходы или транслировать сразу несколько источников, поэтому новичкам в ней может быть сложно разобраться.
Подходит для сложных задач, когда необходимо сделать переходы или транслировать сразу несколько источников, поэтому новичкам в ней может быть сложно разобраться.
При первом запуске софта откроется окно, где вам будет предложено выбрать режим работы: оптимизацию для трансляции или для записи видео с экрана компьютера и других источников. Далее необходимо выбрать вариант базового разрешения (в нашем случае стоит выбрать разрешение, которое совпадает с монитором) и частоту кадров (если компьютер достаточно мощный, попробуйте оставить 60). Затем система подберет оптимальные параметры, после чего тапните «Применить настройки».
Как записать видео с экрана компьютера с помощью OBS Studio
Интерфейс платформы может показаться сложным, но сделать скринкаст с экрана здесь довольно легко. Сначала нужно добавить источник:
- Щелкните на плюсик в блоке «Источники» и кликните на необходимый источник данных (браузер, окно, игра, весь экран).
- Укажите название источника или оставьте по умолчанию и выберите «ОК».

- Параметры следующего окна можно оставить по умолчанию.
Когда источник добавлен и настроен, можно приступать к записи:
- Кликните по кнопке «Начать запись» в правой части экрана (она же останавливает запись).
- Для просмотра сохраненных роликов, откройте пункт «Файл», затем нажмите «Показать записи».
Скачать OBS Studio с официального сайта
VLC media player
Если у вас уже установлен видеоплеер VLC, то им тоже можно воспользоваться для записи экрана на компьютере. Обратите внимание, что клип будет записан без звука (VLC не дает выбрать источник аудио в режиме захвата «Экран»). Чтобы софт писал трансляцию со звуком, можно установить вспомогательную программу, которая позволит захватывать рабочий стол через источник DirectShow.
Как записать видео с экрана компьютера с помощью VLC
- Запустите VLC media player на своем ПК.
- Зайдите в пункт «Медиа» и нажмите «Открыть устройство захвата…» или сочетание Ctrl + C.

- В пункте «Режим захвата» кликните «Экран».
- Измените частоту кадров минимум на 15, чтобы записываемая картинка была плавнее.
- Нажмите кнопку «Воспроизвести».
- Для начала скринкаста нажмите на красный кружок на панели инструментов плеера.
- Ролики сохраняются в стандартную папку «Видео».
Видео с рабочего стола будет захвачено без звука
Если кнопки Rec нет, возможно, она скрыта настройками интерфейса. Перейдите в пункт «Инструменты», затем «Настройки интерфейса» и нажмите на профиль, где кнопка присутствует на панели инструментов плеера (VLC 2.x.x. Style).
Скачать VLC Player с официального сайта
GeForce Experience — для видеокарт NVIDIA
Если у вас видеокарта NVIDIA (поддерживаются не все модели, смотрите системные требования), то для записи экрана со звуком можно использовать программу GeForce Experience, которая обычно устанавливается вместе с драйверами. Если у вас ее нет, можно скачать отдельно на официальном сайте.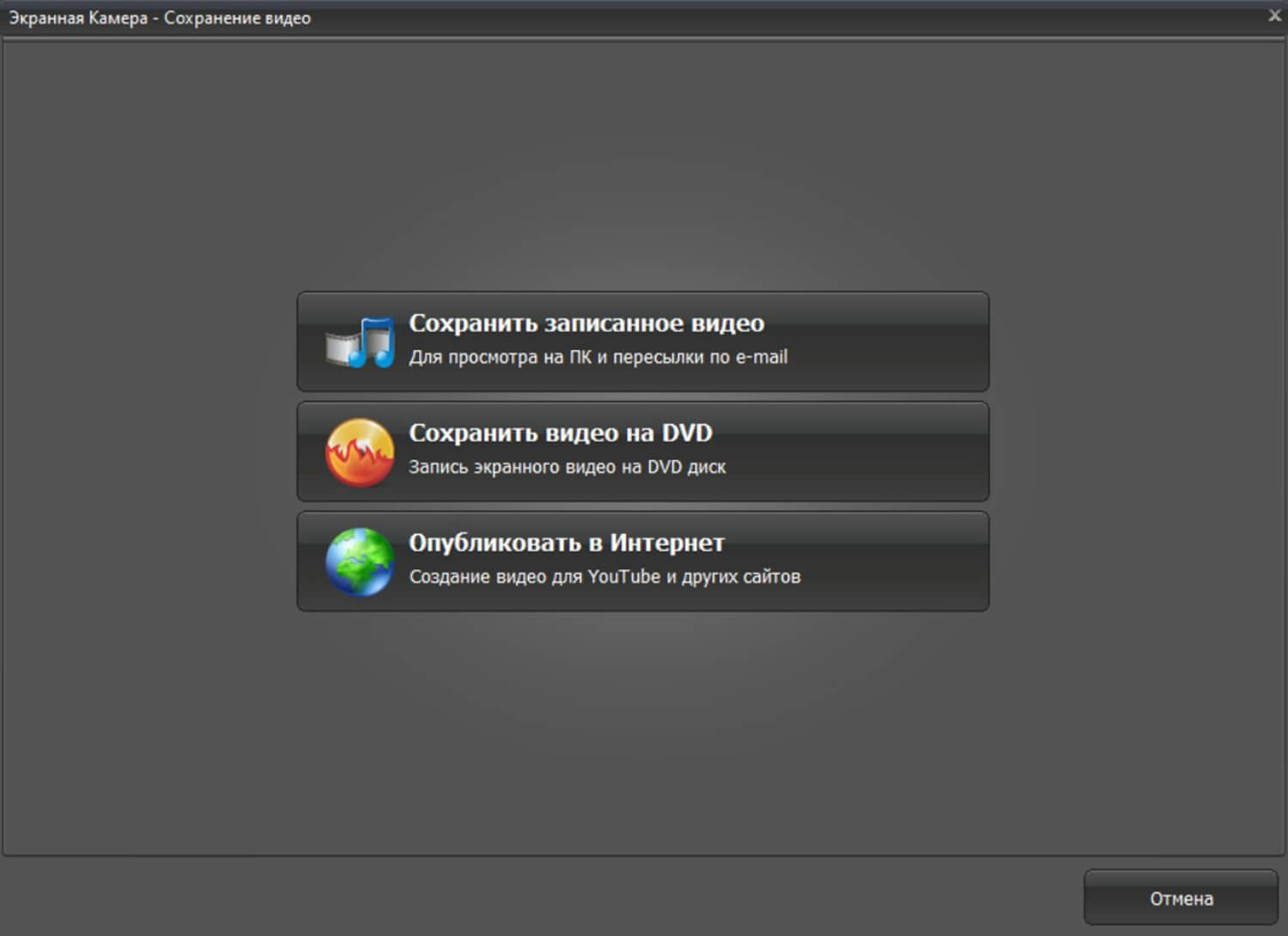
Софт в первую очередь, предназначен для записи и стриминга игр, но пригодится и для того, чтобы сделать видеозапись экрана. Чтобы полноценно пользоваться программой понадобится зарегистрироваться или войти в свой аккаунт NVIDIA.
Как записать видео с экрана компьютера с помощью GeForce Experience
- Через сочетание Alt + Z (по умолчанию) открывается оверлей, в котором можно настроить параметры качества записи, расположение индикатора и т. п.
- Управлять процессом записи можно через сочетание Alt + F9.
- Ролики сохраняются в стандартную папку «Видео».
Если оверлей не работает, его необходимо включить в настройках. Найдите значок NVIDIA на панели задач. Нажмите по нему правой кнопкой мыши и кликните NVIDIA GeForce Experience. В открывшемся окне активируйте внутриигровой оверлей.
Скачать GeForce Experience с официального сайта
AMD Radeon Software — для видеокарт AMD
В пакет программного обеспечения AMD для Windows входит функция Radeon ReLive, благодаря которой можно бесплатно сделать запись экрана.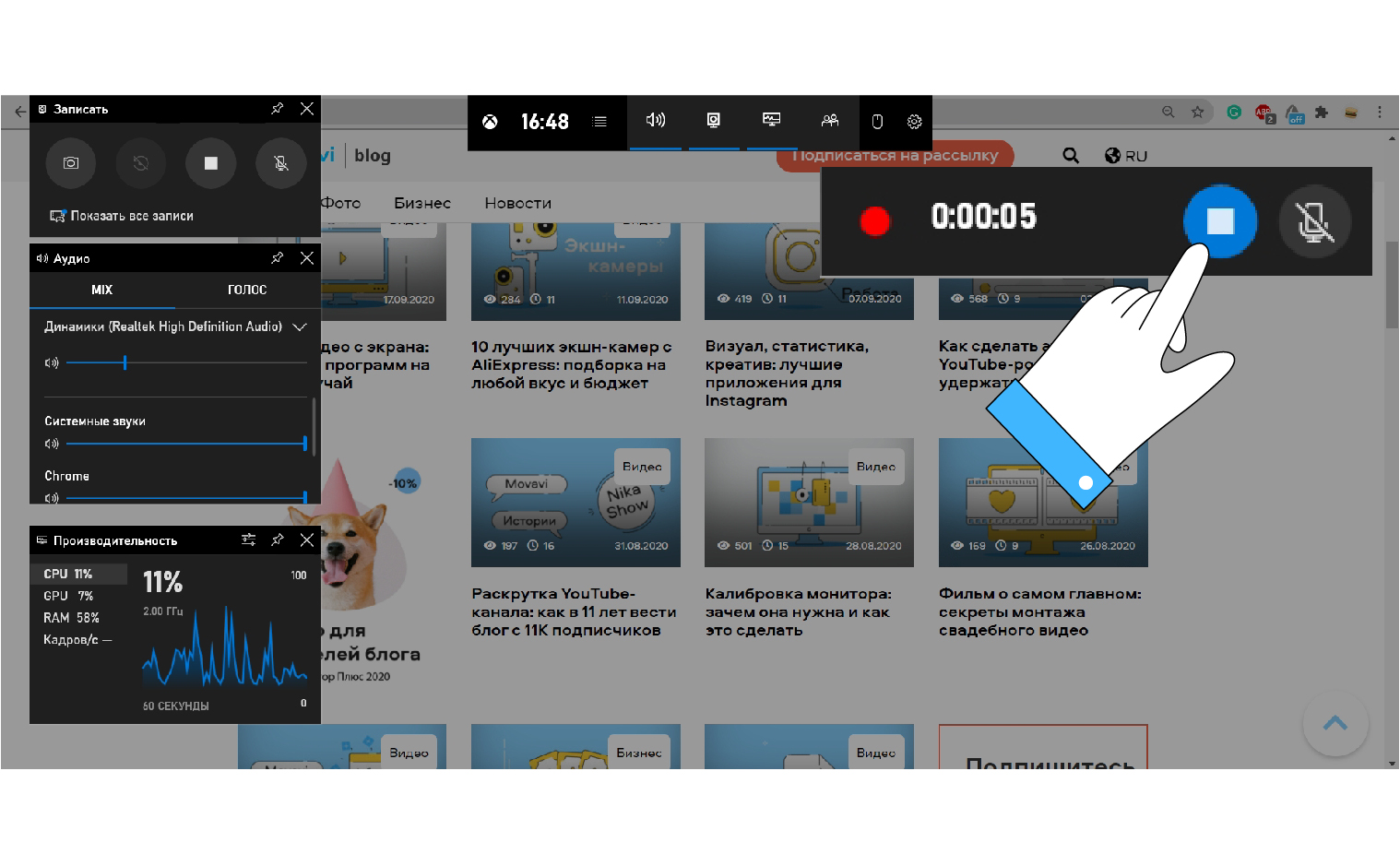 Как и в случае с NVIDIA, софт работает только с родными видеокартами (поддерживаются не все модели, смотрите системные требования).
Как и в случае с NVIDIA, софт работает только с родными видеокартами (поддерживаются не все модели, смотрите системные требования).
Разрешить запись с рабочего стола можно в настройках программы. Нажмите на шестеренку и перейдите на вкладку «Запись и трансляция»
Как записать видео с экрана компьютера с помощью AMD Radeon Software
- Щелкните правой кнопкой мыши на рабочем столе и кликните «Настройки Radeon».
- Перейдите на вкладку «Запись и трансляция».
- Если вы запускаете программу в первый раз, то вам будет предложено пройти несколько шагов для регулировки всех параметров. Обратите внимание на последний экран, где необходимо будет активировать возможность «Записать видео с рабочего стола».
- После завершения настроек вы можете открыть боковую панель, нажав сочетание Alt + Z.
- Для начала съемки кликните на кнопку «Запись видео» или воспользуйтесь сочетанием кнопок Ctrl + Shift + E.
Скачать AMD Radeon Software
iSpring Free Cam
Бесплатная программа для записи экрана на компьютерах с Windows, без рекламы и водяных знаков.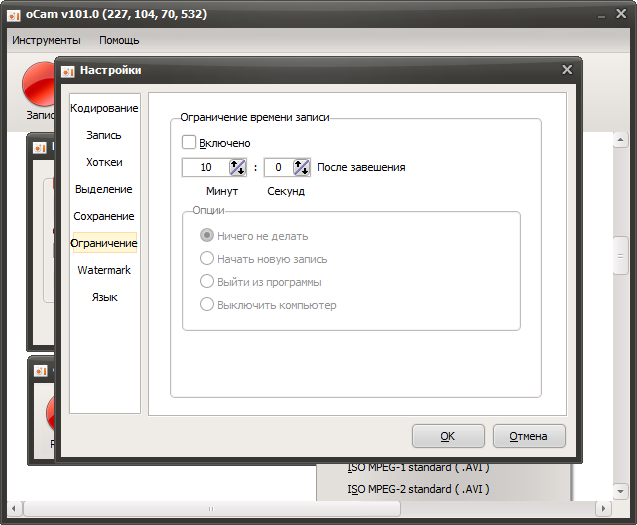 iSpring предназначена для создания обучающих видео, имеет собственный редактор с простейшими возможностями. К минусам можно отнести отсутствие настроек качества, а также скудный выбор форматов экспорта: не самый ходовой WMV или загрузка на YouTube. Чтобы скачать iSpring, необходимо оставить адрес электронной почты, на который и придет ссылка.
iSpring предназначена для создания обучающих видео, имеет собственный редактор с простейшими возможностями. К минусам можно отнести отсутствие настроек качества, а также скудный выбор форматов экспорта: не самый ходовой WMV или загрузка на YouTube. Чтобы скачать iSpring, необходимо оставить адрес электронной почты, на который и придет ссылка.
Как записать видео с экрана компьютера с помощью iSpring Free Cam
- Запустите программу и нажмите «Новая запись».
- Выберите область записи и нажмите на красную кнопку Rec.
- Для приостановки записи используйте клавишу F9, для завершения — Esc.
- После завершения записи, она откроется в программе, где можно отредактировать видео, сохранить его или загрузить на YouTube.
Скачать iSpring Free Cam с официального сайта
Условно-бесплатные программы для записи экрана компьютера
«Скриншотер»
Программа для записи экрана с простым и понятным интерфейсом, которая подойдет как профессионалам, так и новичкам. Дистрибутив для ПК занимает всего около 3 МБ дискового пространства, а управление горячими клавишами поможет сделать скринкаст буквально в два клика. В бесплатной версии вы можете сохранить ролик длительностью не более 40 минут.
Дистрибутив для ПК занимает всего около 3 МБ дискового пространства, а управление горячими клавишами поможет сделать скринкаст буквально в два клика. В бесплатной версии вы можете сохранить ролик длительностью не более 40 минут.
Как сделать запись видео с экрана в программе «Скриншотер»
- После установки программы на компьютер самый быстрый способ сделать скринкаст с экрана — нажать сочетание клавиш на клавиатуре «Ctrl+Shift+Prt sc» или «Ctrl+Shift+ЛКМ+ПКМ».
- После этого вам останется выделить область экрана — новая запись начнется автоматически.
- Приостановить или завершить процесс вы можете кнопками на специальной панели управления, которая будет расположена прямо под скринкастом.
Скачать Скриншотер с официального сайта
iTop Screen Recorder
В этом условно-бесплатном рекордере также есть все, что необходимо для ведения трансляций, обработки и редактирования полученных кадров: выбор записи скринкаста со звуком и без; возможность сохранения роликов в форматах MP4, AVI, FLV, MKV, MOV, TS, GIF, MP3, AAC, AC3, FLAC, WMAV2; захват выделенной области.
После покупки платной версии у премиум-пользователей появляется возможность сохранять ролики в HD качестве, добавлять разное количество фильтров и текст, наносить собственный водяной знак, а также делать запись экрана по расписанию.
Как сделать запись экрана со звуком с помощью iTop Screen Recorder
- Запустите программу и выберите желаемые параметры: область захвата, микрофон, выделение курсора и т.п.
- Нажмите на красную кнопку Rec (если используете пробную версию, то согласитесь с наложением водяного знака).
- Для приостановки или завершения записи используйте интерфейсные кнопки в плавающем окошке.
После завершения, программа откроет встроенный файловый менеджер, где можно управлять сохраненными записями экрана.
Скачать iTop Screen Recorder с официального сайта
Camtasia Studio
Программа для ПК, работающая по принципу «два в одном» — рекордер и мощный видеоредактор. С Camtasia вы можете вести видеозапись как всего экрана, так и отдельной его области, выбрать окно или изображение с вашей веб-камеры, а также записывать музыку, аудиодорожки с динамиков или звук микрофона — в общем, всего, что происходит на вашем компьютере.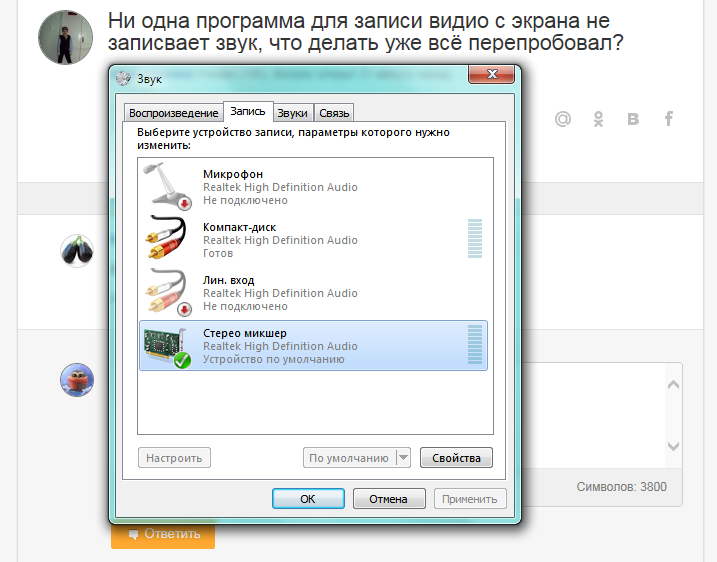
Благодаря внушительному функционалу, Camtasia пользуется большой популярностью среди продвинутых пользователей. Но и новички без труда в разберутся в программе, так как в ней нет ничего лишнего. Интуитивно понятный интерфейс, а также минимум действий и кнопок делают программу легкой в освоении. С Camtasia вы также можете вести качественную запись экрана на Mac OS.
Camstudio является условно-бесплатной, а возможность пользоваться полным функционалом доступна лишь в первые 3 дня после установки.
Как записать видео с экрана компьютера с помощью Camtasia Studio
- Запустите программу и авторизуйтесь через свою учетную запись Google (или создайте новую).
- Выберите Start Free 3-Day Trial (или введите ключ, если он у вас есть).
- Нажмите кнопку New Recording.
- Выберите параметры записи и нажмите на Rec.
- Чтобы остановить запись воспользуйтесь интерфейсными кнопками в плавающем окошке или нажмите F10.
- Сохраненное видео откроется в редакторе, его можно экспортировать с помощью кнопки Export в правом верхнем углу.

Скачать Camtasia Studio с официального сайта
Bandicam
Популярное приложение для Windows, которое позволяет делать запись экрана и игрового процесса, захватывать изображение с камеры и других внешних источников. Bandicam обладает удобным интерфейсом и довольно гибкими регулировками: можно выбрать формат записи, битрейт, кодек и другие параметры.
Ограничения бесплатной версии: длительность ролика составляет 10 минут, накладывается водяной знак, нельзя сделать скринкаст по расписанию.
Как записать видео с экрана компьютера с помощью Bandicam
- Для записи скринкаста достаточно выбрать область на экране и нажать на «Rec».
- Сохраненные ролики можно найти на вкладке «Видео».
Скачать Bandicam с официального сайта
Monosnap
Monosnap позволяет бесплатно создавать скриншоты, а также вести запись экрана со звуком. Программа автоматически загружает полученные файлы в облако и генерирует ссылку, поэтому ими можно легко поделиться. Кнопка для скачивания станет доступна после регистрации. Можно перейти по прямой ссылке, но аккаунт для работы все равно понадобится.
Кнопка для скачивания станет доступна после регистрации. Можно перейти по прямой ссылке, но аккаунт для работы все равно понадобится.
Ограничения бесплатной версии: продолжительность клипа ограничивается 5 минутами, но этого вполне достаточно, если вы хотите просто чем-то поделиться. Для записи полноценных видеороликов можно приобрести лицензию.
Как записать видео с экрана компьютера с помощью Monosnap
- Для начала съемки нажмите на значок Monosnap на панели задач левой кнопкой мыши и кликните «Записать видео».
- После этого появится панель инструментов, на которой можно настраивать основные параметры и управлять процессом съемки.
- По окончании записи файл можно будет сохранить на диск или загрузить в облако, чтобы получить ссылку.
Скачать Monosnap с официального сайта
Как сделать запись с экрана Windows 10
Пользователи компьютеров и ноутбуков на «Windows 10» могут делать запись экрана без сторонних программ, ведь у них для этого уже есть встроенный инструмент — Xbox Game Bar.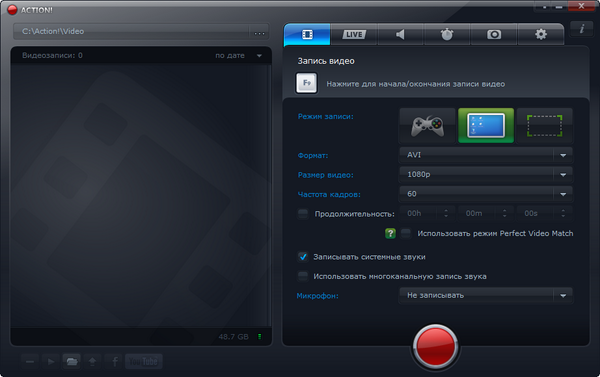
Как записать видео с экрана компьютера с помощью Windows 10
- Воспользуйтесь сочетанием клавиш Win+G.
- В открывшемся игровом меню на панели «Capture», расположенной в левом верхнем углу, кликните «Record», для начала процесса съемки.
- Для завершения щелкните «Stop» на панели «Capture Status».
- Все ваши ролики будут сохранены на устройстве по пути назначения «Этот компьютер → Видео → Capture».
- А чтобы каждый раз не открывать «гейм бар», вы можете воспользоваться сочетанием горячих кнопок «WIN+Alt+R».
Как записать видео с экрана без программ
Чтобы сделать запись экрана на ПК, вам совсем не обязательно устанавливать стороннее ПО. Если на это нет времени или вам не нужны всевозможные расширенные функции, можно воспользоваться онлайн-рекордерами в интернете. Их функционала вполне достаточно, чтобы сделать скринкаст с компьютера или ноутбука.
Screen-recorder
Screen-recorder — это дополнение в браузере, работающее по технологии PWA, которая делает возможным трансформировать сайт в приложение.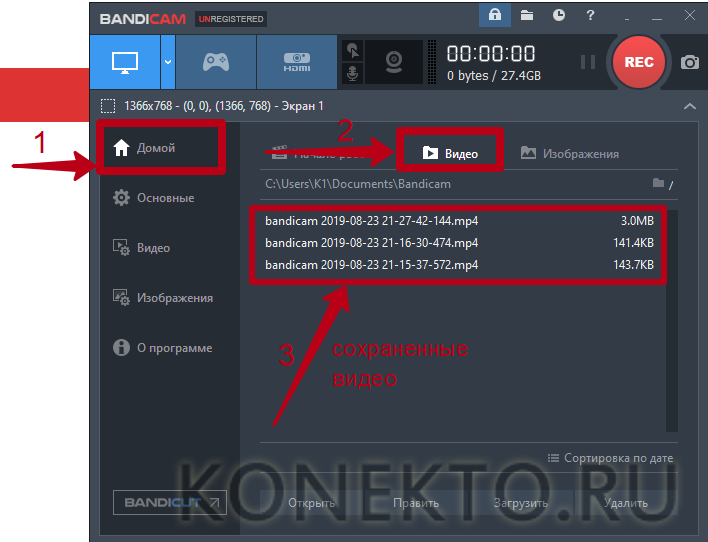 Никакой рекламы, водяных знаков, обязательной регистрации или других ограничений на видеозапись тут нет. Чтобы сделать видеозапись экрана, вам нужно открыть сайт, выбрать область для демонстрации и нажать «REC».
Никакой рекламы, водяных знаков, обязательной регистрации или других ограничений на видеозапись тут нет. Чтобы сделать видеозапись экрана, вам нужно открыть сайт, выбрать область для демонстрации и нажать «REC».
- Перейдите на сайт Screen-recorder и щелкните «Start recording»
- Определитесь с источником для съемки. Рекордер позволяет одновременно фиксировать изображение с «вебки» и с компьютера или выбирать что-то одно.
- Затем кликните «Select screen» и определите область для демонстрации. Можно выбрать экран целиком, окно или конкретную вкладку в браузере.
- При необходимости предоставьте приложению доступ к сохранению аудио
- Кликните«Поделиться».
После окончания видеозаписи, рекордер предложит скачать запись экрана на ваш компьютер. Все ролики сохраняются в формате WebM (популярный медиа контейнер от компании Google).
Скачать Screen-recorder с официального сайта
Онлайн-приложение RecordScreen
RecordScreen — это программа, которая позволит сделать запись экрана онлайн прямо в вашем браузере. Вам даже не нужно ничего скачивать и устанавливать. Обратите внимание, что понадобится выдать соответствующие разрешения на доступ к микрофону и камере.
Вам даже не нужно ничего скачивать и устанавливать. Обратите внимание, что понадобится выдать соответствующие разрешения на доступ к микрофону и камере.
Разработчики заявляют, что видео обрабатывается непосредственно в браузере без отправки на сервер
Как записать видео с экрана компьютера с помощью RecordScreen
- Перейдите на сайт recordscreen.io и кликните RECORD.
- Затем необходимо выбрать источник для записи и что именно необходимо сохранять: весь экран, окно или вкладку в браузере.
Скачать RecordScreen с официального сайта
Расширение Screen-recorder
Записывайте скринкасты с камеры или с компьютера в пару кликов, установив расширение для вашего браузера. Также вы можете выбрать вести ли запись звука с экрана и микрофона. Не требует оплаты или регистрации.
Как записать видео с экрана компьютера с помощью Screen-recorder
- После скачивания и установки кликните на значок Screen-recorder на панели расширений.

- В браузере появится диалоговое окно рекордера.
- Все, что вам останется — это выбрать источник и нажать «Начать запись».
Скачать Screen-recorder
Расширение Screencastify — Screen Video Recorder
Еще одно расширение, которое поможет сделать запись с экрана видео со звуком без программ. Расширение выделяется среди подобных сервисов возможностью делать скринкасты в офлайн-режиме, а записанные ролики автоматически сохраняются на ваш Google диск с возможностью выбора формата. Здесь же вы можете сохранить скринкаст на ПК или поделиться им с друзьями в YouTube или других социальных сетях.
Как записать видео с экрана компьютера с помощью Screencastify
- Установите расширение из магазина Chrome.
- Нажмите сочетание клавиш Alt+Shift+S, войдите в свой аккаунт Google и выполните первоначальную настройку.
- Вызвать расширение можно по сочетанию Alt+Shift+S, затем выберите источник и нажмите Record.
Скачать расширение Screencastify — Screen Video Recorder с официального сайта
Как сделать запись экрана на Android
Способ сделать запись с экрана телефона под управлением Android будет зависеть от версии операционной системы. На смартфонах с Android 11 и выше есть встроенный инструментарий. Для более старых устройств придется устанавливать стороннее приложение.
На смартфонах с Android 11 и выше есть встроенный инструментарий. Для более старых устройств придется устанавливать стороннее приложение.
Как включить запись экрана через встроенный рекордер
Начиная с Android 11, сделать скринкаст экрана на смартфоне можно встроенным рекордером. Здесь мы приводим общую инструкцию, но вы можете поискать руководство для вашей модели смартфона. Например, для записи экрана на смартфонах Samsung есть официальная инструкция.
Для этого:
- Находясь на нужной вкладке или в приложении, опустите строку состояния, потянув за шторку сверху вниз.
- Найдите среди значков панели быстрых настроек ярлык «Запись экрана».
- Если нужного ярлыка нет, щелкните «Изменить» или «+» и перетащите ярлык видеозаписи в панель быстрых настроек.
- В открывшемся меню выберите параметры сохранения мультимедиа, а также при необходимости активируйте переключатель касаний дисплея.
- Щелкните «Начать запись». Съемка начнется после истечения обратного отсчета.

- Чтобы остановить процесс, снова опустите шторку вниз и кликните на уведомление с ярлыком функции, либо «Стоп» на панели управления в верхнем правом углу.
- Во время съемки ролика вы можете рисовать, активировать видеозапись с фронтальной камеры или в любой момент приостановить съемку, нажав на кнопку «Пауза».
- Все ролики сохраняются в галерее вашего смартфона.
Как сделать запись экрана через приложение
Если ваша версия Android меньше 11, сделать скринкаст с экрана вы можете, используя сторонние приложения.
«Запись экрана — XRecorder» позволяет снимать ролики в формате HD без ограничений по времени и водяных знаков. В отличие от стандартного инструмента Android для скринкастов, XRecorder имеет множество полезных настроек, таких, как выбор максимального размера роликов, их качества, параметры звука и шумоподавления микрофона. Аналогично стандартному инструменту Android для скринкастов, вы также можете перенести ярлык XRecorder в панель быстрых настроек, либо разрешить приложению добавить кнопки управления на панель уведомлений.
AZ Screen Recorder — по возможностям и дизайну напоминает XRecorder, но выглядит попроще. Интерфейс полностью на русском, однако заметны несущественные огрехи перевода. У программы неплохие отзывы и более 50 миллионов скачиваний в Google Play.
Icecream Screen Recorder — очень простое приложение с минимальными настройками. Сначала необходимо выдать разрешение на отображение поверх других приложений. Затем по левому краю экрана появляется виджет, благодаря которому и происходит взаимодействие с приложением. Процессом также можно управлять из области уведомлений. Есть русский язык. Кроме Android, на официальном сайте доступна отдельная программа для записи видео с экрана компьютера, которая работает на Windows и Mac.
Как сделать запись экрана на iPhone
Запись экрана на iPhone c iOS 14 или выше можно сделать встроенными средствами системы. Также есть вариант воспользоваться сторонней программой для Windows и Mac.
Встроенный рекордер iOS
Начиная с iOS 14, создать скринкаст можно через встроенный рекордер, аналогично Android. Для этого:
Для этого:
- Перейдите в «Настройки» → «Пункт управления» и кликните на «+» рядом с иконкой «Запись экрана».
- Откройте пункт управления свайпом вверх и тапните по серой кнопке «REC».
- Съемка начнется автоматически после истечения обратного таймера.
- Чтобы остановить видеозапись, снова перейдите в пункт управления и кликните по красной пульсирующей кнопке «Rec». Ролик будет сохранен в приложении «Фото».
Программа для записи видео с экрана iPhone под Windows и Mac
Если вы хотите сделать запись экрана с iPhone на десктопном компьютере или ноутбуке, можно использовать программу LonelyScreen. (лицензия стоит $14,95 в год).
Как работать с программой:
- После установки убедитесь, что компьютер и смартфон находятся в одной сети.
- Откройте на iPhone «Пункт управления» (на iPhone 8, SE и более ранних нужно смахнуть вверх от нижнего края дисплея, для более новых моделей — вниз от правого верхнего угла дисплея) и кликните «Повтор экрана».
 Начнется трансляция экрана устройства.
Начнется трансляция экрана устройства. - Кликните по стрелке в правом нижнем углу, чтобы открыть панель инструментов.
- Кликните на значок «Rec» для начала процесса съемки.
Скачать LonelyScreen с официального сайта
Это тоже интересно
Автор: Тарас СуховАнтон Соколов
лайфхаки
Подпишитесь на нас
Новости Hi-Tech Mail.ru
Нажимая «Подписаться» вы соглашаетесь с условиями использования
- Mail.Ru
- О компании
- Реклама
- Редакция
- Условия использования материалов
- Обратная связь
Как записать видео с экрана компьютера или смартфона
Когда бабушка в стопятьсотый раз попросила показать, как отправлять подарки в Одноклассниках, я уже была за 70 км от неё. Чтобы её страничка не простаивала ближайшую неделю и она смогла вовремя поздравить всех своих подружек со всеми праздниками, я решила записать видосик и детально объяснить ей весь процесс.
А в процессе прочитала экспертные статьи, пересмотрела на Youtube кучу обзоров, протестировала каждое приложение и собрала для вас полноценный туториал, как сделать запись экрана компьютера или смартфона — без водяных знаков, ограничений во времени, СМС и регистрации…
Эти материалы могут быть вам интересны: какой телефон выбрать для мамы и 10 мифов о смартфонах, в которые пора перестать
Как записать экран компьютера
После одновременного нажатия клавиш Windows + Alt + R
В компьютер уже оснащён системной программой записи экрана. Например, записать видео с экрана компьютера на Windows 10 можно, нажав одновременно три волшебные клавиши: Windows + Alt + R.
Но для качественного скринкаста встроенных инструментов недостаточно. Хочется иметь под рукой что-то более функциональное, с высоким разрешением записи и встроенным редактором. Возникает вопрос: «Какой программой записать экран компа?»
Чтобы сэкономить ваше время, я подобрала несколько программ, которые помогут сделать качественную запись экрана. Их потянет даже самый слабый компьютер.
Их потянет даже самый слабый компьютер.
Streamlabs Desktop
Крутое приложение для геймеров. Поддерживает Виндовс и macOS. Можно добавлять одновременно несколько аудио- и видеодорожек в одной записи: получится не просто транслировать картинку с экрана с системными звуками, но и записать звук с микрофона.
Streamlabs Desktop позволяет проводить онлайн-трансляции на YouTube или Twich. Но для этого нужно при первичном запуске программы выбрать «Для прямых трансляций».
Приятный дизайн и понятный интерфейс
Как работать с Streamlabs Desktop
На первом этапе нужно настроить микрофон и вебку. Так как стандартные настройки уже выстроены, можно сразу нажать «Пропустить» и переходить к редактору.
В первую очередь приложение предлагает выбрать источник записи
Выберите нужный из списка. Чтобы записать обучение или вебинар, выберите «Захват экрана», а для записи игры «Захват игры».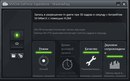
Flashback Express
Если OBS показался вам неудобным и сложным, вы оцените Flashback Express. С ним тоже можно проводить стримы.
Есть крутая фишка — запись экрана в стиле DVR. DVR позволяет геймеру создавать видеоролики в процессе игры и делать скриншоты, при помощи сочетания клавиш.
Как развеселить гостей с помощью Алисы
Главный минус — в бесплатной версии нет возможности редактировать видео. Но без этого легко обойтись, скачав стороннее приложение, в котором, к тому же, будет более широкая функциональность.
Как работать со Flashback Express
Начните с основных настроек записи. Можно настроить захват экрана: снимать его целиком или только определённую область, включить микрофон, звуки ПК и вебку.
Чтобы начать запись, нажмите «Запись». После нажатия «Стоп» вас автоматически перекинет в простенький редактор, где можно обрезать или экспортировать видео
Screen Rec
Простой скрин рекордер для записи видео или скринов.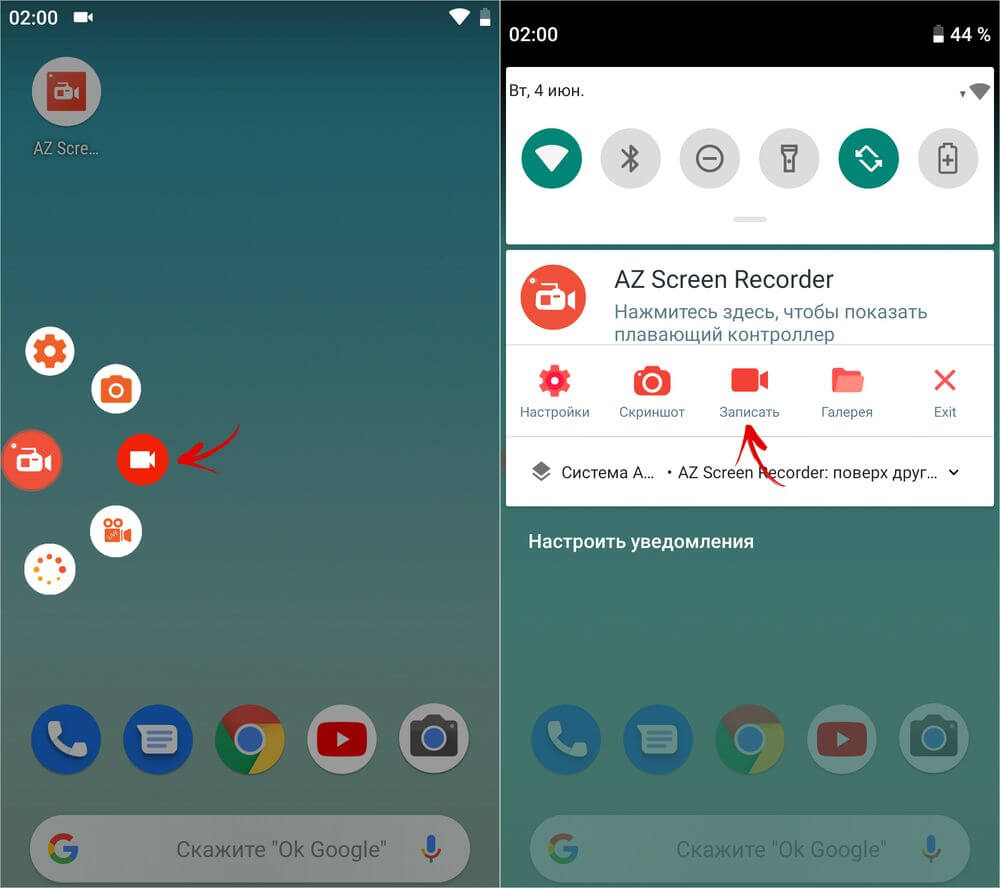 Поддерживает Windows, masOS и Linux. Программу потянет даже самый слабый компьютер. Если не осталось свободной памяти — тоже не беда. Бонусом получите 2 ГБ бесплатного облачного хранилища.
Поддерживает Windows, masOS и Linux. Программу потянет даже самый слабый компьютер. Если не осталось свободной памяти — тоже не беда. Бонусом получите 2 ГБ бесплатного облачного хранилища.
Как работать со Screen Rec
После загрузки приложения справа появится окно, которое позволит в любой момент сделать запись экрана или скрин. Исходный медиафайл можно сохранить на ПК или облачном хранилище.
Как записать видео с экрана ноутбука, включая Макбук
Учитывая, что большинство недорогих и среднебюджетных ноутбуков слабее, чем пк, я добавилв подборку в подборке простые, но не менее функциональные скрин рекордеры.
FreeCam
FreeCam поддерживает только ОС Windows. Весит немного, оперативку не забивает, но большой функциональностью похвастаться не может. Зато есть базовые инструменты для редактирования видео, возможность записывать внешний звук и часть экрана с отображением курсора.
Интерфейс приложения максимально простой, с минимумом функций.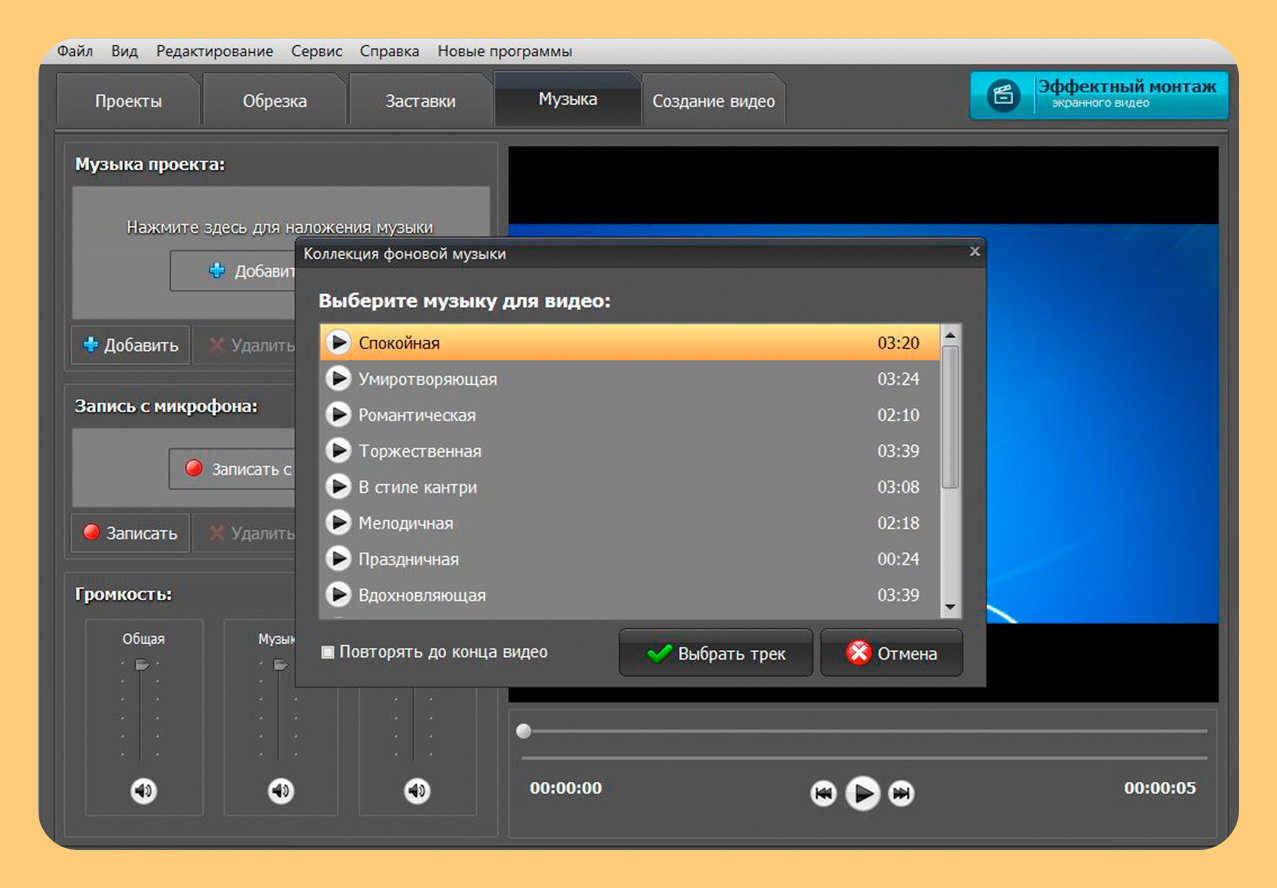
Как работать с FreeCam
Чтобы начать запись достаточно кликнуть иконку «New Recording».
Во всплывающем окне можно подобрать настройки записи экрана: разрешение, микрофон, запись звуков ПК. А после нажать красную кнопку старта.
После завершения вас автоматически перенесёт в редактор, где можно обрезать, сохранить или загрузить запись на YouTube.
Filmora
Этот скрин рекордер запишет не только вебку, звуки ПК и микрофона, а ещё он оддерживает и Windows, и masOS.
Filmora позволяет транслировать запись на YouTube, Vimeo и других платформах. В приложении представлен внушительный набор инструментов, который позволяет монтировать видео на профессиональном уровне.
Как правильно следить за ноутбуком
Как работать с Filmora
Начнём с создания нового проекта. Следуйте указаниям инструмента.
Следуйте указаниям инструмента.
Чтобы начать запись, нажмите «Запись». В выпадающем списке можно выбрать запись с ПК, веб-камеры или запись звука.
Настройте звук, микрофон, размер и начните запись, нажав на большую красную кнопку — не ошибётесь.
QuickTime Player
Вероятно, эта программа уже есть в вашем MacBook. QuickTime позволяет записывать экран со звуком микрофона и курсором на экране.
Зачастую системные программы максимально простые и малофункциональные. Это же касается и QuickTime Player. Скрин рекордер не способен записать видео с экрана со звуком ПК и сохраняет его всего в одном формате — MOV.
Как работать с QuickTime Player
Нажимаем «Файл» на главной вкладке программы. Из выпадающего списка выбираем «Новая запись изображения с экрана».
Следуйте указаниям инструмента: кликните для записи всего экрана или настройте нужный размер.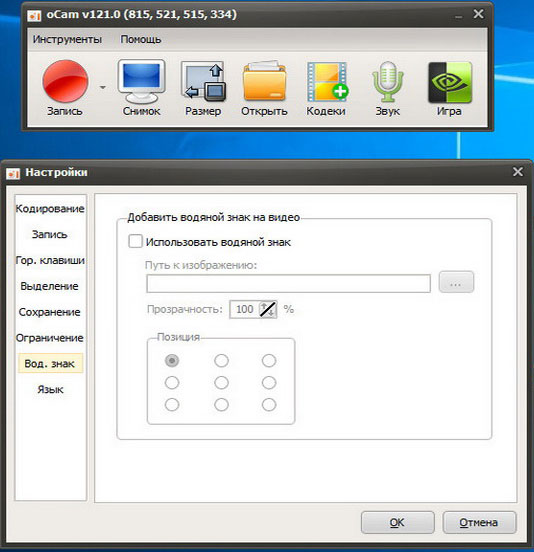
Чтобы завершить запись, нажмите кнопку остановки. Готовое видео можно просмотреть и экспортировать в Youtube или Facebook.
Как записать видео с экрана Андроид
Начиная с 11 версии прошивки, Android оснащён системной программой записи экрана. Такой вариант однозначно подойдёт для повседневного использования. Но что делать, если вы занимаетесь блогерством или стримингом? Подобрала пару универсальных программ, чтобы записать экран Android.
XRecorder
Универсальная программа для записи экрана смартфона с понятным интерфейсом, которая поможет сделать качественный скринкаст. Можно использовать как для бытовых нужд, так и для записи обучения или процесса игры с собственной реакцией (можно снимать с включённой фронталкой).
8 способов защитить глаза, если часто смотрите сериалы с тв или телефона
Запись экрана можно редактировать прямо в приложении: обрезать, наложить текст, изменить соотношение сторон.
Как работать с XRecorder
- Очень незамысловато: для записи экрана нажать «Запись».
- Остановить её можно тремя способами: в самом приложении, через плавающий значок или через панель управления.
Smart Screen Recorder
Похож на XRecorder, но с расширенным набором преимущества. В приложении можно выбрать частоту кадров, а если смартфон потянет по характеристикам, то и повысить качество записи.
Как работать со Smart Screen Recorder
Перед началом записи перейдите в настройки, выберите нужное разрешение и частоту кадров — от этого напрямую зависит качество исходного результата.
Для начала скринкаста нажмите на значок записи.
Запись начнётся через 3 секунды. Чтобы её остановить нажмите на «Стоп».
Как записать видео с экрана Айфона
Если у вас iPhone, вам не придется заморачиваться, чтобы сделать качественную запись экрана. Эта опция уже предустановлена. Вот как ей воспользоваться:
Эта опция уже предустановлена. Вот как ей воспользоваться:
- Зайти в настройки и перейти в раздел «Пункт управления»
- Нажать на «плюс» напротив элемента «Запись экрана»
- Открыть свайпом Пункт управления и нажать на круглый значок
- Если нужно записать экран со звуком, то перед началом записи удерживайте значок до появления всплывающего меня, а после нажмите на значок микрофона
LonelyScreen — для iPhone 4
Если никак не можете расстаться со своим iPhone 4, то и крутой системный скрин рекордер вам тоже не светит. Но не стоит отчаиваться! Записать видео с экрана iPhone можно с помощью ПК и приложения LonelyScreen.
Особенности:
✔️ работает не со всеми приложениями (при попытке скринкаста на YouTube, приложение даёт сбой)
✔️ не пишет звук микрофона
✔️ работает с iOS 7 и выше
Как тикток помогает учиться
Как работать с LonelyScreen
Чтобы записать на видео экран iPhone 4, нужно:
- После скачивания LonelyScreen на ПК, подключить к ПК телефон
- На iPhone 4 через Панель Управления включить «Повтор экрана»
- Во всплывающем окне выбрать «LonelyScreen»
- После того, как увидите на экране ПК трансляцию с экрана телефона, нажмите красную кнопку для начала записи.

Так в «Пункте управления» выглядит элемент «Повтор экрана»А так в «Панели управления» отобразится ваш компьютер с запущенной на нём LonelyScreen
Я отобрал для вас статьи, которые могут быть вам интересны:
Лучшие Android смартфоны в 2023 году
Тест: какие гаджеты успели засветиться в популярных фильмах?
10 неочевидных функций андроида, о которых вы не догадывались
10 лучших программ для записи экрана, которые можно загрузить в 2023 году
Запись экрана раньше была настоящей проблемой.
Для этого приходилось либо использовать сложные инструменты, либо платить эксперту по программному обеспечению, что не всегда было возможно.
К счастью, удобство программного обеспечения для записи экрана с годами значительно улучшилось. В настоящее время вы можете создавать профессионально выглядящие учебные пособия с минимальными усилиями.
Помимо учебных пособий, есть еще несколько причин, по которым вы можете захотеть записать свой экран.
Если вы проводите какие-либо демонстрации продуктов, нуждаетесь в технической поддержке или предлагаете ее, или используете видеосвязь, использование снимка экрана вашего компьютера по умолчанию будет недостаточно для создания высококачественного видеоматериала.
Хотите ли вы более точный способ записи всего экрана или хотите захватить определенную часть, высококачественный экранный рекордер подойдет для этой цели.
В этой статье вы узнаете о:
- Что такое программа для записи экрана
- Функции, которые вы должны искать в программном обеспечении для записи экрана
- Разница между настольным и онлайн-рекордером экрана
- 10 лучших существующих инструментов для записи экрана
Поехали.
Содержание сообщения
- Что такое программа для записи экрана?
- Что такое хороший рекордер экрана?
- Настольный экранный рекордер и онлайновый экранный рекордер
- 10 лучших инструментов для записи экрана на 2023 год
- 1.
 Студия ОБС
Студия ОБС - 2. Безлимитный Apowersoft
- 3. Скринкаст-О-Матик
- 4. Асмыслитель
- 5. Экранный поток
- 6. Скринкастификация
- 7. Бандикам
- 8. Filmora Scrn
- 9. Камтазия
- 10. ShareX
- 1.
- Заключение
- Хотите узнать больше?
Что такое программа для записи экрана?
Программное обеспечение для записи экрана может записывать весь (или части) экран вашего компьютера или мобильного телефона.
Запись может включать в себя все, от ваших нажатий и движений курсора до ввода URL-адреса в браузере, чтобы помочь людям узнать, что и как делать.
Доступен аудиокомментарий, а иногда аннотации также предлагаются как часть пакета инструментов.
Однако нет двух одинаковых инструментов для записи экрана. Некоторые инструменты записи экрана не могут сохранять записанные кадры в различных форматах или напрямую экспортировать их на популярные видеоплатформы, такие как YouTube.
У других может быть все это, но одна или две функции могут отсутствовать. Например, не каждое приложение для записи экрана поставляется с HD-рекордером.
Таким образом, вы должны обратить внимание на его возможности, прежде чем загружать или устанавливать программное обеспечение для записи экрана на свое устройство.
Также очень важно оценить собственные потребности в записи. Возможно, вам не нужно записывать в HD. Возможно, вы недавно приобрели видеохостинг и можете обойтись без возможности экспорта на YouTube. Лучшим средством записи экрана для вас будет тот, который соответствует вашим конкретным потребностям.
Что такое хорошая программа для записи экрана?
Наша подборка инструментов для записи экрана варьируется от программного обеспечения на основе браузера до минималистичных настольных приложений. Каждый из медиаторов соответствует следующим основным критериям:
- Удобен в использовании
- Записывает весь экран, определенную область или одно окно
- Позволяет пользователям комментировать записанный материал
- Включает звук системы и микрофона
- Захватывает кадры из внешних источников
- Имеет встроенные параметры экспорта
Также стоит отметить, что многие опции программного обеспечения поддерживают запись в формате HD.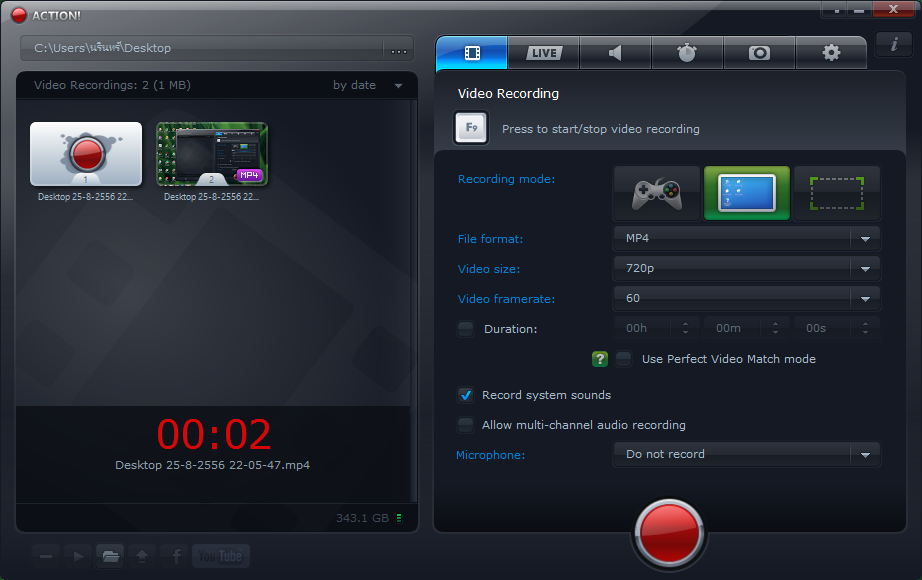 Однако важно знать, что загрузка HD-файлов занимает много времени. Если вы хотите быстро загружать в Интернет видео стандартного качества, HD не является обязательным.
Однако важно знать, что загрузка HD-файлов занимает много времени. Если вы хотите быстро загружать в Интернет видео стандартного качества, HD не является обязательным.
Средство записи экрана рабочего стола и средство записи экрана онлайн
Автономная функциональность является ключевым отличием между двумя типами.
В то время как устройства записи экрана на рабочем столе могут работать без активного подключения, для онлайн-записи экрана требуется стабильный доступ в Интернет.
Вот почему онлайн-рекордер — не лучший вариант для записи игрового процесса. Однако, если вы хотите сделать только учебник, они должны работать нормально.
10 лучших инструментов для записи экрана на 2023 год
Вот наш список лучших инструментов для записи экрана на рынке.
Поскольку у него есть варианты для всех основных операционных систем, вы можете быть уверены, что найдете лучший экранный рекордер для операционных систем Android, iOS, Mac, Linux и Windows.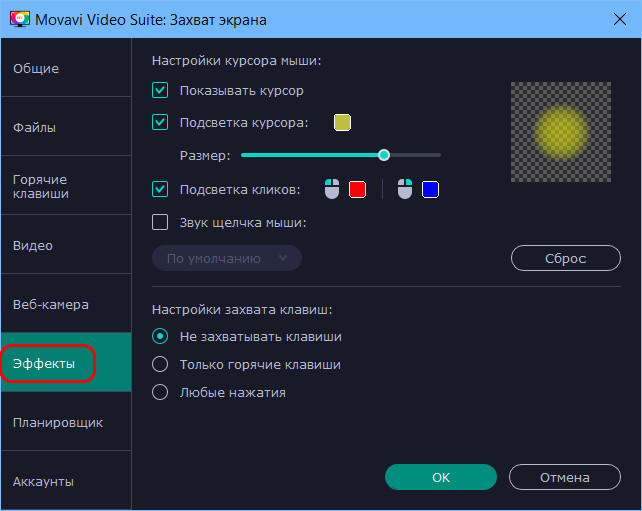
Краткое примечание . В список входят как платные, так и бесплатные варианты, поэтому обязательно оцените свои потребности перед загрузкой любого программного обеспечения.
1. ОБС Студия
OBS или Open Broadcaster Software — это бесплатная программа для записи видео с экрана, которая предлагает как запись, так и потоковую передачу в высоком разрешении без ограничений по длине ваших видео.
Программное обеспечение для настольных ПК позволяет вам выбрать часть экрана, которую вы хотите захватить, но также дает возможность записать весь экран.
Настраиваемые горячие клавиши помогают управлять записью, а аудиомикшер позволяет создавать видео с плавно записанным звуком.
Помимо интуитивно понятных функций скринкастинга, OBS оснащен возможностями прямой трансляции, которые вы не найдете в программах записи экрана по умолчанию в основных операционных системах.
Вы можете вести прямую трансляцию на YouTube Gaming и Twitch, сохранять проекты и конвертировать отснятый материал в формат FLV.
Все это делает OBS одним из лучших бесплатных программ для записи экрана, которые можно попробовать в 2023 году.
Цена : Бесплатно
Поддерживаемые ОС : Linux, Mac, Windows
Лучшее для : Профессиональная прямая трансляция на Mixer, YouTube или Twitch
2. Apowersoft Unlimit изд
Это набор программных приложений, включающий средства записи экрана для Android, iOS, Mac и Windows.
Он позволяет вам передавать по беспроводной связи устройство Android или iPhone на экран вашего ПК и использовать настольный рекордер для одновременной записи звука с вашего ПК, мобильного устройства, микрофона и веб-камеры компьютера.
Средство записи экрана на рабочем столе предлагает несколько режимов записи, включая полноэкранный режим, произвольную область и т. д., а также позволяет пользователям комментировать запись в режиме реального времени. Вы можете применять выноски, линии, текст и многое другое без паузы.
С помощью его интуитивно понятных мобильных приложений вам просто нужно настроить компьютер и смартфон в одной сети Wi-Fi и начать трансляцию.
Пользователи Mac и Windows могут напрямую использовать программу записи экрана рабочего стола для записи всех видов действий на экране.
Цена : 59,95 долл. США в год
Поддерживаемые ОС : Android, iOS, Windows, Mac
Лучшее для : Демонстрация использования программного обеспечения, имеющего как настольную, так и мобильную версию
3. Скринкаст- О-Матик
Screencast-O-Matic — это онлайн-рекордер экрана и видеоредактор, который поддерживает запись как с веб-камеры, так и с экрана.
Хотя приложение не позволяет записывать в формате HD, оно позволяет записывать видео в разрешении 800×600, 640×480 и других стандартных разрешениях, что делает его идеальным для записи и загрузки быстрых видеороликов.
Он также помогает пользователям масштабировать, рисовать и добавлять наложения к видеофайлам.
Кроме того, вы можете поделиться записью на YouTube, не загружая какое-либо настольное приложение.
Screencast-O-Matic также имеет дополнительные функции, включая опции для редактирования компьютерного звука и синхронизации записи с видеозаписью.
Имейте в виду, что большинство функций редактирования доступны в платной версии приложения. Однако вы можете использовать бесплатную версию для загрузки контента на YouTube.
Цена : бесплатно или 1,50 доллара в месяц
Поддерживаемые ОС : Windows, Mac, Chromebook, iOS 0120 4. AceThinker
AceThinker — это программа для записи экрана ноутбука с веб-интерфейсом, которую легко настроить и использовать.
Вы можете использовать его для записи определенной части экрана или всего экрана, редактирования в реальном времени для достойной внимания записи и одновременного захвата звука с микрофона и компьютера.
Программное обеспечение позволяет конвертировать и сохранять записи во всех популярных видеоформатах, включая MP4, MOV и API.
Кроме того, вы можете использовать AceThinker для прямой загрузки своих записей в Dropbox, Google Drive или YouTube.
Все эти функции доступны в бесплатной версии приложения, но вы также можете установить PRO-версию, чтобы получить доступ к дополнительным возможностям.
Отличительной особенностью версии PRO является то, что она позволяет создавать запланированные задачи для записи экрана.
Если вы хотите записывать текущую прямую трансляцию во второй половине дня, но у вас нет Интернета на работе, вы можете установить этот инструмент для захвата экрана на свой домашний компьютер, создать расписание и позволить ему автоматически записывать экран.
Цена : бесплатно или 39,95 долл. США
Поддерживаемые ОС : Mac, Windows
Подходит для : Запись футбольных матчей, биржевых трендов и т. д.
5. Экран Поток
Если вы искали устройство для записи экрана Mac со звуковыми возможностями, вам понравится ScreenFlow.
Его набор функций включает в себя возможность записи вашего Mac с разрешением сетчатки, группировку видеокомпонентов и настроек, а также добавление фонового звука к записанному материалу.
Вам также понравятся инструменты «Стили» и «Шаблоны», которые входят в состав программного обеспечения.
Стили позволяют сохранять настройки изображения/аудио для определенных элементов, таких как тени или цветовые фильтры для записанного сегмента.
Шаблоны, с другой стороны, позволяют пользователям заранее упорядочивать, вставлять и настраивать группы аннотаций, например текстовые заполнители и конечные сегменты.
Те, кто подпишется на версию ScreenFlow Super Pak (более дорогой план), также получат доступ к более чем 500 000 единиц уникальных изображений и аудиоклипов для использования во всех своих видео.
Так что, если вы хотите максимально эффективно использовать записи экрана, ScreenFlow вряд ли вас разочарует.
Цена: $129
Поддерживается ОС: Mac, iOS
Подходит для : Создание высококачественных видео для сетчатки
6.
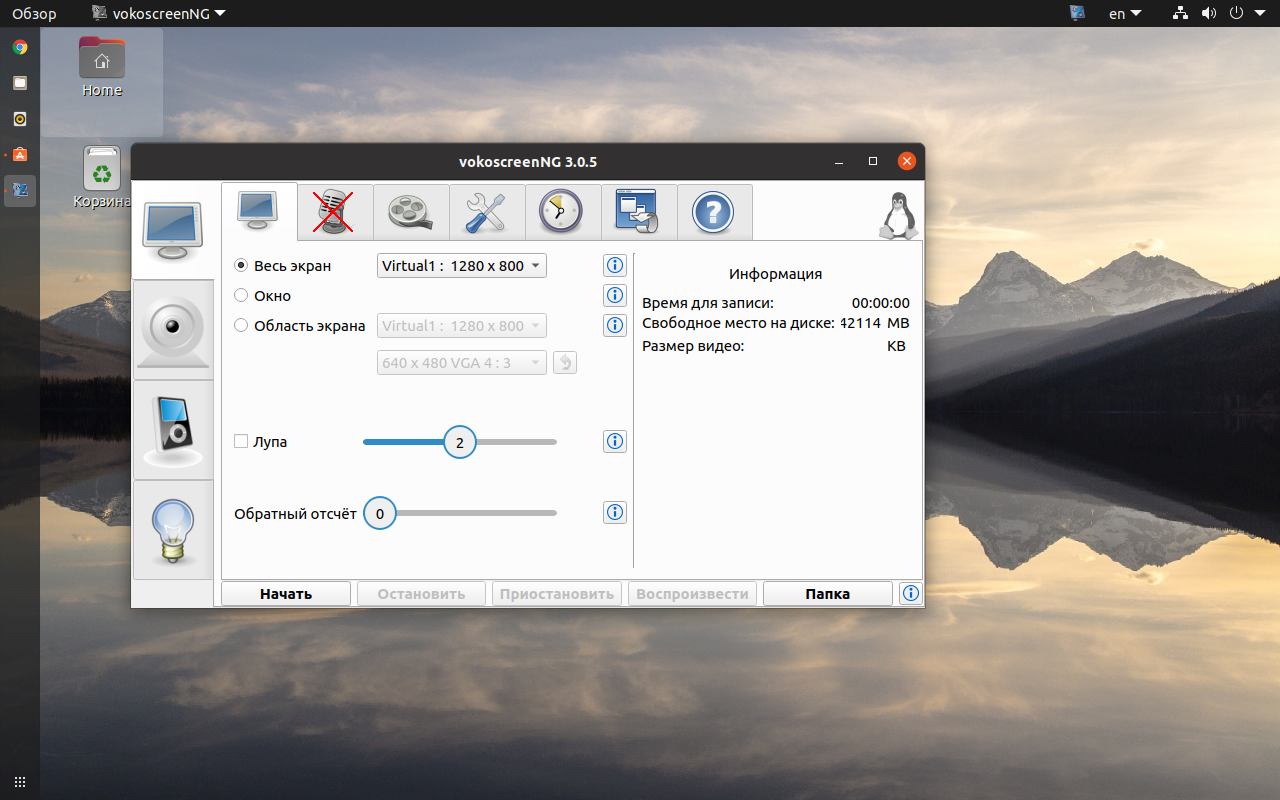 Screencastify
Screencastify
Screencastify — еще одно приложение для записи экрана, которое работает через Google Chrome.
Независимо от того, являетесь ли вы опытным создателем видео или новичком, вы обнаружите, что Screencastify предлагает все важные возможности.
Вы можете использовать его для захвата вашей веб-камеры, всего экрана или только вкладки, а также для повествования в микрофон.
Он также предоставляет вам инструменты для аннотаций, которые помогают вашим зрителям сосредоточиться на том, что важно. Подсветка щелчком мыши, инструмент рисования пером и подсветка мыши включены.
И как только вы запишете экран, Screencastify сделает всю тяжелую работу за вас, автоматически сохранив видео на ваш Google Диск.
Как и многие из лучших вариантов программного обеспечения для записи экрана, Screencastify дает вам возможность загружать на YouTube, а также экспортировать запись в виде анимированного GIF, MP3 или MP4.
Цена: Бесплатно
Поддерживаемые ОС: Mac, Windows, Linux0003
7.
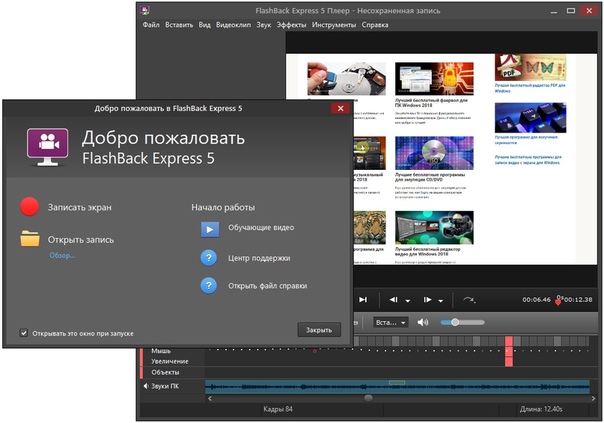 Бандикам
Бандикам
Bandicam — это надежное приложение для записи экрана, поддерживающее захват экрана и игрового процесса.
Он использует высокую степень сжатия без ущерба для качества видео. Bandicam позволяет снимать видео сверхвысокой четкости 4K со скоростью 120 кадров в секунду.
Еще одной примечательной особенностью Bandicam является возможность записи устройства. Получив отдельную карту захвата, вы сможете записывать видео с IPTV, HDTV, APPLE TV, смартфона, PlayStation и Xbox.
Кроме того, Bandicam позволяет пользователям делать скриншоты в форматах JPEG, PNG и BMP.
По сути, вы можете использовать Bandicam для записи всего, что угодно, включая весь экран вашего компьютера, электронные таблицы Excel, веб-браузер, презентации Powerpoint и многое другое.
Его бесплатная версия помещает водяной знак на видео, поэтому вам нужно стать платным пользователем, чтобы использовать весь его потенциал.
Цена : Бесплатно или $39,99
Поддерживаемые ОС: Windows
Подходит для: Балансировка глубины видеозаписи
8.
 Filmora Scrn
Filmora Scrn
Filmora Scrn позволяет одновременно записывать геймплей, веб-камеру, экран компьютера и звук, не ограничивая продолжительность видео.
Позволяет записывать со скоростью 15-120 кадров в секунду. Более высокий FPS идеально подходит для записи геймплея с большим количеством действий.
Программное обеспечение также позволяет добавлять аннотации, такие как текст, чтобы улучшить впечатления от просмотра для вашей аудитории. Кроме того, вы можете изменить размер, цвет и форму курсора, чтобы он выглядел уникальным.
С Filmora Scrn вам не нужен отдельный инструмент для редактирования видео, потому что само программное обеспечение для записи экрана может похвастаться широким набором инструментов редактирования, которые помогут улучшить ваши видеозаписи.
Он может импортировать более 50 форматов файлов, и вы также можете экспортировать свои записи в несколько форматов в соответствии с вашими требованиями.
Цена : Бесплатно или 29,99 долларов США
Поддерживаемые ОС : Windows, Mac
Лучшее для : Запись экрана с двух устройств одновременно
9.
 Камтазия
Камтазия
Camtasia от TechSmith упрощает съемку и создание видео профессионального качества на ПК.
Вы можете записывать как аудио, так и видео с настольного компьютера или устройства iOS, а также снимать с веб-камеры, чтобы привнести в запись личный элемент.
Благодаря встроенному инструменту для редактирования видео Camtasia сияет. На боковой панели инструмента предлагается хороший выбор стоковых изображений вместе с эффектами щелчка и перетаскивания. Пользователи могут создавать конечные и интро-сегменты, добавляя их в свои записи за считанные секунды.
Вы также можете вставлять в отснятый материал анимацию уменьшения, увеличения и панорамирования, а также использовать переходы между слайдами и сценами для улучшения плавности видео.
Программное обеспечение для записи экрана также позволяет импортировать или записывать страницы PowerPoint непосредственно в его среду. Привлекайте внимание к своим презентациям, добавляя привлекательные записи, заголовки и многое другое.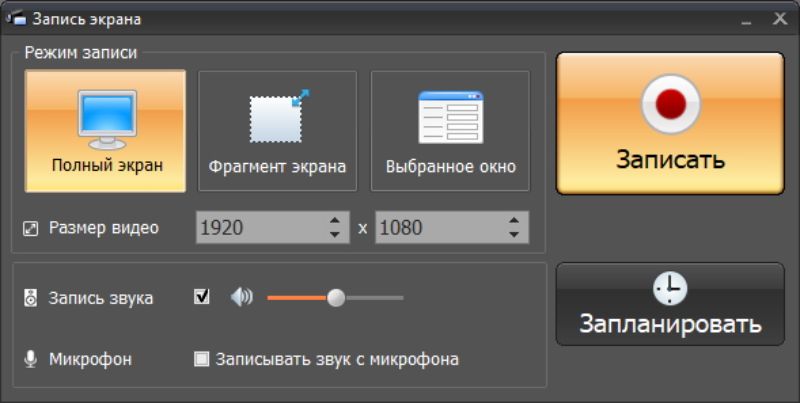
Цена : Бесплатно или $249
Поддерживаемые ОС : Windows, Mac, iOS
Best for : Добавление профессионального подхода к захваченным видео
10. ShareX
Это программное обеспечение для записи экрана с открытым исходным кодом идеально подходит для записи видео.
Он не ставит водяные знаки и не ограничивает продолжительность ваших записей, а также вы можете сохранить файл в формате GIF вместо видео.
Функции обмена видеофайлами являются самым большим преимуществом ShareX, поскольку их легко загружать непосредственно на YouTube и другие платформы.
Улучшение снимков экрана, снятых с помощью этого инструмента, также не требует особых усилий. Встроенный фоторедактор позволяет свободно настраивать фотографии любым удобным для вас способом.
Это не только великолепный инструмент для создания скриншотов и захвата экрана, но он также может захватывать и отображать текст с помощью OCR, записывать всю прокручиваемую веб-страницу и даже записывать ваш экран по расписанию.
Цена : Бесплатно
Поддерживаемые ОС : Linux, Windows
Лучшее для : Запись экранов устройств Linux
Заключение
Программное обеспечение для записи экрана может служить различным целям, и лучшие из них не обязательно должны быть дорогими.
В зависимости от ваших индивидуальных потребностей и используемой операционной системы вы можете достичь своих целей с помощью бесплатного средства записи экрана.
А если вы хотите добавить дополнительные возможности или использовать профессиональные инструменты редактирования, вы всегда можете подписаться на платную опцию.
Надеемся, что одна из этих программ для записи экрана удовлетворит ваши требования, независимо от того, создаете ли вы учебник для YouTube или просто делитесь игровым достижением со своими коллегами.
Используете ли вы какое-нибудь замечательное программное обеспечение для записи экрана, которое мы пропустили? Дайте нам знать, оставив комментарий ниже.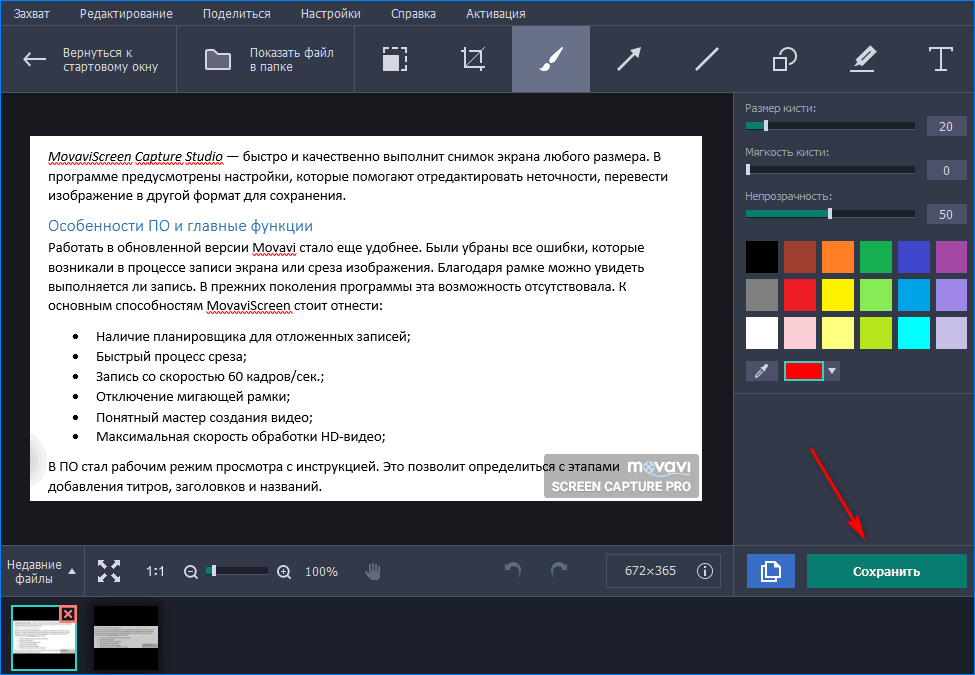
Начните продавать онлайн прямо сейчас с Shopify
Начните бесплатный пробный период
Хотите узнать больше?
- 20 лучших мобильных приложений для редактирования видео, которые вы должны использовать
- 10 лучших приложений дополненной реальности для Android и iOS
- 23 вдохновляющих видео, которые вас полностью поразят
- 10 самых простых инструментов для изменения размера изображений онлайн бесплатно
15 лучших средств записи экрана для совместной работы
Для вашей команды устройства записи экрана могут использоваться по нескольким причинам — от создания руководств для вашего веб-сайта до записи повторяющихся технических проблем и отправки вашей маркетинговой команде быстрой заметки вместо электронного письма.
Кроме того, мы не можем забыть о демонстрациях продуктов и обучающих видеороликах, которые могут использоваться многими отделами вашей команды, от маркетинга до продаж и обслуживания клиентов.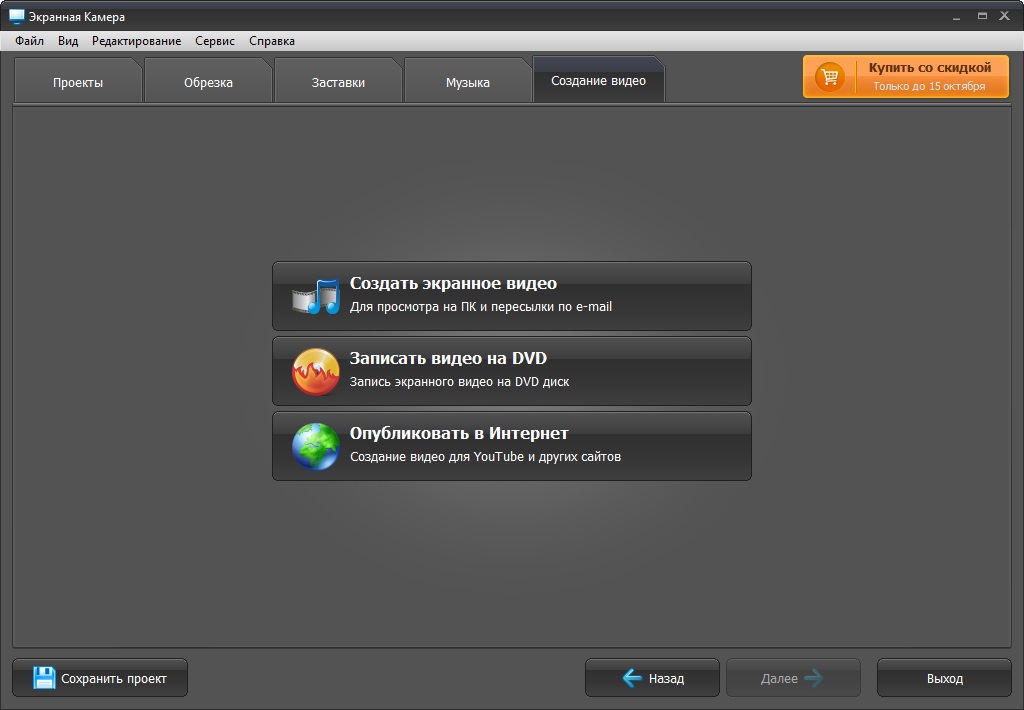
Ниже приведены лучшие бесплатные и платные варианты записи экрана для вашей компании, независимо от того, работаете ли вы в малом или крупном бизнесе.
Какая программа для записи экрана лучше?
То, что считается лучшим, зависит от того, что вам нужно. Вы используете его для работы? Ради забавы? Будете ли вы вести прямую трансляцию на другой платформе? Как только вы разберетесь со своими вариантами использования, вам будет проще выбрать инструмент для записи экрана.
Другие качества, которые следует учитывать, включают:
- Стоимость
- Пользовательский интерфейс и простота использования
- Встроенные средства редактирования
- Качество звука
Хотя мы не можем однозначно сказать вам, какое устройство записи экрана лучше всего подходит для вас, мы составили список некоторых из наших лучших вариантов.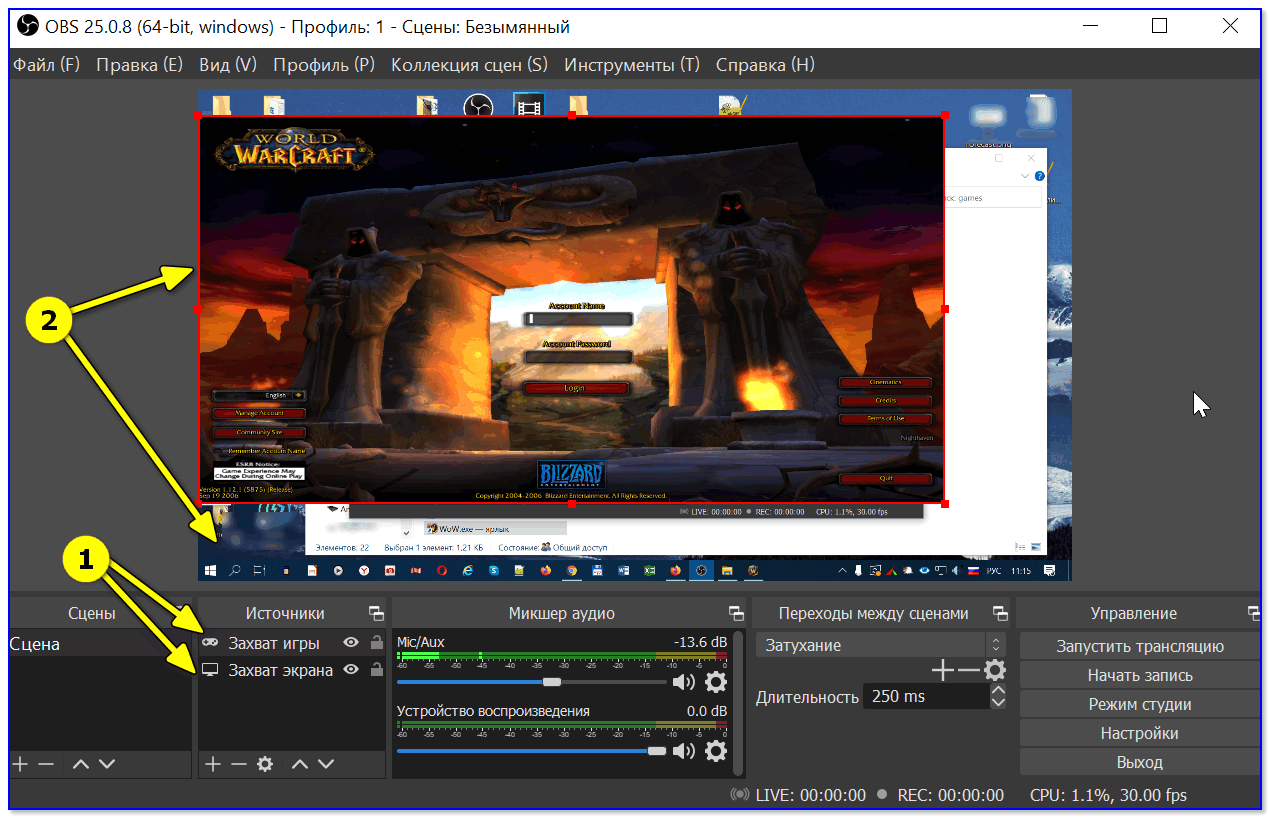
Лучшие устройства для записи экрана
- Ткацкий станок
- Скринкастификация
- Студия ОБС
- Программа записи экрана Movavi
- RecordScreen.io
- Облачное приложение
- ТайниТейк
- Камтазия
- Снаги
- Дроплр
- Одноэкранный
- Клип от ClickUp
- Вмейкер
- Screencast-O-matic
- Бандикам
Лучшие инструменты для записи экрана Всего
1. Ткацкий станок
Цена: Стартовый план, бесплатно; Бизнес-план, 12,50 долларов США за пользователя в месяц; Предприятие, свяжитесь для уточнения цен
Подходит для: Делового общения
Плюсы:
- Подавление фонового шума
- Информация о зрителях
- Можно создать командную рабочую область для хранения и обмена видео
- Интегрируется со Slack, Jira, Dropbox, GitLab и др.

Минусы:
- 5-минутный лимит записи с начальным планом
- Ограниченные возможности редактирования
Loom — одно из лучших средств записи экрана на рынке для Mac, Windows и iOS.
Вы можете легко записывать весь экран или его часть, а также комментировать с помощью микрофона. Известно, что мы в HubSpot используем его для распространения информации среди нашей маркетинговой команды.
Когда вы закончите запись, он предлагает простые возможности редактирования, позволяя вам обрезать видео или добавлять призыв к действию (CTA) и собственную миниатюру.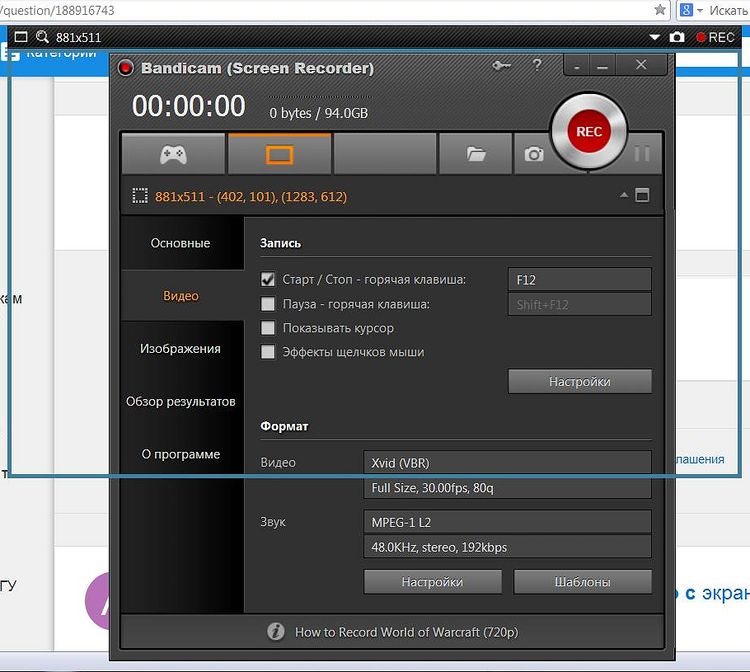
Чтобы поделиться своим видео, вы можете мгновенно поделиться ссылкой и даже добавить пароль для дополнительной конфиденциальности. Простая в использовании платформа Loom и функции конфиденциальности делают его отличным выбором для общения на рабочем месте.
В целом, это отличный выбор, потому что он быстрый, простой в использовании и предлагает все, что вам нужно.
2. Screencastify
Цена: Бесплатно; Стартер, $7/пользователь/месяц; Pro $10/пользователь/месяц
Подходит для: обучающих видео
Плюсы:
- Прост в использовании для новичков
- Все видео сохраняются на Google Диске для быстрого доступа
- Возможность добавления интерактивных вопросов для проверки сохранения информации
Минусы:
- Только для хромированных устройств и браузеров
- Ограниченные возможности редактирования
Источник изображения
Screencastify — это программа записи экрана Google Chrome, которую лучше всего использовать для создания обучающих видеороликов.
В бесплатной версии вы можете легко записывать до пяти минут каждого видео с экрана и веб-камеры, добавлять аннотации, обрезать видео и экспортировать на Google Диск или публиковать на YouTube.
Платные версии предлагают еще несколько наворотов, в первую очередь неограниченную продолжительность записи и приоритетную поддержку.
Другие функции включают повествование, автономную запись, возможность мгновенного обмена через Google Диск и возможность прямой загрузки.
Простые аннотации и настраиваемые параметры экрана делают его отличным выбором для обучающих видео.
3. OBS Studio
Цена: Бесплатно
Подходит для: профессиональных прямых трансляций
Плюсы:
- Простота настройки
- Отлично подходит для потоковой передачи на таких платформах, как Twitch или YouTube
- Предлагает несколько готовых сцен
Минусы:
Источник изображения
Open Broadcaster Software (OBS) — это программа для записи экрана, которая в основном используется для прямых трансляций на таких платформах, как Twitch и YouTube.
Когда вы начинаете запись, вы можете выбрать, какую часть экрана вы хотите захватить, и у вас будет доступ к звуковому микшеру. Аудиомикшер обеспечит профессиональное качество звука.
С помощью OBS вы можете записывать неограниченное количество сцен, плавно переключаясь с пользовательскими переходами.
Кроме того, это программное обеспечение предлагает оптимизированную панель настроек, поэтому у вас есть множество вариантов конфигурации для вашей трансляции или записи.
Возможность настройки делает его одним из лучших средств записи экрана.
4. Movavi Screen Recorder
Цена: 7-дневная бесплатная пробная версия; 42,95 доллара в год; 57,95 долларов США за пожизненную лицензию
Подходит для: Видео без излишеств
Плюсы:
- Простота использования
- Функции планирования
- Запись из нескольких источников
Минусы:
- Водяной знак в бесплатных инструментах
- 5-минутный лимит записи в рамках бесплатной пробной версии
Movavi Screen Recorder — программа для записи экрана для ПК и Mac, позволяющая пользователям записывать действия на рабочем столе.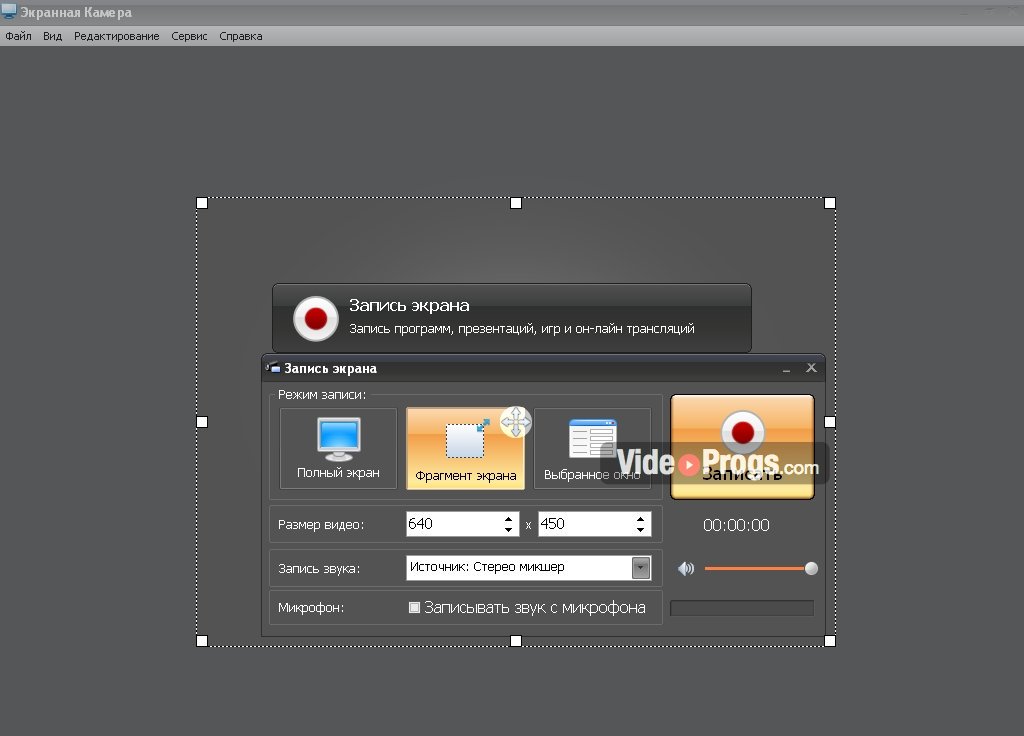 Он предлагает интуитивно понятные инструменты для создания высококачественных записей любого типа, от записи онлайн-звонков и вебинаров до учебных пособий и презентаций.
Он предлагает интуитивно понятные инструменты для создания высококачественных записей любого типа, от записи онлайн-звонков и вебинаров до учебных пособий и презентаций.
Средство записи экрана позволяет записывать весь экран или его часть и одновременно записывать звуки веб-камеры, микрофона и системы. Movavi Screen Recorder также предлагает элементы управления для настройки параметров записи, включая видео- и аудиокодеки, частоту кадров, битрейт и многое другое.
Кроме того, это программное обеспечение для записи экрана имеет функцию рисования на экране во время записи, а также выделения движений курсора и щелчков мыши. Это можно использовать, чтобы сосредоточиться на ключевых моментах или добавить аннотации во время видео. Затем используйте встроенный редактор, чтобы обрезать ненужные части перед отправкой.
5. RecordScreen.io
Цена: Бесплатно
Подходит для: Видео без излишеств
Плюсы:
- Без ограничений по времени
- Простота использования
- Без водяных знаков
Минусы:
- Нет встроенного преобразователя
- Требуется подключение к Интернету
- Без дополнительных видеоформатов
Источник изображения
Если вам нужен простой в использовании вариант без излишеств, RecordScreen.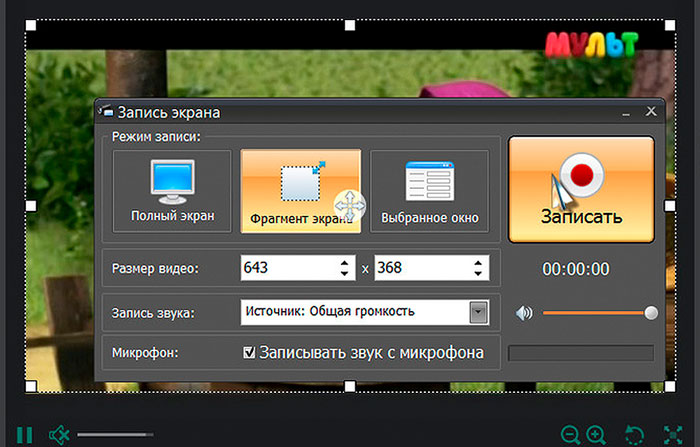 io — один из лучших вариантов.
io — один из лучших вариантов.
Все, что вам нужно сделать, это зайти на сайт и нажать Запись. Затем вы выберете, записывать ли веб-камеру и экран или только экран.
Когда вы закончите, все, что вам нужно сделать, это загрузить видео.
6. CloudApp
Цена: Бесплатно; Индивидуальный, 9,95 долларов США в месяц; Команда, $8/пользователь в месяц; Предприятие, свяжитесь для уточнения цен
Подходит для: Корпоративной записи общения
Плюсы:
- Возможность аннотировать скриншоты
- Легко обмениваться файлами с помощью простой ссылки
- Может персонализировать ваш контент с помощью логотипов и других функций
Минусы:
- Размер файла можно улучшить
- Ограниченные возможности редактирования
Источник изображения
CloudApp — отличный вариант для корпоративной компании, которой нужны возможности записи экрана.
Тем не менее, он по-прежнему предлагает облегченные версии для небольших команд. В бесплатной версии вы можете создавать короткие видеоролики с аннотациями, GIF-файлами и базовыми возможностями редактирования.
Тем не менее, вам придется заплатить за более надежный корпоративный инструмент. В платных версиях у вас будет доступ к настраиваемым инструментам брендинга, управления и поддержки, которых нет в других планах.
Кроме того, CloudApp предлагает аналитику и информацию о том, кто и откуда просматривает ваш контент.
Эти надежные корпоративные возможности делают его отличным вариантом для крупных компаний.
7. TinyTake
Цена: базовая, бесплатно; Стандартный, 29,95 долларов США в год; Плюс 59,95 долларов в год; Джамбо, 9 долларов9,95/год
Подходит для: Видео с комментариями
Плюсы:
- Простой интерфейс
- Использует минимальные ресурсы ОЗУ
Минусы:
- Очень ограниченные возможности бесплатной версии
Источник изображения
TinyTake — еще один вариант записи экрана для пользователей Windows и Mac.
Когда вы начинаете записывать свой экран, вы можете снимать изображения, видео и презентации. Кроме того, вы можете добавлять комментарии и аннотации.
На самом деле, набор инструментов для создания аннотаций — одна из самых уникальных функций. Вы можете легко добавлять текст, выделять, рисовать стрелки или размывать части экрана для конфиденциальности. Этот инструмент — удобный способ аннотировать обзоры продуктов или демонстрации.
Чтобы получить максимальную отдачу от этого продукта, вам необходимо приобрести платную версию. Самая большая разница в бесплатной и платной версиях заключается в ограничении записи и возможностях аннотаций.
8. Camtasia
Цена: Индивидуальная, единовременная плата в размере 299 долларов США, установка на две машины для каждого пользователя; Бизнес, $239- 299 в зависимости от размера вашей команды
Подходит для: Профессионального видео
Плюсы:
- Надежные функции редактирования
- Доступны полезные руководства и веб-сайт поддержки
- Поддерживает несколько форматов мультимедиа
Минусы:
- Дорого по сравнению с другими вариантами
Источник изображения
Camtasia — это вариант записи экрана для пользователей Mac и Windows, которые хотят создавать профессионально выглядящие видео, такие как вебинары, обучающие видео или видео базы знаний.
С помощью этого программного обеспечения вы можете записывать свой экран и звук, добавлять эффекты, включая текст и переходы, и мгновенно загружать видео на YouTube, Vimeo или Screencast.
Кроме того, это программное обеспечение предлагает такие функции, как музыка и звук из бесплатной музыки и звуковых эффектов, запоминающиеся заголовки и аннотации, викторины для интерактивности и анимированные переходы.
Встроенный инструмент для редактирования видео — это то, что отличает его от других программ для записи экрана, предоставляя этому программному обеспечению возможность создавать больше видео для вашей команды.
9. SnagIt
Цена: индивидуальная, единовременная плата в размере 62,99 долларов США, установка на две машины для каждого пользователя; Бизнес, $ 31,99 — 62,99 в зависимости от размера вашей команды; Образование, $22,46–37,99 в зависимости от размера вашей команды
Подходит для: Наглядных обучающих видеороликов
Плюсы:
- Имеет встроенный Gif Maker
- Можно создавать пользовательские шаблоны и делиться ими
- Может экспортировать файлы в облачное хранилище
Минусы:
- Один из самых дорогих вариантов в этом списке
Источник изображения
С помощью этого параметра ваша команда может легко создавать обучающие видеоролики, которые можно настраивать.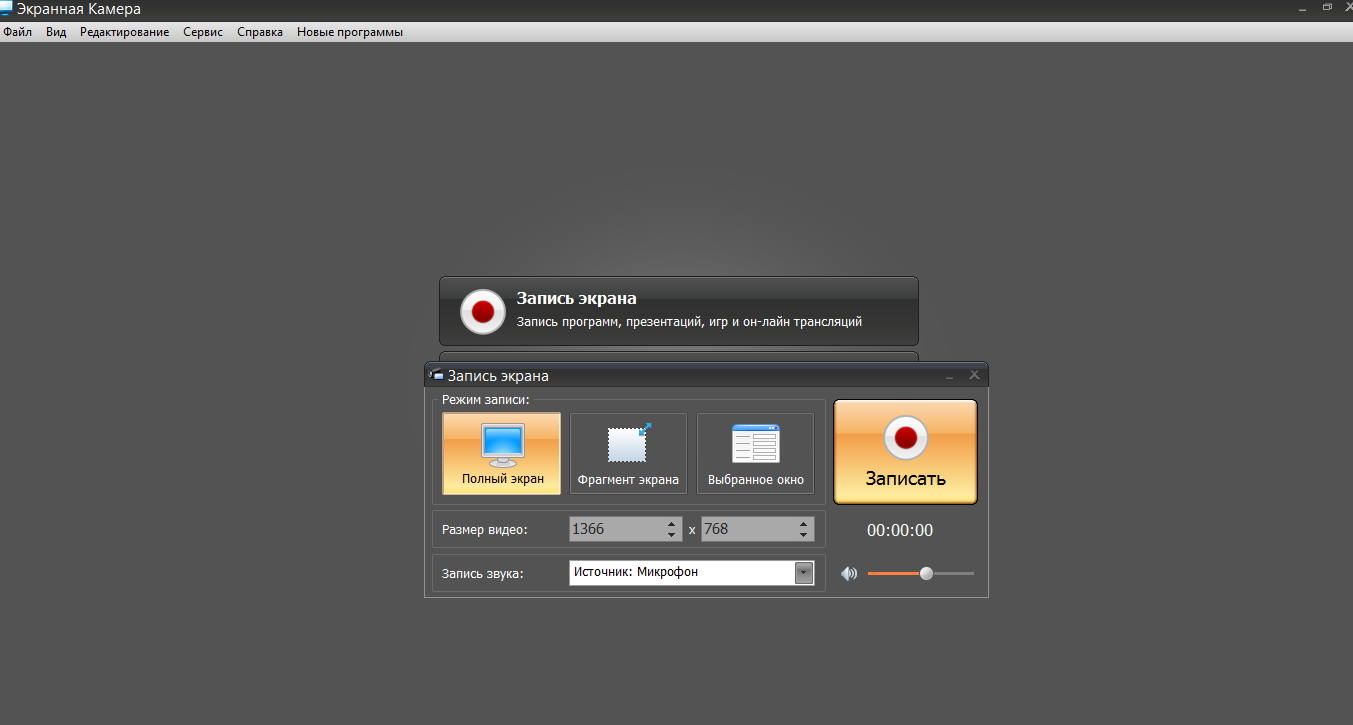
Прежде чем начать, вы можете создать видео из шаблонов, изображений или записать новое видео.
После того, как вы зафиксировали процесс, вы можете разметить скриншоты или обсудить процесс, а также добавить визуальные инструкции, в том числе пользовательские практические руководства или учебные пособия.
Кроме того, SnagIt предлагает другие настраиваемые параметры. Вы можете легко перемещать объекты на снимке экрана, переставлять кнопки и даже удалять и редактировать текст.
Кроме того, пошаговый инструмент позволяет быстро документировать процесс и рабочий процесс с помощью ряда чисел.
Настраиваемые инструменты созданы с учетом пошаговых обучающих видеороликов.
10. Droplr
Цена: Pro, 6 долларов США в месяц за пользователя; Команды, начиная с 79 долларов США в месяц за пользователя; Предприятие, индивидуальные цены
Лучшее решение: Удаленное сотрудничество
Плюсы:
- Общий доступ к файлам в команде и облачное хранилище
- Простой в использовании снимок экрана и запись
Минусы:
- Нет бесплатной опции
- Ограниченные форматы файлов для экспорта
Источник изображения
Droplr — это инструмент для создания скринкастов, который лучше всего подходит для удаленного сотрудничества.
Когда вы делаете снимок экрана или записываете свой экран, вы можете объяснить свои мысли, добавив сообщения в текстовое поле.
Кроме того, имеется функция конфиденциальности, позволяющая стирать конфиденциальную информацию, чтобы сохранить содержимое в безопасности.
Тем не менее, одним из лучших инструментов является то, что ваши видео могут быть брендированы, с настраиваемыми короткими ссылками с использованием домена вашей компании, добавлением логотипа компании и использованием ваших собственных фирменных изображений для профессионализма.
В целом, расширенная функция аннотации делает это отличным вариантом для удаленных команд, позволяющих быстрее выполнять свою работу.
11. OneScreen
Цена: OneScreen Hype, 10 долларов в месяц; OneScreen Annotate, бессрочная лицензия на 100 долл. США
Подходит для совместной работы и видеоконференций
Плюсы:
Работает в браузере, загрузка не требуется
Встроенные инструменты белой доски
Поддержка клиентов доступна
Минусы:
youtube.com/embed/As9M6atU7xA?feature=oembed» frameborder=»0″ allow=»accelerometer; autoplay; clipboard-write; encrypted-media; gyroscope; picture-in-picture; web-share» allowfullscreen=»» title=»Remote working, simplified. OneScreen Hype.» xml=»lang» data-mce-src=»https://www.youtube.com/embed/As9M6atU7xA?feature=oembed» data-mce-style=»position: absolute; top: 0px; left: 0px; width: 100%; height: 100%; border: none;»>
Источник изображения
OneScreen — это браузерный инструмент видеоконференций, который компании могут использовать для совместной работы, встреч, обучения или презентаций.
Одной из самых основных возможностей является демонстрация экрана и функция записи, поэтому ваша команда может записывать любое совещание прямо в браузере, загрузка не требуется.
Кроме того, ваша команда может использовать надежные инструменты для создания аннотаций и доски.
Хотя OneScreen хорошо работает с крупными компаниями, которым требуется оборудование и программное обеспечение для видеоконференций, он также предлагает более доступное программное обеспечение для небольших компаний.
12. Клип от ClickUp
Цена: навсегда; $5/мес. для Безлимитного, $ 12 / мес. для бизнеса; Business Plus 19 долл. США в месяц
Подходит для: повышения производительности и управления работой
Плюсы:
- Бесплатное обучение и круглосуточная поддержка
- Создание задач из ваших записей
- Легкий обмен ссылками, загрузка не требуется
Минусы:
Источник изображения
ClickUp — это мощный инструмент повышения производительности, который включает в себя управление задачами, отслеживание целей, информационные панели, более 15 представлений и сотни функций, которые можно настроить для любых рабочих нужд.
ClickUp предлагает бесплатный встроенный в приложение инструмент для записи экрана, Clip, который позволяет захватывать весь экран, окно приложения или вкладку браузера, а также добавлять голосовые сообщения поверх записей прямо с микрофона.
Когда ваши записи будут готовы, вы можете поделиться ими с кем угодно по ссылке, которая воспроизводится в любом браузере, или просмотреть их сразу после записи, загрузка не требуется.
Кроме того, он позволяет вам создать задачу из вашей записи, добавить описание и назначить членов команды, чтобы все знали полный контекст и что делать дальше. Иногда эффективнее показать, чем рассказать, особенно если вы визуал.
13. Vmaker
Цена: план Lite, бесплатно; Стартовый план, 7 долларов в месяц; Командный план, 10 долларов США в месяц; Корпоративный план, свяжитесь для получения дополнительных цен
Подходит для: Поиск продаж
Плюсы:
- Интуитивно понятный интерфейс
- Множество вариантов настройки
- Возможности записи в формате 4K
Минусы:
- Бесплатная версия имеет ограниченную длину видео
Источник изображения
Vmaker — это простая в использовании программа для записи экрана, которую лучше всего использовать для поиска потенциальных клиентов. Vmaker поставляется с интеграцией Gmail и Hubspot, которая позволяет пользователям отправлять персонализированные видео-письма из своих учетных записей Gmail и Hubspot.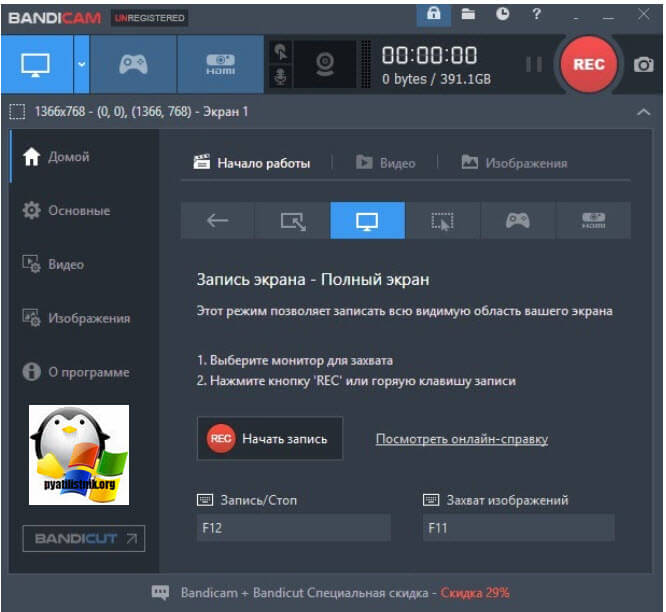
Vmaker предлагает очень полезные функции брендинга, которые позволяют вам настраивать поддомены, логотипы и добавлять пользовательский CTA для улучшения видимости вашего бренда и скорости отклика.
В бесплатной версии вы можете записывать до семи минут на видео с разрешением 720p вместе со встроенным видеоредактором, который предоставляет вам все основные функции редактирования.
Платная версия предлагает расширенные функции и возможности, включая запись в формате 4K, профессиональные инструменты для редактирования видео, неограниченное время записи и многое другое.
В целом, простота использования и функции Vmaker делают его идеальным инструментом для маркетологов, специалистов по продажам и любых создателей контента, стремящихся персонализировать свое общение.
Лучшее средство записи экрана для Mac
14. Screencast-O-Matic
Цена: Бесплатно; Делюкс, 41,65 долларов США в месяц при ежегодной оплате; Premier, 64 доллара в месяц при ежегодной оплате; Макс, 10 долларов в месяц, оплачивается ежегодно; более низкие тарифы для преподавателей
Подходит для: кратких обучающих видеороликов
Pro:
- Поставляется с бесплатной музыкой для использования
- Простой в использовании интерфейс перетаскивания
- Неограниченное количество видео
Минусы:
- Экспорт изображений только в формате PNG
Источник изображения
Screencast-O-Matic — еще одна простая в использовании программа для записи экрана, поддерживающая запись с веб-камеры и экрана.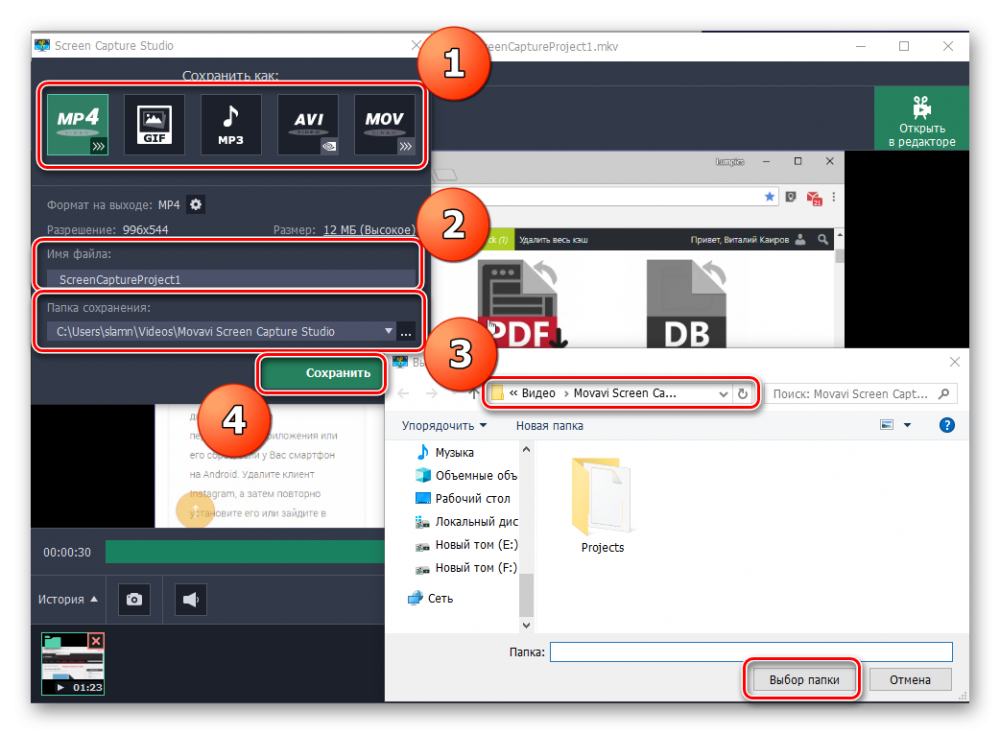
В бесплатной версии вы можете добавлять фоновую музыку и субтитры к своей записи, рассказывать с микрофона и обрезать видео.
В платной версии вы получите более продвинутые инструменты анимации и редактирования. Например, вы даже можете рисовать на экране во время записи. Кроме того, у вас будет доступ к большему количеству музыки и эффектов наложения.
Кроме того, одной из новейших функций является библиотека, полная видео и изображений, которые вы можете добавлять к своим записям.
Если вы ищете без излишеств, бесплатная версия Screencast-O-Matic — отличный вариант. Однако платные опции по-прежнему предлагают расширенные возможности.
Лучшее средство записи экрана для ПК
15. Bandicam
Цена: бесплатная загрузка или единовременная плата за лицензию в размере 39 долларов США
Подходит для: записи вебинаров
Плюсы:
- Отличное качество звука
- Простой пользовательский интерфейс
- Использует мало оперативной памяти
Минусы:
- Бесплатная версия имеет ограниченные возможности
- Для редактирования требуется другое программное обеспечение
Источник изображения
Другой легкий экранный рекордер — Bandicam. Это программное обеспечение для пользователей Windows, позволяющее записывать все, что происходит на экране вашего ПК, в качестве видео высокого качества.
Это программное обеспечение для пользователей Windows, позволяющее записывать все, что происходит на экране вашего ПК, в качестве видео высокого качества.
С помощью Bandicam вы можете записывать вебинары, игры, встречи или звонки по Skype. Затем вы даже можете добавить повествование после записи видео.
Кроме того, такие функции, как рисование в реальном времени и брендинг, делают его конкурентоспособным вариантом.
Записи в высоком разрешении и настраиваемые параметры повествования делают его идеальным для записи вебинаров.
Важно отметить, что бесплатная версия помещает водяной знак на видео, поэтому вам нужно быть платным пользователем, чтобы создавать фирменные видео.
Упростите свой рабочий процесс с помощью устройств записи экрана
Если вам нужно записать сообщение для вашей команды, демонстрацию продукта или вебинар, вам придется использовать программное обеспечение для записи экрана. Хотя для ваших нужд можно использовать самые простые в использовании бесплатные варианты, существуют и более надежные инструменты для крупных компаний.


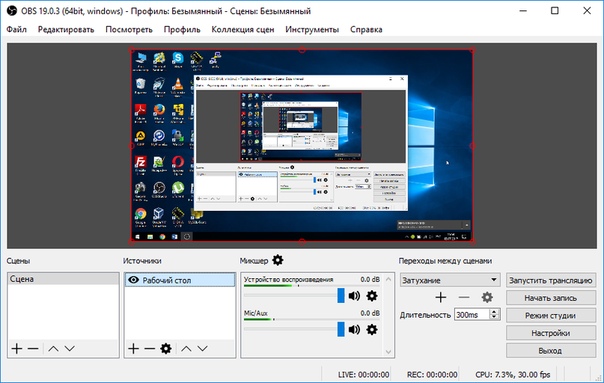



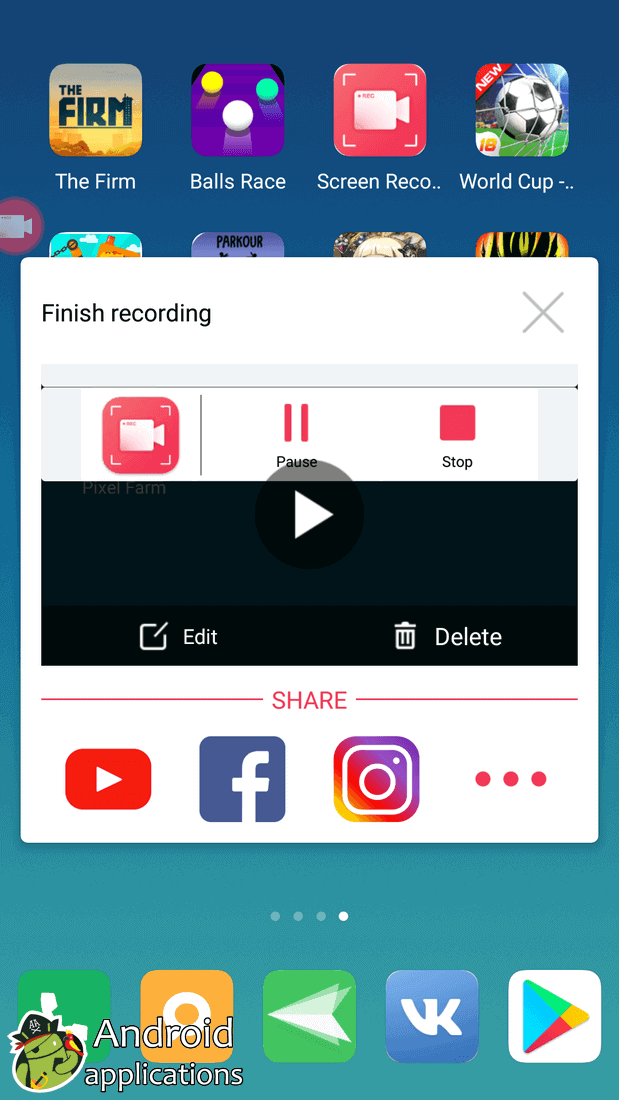 Начнется трансляция экрана устройства.
Начнется трансляция экрана устройства.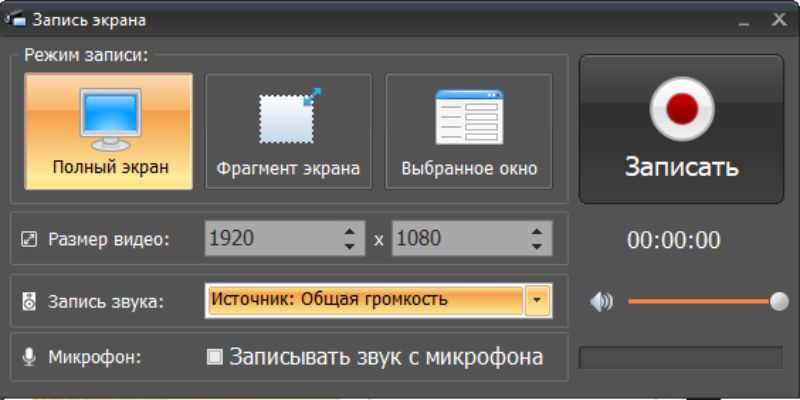
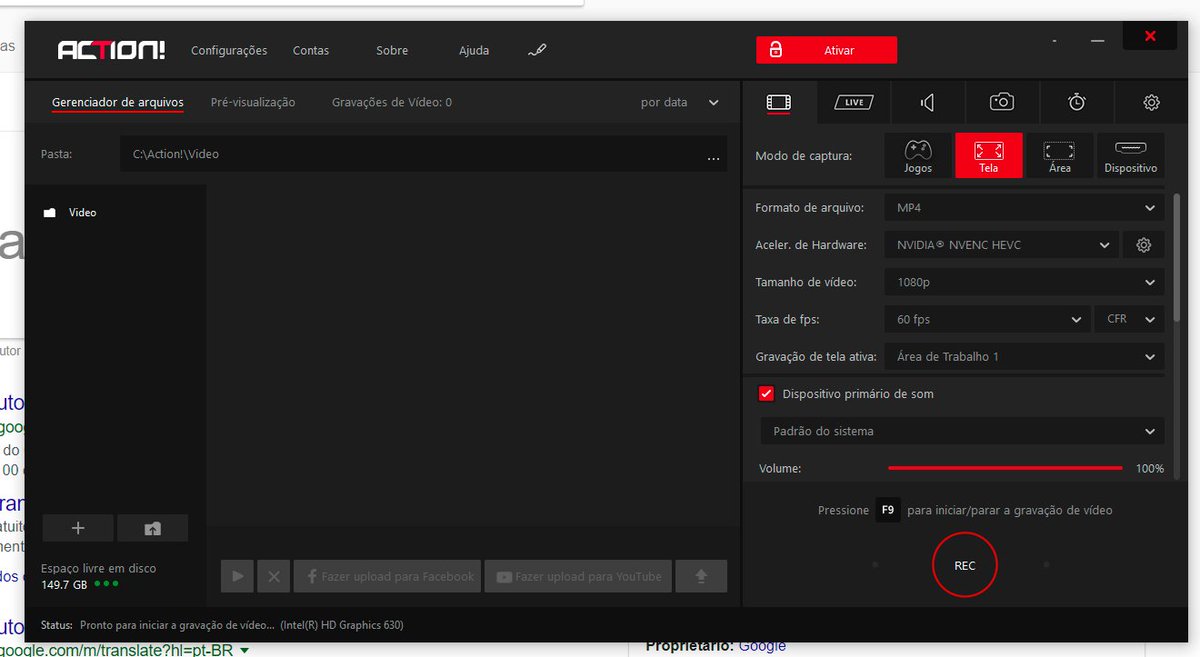 Студия ОБС
Студия ОБС
