Как снять пароль с ноутбука виндовс 10: Как отключить запрос пароля в Windows 8, 8.1, 10 при загрузке или блокировке компьютера
Содержание
Как снять пароль с компьютера Windows 10 самым безопасным способом
Содержание
Установка
Отключение
Замена на пустую строку
В Учетных записях пользователя
В Редакторе реестра
При выходе из режима Сна
Вывод
Установка пароля на компьютер с Windows 10 позволит защитить данные пользователя от посторонних лиц. Но нередко запрос авторизации доставляет много проблем, поэтому вы можете его отключить.
Установка
Установка пароля на Windows 10 осуществляется в приложении «Параметры»:
Меню Пуск → Параметры → Учетные записи → Параметры входа → в блоке «Пароль» нажать «Добавить»
В открывшемся окне укажите пароль и повторите его ввод во втором поле. Операционная система запросит у вас ввести подсказку для его напоминания.
Операционная система запросит у вас ввести подсказку для его напоминания.
Отключение
Если вы уверены, что данные, хранящиеся на устройстве, в полной безопасности, или же не хотите каждый раз при запуске ПК проходить авторизацию, что замедляет загрузку компьютера, тогда ее можно отключить.
Замена на пустую строку
Меню пуск → Параметры → Учетные записи → Параметры входа → в блоке «Пароль» нажмите «Изменить»
В появившемся окне введите старые данные авторизации и нажмите «Далее». Во втором окне оставьте все поля пустыми и сохраните изменения.
Полезно! Этот способ также позволит вам сменить пароль на устройстве с Windows 10, если старый уже не актуален.
В Учетных записях пользователя
- В окне «Выполнить» введите запрос netplwiz или control userpasswords2. Перед вами откроется окно Учетные записи пользователей.
- Выберите пользователя, на профиле которого нужно отключить авторизацию, и снимите галочку на пункте «Требовать ввод имени пользователя и пароля».
 После подтверждения действия введите текущий пароль и нажмите Ок.
После подтверждения действия введите текущий пароль и нажмите Ок.
Видео
На видео можно наглядно посмотреть, как это сделать.
В Редакторе реестра
Используйте Редактор реестра для отмены запроса авторизации в том случае, если сделать это в Учетных записях пользователя не удалось. Поскольку в этом случае значение пароля хранится в открытом виде как значение Реестра.
- Перейдите в директорию
HKEY_LOCAL_MACHINE\ Software\ Microsoft\ Windows NT\ CurrentVersion\ Winlogonв Редакторе реестра. - В значении «AutoAdminLogon» установите показатель «1».
- Значение «DefaultDomainName» должно соответствовать имени домена или локального компьютера (имя указано в свойствах «Этот компьютер»).
 Если вы не нашли его в Редакторе реестра, создайте «DefaultDomainName» самостоятельно:Нажмите правой кнопки мыши –> Создать –> Строковый параметр.
Если вы не нашли его в Редакторе реестра, создайте «DefaultDomainName» самостоятельно:Нажмите правой кнопки мыши –> Создать –> Строковый параметр. - В «DefaultUserName» в поле «Значение» должно быть указано имя вашей учетной записи.
- Создайте значение «DefaultPassword». В нем укажите пароль учетной записи, в которой вы вносите изменения.
- Закройте Редактор реестра и перезагрузите устройство.
Видео
На видео наглядно показано, как использовать Редактор реестра для отключения запроса авторизации в Windows 10.
При выходе из режима Сна
Если вы часто оставляете компьютер в спящем режиме, после пробуждения он запросит подтверждение авторизации. Отключить ее можно в Параметрах управления питанием.
Меню Пуск –> Управление питанием –> раздел «Запрос пароля при пробуждении» –> Изменение параметров, которые сейчас не доступны –> Не запрашивать пароль –> Сохранить изменения
Альтернативный вариант – использовать приложение «Параметры»:
Параметры –> Учетные записи –> Параметры входа –> в блоке «Требуется вход» выбрать «Никогда»
Еще один вариант отключения авторизации при выходе из спящего режима представлен на видео.
Вывод
Удаление запроса авторизации при входе в Windows 10 позволит сократить время загрузки устройства. Сделать это можно несколькими способами, самым безопасным из которых является отмена запроса пароля в разделе Учетные записи пользователей.
Как убрать пароль с ноутбука Леново: как отключить и удалить
Как убрать пароль с ноутбука Леново? Самый простой и безопасный способ — это отключить окно приветствия. При этом на ноутбуке не должно быть других учетных записей пользователей. После этого вам не придется вводить пароль при запуске Windows, однако он сохранится в системе, защищая её от потенциальных угроз.
При этом на ноутбуке не должно быть других учетных записей пользователей. После этого вам не придется вводить пароль при запуске Windows, однако он сохранится в системе, защищая её от потенциальных угроз.
О том, как убрать или изменить кодовую фразу при входе в систему, даже если вы его забыли, а также о разных способах, которыми этого можно добиться, я расскажу в статье ниже.
Безопасно ли убрать пароль
Перед тем, как убрать пароль на ноутбуке Леново, стоит подумать, с какой целью вам это нужно:
- Быстрее заходить в Windows.
- Избавиться от запросов вводить пин-код при доступе к сохранённым паролям или к информации от антивируса.
- Если вы забыли пин-код от Леново.
Каждый из случаев имеет собственное решение. Первый наиболее безопасный и правильный. В этом случае вам не нужно убрать пин-код, он остаётся в системе. Вы просто избавляйтесь от экрана приветствия. Я рекомендую данный способ и подробнее опишу его далее.
Второй способ я категорически не советую. Однако если он вам необходим для того, чтобы его выполнить, вы можете перейти к редактированию учетных записей и убрать свой пин-код там. Вы вводите старый, а в поле нового и подтверждения ничего не вводите. После этого сохраняйте изменения.
Однако если он вам необходим для того, чтобы его выполнить, вы можете перейти к редактированию учетных записей и убрать свой пин-код там. Вы вводите старый, а в поле нового и подтверждения ничего не вводите. После этого сохраняйте изменения.
Третий вариант сложно решить без потери ваших данных, но я предложу вам рабочий способ. Можно использовать командную строку для того, чтобы убрать или поменять пин-код. Подробнее его я опишу ниже. Кроме него, существуют способы как сбросить ноутбук Леново к заводским настройкам, либо как считать файлы, вынув диск и подключив его через переходник к другому компьютеру.
Безопасно ли убрать пароль — на это есть разные точки зрения. Если кроме вас никто не пользуется ПК, и он постоянно находится под вашим присмотром, то избавиться от окна приветствия может быть не такой плохой идеей. Вы быстрее начнете входить на рабочий стол. Однако, если вы работаете в публичных местах, либо опасайтесь за сохранность данных на своём ноутбуке Леново, то убирать кодовую фразу не следует.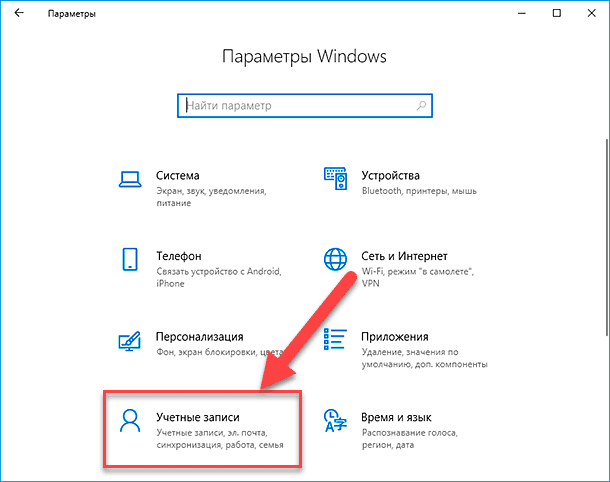 И категорически не советуется от него избавляться полностью. Ведь во время проведения деликатных операций система запрашивает у вас пин-код. Это происходит, например, при доступе к паролям, сохраненным в браузере Chrome. Также пин-код необходимо вводить при доступе к данным защитника Windows — встроенного антивируса системы. Без этих проверок любая вредоносная программа сможет получить доступ к этим данным самостоятельно.
И категорически не советуется от него избавляться полностью. Ведь во время проведения деликатных операций система запрашивает у вас пин-код. Это происходит, например, при доступе к паролям, сохраненным в браузере Chrome. Также пин-код необходимо вводить при доступе к данным защитника Windows — встроенного антивируса системы. Без этих проверок любая вредоносная программа сможет получить доступ к этим данным самостоятельно.
Как убрать пароль
Инструкция, как отключить пароль на ноутбуке Леново безопасным способом, приведена ниже:
- Выполните вход в систему под учетной записью с правами администратора, то есть под главной учетной записью.
- На рабочем столе нажмите сочетание клавиш Win + R.
- Введите в появившемся окне команду netplwiz.
- Снимите галочку возле пункта «Требовать ввод имени пользователя и пароля».
- Примените изменения.
- Будет запрошено имя пользователя и пин-код, под которыми будет автоматически осуществляться вход в систему.
 При этом сама кодовая фраза удалена не будет, но у вас её больше не спросят при входе.
При этом сама кодовая фраза удалена не будет, но у вас её больше не спросят при входе.
Как изменить или сбросить пароль
Если вы зашли в ОС как администратор, то вы сможете поменять или отключить пароль на ноутбуке Леново для любого профиля с помощью средств Windows. Для этого в панели управления перейдите в учетные записи пользователей.
Далее Вы можете управлять своим профилем, либо нажать на ссылку «Управление другой учетной записью». Нажмите на профиль пользователя, пин-код к которому вы хотите убрать, и выполните действия внутри него. При этом данная учётная запись потеряет все сохранённые пароли, зашифрованные файлы и сертификаты.
Если вы забыли пин-код от учетной записи администратора своего Леново и не можете войти в систему, то здесь также есть несколько вариантов решения проблемы. Самый простой и не всегда подходящий — это переустановка Windows, либо изъятие диска и его подключение к другому компьютеру, чтобы переписать с него данные. Однако оба этих варианта не очень удобные. Ещё один вариант, который доступен на гибридных ноутбуках Леново — это полный сброс устройства к фабричному состоянию, что означает полную потерю ваших данных. Ведь на многих гибридных ноутбуках нет возможности вынуть диск и подключить его к другому устройству.
Ещё один вариант, который доступен на гибридных ноутбуках Леново — это полный сброс устройства к фабричному состоянию, что означает полную потерю ваших данных. Ведь на многих гибридных ноутбуках нет возможности вынуть диск и подключить его к другому устройству.
Однако есть совершенно другой способ, который не приведет к потере ваших данных и не потребует разбирать ваш ноутбук. Вы можете убрать пароль учетной записи при помощи командной строки. Зайти в командную строку с экрана приветствия обычными методами невозможно. Поэтому необходимо воспользоваться обходным путём, заменив вход в режим специальных возможностей на вход в командную строку:
- Откройте средство восстановления Windows. Лучше всего запустить режим восстановления после сбоя, поскольку в этом режиме у вас не будет запрашивается пароль. Для этого нажимайте Reset во время загрузки ОС, чтобы ноутбук Леново понял, что происходит непонятный сбой, либо нажимайте F8 до загрузки операционной системы. Также режим восстановления можно запустить при помощи загрузочной флешки или диска восстановления.
 Проверьте все описанные варианты или их сочетание, чтобы подобрать для себя рабочий.
Проверьте все описанные варианты или их сочетание, чтобы подобрать для себя рабочий. - На появившуюся экране выберите Поиск и устранение неисправностей — Дополнительные параметры — Командная строка.
- Вам нужно выполнить операцию с файлами на системном диске. Причём буква системного диска может отличаться от той, которая установлена у вас в системе. Поэтому для начала нужно узнать, какой диск системный. Для этого введите команду diskpart, а после неё list volume. Вы увидите диски и поймёте, под какой буквой системный. Затем введите exit.
- Переименуйте файл, запускающий Специальные возможности, чтобы потом его восстановить. Для этого выполните команду со скриншота.
- Теперь замените вход в Специальные возможности вызовом командной строки. Для этого выполните команду на скриншоте ниже.
- Закройте командную строку в средстве восстановления Windows и нажмите Продолжить.
- Будет произведена перезагрузка и вы увидите Экран приветствия.

- Просто нажмите на иконку специальных возможностей, и откроется командная строка.
- Введите в неё команду net users, чтобы узнать пользователей, которая есть на этом ноутбуке Леново.
- Чтобы убрать старый, задайте новый пин-код, введя «net users пробел имя пользователя пробел новый пароль» и нажмите Enter, как на скриншоте ниже.
- Закройте командную строку и снова войдите в экран восстановления, чтобы вернуть назад обычной вход в Специальные возможности. Для этого выполните те же действия: перейдите к командной строке в экране восстановления, снова посмотрите букву системного диска, выполните команды, изображённые на снимке экрана ниже:
- Закройте командную строку и нажмите Продолжить. Леново будет перезагружен, и вы сможете войти с определённым ранее пин-кодом.
Теперь вы знаете, как удалить пароль на ноутбуке Леново. Пользуйтесь этими знаниями с умом, чтобы добавить комфорта при работе с системой, но не повредить её безопасность. Уверен, что эта информация вам поможет и надеюсь, что вы решите с её помощью свою проблему.
Уверен, что эта информация вам поможет и надеюсь, что вы решите с её помощью свою проблему.
3 способа удалить пароль для входа на ПК с Windows 10 2023
3 способа удалить пароль для входа на ПК с Windows 10 – При использовании Windows 10 с использованием пароля всегда рекомендуется защищать ваше устройство и файлы от посторонних глаз, иногда, в зависимости от ситуации, пароль может просто добавить дополнительный шаг в процессе входа в систему.
Как удалить пароль для входа на ноутбуке с Windows 10
Содержание
Как удалить пароль для входа на ноутбуке с Windows 10 2023
Если у вас есть компьютерные файлы без важных файлов, и вы не заботитесь о безопасности, Windows 10 предусматривает множество способов удаления паролей учетной записи .
Подробнее:
- Как сканировать ноутбук с помощью антивирусной программы Microsoft Defender
- Как отключить спящий режим на компьютере Mac
- Как отключить спящий режим на ноутбуке с Windows 10
- Как отключить клавиатуру ноутбука в Windows 10
В этом руководстве вы узнаете, как автоматически войти в систему (или удалить учетную запись 9). 0005 пароли ) на устройствах с Windows 10, независимо от того, используете ли вы локальную учетную запись или учетную запись Microsoft.
0005 пароли ) на устройствах с Windows 10, независимо от того, используете ли вы локальную учетную запись или учетную запись Microsoft.
#1. Как отключить пароль для входа в Windows 10
Если вы используете учетную запись Microsoft, вы не можете полностью удалить пароль, поскольку учетные данные связаны с вашей учетной записью в Интернете, но вы можете настроить свое устройство для автоматического входа без пароля с помощью следующие шаги.
- Открыть Запустить в Windows 10.
- Искать netplwiz и нажмите на верхний результат, чтобы открыть панель управления.
- В разделе «Пользователи для этого компьютера» выберите учетную запись, пароль которой вы хотите удалить.
- Удалить параметр Пользователь должен ввести имя пользователя и пароль, чтобы использовать этот компьютер
5. Нажмите кнопку Применить .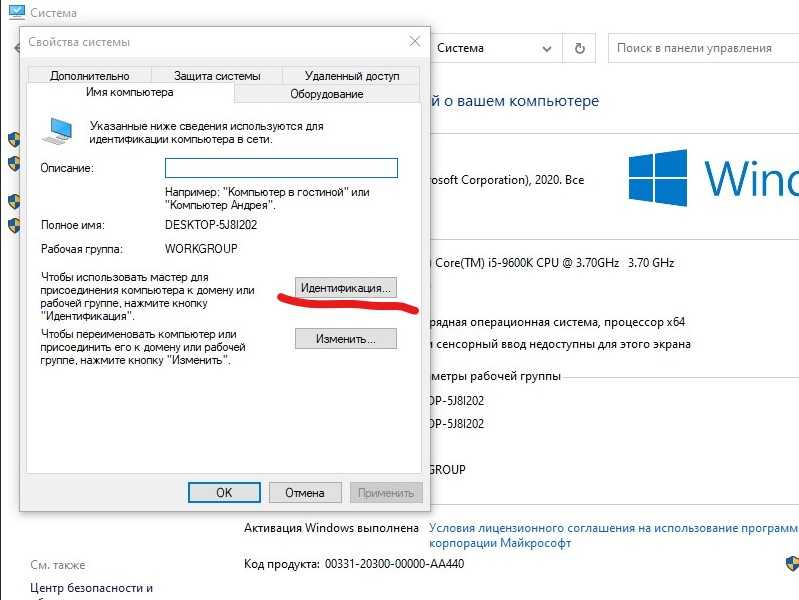
6. Подтвердите данные своей учетной записи Microsoft для автоматического входа.
7. Нажмите кнопку ОК кнопка .
8. Нажмите кнопку OK еще раз.
После того, как вы выполните эти шаги, файл инструмента по-прежнему будет иметь пароль, но будет введен автоматически.
#2. Удаление пароля для входа в Windows 10
В качестве альтернативы, если вы используете учетную запись Microsoft, вы можете полностью удалить пароль, но вам придется переключиться на локальную учетную запись.
Обратите внимание, что удаление пароля сделает ваше устройство более уязвимым для несанкционированного локального и удаленного доступа.
Удаление пароля для учетной записи Microsoft
Чтобы переключиться на локальную учетную запись и удалить пароль, выполните следующие действия:
- Откройте Настройки .

- Нажмите Аккаунты .
- Нажмите Ваша информация .
- Нажмите Войти с помощью локальной учетной записи вариант вместо .
5. Нажмите кнопку Далее .
6. Подтвердите текущий пароль.
7. Нажмите кнопку Далее .
8. Создайте имя пользователя для учетной записи.
9. Оставьте поля «Пароль» и «Повторно введите пароль» пустыми, чтобы полностью удалить пароль.
10. Нажмите кнопку Далее .
11. Нажмите кнопку Выйти и завершить .
После выполнения этих шагов устройство больше не будет связано с учетной записью Microsoft, и вы будете автоматически входить в систему при каждом запуске системы.
#3. Удаление паролей для локальных учетных записей
Чтобы удалить пароль Windows 10 из локальной учетной записи, выполните следующие действия:
- Откройте Настройки .

- Нажмите Аккаунты .
- Нажмите Варианты входа .
- В разделе «Управление входом в систему на устройстве» выберите параметр Пароль .
- Нажмите кнопку Изменить .
6. Подтвердите текущий пароль учетной записи.
7. Нажмите кнопку Далее .
8. Оставьте поля «Пароль» и «Повторно введите пароль» пустыми, чтобы полностью удалить пароль.
9. Нажмите кнопку Далее .
10. Нажмите кнопку Готово .
Подробнее:
- Как скачать файлы с Google Диска: Quick Ways
- 5 лучших бесплатных антивирусов для Windows 10 (100% бесплатно)
- Как обновить драйверы в Windows 10: быстрый способ
Вывод:
Это объяснение 3 способов удаления паролей входа на ПК с Windows 10.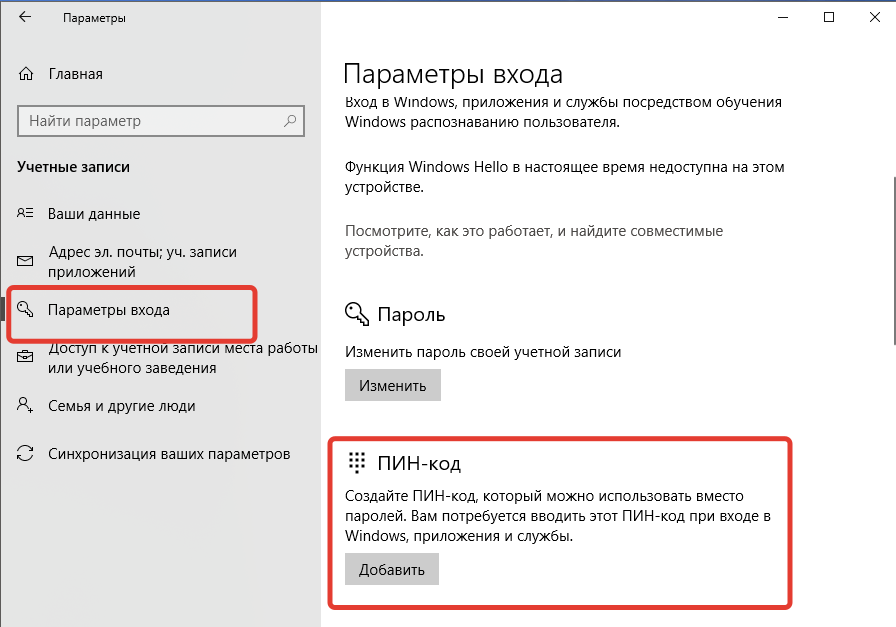 После того, как вы выполните описанные выше шаги, вам больше не понадобится пароль для доступа к ноутбуку или рабочему столу с Windows 10.
После того, как вы выполните описанные выше шаги, вам больше не понадобится пароль для доступа к ноутбуку или рабочему столу с Windows 10.
Не забудьте добавить в закладки и каждый день посещать Technowizah.com, потому что здесь вы можете найти последние игры для Android от Tech Computer, практическое руководство, советы и рекомендации, обзор программного обеспечения и т. д., которые мы обновляем каждый день.
Предыдущая статьяКак сканировать ноутбук с помощью антивируса Microsoft Defender 2023
Следующая статьяКак отключить спящий режим на компьютере Mac Ноутбук ПК 2023
Акшара Сингх
Я Акшара Сингх, из Тамил Наду (Индия). Я веду этот блог с 2016 года. приложив все усилия, чтобы помочь пользователям в области технологий и устранить сомнения, а также предоставить расширенные руководства по простым методам.
Последние сообщения
Как удалить пароль из Windows 11
Используйте свое устройство без локального пароля, чтобы ускорить его
by Милан Станоевич
Милан Станоевич
Эксперт по Windows и программному обеспечению
Милан с детства увлекался технологиями, и это побудило его проявить интерес ко всем технологиям, связанным с ПК.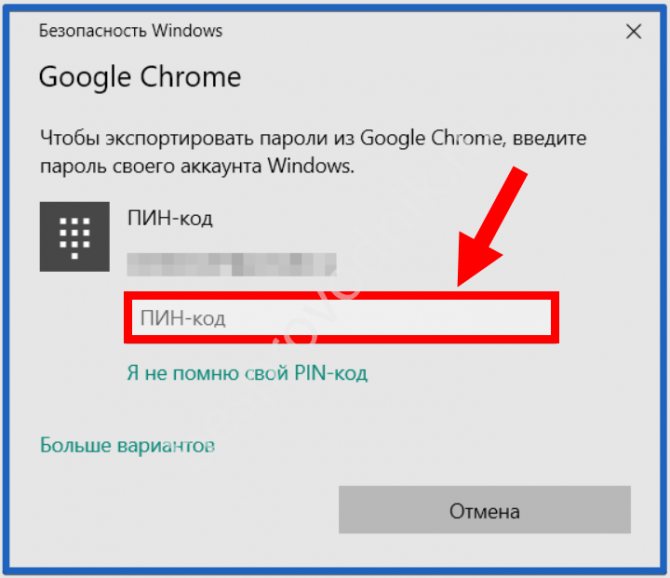 Он энтузиаст ПК и… читать дальше
Он энтузиаст ПК и… читать дальше
Обновлено
Рассмотрено
Влад Туричану
Влад Туричану
Главный редактор
Увлеченный технологиями, Windows и всем, что имеет кнопку питания, он тратил большую часть своего времени на развитие новых навыков и изучение мира технологий. Скоро… читать дальше
Раскрытие партнерской информации
- Если вы хотите удалить пароль в Windows 11, просто измените настройки своей учетной записи.
- Терминал Windows также можно использовать для изменения или удаления пароля за считанные секунды.
- Чтобы отключить пароль для входа в Windows, просто внесите пару изменений в реестр.
XINSTALL ЩЕЛЧКОМ ЗАГРУЗИТЬ ФАЙЛ
Исправление ошибок ОС Windows 11 с помощью Fortect:
Этот инструмент исправляет распространенные компьютерные ошибки, заменяя проблемные системные файлы исходными рабочими версиями. Он также защищает вас от системных ошибок, BSoD и устраняет повреждения, нанесенные вредоносными программами и вирусами. Устраните проблемы с ПК и устраните повреждения от вирусов, выполнив 3 простых шага:
Он также защищает вас от системных ошибок, BSoD и устраняет повреждения, нанесенные вредоносными программами и вирусами. Устраните проблемы с ПК и устраните повреждения от вирусов, выполнив 3 простых шага:
- Скачайте и установите Fortect на свой ПК
- Запустите инструмент и Начать сканирование , чтобы найти поврежденные файлы, вызывающие проблемы
- Щелкните правой кнопкой мыши Начать восстановление , чтобы устранить проблемы, влияющие на безопасность и производительность вашего компьютера.
- В этом месяце Fortect скачали 0 читателей.
Защита вашего ПК важна, и для этого вы, вероятно, используете пароль учетной записи. Таким образом, только авторизованные люди могут получить доступ к вашему профилю Windows.
Это не всегда лучший метод защиты, но в большинстве случаев он выполняет свою работу, особенно если вы являетесь домашним пользователем.
Но что, если вы больше не хотите иметь пароль учетной записи? Вам будет приятно узнать, что это не является обязательным, и вы можете легко удалить его.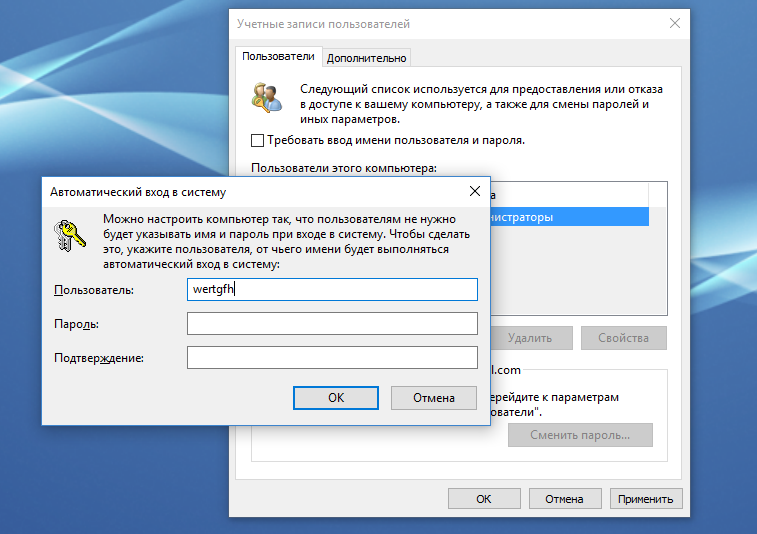
Существует несколько способов удаления паролей в Windows 11, и в этом руководстве мы покажем вам самые простые и самые быстрые способы достижения вашей цели.
Шифрует ли мои файлы пароль Windows?
Пароль Windows и шифрование файлов полностью разделены. Пароль в вашем профиле Windows защищает вашу учетную запись пользователя и ваши личные файлы от несанкционированного доступа.
Это означает, что файлы на ваших дисках не зашифрованы, и пользователи могут получить к ним доступ, если знают, как это сделать.
Чтобы убедиться, что ваши файлы полностью защищены, лучше всего зашифровать их с помощью специального программного обеспечения для шифрования файлов.
Как сбросить пароль учетной записи?
- На экране входа выберите параметр Сбросить пароль .
- Вам будет предложено вставить USB-накопитель для восстановления пароля.
- Теперь введите контрольные вопросы и новый пароль.
Имейте в виду, что для завершения процесса сброса пароля необходимо создать USB-накопитель для восстановления. Если у вас его нет, может помочь использование специального программного обеспечения для восстановления пароля.
Если у вас его нет, может помочь использование специального программного обеспечения для восстановления пароля.
Если вы используете учетную запись Microsoft, вы можете сбросить ее с веб-сайта Microsoft на любом другом устройстве.
Как удалить пароль для входа в Windows 11?
1. Через настройки учетной записи
Самый простой способ удалить пароль на устройстве с Windows 11 — изменить настройки учетной записи. Это меню встроено в ваше устройство и безопасно для использования.
1. Откройте меню «Пуск» , щелкнув значок «Пуск» на панели задач .
2. Перейдите в меню Настройки .
3. Выберите Accounts на левой панели, затем нажмите Параметры входа в меню, которое открылось справа.
4. Разверните раздел пароля и выберите Изменить .
5. Введите текущий пароль.
Введите текущий пароль.
Совет эксперта:
СПОНСОРЫ
Некоторые проблемы с ПК трудно решить, особенно когда речь идет об отсутствующих или поврежденных системных файлах и репозиториях Windows.
Обязательно используйте специальный инструмент, такой как Fortect , который просканирует и заменит поврежденные файлы их свежими версиями из своего репозитория.
6. Вам будет предложено установить новый пароль. Оставьте поля пустыми и нажмите Далее .
7. Теперь нажмите Finish , чтобы завершить процесс.
Имейте в виду, что этот метод не работает, если вы входите в систему с учетной записью Microsoft.
2. Используйте Терминал Windows
- Нажмите Ключ Windows + X и выберите Терминал Windows (Администратор) в меню.
- Теперь выполните следующую команду:
net user WindowsReport * - Вам будет предложено установить новый пароль и подтвердить его.
 Ничего не вводите и просто дважды нажмите клавишу Enter .
Ничего не вводите и просто дважды нажмите клавишу Enter . - После этого пароль для учетной записи WindowsReport будет удален.
3. Внесите изменения в реестр
ПРИМЕЧАНИЕ
Изменение реестра может привести к проблемам со стабильностью системы, поэтому обязательно сделайте резервную копию реестра, прежде чем вносить какие-либо изменения.
- Нажмите Ключ Windows + R и введите regedit . Нажмите ОК .
- Когда откроется редактор реестра, перейдите по следующему пути на левой панели:
Компьютер\HKEY_LOCAL_MACHINE\SOFTWARE\Microsoft\Windows NT\CurrentVersion\Winlogon - Щелкните правой кнопкой мыши правую панель и разверните раздел New . Выберите Строковое значение . Введите DefaultUserName в качестве имени новой строки.

- Теперь дважды щелкните DefaultUserName 9строка 0004.
- Введите адрес электронной почты своей учетной записи Microsoft в качестве Значение данных и нажмите OK .
- Создайте новую строку и назовите ее DefaultPassword. Дважды щелкните DefaultPassword , чтобы открыть его свойства.
- Введите пароль своей учетной записи Microsoft в поле Value data и нажмите OK , чтобы сохранить изменения.
- Наконец, дважды щелкните файл AutoAdminLogon .
- Установите значение данных на 1 и нажмите OK , чтобы сохранить изменения.
Теперь вы сможете войти в Windows 11, не вводя пароль своей учетной записи. Тем самым вы отключите пароль для входа в Windows, даже если используете учетную запись Microsoft.
В чем разница между паролем и PIN-кодом?
ПИН-код имеет много преимуществ перед паролем, особенно если вы используете свою учетную запись Microsoft для входа в систему. Надежный пароль должен быть длинным и содержать различные символы, включая цифры и символы.
Иногда неудобно вводить длинный пароль каждый раз, когда вы хотите войти в свой компьютер, и поэтому PIN-код может быть более практичным.
PIN-код должен состоять не менее чем из 4 символов, чтобы его было легче запомнить, а также ваш PIN-код связан только с вашим ПК, поэтому, если он будет украден, его нельзя будет использовать для доступа к вашей учетной записи Microsoft в Интернете. И если у вас возникнут какие-либо проблемы, вы всегда можете воспользоваться нашим руководством о том, что делать, если PIN-код не работает.
Наконец, ваш PIN-код работает с чипом TPM, поэтому даже если ваше устройство украдут, без фактического PIN-кода никто не сможет получить к нему доступ.
Чип TPM гарантирует, что ваше устройство не будет взломано, и если кто-то попытается удалить PIN-код программными или аппаратными методами, чип TPM должен заблокировать это.
ПРИМЕЧАНИЕ
Если вам когда-нибудь понадобится удалить PIN-код, знайте, что его можно удалить так же, как и пароль Windows.
Как удалить PIN-код в Windows 11?
- Нажмите Клавиша Windows + I , чтобы открыть приложение Настройки .
- Перейти к учетным записям на левой панели. На правой панели выберите Параметры входа .
- Разверните раздел PIN (Windows Hello) и дважды щелкните Удалить .
- Введите пароль своей учетной записи.
После этого ваш PIN-код будет удален, как вы и планировали с самого начала.
Как видите, удалить пароль в Windows 11 довольно просто, если вы используете локальную учетную запись, но если вы используете учетную запись Microsoft, у вас могут возникнуть проблемы, поэтому мы не советуем этого делать.
В Windows 11 Microsoft усложнила вход без пароля, если вы используете учетную запись Microsoft, поэтому вы можете вместо этого рассмотреть возможность использования PIN-кода.

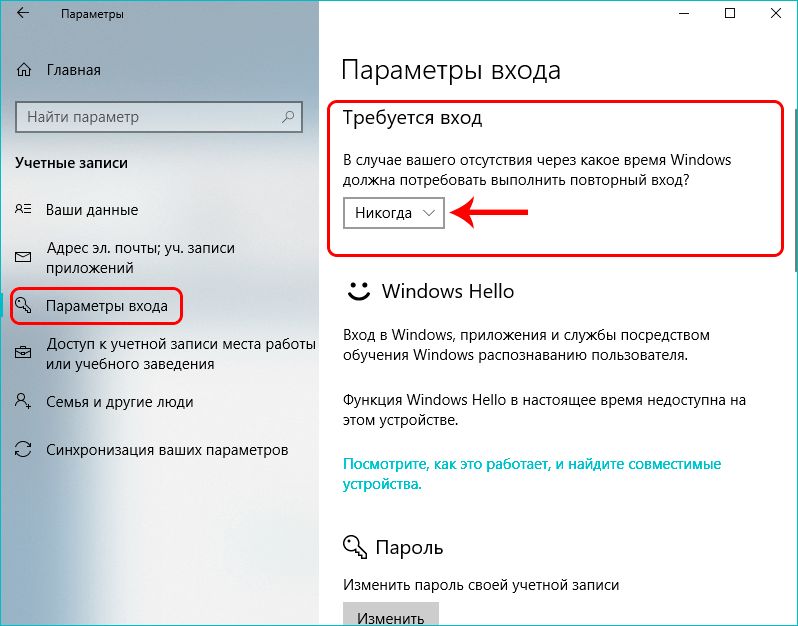 После подтверждения действия введите текущий пароль и нажмите Ок.
После подтверждения действия введите текущий пароль и нажмите Ок.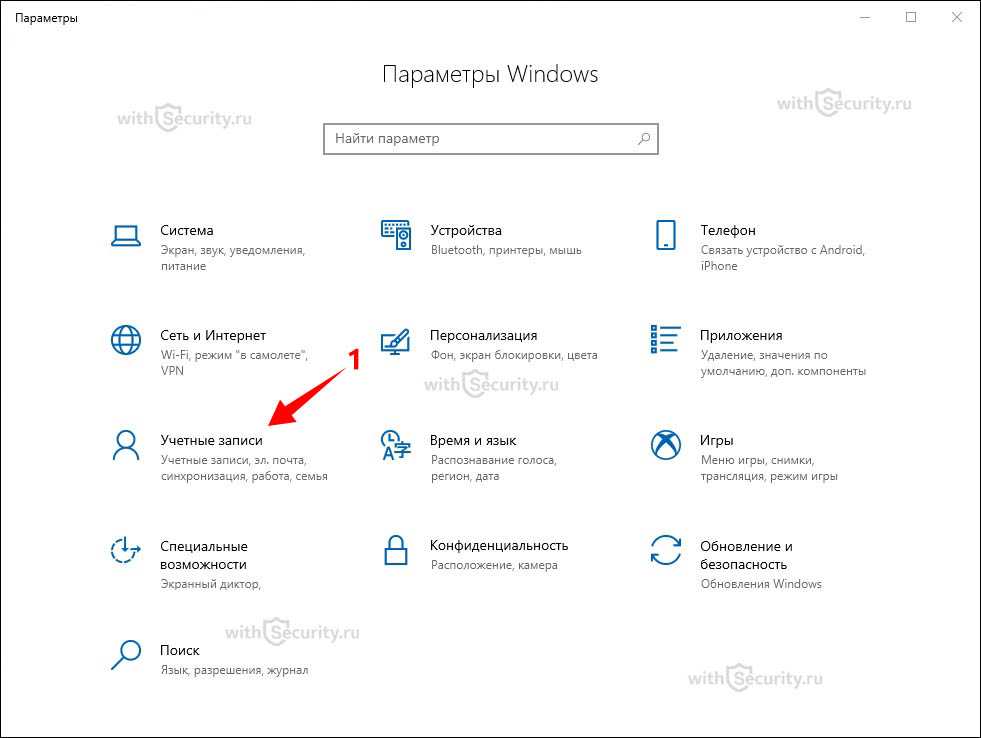 Если вы не нашли его в Редакторе реестра, создайте «DefaultDomainName» самостоятельно:Нажмите правой кнопки мыши –> Создать –> Строковый параметр.
Если вы не нашли его в Редакторе реестра, создайте «DefaultDomainName» самостоятельно:Нажмите правой кнопки мыши –> Создать –> Строковый параметр.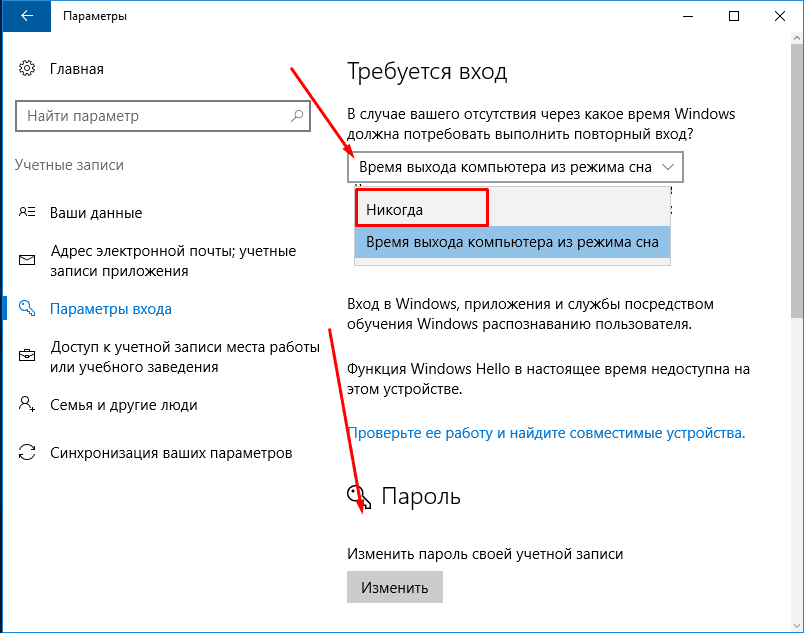 При этом сама кодовая фраза удалена не будет, но у вас её больше не спросят при входе.
При этом сама кодовая фраза удалена не будет, но у вас её больше не спросят при входе.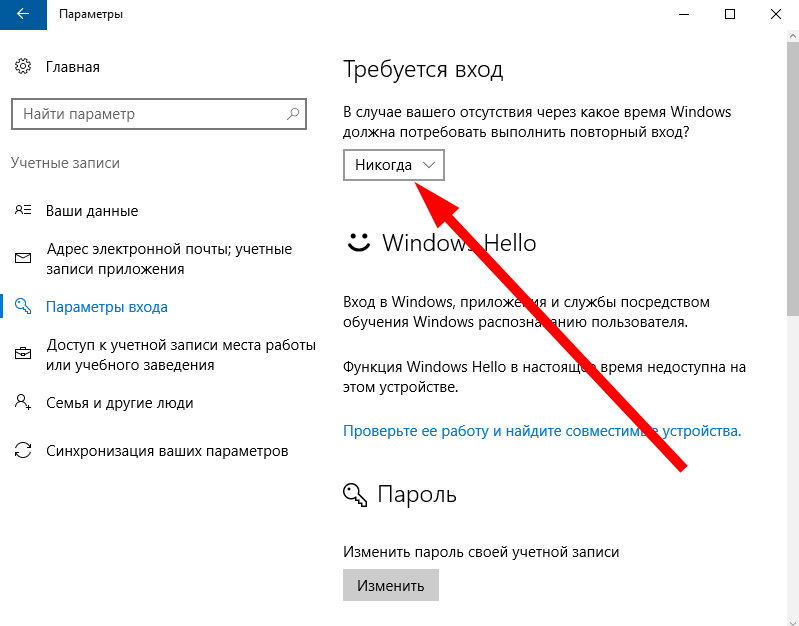 Проверьте все описанные варианты или их сочетание, чтобы подобрать для себя рабочий.
Проверьте все описанные варианты или их сочетание, чтобы подобрать для себя рабочий.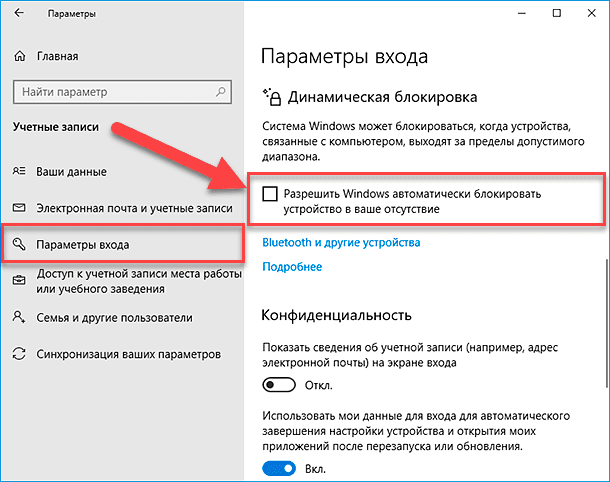
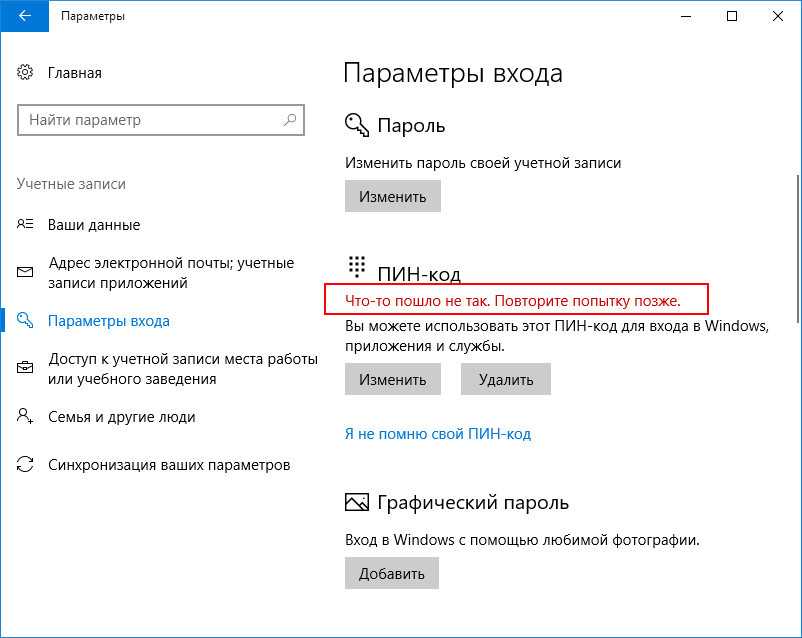

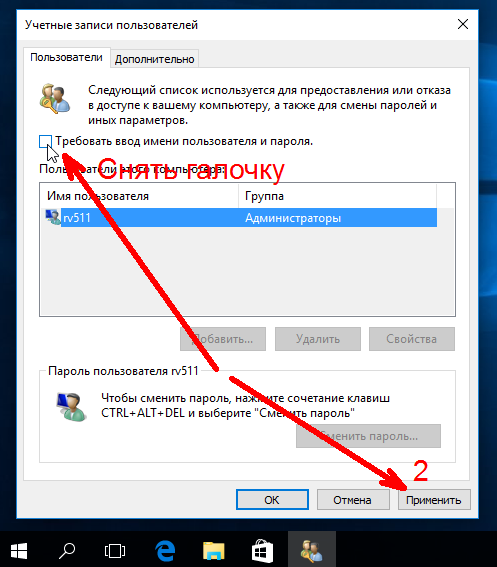 Ничего не вводите и просто дважды нажмите клавишу Enter .
Ничего не вводите и просто дважды нажмите клавишу Enter .
