Утилита для форматирования флешки transcend: RecoveRx | Скачать программное обеспечение
Содержание
восстановление и ремонт флешки от производителя
Содержание:
- 1 Программы для восстановления флешки
- 1.1 Transcend JetFlash Online Recovery
- 1.2 D-Soft Flash Doctor
- 2 Форматирование флешки Transcend
- 2.1 Низкоуровневое форматирование
- 2.2 Флешка не форматируется
- 3 Флешка не определяется (не открывается)
- 3.1 Прошивка флешки
- 3.2 Компьютер не видит флешку
- 3.3 Флешка то появляется, то пропадает
- 3.4 Снять защиту флешки от записи
- 4 Драйвера для флешки
Восстановление флешки всегда вызывает определенные трудности, а особенно в те моменты, когда информация на ней является крайне важной. Для того чтобы быть полностью осведомленным в этом вопросе, важно рассмотреть разные виды некорректной работы накопителя и возможности их исправления.
Программы для восстановления флешки
Transcend JetFlash Online Recovery
Для того чтобы вернуть работоспособность флешки Transcend, производители предлагают собственную программу под названием Transcend JetFlash Online Recovery. Данная утилита позволяет восстановить накопитель как с помощью полного форматирования, так и с сохранением всех данных.
Данная утилита позволяет восстановить накопитель как с помощью полного форматирования, так и с сохранением всех данных.
D-Soft Flash Doctor
Ещё одной полезной программой, которая не привязана к определенному производителю, можно считать D-Soft Flash Doctor. Она помогает исправлять любые проблемы с флешкой посредством задействования низкоуровневого форматирования. При этом есть возможность создать образ диска, который в последствии можно использовать без физического накопителя.
Форматирование флешки Transcend
В момент, когда накопитель не может корректно сохранять и считывать файлы, единственным решением проблемы будет форматирование, которое предполагает упорядочивание всей структуры флешки. При этом нужно понимать, что при выполнении данной функции все данные, которые хранятся на накопителе, будут стерты.
Низкоуровневое форматирование
В случае самых типичных проблем с флешками (например, невозможность очистки или защита от записи), низкоуровневое форматирование является наилучшим способом по восстановлению работоспособности устройства.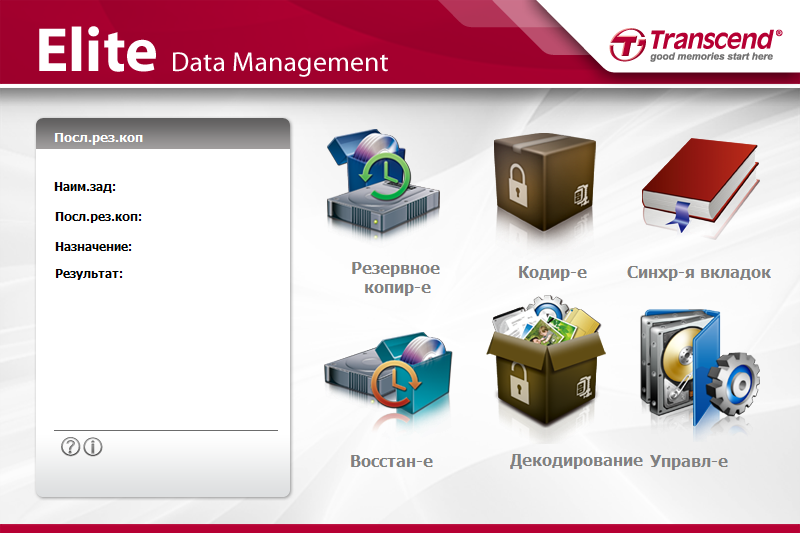 Отличительной особенностью такой процедуры является очистка всех данных не только в рамках файловой системы, но и на уровне физических секторов. Для выполнения данной операции необходимо использование сторонних программ.
Отличительной особенностью такой процедуры является очистка всех данных не только в рамках файловой системы, но и на уровне физических секторов. Для выполнения данной операции необходимо использование сторонних программ.
И наиболее удобным утилитом для низкоуровневого форматирования можно считать HDD Low Level Format Tool. Благодаря понятному интерфейсу первое использование не вызывает никаких проблем. Итак, для выполнения полной очистки девайса, следует выполнить следующее:
- В окне программы выбрать необходимое устройство и нажать на «Continue».
- После этого появиться новое окно со всех информацией о флешке. Для получения SMART-данных необходимо перейти во вкладку «S.M.A.R.T» и нажать на «Get SMART data».
- Для начала форматирования нужно перейти на «LOW-LEVEL FORMAT», ознакомиться со всеми предупреждениями, поставить галочку возле «Perform quick wipe» (для сокращения времени проводимой операции) и нажать на кнопку «FORMAT THIS DEVICE».
Флешка не форматируется
Очистка накопителя не всегда происходит без проблем, поэтому нужно быть готовым к тому, что придётся выполнять дополнительные действия.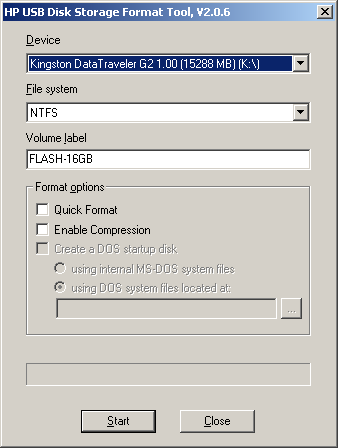 Как правило, флешка не форматируется по той причине, что на ней имеются какие-то проблемы. Для их исправлений следует сделать следующее:
Как правило, флешка не форматируется по той причине, что на ней имеются какие-то проблемы. Для их исправлений следует сделать следующее:
- Открыть «Мой компьютер».
- Щелкнуть правой кнопкой мыши по флешке и выбрать «Свойства».
- Перейти во вкладку «Сервис» и нажать на «Проверить».
- Далее система начнёт проверку всей файловой системы и после обнаружения ошибок предложит вариант решения.
Флешка не определяется (не открывается)
Ещё одно проблемной ситуацией можно считать тот случай, когда компьютер не определяет флешку и пользователю не понятно, что же именно с ней случилось. Дабы быть полностью осведомленным в этой теме и иметь исправить такую ситуацию без каких-либо трудностей, необходимо рассмотреть возможные решения.
Прошивка флешки
Transcend JetFlash Online Recovery является идеальным утилитом не только для форматирования девайса, но и для полного восстановления (прошивки). Программа очень схожа с JetFlash Recovery Tool, но обладает дополнительными функциями, позволяющими полностью починить устройство, которое даже не хочет отображаться.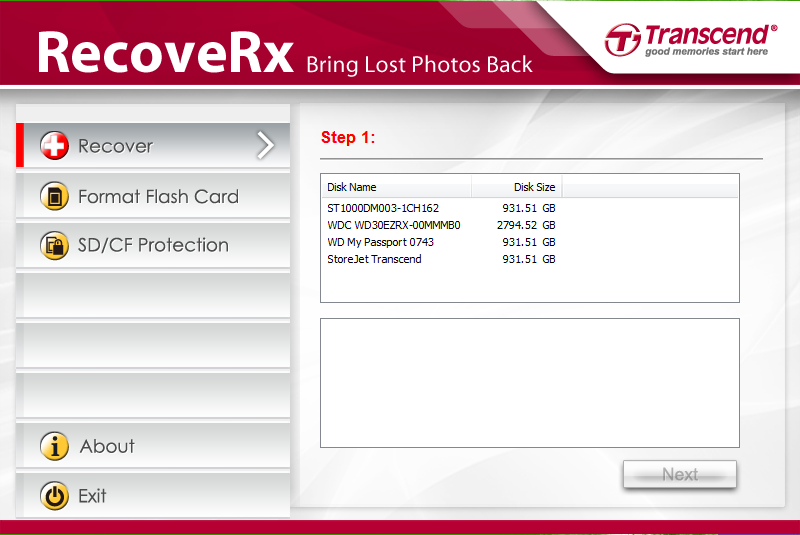
Для её коректной работы программы на компьютере должно быть стабильное интернет-соединение. Процедура по восстановлению выглядит следующим образом:
- Запуск программы.
- Выбор флешки Transcend, которая будет восстанавливаться.
- После проверки накопителя программа попросит выбрать один из двух предложенных вариантов по восстановлению, один из которых очистит все имеющиеся файлы, а другой – сохранит все данные.
- Нажать «START» и ждать завершения.
Компьютер не видит флешку
Компьютер очень часто не опознает флешку из-за технических неисправностей носителя. Если есть вероятность того, что устройство повреждено из-за воды или сильного удара, то её лучше отнести в технический центр, где её смогут правильно и качественно починить.
Но ещё одной причиной возникновения данной проблемы может быть отключение поддержки USB 2.0 в BIOS. Для устранения этой неисправности нужно проделать следующее:
- Перезагрузить компьютер.
- Перейти в BIOS (в начале запуска операционной системы нажать несколько раз Delete или F12 – зависит от модели компьютера/материнской платы).

- Найти пункт, который отвечает за настройку USB. Он может называться по-разному, но чаще всего так: Advanced или Integrated Peripherals.
- Для включения параметра следует поставить USB Controller в Enabled.
Флешка то появляется, то пропадает
Случается, что накопитель перестаёт правильно работать в самый неподходящий момент. И довольно часто это происходит следующим образом: флешка то включается, то отключается, что делает процедуры чтения и записи файлов невозможными. В этом случае причины могут быть две:
- одна из причин связана с неисправностью компьютера;
- другая – с самим девайсом.
Если проблема в компьютере, то она, скорее всего, заключается в самом USB-порте. Несовместимость накопителя и устройства, к которому оно подключается, является возможной причиной возникновения такой неприятности, и это можно решить лишь установкой специального драйвера.
Но если неисправность именно с флешкой, то она, скорее всего, связана с основным чипом, который при быстром перегреве перестаёт правильно работать. При возникновении такой проблемы накопитель нужно либо менять, либо ремонтировать.
При возникновении такой проблемы накопитель нужно либо менять, либо ремонтировать.
Снять защиту флешки от записи
Защита флешки от копирования файлов не является распространённой проблемой, но знать, как исправить это, всё же нужно. Устранить такую неприятность можно, используя сторонние программы. Но прежде стоит также взять во внимание тот факт, что блокировать накопитель может вирус, который проник в систему через копируемые файлы. Для его удаления, следует воспользоваться антивирусной программой Dr.Web или утилитами из Лаборатории Касперского.
Если после тщательного сканирования и удаления всех вредоносных программ флешка всё равно не даёт доступ на копирование файлов, необходимо произвести низкоуровневое форматирование.
Драйвера для флешки
Довольно часто накопитель некорректно выполняет свою работу из-за того, что на компьютере не установлен определенный пакет драйверов. Для того чтобы наладить процесс работы флешки с компьютером, необходимо установить специальные драйвера, которые размещаются на официальном сайте Transcend. Выбор драйверов огромен, поэтому ориентироваться следует по модель накопителя.
Выбор драйверов огромен, поэтому ориентироваться следует по модель накопителя.
Итак, проблем, которые могут возникнуть с флешками, много. Но это не означает, что каждая из них должна вызывать большие трудности и служить поводом для огорчений. Используя всю полученную информацию, любой пользователь сможет качественно устранить ту или иную проблему.
Программа для восстановления флешки трансенд — Dudom
Разнообразные проблемы с USB-накопителями или флешками — это то, с чем сталкивается, наверное, каждый их владелец. Компьютер не видит флешку, не удаляются и не записываются файлы, Windows пишет, что диск защищен от записи, неправильно показывается объем памяти — это не полный перечень таких проблем. Возможно, если компьютер просто не определяет накопитель, вам поможет еще и это руководство: Компьютер не видит флешку (3 способа решения проблемы). Если же флешка определяется и работает, но необходимо восстановить файлы с нее, для начала рекомендую ознакомиться с материалом Программы для восстановления данных.
Если различные способы исправить ошибки USB накопителя путем манипуляций с драйверами, действий в «Управлении дисками» Windows или с помощью командной строки (diskpart, format и пр.) не привели к положительному результату, можно попробовать утилиты и программы для ремонта флешек, предоставляемые как производителями, например, Kingston, Silicon Power и Transcend, так и сторонними разработчиками.
Отмечу, что использование программ, описанных ниже, может не исправить, а усугубить проблему, а проверка их работоспособности на исправной флешке может привести к выходу ее из строя. Все риски вы берете на себя. Также полезными могут оказаться руководства: Флешка пишет Вставьте диск в устройство, Windows не удается завершить форматирование флешки, Сбой запроса дескриптора USB устройства код 43.
В этой статье сначала будут описаны фирменные утилиты популярных производителей — Kingston, Adata, Silicon Power, Apacer и Transcend, а также универсальная утилита для SD карт памяти. А после этого — подробное описание, как узнать контроллер памяти своего накопителя и найти бесплатную программу для ремонта именно этой флешки.
Transcend JetFlash Online Recovery
Для восстановления работоспособности USB накопителей Transcend производитель предлагает собственную утилиту — Transcend JetFlash Online Recovery, которая, теоретически, совместима с большинством современных флешек производства этой компании.
На официальном сайте доступны две версии программы для ремонта флешек Transcend — одна для JetFlash 620, другая — для всех остальных накопителей.
Для работы утилиты необходимо наличие подключения к Интернету (для автоматического определения конкретного метода восстановления). Утилита позволяет восстановить флешку как с форматированием (Repair drive and erase all data) так и, при возможности, с сохранением данных (Repair drive and keep existing data).
Скачать утилиту Transcend JetFlash Online Recovery можно с официального сайта https://ru.transcend-info.com/supports/special.aspx?no=3
Silicon Power Flash Drive Recovery Software
На официальном сайте Silicon Power в разделе «Поддержка» представлена программа для ремонта флешек этого производителя — USB Flash Drive Recovery. Для загрузки потребуется ввести адрес электронной почты (не проверяется), затем загружается ZIP-архив UFD_Recover_Tool, в котором находится SP Recovery Utility (требует для работы компоненты .NET Framework 3.5, загрузятся автоматически при необходимости).
Для загрузки потребуется ввести адрес электронной почты (не проверяется), затем загружается ZIP-архив UFD_Recover_Tool, в котором находится SP Recovery Utility (требует для работы компоненты .NET Framework 3.5, загрузятся автоматически при необходимости).
Аналогично предыдущей программе, для работы SP Flash Drive Recovery требуется подключение к Интернету и восстановление работы происходит в несколько этапов — определение параметров USB накопителя, загрузка и распаковка подходящей утилиты для него, затем — автоматическое выполнение необходимых действий.
Скачать программу для ремонта флешек Silicon Power SP Flash Drive Recovery Software можно бесплатно с официального сайта http://www.silicon-power.com/web/download-USBrecovery
Kingston Format Utility
Если вы являетесь владельцем накопителя Kingston DataTraveler HyperX 3.0, то на официальном сайте Kingston вы можете найти утилиту для ремонта этой линейки флешек, которая поможет отформатировать накопитель и привести его в состояние, которое он имел при покупке.
ADATA USB Flash Drive Online Recovery
У производителя Adata также имеется своя утилита, которая поможет исправить ошибки флешки, если не удается прочитать содержимое флешки, Windows сообщает, что диск не отформатирован или вы видите другие ошибки, связанные с накопителем. Для загрузки программы потребуется ввести серийный номер флешки (чтобы загрузилось именно то, что требуется) как на скриншоте ниже.
После загрузки — запустить скачанную утилиту и выполнить несколько простых шагов по восстановлению работы USB устройства.
Официальная страница, где можно скачать ADATA USB Flash Drive Online Recovery и прочитать об использовании программы — http://www.adata.com/ru/ss/usbdiy/
Apacer Repair Utility, Apacer Flash Drive Repair Tool
Для флешек Apacer доступно сразу несколько программ — разные версии Apacer Repair Utility (которые, правда, не удается найти на официальном сайте), а также Apacer Flash Drive Repair Tool, доступная для скачивания на официальных страницах некоторых из флешек Apacer (поищите на официальном сайте конкретно вашу модель USB накопителя и загляните в раздел загрузок внизу страницы).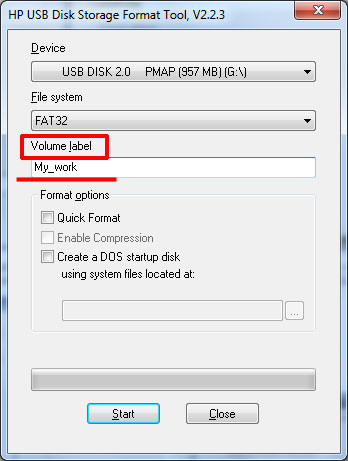
Судя по всему, программа выполняет одно из двух действий — простое форматирование накопителя (пункт Format) или низкоуровневое форматирование (пункт Restore).
Formatter Silicon Power
Formatter Silicon Power — бесплатная утилита низкоуровневого форматирования флешек, которая, по отзывам (в том числе в комментариях к текущей статье), работает и для многих других накопителей (но используйте её на свой страх и риск), позволяя восстановить их работоспособность, когда никакие другие методы не помогают.
На официальном сайте SP утилита больше не доступна, так что придется воспользоваться гуглом, чтобы её скачать (на неофициальные расположения я ссылок в рамках этого сайта не даю) и не забудьте проверить скачанный файл, например, на VirusTotal перед его запуском.
SD Memory Card Formatter для ремонта и форматирования карт памяти SD, SDHC и SDXC (в том числе Micro SD)
Ассоциация компаний-производителей карт памяти SD предлагает собственную универсальную утилиту для форматирования соответствующих карт памяти при возникновении проблем с ними. При этом, судя по доступной информации, она совместима почти со всеми такими накопителями.
При этом, судя по доступной информации, она совместима почти со всеми такими накопителями.
Сама программа доступна в версиях для Windows (есть поддержка и Windows 10) и MacOS и довольно-таки проста в использовании (но потребуется наличие кард-ридера).
Скачать SD Memory Card Formatter можно с официального сайта https://www.sdcard.org/downloads/formatter/
Программа D-Soft Flash Doctor
Бесплатная программа D-Soft Flash Doctor не привязана к какому-либо определенному производителю и, судя по отзывам, может помочь исправить проблемы с флешкой посредством низкоуровневого форматирования.
Кроме этого, программа позволяет создать образ флешки для последующей работы уже не над физическим накопителем (во избежание дальнейших неисправностей) — это может пригодиться, если вам требуется получить данные с Flash диска. К сожалению, официальный сайт утилиты найти не удалось, но она доступна на многих ресурсах с бесплатными программами.
Как найти программу для ремонта флешки
На самом деле такого рода бесплатных утилит для ремонта флешек куда больше, чем здесь перечислено: я постарался учесть лишь относительно «универсальные» инструменты для USB накопителей разных производителей.
Вполне возможно, что ни одна из вышеперечисленных утилит не подходит для того, чтобы восстановить работоспособность вашего USB накопителя. В этом случае, вы можете воспользоваться следующими шагами, чтобы найти нужную программу.
- Загрузите утилиту Chip Genius или Flash Drive Information Extractor, с помощью нее вы можете узнать, какой контроллер памяти используется в вашем накопителе, а также получить данные V >Дополнительно: если все описанные способы отремонтировать USB накопитель не помогли, попробуйте Низкоуровневое форматирование флешки.
А вдруг и это будет интересно:
Почему бы не подписаться?
Рассылка новых, иногда интересных и полезных, материалов сайта remontka.pro. Никакой рекламы и бесплатная компьютерная помощь подписчикам от автора. Другие способы подписки (ВК, Одноклассники, Телеграм, Facebook, Twitter, Youtube, Яндекс.Дзен)
24.10.2019 в 09:17
пк вообще не видит флешку.. флешка мигает хочу ее открыть но пишет вставьте диск она пустая флешка что делать?
24. 10.2019 в 14:40
10.2019 в 14:40
07.11.2019 в 23:52
СПАСИБО, восстановил с помощью программы трансенд флешку которая была защищена от записи. пробовал варианты с реестром в вин10, не помогло.
23.11.2019 в 00:45
Спасибо восстановил флешку silicon power 5 лет лежала…))
28.11.2019 в 15:54
Спасибо за статью. все получилось восстановить!!
Примечание: после отправки комментария он не появляется на странице сразу. Всё в порядке — ваше сообщение получено. Ответы на комментарии и их публикация выполняются ежедневно днём, иногда чаще. Возвращайтесь.
Съемные накопители фирмы Transcend используются очень большим количеством пользователей по всему миру. Неудивительно, ведь эти флешки стоят совсем недорого, а служат достаточно долго. Но иногда и с ними случается какая-то беда – информация пропадает из-за повреждения накопителя.
Такое может происходить по разным причинам. Какие-то флешки выходят из строя из-за того, что их кто-то уронил, другие – просто потому что они уже старые. В любом случае, каждый пользователь, у которого есть съемный носитель фирмы Transcend, должен знать, как восстановить данные на нем, если те были утеряны.
В любом случае, каждый пользователь, у которого есть съемный носитель фирмы Transcend, должен знать, как восстановить данные на нем, если те были утеряны.
Восстановление флешки Transcend
Существуют фирменные утилиты, которые позволяют очень быстро восстанавливать данные с USB-накопителей фирмы Transcend. Но есть и программы, которые предназначены для всех флешек, но с продукцией Transcend они работают особенно хорошо. Кроме того, нередко в работе с флешками этой фирмы помогает стандартный способ восстановления данных Windows.
Способ 1: RecoveRx
Данная утилита позволяет восстанавливать данные с флешек и защищать их паролем. Также она позволяет форматировать накопители от Transcend. Подходит для абсолютно всех съемных носителей фирмы Transcend и является фирменным программным обеспечением для данной продукции. Чтобы воспользоваться RecoveRx для восстановления данных, выполните следующие действия:
- Зайдите на официальный сайт продукции Transcend и скачайте программу RecoveRx.
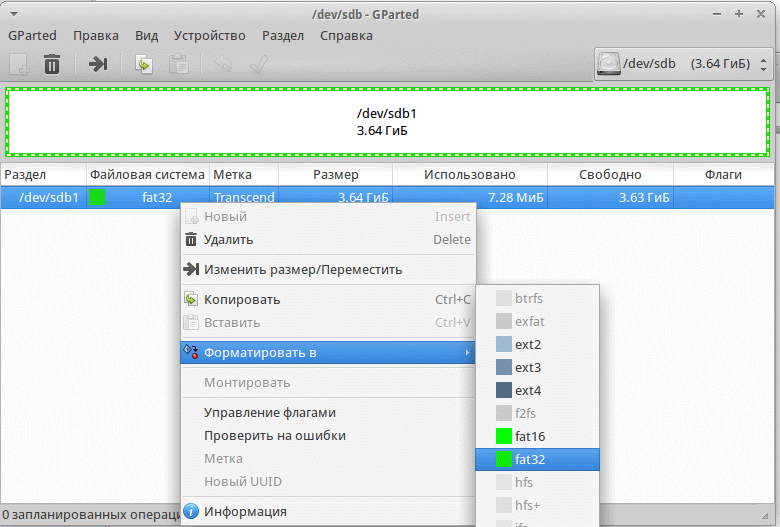 Для этого нажмите на кнопку «Загрузить» и выберете свою операционную систему.
Для этого нажмите на кнопку «Загрузить» и выберете свою операционную систему.Вставьте поврежденную флешку в компьютер и запустите скачанную программу. В окне программы выберете свой USB-накопитель в списке доступных устройств. Узнать его можно по соответствующей букве или названию. Обычно съемные носители Transcend обозначаются названием фирмы, как это показано на фото ниже (если только ранее они не были переименованы). После этого нажмите на кнопку «Next» в правом нижнем углу окна программы.
Дождитесь конца восстановления – в окне программы об этом будет соответствующее уведомление. Теперь можно закрывать RecoveRx и заходить в указанную на прошлом шаге папку, чтобы увидеть восстановленные файлы.
 В выпадающем списке выберете пункт «Форматировать…». В открывшемся окне нажмите на кнопку «Начать». Это приведет к полному стиранию всей информации и, соответственно, восстановлению флешки.
В выпадающем списке выберете пункт «Форматировать…». В открывшемся окне нажмите на кнопку «Начать». Это приведет к полному стиранию всей информации и, соответственно, восстановлению флешки.Способ 2: JetFlash Online Recovery
Это еще одна фирменная утилита от Transcend. Ее использование выглядит крайне просто.
- Зайдите на официальный сайт Transcend и нажмите на кнопку «Загрузить» в левом углу открытой страницы. Будет доступно два варианта – «JetFlash 620» (для накопителей серии 620) и «JetFlash General Product Series» (для всех остальных серий). Выберете нужный вариант и нажмите на него.
Вставьте флешку, подключитесь к интернету (это очень важно, ведь JetFlash Online Recovery работает только в онлайн режиме) и запустите скачанную программу. Вверху доступно два варианта – «Repair drive and erase all data» и «Repair drive and keep all data». Первый означает, что накопитель будет починен, но все данные с него будут стерты (другими словами, произойдет форматирование). Второй же вариант означает, что вся информация будет сохранена на флешке после ее починки. Выберете нужный вариант и нажмите на кнопку «Start» для начала восстановления.
Второй же вариант означает, что вся информация будет сохранена на флешке после ее починки. Выберете нужный вариант и нажмите на кнопку «Start» для начала восстановления.
Способ 3: JetDrive Toolbox
Интересно, что разработчики позиционируют данный инструмент как ПО для компьютеров Apple, но на Windows он тоже работает очень хорошо. Чтобы выполнить восстановление с помощью JetDrive Toolbox, выполните такие действия:
- Скачайте JetDrive Toolbox с официального сайта Transcend . Здесь принцип тот же, что и у RecoveRx – необходимо выбрать свою операционную систему после нажатия на кнопку «Загрузить». Установите программу и запустите ее.
Теперь выберете вверху вкладку «JetDrive Lite», слева – пункт «Recover».
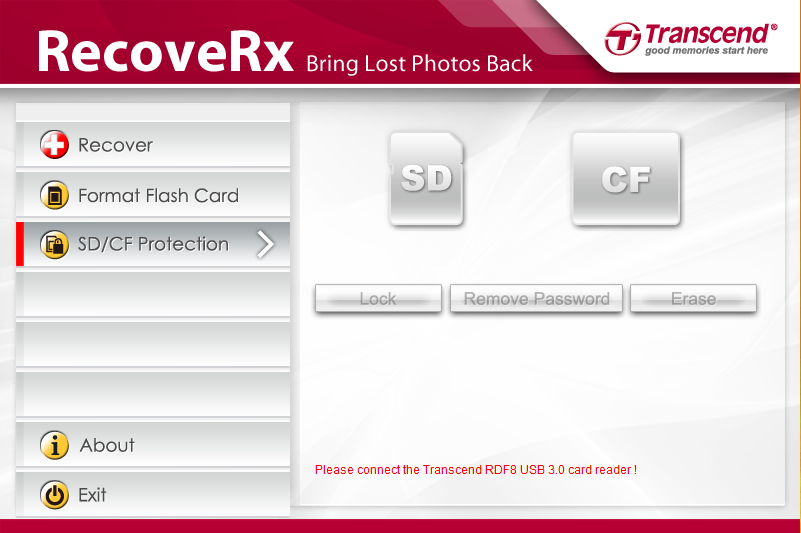 Дальше все происходит точно так же, как в RecoveRx. Есть файлы, поделенные на разделы, и галочки, которыми их можно отмечать. Когда все нужные файлы будут отмечены, можно указать путь для их сохранения в соответствующем поле вверху и нажать кнопку «Next». Если в пути для сохранения оставить «Volumes/ Transcend», файлы будут сохранены на ту же флешку.
Дальше все происходит точно так же, как в RecoveRx. Есть файлы, поделенные на разделы, и галочки, которыми их можно отмечать. Когда все нужные файлы будут отмечены, можно указать путь для их сохранения в соответствующем поле вверху и нажать кнопку «Next». Если в пути для сохранения оставить «Volumes/ Transcend», файлы будут сохранены на ту же флешку.JetDrive Toolbox, фактически, работает точно так же, как и RecoveRx. Разница в том, что здесь намного больше инструментов.
Способ 4: Transcend Autoformat
Если не одна из вышеупомянутых стандартных утилит для восстановления не помогает, можно воспользоваться Transcend Autoformat. Правда, в данном случае флешка сразу будет отформатирована, то есть шансов извлечь из нее какие-то данные не будет. Зато она будет восстановлена и готова к работе.
Использование Transcend Autoformat крайне простое.
- Скачайте программу и запустите ее.
- Вверху выберете букву своего носителя информации. Ниже укажите его тип – SD, MMC или CF (просто поставьте отметку напротив нужного типа).
- Нажмите на кнопку «Format», чтобы начать процесс форматирования.
Способ 5: D-Soft Flash Doctor
Данная программа славится тем, что работает на низком уровне. Судя по отзывам пользователей, для флешек Transcend она очень эффективна. Ремонт съемного носителя с помощью D-Soft Flash Doctor производится следующим образом:
- Скачайте программу и запустите ее. Установка в данном случае не требуется. Сначала необходимо настроить параметры программы. Поэтому нажмите на кнопку «Настройки и параметры программы».
В открывшемся окне необходимо поставить хотя бы 3-4 попытки скачивания. Для этого увеличьте параметр «Количество попыток скачивания». Если Вы не спешите, также лучше уменьшить параметры «Скорость считывания» и «Скорость форматирования». Также обязательно поставьте галочку возле пункта «Считывать битые сектора» После этого нажмите кнопку «ОК» внизу открытого окна.
Также обязательно поставьте галочку возле пункта «Считывать битые сектора» После этого нажмите кнопку «ОК» внизу открытого окна.
Если ремонт с помощью всех вышеописанных способов не помогает восстановить носитель, можно воспользоваться стандартным средством восстановления Windows.
Способ 6: Средство восстановления Windows
- Зайдите в «Мой компьютер» («Компьютер» или «Этот компьютер» — в зависимости от версии операционной системы). На флешке нажмите правой кнопкой мыши и выберете пункт «Свойства». Перейдите в открывшемся окне на вкладку «Сервис» и нажмите на кнопку «Выполнить проверку…».
В следующем окне поставьте галочки на пунктах «Автоматически исправлять системные ошибки» и «Проверять и восстанавливать поврежденные сектора».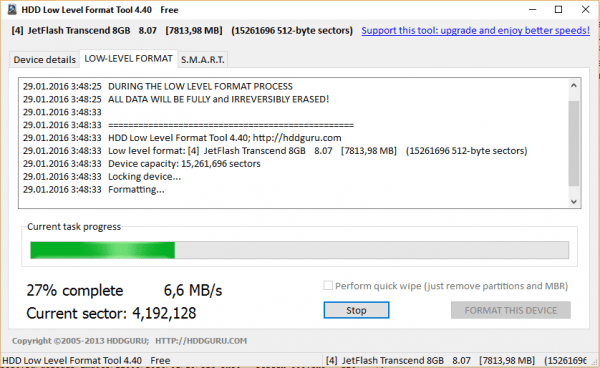 После этого нажмите на кнопку «Запуск».
После этого нажмите на кнопку «Запуск».
Судя по отзывам, именно эти 6 способов являются наиболее оптимальными в случае с поврежденной флешкой фирмы Transcend. Менее работоспособной в данном случае является программа EzRecover. Как ею пользоваться, читайте в обзоре на нашем сайте. Также можно воспользоваться программами D-Soft Flash Doctor и JetFlash Recovery Tool. Если никакие из этих способов не помогают, лучше всего просто купить новый съемный носитель информации и пользоваться ним.
Отблагодарите автора, поделитесь статьей в социальных сетях.
Обзор Transcend RecoveRx
Универсальная утилита, предназначенная для работы с переносными накопителями. С помощью Трансенд Рекавери можно отформатировать переносные носители на основе Flash-памяти, а также задать пароль доступа к запоминающим устройствам. Правда, в последнем случае необходимо использовать фирменный кардридер от разработчика.
«Фишкой» приложения является наличие функции реанимирования данных. Программа позволяет вернуть случайно удаленные файлы, которые уже были очищены из корзины. Во время восстановления информации вы можете выбрать диск для поиска и тип данных – фото, видео, аудиодорожки, документы или архивы. Таким образом существенно сокращается время анализа.
Интерфейс утилиты состоит из трех основных вкладок, в новой версии приложения присутствует пошаговый Помощник. Скачать бесплатно можно русскую версию программы с нашего или официального сайта разработчика.
Особенности
Утилита для форматирования флешек и карт памяти всех производителей, а также установки пароля доступа к внешним запоминающим устройствам. Особенностью Transcend RecoveRx является функция восстановления данных, уже удаленных из корзины. При этом вы можете выбрать тип файлов, которые нужно вернуть, – цифровые фотографии, видеозаписи, документы, музыкальные треки либо архивы.
Форматирование
Полная очистка Flash-накопителей
Восстановление
Поиск и реанимирование удаленных файлов разных типов
Универсальность
Скачать утилиту можно для компьютеров на базе Windows 7-10 и последних версий MacOS
Формат Защита от записи Transcend Pen Drive
О защите от записи
Когда вам говорят, что диск защищен от записи, вы больше не можете добавлять новые данные в его память. Защита от записи позволяет накопителю/SD-карте предотвратить изменение своего содержимого. Многие говорят, что им не удалось отформатировать защищенный от записи USB-накопитель Transcend. Ну, не только Transcend, вы можете столкнуться с той же проблемой при форматировании флешек других брендов.
Защита от записи позволяет накопителю/SD-карте предотвратить изменение своего содержимого. Многие говорят, что им не удалось отформатировать защищенный от записи USB-накопитель Transcend. Ну, не только Transcend, вы можете столкнуться с той же проблемой при форматировании флешек других брендов.
Если флешка защищена от записи, вы не сможете копировать какие-либо файлы. И если вы попытаетесь отформатировать его, возникнет ошибка защиты от записи, которая часто возникает из-за многократного форматирования и поврежденных секторов при копировании любых файлов с ошибками. Часть людей просто выбросила свои флешки, не зная, как снять защиту Transcend USB от записи. Не торопитесь. Теперь вы можете найти решения для реализации защищенного от записи флеш-накопителя формата Transcend здесь.
Способы снятия защиты от записи
Чтобы избавиться от защиты от записи, доступны следующие способы. В то время как форматирование удалит все данные, вы должны сделать резервную копию, если вам нужно.
Через командную строку
Шаг 1 : Так как некоторые USB-накопители имеют физический переключатель, который позволяет блокировать или разблокировать защиту от записи, убедитесь, что этот переключатель был сдвинут в положение разблокировки. Если переключатель выключен, но вы по-прежнему получаете сообщение об ошибке или на вашем USB-накопителе нет физического переключателя, перейдите к следующему шагу.
Шаг 2 : Нажмите клавишу Windows+R на клавиатуре. Введите diskpart во всплывающем окне и нажмите Enter.
Шаг 3 : Введите list disk → Enter. Отобразятся все диски, подключенные к компьютеру.
Шаг 4 : Вам нужно определить, какой из них является USB-накопителем, затем введите , выберите диск # (# относится к номеру диска) → Enter.
Шаг 5 : атрибуты диска очистить только для чтения → Enter.
После этого закройте командную строку Diskpart и снова подключите USB. Проверьте, успешно ли вы отформатировали флешку Transcend с защитой от записи. Если нет, вы можете использовать другой метод ниже.
Шаг 1 : Снова нажмите клавиша Windows+R . Введите regedit на этот раз, Enter.
Шаг 2 : Перейдите по этому пути с панели слева:
HKEY_LOCAL_MACHINE\SYSTEM\CurrentControlSet\Control\StorageDevicePolicies
Справа дважды щелкните WriteProtect . Измените значение с 1 на 0 , чтобы отключить защиту от записи.
Советы : Если вы не можете найти «StorageDevicePolicies», щелкните правой кнопкой мыши Control папку → New → Key . Назовите его StorageDevicePolicies и откройте его.
Щелкните правой кнопкой мыши пустое место.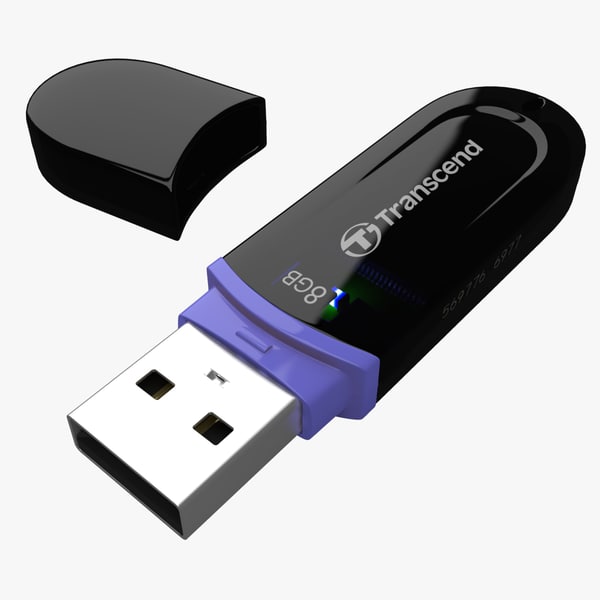 Выберите Новый → DWORD (32-битное) значение . Назовите его WriteProtect .
Выберите Новый → DWORD (32-битное) значение . Назовите его WriteProtect .
Затем вы можете сделать, как и раньше, чтобы изменить данные значения и впоследствии проверить флешку. Если это все еще не работает, вам рекомендуется нанять мощный сторонний инструмент под названием AOMEI Partition Assistant.
AOMEI Partition Assistant — это профессиональное программное обеспечение, которое поможет вам лучше управлять своим диском/разделом. По сравнению с первыми двумя методами, вы обнаружите, что с помощью этого инструмента удобнее форматировать защищенные от записи флешки. Кстати, он поддерживает как 32-битные, так и 64-битные версии Windows 7/8/8.1/10.
Шаг 1 : Запустите AOMEI Partition Assistant. Щелкните правой кнопкой мыши защищенный от записи флеш-накопитель и выберите Форматировать раздел .
Шаг 2 : Во всплывающем окне вы можете установить метку раздела, файловую систему, а также размер кластера.
Шаг 3 : Незавершенные операции будут перечислены в главном интерфейсе перед выполнением. Вы можете повторить в любое время, прежде чем нажать Применить .
Помимо форматирования защиты от записи, вы также можете расширить раздел из нераспределенного пространства, перенести ОС на новый жесткий диск и т. д. с помощью AOMEI Partition Assistant.
5 лучших инструментов для форматирования USB [2022]
Для большинства людей использование флэш-накопителя USB так же просто, как его подключение к USB-порту компьютера. К сожалению, существует несколько проблем, из-за которых флешка не может быть обнаружена или правильно прочитана вашим устройством. Часто для этого требуется форматирование флешки.
Обзор проблем с форматированием USB
Форматирование USB — это подготовка флэш-накопителя USB к использованию определенной операционной системы. С точки зрения непрофессионала, это просто ваш компьютер, создающий систему организации для вашего флеш-накопителя, чтобы он мог хранить как можно больше файлов, сохраняя при этом эффективную работу. Есть много причин, по которым выполняется форматирование. Среди множества причин — быстро стереть с диска все его файлы, вернуть его в исходное состояние; восстановить поврежденную флешку и очистить флешку от вирусов. Однако форматирование диска не так просто для обычных пользователей. Стандартный инструмент форматирования, используемый Windows, не всегда успешно форматирует диск. Вот несколько возникающих проблем, из-за которых компьютеру не удается отформатировать USB-накопитель.
Есть много причин, по которым выполняется форматирование. Среди множества причин — быстро стереть с диска все его файлы, вернуть его в исходное состояние; восстановить поврежденную флешку и очистить флешку от вирусов. Однако форматирование диска не так просто для обычных пользователей. Стандартный инструмент форматирования, используемый Windows, не всегда успешно форматирует диск. Вот несколько возникающих проблем, из-за которых компьютеру не удается отформатировать USB-накопитель.
1. Диск с защитой от записи
Диск с защитой от записи предотвращает удаление или изменение старых данных и запись новых данных в его систему. Этот диск позволит только читать или открывать файлы, но не изменять или удалять их. Это может быть головной болью для большинства пользователей.
2. Неполное форматирование
Бывают случаи, когда компьютер не может завершить форматирование флешки. Это может быть связано с извлечением флешки во время процесса или неожиданным завершением работы системы. Это может быть неприятно, так как даже неполное форматирование может привести к необратимой потере данных.
Это может быть неприятно, так как даже неполное форматирование может привести к необратимой потере данных.
3. Уменьшилась емкость флешки
Часто при форматировании флешки можно заметить, что емкость уменьшилась (например, с 16 ГБ до 250 МБ). Это связано с тем, что оставшееся место на USB-накопителе теперь нераспределено, что уменьшает общую емкость накопителя.
Это лишь некоторые из проблем, возникающих в процессе форматирования. Чтобы убедиться, что флешка успешно отформатирована, рекомендуется использовать инструмент форматирования. Рассмотрим следующие инструменты форматирования USB ниже.
Перечислены девять лучших инструментов для форматирования USB, доступных в настоящее время в 2022 году.
1. JetFlash Recovery Tool
JetFlash Recovery Tool — это инструмент для восстановления, специально разработанный для USB-накопителей Transcend JetFlash. Это простой инструмент форматирования, который выполняет работу за три простых шага. Он позволяет форматировать флешку с ошибками таблицы. Также хорошо подходит для нечитаемых по непонятным причинам флешек.
Он позволяет форматировать флешку с ошибками таблицы. Также хорошо подходит для нечитаемых по непонятным причинам флешек.
Совместим с брендами A-DATA, Transcend и другими вариантами.
2. Инструмент форматирования USB-диска
Инструмент форматирования USB-диска — это универсальный инструмент форматирования, который поддерживает различные бренды (SanDisk, Sony, Kingston, Transcend, Lexar, Corsair, Toshiba, Verbatim, Silicon Power, IronKey). и ХДЭ). У него есть возможность стереть все данные на диске или выполнить стандартное форматирование в указанной файловой системе (FAT, FAT32, exFAT или NTFS). Он удаляет вредоносные программы и вирусы, которые потенциально могут повлиять на флэш-накопитель. Про версия позволяет делать загрузочные флешки, менять кластеры и выполнять низкоуровневое форматирование.
3. Инструмент низкоуровневого форматирования жесткого диска
Этот инструмент идеально подходит для низкоуровневого форматирования жесткого диска. Он позволяет стирать файлы с SATA, IDE, SAS, SCSI или SSD. Помимо жестких дисков, он также поддерживает USB-накопители или карты памяти (карты SD, MMC, MemoryStick и CF). Этот инструмент также работает с большинством интерфейсов.
Он позволяет стирать файлы с SATA, IDE, SAS, SCSI или SSD. Помимо жестких дисков, он также поддерживает USB-накопители или карты памяти (карты SD, MMC, MemoryStick и CF). Этот инструмент также работает с большинством интерфейсов.
4. HP USB Disk Storage Format Tool
HP USB Disk Storage Format Tool является бесплатным и очень простым в использовании. Просто выберите нужный формат (FAT32 или NTFS) и нажмите кнопку «Формат». Также в нем есть специальная функция, позволяющая сделать загрузочную флешку. Он поддерживает не только флэш-накопители HP, но и другие бренды.
Это программное обеспечение можно загрузить бесплатно и безопасно, оно доступно для Windows 7 и более поздних версий.
5. Kingston USB Format Tool
Kington USB Format Tool предназначен для улучшения работы флэш-накопителя на многих платформах. Используется, если флешка не распознается компьютером или при попытке доступа или просмотра информации на флешке появляются сообщения об ошибках.


