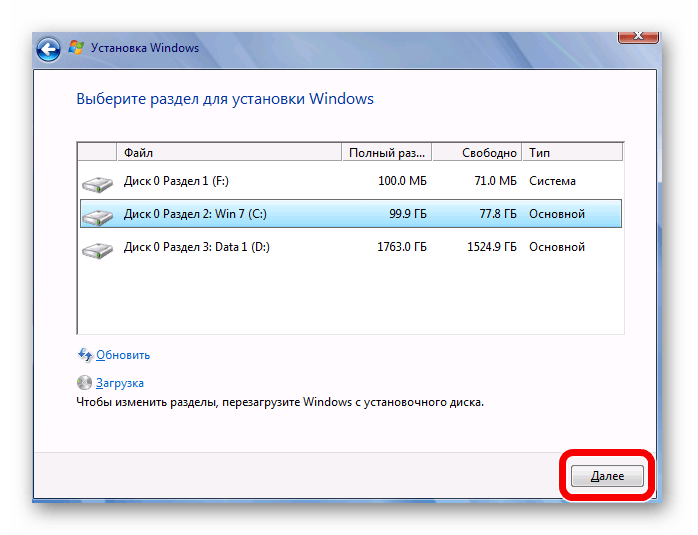Как установить с виндовс 10 на виндовс 7 с флешки на: Как вместо Windows 10 установить Windows 7
Содержание
Установка Windows 7 с флешки на компьютер с USB 3.0
Август, 05th 2018Рубрика: Windows | Советы 174281
Подписаться на комментарии по RSS
Не секрет, что в новых чипсетах Intel, начиная с 100-ой серии (B150, h210, h270, Q150, Q170, Z170) убрана поддержка Enhanced Host Controller Interface. Принесли мне тут один весьма специфичный аппарат Gigabyte BRIX GB-EAPD-4200 с просьбой установить на него Windows 7. Так вот, на его примере хочу рассказать одну печальную историю о возможных проблемах и и подводных камнях при установке семёрки через USB 3.0.
Первым делом огорчу тех, кто решился ставить Windows 7 на Gigabyte BRIX GB-EAPD-4200 или вообще на любые устройства на чипах Intel Apollo Lake. Затея эта безнадёжная и вы впустую убьёте кучу времени, потому что драйверов для Windows 7 под этот контроллер попросту не существует, от десятки подкинуть не получится и никакие сторонние не подойдут. На проверку всех возможных вариантов я потратил несколько дней, а USB порты так и на заработали, хотя система прекрасно запускалась и я заходил на неё удалённо. Вроде вот оно счастье близко, а не ухватишь… так что не повторяйте моих ошибок.
Вроде вот оно счастье близко, а не ухватишь… так что не повторяйте моих ошибок.
Танцы с бубном вокруг Gigabyte BRIX GB-EAPD-4200 и USB 3.0 в Windows 7 x64
Для начала были испробованы все варианты по созданию установочной флешки Windows 7 x64 с поддержкой USB 3.0 (как она делается расскажу чуть позднее). Тут меня впервые посетило отчаяние потому что системе было вообще фиолетово на все мои доработки дистрибутива (на самом деле всё уже работало, но в тот момент я ещё не знал что для чипсета Intel Apollo Lake сделать такую установочную флешку не получится в принципе).
Поняв, что установка с флешки не продвигается дальше первого этапа, где требуется нажать далее (USB порты не работают, а никого тачпада или встроенной клавиатуры как на ноутбуке тут нет), пошёл другим путём. В GB-EAPD-4200 установлен M.2 SSD диск, подкинул его через переходник M.2 -> SATA к ноутбуку. Тут установка прошла с комфортом, плюс была надежда запихнуть в уже установленную систему нужные драйвера и, вернув диск назад, получить сразу рабочую машинку.
Воодушевившись, что на ноуте USB 3.0 без проблем заработали, подключил SSD обратно к Gigabyte BRIX… счастье в дом так и не пришло, клава с мышью по прежнему не подавали признаков жизни (чипсет то другой). Вновь подрубив диск в ноутбуку сделал удалённое управление, ведь LAN порты и Wi-Fi работает, дальнейшая борьба происходила в терминальном режиме или через teamviewer.
Все попытки установить родные драйвера USB 3.0 от Intel заканчивались сообщением что «Эта система не удовлетворяет минимальным требованиям«. Принудительным добавлением дров от десятки получалось добиться синего экрана смерти, либо система просто их проигнорировала.
Несмотря на то, что Windows 10 сейчас фактически стала стандартом для современных компьютеров и ноутбуков, Windows 7 не спешит окончательно уходить на покой. Зачастую такой выбор обусловлен специфическим софтом, который не работает на десятке или работает как-то криво, а не какими то религиозными соображениями.
Формально, порты USB 2.0 ещё встречаются на современном железе, но управляются чаще контроллерами версии 3.0, а это значит что без интеграции драйверов в дистрибутив Windows 7 уже не обойтись, ведь семёрка ничего не знает о USB-контроллерах третьего поколения.
Существует несколько специализированных утилит для интеграции драйверов USB 3.0 в установщик Windows 7 от Intel, ASRock, MSI и Gigabyte:
- Windows 7 USB 3.0 Creator Utility от Intel. Ранее её можно было скачать по ссылке https://downloadcenter.intel.com/download/25476/Windows-7-USB-3-0-Creator-Utility, но сейчас этой странички больше нет, потому можете скачать утилиту с моего сайта
- Gigabyte Windows USB Installation Tool
- MSI Win 7 Smart Tool
- ASRock Win 7 USB Patcher
Конечно, можно ещё интегрировать драйвера USB 3.0 вручную, при помощи утилиты DISM или использовать популярную программу для кастомизации дистрибутивов nLite, но зачем усложнять, если всё за вас уже сделали. Если будет интересно, могу рассказать (напишите в комментариях), но полагаю что и этих вариантов будет достаточно.
Если будет интересно, могу рассказать (напишите в комментариях), но полагаю что и этих вариантов будет достаточно.
Как происходит установка Windows 7
Установка любой версии Windows 7, 8 или 10 происходит два этапа. На начальном этапе загружается установочная среда из файла boot.wim (здесь там предлагают почитать лицензионное соглашение и выбрать раздел для установки). После чего, установщик распаковывает на указанный раздел файл install.wim из которого, собственно, и происходит установка Windows 7 на втором этапе.
В эти файлы и нужно добавить поддержку контроллеров USB 3.0 (собственно ровно этим и занимаются все представленные выше утилиты). Чуть не забыл, сами файлы boot.wim и install.wim находятся в каталоге Sources. Кроме того, install.wim может содержать несколько индексов для установки разных вариантов Windows 7 (Home, Professional, Ultimate). Прокачать свои знания в данном вопросе можете проведя интеграцию драйверов вручную утилитой DISM, там подробнее узнаете о индексах и установке Windows.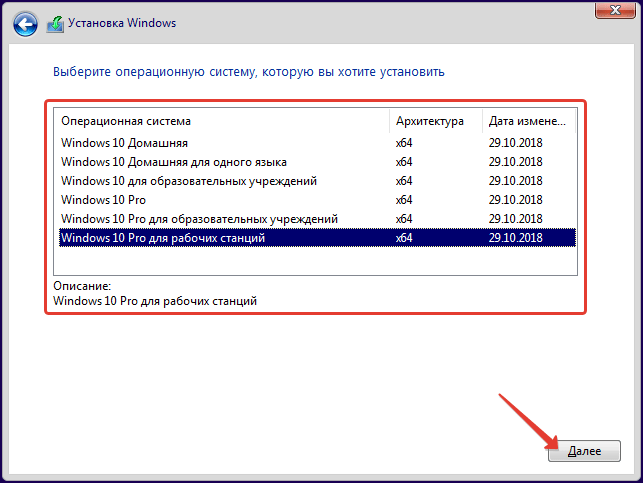
По сути, первый и второй этап установки не зависят друг от друга и можно, например boot.wim взять из установщика Windows 10, где уже имеется полноценная поддержка USB 3.0 (понадобится ещё заменить setup.exe). Это позволит легко пройти первый этап установки, и установить Windows, но застрянете на втором этапе когда понадобится ввести имя пользователя и пароль, ведь install.wim по прежнему ничего не знает о вашем контроллере USB 3.0.
Лично мне больше по душе варианты от Intel и gigabyte. Сложного тут ничего нет, главное скачайте с сайта Microsoft оригинальный образ Windows 7 (всякие сборки тут могут не прокатить) и по возможности обзаведитесь быстрой флешкой.
Как сделать установочную флешку Windows 7 с USB 3.0 на примере Windows 7 USB 3.0 Creator Utility
(!) Важное замечание. Windows 7 USB 3.0 Creator Utility от Intel работает только на Windows 8.1 и выше.
Ранее на сайте Intel была даже небольшая инструкция по работе с данной утилитой, скачать можно отсюда.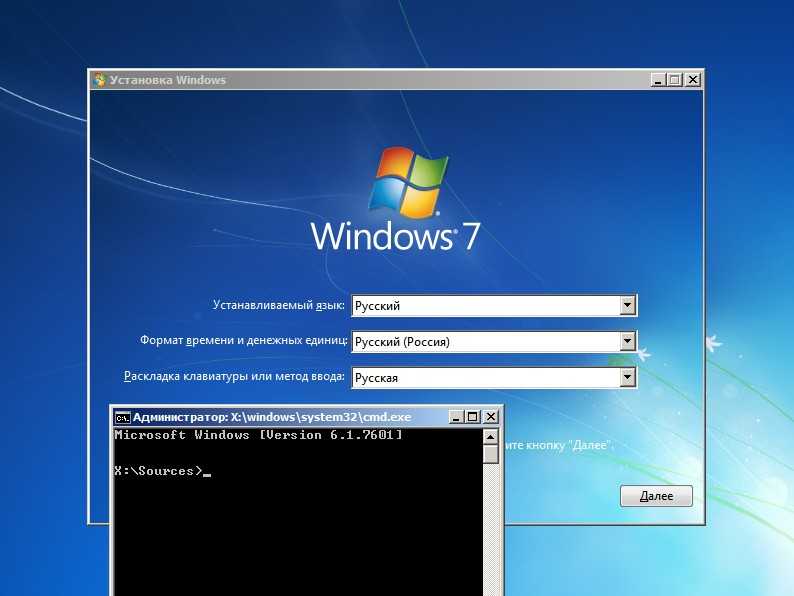 Переписываем образ диска Windows 7 (предварительно скачиваем с сайта Microsoft) на флешку с помощью утилиты Rufus (о ней я уже рассказывал подробнее).
Переписываем образ диска Windows 7 (предварительно скачиваем с сайта Microsoft) на флешку с помощью утилиты Rufus (о ней я уже рассказывал подробнее).
Далее, запустив Windows 7 USB 3.0 Creator Utility остаётся только указать нашу флешку и ждать. Хочу заметить, что на медленных флешках процесс может затянуться на пару часов. Показателем что всё готово, в случае с Windows 7 USB 3.0 Creator Utility будет надпись «SUCCESS!».
Расписывать процесс интеграции драйверов в других утилитах я особого смысла не вижу, от вас требуются минимальные действия в указании где находятся образ диска и флешка на которую записать результат работы. Теперь можно без труда установить Windows 7 с флешки, подключенной к контроллеру usb3.0. Правда в моём случае все усилия были тщетны.
Подписывайтесь на канал
Яндекс.Дзен
и узнавайте первыми о новых материалах, опубликованных на сайте.
Установка виндовс 7 с флешки на нетбук: пошаговая инструкция
Причин, по которым у пользователя возникает желание установить Windows 7 c флешки на нетбук, существует очень много. Это может быть и нехватка аппаратных возможностей, и полный крах предустановленной ОС, и желание заменить Windows XP и т.п. Установка Виндовс 7 с флешки на нетбук по своей сути ничем не отличается от установки ОС на обычный ноутбук или стационарный компьютер, но здесь есть свои особенности и мы рассмотрим их поэтапно.
Это может быть и нехватка аппаратных возможностей, и полный крах предустановленной ОС, и желание заменить Windows XP и т.п. Установка Виндовс 7 с флешки на нетбук по своей сути ничем не отличается от установки ОС на обычный ноутбук или стационарный компьютер, но здесь есть свои особенности и мы рассмотрим их поэтапно.
Основная сложность установки ОС на нетбук обусловлена отсутствием дисковода. Решают эту проблему либо путем установки по сети, либо методом клонирования жесткого диска с установленной ОС на винчестер вашего нетбука, либо подключением внешнего DVD дисковода, который может быть использован как загрузочный, либо установкой ОС с флешки. Последний вариант получил наибольшее распространение, ведь стоимость флешки и трудозатраты минимальны.
Начинать установку Виндовс 7 с флешки на нетбук нужно с выбора сборки этой операционной системы. Здесь существует 2 различных варианта развития ситуации:
- загрузка оригинального образа ОС с сайта производителя;
- загрузка неофициального издания с торрентов и файлообменных сетей.

Первый вариант наиболее предпочтителен для тех, кто хочет получить стабильную систему, в которой ничего не предустановлено, а также ничего не вырезано. Второй вариант, безусловно, имеет и свои плюсы: возможность выбрать облегченную сборку, простота активации, наличие предустановленные настроек, которые повышают быстродействие и т.д. Главное в выборе сборки не гнаться за красотой и продвинутым функционалом, а выбирать облегченные сборки, которые будут занимать на флешке не более 2-3 ГБ. Для большинства нетбуков предпочтительнее устанавливать 32 битные версии ОС.
Самым стабильным и простым способом создания загрузочной флешки является использования программы Windows 7 USB/DVD Download Tool. Выбор данного ПО обусловлен, прежде всего, тем, что его выпускает Microsoft, а не сторонний производитель ПО. Следовательно, ошибок при установке возникнуть не должно. После скачивания заходим в панель загрузок вашего браузера (для Яндекс-браузера это делается нажатием «Ctrl+J»), нажимаем «Показать в папке», находим расположение самого файла, делаем правый клик мышкой на файле «Windows7-USB-DVD-tool. exe», выбиваем пункт выпадающего меню «Запустить от имени администратора» и следуем простым однотипным для многих win-приложений этапам установки.
exe», выбиваем пункт выпадающего меню «Запустить от имени администратора» и следуем простым однотипным для многих win-приложений этапам установки.
После установки запускаем Windows7-USB-DVD-tool через меню «Пуск». Далее мы видим 1 из четырех шагов создания загрузочной flash-накопителя – выбор места расположения образа Windows 7. Чтобы не тратить время, нажимая кнопку «Browse», сразу вставляем путь к нашему файлу: зажимая «Shift» делаем правый клик на файле с ISO-образом ОС, выбираем «Копировать как путь», вставляем эту информацию в строку Source file в 1 окне Windows7-USB-DVD-tool. Далее жмем «Next» и создаем загрузочную флешку. Интерфейс и настойки программы настолько просты, что здесь не должно возникнуть никаких затруднений.
После создания загрузочной флешки переходим к этапу поиска драйверов и антивирусного ПО. Безусловно, некоторые драйвера вы сможете скачать и после установки новой ОС, но сетевые драйвера и бесплатную версию антивируса лучше подготовить заранее. В итоге у вас должна быть загрузочная флешка с сетевыми драйверами и антивирусом.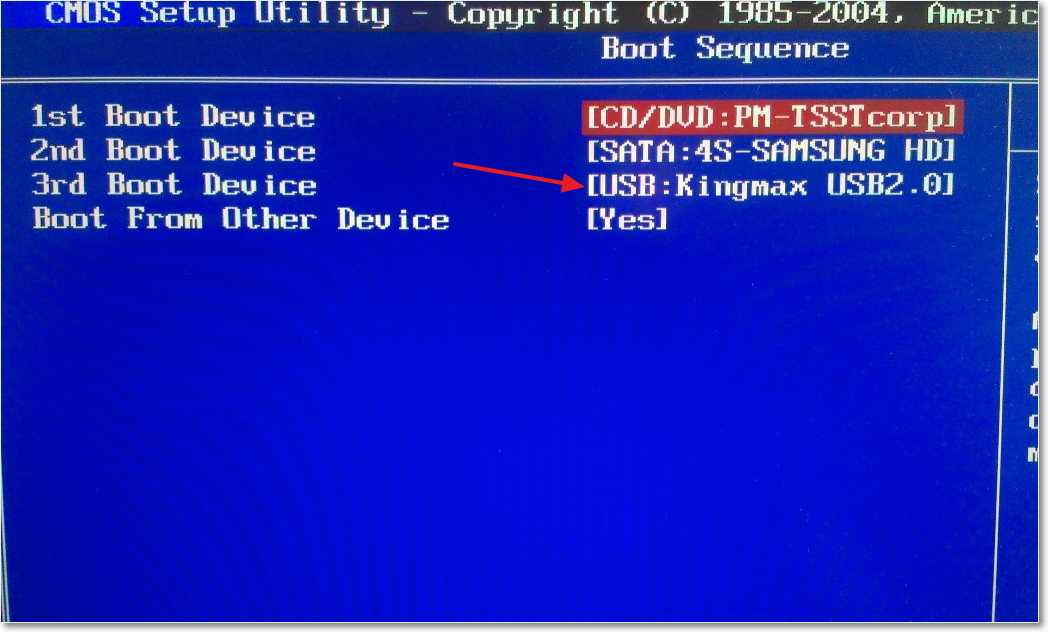
Как заставить нетбук грузиться с флешки? Этот вопрос не вызывает никаких сомнений у опытных пользователей, а некоторых новичков он может поставить в тупик. На самом деле здесь нет ничего сверхъестественного, необходимо лишь проставить в Bios первым в списке приоритета загрузки не жесткий диск, а flash-накопитель. Для этого перезагружаем компьютер и удерживаем клавишу F2 (эта клавиша может отличаться в зависимости от модели нетбука). После появится меню Bios, в котором надо найти вкладку Boot. Изменяя параметры этого подменю, добейтесь такого положения загрузочных девайсов, в котором первым в загрузке будет flash накопитель, 2 – жесткий диск, 3 – сетевая загрузка и т.д. Далее выбираем подпункт «Exit Saving Changes», нажимаем «Yes» и нажимаем «Enter».
Начинаем загрузку с флешки.
Выбираем язык, формат времени, формат денежных единиц, раскладка клавиатуры. Везде выбираем «Русский».
Далее нажимаем на кнопку «Установить».
Читаем условия лицензии, если вам это интересно.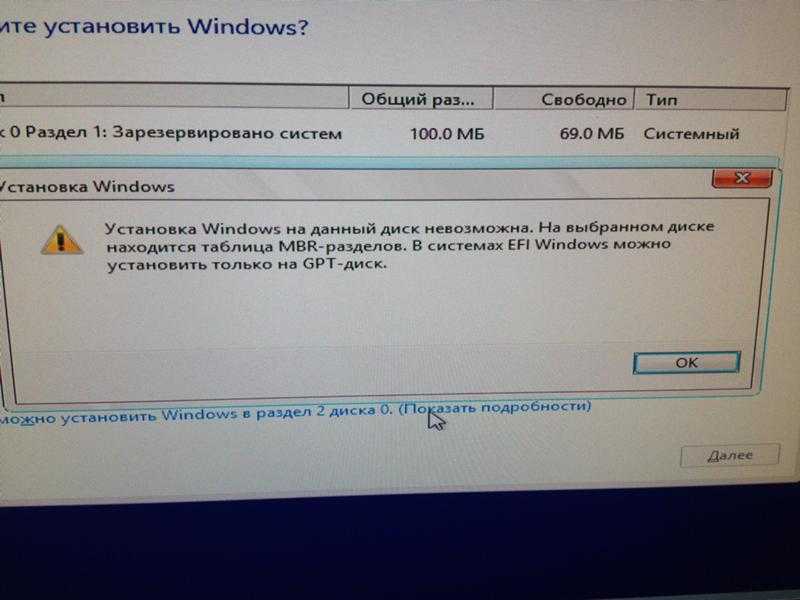 Ставим галочку, где написано, что вы принижаете условия лицензионного соглашения. Кликаем «Далее».
Ставим галочку, где написано, что вы принижаете условия лицензионного соглашения. Кликаем «Далее».
Выбираем полную установку. Если у вас была до этого Виста, то можно выбрать «Обновление». Далее мы будем рассматривать установку с нуля.
Разделяем физический фиск на несколько логических. Под ОС нужно выделить не менее 20 ГБ. Форматируем и устанавливаем.
Выбираем подходящий логический раздел жесткого диска и нажимаем «далее».
На следующем этапе идет установка – самый долгий процесс.
По окончанию установки мы увидим несколько окошек перезагрузки ОС, а потом нас будет ожидать окно мастера, где нужно ввести название ПК и имя пользователя.
По необходимости вводим пароль и подсказку.
Вводим ключ продукта, если он у вас, конечно, имеется.
Ставим верные настройки времени и даты.
Выбираем сетевые параметры.
В конце нас ждет готовый рабочий стол windows 7.
Установка Windows 7 Ultimate 64 Bit с USB-накопителя шаг за шагом
Рад показать вам как установить Windows 7 с USB-накопителя шаг за шагом . Особенно новичкам, которые хотят установить 64-разрядную версию Windows 7 Ultimate, ее действительно стоит прочитать.
Особенно новичкам, которые хотят установить 64-разрядную версию Windows 7 Ultimate, ее действительно стоит прочитать.
Если вы впервые устанавливаете операционную систему Windows 7, не спешите, расскажу вам историю.
Несколько дней назад я помог одной из моих подруг установить 64-разрядную версию Windows 7 Ultimate на ее компьютер, потому что она очень мало знала об установке Windows и никогда не пыталась ее установить. Она думала, что установка Windows — очень сложная работа. Итак, когда я устанавливал Windows 7 на ее ПК, она стояла рядом со мной, тупо смотрела на меня и на компьютер. В тот момент я подумал, что должен научить ее как установить Windows 7 Ultimate 64-bit на ПК. Я хотел сообщить ей, что установить операционную систему Windows довольно просто. Наконец, она сделала это. Теперь я записываю все шаги для других друзей, которые хотят установить Windows 7.
Подготовка:
Шаги по установке Windows 7 с загрузочного USB-диска
Шаг 1: Подключите загрузочный USB-диск к USB-порту компьютера.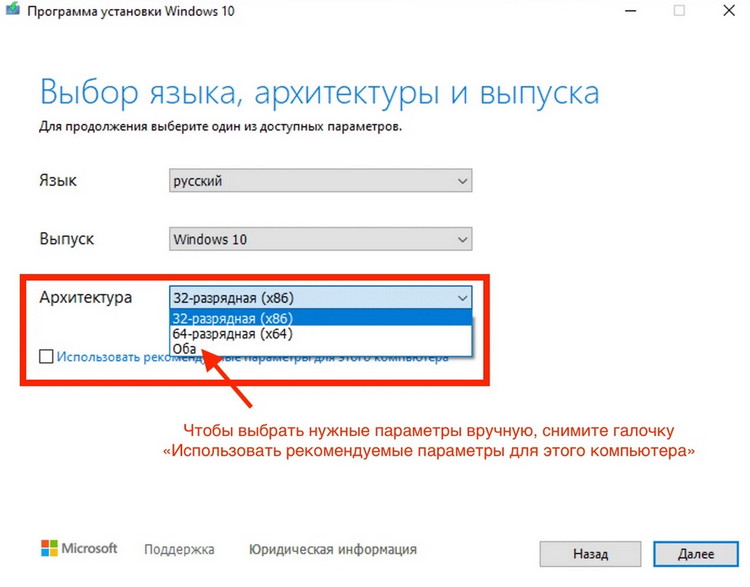
Шаг 2: Нажмите кнопку питания, чтобы запустить компьютер, затем несколько раз быстро нажмите и удерживайте клавишу F12, чтобы открыть меню загрузки. (Если вы не можете сразу открыть меню загрузки, перезагрузите компьютер и повторите попытку.)
Шаг 3: В меню загрузки используйте клавишу PgUp&PgDn, чтобы выбрать загрузочный USB-диск (установочный диск Windows 7), нажмите ключ. Компьютер загрузится с интерфейсом установки Windows 7.
Шаг 4: Выберите язык/время и формат валюты/клавиатуру или метод ввода. Если вы принимаете вариант по умолчанию, вам не нужно щелкать раскрывающийся список для выбора, просто нажмите «Далее», чтобы продолжить.
Шаг 5: Нажмите Установить сейчас.
Запуск установки.
Шаг 6: Установите флажок напротив «Я принимаю условия лицензии», нажмите «Далее».
Шаг 7: Когда он спросит, какой тип установки вы хотите? Нажмите «Пользовательский» (дополнительно).
Шаг 8: Он спросит, куда вы хотите установить Windows, как показано на рисунке ниже. То, что вы видите, это старый раздел диска. Мы можем создать новый раздел диска для установки Windows 7 двумя способами.
То, что вы видите, это старый раздел диска. Мы можем создать новый раздел диска для установки Windows 7 двумя способами.
Способ 1. Удалите старые разделы диска по одному: выберите раздел и нажмите «Удалить». Когда все старые разделы будут удалены, выберите Disk 0 Unallocated Space, нажмите New, чтобы создать новые разделы.
Способ 2: Если компьютер не может выполнить команду Удалить напрямую, вы не сможете создать новый раздел методом 1. Но вы можете удалить старый раздел с помощью команды Diskpart Clean. Кроме того, если вы обнаружите, что появляется сообщение «Невозможно установить Windows на этот диск. Выбранный диск имеет стиль раздела GPT.», В такой ситуации вы также можете преобразовать раздел GPT в раздел MBR с помощью команды Diskpart.
Пожалуйста, ознакомьтесь со следующей информацией, чтобы очистить раздел диска и преобразовать раздел GPT в раздел MBR.
(1). Закройте текущий экран раздела диска, вернитесь к начальному интерфейсу установки Windows, как показано на рисунке ниже.
(2). Нажмите Shift+F10 (или Shift+Fn+F10), чтобы открыть окно командной строки.
Окно командной строки:
(3). Введите «diskpart», нажмите клавишу Enter.
(4). Введите «список дисков», нажмите клавишу Enter.
(5). Введите «выбрать диск 0», нажмите клавишу Enter.
(6). Введите «чистый», нажмите клавишу Enter. На этом шаге старые разделы диска будут удалены.
(7). Введите «конвертировать MBR», нажмите клавишу Enter. Эта команда преобразует раздел GPT в MBR.
(8). Введите «создать основной размер раздела = 102400», нажмите клавишу Enter.
(9). Введите «format fs=ntfs quick», нажмите клавишу Enter.
(10). Введите «выход», нажмите клавишу Enter, чтобы выйти из Diskpart.
(11). Введите «exit», нажмите клавишу Enter, чтобы выйти из окна приглашения cmd.
(12). Вернитесь к начальному интерфейсу установки Windows, нажмите «Далее», чтобы продолжить. Выполните шаги с 4 по 7.
Выполните шаги с 4 по 7.
Шаг 9: Увидите это, когда перейдите к «Где вы хотите установить Windows?» интерфейс, вы можете выбрать Disk 0 Partition 1 и нажать Next, чтобы установить Windows. Вы также можете создать больше разделов диска: выберите Disk 0 Unallocated Space, нажмите New, заполните размер, например, я хочу создать новый раздел диска на 100 ГБ, я заполню 102400 МБ. (1 ГБ = 1024 МБ), затем нажмите «Применить».
Всего можно создать 4 раздела диска.
Внимание: при установке Windows 7 в раздел MBR можно создать только 4 раздела диска. Поэтому вам лучше разумно изменить размер раздела диска. Или вам придется изменить их размер в управлении дисками после установки. Вас может заинтересовать, как конвертировать в раздел GPT и создать новый раздел диска, подробнее здесь>>.
Давайте продолжим просмотр шагов по установке Windows 7 на ваш компьютер .
Шаг 10. После создания нового раздела диска выберите Диск 0, раздел 1 и нажмите кнопку Далее, чтобы установить 64-разрядную операционную систему Windows 7 Ultimate.
Шаг 11: Терпеливо дождитесь установки Windows. Не выключайте компьютер и не прерывайте установку внезапно.
Шаг 12: Введите имя пользователя, нажмите «Далее».
Шаг 13: Установите пароль для своей учетной записи, если вы не хотите устанавливать пароль сейчас, вы можете установить его позже, оставьте все поля пустыми, нажмите Далее.
Шаг 14: Введите ключ продукта, нажмите Далее. Подробнее о ключе продукта>>.
Шаг 15: Выберите Использовать рекомендуемые настройки.
Шаг 16: Выберите свой часовой пояс и установите флажок «Автоматически переводить часы на летнее время», нажмите «Далее».
Шаг 17: Ожидание подготовки рабочего стола.
Шаг 18: При переходе в этот интерфейс Windows 7 Ultimate успешно установлена на вашем компьютере.
Статьи по теме
- Простой способ установки Windows 8.1 с загрузочного USB-накопителя
- Чистая установка Windows 10 на ноутбук/настольный ПК с помощью USB-накопителя
- Как бесплатно обновить ПК с Windows 7 или 8.
 1 до полной версии Windows 10
1 до полной версии Windows 10 - Что нужно подготовить перед обновлением моего ПК с Windows 7 до Windows 10?
- Как вернуться к Windows 7/8 с Windows 10
Лучше всего использовать в 2023 году
XУСТАНОВИТЕ, НАЖИМАЯ НА ФАЙЛ ДЛЯ ЗАГРУЗКИ
Для устранения различных проблем с ПК мы рекомендуем Restoro PC Repair Tool:
Это программное обеспечение исправит распространенные компьютерные ошибки, защитит вас от потери файлов, вредоносного ПО, аппаратного сбоя и оптимизирует ваш компьютер для достижения максимальной производительности. Исправьте проблемы с ПК и удалите вирусы прямо сейчас, выполнив 3 простых шага:
- Загрузите Restoro PC Repair Tool , который поставляется с запатентованными технологиями (патент доступен здесь).
- Нажмите Начать сканирование , чтобы найти проблемы Windows, которые могут вызывать проблемы с ПК.
- Нажмите Восстановить все , чтобы устранить проблемы, влияющие на безопасность и производительность вашего компьютера.

- Restoro был загружен 0 читателями в этом месяце.
Не так много лет назад, до появления USB-накопителей, если вы хотели выполнить чистую установку Windows, это нужно было делать с помощью компакт-диска или DVD-диска и оптического привода. К счастью, дело сдвинулось с мертвой точки, и пользователи с достаточным количеством ноу-хау смогли перенести свою копию Windows на флэш-накопитель USB и установить с него уже некоторое время. С появлением Windows 8 теперь вы даже можете установить ее с помощью флэш-накопителя USB из Помощника по обновлению Microsoft.
Установка Windows с USB-накопителя имеет некоторые преимущества, такие как отсутствие необходимости беспокоиться о царапинах или повреждении установочного диска Windows, а также гораздо удобнее носить с собой крошечный флэш-накопитель USB, чем оптические носители. Они также необходимы для нетбуков, небольших ноутбуков и растущего числа ПК меньшего форм-фактора, которые больше не используют дисководы ПЗУ.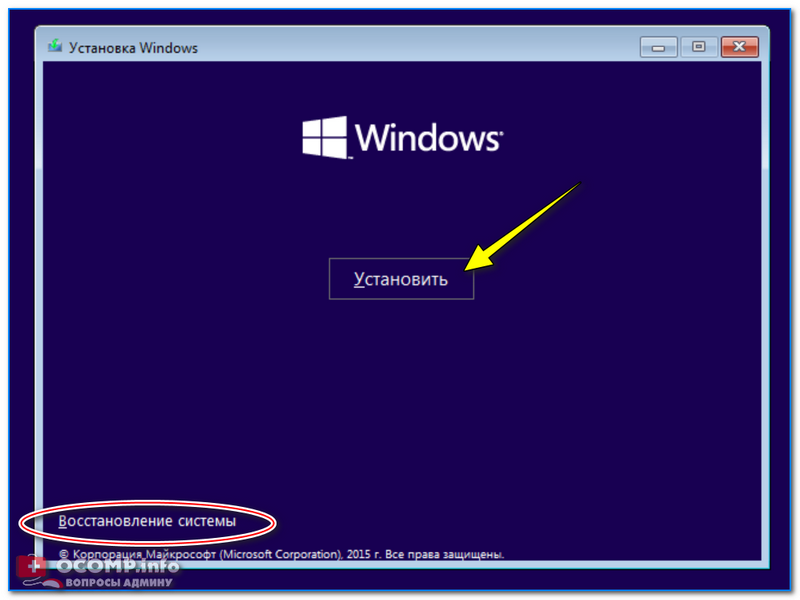 И вдобавок к этому, USB-накопитель с разумной скоростью может выполнить установку Windows намного быстрее, чем оптический привод, благодаря гораздо более быстрому времени доступа.
И вдобавок к этому, USB-накопитель с разумной скоростью может выполнить установку Windows намного быстрее, чем оптический привод, благодаря гораздо более быстрому времени доступа.
Здесь мы перечисляем 10 способов, позволяющих вам перенести установочные файлы Windows на USB-накопитель, используя преимущества, которые он может предложить. Для простоты использования мы перечислили, какие версии Windows поддерживаются для установки на USB в зависимости от автора каждого инструмента. Сами инструменты должны работать от Windows XP до Windows 8. Убедитесь, что у вас есть USB-накопитель емкостью не менее 4 ГБ, прежде чем пытаться выполнить преобразование Windows на USB. По возможности использовались переносные версии программного обеспечения. Если у вас его нет, вы можете напрямую загрузить ISO-образ Windows 7 с официального дистрибьютора Microsoft.
1. WinToFlash
Поддержка установки через USB для: Windows XP, 2003, Vista, 2008, 7 и 8. флэш-накопитель USB. В дополнение к Windows есть также некоторые другие связанные функции, такие как создание консоли восстановления XP/2003 и проверка ошибок. Программа имеет 2 разных режима, которые можно использовать в зависимости от уровня вашего опыта: режим мастера, который предлагает выполнить несколько простых шагов, или расширенный режим, который дает множество опций и больший контроль над всем процессом. Программа требует, чтобы вы выбрали диск или папку в качестве источника, а не ISO-образ. К сожалению, установщик установки включает в себя рекламное ПО BetterInstaller, и даже портативная версия содержит рекламное ПО при первом запуске, а также использует встроенную рекламу.
флэш-накопитель USB. В дополнение к Windows есть также некоторые другие связанные функции, такие как создание консоли восстановления XP/2003 и проверка ошибок. Программа имеет 2 разных режима, которые можно использовать в зависимости от уровня вашего опыта: режим мастера, который предлагает выполнить несколько простых шагов, или расширенный режим, который дает множество опций и больший контроль над всем процессом. Программа требует, чтобы вы выбрали диск или папку в качестве источника, а не ISO-образ. К сожалению, установщик установки включает в себя рекламное ПО BetterInstaller, и даже портативная версия содержит рекламное ПО при первом запуске, а также использует встроенную рекламу.
Загрузка WinToFlash
2. WiNToBootic
Поддержка установки через USB для: Windows Vista, 2008, 7 и 8. Windows Vista, 7 и 8 устанавливают файлы на флэш-накопитель USB с минимальными усилиями. Полезная функция, не очевидная сразу, заключается в том, что вы можете щелкнуть стрелку источника, чтобы найти файл ISO для преобразования, или вы можете альтернативно перетащить ISO, папку, содержащую файлы Windows, или даже установочный CD / DVD с Мой компьютер. Просто убедитесь, что ваш USB-накопитель выбран, если он еще не выбран, выберите, форматировать его или нет, и нажмите Do it! кнопка.
Просто убедитесь, что ваш USB-накопитель выбран, если он еще не выбран, выберите, форматировать его или нет, и нажмите Do it! кнопка.
WiNToBootic — одна из самых быстрых программ в завершении процесса, а также одна из самых простых в использовании. Требуется .NET Framework v2.0.
Загрузить WiNToBootic
3. Rufus
Установка через USB для: Windows XP SP2+, 2003, Vista, 7 и 8.
‘
отличный маленький инструмент для форматирования USB-накопителей, а также проверки их на наличие ошибок и плохих блоков, также есть прямая поддержка USB для установки MS-DOS и FreeDOS, что хорошо для перепрошивки BIOS, различные образы Linux, и вы можете установить Windows от XP SP2 до 8. Rufus также очень надежен и является одним из самых быстрых инструментов для загрузки установочных файлов Windows на USB-накопитель, но при этом прост в использовании. Просто щелкните значок выбора ISO и найдите ISO-образ Windows, затем нажмите «Пуск» и дождитесь завершения процесса.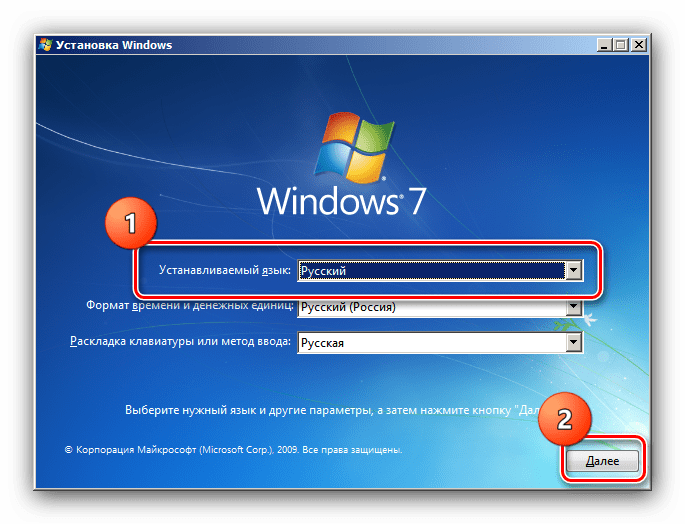 Больше ничего трогать не нужно, так как программа сама подберет для вас наилучшую файловую систему и имя. Rufus является полностью переносимым исполняемым файлом и весит менее 500 КБ.
Больше ничего трогать не нужно, так как программа сама подберет для вас наилучшую файловую систему и имя. Rufus является полностью переносимым исполняемым файлом и весит менее 500 КБ.
Загрузить Rufus
4. WinUSB Maker
Поддержка установки через USB для: Windows XP, Vista, Server 2003/2008, 7 и 8.
Advanced Tokens Manager и WinAIO Maker, а WinUSB Maker — это интеллектуальный инструмент, который может установить практически любую версию установочного CD/DVD Windows от XP до 8 на USB. Он также может установить загрузчик Linux Grub или MS-DOS, если хотите, и включает в себя приятное дополнение полной функции резервного копирования и восстановления USB, чтобы сделать копию флэш-накопителя перед установкой на него Windows. Еще одна вещь, которую некоторые пользователи могут счесть полезной, — это возможность работать и устанавливать с использованием либо файла образа ISO, либо каталога с извлеченными файлами, если вы загружали или редактировали дистрибутив Windows. WinUSB Maker — это автономный исполняемый файл, для запуска которого требуется .NET Framework v4.0.
WinUSB Maker — это автономный исполняемый файл, для запуска которого требуется .NET Framework v4.0.
Загрузить WinUSB Maker
5. Инструмент загрузки Windows 7 USB/DVD
Поддержка установки USB для: официально Windows 7, также работала для нас с Vista / 8.
Это официальный инструмент Microsoft для размещения установки Windows 7 на USB-накопителе и имеет недостаток по сравнению с большинством других инструментов этого типа, поскольку требует установки перед созданием установочного USB-накопителя. Microsoft заявляет, что поддерживает только ISO-образы Windows 7, но мы также успешно загрузили и установили Vista и Win 8 с USB с помощью этого инструмента. Программа проста в использовании и может легко записать образ на USB или записать его на DVD, если хотите. Просто выполните 4 простых шага, и установочный USB-накопитель Windows будет создан, хотя известно, что скорость, с которой программа создает USB-накопитель, немного ниже, чем у большинства других инструментов установщика USB.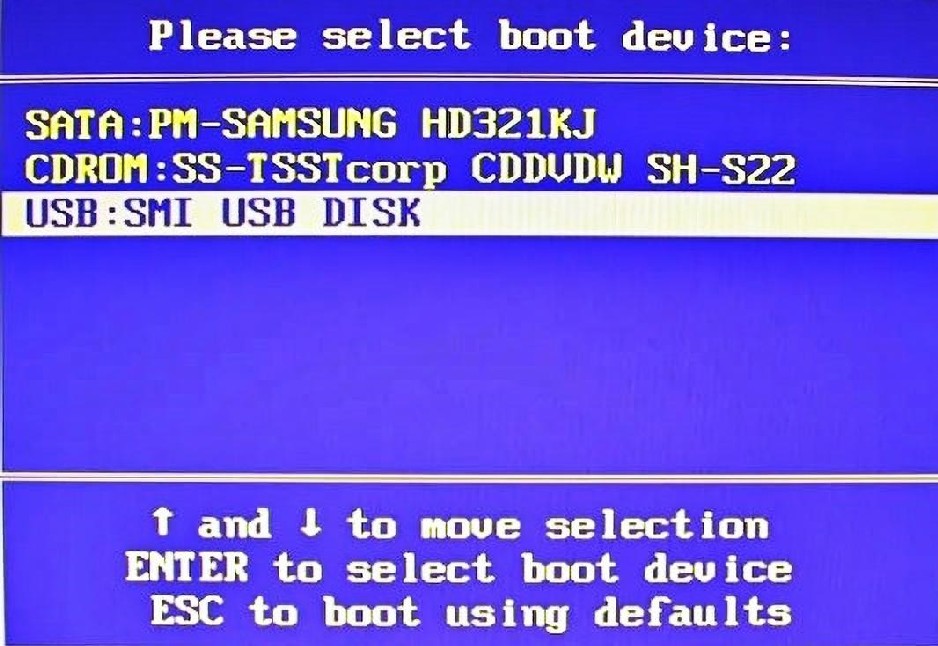


 1 до полной версии Windows 10
1 до полной версии Windows 10