Утилита asus для прошивки биос: ASUS BIOS Update 7.17.13 скачать бесплатно
Содержание
Утилита установки биос асус
Содержание
- ASUS BIOS Update 7.16.01
- Бэкап
- Обновление из файла
- Обновление через интернет
- Достоинства
- Недостатки
- Утилита установки биос асус
- Обновление с загрузочной флешки или дискеты из под DOS (ASUS)
- Утилита встроеная в BIOS — ASUSTeK Easy Flash Utility
- Обновление с помощью утилиты ASUS EZ Flash 2
- Утилита EZUpdate
- Со среды Windows с помощью утилиты Winflash (ASUS Update)
- C помощью загрузочной флешки и специальной кнопки, расположенной на материнской плате
- Восстановление и обновление BIOS из среды DOS — ASUSTeK BIOS Updater for DOS
ASUS BIOS Update – небольшая утилита, входящая в состав пакета ASUS Update, позволяющая обновлять БИОС на материнских платах из-под запущенной операционной системы.
Бэкап
Данная функция позволяет сохранить текущую версию BIOS на жесткий диск в виде файла перед началом процесса обновления. Такой документ называется дампом и имеет расширение ROM. Это дает возможность «откатить» изменения в случае перебоев или нестабильной работы с новой прошивкой.
Такой документ называется дампом и имеет расширение ROM. Это дает возможность «откатить» изменения в случае перебоев или нестабильной работы с новой прошивкой.
Обновление из файла
Прошивки скачиваются с официального сайта компании Asus или со специализированных ресурсов, а также сохраняются вручную, как в случае с бэкапом. Загруженный файл тестируется на целостность, после чего можно приступать к обновлению. В настройках есть возможность выбрать опцию сброса BIOS и создать резервную копию данных DMI.
Обновление через интернет
Утилита позволяет прошивать БИОС без ручной загрузки файлов. Это может происходить как в автоматическом режиме, так и с предварительным скачиванием дампа. На выбор предоставляется несколько серверов, а также дается возможность настроить прокси.
Достоинства
- Официальная утилита Asus;
- Не требует особых навыков;
- Распространяется бесплатно.
Недостатки
ASUS BIOS Update – удобный инструмент для обновления БИОС материнских плат. Возможность выполнить эту операцию непосредственно из Windows позволяет справиться с ней даже начинающему пользователю.
Возможность выполнить эту операцию непосредственно из Windows позволяет справиться с ней даже начинающему пользователю.
Для скачивания необходимо, перейдя по ссылке ниже, выбрать свою операционную систему.
Затем раскрыть список утилит и найти в нем соответствующий пункт.
источник
Изготовители системных плат предлагают различные способы обновления BIOS:
1. Обновление с загрузочной флешки или дискеты из под DOS
2. Утилита встроеная в BIOS — ASUSTeK Easy Flash Utility
3. Утилита EZFlash 2 для обновления BIOS
4. Утилита EZUpdate
5. Со среды Windows с помощью утилиты Winflash (ASUS Update)
6. USB BIOS Flashback
7. Восстановление и обновление BIOS из среды DOS — ASUSTeK BIOS Updater for DOS
Вы можете выбрать любой метод обновления BIOS, который поддерживает Ваша материнская плата. Практически все утилиты встроены в BIOS установки, смотрите там какой конкретно метод(ы) поддерживает материнская плата.
Для начала нам необходимо узнать производителя нашей материнской платы и её модель.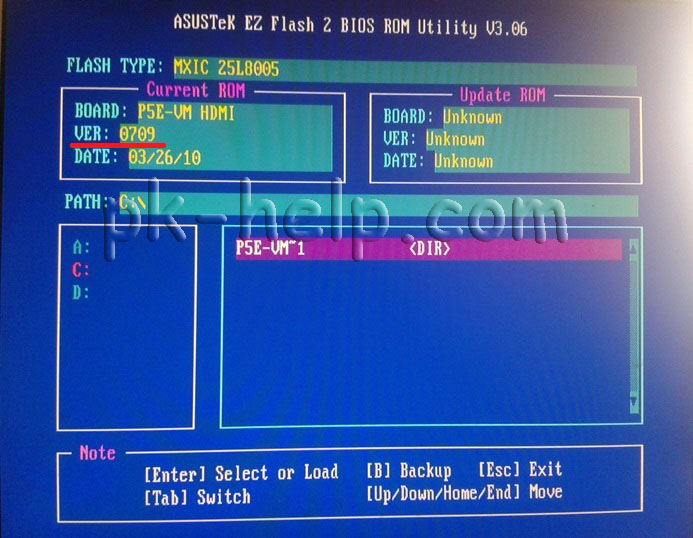 Посмотреть можно на начальном экране загрузки, либо в документации к Вашему компьютеру, либо на самой материнской плате (в ноутбуках на задней стороне крышки) или использовать какую-либо программу для определения оборудования или командную строку
Посмотреть можно на начальном экране загрузки, либо в документации к Вашему компьютеру, либо на самой материнской плате (в ноутбуках на задней стороне крышки) или использовать какую-либо программу для определения оборудования или командную строку
Запускаем командную строку:
Для Windows 7: Пуск » Все программы » Стандартные » Командная строка, либо в поиске набираем cmd и нажимаем Enter.
Для Windows 8: Аналогично в поиске набираем cmd и нажимаем Enter или нажимаем комбинацию клавиш Win+X » Командная стока.
В командной строке набираем команду systeminfo и после некоторого раздумья он выдаст Вам информацию о системе, материнской плате и версии BIOS.
Другие способы определения версии BIOS и модели материнской платы, в том числе и при неработающей операционной системе.
Дальше загружаем сайт официального производителя ASUS и в поддержке вводим свою модель материнской платы (например у меня K53SD)
Выбираете вкладку Драйверы и утилиты, указываете свою Операционную систему, разрядность и в появившемся списке нажмите BIOS и скачиваем архив с прошивкой BIOS.
Распаковываем его и у нас будет файл с расширением .ROM (пример: P8H61-MX-ASUS-0711.ROM) или с расширением обозначающим версию BIOS (пример: K53SDAS.208).
Обновление с загрузочной флешки или дискеты из под DOS (ASUS)
Этот метод почему то больше не поддерживается компанией ASUS. Так как я попытался найти в поддержке прошивку на относительно старую материнскую плату (на свою P5KE) и не смог найти. Хотя этот метод работает, однако проблема в поиске прошивки.
Видимо компания специально не поддерживает платы прошлых поколений, чтобы покупали новые. У других производителей пока такого не заметил.
Для работы нам понядобятся файлы:
После закачки все файлы разархивируйте
Подготавливаем флешку. На ней не должно содержаться багов и ошибок. Чтобы убедиться в этом можно выполнить проверку накопителя, зайдя в свойства съёмного диска, вкладка сервис » Проверить.
На ней не должно содержаться багов и ошибок. Чтобы убедиться в этом можно выполнить проверку накопителя, зайдя в свойства съёмного диска, вкладка сервис » Проверить.
Запускаем утилиту HP USB Disk Storage FormatTool 2.2.3. Выставляем галочки как показано на картинке. Путь к папке загрузочного устройства MS-DOS прописываем то место куда скачали файлы MS-DOS. (у меня например это диск С, папка usbdos. И кнопку начать. На вопрос об уничтожении файлов, нажимаем Да.
По завершению процесса копируем на флешку скачанный файл с прошивкой и утилиту afudos (сам файл без папки). И не вытаскивая флешку с USB — порта, перезагружаем компьютер. Заходим в BIOS (обычно кнопка DEL на компьютере или F2 на ноутбуке) и выставляем приоритет загрузки с USB-накопителя (на вкладке Boot, в 1st Boot Device ставим на первое место флешку (она может называться Removable Device или действительным названием вашего накопителя). Если в списке отсутствует флешка, то проверьте в какой очерёдности стоит Ваш диск в Hard Disk Drives, он должен быть первым и выходим из BIOS с сохранением настроек — F10. У нас должен загрузиться DOS.
Если в списке отсутствует флешка, то проверьте в какой очерёдности стоит Ваш диск в Hard Disk Drives, он должен быть первым и выходим из BIOS с сохранением настроек — F10. У нас должен загрузиться DOS.
Делаем резервную копию текущей версии BIOS
С помощью утилиты AFUDOS, которую мы уже записали на флешку, помимо обновления можно записать текущую версию BIOS, чтобы в случае неудачного обновления или ошибок, перезаписать предыдущую версию.
Находясь в режиме DOS, необходимо ввести команду типа: afudos /o[имя] И не забудьте, буква диска может быть другой. Если Вы загружаетесь с дискеты, то буква А, а если с USB диска то D. Переход на диск D осуществляется командой A:\>d:
Нажимаем Enter и утилита копирует файлы текущей версии на флешку
Обновление файлов BIOS
Для обновления нам понадобится всё та же утилита AFUDOS. Тут же, если Вы не выходили из DOS, введите команду, типа: afudos /i[имя]
где i — обязательно ставить перед именем;
P5KE. ROM — имя скачаной прошивки
ROM — имя скачаной прошивки
Нажимаем Enter и наблюдаем процесс обновления
Во время обновления не выключать и не перезагружать компьютер. Это достаточно быстрый процесс. После обновления перезапустите компьютер с жёсткого диска
Утилита встроеная в BIOS — ASUSTeK Easy Flash Utility
Данный метод предполагает обновление через встроеную утилиту в BIOS Setup
Скачиваем прошивку, разархивируем и копируем на USB флешку или в корень диска С. Затем перезагружаем компьютер, заходим в BIOS (клавиша F2 при загрузке), переходим на вкладку Advanced, пункт Start Easy Flash
Запустится утилита — ASUSTeK Easy Flash Utility, разграничена двумя окошками, слева показывает диски, а справа содержимое выбранного диска. Перемещение между окошками кнопкой Tab, перемещение по файлам — клавишами со стрелками.
Находим на флешке наш файл прошивки и нажимаем Enter, на предупреждение отвечаем ДА.
Начнётся прошивка BIOS. Занимает максимум 2 минуты.
Занимает максимум 2 минуты.
По окончанию перезагрузите компьютер и возможно необходимо будем сбросить или перенастроить BIOS на вкладке Safe & Exit, пункт Load Optimized Defaults
Обновление с помощью утилиты ASUS EZ Flash 2
Этот способ намного проще. Здесь используется утилита, встроеная в BIOS. Метод подходит и для BIOS Setup и для EFI BIOS.
Сначала нам нужно отформатировать флешку в файловую систему FAT 16 или 32. Можно воспользоваться утилитой от HP или стандартными средствами Windows.
Запустить утилиту можно двумя спобобами
1) Вставить USB флеш диск, содержащий прошивку в USB порт и запустить компьютер и во время прохождения процедуры POST (сразу как загорелся экран) нажать комбинацию клавиш Alt + F2
2) Во втором способе нужно зайти в BIOS setup. Перейти на вкладку Tools и выбрать ASUS EZ Flash3, нажимаем Enter.
Для переключения между дисками используйте клавишу Tab, выберите файл прошивки на нажмите Enter, после окончания прошивки система автоматически перезагрузится.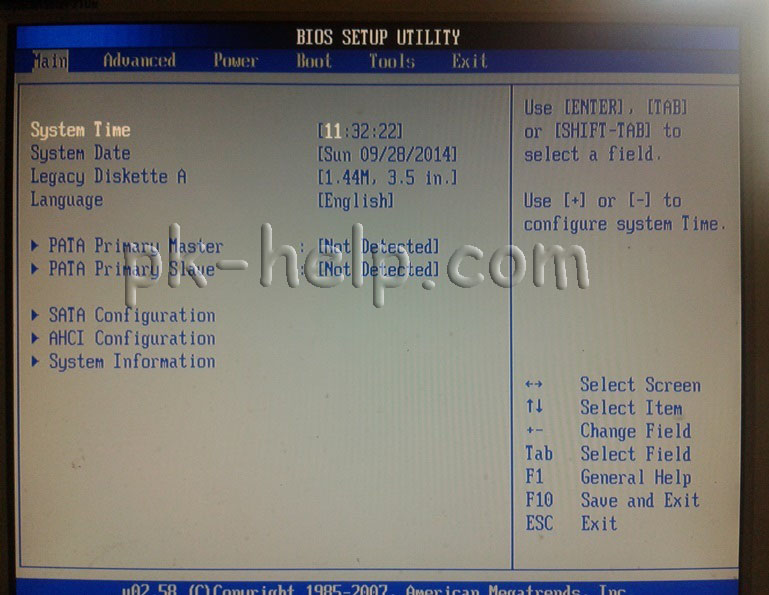 Также после перезагрузки сбросьте настройки BIOS.
Также после перезагрузки сбросьте настройки BIOS.
Короткое видео по прошивке BIOS ASUS EZ Flash 2. Версии BIOS отличаются, но все действия однотипны.
Утилита EZUpdate
Не для всех материнских плат. Если в поддержке присутствует данная утилита, то данная материнская плата её поддерживает. Суть метода в комплексном программном обеспечении от ASUS, в котором собраны все утилиты и дополнительное программное обеспечение в одном интерфейсе.
Видео с пошаговой установкой прошивки.
Со среды Windows с помощью утилиты Winflash (ASUS Update)
Эта утилита позволяет обновить BIOS из под Windows. Не рекомендую её использовать, так как практика показала работает она отвратительно. А именно проявляются непонятные глюки. Некорректная прошивка BIOS. А так сама программа не всегда устанавливается. На ноутбуке ASUS в начале установки вылетал синий экран смерти и никакие режимы совместимости не помогали. На стационарном компьютере программа установилась, но никак не могла скачать файл прошивки. Да и на форумах некоторых пишут об убитых материнских платах из-за некорректной установки. В общем не пользуйтесь ею.
Не рекомендую её использовать, так как практика показала работает она отвратительно. А именно проявляются непонятные глюки. Некорректная прошивка BIOS. А так сама программа не всегда устанавливается. На ноутбуке ASUS в начале установки вылетал синий экран смерти и никакие режимы совместимости не помогали. На стационарном компьютере программа установилась, но никак не могла скачать файл прошивки. Да и на форумах некоторых пишут об убитых материнских платах из-за некорректной установки. В общем не пользуйтесь ею.
Save current BIOS to file — сохранить текущую версию BIOS
Update BIOS from file — Обновить BIOS из файла
Update BIOS from internet — Обновить BIOS из интернета
Download BIOS from internet — Загрузить BIOS из интернета
Check BIOS Information — Проверка версии BIOS
Options — Опции
Рекомендуется сперва скачать файл прошивки, а потом обновить BIOS из файла.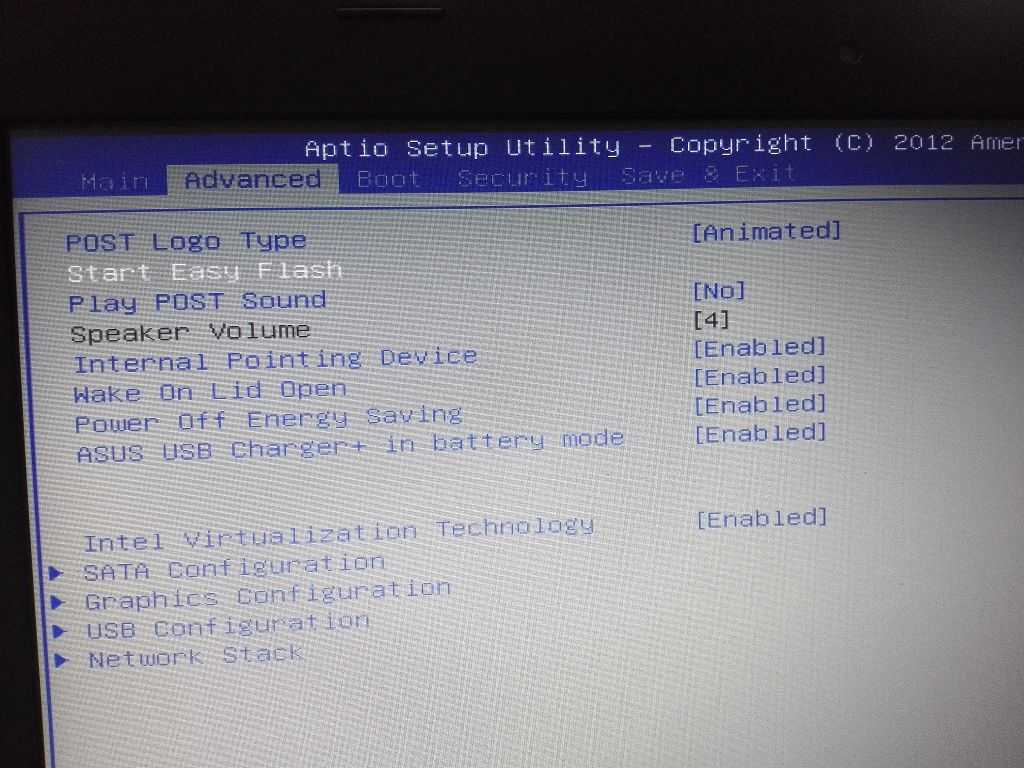 Так как обновление через интернет не может дать гарантий бесперебойного интернет соединения.
Так как обновление через интернет не может дать гарантий бесперебойного интернет соединения.
C помощью загрузочной флешки и специальной кнопки, расположенной на материнской плате
Здесь я процитирую слова компании ASUS 🙂
USB BIOS Flashback
Самый удобный способ прошивки BIOS — USB BIOS Flashback — это максимально удобный и простой способ обновления BIOS, когда-либо реализованный в материнской плате! Для его использования не нужно загружать операционную систему или входить в BIOS Setup. Достаточно лишь воткнуть USB-флешку с кодом BIOS в USB-порт, нажать специальную кнопку и удерживать ее нажатой в течение 3 секунд – и BIOS материнской платы автоматически обновится, используя питание от дежурного источника! Трудно придумать еще более удобный способ реализации этой функции.
Восстановление и обновление BIOS из среды DOS — ASUSTeK BIOS Updater for DOS
Этот метод используется при ошибках или неудачном обновлении BIOS. Перед обновлением необходимо убедиться поддерживает ли Ваша материнская плата этот метод восстановления.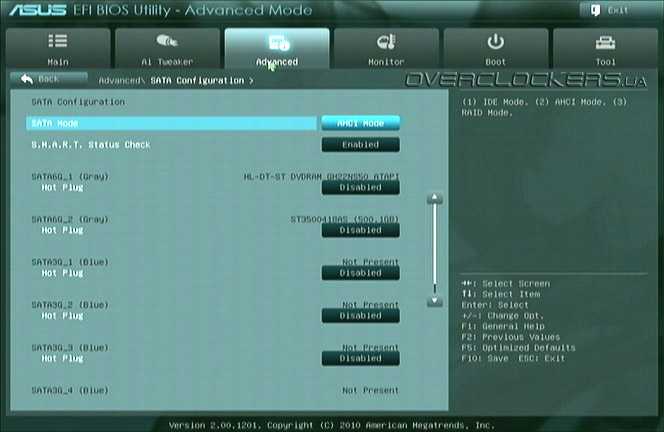
Необходимо скачать сам файл прошивки и BIOS Updater (находится в пункте Утилиты BIOS)
Учтите восстановление и обновление будет проходить из под DOS, так что USB диск должен быть отформатирован в файловую систему FAT16 или FAT32 и на диске должен быть один раздел.
Скопируйте на флешку прошивку и BIOS updater, вставьте в USB порт. Загрузите компьютер, когда появится логотип ASUS нажмите F8, чтобы отобразилось меню выбора загрузки устройств. Выберите USB. Когда появится приглашение в FreeDOS, перейдите в раздел вашего USB диска, командой >d:
Сохраняем текущую версию BIOS (если есть необходимость)
Вводим такую команду D:\>bupdater /oOLDBIOS1.rom, где
o — обязательно вводится и означает старую прошивку;
OLDBIOS1 — произвольное имя (не более 8-ми символов)
Появится экран об успешном сохранении текущей версии BIOS.
Обновление BIOS
Для обновления вводим такую команду: bupdater /pc /g и нажимаем Enter
Запустится утилита обновления BIOS, в которой необходимо выбрать новый файл прошивки и нажать Enter и подтвердить обновление прошивки.
Когда BIOS обновится нажмите Esc для выхода из утилиты. Перезагрузите компьютер.
Сбросьте настройки BIOS в режим по умолчанию Load Optimized Defaults. Всё готово!
Добавлено: 15.3.2014 •
: 194607
источник
что это за программа и как пользоваться
Среди фирменного софта Asus можно найти немало полезных инструментов для выполнения различных задач. Периодически пользователи компьютеров и ноутбуков нуждаются в определённых решениях, включая устранение неполадок функционирования системы путём обновления BIOS. Используя специальные программы, осуществить процедуру можно не покидая среду Windows. Эта возможность значительно упрощает процесс модернизации и делает его максимально удобным для неопытных пользователей, которые не имеют навыков работы непосредственно в системе ввода-вывода BIOS и вне привычной операционной системы в принципе. Для устройств известного бренда Asus компанией предлагается утилита WinFlash, способная помочь в прошивке BIOS в пределах Windows-среды. Что представляет собой данный софт и как осуществить процедуру с его помощью, мы и рассмотрим.
Что представляет собой данный софт и как осуществить процедуру с его помощью, мы и рассмотрим.
Работа с программой WinFlash.
Что делает Asus WinFlash
Программное решение для прошивки BIOS из-под Windows от компании Asus можно обнаружить среди предустановленного софта на устройствах, а также в списке доступных приложений на официальном сайте производителя. Как правило, вопрос, что это за программа и как работать с WinFlash, интересует именно владельцев ноутбуков Asus или компьютеров с материнскими платами производителя. Итак, софт является официальной утилитой Asus, позволяющей легко выполнить обновление системы ввода-вывода BIOS прямо в среде Windows 7, 8, 10, без необходимости использования загрузочных накопителей, и применяется исключительно на материнках данного бренда. Периодически BIOS требует обновления для исправления ошибок и багов, а также устранения проблем с совместимостью устройств. В результате устаревания версии, нестабильной работы системного программного обеспечения, неподходящей прошивки возникает целый ряд неисправностей, которые решаются установкой актуальной версии софта, а в некоторых случаях возвратом к предыдущей сборке.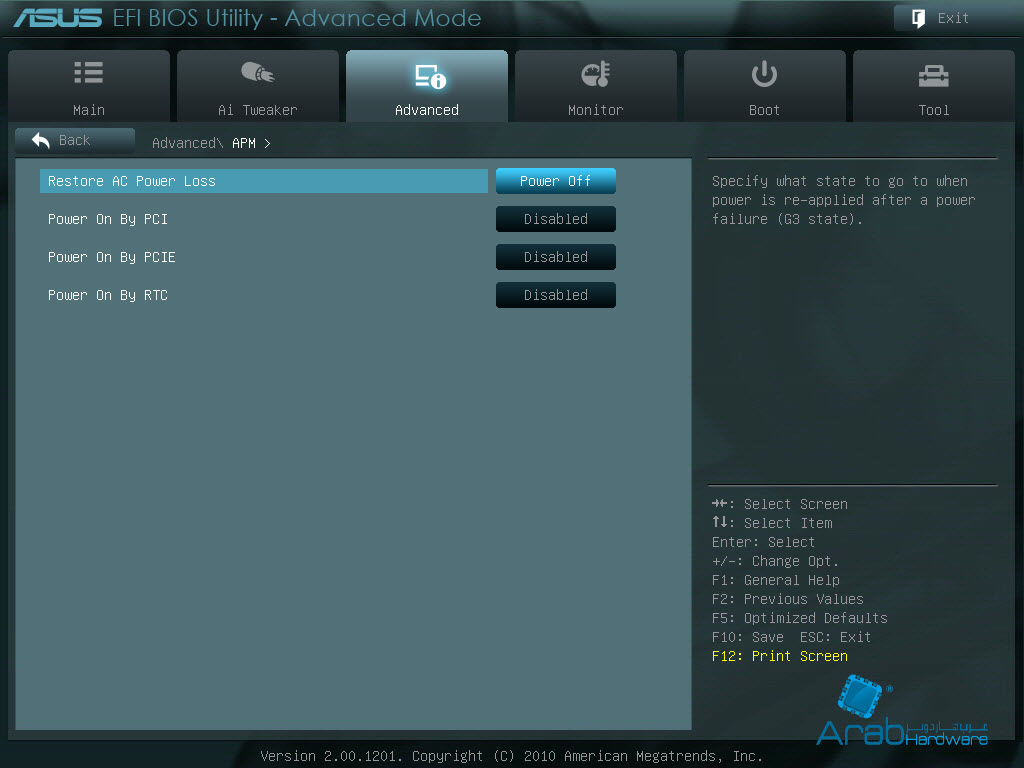
Ключевые особенности и функции
При установке новых версий BIOS возможны такие проблемы как несовместимость софта с железом или ошибки записи данных. О нормальном функционировании компьютера после этого речи не идёт. Конечно же, разработчики позаботились о том, чтобы процедура выполнялась должным образом. Утилита проверяет BIOS перед установкой на совместимость, что исключает вероятность применения неподходящего дистрибутива, тем самым предотвращая неполадки в результате проведённой процедуры. Ещё одной особенностью программного решения от Asus является возможность запуска процесса обновления из-под Windows без применения загрузочных флешек или дисков.
Функциональные возможности Asus WinFlash, кроме предварительной проверки на совместимость софта с материнской платой и установки актуальной свежей версии, позволяют также вернуться к старой версии BIOS или устанавливать тестовые. Все нужные данные для выполнения процедуры можно найти на официальных ресурсах производителя.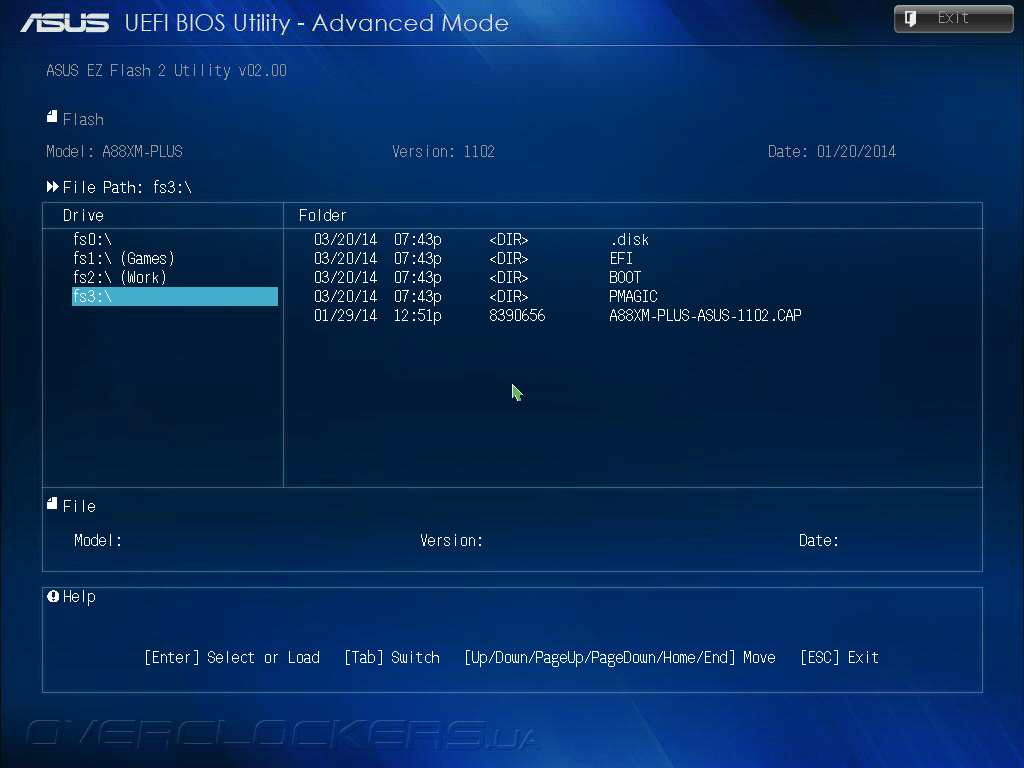 С помощью Asus WinFlash самостоятельно справиться с задачей сможет и пользователь, не имеющий подобного опыта, но если в работе девайса не наблюдается никаких проблем функционирования, то лучше ничего не трогать.
С помощью Asus WinFlash самостоятельно справиться с задачей сможет и пользователь, не имеющий подобного опыта, но если в работе девайса не наблюдается никаких проблем функционирования, то лучше ничего не трогать.
Как скачать и установить
Если утилита не предустановлена на вашем компьютере или ноутбуке, её несложно найти на официальном сайте Asus. Скачивание и установка софта выполняются стандартно, как и в случае с любыми другими приложениями. Чтобы установить WinFlash, просто выполняем следующие действия:
- Идём на официальный сайт Asus и в поле поиска на странице пишем модель материнской платы (определить модель можно различными способами, например, при помощи сторонних утилит AIDA64, CPU-Z, средствами Windows или посмотрев обозначения на самой материнке).
- Выбираем раздел «Драйверы и утилиты».
- Указываем используемую версию Windows.
- Во вкладке «BIOS утилиты» находим, скачиваем свежую версию WinFlash.
- Распаковываем архив и устанавливаем софт.

Как прошить BIOS
Пользоваться WinFlash достаточно просто. При запуске установленной утилиты у вас появится альтернатива выбора обновления BIOS – из интернета или из файла. Рекомендуем предварительно скачать дистрибутив на компьютер, чтобы применить второй вариант, поскольку нельзя гарантировать бесперебойную работу интернет-соединения, а в случае с прошивкой системы ввода-вывода этот фактор очень важен. Скачиваем актуальную версию прошивки, указав модель материнской платы, с официального сайта Asus (действия аналогичны тем, что выполнялись для скачивания самой утилиты) и, чтобы обновить BIOS, делаем следующее:
- Запускаем утилиту от имени администратора и выбираем вариант обновления из файла.
- Указываем путь к дистрибутиву на диске.
- Ознакомившись с информацией в окне программы, запускаем процесс обновления нажатием соответствующей кнопки. Старая прошивка удалится с устройства, её заменит новая.
- Дожидаемся окончания процедуры, после чего выходим из утилиты.

- Система будет автоматически перезагружена.
С утилитой WinFlash установка системного ПО превращается в удивительно простую процедуру, выполняемую в несколько кликов прямо в ОС Windows, с чем справится даже пользователь с минимальными навыками. При этом, несмотря на простоту исполнения задачи, не следует без необходимости прибегать к обновлению прошивки BIOS.
Как сбросить биос Asus?
Место жительства
> Н
> Как сбросить биос Asus?
После повторного подключения питания и загрузки нажмите и удерживайте клавишу удаления или клавишу F2, чтобы войти в BIOS для сброса. 2. Перезагрузить, нажать DEL на клавиатуре, войти в биос и нажать F5. После появления Load Optimized Defaults выберите Ok, и BIOS вернется к значению по умолчанию.
Lire la suite
Где находится XMP в ASUS BIOS?
На материнской плате нашего примера мы можем использовать утилиту ASUS Ai Tweaker для включения XMP. Войдите в BIOS и перейдите в раздел Ai Tweaker (или нажмите F7 для быстрого доступа). В разделе Ai Overclock Tuner найдите параметр XMP и выберите профиль для включения. Есть ли в ноутбуках ASUS XMP? Перейдите в ADVANCED Mode в вашем BIOS, затем перейдите на вкладку AI TWEAKER, и там вы «должны» увидеть AI OVERCLOCK TUNER, где вы можете установить режим XMP.
Войдите в BIOS и перейдите в раздел Ai Tweaker (или нажмите F7 для быстрого доступа). В разделе Ai Overclock Tuner найдите параметр XMP и выберите профиль для включения. Есть ли в ноутбуках ASUS XMP? Перейдите в ADVANCED Mode в вашем BIOS, затем перейдите на вкладку AI TWEAKER, и там вы «должны» увидеть AI OVERCLOCK TUNER, где вы можете установить режим XMP.
Как включить слоты оперативной памяти в BIOS Asus?
Загрузите машину и нажмите F1, чтобы войти в BIOS, затем выберите «Дополнительные параметры», затем «Параметры памяти» и измените параметр соответствующих слотов DIMM на «Ряд включен». Сохраните настройки BIOS и перезагрузитесь. Можете ли вы биос без клавиатуры? Если он не распознает USB-клавиатуру из-за изменения настроек в BIOS, вы можете очистить свою CMOS, и она вернется к значениям по умолчанию. Если он загружается слишком быстро и не распознает нажатия клавиш, вы можете отключить загрузочный диск, и он предложит вам войти в BIOS.
Как принудительно открыть BIOS?
Первое, что вы собираетесь сделать, это.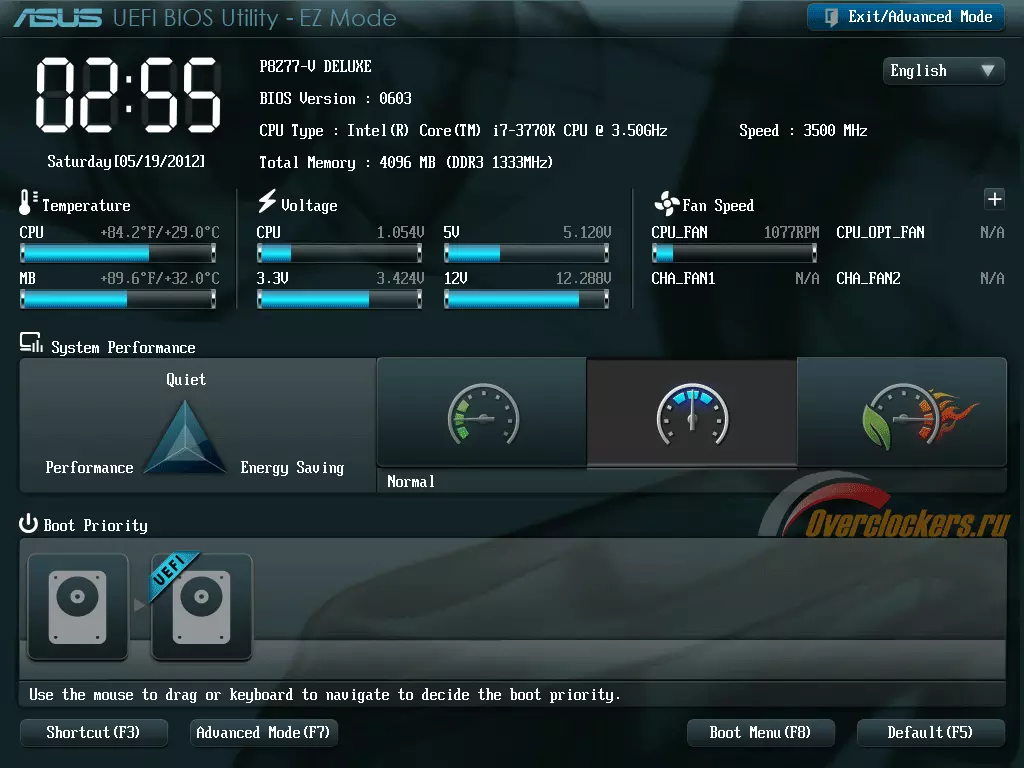 Нажмите на это меню «Пуск». А затем нажмите на значок шестеренки для настроек. Оказавшись там, вы собираетесь нажать на обновление. И безопасность, затем нажмите восстановление. Как получить доступ к BIOS из командной строки? Использование командной строки в Windows
Нажмите на это меню «Пуск». А затем нажмите на значок шестеренки для настроек. Оказавшись там, вы собираетесь нажать на обновление. И безопасность, затем нажмите восстановление. Как получить доступ к BIOS из командной строки? Использование командной строки в Windows
- Введите CMD в поле поиска. Выберите Командная строка или CMD.
- Появится окно командной строки. Введите wmic bios, получите smbiosbiosversion и нажмите Enter. Строка букв и цифр, следующая за SMBBIOSBIOSVersion, является версией BIOS. Запишите номер версии BIOS.
Как отключить режим EZ утилиты ASUS BIOS?
Как выйти из режима EZ утилиты UEFI BIOS?
- В утилите настройки Aptio выберите меню «загрузка», затем выберите «Запуск CSM» и измените его на «включить».

- Затем выберите меню «Безопасность», затем выберите «безопасное управление загрузкой» и измените значение на «отключить».
- Теперь выберите «Сохранить и выйти» и нажмите «да».
Почему мой Asus находится в режиме EZ утилиты BIOS? Также возможно, что он застрял в режиме BIOS, потому что жесткий диск не работает или умирает, поэтому найдите его в настройках BIOS в разделе «Устройства хранения», чтобы убедиться, что он все еще работает. Если нет, вам нужно переустановить его, отрегулировать или заменить кабель и т. д., чтобы он распознался, или заменить жесткий диск и переустановить WIndows.
Как исправить расширенный режим утилиты ASUS BIOS?
Попробуйте следующее и посмотрите, решит ли это проблему:
- В утилите настройки Aptio выберите меню «загрузка», затем выберите «Запустить CSM» и измените его на «включить».
- Затем выберите меню «Безопасность», затем выберите «безопасное управление загрузкой» и измените значение на «отключить».

- Теперь выберите «Сохранить и выйти» и нажмите «да».
Похожие статьи
- Как установить драйвера ASUS BIOS?
Il Existe un guide étape par étape pour mettre à jour le bios. Проверьте свою информационную версию программы. La plus récente du BIOS peut être téléchargée sur le site Web. Все в BIOS. Sélectionnez le periphérique Que Vous voulez utiliser. Il vous sera requireé une dernière fois d’appliquer la mise à jour. Redémarrez après avoir terminé.
- Что такое ключ BIOS для ASUS?
Премьера выбрала à faire est d’appuyer sur la touche Shift du clavier. Vous devez la maintenir jusqu’à ce que vous voyiez l’écran. La конфигурация сыворотки видна.
- Комментарий Как подключить BIOS к портативному компьютеру Asus?
Après le démarrage de l’ordinateur, appuyez sur F2. Après le démarrage de l’ordinateur, appuyez sur Suppr. Le p5bw-le использует F10 вместо Ins.
- Комментарий activer TPM 2.0 BIOS ASUS ?
- Comment войти в BIOS портативного ПК Asus?
- Как войти в BIOS на ноутбуке ASUS?
- Как узнать модель процессора ASUS или BIOS?
Что такое загрузочный ключ для Asus?
::
Что такое ключ BIOS для ASUS?
Руководство по входу в BIOS на ноутбуке/настольном ПК/ноутбуке ASUS
Во многих случаях нам необходимо получить доступ к утилите настройки BIOS и настроить параметры BIOS.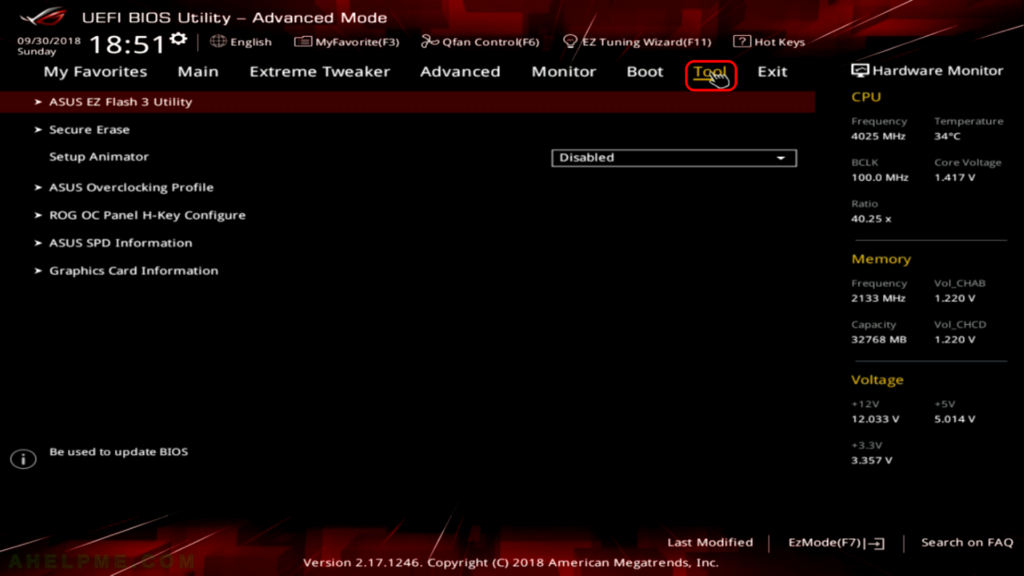 Вот лишь некоторые из распространенных действий, которые вы можете выполнять в системах с BIOS: создать пароль BIOS, изменить последовательность загрузки, настроить новый жесткий диск или изменить параметры памяти.
Вот лишь некоторые из распространенных действий, которые вы можете выполнять в системах с BIOS: создать пароль BIOS, изменить последовательность загрузки, настроить новый жесткий диск или изменить параметры памяти.
Ключи доступа различны для разных материнских плат и компьютерных систем. В этой статье мы подробно расскажем, как войти в BIOS на ноутбуке/настольном компьютере/ноутбуке ASUS .
- Как получить доступ к BIOS на ноутбуке/ноутбуке/рабочем столе ASUS/
- Подробные шаги для входа в Windows 10/8/8.1 UEFI BIOS
Как получить доступ к BIOS на ноутбуке/ноутбуке/настольном компьютере ASUS/
- Шаг 1: Перезагрузите компьютер или включите его, если он выключен.
- Шаг 2: Через несколько секунд на экране появится логотип ASUS. Вам нужно нажать правильную клавишу, прежде чем BIOS передаст управление Windows. Большинство компьютеров с системой ASUS используют кнопку Del для входа в настройки BIOS.
 Некоторые другие материнские платы ASUS используют Ins, а некоторые, например p5bw-le, вместо этого используют F10.
Некоторые другие материнские платы ASUS используют Ins, а некоторые, например p5bw-le, вместо этого используют F10.
Если вы не поймали ключ правильно, просто попробуйте еще раз, перезагрузив ПК. Обычно должно быть сообщение, указывающее, какую клавишу настройки следует нажать. Сообщение часто отображается в нижней правой или левой части экрана. Так же, как на экране ниже.
Примечание: Это традиционный способ входа в программу настройки BIOS. Если на вашем компьютере ASUS предустановлена Windows 10/8/8.1, в которой используется замена UEFI для традиционного BIOS, следуйте инструкциям ниже, чтобы получить доступ к BIOS на компьютере с Windows 10/8.
Подробные шаги для входа в Windows 10/8/8.1 UEFI BIOS
- 1. Показать панель чудо-кнопок в Windows 10 или Windows 8. Вы можете вызвать панель чудо-кнопок, нажав клавишу Windows + C.
- 2. Нажмите «Настройки» на панели чудо-кнопок и выберите «Изменить настройки ПК».

- 3. Выберите «Общие» на боковых панелях настроек ПК.
- 4. В разделе «Расширенный запуск» нажмите «Перезагрузить сейчас». Система перезагрузится и покажет меню параметров загрузки Windows 8.
- 5. В окне меню параметров загрузки щелкните вкладку Устранение неполадок.
- 6. Откроется экран дополнительных параметров с несколькими отображаемыми инструментами. Выберите Настройки прошивки UEFI.
- 7. Нажмите «Перезагрузить», чтобы перезагрузить систему и войти в UEFI (BIOS).
Теперь вы успешно прошли настройки BIOS на материнской плате ASUS. В утилите настройки BIOS вы можете увидеть все вкладки функций для внесения изменений. Ключи доступа для других материнских плат могут отличаться. Например, компьютеры Acer и Dell чаще используют Del или F2; Компьютеры IBM используют F1 для загрузки своих новых компьютеров. Другие клавиши доступа, такие как F10, F12 или Tab, также используются в некоторых системах Windows.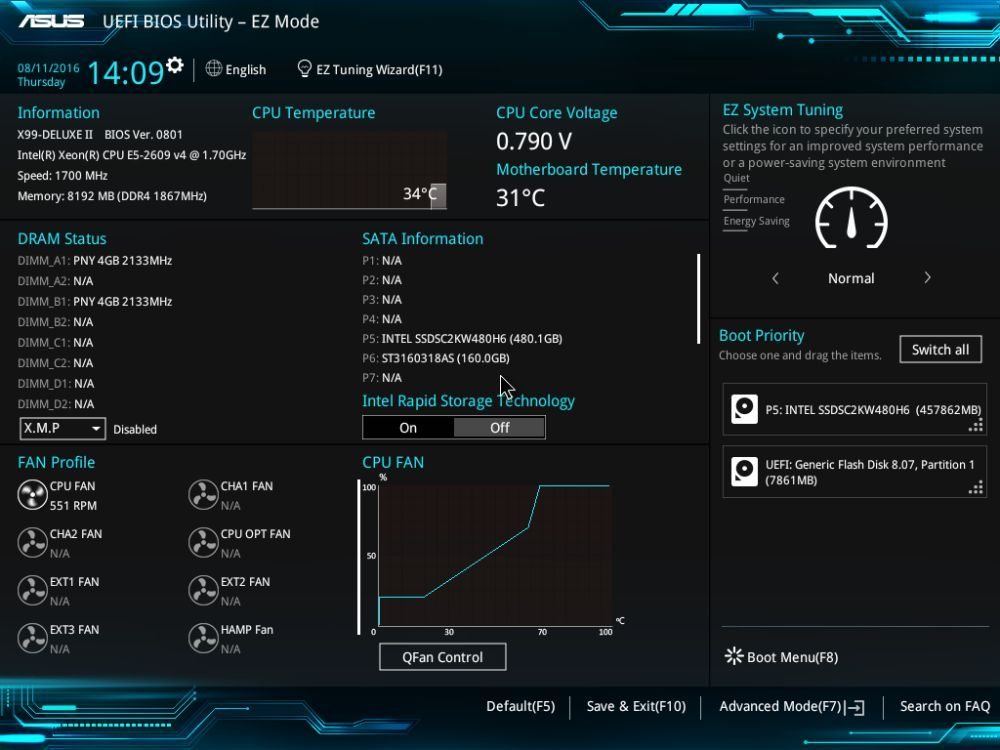





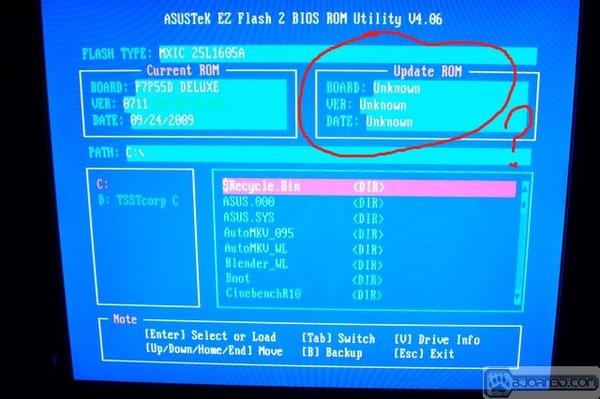 Некоторые другие материнские платы ASUS используют Ins, а некоторые, например p5bw-le, вместо этого используют F10.
Некоторые другие материнские платы ASUS используют Ins, а некоторые, например p5bw-le, вместо этого используют F10.