Как обновления запустить: Как обновить Windows 10/11 до посл. версии (+ как установить нужный патч вручную, например, KB5001391…)
Содержание
Инструкция по обновлению конфигурации 1С:Бухгалтерия предприятия
Для корректной работы программы «1С:Бухгалтерия предприятия» требуется регулярно проводить обновление конфигурации. Фирма 1С систематически выпускает обновление программы. Это связано с постоянными изменениями в законодательстве в разрезе бухгалтерского и налогового учета. По этой причине программу нужно постоянно развивать и поддерживать ее актуальность.
Перед обновлением программы «1С:Бухгалтерия» необходимо проверить установленный релиз платформы и конфигурации. В окне «О программе» указана информация об используемых релизах платформы и конфигурации.
Рисунок 1 — Окно «О программе» в 1С:Бухгалтерия предприятия
Рассмотрим 2 способа обновления конфигурации «1С:Бухгалтерия предприятия» редакции 3.0:
- Через интернет.
- С помощью скачанного с сайта 1С файла
Перед обновлением конфигурации необходимо выполнить архивную выгрузку информационной базы 1С. Резервная копия используется для автоматического восстановления информационной базы в случае нештатной ситуации.
Резервная копия используется для автоматического восстановления информационной базы в случае нештатной ситуации.
Для этого пользователь запускает конфигурацию «1С:Бухгалтерия» в режиме Конфигуратора. Далее переходит в меню «Администрирование», строка «Выгрузить информационную базу».
Рисунок 2 — Окно «Выгрузить информационную базу»
В открывшемся окне необходимо указать путь хранения информационной базы, ввести имя файла и нажать кнопку «Сохранить».
Рисунок 3 — Сохранение информационной базы 1С:Бухгалтерия
При успешной выгрузке система выдаст сообщение «Выгрузка информационной базы в файл завершена».
Внимание! Перед осуществлением выгрузки необходимо завершить работу всех пользователей системы.
Рисунок 4 — Подтверждение выгрузки информационной базы
Вариант 1. Обновление конфигурации «1С:Бухгалтерия 8» через интернет
Для обновления конфигурации «1С:Бухгалтерия предприятия» необходимо запустить программу в пользовательском режиме.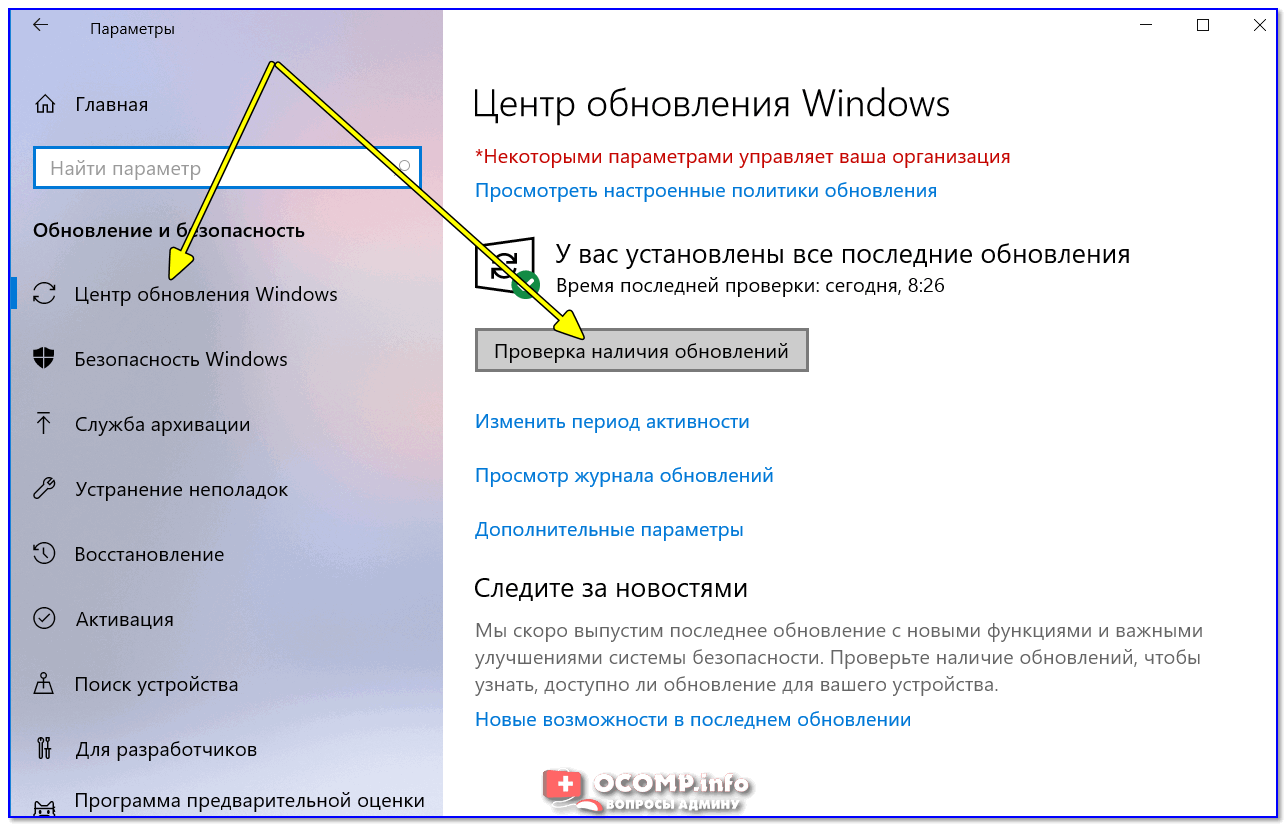 Далее из раздела «Администрирование» перейти в «Интернет-поддержка и сервисы».
Далее из раздела «Администрирование» перейти в «Интернет-поддержка и сервисы».
Рисунок 5 — Окно «Интернет-поддержка и сервисы»
Далее развернуть строку «Обновление версии программы» и перейти по ссылке «Обновление программы».
Рисунок 6 — Открытие окна обновления программы 1С:Бухгалтерия
В окне «Обновление программы» пользователь устанавливает отметку в строке доступного обновления конфигурации и нажимает кнопку «Далее».
Рисунок 7 — Окно обновления программы 1С:Предприятие
После этого необходимо пройти авторизацию на Портале 1С:ИТС и нажать кнопку «Далее». Без подписки 1С:ИТС обновить программу не получится, она обязательна.
Рисунок 8 — Авторизация на Портале 1С:ИТС
В следующем окне нужно заполнить данные пользователя и параметры кластера серверов информационной базы.
Рисунок 9 — Заполнение данных пользователя и параметры кластера
Теперь пользователь выбирает способ установки обновления и нажимает кнопку «Далее».
Рисунок 10 — Выбор способа установки обновления 1С
После выполнения указанных действий программа установит соединение с Порталом 1С:ИТС и получит файл обновления конфигурации. Скачивание файла может занять некоторое время.
Рисунок 11 — Окно обновления конфигурации 1С
После завершения обновления система запустится в пользовательском режиме. Чтобы проверить текущий релиз конфигурации, необходимо кликнуть на кнопку «Показать информацию о программе».
Рисунок 12 — Окно О программе 1С:Бухгалтерия
Вариант 2. Способ обновления с помощью файла скачанного с сайта.
Пользователь открывает официальный сайт «1С:Обновление программ» https://releases.1c.ru и проходит авторизацию (доступ возможен только для зарегистрированных пользователей).
Рисунок 13 — Авторизация в 1С:ИТС на сайте обновления программ
На сайте в разделе «Типовые конфигурации фирмы «1С» для России» пользователь выбирает необходимую конфигурацию из списка (Бухгалтерия предприятия, редакция 3. 0).
0).
Рисунок 14 — Выбор необходимой конфигурации для скачивания обновления
В открывшемся окне выбирается требуемый релиз обновления конфигурации.
Для обновления конфигурации до последнего релиза, необходимо выполнить постепенное обновление по обязательным релизам. Например, для обновления текущей версии 3.0.66.47 до 3.0.70.33 обновление пройдет в 4 этапа:
- 3.0.66.47 обновить до 3.0.67.63;
- 3.0.67.63 обновить до 3.0.67.74;
- 3.0.67.74 обновить до 3.0.70.25;
- 3.0.70.25 обновить до 3.0.70.33.
Рисунок 15 — Скачивание необходимых релизов конфигурации для обновления
В окне релиза обновления конфигурации пользователь выбирает строку «Дистрибутив обновления» / «Скачать дистрибутив».
Рисунок 16 — Выбор дистрибутива для скачивания обновления 1С
После сохранения файла обновления на компьютере, где будет проводиться обновление, необходимо распаковать архив. В извлеченной папке нужно запустить файл установки обновления.
В извлеченной папке нужно запустить файл установки обновления.
Рисунок 17 — Запуск файла установки обновления 1С:Бухгалтерия
В окне «Установка конфигурации» необходимо выполнить установку шаблона обновления, кнопки «Далее» / «Готово».
Рисунок 18 — Окно установки обновления 1С:Бухгалтерия
После установки шаблона обновления пользователь запускает 1С:Бухгалтерия предприятия в режиме «Конфигуратор». Переходит в меню «Конфигурация», строка «Поддержка» / «Обновить конфигурацию».
Рисунок 19 — Подготовка к запуску обновления 1С
В окне «Обновление конфигурации» нужно установить отметку «Поиск доступных обновлений» и нажать кнопку «Далее».
Рисунок 20 — Выбор источника обновления 1С:Бухгалтерия
Далее устанавливаем отметку в строке «Искать в текущих каталогах шаблонов и обновлений», нажимаем кнопку «Далее».
Рисунок 21 — Выбор области поиска файлов обновлений
Далее нужно выбрать из списка строку необходимого релиза обновления и нажать кнопку «Готово».
Рисунок 22 — Выбор необходимого релиза для установки
После этого в открывшемся окне «Описание обновления» нажимаем кнопку «Продолжить обновление».
Рисунок 23 — Описание обновления конфигурации 1С
Далее пользователь проверяет версию обновления конфигурации и нажимает кнопку «ОК». После этого программа предложит обновить конфигурацию базы данных. Необходимо нажать кнопку «Да».
Рисунок 24 — Проверка версии конфигурации
Программой будет выполнено сравнение объектов. В окне «Реорганизация информации» нужно нажать кнопку «Принять».
Рисунок 25 — Реорганизация информации во время обновления программы
После этого обновление конфигурации на 1 релиз будет завершено. В нашем случае, необходимо провести аналогичное обновление еще на 3 обязательных релиза, после чего мы получим актуальную версию конфигурации «1С:Бухгалтерия предприятия».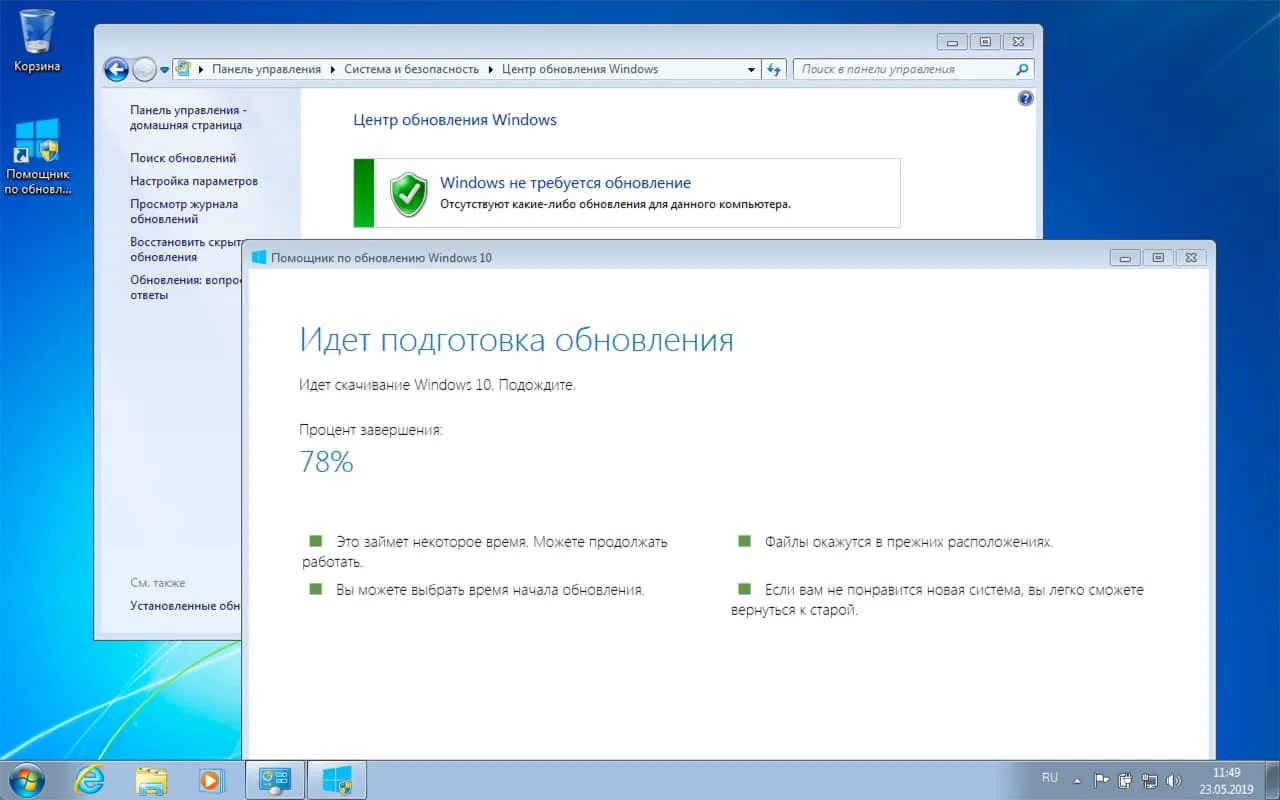
Нужна помощь с обновлением 1С?
Можем помочь с обновлением и обеспечить полную поддержку
Вашей учетной системы!
Как обновить конфигурацию базы 1С
Важные статьи
Актуальные обновления конфигураций 1С автоматически загружаются на наши сервера, поэтому нет необходимости подключать поддержку ИТС для выполнения обновлений. Вы можете установить новейшие версии конфигурации двумя способами
Внимание!
При обновлении конфигурации Бухгалтерия предприятия 2.0 до версии 2.0.66.1 и следующие, необходимо изменить версию платформы на 8.3, так как поддержка платформы 8.2 для данной конфигурации закончилась.
Если Ваша база находиться на SQL-сервере, обратитесь в Техническую поддержку для смены платформы.
Обновление через Конфигуратор
Внимание!
Перед обновлением базы необходимо завершить активные сеансы работы с базой и сделать резервную копию базы.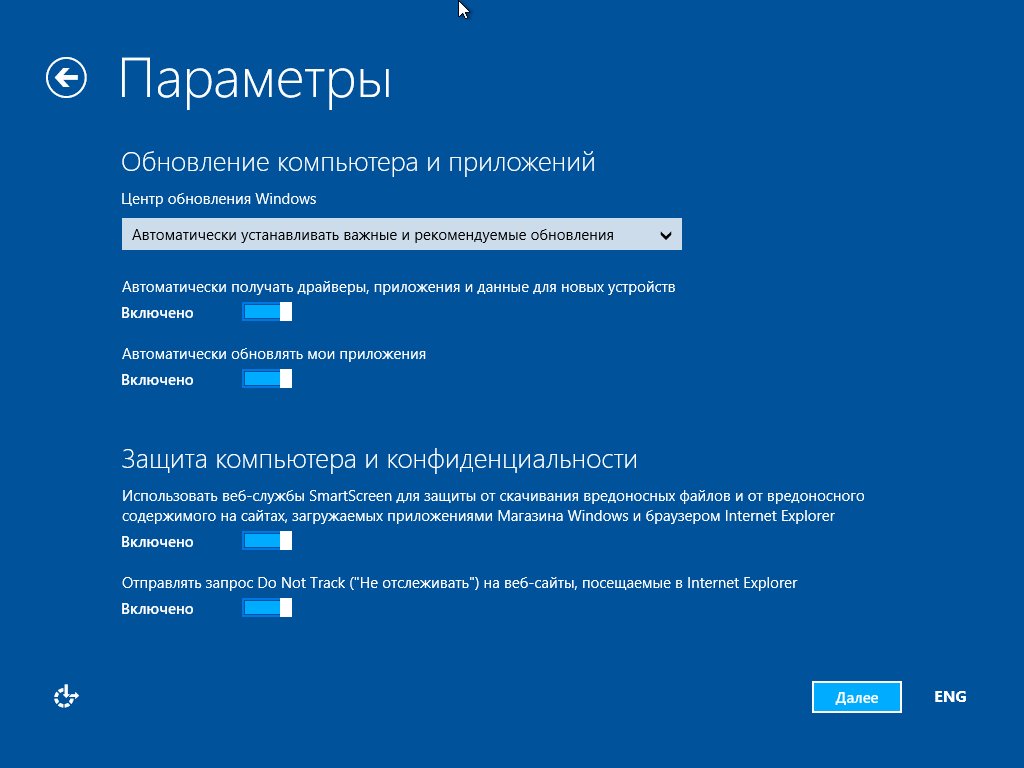
1. Откройте Вашу базу через конфигуратор
Для выбора корректного файла обновления необходимо знать текущую версию конфигурации. Посмотреть текущую версию можно после нажатия на иконку «О программе» или в пункте меню Справка выбрать пункт «О программе».
Выберите: Меню «Конфигурация»- «Открыть конфигурацию»
2. Выберите: Меню «Конфигурация» — «Поддержка»- «Обновить конфигурацию»
Укажите источник обновлений «Выбор файла обновлений»
Далее укажите путь к файлу обновлений Путь к обновлениям: диск — «Внешние обработки (N:)» , папка — «Пакеты обновлений 1С». Выберите папку с конфигурацией, которую вы обновляете. (см. пункт 1) и в ней необходимый следующий релиз.
Соглашаемся с принятием обновления.
Процесс обновления считается завершенным при появлении сообщения в левом углу: “Для получения подсказки нажмите F1”
Когда при выполнения обновления появятся диалоговые окна, подтвердите внесение изменений в конфигурацию.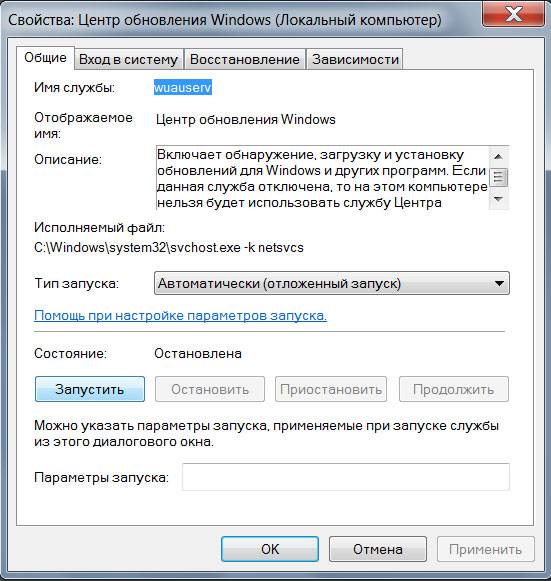
В случае, если процесс обновления был прерван, при запуске 1С появится сообщение Конфигурация базы данных не соответствует сохраненной выполните действия, описанные в инструкции.
Рекомендуем после каждого обновления релиза запустить базу в режиме 1С:Предприятие для последнего принятия обновления и проверки работоспособности базы.
Если в результате обновления возникли иные ошибки, восстановите данные из созданной вами перед обновлением резервной копии (В главном меню программы откройте «Администрирование — Загрузить информационную базу» и укажите путь к файлу *.dt)
Уже более 10 000 компаний работают
в облачной 1С от 42Clouds
— Консультация по 1С Бесплатно!
— Поддержка 24/7 по техническим вопросам: в чате, по телефону, по почте
— Все типовые конфигурации онлайн, доступ через RDP, Remote App, Web
Комментарии для сайта Cackle
Установка обновлений вручную в Windows 11 (шесть способов)
Вы можете установить обновления вручную в Windows 11, используя несколько способов, в том числе с помощью команды — вот как.
Мауро Хук
@pureinfotech
- Чтобы установить обновления вручную в Windows 11, откройте Настройки > Центр обновления Windows 9.0017 и нажмите «Проверить наличие обновлений».
- Вы также можете загрузить и установить обновления вручную с веб-сайта каталога Центра обновления Майкрософт.
- Или вы можете использовать команды для установки обновлений из PowerShell и командной строки.
В Windows 11 накопительное обновление (или исправление) — это служебное исправление, которое Microsoft заблаговременно выпускает для исправления ошибок, повышения безопасности и повышения производительности системы. Хотя обновления загружаются автоматически через Центр обновления Windows, иногда все же может потребоваться установить определенный патч вручную.
Например, после новой установки Windows 11 или если компьютер некоторое время не был подключен к Интернету.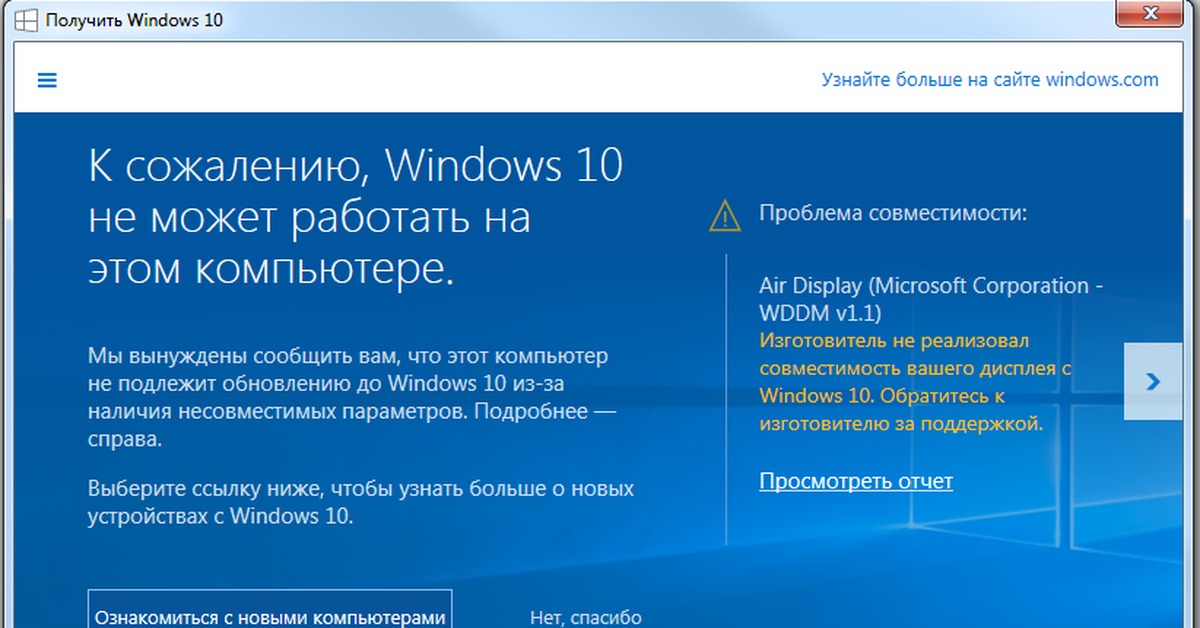 Если Центр обновления Windows не работает, может потребоваться установить обновление вручную, чтобы устранить проблему. Или определенный драйвер нуждается в обновлении, или вы хотите перейти на более новую версию Windows.
Если Центр обновления Windows не работает, может потребоваться установить обновление вручную, чтобы устранить проблему. Или определенный драйвер нуждается в обновлении, или вы хотите перейти на более новую версию Windows.
Какой бы ни была причина, в Windows 11 есть как минимум четыре способа обновить систему с помощью настроек Центра обновления Windows, ручной загрузки, командной строки и PowerShell.
Корпорация Майкрософт предлагает три основных типа обновлений (качественные, необязательные и обновления функций). «Качественные обновления» доступны ежемесячно с исправлениями, улучшениями и функциями, связанными с безопасностью и не связанными с безопасностью (иногда). «Необязательные обновления» не являются критическими, но необходимыми, такими как обновления драйверов и продуктов. Наконец, «обновления функций» предназначены для обновления устройства до более новой версии (например, Windows 11 22h3).
Это руководство научит вас шести способам установки обновлений в Windows 11 вручную.
- Установить обновления вручную в Windows 11
- Установите обновления вручную из каталога Центра обновления Майкрософт в Windows 11
- Установите обновления вручную из командной строки в Windows 11
- Установите обновления вручную из PowerShell в Windows 11
- Установите дополнительные обновления в Windows 11
- Установка обновлений функций в Windows 11
Установка обновлений вручную в Windows 11
Чтобы установить обновления Windows 11 вручную, выполните следующие действия:
Открыть Настройки в Windows 11.
Щелкните Центр обновления Windows .
Нажмите кнопку Проверить наличие обновлений .
(необязательно) Щелкните параметр «Загрузить и установить », чтобы применить предварительную версию предстоящего обновления Windows 11.
Краткое примечание: Необязательные обновления обычно включают изменения, не связанные с безопасностью, которые Microsoft планирует выпустить в следующем выпуске исправлений вторника.

Нажмите кнопку Перезагрузить сейчас .
После выполнения этих шагов, если доступно обновление, оно будет автоматически загружено и установлено в Windows 11.
Установите обновления вручную из каталога Центра обновления Майкрософт в Windows 11 эти шаги:
Открыть Веб-сайт каталога Центра обновления Майкрософт .
Найдите в базе знаний номер обновления — например, КБ5015814 .
Подсказка: Если вы не знаете номер последнего обновления, вы можете проверить трекер истории обновлений.
Нажмите кнопку Загрузить , чтобы обновление установилось вручную в Windows 11.
Краткое примечание: На странице обычно указаны две версии, включая ARM64 и x64. Если у вас нет устройства на базе ARM, вам необходимо загрузить 64-разрядную версию накопительного обновления.

Щелкните ссылку, чтобы загрузить пакет .msu на свой компьютер.
Нажмите кнопку Закрыть .
Дважды щелкните файл .msu , чтобы запустить программу установки.
Нажмите кнопку Да , чтобы установить обновление.
Нажмите кнопку Перезагрузить сейчас .
После выполнения этих шагов накопительное обновление будет применяться к Windows 11.
Установите обновления вручную из командной строки в Windows 11
В Windows 11 нет инструмента командной строки для проверки и загрузки обновлений. Однако вы можете использовать команды для установки пакетов обновлений вручную.
Чтобы установить обновления Windows 11 с помощью командной строки, выполните следующие действия:
Открыть Веб-сайт каталога Центра обновления Майкрософт .
Найдите номер базы знаний обновления — например, KB5015814 .

Нажмите кнопку Загрузить , чтобы установить накопительное обновление.
Щелкните ссылку, чтобы загрузить пакет .msu .
Нажмите кнопку Закрыть .
Открыть Запустить .
Найдите Командная строка , щелкните правой кнопкой мыши верхний результат и выберите параметр Запуск от имени администратора .
Введите следующую команду для установки нового обновления в Windows 11 и нажмите Введите :
wusa c:\PATH\TO\UPDATE.msu /quiet /norestart
В команде обновите путь, указав расположение и имя пакета .msu. В этом примере устанавливается обновление KB5015814:
.
wusa c:\Users\USERACCOUNT\Downloads\windows10.0-kb5015814-x64.msu /quiet /norestart
Введите следующую команду, чтобы убедиться, что обновление установлено правильно, и нажмите Введите :
Краткое описание списка wmic qfe
/ формат: таблица
Введите следующую команду, чтобы перезапустить устройство, и нажмите .
 Введите :
Введите :.
выключение /r /t 00
После выполнения этих шагов качественное обновление будет установлено автоматически, и компьютер перезагрузится, чтобы завершить применение изменений в Windows 11.
Установите обновления вручную из PowerShell в Windows 11 загружать и обновлять обновления вручную в Windows 11.
Чтобы установить обновления вручную с помощью команд PowerShell, выполните следующие действия:
Открыть Запустить .
Найдите PowerShell , щелкните правой кнопкой мыши верхний результат и выберите параметр «Запуск от имени администратора ».
Введите следующую команду, чтобы установить модуль PowerShell для обновления Windows 11, и нажмите . Введите :
.
Install-Module PSWindowsUpdate
Введите Y для подтверждения и нажмите Введите .

Введите A для установки модуля и нажмите Введите .
Введите следующую команду, чтобы разрешить выполнение сценариев в PowerShell, и нажмите . Введите :
.
Set-ExecutionPolicy RemoteSigned
Введите следующую команду для импорта установленного модуля и нажмите Введите :
Import-Module PSWindowsUpdate
Введите следующую команду, чтобы проверить наличие обновлений Windows 11 с помощью PowerShell, и нажмите . Введите :
.
Get-WindowsUpdate
Введите следующую команду для выбора, загрузки и установки определенного обновления и нажмите Введите :
Install-WindowsUpdate -KBArticleID KBNUMBER
В команде замените KBNUMBER номером обновления Windows, которое вы хотите установить. В этом примере загружается и применяется обновление KB5015814 для Microsoft Defender:
Install-WindowsUpdate -KBArticleID KB5015814
Введите A для подтверждения установки и нажмите Введите .

(необязательно) Введите следующую команду, чтобы загрузить и установить все доступные обновления, и нажмите . Введите :
.
Установка-WindowsUpdate
Краткое примечание: При использовании этой команды будут применяться системные обновления и дополнительные обновления, которые могут включать обновления драйверов.
Введите A для подтверждения установки и нажмите Введите .
Введите Y для подтверждения перезапуска и нажмите Введите (если применимо).
(необязательно) Введите следующую команду, чтобы просмотреть список ранее установленных обновлений, и нажмите . Введите :
.
Get-WUHistory
После выполнения этих шагов обновления Windows 11 будут загружены и установлены на ваше устройство.
Установите необязательные обновления в Windows 11
В Windows 11 необязательные обновления не являются критическими, но они могут быть необходимы для других функций. Как правило, эти обновления доступны для продуктов Microsoft и других продуктов, обновлений функций и сторонних драйверов (таких как принтеры, камеры, сетевые адаптеры, видеокарты и периферийные устройства Bluetooth).
Как правило, эти обновления доступны для продуктов Microsoft и других продуктов, обновлений функций и сторонних драйверов (таких как принтеры, камеры, сетевые адаптеры, видеокарты и периферийные устройства Bluetooth).
Чтобы вручную установить необязательные обновления в Windows 11, выполните следующие действия:
Открыть Настройки .
Щелкните Центр обновления Windows .
Перейдите на вкладку Дополнительные параметры .
В разделе «Дополнительные параметры» выберите параметр Дополнительные обновления .
Щелкните категорию, чтобы просмотреть дополнительные обновления, например, Обновления драйверов .
Проверьте дополнительные обновления для установки в Windows 11.
Нажмите кнопку Загрузить и установить .
После выполнения этих шагов Центр обновления Windows установит пакеты на ваш компьютер.
Установка обновлений компонентов в Windows 11
Обновления компонентов относятся к новым версиям Windows 11. Эти обновления являются необязательными, и их можно установить вручную. Однако, если текущий выпуск Windows 11 подходит к концу, обновление будет установлено автоматически.
Чтобы вручную установить обновление функции в Windows 11, выполните следующие действия:
Открыть Настройки .
Щелкните Центр обновления Windows .
Нажмите кнопку «Проверить наличие обновлений» (если применимо).
Нажмите кнопку «Загрузить и установить сейчас» .
Нажмите кнопку Перезагрузить сейчас .
В дополнение к Центру обновления Windows вы можете установить обновления компонентов с помощью Помощника по установке или официального файла ISO для выполнения обновления на месте.
Поскольку вы здесь…
У меня есть небольшая просьба. Это независимый сайт, и создание контента требует много тяжелой работы. Хотя больше людей читают Pureinfotech, многие используют блокировщик рекламы. Таким образом, доходы от рекламы быстро падают . И, в отличие от многих других сайтов, здесь нет платного доступа, блокирующего читателей. Итак, вы понимаете, почему нужна ваша помощь. Если каждый, кто находит этот сайт полезным и помогает поддерживать его, будущее будет намного более безопасным. Спасибо.
$75 на данный момент собрали 6 человек.
Пожертвовать
- Как включить учетную запись администратора в Windows 11
- Как изменить адрес DNS-сервера в Windows 11
Мы так же, как и вы, ненавидим спам! Отписаться в любое время
Работает на Follow.it (Конфиденциальность), наша конфиденциальность.
Как заставить Windows 10 установить обновление
Microsoft объявляет о новой сборке Windows 10, и все, кроме вас, получают обновления на свои устройства. Когда вы проверяете раздел «Центр обновления Windows» в приложении «Настройки», Windows говорит, что ваше устройство обновлено. Конечно, есть новая версия Windows, но вы застряли на старой версии. Мы объясняем, почему это происходит, и как вы можете принудительно обновить Windows 10.
Microsoft выпускает обновления для Windows 10 понемногу — не все получают обновления одновременно. Когда Центр обновления Windows доступен для всех, вы можете получить его немедленно, а иногда это может занять несколько дней. Однако, если задержка исчисляется неделями или занимает больше времени, чем обычно, методы устранения неполадок, описанные в этом руководстве, помогут вам принудительно установить обновление Windows 10 на ваше устройство.
Содержание
У вас установлена последняя версия Windows 10?
Прежде чем пытаться принудительно установить обновление, сначала необходимо убедиться, что ваше устройство действительно не обновлено. Перейдите к Настройки > Система > О и перейдите к разделу Спецификации Windows и обратите внимание на сборку и версию ОС.
Перейдите к Настройки > Система > О и перейдите к разделу Спецификации Windows и обратите внимание на сборку и версию ОС.
Теперь перейдите на официальную страницу информации о выпуске Windows 10 и сравните сведения об ОС вашего ПК с последней версией Windows 10 и номером сборки в списке. Если у вас нет последней версии, перейдите к следующему разделу, чтобы узнать, как вручную запустить обновление Windows.
Принудительное обновление Windows 10
Существует несколько факторов, которые задерживают обновление Windows 10. Это может быть связано с нехваткой места для хранения, сбоем основных системных процессов и т. д. Если проблема связана с хранилищем, агент Центра обновления Windows отобразит сообщение об ошибке, информирующее вас о необходимости освободить дополнительное место для хранения. Другие факторы, с другой стороны, может быть трудно точно определить.
Мы собрали несколько возможных способов принудительной установки Центра обновления Windows, устранив проблемы, вызывающие задержку.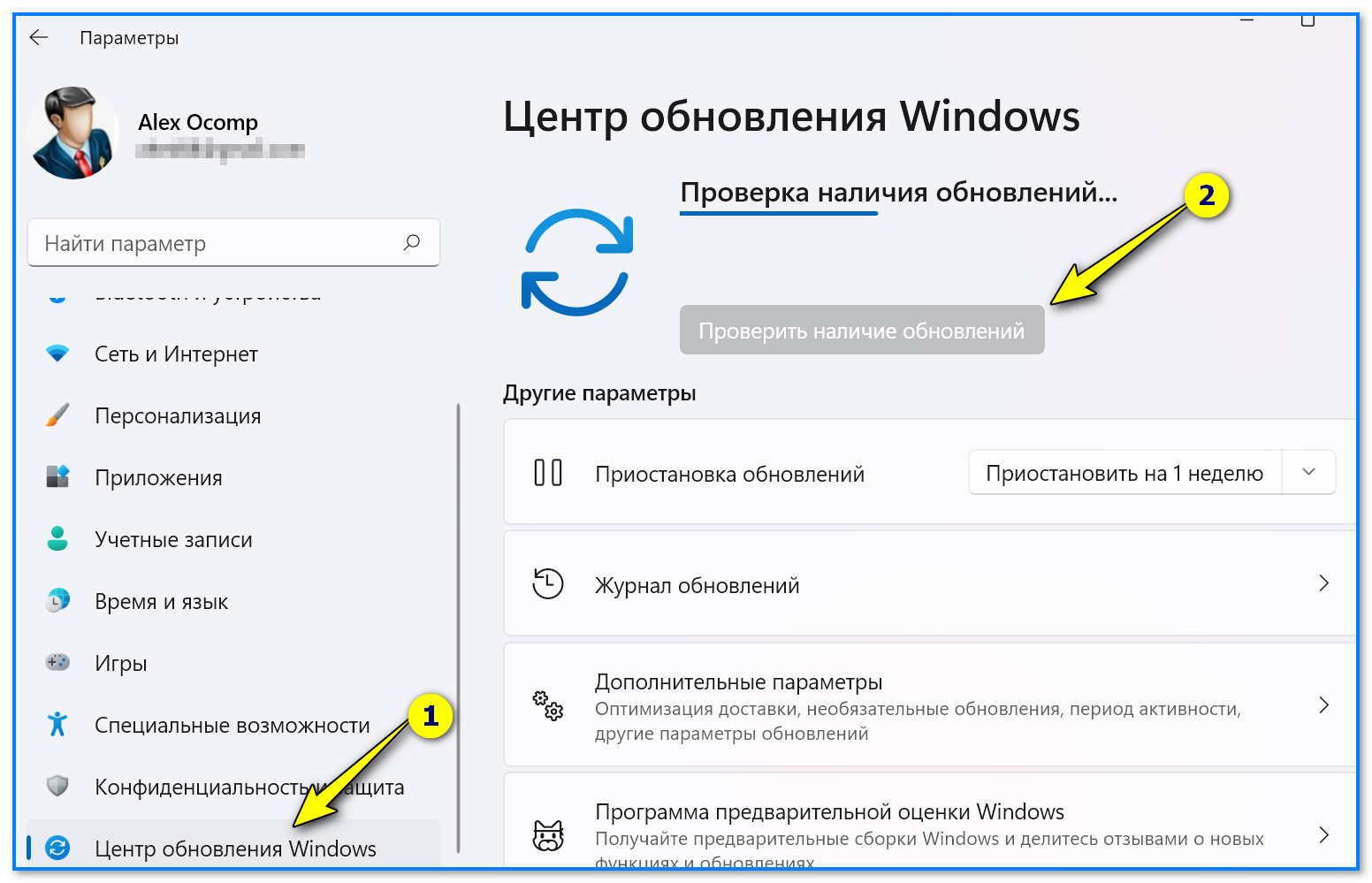
1. Перезапустите службу Windows Update
Эта служба занимается доставкой обновлений программного обеспечения на устройства Windows. Ваш компьютер может не загрузить или установить новое обновление автоматически, если служба работает со сбоями или неактивна. Перезапуск службы Центра обновления Windows может заставить Windows 10 установить обновление. Следуйте инструкциям ниже, чтобы сделать это.
1. Введите services в строке поиска Windows и выберите Services в результатах.
2. Щелкните правой кнопкой мыши Центр обновления Windows и выберите Перезагрузить .
Вернитесь в раздел «Обновления Windows» в приложении «Настройки» и проверьте, доступно ли новое обновление для вашего компьютера.
2. Перезапустите фоновую интеллектуальную службу передачи
Служба обновления Windows использует фоновую интеллектуальную службу передачи (BITS) для загрузки обновлений с серверов Microsoft.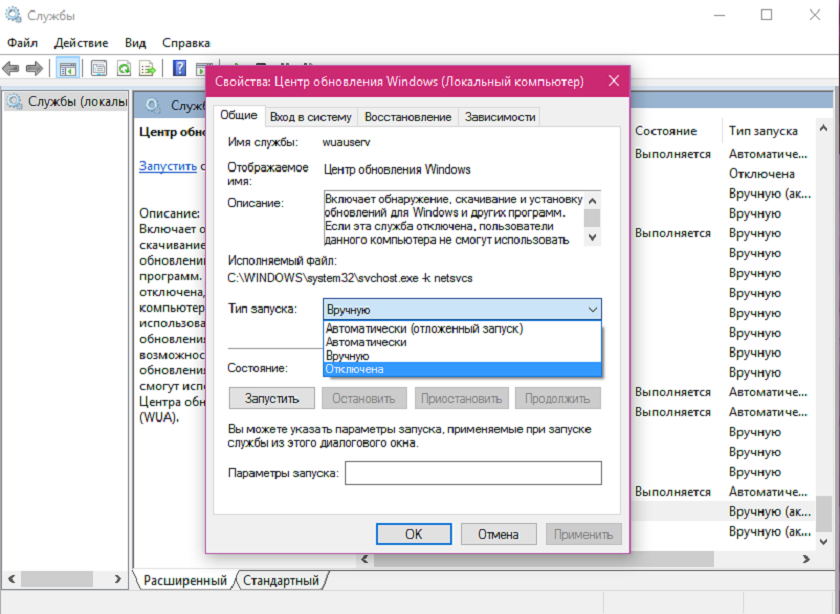 Если BITS перестанет работать, возможно, ваш компьютер не сможет загружать и устанавливать обновления. Перезапустите службу и проверьте, устраняет ли это проблему.
Если BITS перестанет работать, возможно, ваш компьютер не сможет загружать и устанавливать обновления. Перезапустите службу и проверьте, устраняет ли это проблему.
1. Введите services в строке поиска Windows и выберите Services .
2. Щелкните правой кнопкой мыши Фоновая интеллектуальная служба передачи и выберите Перезапустить .
Если служба не запускается, попробуйте другие методы устранения неполадок, описанные в этом руководстве по устранению проблем с фоновой интеллектуальной службой передачи.
3. Удалите папку Windows Update
В папке Software Distribution находятся необходимые файлы, необходимые для установки Windows на ваш компьютер. Если вы еще не получили глобально доступное обновление, удаление содержимого папки может привести к тому, что Windows получит и установит последнюю сборку ОС. Windows автоматически воссоздаст папку и повторно загрузит файлы, необходимые для обновления вашего ПК.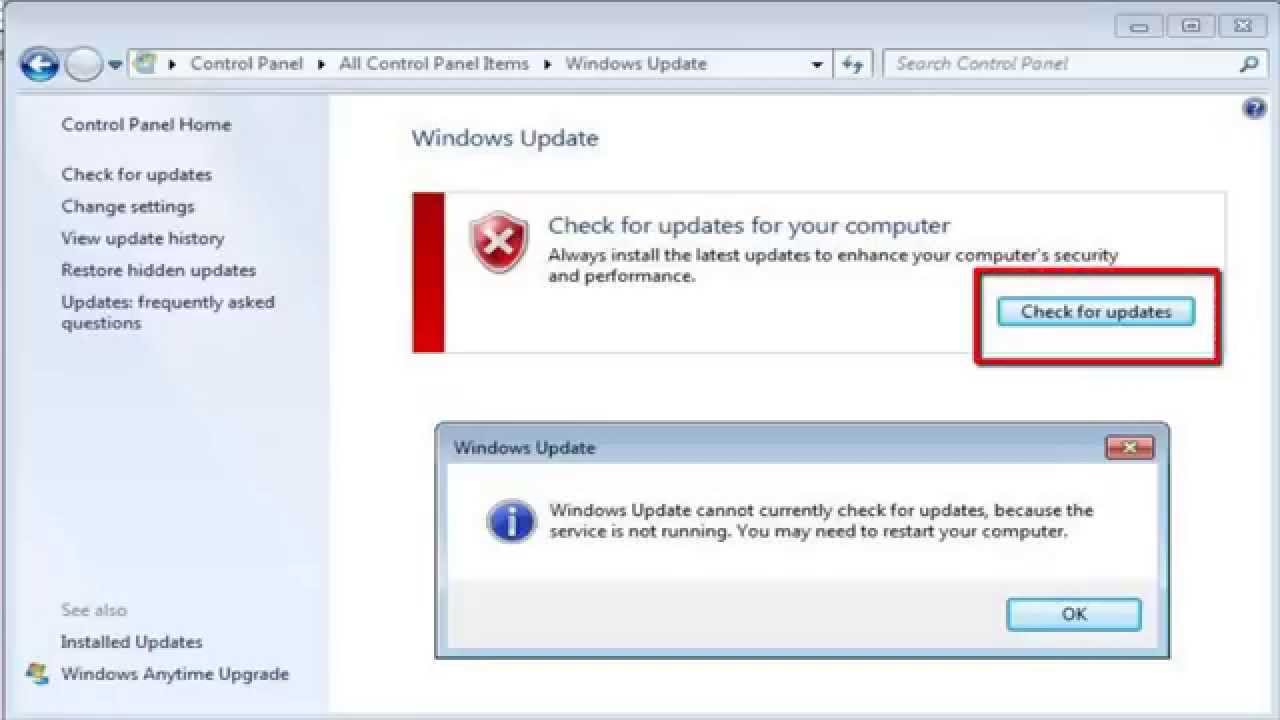
Прежде чем продолжить, обратите внимание на кое-что важное. В папке «Распространение программного обеспечения» также хранятся файлы, содержащие историю обновлений Windows на вашем ПК. Следовательно, удаление папки означает, что вы не сможете вернуться к предыдущей версии Windows.
Кроме того, обновление компьютера может занять больше времени, чем обычно. Это связано с тем, что служба обновления Windows должна сначала повторно заполнить папку распространения программного обеспечения, прежде чем она установит какое-либо доступное обновление.
Чтобы удалить папку распространения программного обеспечения или ее содержимое, необходимо сначала остановить службу обновления Windows и фоновую интеллектуальную службу передачи.
1. Щелкните правой кнопкой мыши меню «Пуск» и выберите Командная строка (администратор) .
2. Вставьте приведенную ниже команду в консоль и нажмите . Введите , чтобы остановить службу обновления Windows. Это прекратит работу фоновой интеллектуальной службы передачи.
Это прекратит работу фоновой интеллектуальной службы передачи.
стоповые биты сети
4. Запустите Проводник и перейдите на Локальный диск (C:) > Windows > Распространение программного обеспечения и удалите все элементы в папке.
Если вы не можете удалить файлы или получаете сообщение об ошибке, перезагрузите компьютер и повторите попытку. После удаления файлов или папки распространения программного обеспечения перейдите к следующему шагу, чтобы перезапустить фоновые службы, которые вы остановили ранее.
5. Откройте командную строку от имени администратора и вставьте приведенную ниже команду в консоль, чтобы перезапустить службу Windows Update.
net start wuauserv
6. После этого вставьте следующую команду и нажмите Введите , чтобы перезапустить фоновую интеллектуальную службу передачи.
стартовые биты сети
Windows автоматически повторно загрузит файлы, необходимые для обновления компьютера до последней сборки ОС. Теперь проверьте, доступна ли последняя сборка Windows.
Теперь проверьте, доступна ли последняя сборка Windows.
4. Выполните очистку Центра обновления Windows
При установке новых сборок Windows 10 Windows сохраняет системные файлы старых обновлений на вашем устройстве. Это позволяет удалить обновление или откатить операционную систему до предыдущей версии. Однако эти системные файлы часто занимают место на диске и вызывают проблемы с будущими обновлениями Windows.
Используйте средство очистки диска, чтобы выполнить очистку Центра обновления Windows, и попробуйте установить обновление еще раз.
1. Введите очистка диска в строке поиска Windows и выберите Очистка диска в результате.
Подождите, пока инструмент подсчитает, сколько свободного места у вас есть на вашем ПК. Это может занять несколько секунд или минут — в зависимости от объема памяти и конфигурации вашего ПК.
2. Нажмите кнопку Очистить системные файлы .
Инструмент очистки диска пересчитает доступное место на локальном диске, на этот раз принимая во внимание системные файлы.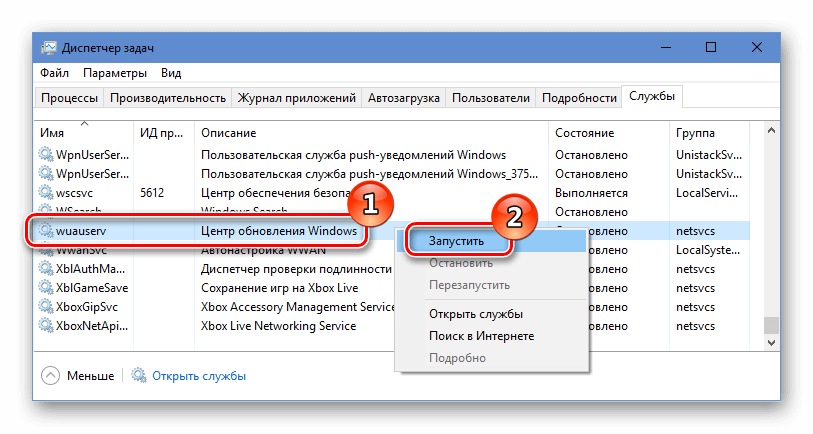
3. Установите флажок Очистка Центра обновления Windows , снимите флажки с других параметров и выберите OK для продолжения.
5. Запустите средство устранения неполадок Центра обновления Windows
Если вы по-прежнему не можете установить Центр обновления Windows после удаления всех связанных файлов, попробуйте использовать встроенный инструмент устранения неполадок для диагностики и устранения проблем, задерживающих обновление. Перейти к Настройки > Обновление и безопасность > Устранение неполадок > Центр обновления Windows и нажмите кнопку Запустить средство устранения неполадок .
Средство устранения неполадок Центра обновления Windows выполнит поиск проблем, препятствующих установке обновления на ваш компьютер.
После завершения диагностики перейдите в меню Центра обновления Windows и проверьте, можете ли вы теперь установить обновление.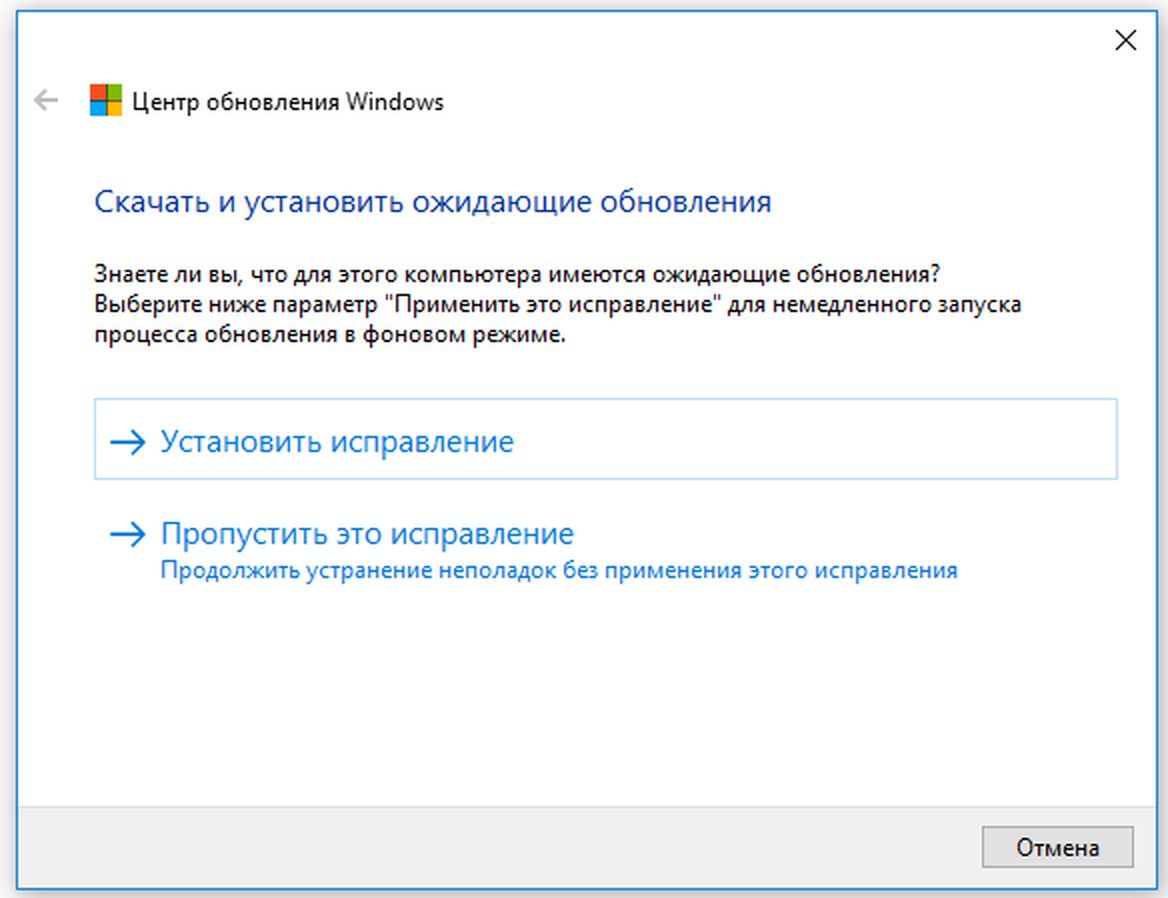 Если ничего не изменится, перезагрузите компьютер и повторите попытку.
Если ничего не изменится, перезагрузите компьютер и повторите попытку.
6. Используйте помощник по обновлению Windows
Помощник по обновлению Windows может не только принудительно установить обновление, но и запустить сканирование совместимости, чтобы убедиться, что ваш компьютер соответствует требованиям для последней сборки Windows 10.
Перейдите на страницу загрузки Windows 10 в браузере и нажмите кнопку Обновить сейчас , чтобы загрузить установочный файл помощника по обновлению Windows.
Дважды щелкните установочный файл, чтобы установить и запустить помощник по обновлению Windows. Выберите Обновить сейчас , чтобы продолжить.
Инструмент проверит, совместимо ли ваше устройство с последней версией Windows 10. Выберите Далее , и помощник по обновлению загрузит и установит обновление на ваш компьютер. Это может занять некоторое время, в зависимости от размера обновления, скорости вашего интернета и других факторов.
Иногда вы не можете принудительно установить обновления Windows
Возможно, вы не сможете принудительно установить обновление Windows, если Microsoft поместит на ваш компьютер режим Safeguard Hold. «Защитное удержание» — это метод, используемый для временного предотвращения установки пользователями нестабильных или потенциально опасных обновлений.
Итак, как определить защитное удержание? Перейдите в Настройки > Обновления и безопасность > Центр обновления Windows . Если на вашем компьютере есть защитное удержание, вы найдете это сообщение об ошибке на странице: «Обновление Windows 10 уже в пути. Как только оно будет готово для вашего устройства, вы увидите обновление, доступное на этой странице».
Корпорация Майкрософт настоятельно не рекомендует отказываться от защитного удержания, т. е. вручную устанавливать обновление при наличии известных проблем с производительностью обновления. Дождитесь устранения проблем с обновлением или снятия защиты.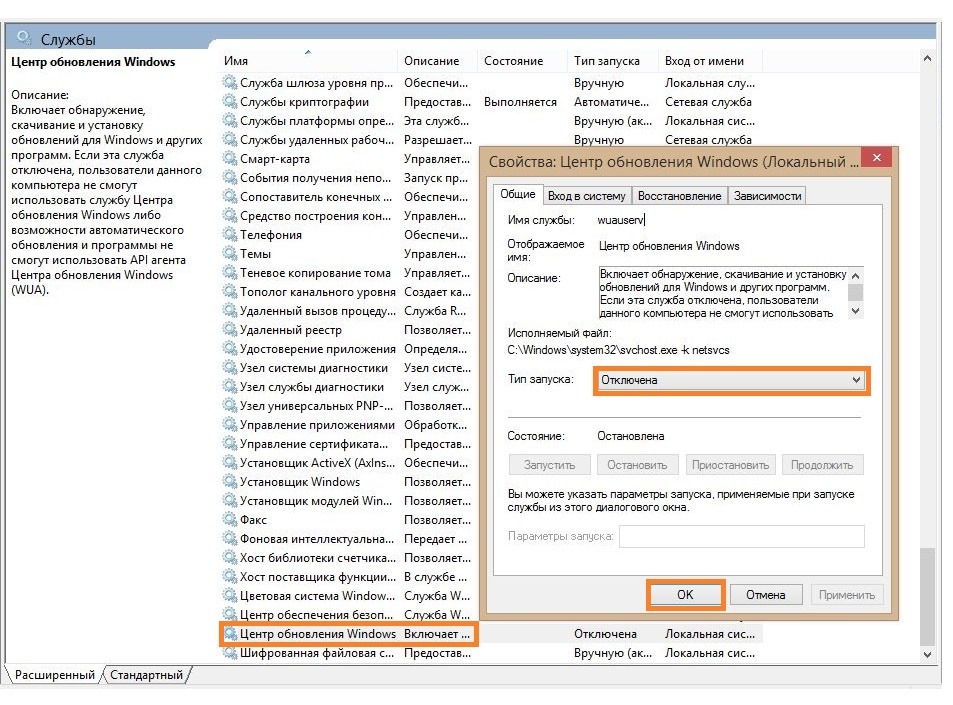




 Введите :
Введите :

