Утилита asus для обновления bios: [Материнская плата] ASUS EZ Flash 3 — Введение | Официальная служба поддержки
Содержание
Как обновить биос на материнской плате Asus
Компания ASUS, известный производитель комплектующих для компьютеров, старается выпускать стабильные, обладающие всеми необходимыми функциями, версии BIOS для своих материнских плат.
Однако, время от времени в материнские платы добавляются новые функции или в них обнаруживаются ошибки. В этой ситуации обновление BIOS может позволить пользователю установить дополнительное оборудование или повысить стабильность работы ПК.
Как обновить биос на материнской плате Asus
Содержание
- BIOS и BIOS/UEFI
- Обычный BIOS
- BIOS/UEFI
- В каких случаях требуется модификация BIOS
- Что необходимо сделать перед обновлением
- Скачивание BIOS с сайта ASUS
- Подготовка USB-Flash накопителя
- Прошивка BIOS с помощью ASUS EZ Flash
- Прошивка BIOS с помощью ASUS Easy Flash
- Видео — Прошивка BIOS материнской платы ASUS
BIOS и BIOS/UEFI
BIOS – это программа, хранящаяся в специальной микросхеме ПК. BIOS инициализирует центральный процессор, видеокарту и другие устройства при включении компьютера, передавая управление загрузчику операционной системы.
BIOS инициализирует центральный процессор, видеокарту и другие устройства при включении компьютера, передавая управление загрузчику операционной системы.
Сегодня существует два типа BIOS – «обычный» (старый) BIOS и BIOS/UEFI. Подавляющее большинство современных материнских плат несет на своем «борту» BIOS/UEFI – усовершенствованную систему обмена данными между компонентами ПК, расширяющую его функциональность и ускоряющую запуск.
Обычный BIOS
BIOS версии American Megatrends, Inc.
BIOS/UEFI
BIOS UEFI на материнской плате ASUS
Справка! Современные ПК, имеющие чип UEFI, чаще требуют обновления BIOS, исправляющего его недоработки и защищающего от воздействия вирусов из-за большей открытости этого интерфейса.
Процесс модификации BIOS/UEFI на платах ASUS обычно одинаков для всех плат этого производителя, однако каждая плата может иметь свой, немного отличающийся интерфейс.
В каких случаях требуется модификация BIOS
Модификация BIOS
Еще недавно обновление BIOS было довольно сложным и небезопасным мероприятием.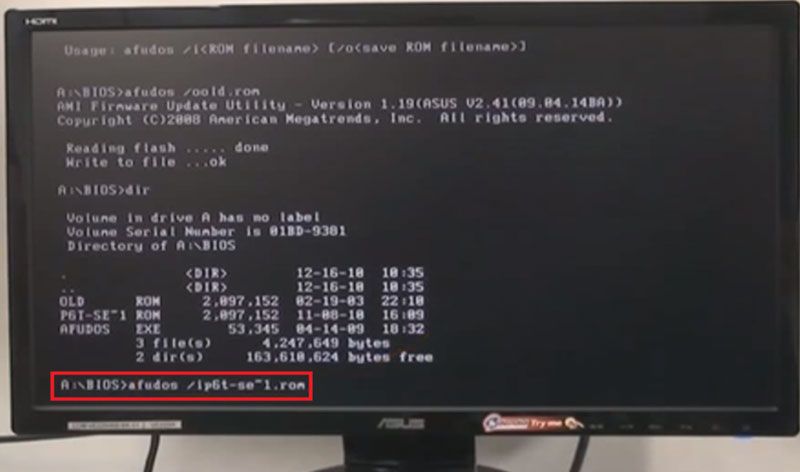 Процесс обновления иногда прерывался, в результате чего пользователь получал неработоспособный ПК.
Процесс обновления иногда прерывался, в результате чего пользователь получал неработоспособный ПК.
Вернуть плату в работу после неудачной перепрошивки можно было лишь посредством программатора BIOS в сервисной мастерской.
Сегодня поставщики плат значительно упростили этот процесс, введя дополнительные проверки и сведя риск ошибок модификации BIOS к минимуму.
Тем не менее из-за возможных рисков заниматься модификацией BIOS имеет смысл, только если это действительно необходимо для повышения стабильности работы системы, решения вопросов несовместимости компонентов ПК или открытия новых возможностей платы.
Модификация BIOS без определенной цели не улучшит функционирование ПК и не ускорит его работу.
Oбновленный BIOS
Справка! Информацию об изменениях в новых редакциях BIOS для определенной модели платы можно выяснить на сайте ее производителя.
Что необходимо сделать перед обновлением
Меры безопасности при модификации BIOS/UEFI:
- Важно обезопасить ПК от отключения питания в процессе обновления BIOS, т.
 к. это может спровоцировать выход ее из строя. Крайне нежелательно проводить обновление при ремонте на местной линии электропередач или во время грозы.
к. это может спровоцировать выход ее из строя. Крайне нежелательно проводить обновление при ремонте на местной линии электропередач или во время грозы. - При обновлении BIOS желательно подключить ПК к источнику бесперебойного питания (ИБП) для избежания скачков или пропадания напряжения. При обновлении BIOS ноутбука следует полностью зарядить его батарею, а сам ноутбук подключить к источнику питания 220В.
Подключаем ПК к источнику бесперебойного питания (ИБП) для избежания скачков напряжения
- При перепрошивке BIOS все его настройки будут удалены, поэтому перед ее проведением рекомендуется записать выполненные пользователем дополнительные изменения в BIOS.
- USB-Flash накопитель с файлом BIOS необходимо подсоединять к портам USB, расположенным непосредственно на материнской плате ПК, а не (например) к портам на его передней панели. Это увеличит вероятность нормального чтения и записи прошивки.
USB-Flash накопитель с файлом BIOS необходимо подсоединять к портам USB, расположенным на материнской плате ПК
- Желательно использовать USB-накопитель объемом не более 2 Гб, т.
 к. BIOS часто «не видит» «флешки» большего объема. Накопитель должен быть отформатирован в формат файловой системы FAT32, а его метка тома очищена, т.к. некоторые версии BIOS не читают ее.
к. BIOS часто «не видит» «флешки» большего объема. Накопитель должен быть отформатирован в формат файловой системы FAT32, а его метка тома очищена, т.к. некоторые версии BIOS не читают ее. - Скачивание модифицированной версии BIOS нужно проводить только на сайте изготовителя платы и только в категории конкретной ее модели. Это позволит избежать ошибок установки BIOS и загрузки зараженного вирусами файла.
Скачивание BIOS с сайта ASUS
Перед скачиванием BIOS необходимо выяснить его текущую версию на ПК, чтобы загрузить более новое обновление (имеющее большую цифру, чем у текущей версии).
Шаг 1. Нажать «Win+R».
Нажимаем «Win+R»
Шаг 2. Напечатать команду «msinfo32» и нажать Enter.
Пишем команду «msinfo32» и нажимаем Enter
Шаг 3. Просмотреть версию BIOS на плате ПК (в примере это версия 2003).
Смотрим версию BIOS на плате ПК в «Сведениях о системе»
Шаг 4. Перейти по адресу: https://www.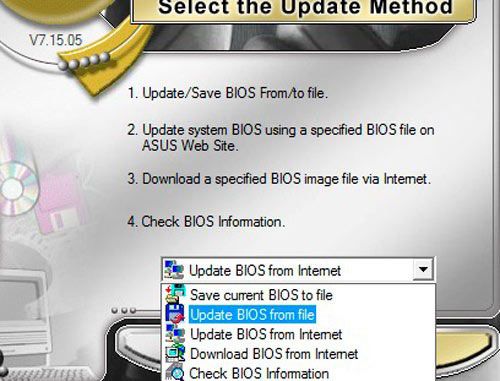 asus.com/ru/support/, ввести в поисковой строке название своей модели материнской платы и выбрать щелчком мыши в списке ее название.
asus.com/ru/support/, ввести в поисковой строке название своей модели материнской платы и выбрать щелчком мыши в списке ее название.
Переходим по адресу, вводим в поисковой строке название своей модели материнской платы и выбираем ее название
Шаг 5. Нажать «Драйверы и утилиты» и выбрать версию ОС.
Нажимаем «Драйверы и утилиты»
Выбираем версию ОС
Шаг 6. Выбрать категорию «BIOS» и щелкнуть на его новой доступной версии (в данном случае это версия 2104). Нажать «Глобальный» для скачивания.
Нажимаем «Глобальный» для скачивания
Примечание! Найти загруженный на ПК файл можно, щелкнув «Настройка» и выбрав «Загрузки» в браузере.
Находим загруженный на ПК файл, щелкнув «Настройка» и выбрав «Загрузки» в браузере
Шаг 7. Распаковать загруженный файл из архива, дважды щелкнув на нем мышью, и перетянув его из окна архива в любую подходящую папку.
Распаковываем загруженный файл из архива
Подготовка USB-Flash накопителя
Шаг 1. Вставить накопитель USB в USB-порт материнской платы.
Вставляем накопитель USB в USB-порт материнской платы
Важно! При форматировании USB-накопителя все данные на нем будут удалены. Если на накопителе имеются важные данные, необходимо заранее скопировать их на другой носитель.
Шаг 2. Щелчком мыши открыть папку «Компьютер» на основном экране ПК.
Открываем «Мой компьютер»
Шаг 3. Нажать на USB-диске правой кнопкой мыши и выбрать левой «Форматировать».
Нажимаем на USB-диске правой кнопкой мыши и выбираем «Форматировать»
Шаг 4. В пункте «Файловая система» выбрать «FAT32», стереть название диска в «Метка тома» и щелкнуть «Начать».
Нажимаем «Начать»
Шаг 5. Скопировать распакованный файл BIOS на накопитель USB.
Копируем распакованный файл BIOS на накопитель USB
Справка! Можно создать запасную копию обновляемого BIOS для возможности его восстановления, если модификация BIOS будет выполнена с ошибкой.
Для этого требуется отформатировать сразу два накопителя USB, повторив шаги этого раздела для каждого из них.
Прошивка BIOS с помощью ASUS EZ Flash
Шаг 1. Вставить один (или два, если требуется копия BIOS) накопитель USB в USB-порт.
Вставляем накопитель USB в USB-порт материнской платы
Шаг 2. Перезапустить ПК и нажимать Del, Esc, F2 (или F1+Fn) на клавиатуре для попадания в BIOS.
Справка! Клавишу для входа в BIOS можно посмотреть в меню загрузки ПК или в его инструкции по эксплуатации.
Шаг 3. В ASUS BIOS Utility нажать F7, чтобы войти в расширенный режим.
В ASUS BIOS Utility нажимаем F7, чтобы войти в расширенный режим
Примечание! В верхней части экрана BIOS также можно посмотреть его версию.

Шаг 4. Перейти к пункту «Сервис».
Переходим к пункту «Сервис»
Шаг 5. Открыть утилиту прошивки ASUS EZ Flash 2 (или Flash 3).
Открываем утилиту прошивки ASUS EZ Flash 2
Шаг 6. Щелкнуть слева в окне утилиты на пустом USB-накопителе. Нажать клавишу F2 для создания на диске резервной копии BIOS (этот шаг можно пропустить).
Нажимаем клавишу F2 для создания на диске резервной копии BIOS
Шаг 7. Щелкнуть слева в окне на USB-накопителе с файлом BIOS. Справа в окне «Информация о папке» находится информация о файле с прошивкой.
Щелкаем слева в окне на USB-накопителе с файлом BIOS
Шаг 8. Щелкнуть на файле прошивки.
Щелкаем на файле прошивки
Шаг 9. На вопрос о чтении файла ответить «OK».
На вопрос о чтении файла отвечаем «OK»
Шаг 10. Через 10-20 секунд утилита предложит применить обновление BIOS. Нажать «OK».
Нажать «OK».
Нажимаем «OK»
Начнется процесс обновления BIOS, обычно занимающий около 2-х минут.
Важно! Нельзя прерывать обновление BIOS, пока процесс не завершится!
Процесс обновления BIOS
Шаг 11. Нажать «OK» после завершения процесса обновления.
Нажимаем «OK» после завершения процесса обновления
Справка! Если модификация BIOS по каким-либо причинам завершилось неудачно, вставить в USB-порт USB-накопитель с запасной копией BIOS и выполнить Шаги 2-11 (кроме Шага 6) для его восстановления.
Прошивка BIOS с помощью ASUS Easy Flash
Шаг 1. Перезагрузить ПК и нажимать Del, Esc, F2 (или F1+Fn) на клавиатуре для входа в BIOS.
Перезагружаем ПК и нажимаем Del, Esc, F2 (или F1+Fn) на клавиатуре для входа в BIOS
Шаг 2. Перейти стрелками клавиатуры в пункт «Advanced», выбрать пункт «Start Easy Flash» и нажать Enter на клавиатуре.
Переходим в пункт «Advanced», выбираем пункт «Start Easy Flash» и нажимаем Enter
Шаг 3. Выбрать в левом окне стрелками USB-диск и нажать Enter.
Выбираем USB-диск и нажимаем Enter
Шаг 4. Перейти стрелкой в правое окно, выбрать файл обновления BIOS и нажать Enter.
Выбираем файл обновления BIOS и нажимаем Enter
Шаг 5. Выбрать стрелками Yes (Да) и нажать Enter.
Выбираем Yes и нажимаем Enter
Начнется процесс модификации BIOS.
Процесс модификации BIOS
После модификации BIOS/UEFI перезагрузить ПК и снова зайти в меню BIOS, чтобы убедиться, что обновление применено, а также провести необходимые настройки.
Процедура обновления BIOS на этом завершена.
Видео — Прошивка BIOS материнской платы ASUS
Прошиваем, загружаем, обновляем bios
Большое количество людей интересуется вопросом об обновлении BIOS собственного компьютера. В этой статье мы ознакомимся с процессом обновления BIOSа материнской платы.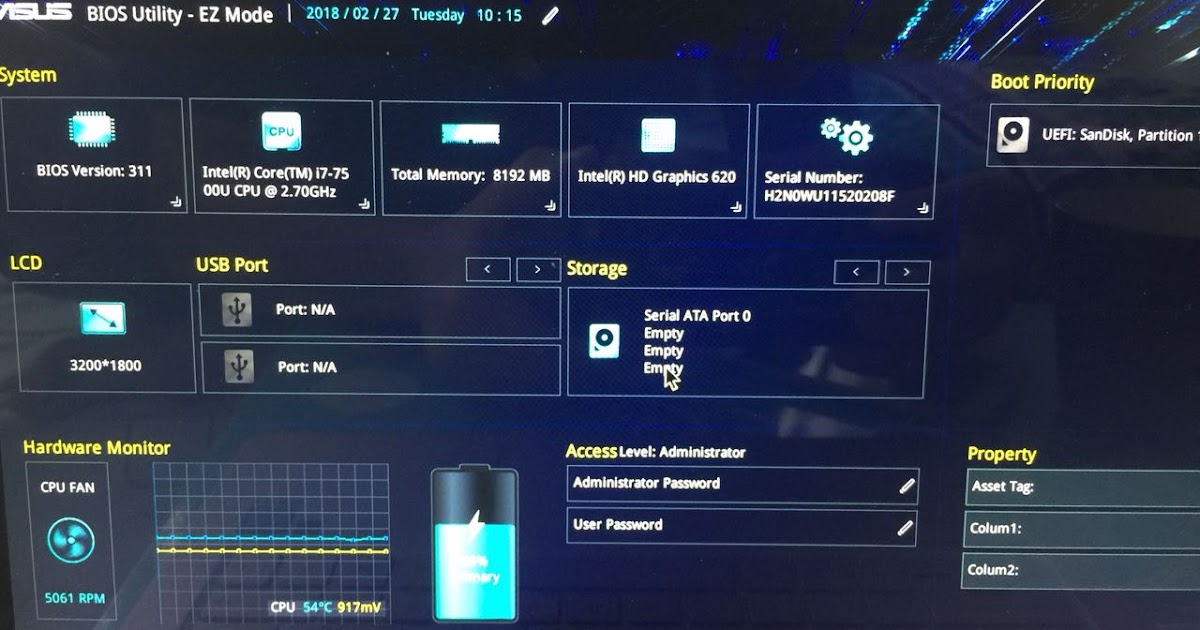 Для начала важно понимать, что обновление представляет собой прошивку BIOS. К данному действию нужно подходить очень серьезно и без необходимости делать не нужно. Последствия неудачного апгрейда бывают весьма плачевными. Например, полный выход из строя материнской платы компьютера. Причиной может быть неожиданное отключение электрической энергии. Чтобы избежать подобных проблем, при обновлении нужно пользоваться источником бесперебойного питания.
Для начала важно понимать, что обновление представляет собой прошивку BIOS. К данному действию нужно подходить очень серьезно и без необходимости делать не нужно. Последствия неудачного апгрейда бывают весьма плачевными. Например, полный выход из строя материнской платы компьютера. Причиной может быть неожиданное отключение электрической энергии. Чтобы избежать подобных проблем, при обновлении нужно пользоваться источником бесперебойного питания.
Оправданными причинами перепрошивки-обновления BIOS являются:
1) Обновление «железа», которое поддерживает последнюю версию BIOS. К примеру, после этого в некоторых моделях материнских плат можно использовать более новый процессор (более мощный).
Когда материнская плата поддерживает функцию такой замены, нужно определить совместимость платы с процессором. С данной информацией можно ознакомиться на сайте разработчика «материнки», посетив раздел «CPU Support List». Здесь же вы увидите минимально необходимую версию BIOS, чтобы можно было работать с используемым процессором.
Нельзя не учитывать одно важное условие — кроме версии BIOS, нужно определить ревизию платы.
Ревизия на плате обозначается следующим образом: «Rev х.хх», здесь х.хх — цифры, версия PCB, «PCB Revision», «M/B Rev.». Например, в случае с «материнками» ASUS ревизию можно посмотреть в середине под названием платы. В устройствах от Gigabyte ревизия обозначается в углу.
Может быть ситуация, когда более новая ревизия платы поддерживает, к примеру, современный процессор, а устройство из этого же модельного ряда, но выпущенное ранее, не поддерживает. Не будем рассматривать случаи, когда платы из одного модельного ряда только частично измененные. Конечно, это отличие с помощью перепрошивки BIOS и другими методами исправить не получится.
Часто происходит такое, что ведущие разработчики (Gigabyte, ASUS, EliteGroup) для отдельных ревизий собственных плат создают прошивки BIOS;
2) чтобы избавиться от ошибок BIOS, увеличить функциональные возможности. Как заявляют разработчики, это часто происходит только с новыми, выпущенными первыми, версиями плат.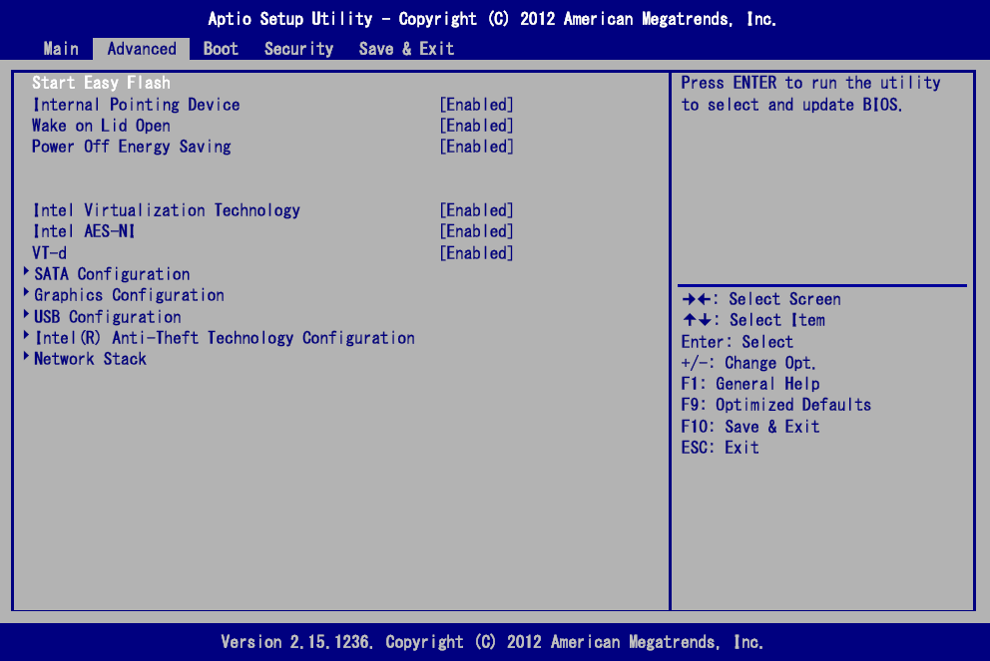
Если перепрошивать BIOS официальным обновлением от разработчика, гарантия на материнскую плату сохранится.
Всего доступно три главных способа обновления BIOS платы:
— через оболочку DOS;
— через оболочку Windows;
— а также используя специальные программы, создаваемые разработчиками материнских плат для прошивки BIOS из оболочки BIOSa, не используя DOS и Windows.
Обновление BIOS в оболочке DOS
До начала прошивки BIOS следует определить разработчика материнской платы, точную версию, а также модель. Далее нужно скачать специальный файл прошивки. С его помощью удастся обновить BIOS материнской платы. Для этого больше всего подходит сайт разработчика платы. Если есть поддержка различных способов обновления, в этом случае необходимо загрузить файл, созданный для обновления в оболочке DOS, затем использовать чистую дискету. Этот носитель форматируется и делается загрузочным. На дискете необходимо расположить скачанный файл. На сайте разработчика стандартно содержится и пакет-прошивальщик. Файл autoexec.bat используется для прописи этого прошивальщика. Нужно будет указать название файла и расположение, чтобы сохранить текущее издание BIOS на случай неполадки.
Файл autoexec.bat используется для прописи этого прошивальщика. Нужно будет указать название файла и расположение, чтобы сохранить текущее издание BIOS на случай неполадки.
Процесс подготовки можно считать закрытым. После этого можно заняться непосредственно прошивкой. Включаем в BIOS загрузку с дискеты и начинаем обновление. Когда происходит данный процесс, нельзя перезагружать или выключать компьютер.
Обновление BIOS в оболочке Windows
Это действие является более простым и понятным. Чтобы обновить BIOS материнской платы, требуется скачать файл, который представляет собой обновленное издание микропрограммы и прошивку для оболочки Windows. Разработчики предоставляют подобные утилиты. Например, ASUS использует ASUSUpdate. Инсталляция пакета происходит в качестве обычного приложения. Если начинает запрашиваться вид файла для обновления, нужно выбрать «Обновление из файла» и указать файл BIOS. Еще ASUSUpdate можно обновить посредством Интернета. В данном случае программа самостоятельно скачивает последнее издание BIOS и начинает обновление.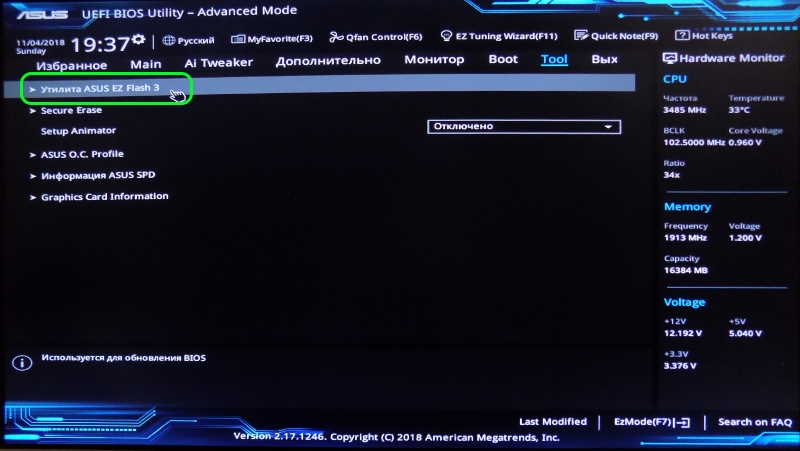
Обновление BIOS без использования DOS- и Windows-среды
Для такого обновления понадобятся инструменты BIOS. Речь идет о специальных программах, располагающихся в ПЗУ. Давайте подробно ознакомимся с этим апгрейдом. В качестве примера возьмем программу ASRock Instant Flash от ASRock. Для использования Instant Flash зажимаете F6 при тестировании системы, когда включается компьютер.
ASRock Instant Flash автоматически определит имеющиеся на ПК носители данных. На них может быть сохранена прошивка BIOS. Утилита покажет лишь те прошивки, которые могут использоваться для установленной материнской платы. Это удобно, так как можно избежать длительного поиска требуемой прошивки, случайных неполадок при выборе несовместимых обновлений BIOS материнской платы. В процессе обновления нужно сделать только один клик.
Заканчивая статью, хотелось бы отметить, что любое действие, имеющее отношение к обновлению BIOS, следует выполнять лишь тогда, когда в нем на самом деле есть необходимость. Если вам самостоятельно не удается выполнить подобное обновление, воспользуйтесь услугами настоящего специалиста. С его помощью данный вопрос быстро будет улажен. Также не забывайте, что из-за неумелых действий может сломаться материнская плата или, что еще хуже, и другие детали компьютера.
Если вам самостоятельно не удается выполнить подобное обновление, воспользуйтесь услугами настоящего специалиста. С его помощью данный вопрос быстро будет улажен. Также не забывайте, что из-за неумелых действий может сломаться материнская плата или, что еще хуже, и другие детали компьютера.
Загрузить ASUS Live Update Utility
<
H ОМЕ | T ИНСТРУМЕНТЫ | D ВКЛ | S ВАГ | Y НАРУЖНАЯ |
N EWSLETTER |
D ИЛС! |
F ОРУМС
|
>
MajorGeeks.com — Займитесь своим умом, остальное приложится.
MajorGeeks.Com » Драйверы » BIOS \ CMOS » ASUS Live Update Utility 3.3.7 » Загрузить сейчас
Автор: Бесплатное ПО СОВЕТ: | Download@Authors Site
Download@MajorGeeks | Оцените эту программу: |
Специальное предложение для крупных гиков:
ASUS Update Utility — утилита, позволяющая сохранять, управлять и обновлять BIOS материнской платы.
ASUS Update — это утилита, позволяющая сохранять, управлять и обновлять BIOS материнской платы в среде Windows®.
Утилита ASUS Update позволяет:
· Сохранить текущий файл BIOS
· Загрузить последний файл BIOS из Интернета
· Обновить BIOS из обновленного файла BIOS
· Обновить BIOS непосредственно из Интернета и
· Просмотр информации о версии BIOS.
В вашей системе должна быть материнская плата Asus.
Правила безопасного обновления BIOS:
1. В целях безопасности всегда используйте самую последнюю версию утилиты BIOS!
2. Не разгонять систему/процессор во время обновления BIOS!
Не разгонять систему/процессор во время обновления BIOS!
3. Загрузите «Setup Default» в меню BIOS перед обновлением BIOS.
4. Убедитесь, что у вас есть права администратора в вашей системе Windows (WinNT4/2000/XP).
5. Закройте все прикладные программы в Windows.
6. Отключите все существующие антивирусные приложения в системе.
7. Перезагрузите компьютер после завершения обновления BIOS.
8. Включите ПК и снова загрузите «Setup Default» в BIOS.
Скриншот ASUS Live Update Utility
« Agnitio 1.07 · ASUS Live Update Utility 3.3.7
· MicMute 0.1.8.4 »
Правила комментирования и этикет — Мы приветствуем все комментарии от наших читателей, но любой раздел комментариев требует некоторой модерации. Некоторые сообщения проходят автоматическую модерацию для уменьшения количества спама, включая ссылки и нецензурную брань. Когда вы делаете пост, а он не появляется, он прошел модерацию. Мы получаем электронное письмо, когда сообщения помечены как спам, и отвечаем как можно скорее. Некоторые сообщения могут быть удалены, чтобы уменьшить беспорядок. Примеры включают религия, политика и комментарии об ошибках листинга (после того, как мы исправим проблему и проголосуем за ваш комментарий). Наконец, будь милым . Спасибо, что выбрали MajorGeeks.
Когда вы делаете пост, а он не появляется, он прошел модерацию. Мы получаем электронное письмо, когда сообщения помечены как спам, и отвечаем как можно скорее. Некоторые сообщения могут быть удалены, чтобы уменьшить беспорядок. Примеры включают религия, политика и комментарии об ошибках листинга (после того, как мы исправим проблему и проголосуем за ваш комментарий). Наконец, будь милым . Спасибо, что выбрали MajorGeeks.
Включите JavaScript для просмотра комментариев с помощью Disqus.
© 2000-2023 MajorGeeks.com
Powered by Contentteller® Business Edition
Как обновить BIOS с помощью ASUS EZ Flash
- Мастер разделов
- Диспетчер разделов
- Как обновить BIOS с помощью ASUS EZ Flash
Линда | Подписаться |
Последнее обновление
Используете ли вы компьютеры ASUS? Ваш ПК поддерживает ASUS EZ Flash ? Эта функция предлагается некоторыми материнскими платами ASUS, что позволяет легко обновлять BIOS с помощью USB-накопителей. В этом посте MiniTool Partition Wizard покажет вам, как обновить BIOS с помощью ASUS EZ Flash.
Что такое ASUS EZ Flash
ASUS EZ Flash — это функция ASUS BIOS, позволяющая пользователям легко обновлять BIOS с помощью USB-накопителей. Обновления BIOS исправят некоторые уязвимости в системе безопасности и ошибки материнской платы, а также расширят ее функции. Поэтому рекомендуется обновлять BIOS.
В большинстве случаев вы можете обновить BIOS с помощью средства обновления Windows. Вам просто нужно перейти на веб-сайт ASUS, чтобы загрузить подходящий установщик обновления BIOS для Windows. Затем разархивируйте файл и запустите файл установщика обновления BIOS. После этого вам просто нужно следовать инструкциям на экране, чтобы завершить подготовительные работы, а затем перезагрузить компьютер, чтобы начать обновление BIOS.
Однако иногда обновление BIOS может завершиться неудачей из-за отравления операционной системы, наличия большого количества резидентных программ и других нестабильных факторов. В этом случае вы можете использовать ASUS EZ Flash для обновления версии BIOS без входа в операционную систему Windows.
Как проверить и обновить BIOS на компьютере Dell
Как обновить BIOS с помощью ASUS EZ Flash
Чтобы обновить BIOS с помощью ASUS EZ Flash, выполните следующие действия:
Шаг 1: Пожалуйста, создайте резервную копию вашего личного файла перед обновлением BIOS, чтобы предотвратить любые непредвиденные проблемы.
Шаг 2: Не отключайте блок питания/адаптер переменного тока во время процесса обновления BIOS.
Шаг 3: Подготовьте USB-накопитель. Вы должны убедиться, что на этом диске есть только один раздел, и раздел должен быть FAT16/32. При необходимости вам нужно удалить все разделы на диске, а затем создать раздел FAT32, или вам нужно отформатировать диск в файловую систему FAT32.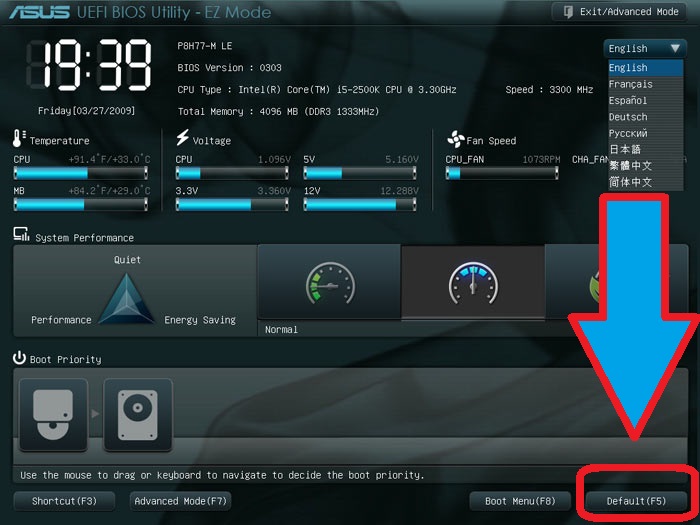
Примечание: Если вам не удается отформатировать USB-накопитель в FAT32, потому что он больше 32 ГБ, вы можете использовать Мастер создания разделов MiniTool, который может помочь вам решить проблему, если объем USB-накопителя не превышает 2 ТБ.
Шаг 4: Загрузите последний файл BIOS, соответствующий модели вашей материнской платы, из Центра загрузки ASUS. Если вы не знаете, какая у вас модель материнской платы, вы можете проверить это в BIOS, информации о системе или средстве диагностики DirectX.
Шаг 5: Разархивируйте файл BIOS. После распаковки появится файл .CAP. Это файл обновления BIOS. Сохраните его на USB-накопителе. Убедитесь, что файл .CAP находится в корневом каталоге USB-накопителя.
Шаг 6: Подключите флэш-накопитель USB к ПК. Перезагрузите компьютер, а затем нажмите на клавиатуре клавишу DEL , когда появится логотип ASUS, чтобы вы могли войти в интерфейс ASUS BIOS.

 к. это может спровоцировать выход ее из строя. Крайне нежелательно проводить обновление при ремонте на местной линии электропередач или во время грозы.
к. это может спровоцировать выход ее из строя. Крайне нежелательно проводить обновление при ремонте на местной линии электропередач или во время грозы.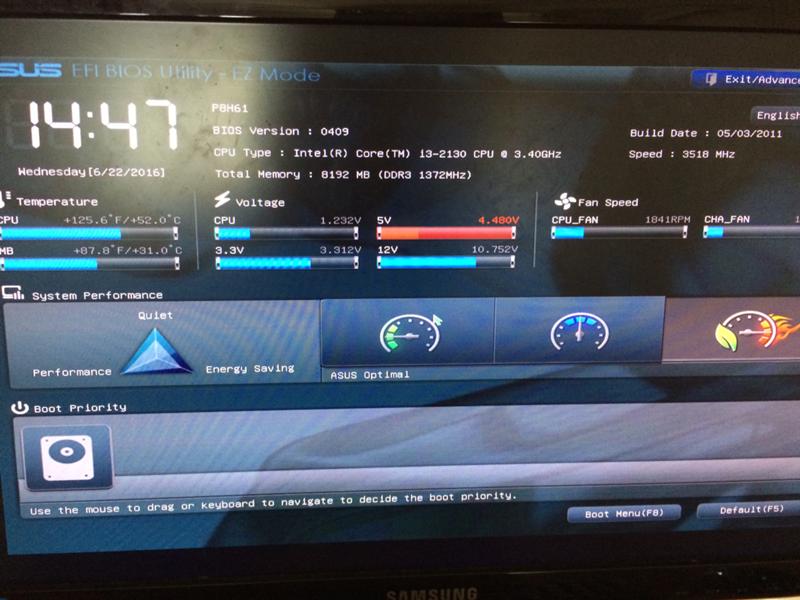 к. BIOS часто «не видит» «флешки» большего объема. Накопитель должен быть отформатирован в формат файловой системы FAT32, а его метка тома очищена, т.к. некоторые версии BIOS не читают ее.
к. BIOS часто «не видит» «флешки» большего объема. Накопитель должен быть отформатирован в формат файловой системы FAT32, а его метка тома очищена, т.к. некоторые версии BIOS не читают ее.
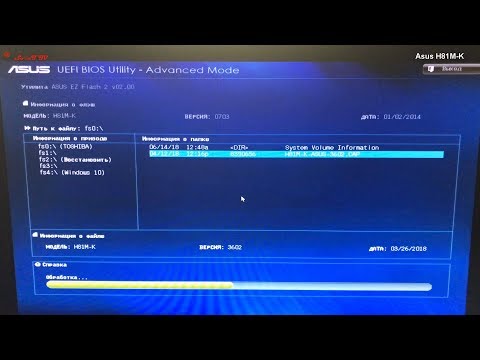 Booo2 .Not Geeky3 .Average4 .Good5 .Geek-o-licious
Booo2 .Not Geeky3 .Average4 .Good5 .Geek-o-licious