Uefi boot disabled или enabled: UEFI Boot — что это такое и как отключить UEFI в БИОСе
Содержание
UEFI Boot — что это такое и как отключить UEFI в БИОСе
Здравствуйте, уважаемые читатели! Сегодня мы поговорим об одной сложной на первый взгляд теме, которая будет звучать так: UEFI Boot — что это такое и как отключить UEFI в БИОСе.
Конечно, для простого пользователя все эти названия и аббревиатуры ни о чем не говорят, но тем не менее, покупая современные настольные компьютеры и ноутбуки, вы все равно столкнетесь лицом к лицу с этими понятиями.
Содержание статьи:
- Что такое UEFI BIOS и для чего оно вообще нужно
- Комбинации клавиш для входа в настройки UEFI
- Как отключить защитную функцию Secure Boot
Итак, давайте вместе с вами разбираться, кто есть кто в этой каше. И думаю, что слово BIOS знают многие. Ведь именно в нем мы выставляем приоритет загрузки на диск с дистрибутивом Windows, которую хотим установить на ПК.
Да, друзья, этот тот самый раздел настроек на синем фоне, в который можно войти в самом начале при включении компа. Вот рисунок для освежения памяти:
Вот рисунок для освежения памяти:
Еще многие энтузиасты пробовали здесь играться с вольтажом и частотой главного процессора, чтобы увеличить мощность своей машины. Так вот, на смену микропрограмме БИОСа пришла другая, более современная.
И как вы уже поняли, называется она UEFI. Из новых нововведений в ней можно отметить поддержку высоких разрешений экрана, дисков очень большого объема и работу с мышкой.
Если вы прочли все строки выше и совсем ничего не поняли, тогда посмотрите короткое видео для закрепления темы:
Так вот, обязательно следует сказать о том, что полноценная система UEFI реализована пока еще далеко не во всех современных компьютерах. Зато некоторые ее новые функции, доселе не виданные, успешно внедрены в старую оболочку BIOS.
И одна из них, так называемая UEFI Boot (полное название Secure Boot). Смысл ее работы заключается в предотвращении подмены источника загрузки системы, тем самым уменьшая использование нелицензионного ПО.
То есть, получается такая картина, что теперь мы ни сможем загрузиться, например, с флешки либо стороннего диска. Ведь при таком раскладе, в списке доступных устройств их просто не будет:
Ведь при таком раскладе, в списке доступных устройств их просто не будет:
Но на самом деле, решить данную проблему можно и очень даже легко. Для этого нужно сделать пару настроек и всего делов-то. Поэтому давайте переходить к работе. Так сказать, хватит теории.
И для того чтобы отключить UEFI функции в БИОСе, необходимо сразу войти в него. Как говорилось уже выше, для этого нужно нажать определенную комбинацию клавиш сразу после включения компьютера.
В случае автора статьи, который использует ноутбук Lenovo, это будут кнопки Fn+F2. Если у вас другой аппарат, попробуйте поэкспериментировать с вариантами указанными на картинке ниже:
Ну что же, на этом шаге будем считать, что мы уже внутри системы. Приступаем к нужным манипуляциям. Первым делом идем в раздел «Security» и выставляем опции «Secure Boot» значение «Disabled»:
Тем самым мы отключили главную функцию защиты UEFI от сторонних загрузчиков. Затем следует пройти в раздел «Boot» и выставить параметры как на скриншоте ниже:
- Boot Mode: Legacy Support;
- Boot Priority: Legacy First.
После этого у нас должен появится список из доступных устройств. Теперь меняя их положение в списке, можно манипулировать источниками загрузки. Опять же, на примере автора, это можно сделать сочетанием клавиш Fn+F5/F6:
Ну что же, после всех внесенных параметров, осталось только сохранить изменения. Делается это в меню «Exit», выбрав пункт «Exit Saving Changes»:
Вот и все, друзья мои, теперь вы точно знаете ответ на вопрос: UEFI Boot — что это такое и как отключить UEFI в БИОСе. Если же остались вопросы, смело задавайте их в комментариях.
Ну а в случае если вдруг хотите узнать о UEFI BIOS гораздо больше информации, то посмотрите короткое видео, где данная тема раскрыта более широко:
Обновлено: 13.12.2016 — 23:22
← Предыдущая запись
Следующая запись →
3.6. Настройка аппаратного обеспечения и операционной системы перед установкой
This section will walk you through pre-installation hardware setup, if any, that you will need to do prior to installing Debian. Generally, this involves checking and possibly changing BIOS/UEFI/system firmware settings for your system. The «BIOS/UEFI» or «system firmware» is the core software used by the hardware; it is most critically invoked during the bootstrap process (after power-up).
Generally, this involves checking and possibly changing BIOS/UEFI/system firmware settings for your system. The «BIOS/UEFI» or «system firmware» is the core software used by the hardware; it is most critically invoked during the bootstrap process (after power-up).
3.6.1. Invoking the BIOS/UEFI Set-Up Menu
The BIOS/UEFI provides the basic functions needed to boot your machine and to allow your operating system to access your hardware. Your system provides a BIOS/UEFI setup menu, which is used to configure the BIOS/UEFI. To enter the BIOS/UEFI setup menu you have to press a key or key combination after turning on the computer. Often it is the Delete or the F2 key, but some manufacturers use other keys. Usually upon starting the computer there will be a message stating which key to press to enter the setup screen.
3.6.2. Выбор загрузочного устройства
Within the BIOS/UEFI setup menu, you can select which devices shall be checked in which sequence for a bootable operating system. Possible choices usually include the internal harddisks, the CD/DVD-ROM drive and USB mass storage devices such as USB sticks or external USB harddisks. On modern systems there is also often a possibility to enable network booting via PXE.
Possible choices usually include the internal harddisks, the CD/DVD-ROM drive and USB mass storage devices such as USB sticks or external USB harddisks. On modern systems there is also often a possibility to enable network booting via PXE.
В зависимости от установочного носителя (CD/DVD ROM, карта памяти USB, загрузка по сети) вы должны включить загрузку с соответствующих устройств, если это ещё не сделано.
Most BIOS/UEFI versions allow you to call up a boot menu on system startup in which you select from which device the computer should start for the current session. If this option is available, the BIOS/UEFI usually displays a short message like «press F12 for boot menu» on system startup. The actual key used to select this menu varies from system to system; commonly used keys are F12, F11 and F8. Choosing a device from this menu does not change the default boot order of the BIOS/UEFI, i.e. you can start once from a USB stick while having configured the internal harddisk as the normal primary boot device.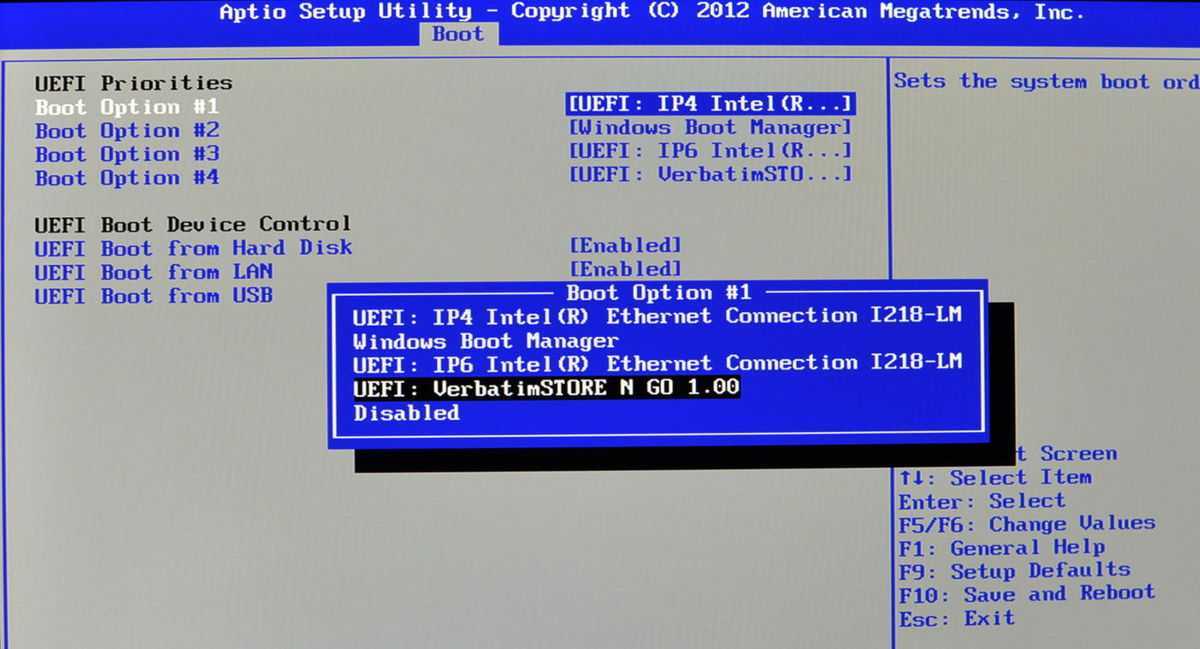
If your BIOS/UEFI does not provide you with a boot menu to do ad-hoc choices of the current boot device, you will have to change your BIOS/UEFI setup to make the device from which the debian-installer shall be booted the primary boot device.
Unfortunately some computers may contain buggy BIOS/UEFI versions. Booting debian-installer from a USB stick might not work even if there is an appropriate option in the BIOS/UEFI setup menu and the stick is selected as the primary boot device. On some of these systems using a USB stick as boot medium is impossible; others can be tricked into booting from the stick by changing the device type in the BIOS/UEFI setup from the default «USB harddisk» or «USB stick» to «USB ZIP» or «USB CDROM». In particular if you use an isohybrid installation image on a USB stick (see Раздел 4.3.1, «Preparing a USB stick using a hybrid CD/DVD image»), changing the device type to «USB CDROM» helps on some BIOSes which will not boot from a USB stick in USB harddisk mode.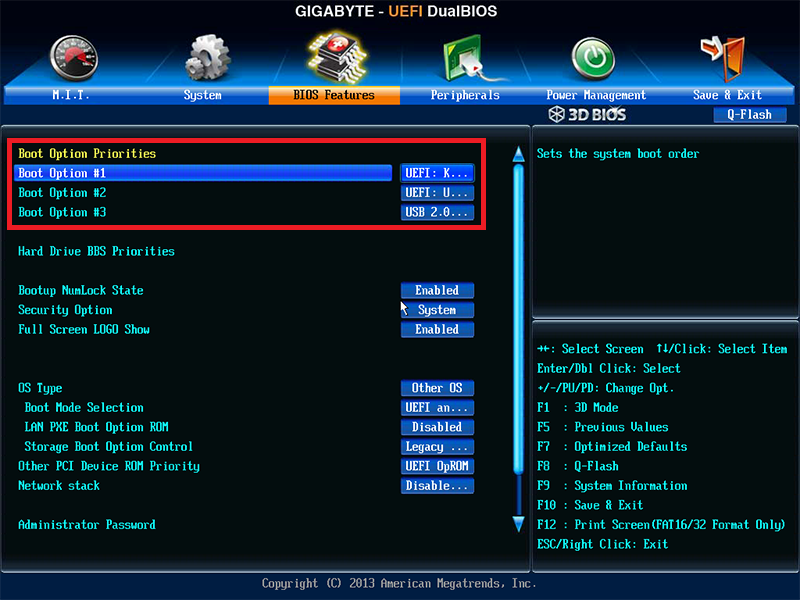 You may need to configure your BIOS/UEFI to enable «USB legacy support».
You may need to configure your BIOS/UEFI to enable «USB legacy support».
If you cannot manipulate the BIOS/UEFI to boot directly from a USB stick you still have the option of using an ISO copied to the stick. Boot debian-installer using Раздел 4.4, «Подготовка файлов для загрузки с жёсткого диска» and, after scanning the hard drives for an installer ISO image, select the USB device and choose an installation image.
3.6.3. Устройства с микропрограммой UEFI
UEFI («Единый Расширяемый Интерфейс Микропрограммы») — новый вид системной микропрограммы, который используется в современных устройствах и — помимо прочего — предназначен для замеры классического BIOS ПК.
В настоящее время ПК с UEFI также содержат так называемый «Compatibility Support Module» (CSM), который предоставляет тот же интерфейс, что и классический BIOS ПК, поэтому ПО, написанное для BIOS ПК, может использоваться без изменений.Тем не менее UEFI предназначен однажды полностью заменить старый BIOS ПК без предоставления обратной совместимости и поэтому уже сейчас многие системы с UEFI поставляются без CSM.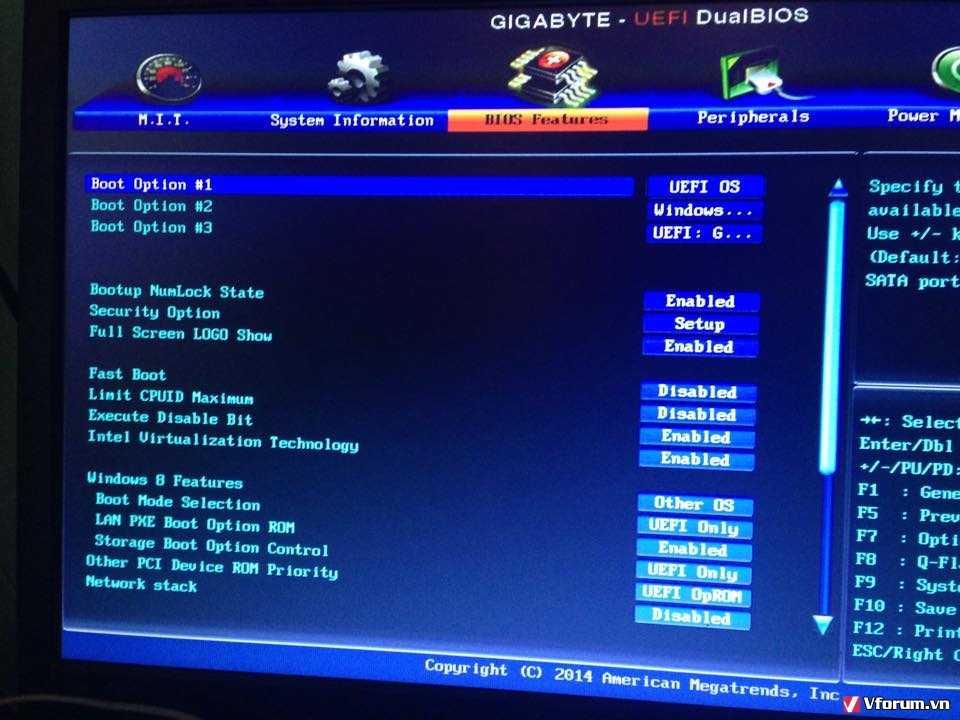
При установке ОС на устройства с UEFI нужно учесть несколько вещей. Способ, которым микропрограмма загружает ОС кардинально отличается от классического BIOS (или UEFI в режиме CSM). Основным отличием является способ размещения разделов на жёстком диске. В классическом BIOS и UEFI в режиме CSM используется таблица разделов DOS, а в UEFI используется другая схема разметки, называемая «GUID Partition Table» (GPT). Имея один диск, можно использовать что-то одно, и в случае мульти-загрузки различных ОС с одного диска, они все должны использовать единый тип таблицы загрузки. Загрузка с диска с GPT возможна только в родном режиме UEFI, но по мере роста объёмов дисков случаев использования GPT становится всё больше, так как классическая таблица разделов DOS не вмещает адреса дисков более 2 терабайт (а GPT позволяет использовать гораздо большие диски). Другим существенным отличием BIOS (или UEFI в режиме CSM) от UEFI является место, где хранится загрузочный код и его формат. Это означает, что для каждой из систем необходим свой загрузчик.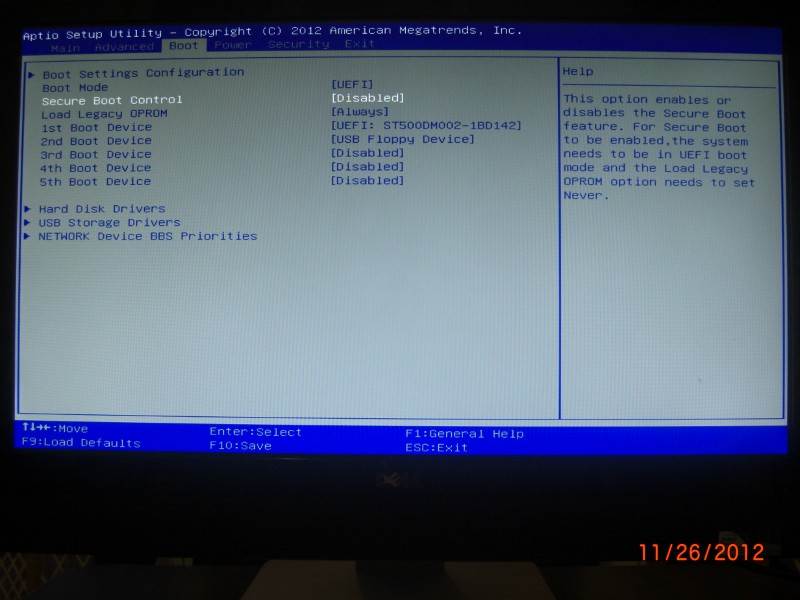
The latter becomes important when booting debian-installer on a UEFI system with CSM because debian-installer checks whether it was started on a BIOS- or on a native UEFI system and installs the corresponding bootloader. Normally this simply works but there can be a problem in multi-boot environments. On some UEFI systems with CSM the default boot mode for removable devices can be different from what is actually used when booting from hard disk, so when booting the installer from a USB stick in a different mode from what is used when booting another already installed operating system from the hard disk, the wrong bootloader might be installed and the system might be unbootable after finishing the installation. When choosing the boot device from a firmware boot menu, some systems offer two separate choices for each device, so that the user can select whether booting shall happen in CSM or in native UEFI mode.
3.6.4. Secure boot
Another UEFI-related topic is the so-called «secure boot» mechanism.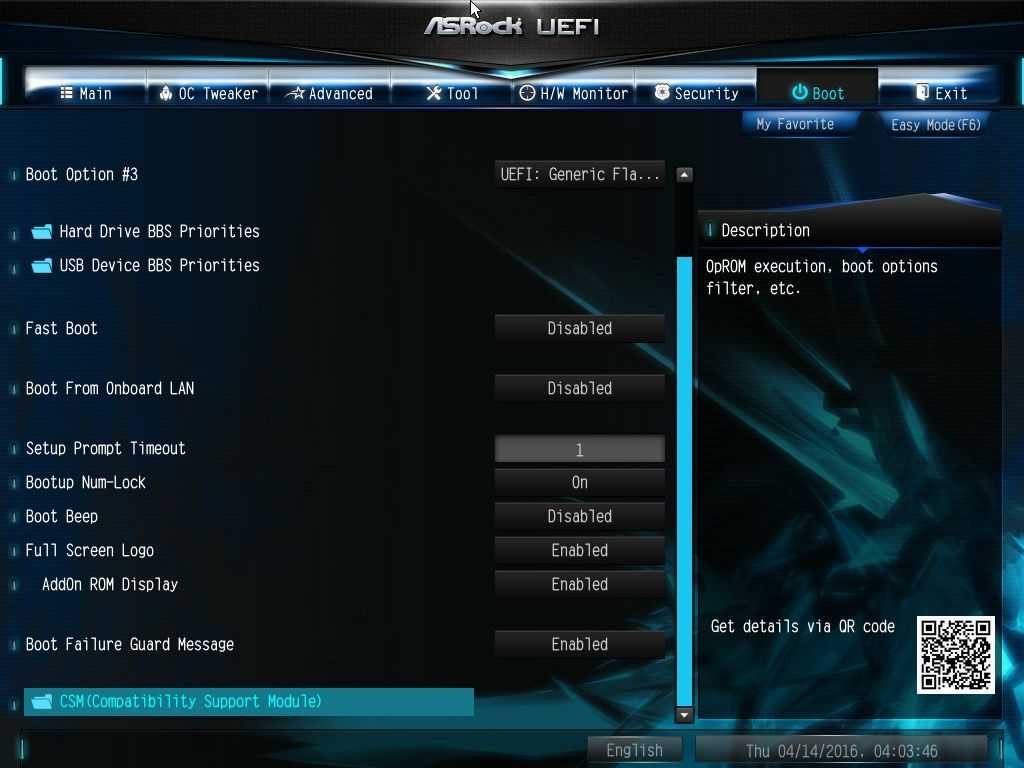 Secure boot means a function of UEFI implementations that allows the firmware to only load and execute code that is cryptographically signed with certain keys and thereby blocking any (potentially malicious) boot code that is unsigned or signed with unknown keys. In practice the only key accepted by default on most UEFI systems with secure boot is a key from Microsoft used for signing the Windows bootloader. Debian includes a «shim» bootloader signed by Microsoft, so should work correctly on systems with secure boot enabled.
Secure boot means a function of UEFI implementations that allows the firmware to only load and execute code that is cryptographically signed with certain keys and thereby blocking any (potentially malicious) boot code that is unsigned or signed with unknown keys. In practice the only key accepted by default on most UEFI systems with secure boot is a key from Microsoft used for signing the Windows bootloader. Debian includes a «shim» bootloader signed by Microsoft, so should work correctly on systems with secure boot enabled.
3.6.5. Disabling the Windows «fast boot»/«fast startup» feature
Windows offers a feature (called «fast boot» in Windows 8, «fast startup» in Windows 10) to cut down system startup time. Technically, when this feature is enabled, Windows does not do a real shutdown and a real cold boot afterwards when ordered to shut down, but instead does something resembling a partial suspend to disk to reduce the «boot» time. As long as Windows is the only operating system on the machine, this is unproblematic, but it can result in problems and data loss, when you have a dual boot setup, in which another operating system accesses the same filesystems as Windows does. In that case the real state of the filesystem can be different from what Windows believes it to be after the «boot» and this could cause filesystem corruption upon further write accesses to the filesystem. Therefore in a dual boot setup, to avoid filesystem corruption the «fast boot»/«fast startup» feature has to be disabled within Windows.
In that case the real state of the filesystem can be different from what Windows believes it to be after the «boot» and this could cause filesystem corruption upon further write accesses to the filesystem. Therefore in a dual boot setup, to avoid filesystem corruption the «fast boot»/«fast startup» feature has to be disabled within Windows.
Furthermore, the Windows Update mechanism has (sometimes) been known to automatically re-enable this feature, after it has been previously disabled by the user. It is suggested to re-check this setting periodically.
Также может потребоваться отключить «fast boot» даже для получения доступа к настройке UEFI, чтобы выбрать для запуска другую операционную систему или debian-installer. В некоторых системах с UEFI микропрограмма сокращает время «загрузки» не инициализируя контроллер клавиатуры или аппаратуру USB; в таких случаях необходимо загрузиться в Windows и выключить это свойство позволяя, тем самым, изменить порядок загрузки.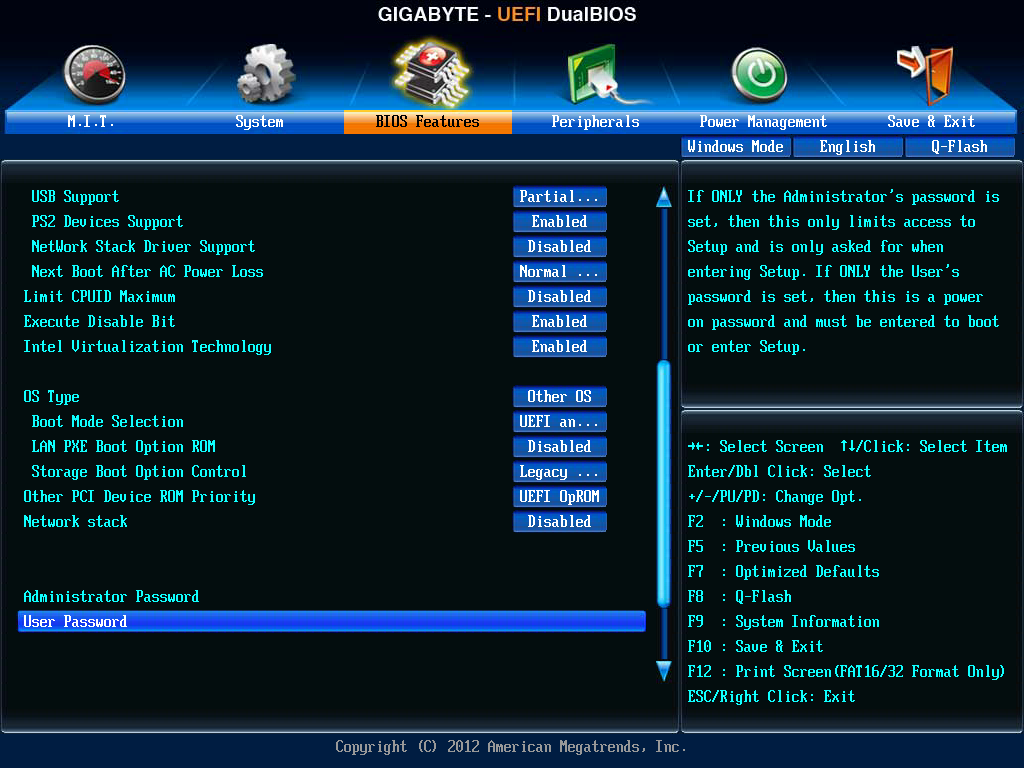
3.6.6. Аппаратные проблемы, которых нужно остерегаться
Поддержка USB в BIOS и клавиатуры. Если ваша клавиатура имеет разъём не PS/2, а USB, то чтобы использовать её в загрузочном меню на некоторых очень старых компьютерах вам может потребоваться включить эмуляцию устаревших (legacy) клавиатур в настройках BIOS (этой проблемы нет у современных ПК). Если клавиатура не работает в загрузочном меню посмотрите руководство к материнской плате и найдите параметры в BIOS «Legacy keyboard emulation» или «USB keyboard support».
Как включить безопасную загрузку — IT Connect
Последнее обновление: 29 августа 2022 г.
Зачем настраивать безопасную загрузку?
Этот тип аппаратного ограничения защищает операционную систему от руткитов и других атак, которые могут не обнаруживаться антивирусным программным обеспечением. Служба управляемых рабочих станций рекомендует настроить ваше устройство для поддержки безопасной загрузки, хотя это и не обязательно.
Что такое безопасная загрузка?
Безопасная загрузка — это стандарт безопасности, разработанный представителями индустрии ПК, чтобы убедиться, что ваш ПК загружается с использованием только программного обеспечения, которому доверяет производитель ПК. Он поддерживается в современных версиях Windows, а также во многих дистрибутивах Linux и вариантах BSD. При запуске ПК микропрограмма проверяет подпись каждой части загрузочного программного обеспечения, включая драйверы микропрограммы (дополнительные ПЗУ) и операционную систему. Если подписи хорошие, ПК загружается, а прошивка передает управление операционной системе. 1 Безопасная загрузка не шифрует хранилище на вашем устройстве и не требует доверенного платформенного модуля. Когда безопасная загрузка включена, операционная система и любой другой загрузочный носитель должны быть совместимы с безопасной загрузкой.
Контрольный список подготовки
- Перед установкой операционной системы необходимо включить безопасную загрузку.
 Если операционная система была установлена при отключенной безопасной загрузке, она не будет поддерживать безопасную загрузку, и потребуется новая установка.
Если операционная система была установлена при отключенной безопасной загрузке, она не будет поддерживать безопасную загрузку, и потребуется новая установка. - Для безопасной загрузки требуется последняя версия UEFI. Windows Vista SP1 и более поздние версии поддерживают UEFI. Обновите прошивку, если вы сомневаетесь или не видите в системном меню ожидаемые параметры.
- требуется Windows 8.0 или выше. Сюда входит WinPE 4 и выше, поэтому можно использовать современные загрузочные носители Windows.
- Для включения необходимых опций прошивки системы на некоторых устройствах может потребоваться установка системного пароля.
Для безопасной загрузки
Пошаговое руководство
- Прежде всего обратите внимание на марку и модель машины, которую вы собираетесь подготовить. Многие производители обновляют поддержку UEFI своих устройств и обновляют пункты меню системных настроек с помощью обновлений встроенного ПО, поэтому рассмотрите возможность обновления до последней версии.

- Загрузите системные настройки, включив питание системы и используя метод производителя для доступа к системным настройкам. На устройстве HP это часто F10, а на Dell — F2.
- Перейдите в меню и выберите UEFI в качестве режима загрузки. Многие меню представляют UEFI и Legacy в качестве вариантов выбора, другие могут предлагать UEFI и BIOS. Некоторые устройства могут предлагать три варианта, например собственный UEFI, гибридный UEFI (или UEFI + CSM) и устаревший. В каждом случае выберите UEFI или собственный UEFI. У вас также может быть возможность отключить устаревшие методы загрузки, и это рекомендуется.
- Затем перейдите к параметру «Безопасная загрузка» и включите его. На некоторых устройствах необходимо сначала один раз перезагрузиться после включения UEFI и вернуться в меню настроек, чтобы включить безопасную загрузку.
- Рекомендуется, но не обязательно, также включить параметры поддержки TPM и виртуализации, чтобы включить другие функции безопасности, используемые Windows.
 Ранний запуск Antimalware, измеряемой загрузки, Device Guard, Credential Guard и BitLocker по-разному требуют этих настроек. 2
Ранний запуск Antimalware, измеряемой загрузки, Device Guard, Credential Guard и BitLocker по-разному требуют этих настроек. 2 - Сохраните изменения и выйдите из меню. Теперь вы можете загрузиться с носителя, поддерживающего безопасную загрузку, и установить операционную систему. Подойдет установочный оптический диск Windows, USB-накопитель или носитель LiteTouch. Windows разделит хранилище на разделы GPT вместо MBR.
- После установки операционной системы вы можете убедиться, что безопасная загрузка включена в командной строке PowerShell, если командлет Confirm-SecureBootUEFI возвращает значение «true». Вы также можете открыть msinfo32.exe и убедиться, что для параметра «Состояние безопасной загрузки» установлено значение «включено».
Примечание. Для загрузки UEFI USB требуется, чтобы USB-диски имели емкость не менее 4 гигабайт, режим загрузки должен быть установлен на UEFI или собственный UEFI, а не на UEFI+CSM или UEFI Hybrid, и вам может потребоваться отключить быструю загрузку или Быстрая загрузка на некоторых системах.
1 https://technet.microsoft.com/en-us/library/hh824987.aspx
2 https://blogs.technet.microsoft.com/deploymentguys/2016/08/01/security- последствия-обновления-до-windows-10/
На этой странице есть проблема? Дайте нам знать.
Что такое безопасная загрузка? Как включить и отключить его в Windows?
- Миниинструмент
- Вики-библиотека MiniTool
- Что такое безопасная загрузка? Как включить и отключить его в Windows?
Что такое безопасная загрузка?
В настоящее время современные компьютеры имеют функцию Secure Boot . Есть ли у вас какие-либо представления об этом? Безопасная загрузка является частью Microsoft Windows 8 и вышеперечисленных версий операционной системы Microsoft Windows.
Как мы знаем, традиционный BIOS загружается из любого места, в то время как безопасная загрузка, работающая поверх UEFI, используется для обеспечения того, чтобы операционная система Windows оставалась защищенной от вредоносных программ. Проще говоря, безопасная загрузка гарантирует, что устройство загружается с использованием только того программного обеспечения, которому доверяет производитель оригинального оборудования.
Проще говоря, безопасная загрузка гарантирует, что устройство загружается с использованием только того программного обеспечения, которому доверяет производитель оригинального оборудования.
Как работает безопасная загрузка?
Когда вы включаете компьютер, он запускает процесс выполнения кода, который настраивает процессор, память и периферийные устройства для подготовки операционной системы к загрузке.
Во время подготовки безопасная загрузка проверяет подпись кода микропрограммы, которая существует на периферийных устройствах, таких как устройства хранения.
Во время процесса загрузки Secure Boot проверит наличие встроенной подписи внутри модуля Fireware. Если подпись совпадает с базой данных подписей в Secure Boot, узел разрешается выполняться.
Можно сказать, что безопасная загрузка работает как ворота безопасности. Код с действительными учетными данными может пройти через ворота безопасности и выполниться. Конечно, код с неправильными учетными данными или без учетных данных будет отклонен.
Включить безопасную загрузку
Увидев функцию безопасной загрузки, вы можете включить ее. Чтобы использовать его, ваш компьютер должен соответствовать следующим требованиям.
- Безопасная загрузка должна быть включена после установки операционной системы.
- Для безопасной загрузки требуется последняя версия UEFI. Обновите прошивку с помощью диспетчера устройств, если вы сомневаетесь.
- Для безопасной загрузки требуется Windows 8 или более поздние версии, например Windows 10.
- Системный пароль на некоторых устройствах должен быть установлен для включения необходимых опций прошивки системы.
Теперь давайте посмотрим, как включить безопасную загрузку. Пожалуйста, следуйте инструкциям ниже.
Шаг 1. Загрузите системные настройки , включив питание системы и используя метод производителя для доступа к системным настройкам.
Шаг 2. Просмотрите меню и выберите UEFI в качестве режима загрузки.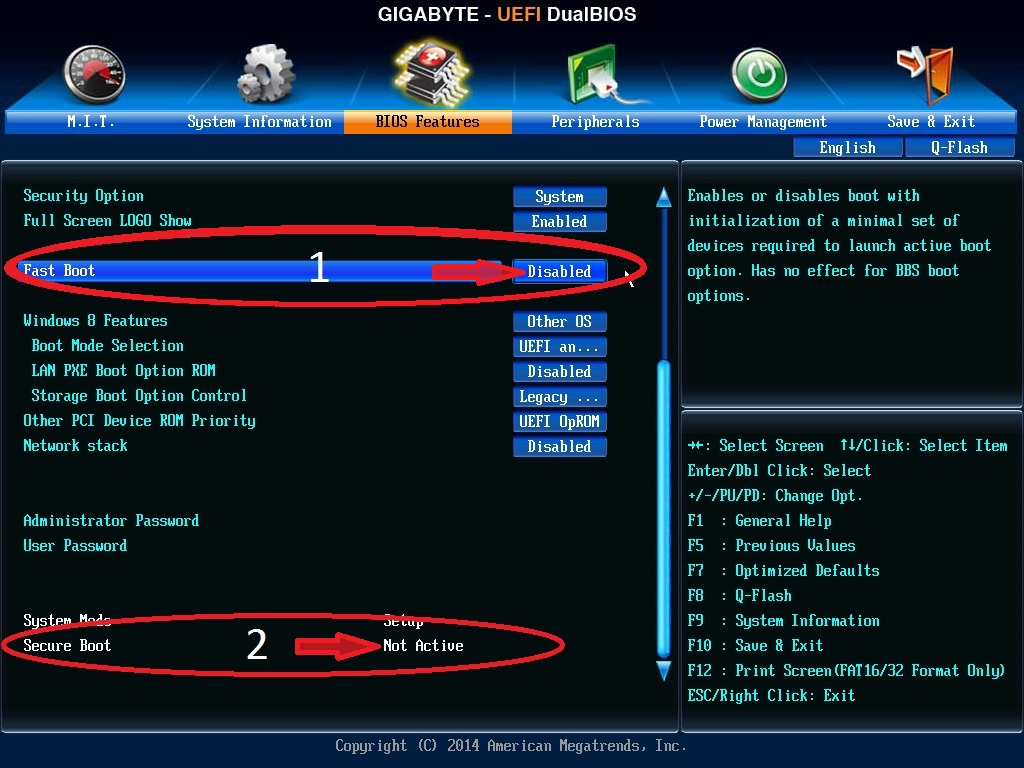
Примечание. Во многих меню в качестве вариантов выбора отображаются UEFI и Legacy, в то время как в других могут отображаться UEFI и BIOS (нажмите здесь, чтобы узнать об их различиях).
Шаг 3. Перейдите к параметру Безопасная загрузка и включите его.
Примечание. На некоторых устройствах после включения UEFI следует сначала загрузиться один раз, а затем вернуться в меню настроек, чтобы включить безопасную загрузку.
Шаг 4: Сохраните изменения и выйдите из меню. Теперь вы можете загрузиться с носителя, поддерживающего безопасную загрузку, и установить операционную систему. Обратите внимание, что Windows будет разделять хранилище с помощью разделов GPT вместо MBR (нажмите здесь, чтобы узнать, как преобразовать MBR в GPT).
Шаг 5. После установки операционной системы вы можете убедиться, что безопасная загрузка включена, открыв msinfo32.exe (введите команду в открытом поле) и проверив, что значение для Состояние безопасной загрузки равно » на ».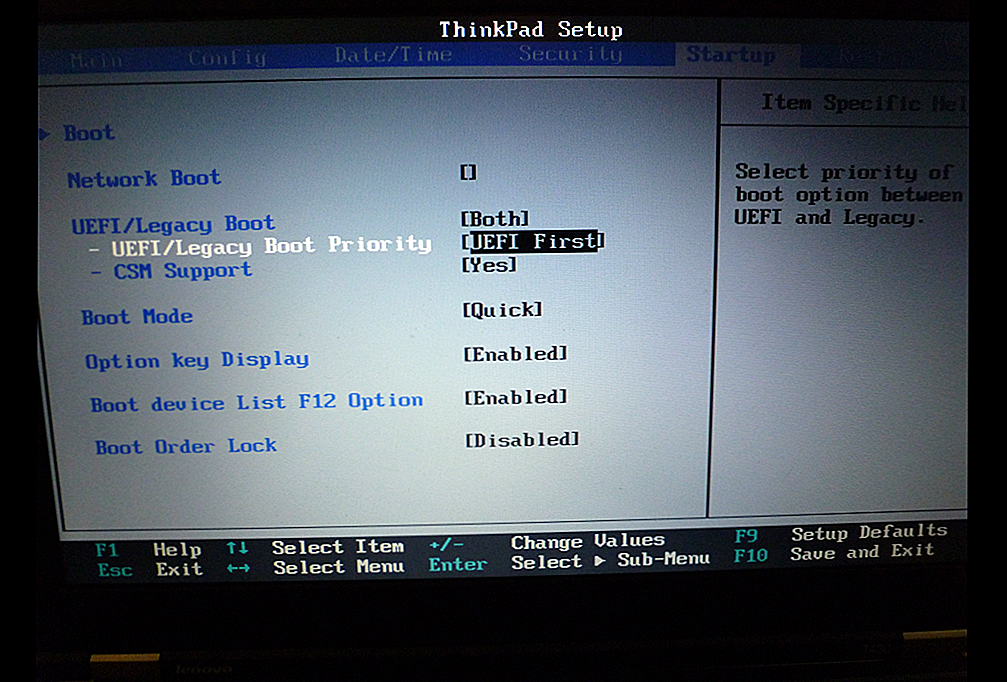
Отключить безопасную загрузку в Windows 10
Давайте посмотрим, как отключить безопасную загрузку в Windows 10.
Примечание: Прежде чем отключать безопасную загрузку, убедитесь, что на вашем ПК включена безопасная загрузка.
Шаг 1: Пожалуйста, нажмите на следующие условия по порядку: Настройки , Обновление и безопасность , Восстановление , Перезагрузку сейчас , Trubleshoot , Advanced Option .
Шаг 2. При доступе к экрану утилиты UEFI перейдите на вкладку Boot в верхнем меню. Согласно информации на экране, используйте клавишу со стрелкой, чтобы перейти к Безопасная загрузка вариант.
Шаг 3. Используйте + или — , чтобы изменить его значение на Отключить .
Примечание. Параметр «Безопасная загрузка» находится на вкладке «Загрузка», «Безопасность» или «Аутентификация».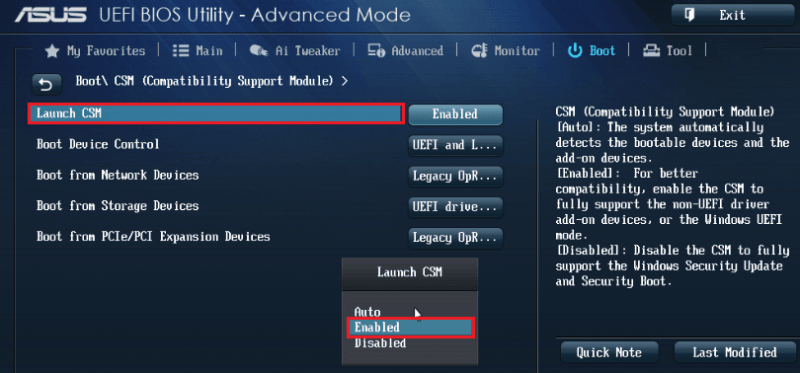

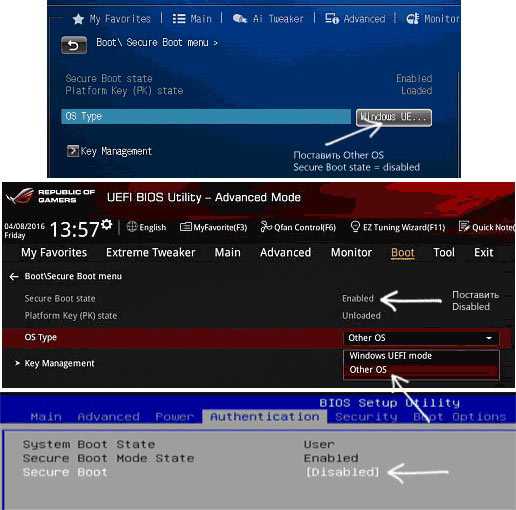
 Если операционная система была установлена при отключенной безопасной загрузке, она не будет поддерживать безопасную загрузку, и потребуется новая установка.
Если операционная система была установлена при отключенной безопасной загрузке, она не будет поддерживать безопасную загрузку, и потребуется новая установка.
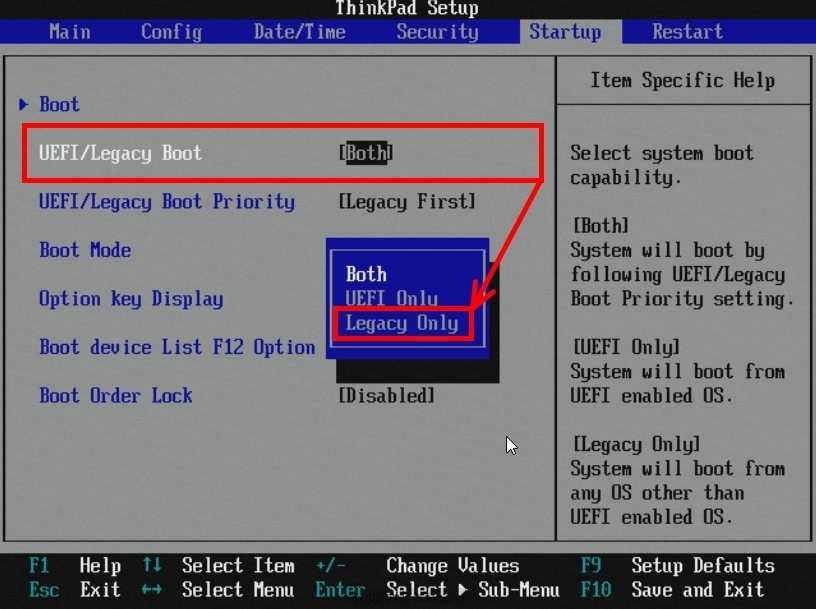 Ранний запуск Antimalware, измеряемой загрузки, Device Guard, Credential Guard и BitLocker по-разному требуют этих настроек. 2
Ранний запуск Antimalware, измеряемой загрузки, Device Guard, Credential Guard и BitLocker по-разному требуют этих настроек. 2 