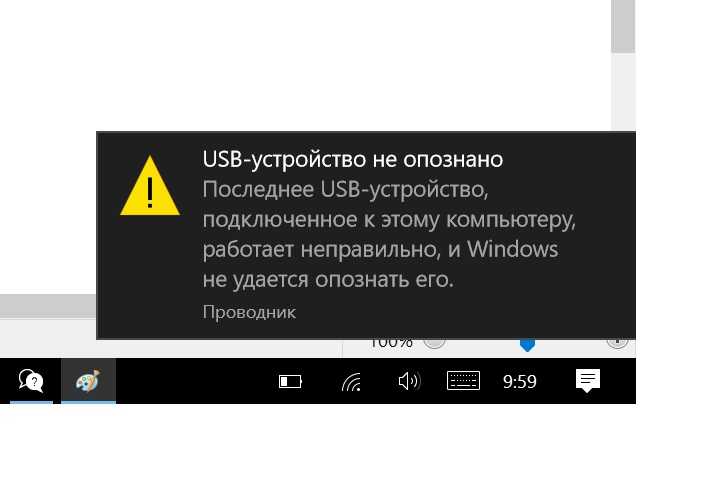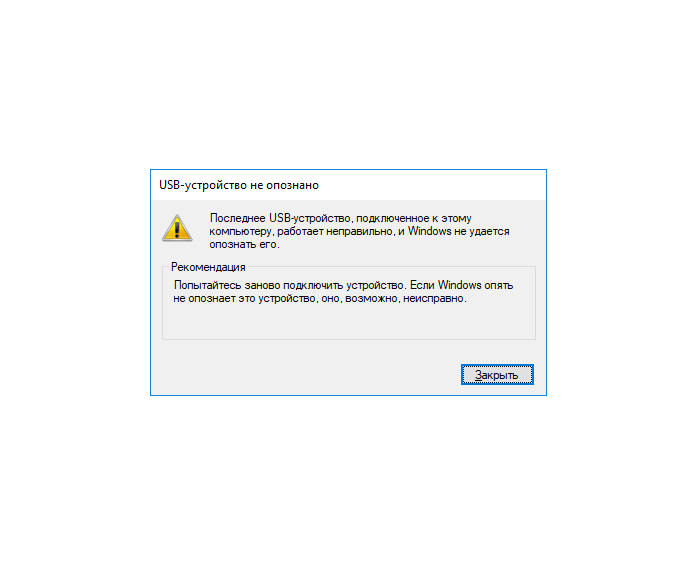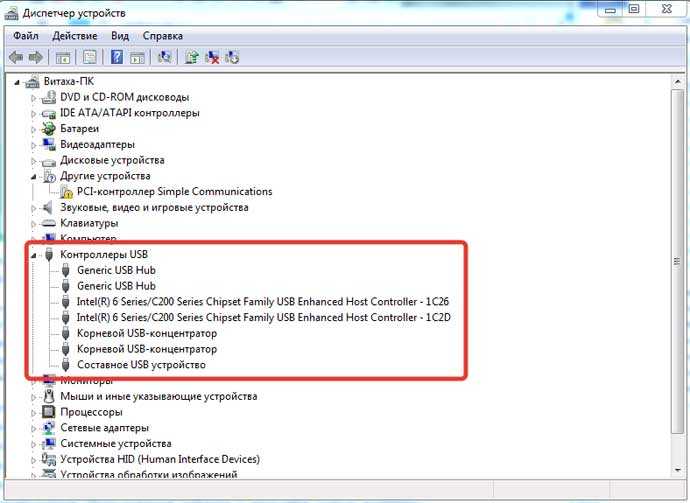Устройство usb не опознано windows 10 код 43: Код ошибки 43 — Как исправить нераспознанное USB-устройство
Содержание
Исправить ошибку нераспознанного USB-устройства в Windows 10
Иногда при попытке получить доступ к данным на внешнем жестком диске USB вы можете получить следующую ошибку: « USB устройство не распознается : Одно из устройств, подключенных к этому компьютеру, неисправно, и Windows не распознает его ». Четный ‘ USB устройство не распознается ”Ошибка возникает при подключении USB-мыши, клавиатуры, камеры или других устройств. Это связано с тем, что загруженный в данный момент драйвер USB стал нестабильным или поврежденным, внешний диск может перейти в режим выборочной приостановки или контроллеры USB могут стать нестабильными или поврежденными. Если у вас тоже есть подобные проблемы здесь эффективные решения чтобы исправить USB-устройство не распознается Windows 10.
Содержание сообщения: —
Примечание. Приведенные ниже решения также применимы для исправления:
- USB устройство не распознается
- Неопознанное USB-устройство в диспетчере устройств
- Программное обеспечение драйвера USB-устройства не было успешно установлено
- Windows остановила это устройство, так как оно сообщило о проблемах (код 43).
- Windows не может остановить ваше устройство с общей громкостью, потому что программа все еще его использует.
- Одно из USB-устройств, подключенных к этому компьютеру, неисправно, и Windows не распознает его.
- Может оказаться полезным простой перезапуск системы. Просто извлеките USB-устройство, перезагрузите компьютер с Windows, затем снова подключите USB-устройство и посмотрите, работает оно или нет.
- Кроме того, отключите все другие USB-подключения, перезагрузите компьютер, затем попробуйте проверить, работает ли USB.
- Для некоторых пользователей, если ранее устройство USB не извлекалось должным образом, это может вызвать эту ошибку при следующем подключении. В этом случае подключите устройство к другому компьютеру, позвольте ему загрузить необходимые драйверы в этой системе, а затем правильно его извлеките. Снова подключите USB к компьютеру и проверьте.
- Дополнительно попробуйте подключить USB-устройство к другому USB-порту, особенно используйте компьютеры порт USB на задней панели это очень полезно для некоторых пользователей, которые исправляют USB не распознается проблема для них.
 Если вы все еще получаете то же самое, следующее решение.
Если вы все еще получаете то же самое, следующее решение.
Переустановите драйверы USB-устройств
В большинстве случаев поврежденный драйвер USB может вызывать это Устройство не распознано проблема, особенно после обновления до Windows 10. Обновите или переустановите драйвер USB до последней версии, чтобы исправить это.
Обновите драйвер USB-устройства
- Нажмите windows + x и выберите Диспетчер устройств,
- Внизу разверните Контроллеры универсальной последовательной шины и найдите Неизвестное устройство.
- Щелкните правой кнопкой мыши проблемный USB (он должен быть отмечен желтым восклицательным знаком), затем щелкните правой кнопкой мыши и щелкните « Обновите программное обеспечение драйвера. ‘
- Затем разрешите Windows автоматически найти и обновить этот драйвер, выбрав «Автоматический поиск обновленного программного обеспечения драйвера».
- Windows автоматически проверяет и устанавливает последнюю версию драйвера, если она доступна.

- Теперь удалите USB-устройство, просто перезапустите Windows.
- Давайте повторно подключим USB-устройство, проверка сработала.
Переустановите драйвер USB-устройства
Если обновление драйвера USB не устранило проблему, попробуйте переустановить драйвер USB-устройства, выполнив следующие действия.
- Снова открываем диспетчер устройств,
- Развернуть Контроллеры универсальной последовательной шины
- найдите Неизвестное устройство, щелкните правой кнопкой мыши и выберите «Удалить».
- Подтвердите это, установив флажок Удалить программное обеспечение драйвера для этого устройства.
- Перезагрузите Windows и повторно подключите USB-устройство, проверьте, помогает ли это
Наконец, если ни один из предыдущих шагов не помог, вам необходимо проверить драйверы набора микросхем материнской платы. Определите марку и модель материнской платы, посетите веб-сайт производителя и найдите последнюю версию драйвера набора микросхем.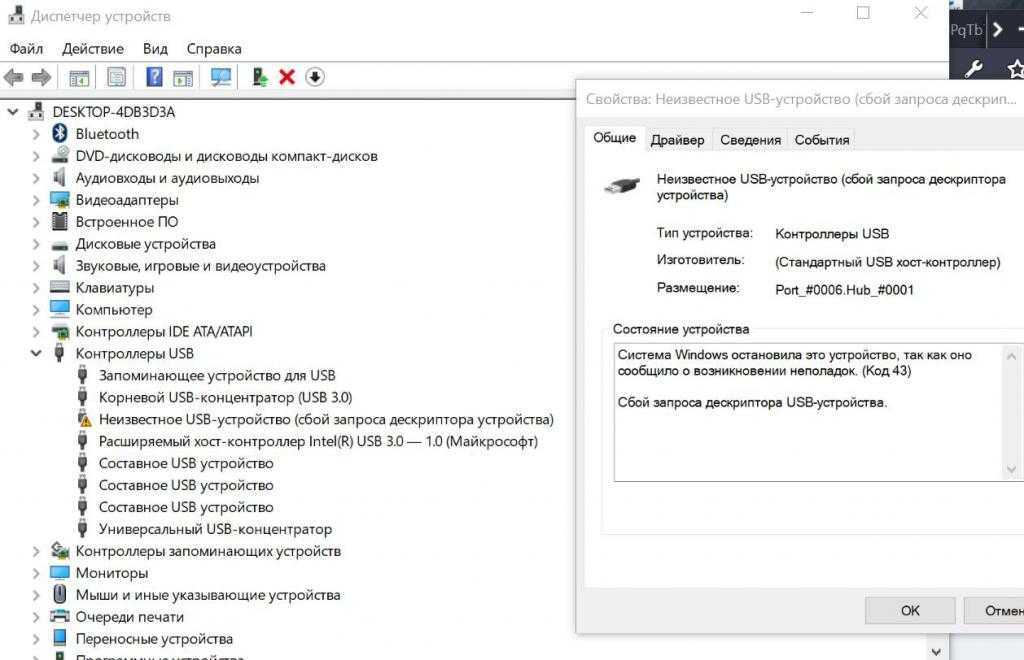 Установите самые последние версии драйверов и перезагрузите компьютер.
Установите самые последние версии драйверов и перезагрузите компьютер.
Изменить настройку корневого концентратора USB
Если описанным выше способом не удается исправить изменение настроек корневого концентратора USB, сняв флажок Разрешить компьютеру выключать это устройство для экономии энергии, решить проблему поможет параметр.
- Снова откройте диспетчер устройств с помощью сочетания клавиш Windows + X
- Затем разверните Контроллеры универсальной последовательной шины внизу,
- Найдите параметр USB Root Hub, щелкните его правой кнопкой мыши и выберите свойства.
- Откроется новое всплывающее окно. Управление энергопотреблением вкладка
- Здесь снимите флажок Разрешить компьютеру выключить это устройство для экономии энергии .
- нажмите ОК, чтобы сохранить изменения.
Примечание. Если у вас несколько корневых USB-концентраторов, вам необходимо повторить эту операцию несколько раз.
Изменение настроек выборочной приостановки USB
Также изменение настроек выборочной приостановки USB в параметрах питания поможет исправить ошибку USB-устройство не распознается на компьютере с Windows 10.
- Нажмите клавишу Windows + тип R powercfg.cpl и ок, чтобы открыть окно параметров электропитания.
- Нажмите на Изменить настройки плана на выбранной в настоящее время схеме электропитания,
- Затем нажмите «Изменить дополнительные параметры питания».
- Здесь откроется новое всплывающее окно с настройками USB.
- Затем снова развернуть Настройки выборочной приостановки USB Как показано на рисунке ниже.
- Здесь Отключите как от батареи, так и в настройках.
- Затем нажмите «Применить» и перезагрузите компьютер.
Отключить быстрый запуск
Некоторые пользователи Windows сообщают, что после отключения функции быстрого запуска Windows 10 при включении питания проблема USB-устройство не распознается.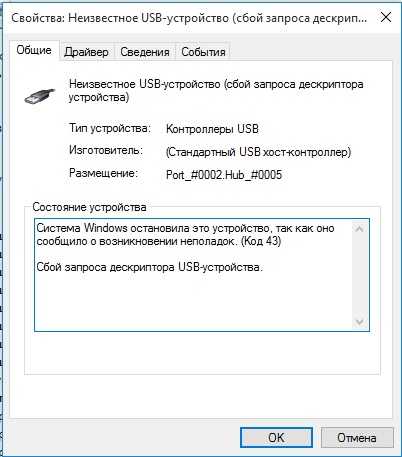 Для них исправлена ошибка.
Для них исправлена ошибка.
- Откройте панель управления,
- Найдите и выберите параметры питания,
- Слева нажмите Выбрать, что делает кнопка питания,
- Затем нажмите Изменить настройки, которые в настоящее время недоступны.
- Здесь снимите флажок «Включить быстрый запуск», как показано на рисунке ниже, и нажмите «Сохранить изменения».
Настройка реестра для исправления ошибки, связанной с нераспознанием устройства
Если все вышеперечисленные методы не могут исправить ошибку «USB-устройство не распознано», то нам нужно выполнить некоторые дополнительные настройки, чтобы исправить эту проблему.
- Сначала подключите проблемное устройство, затем откройте диспетчер устройств.
- Теперь разверните Контроллеры универсальной последовательной шины
- Щелкните правой кнопкой мыши желтый треугольник с обозначением USB-устройства, которое вызывает проблему, и выберите свойства.

- В свойстве Device перейдите на вкладку Details.
- Здесь под раскрывающимся списком свойств выберите путь экземпляра устройства.
- В разделе «Значение» выделите значение и щелкните его правой кнопкой мыши и выберите «Копировать».
Например: Как показано ниже, путь к моему экземпляру устройства USB VID_054C и PID_05BA CB00000000005C.
Настройка редактора реестра Windows
После копирования пути к экземпляру устройства откройте редактор реестра Windows
Нажмите Windows + R, введите regedit и ок.
Затем перейдите к следующему ключу.
HKEY_LOCAL_MACHINE SYSTEM CurrentControlSet Enum Путь к экземпляру устройства > Параметры устройства
Примечание Путь к экземпляру устройства: USB VID_054C и PID_05BA CB00000000005C (Выделен один — Путь к экземпляру устройства.) Возможно, для вас путь экземпляра устройства отличается, измените его в соответствии с вашим.
Итак, для меня путь к реестру:
HKEY_LOCAL_MACHINE SYSTEM CurrentControlSet Enum USB VID_054C & PID_05BA Параметры устройства.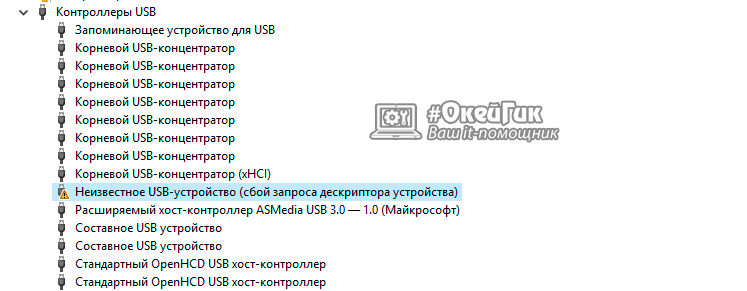
- Здесь выберите раздел реестра параметров устройства
- на средней панели щелкните правой кнопкой мыши «Создать»> «Значение DWORD» и назовите его EnhancedPowerManagementEnabled .
- Снова дважды щелкните по нему и в поле значения установите 0.
- нажмите ОК и закройте редактор реестра.
- Теперь извлеките USB-устройство и просто перезапустите окна.
- Когда вы в следующий раз подключите устройство, оно будет работать без ошибок.
Помогли ли эти решения исправить USB устройство не распознается окна 10? Дайте нам знать о комментариях ниже, также читайте:
- Исправить слишком низкий уровень звука компьютера в Windows 10 / 8.1 и 7
- Принтер печатает только одну страницу и зависает до перезагрузки Windows 10
- Windows 10 1809 часто зависает во время игры в игры 2019
- Windows не может инициализировать драйвер устройства для этого оборудования (код 37)
- Решено: BSOD исключения системной службы Windows 10 (проверка ошибки 0x0000003B)
Как исправить ошибку USB-устройство не опознано в Windows 10
В случае, если у вас появляется ошибка USB-устройство Не Опознано всякий раз, как только вы подключаете USB-клавиатуру или мышь, вы можете использовать описанные ниже методы для того, чтобы исправить такую ошибку в Windows 10.
Ошибка USB-устройство Не Опознано в Windows 10
Ошибка замечена не только при присоединении новых USB-устройств, она также может появиться, когда USB-устройства, например, клавиатура или мышь, уже подключены к компьютеру.
Независимо от ситуации, когда такая ошибка возникает, у вас есть возможность все исправить, используя один из следующих методов.
- Отключите USB-устройство и перезапустите ПК.
- Отключите от компьютера кабель электропитания.
- Обновите драйверы устройства.
- Проверьте обновления.
- Отключение Параметра временного отключения USB-порта.
- Измените настройку плана электропитания.
- Удалите неисправные драйверы устройств.
Убедитесь, что вы не пропустили первый и второй метод, которые перечислены ниже.
1 Отключите USB-устройство и перезапустите ПК
Отключите все USB-устройства, а затем перезапустите компьютер.
Как только компьютер перезагрузится, снова подключите USB-устройство в тот же самый USB-порт, который не распознал его. Если это не сработает, попробуйте подключить устройство к другому USB-порту компьютера.
Если это не сработает, попробуйте подключить устройство к другому USB-порту компьютера.
2 Отключите от компьютера кабель электропитания
Причина ошибки неопознанного устройства в Windows 10 может быть связана с тем, что ваш компьютер сталкивается с незначительными сбоями программного обеспечения.
Чтобы устранить ее, просто выключите компьютер, а также отключите его от источника питания. Подождите 5 минут и перезагрузите компьютер.
Иногда этот простой шаг может устранить ошибку.
3 Обновите драйверы устройства
Компьютер Windows должен автоматически обновлять программное обеспечение для всех драйверов устройств. Однако это может не всегда происходить, в результате чего драйверы устройств устаревают.
- Правый клик на кнопку Пуск, а затем клик на Диспетчер устройств.
- На экране Диспетчера устройств разверните запись Контроллеры USB (или Универсальные контроллеры последовательной шины).
- Затем в развернутых Контроллерах USB, вы увидите Неопознанное устройство, сделайте на него правый клик, а потом выберите Свойства.

- На следующем экране перейдите на вкладку Драйвер и нажмите кнопку Обновить драйвер.
- На следующем экране кликните Автоматический поиск обновленных драйверов.
После установки обновленного драйвера, проверьте может ли ваш компьютер распознать USB-устройство.
4 Проверьте Обновления
Проверьте, доступны ли обновления для вашего компьютера. Если обновления доступны, Windows также установит последние доступные драйверы для компьютера.
- Кликните на кнопку Пуск > иконку Параметры > Обновление и безопасность.
- На экране Обновление и безопасность кликните на Центр обновления Windows в боковом меню, а затем кликните на кнопку Проверка наличия обновлений.
- Позвольте Windows проверить наличие обновлений и установить их на ваш компьютер.
В случае, если обновления доступны, последние обновления драйверов устройства также будут установлены на компьютер.
5 Отключение Параметра временного отключения USB-порта
По умолчанию, Windows компьютер настроен на сохранение энергии путем приостановки питания на внешние USB-устройства в то время, когда они неактивны. Однако, такая настройка сохранения энергии может привести к проблемам, например, к ошибке Код 43 или к ошибке USB-устройство Не Опознано в Windows 10.
Однако, такая настройка сохранения энергии может привести к проблемам, например, к ошибке Код 43 или к ошибке USB-устройство Не Опознано в Windows 10.
- Откройте Панель управления на компьютере.
- На экране Панели управления убедитесь, что в Просмотре выбрана Категория и нажмите на Система и безопасность.
- На экране Система и безопасность кликните на Электропитание.
- На экране Электропитание кликните на Настройка схемы электропитания, расположенной напротив действующего плана питания.
- Далее, кликните на ссылку Изменить дополнительные параметры питания.
- На следующем экране, кликните на Параметры USB > Параметр временного отключения USB-порта и выберите опцию Запрещено, и для опции От батареи тоже выберите Запрещено, если у вас ноутбук.
- Нажмите ОК для сохранения настроек.
6 Изменение настроек управления питанием для USB-корневого концентратора
- Правый клик на кнопку Пуск, затем клик на опцию Диспетчер устройств.

- На экране Диспетчера устройств разверните строку Универсальные контроллеры последовательной шины.
- Правый клик на USB-корневой концентратор, а затем клик на Свойства.
- На экране Свойства кликните на Управление электропитанием и снимите галочку с опции Разрешить отключение этого устройства для экономии энергии, затем нажмите ОК.
В случае, если у вас много USB-портов, вам нужно проделать эти шаги для каждого из них.
Примечание: Если данный шаг не помог, вы можете вернуть назад галочки в строчке Разрешить отключение этого устройства для экономии энергии.
7 Удалите неисправные драйверы устройств
Проблема возникновения ошибки может быть связана с неисправными, поврежденными или отсутствующими драйверами устройств.
Это можно устранить, удалив неисправные драйверы устройств и позволив Windows автоматически переустановить их на компьютер.
Примечание: В редких случаях Windows может не установить Драйверы устройств, и вы останетесь без работающих без USB-портов.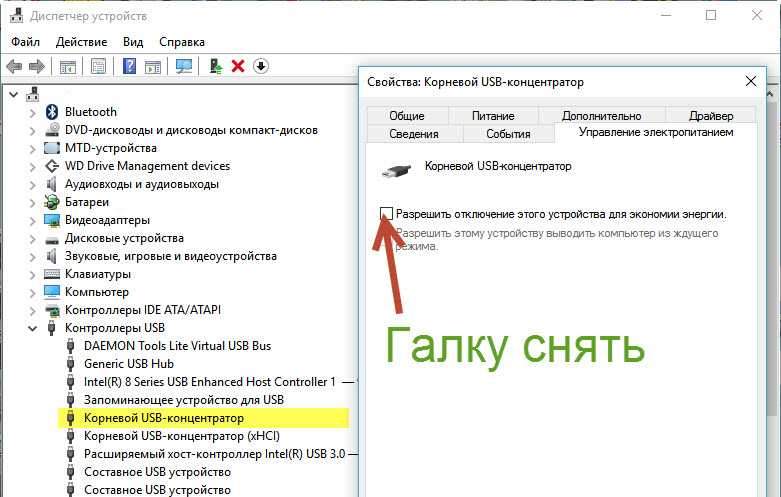
- Правый клик на кнопку Пуск, а затем на Диспетчер устройств.
- На экране Диспетчера устройств разверните строку Универсальные контроллеры последовательной шины.
- Среди USB-устройств правый клик на неработающее устройство, а затем на опцию Свойства.
- На следующем экране кликните на вкладку Драйвер, а затем на кнопку Удалить.
- В появившемся окне нажмите ОК для того, чтобы подтвердить, что вы хотите удалить драйвер.
- Повторите шаги, описанные выше, для всех неработающих устройств.
- После того, как вы проделали работу со всеми неработающими устройствами, перезагрузите компьютер.
Как только компьютер перезагрузится, Windows автоматически загрузит нужные драйверы на ПК.
Ошибка «USB-устройство не распознано» в Windows 10
Если на вашем компьютере с Windows возникает ошибка «USB-устройство не распознано», при подключении USB-накопителя, USB-мыши или клавиатуры вы сможете решить проблему, используя действия по устранению неполадок, как указано ниже.
Ошибка «USB-устройство не распознано» в Windows 10 наблюдается не только при подключении новых USB-устройств, но и в случае USB-устройств, таких как мышь или клавиатура, которые уже подключены к компьютеру.
В любом случае вы сможете исправить ошибку «USB-устройство не распознано» в Windows 10, используя один из следующих методов. Убедитесь, что вы не пропустите первый и второй методы, перечисленные ниже.
1. Отключите USB-устройства и перезагрузите компьютер.
Отключите от компьютера все подключенные USB-устройства (кроме мыши и клавиатуры) и перезагрузите компьютер.
После перезагрузки компьютера снова подключите USB-устройство к тому же USB-порту, который его не распознавал. Если это не сработает, попробуйте подключить устройство к другим портам USB на вашем компьютере.
2. Отключите компьютер от источника питания
Причина ошибки USB-устройство не распознано в Windows 10 может быть связана с незначительными программными сбоями на вашем компьютере.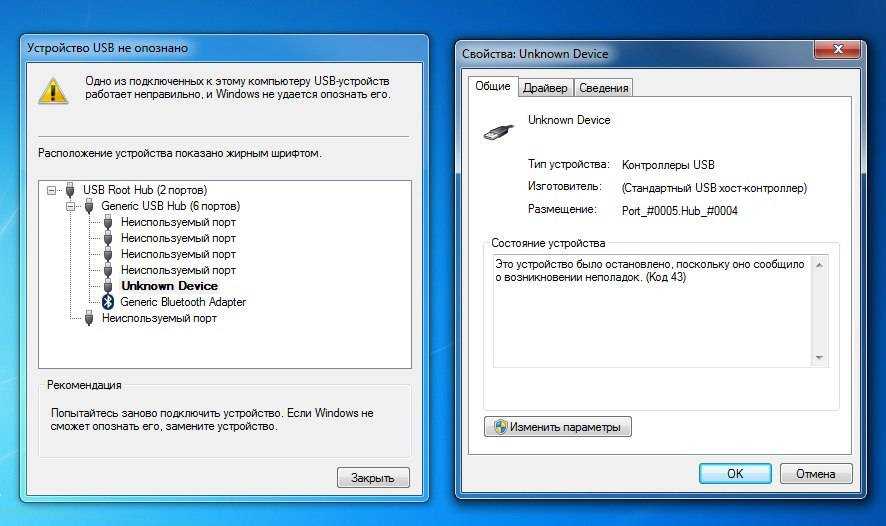
Чтобы очистить это, просто ВЫКЛЮЧИТЕ компьютер > подождите 60 секунд и перезагрузите компьютер. Вы можете быть удивлены, увидев, что USB-устройство распознается вашим компьютером.
3. Обновите драйверы устройств
Ваш компьютер Windows должен автоматически обновить прошивку для всех драйверов устройств. Однако это может происходить не всегда, что приводит к устареванию драйверов устройств.
Щелкните правой кнопкой мыши кнопку «Пуск» и выберите «Диспетчер устройств» в меню WinX. На экране диспетчера устройств разверните запись «Контроллеры универсальной последовательной шины», щелкните правой кнопкой мыши неизвестное устройство и выберите «Свойства».
На следующем экране перейдите на вкладку «Драйвер» и нажмите кнопку «Обновить драйвер».
На следующем экране выберите «Автоматический поиск обновленного программного обеспечения драйвера» и подождите, пока окно выполнит поиск и установку необходимого драйвера.
4.
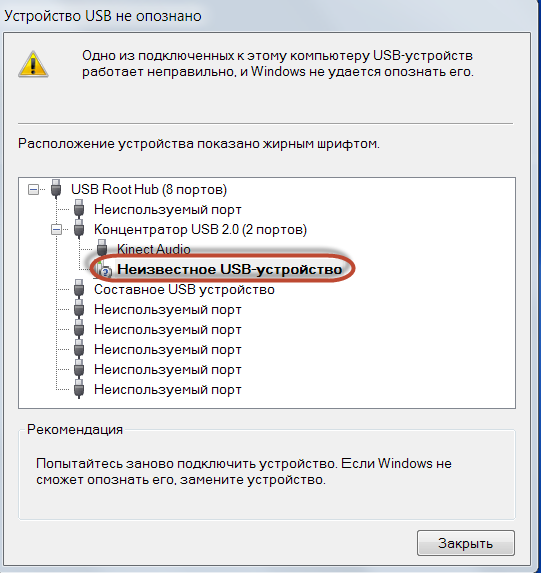 Проверить наличие обновлений
Проверить наличие обновлений
Проверьте, доступно ли обновление для вашего компьютера. Если доступно обновление, Windows также установит последние доступные драйверы для вашего компьютера.
Перейдите в «Настройки» > «Обновления и безопасность» > выберите «Центр обновления Windows» на левой панели и нажмите кнопку «Проверить наличие обновлений» на правой панели.
Разрешить Windows проверять наличие доступных обновлений и устанавливать их на ваш компьютер.
5. Отключить настройку выборочной приостановки USB
По умолчанию компьютер Windows настроен на экономию энергии путем приостановки подачи питания на внешние USB-устройства, когда они неактивны.
Однако этот параметр энергосбережения может иногда вызывать такие проблемы, как код ошибки 43 и ошибка USB-устройство не распознано в Windows 10.
Перейдите в «Настройки» > «Система» > выберите «Питание и спящий режим» на левой панели. На правой панели прокрутите вниз и нажмите «Дополнительные параметры питания».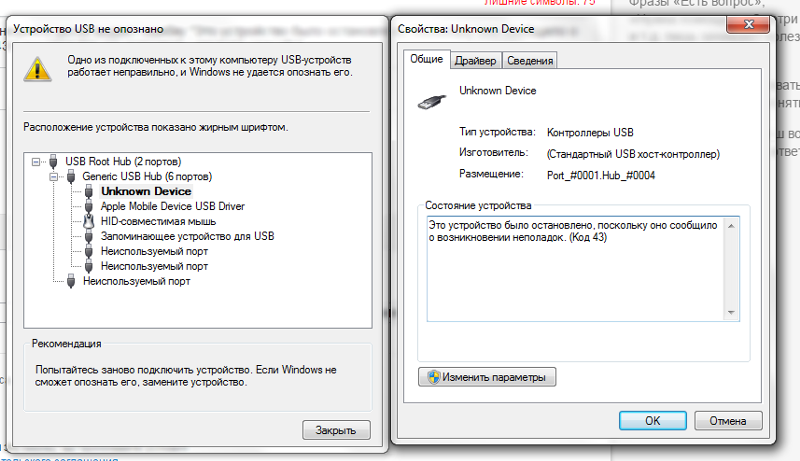
На экране «Параметры электропитания» щелкните ссылку «Изменить параметры плана», расположенную рядом с текущим планом электропитания.
На следующем экране выберите ссылку «Изменить дополнительные параметры питания».
На экране «Электропитание» нажмите «Настройки USB» > «Выборочная приостановка USB» и выберите отключенный параметр для «От сети», а также для «От батареи» (если вы используете ноутбук).
Нажмите OK, чтобы сохранить эти дополнительные параметры питания на вашем компьютере.
6. Изменение параметров управления питанием для корневого USB-концентратора
Щелкните правой кнопкой мыши кнопку «Пуск» и выберите «Диспетчер устройств» в меню WinX. На экране диспетчера устройств разверните запись «Контроллеры универсальной последовательной шины», щелкните правой кнопкой мыши корневой концентратор USB и выберите «Свойства».
На экране «Свойства корневого концентратора USB» перейдите на вкладку «Управление питанием» и снимите флажок «Разрешить компьютеру отключать это устройство для экономии энергии» и нажмите «ОК».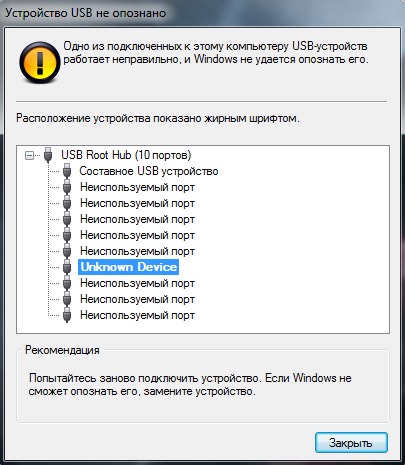
Если имеется несколько корневых USB-концентраторов, необходимо повторить описанные выше шаги и для них.
7. Удалите неисправные драйверы устройств
Откройте Диспетчер устройств > щелкните правой кнопкой мыши USB-контроллеры с восклицательным знаком и выберите пункт «Удалить» в контекстном меню.
Повторите вышеуказанный шаг для других контроллеров USB с восклицательными знаками и перезагрузите компьютер. После перезагрузки компьютера Windows должна автоматически загрузить нужные драйверы для вашего компьютера.
- Как удалить программы из автозагрузки в Windows 10
- Как оптимизировать и дефрагментировать жесткий диск в Windows 10
Как исправить ошибку кода 43 в USB-устройстве в Windows 10
Перейти к содержимому
Жесткий диск с программным обеспечением Yodot
Когда USB-устройство было подключено к Windows 10, возникла ошибка о том, что устройство не распознано из-за неисправности. В диспетчере устройств появляется это сообщение об ошибке — «Windows остановила это устройство, поскольку оно сообщило о проблемах. (Код 43)” . На что это указывает и как это исправить?
В диспетчере устройств появляется это сообщение об ошибке — «Windows остановила это устройство, поскольку оно сообщило о проблемах. (Код 43)” . На что это указывает и как это исправить?
Код ошибки 43 возникает при сбое оборудования или драйвера устройства. Когда это сообщение об ошибке появляется с USB-устройством, это, вероятно, может означать, что драйвер устройства предупредил операционную систему о сбое устройства. Есть много способов исправить этот код ошибки 43. Попробуйте эти методы, чтобы решить проблему.
Способ 1. Перезагрузите систему
Простое отключение USB-устройства и его повторное подключение не поможет. Вы должны выключить систему и перезапустить ее через некоторое время.
- Отключите USB-устройство от системы
- Выключить систему
- Подождите несколько минут, пока система установится
- Теперь перезагрузите систему и подключите USB-устройство
Если ошибка не устранена, перейдите к следующему способу.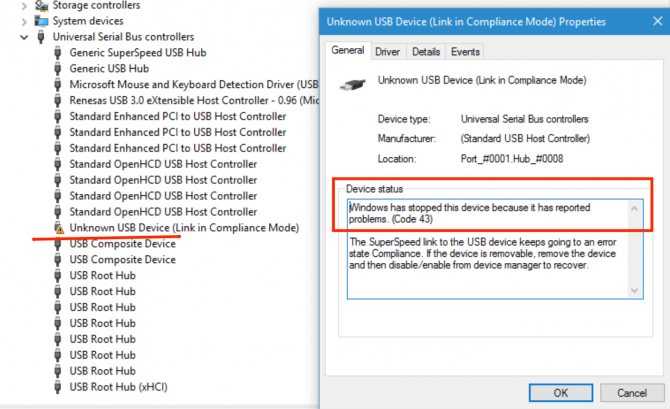
Способ 2: Обновите драйвер
Необходимо проверить драйвер и при необходимости обновить его. Если драйверы не обновлены, вы можете столкнуться с такими проблемами. Так что лучше ставить последние драйвера. Если текущий драйвер обновлен, удалите его и установите заново.
Способ 3: диагностика в диспетчере устройств
- открыть диспетчер устройств
- Теперь изучите список установленных устройств
- Найдите неисправное устройство в списке устройств, щелкните его правой кнопкой мыши и нажмите Удаление
- Теперь нажмите OK для подтверждения удаления устройства
- В диспетчере устройств щелкните правой кнопкой мыши имя вашего компьютера и выберите Сканировать на предмет изменений оборудования
(Диспетчер устройств просканирует систему и автоматически переустановит устройство)
- Теперь снова щелкните правой кнопкой мыши устройство и выберите Свойства
- На вкладке «Общие» окна свойств USB-устройства вы можете увидеть сообщение, в котором указано Это устройство работает нормально
Способ 4: восстановление системы
Иногда недавние изменения в диспетчере устройств также являются причиной ошибки.


 Если вы все еще получаете то же самое, следующее решение.
Если вы все еще получаете то же самое, следующее решение.