Как скинуть ноутбук до заводских настроек: Как восстановить ноутбук и сбросить настройки до заводских
Содержание
Восстановление системы Packard Bell — Компьютерная помощь
Восстановление системы на ноутбуке Packard Bell является несложной процедурой, проворачивать ее можно в два счета, не обращаясь в специализированные мастерские
Содержание
- Функция внутри Windows
- Безопасный режим
- Полноценный откат к заводским настройкам
Восстановление системы Packard Bell – типичный вопрос, который задается профессиональным сисадминам. Восстановление системы на ноутбуке Packard Bell не является очень сложной процедурой, проворачивать ее можно в два счета, не обращаясь в специализированные мастерские. Главное, что вы получите уникальный шанс прокачать свои навыки, к тому же, можно сэкономить небольшую сумму и потратить ее на мороженое.
Восстановление системы паккард белл необходимо, когда ноутбук начинает работать слишком медленно или же совсем отказывается включаться. К таким последствиям могут привести неправильная работа программ, воздействие компьютерных вирусов и т. д. Всех вариантов не перебрать, поэтому мы сразу перейдем к практическому решению сей проблемы.
д. Всех вариантов не перебрать, поэтому мы сразу перейдем к практическому решению сей проблемы.
Функция внутри Windows
Самое простое восстановление системы на ноутбуке Packard Bell и на настольном ПК выполняется через классический сервис, который есть в любой версии Windows. Стандартное восстановление системы позволяет выполнять обыкновенный откат, сохраняя при этом ваши личные файлы – музыку, фото, видео. На месте останутся и файлы программ, поэтому установленные приложения тоже не пострадают, если конечно они не мешают системным файлам.
Метод работы с сей программкой очень прост – выбираем точку отчета и вуаля! Система самостоятельно восстановит работоспособность операционки.
Запускаем процедуру по пути Пуск – Все программы – Стандартные – Служебные – Восстановление системы.
Если вам интересно, то читаем приветствие и жмакаем «Далее».
На следующем окошке можно увидеть последние активные точки, создаваемые автоматически. При каждом важном событии в операционке, здесь создаются точки. Выбираем нужный «момент» и снова жмакаем «Далее». Если сомневаетесь, то лучше выбрать самую «старую» точку.
При каждом важном событии в операционке, здесь создаются точки. Выбираем нужный «момент» и снова жмакаем «Далее». Если сомневаетесь, то лучше выбрать самую «старую» точку.
Восстановление системы паккард белл начинается сразу после нажатия «Готово». Последнее окошко отображает системный раздел, для которого доступно восстановление. Непосредственный процесс начнется при перезагрузке. Обратите внимание, что комп будет включаться очень медленно. Это указывает на то, что «реабилитация» ноута была запущена и после окончательной загрузки Windows, на дисплее появится соответствующее сообщение.
Безопасный режим
Аналогичным образом можно восстановить систему Packard Bell, даже если машина совсем не включается. Именно для этого создан «Безопасный режим». Если вы до сих пор не в курсе, то даю установку. Это особый режим запуска винды который включает в себя минимум программ и служб. При включении компа вы увидите упрощенную тему виндовс, а если запустить диспетчер задач, то можно увидеть, как мало программ было запущено.
Запускается этот режимчик клавишей F8 сразу при включении компа. Появится такая картинка, где выбираем соответствующую функцию.
После запуска переходим к «Восстановлению», описанном в предыдущей главе. Действуем аналогичным образом. После перезагрузки, юзер увидит традиционное окно приветствия Windows и все будет хорошо!
Полноценный откат к заводским настройкам
Полноценный откат можно провернуть без посторонней помощи. Подобное восстановление системы паккард белл к заводскому состоянию необходимо, когда даже безопасный режим не помогает достучаться до сердца ноута.
Итак, приступаем. Первым делом, открываем BIOS и ищем функцию восстановления (D2D Recovery). Путь к сей настройке показан на следующем скрине.
Включаем D2D Recovery, сохраняем изменения и перезагружаемся. Сразу после перезагрузки клацаем по клавише F8, чтобы вызвать следующее меню
Выбираем самый первый пунктик, как отмечено на данном примере.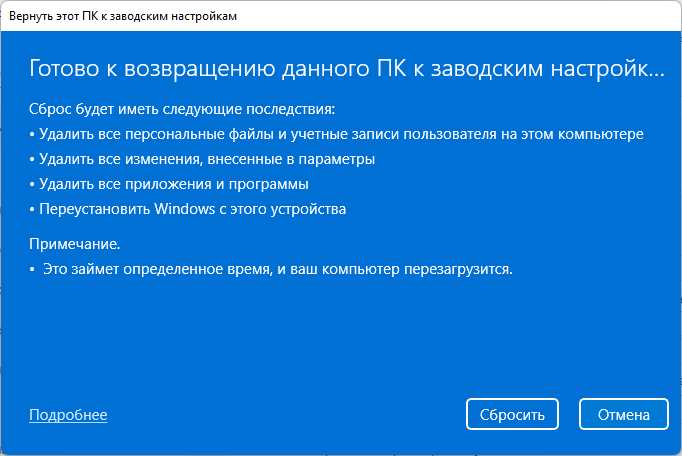 После этого начнется загрузка специальных файлов и подготовка к ответственной процедуре.
После этого начнется загрузка специальных файлов и подготовка к ответственной процедуре.
Далее нам потребуется ввести языковые параметры и имя пользователя.
В очередном меню «реабилитации ноутбука Packard Bell выбираем последнюю функцию Recovery.
Далее начнется основная стадия нашей «лабораторной работы». Выбираем параметр с заводскими настройками.
Само собой, программа предупредит нас о том, что вся инфа сотрется и бла, бла, бла…
Затем откроется окошко с данными о разделе жесткого диска. Проверяем и идем вперед.
Затем может выскочить еще одно предупреждение, жмем ОК и наблюдаем за тем, как ноутбук возвращается к своему исходному состоянию. В процессе работы, ноут будет перезагружаться несколько раз, не обращаем на это внимание и ничего не нажимаем! Так, на всякий случай.
Как только система выдаст сообщение об успешном завершении, жмем ОК.
Последнее, с чем придется поработать – это традиционные настройки Windows. После этого, ноутбук вновь станет рабочим.
Вот, собственно, и все!
Поздравляю!
Восстановление системы на ноутбуке Packard Bell прошло, как надо! Отчетливо видно, что этот процесс несложный, справиться с ним смогут даже школьники. Не спешите полностью сносить Windows, попробуйте описанные выше методы «реабилитации»! Удачной работы и удачного восстановления!
(Visited 7 085 times, 13 visits today)
Как восстановить заводские настройки ноутбука — Ноутбуки Toshiba
Восстановить заводские настройки ноутбука может потребоваться во многих ситуациях, наиболее распространенные из них — какие-либо мешающие работе сбои Windows, «засоренность» системы ненужными программами и компонентами, в результате чего ноутбук тормозит, плюс иногда таким образом решают проблему «Windows заблокирован» — относительно быстро и просто.
В этой статье подробно рассмотрим, каким образом восстанавливаются заводские настройки на ноутбуке, как это обычно происходит и когда это может не получиться сделать.
Когда восстановить заводские настройки на ноутбуке не получится
Наиболее распространенная ситуация, при которой восстановление ноутбука к заводским настройкам может не получиться — если на нем переустанавливали Windows. Как я уже писал в статье «Переустановка Windows на ноутбуке », многие пользователи, купив себе портативный компьютер, удаляют идущую в комплекте ОС Windows 7 или Windows 8 и устанавливают себе Windows 7 Максимальная, попутно удалив скрытый раздел восстановления на винчестере ноутбука. Этот скрытый раздел и содержит все необходимые данные для того, чтобы восстановить заводские настройки ноутбука.
Следует отметить, что когда вы вызываете «ремонт компьютеров» и мастер переустанавливает Windows, в 90% случаев происходит то же самое — раздел восстановления бывает удален, что связано с непрофессиональностью, нежеланием работать или же личной убежденностью мастера, что пиратская сборка Windows 7 — это хорошо, а встроенный раздел восстановления, который позволяет клиенту не обращаться в компьютерную помощь, не нужен.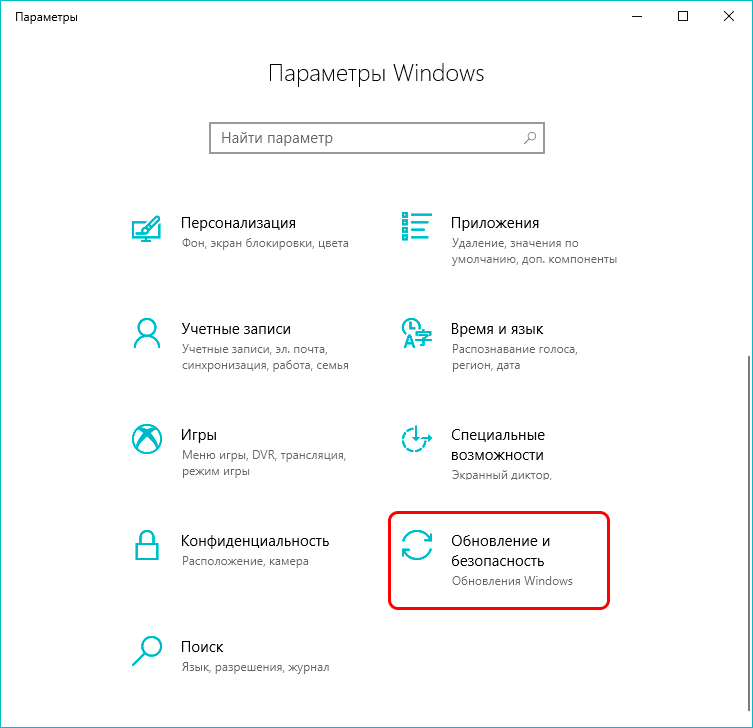
Таким образом, если что-то из этого было проделано, то вариантов немного — искать диск восстановления или образ раздела восстановления ноутбука в сети (встречаются на торрентах, в частности, на rutracker) или же браться за чистую установку Windows на ноутбук. Кроме этого, ряд производителей предлагают купить диск восстановления на официальных сайтах.
В остальных случаях, вернуть ноутбук к заводским настройкам достаточно легко, правда действия, необходимые для этого, немного отличаются, в зависимости от марки ноутбука. Сразу расскажу, что произойдет при восстановлении заводских настроек:
- Будут удалены все пользовательские данные (в некоторых случаях — только с «Диска C», на диске D все останется по-прежнему).
- Будет отформатирован системный раздел и автоматически переустановлен Windows. Ввод ключа не потребуется.
- Как правило, после первого запуска Windows начнется автоматическая установка всех системных (и не очень) программ и драйверов, которые были предустановлены производителем ноутбука.

Таким образом, если Вы проведете процесс восстановления от начала до конца, в программной части Вы получите ноутбук в том состоянии, в котором он был при покупке в магазине. Стоит отметить, что это не решит аппаратных и некоторых других проблем: например, если ноутбук сам выключался во время игр из-за перегрева, то вероятнее всего, он продолжит это делать.
Заводские настройки ноутбука Asus
Для того, чтобы восстановить заводские настройки ноутбуков Asus, на компьютерах данной марки имеется удобная, быстрая и простая утилита восстановления. Вот пошаговая инструкция по ее применению:
- Отключите быструю загрузку (Boot Booster) в BIOS — данная функция ускоряет загрузку компьютера и включена в ноутбуках Asus по умолчанию. Для этого, включите ваш ноутбук и сразу после начала загрузки нажмите F2, в результате чего вы должны будете попасть в настройки BIOS, где и отключается данная функция. С помощью стрелок перейдите на вкладку «Boot», выберите пункт «Boot Booster», нажмите Enter и выберите «Disabled».
 Перейдите на последнюю вкладку, выберите «Save changes and exit» (сохранить настройки и выйти). Ноутбук автоматически перезагрузится. Выключите его после этого.
Перейдите на последнюю вкладку, выберите «Save changes and exit» (сохранить настройки и выйти). Ноутбук автоматически перезагрузится. Выключите его после этого. - Для того, чтобы восстановить ноутбук Asus к заводским настройкам, включите его и нажмите клавишу F9, вы должны будете увидеть экран загрузки.
- Программа восстановления подготовит файлы необходимые для операции, после чего появится запрос о том, действительно ли Вы хотите ее произвести. Все ваши данные будут удалены.
- После этого процесс восстановления и переустановки Windows происходит автоматически, без вмешательства пользователя.
- Во время процесса восстановления компьютер несколько раз перезагрузится.
Заводские настройки ноутбука HP
Для восстановления заводских настроек на ноутбуке HP, выключите его и отключите от него все флешки, извлеките карты памяти и прочее.
- Включите ноутбук и нажимайте клавишу F11, пока не появится программа восстановления ноутбуков HP — Recovery Manager.
 (Также запустить эту утилиту можно и в Windows, найдя ее в списке установленных программ).
(Также запустить эту утилиту можно и в Windows, найдя ее в списке установленных программ). - Выберите пункт «Восстановление системы» (System Recovery)
- Вам предложат сохранить нужные данные, можете это сделать.
- После этого процесс восстановления заводских настроек будет идти в автоматическом режиме, компьютер может перезагружаться несколько раз.
По завершении работы программы восстановления, вы получите ноутбук HP с установленной ОС Windows, всеми драйверами и фирменными программами HP.
Заводские настойки ноутбука Acer
Для того, чтобы восстановить заводские настройки на ноутбуках Acer, выключите компьютер. Затем снова включите его, удерживая Alt и нажимая клавишу F10 примерно один раз в пол секунды. Система запросит пароль. Если вы никогда ранее не делали восстановления заводских настроек на этом ноутбуке, то стандартный пароль — 000000 (шесть нулей). Выберите в появившемся меню сброс к заводским настройкам (Factory reset).
Кроме этого, можно выполнить возврат заводских настроек на ноутбуке Acer и из операционной системы Windows — найдите в программах Acer утилиту eRecovery Management и воспользуйтесь вкладкой «Восстановление» в данной утилите.
Заводские настройки ноутбука Samsung
Для того, чтобы сбросить ноутбук Samsung на заводские настройки, запустите утилиту Samsung Recovery Solution в Windows, или, если она была удалена или же Windows не загружается, при включении компьютера нажимайте клавишу F4, запустится утилита восстановления ноутбука Samsung к заводским настройкам. Далее выполните следующие шаги:
- Выберите пункт «Восстановление» (Restore)
- Выберите «Полное восстановление» (Complete Restore)
- Выберите точку восстановления Computer Initial Status (Заводские настойки)
- На запрос о перезагрузке компьютера ответьте «Да», после перезагрузки следуйте всем указаниям системы.
После того, как ноутбук будет полностью приведен в заводское состояние и вы войдете в Windows, требуется выполнить еще одну перезагрузку для активации всех сделанных программой восстановления настроек.
Сброс ноутбука Toshiba на заводские настройки
Для того, чтобы запустить утилиту восстановления заводских настроек на ноутбуках Toshiba, выключите компьютер, после чего:
- Нажмите и удерживайте кнопку 0 (ноль) на клавиатуре (не на цифровом блоке справа)
- Включите ноутбук
- Отпустите клавишу 0, когда компьютер начнет пищать.
После этого запустится программа для восстановления ноутбука к заводским настройкам, следуйте ее указаниям.
почему на ноутбуке тошиба
как на ноутбуке тошиба включить wifi
как сбросить ноутбук до заводских настроек тошиба
Как восстановить заводские настройки ноутбука Acer? Top Полный справочник 2022
Ноутбуки являются важной частью нашей современной жизни, и, покупая один из них, мы обычно обязуемся поддерживать его и заботиться о нем. Однако может наступить момент, когда нам нужно восстановить заводские настройки ноутбука, чтобы избавиться от вирусов и ошибок, которые накапливаются в наших ноутбуках за время нашего повседневного использования.
Кроме того, сброс к заводским настройкам также полезен для подготовки компьютеров к перепродаже или повторному использованию, поскольку при этом удаляется личная информация, хранившаяся на устройстве.
Как восстановить заводские настройки ноутбука Acer? Существует множество способов сделать это, но MedCPU расскажет о лучших способах восстановления заводских настроек вашего ноутбука Acer. Давайте погрузимся!
Вы можете сбросить операционную систему Windows 10 на своем ноутбуке Acer, одновременно нажав клавишу Alt + F10
Это позволит вам восстановить заводские настройки вашего ноутбука Acer без необходимости входа в Windows 10. Это отличный способ восстановить заводские настройки. сбросьте настройки ноутбука Acer без доступа к Windows 10.
Шаг 1. Выключите ноутбук Acer.
Шаг 2: Удерживая клавиши Alt + F10 , нажмите кнопку питания. Это включит ваш ноутбук Acer. Через некоторое время ваш ноутбук Acer должен загрузиться с экраном «Выберите вариант».
Шаг 3: Выберите Устранение неполадок > Сбросьте настройки этого ПК > Удалить все
Шаг 4: Выберите удалить мои файлы или в зависимости от потребностей 90 Полностью очистить диск 90.
Шаг 5: Следуйте инструкциям на экране и нажмите «Сброс», чтобы начать процесс сброса настроек. Не выключайте ноутбук Acer.
Шаг 6: Теперь расслабьтесь и дождитесь завершения процесса сброса настроек. Ноутбук Acer несколько раз перезагрузится, а затем переустановит Windows 10. Следуйте инструкциям на экране, чтобы настроить ноутбук Acer.
Как восстановить заводские настройки ноутбука Acer с помощью ERecovery Management
Это относится к Windows 7 и Windows Vista.
Если ноутбук Acer обычно не запускается, он автоматически загружается в режиме управления восстановлением.
Если экран не загружается автоматически, нажмите одновременно клавиши Alt+ F10 на включенной клавиатуре.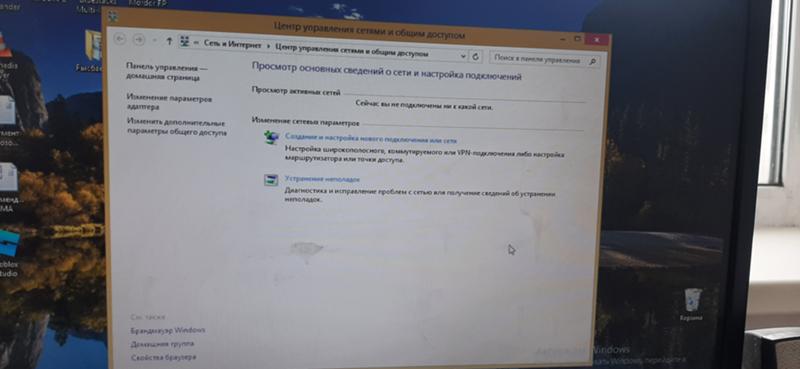
1. Включите ноутбук Acer.
2. Запустите ноутбук Acer, одновременно нажав клавиши Alt и F10.
3. Нажмите «Восстановить».
4. У вас есть три варианта восстановления заводских настроек ноутбука Acer по умолчанию: Восстановить операционную систему и сохранить данные пользователей; Полностью восстановить систему до заводских дефектов или переустановить драйверы и приложения.
5. Следуйте инструкциям на экране, чтобы начать процесс восстановления.
Войдите в свой ноутбук Acer с Windows 10 и сбросьте его до заводских настроек.
Если клавиши Alt + F10 не работают на вашем ноутбуке Acer, вы можете восстановить заводские настройки, войдя в систему. Вам также необходимо войти в Windows 10, чтобы создать резервную копию важных файлов и выполнить сброс настроек к заводским. Если вы забыли пароль или не помните его, вам нужно будет сбросить пароль. Чтобы выполнить этот сброс до заводских настроек, вы должны сначала удалить пароль. Это шаги.
Шаг 1. Разблокируйте Windows 10 на ноутбуке Acer.
Разблокируйте Windows 10 на ноутбуке Acer.
Диск для сброса пароля можно использовать для быстрого удаления паролей Windows 10 с вашего ноутбука Acer.
1) Используйте Windows Password Refixer для создания диска сброса пароля на другом компьютере. Вам необходимо установить Windows Password Refixer на другой компьютер. Следуйте инструкциям на экране, чтобы записать файл на флэш-накопитель USB.
2) Загрузите ноутбук Acer, используя диск сброса пароля. В этом видео показано, как загрузить ноутбук Acer с USB-накопителя.
3) Разблокируйте Windows 10 на ноутбуке Acer. После того, как ваш ноутбук Acer загрузится с диска для сброса пароля, выберите своего пользователя и нажмите кнопку «Сбросить пароль». После сброса пароля вы можете извлечь диск из ноутбука Acer, а затем перезагрузить его. После перезагрузки ноутбука вы сможете войти в Windows 10 без пароля. Затем вы можете восстановить заводские настройки ноутбука Acer, войдя в систему.
Шаг 2. Войдите в Windows 10, чтобы восстановить заводские настройки ноутбука Acer
Войдите в Windows 10, чтобы восстановить заводские настройки ноутбука Acer
1) Войдите в Windows 10, если вы этого еще не сделали.
2) При необходимости сделайте резервную копию важных файлов.
3. Откройте приложение «Настройки» и выберите Обновление и безопасность .
4) Нажмите Recovery слева, затем нажмите Get Started в разделе Reset This PC .
5) Выберите Удалить все
6) Вас спросят, хотите ли вы очистить все системные диски. В зависимости от ваших потребностей, выберите вариант.
7) Следуйте инструкциям на экране и нажмите «Сброс». Это запустит процесс сброса настроек.
8) Дождитесь завершения сброса настроек. После завершения сброса настроек ноутбук Acer несколько раз перезагрузится. Чтобы настроить свои данные, вам нужно будет только следовать инструкциям на экране.
Почему Alt+F10 не работает?
Acer Alt+F10 не будет работать, если на ноутбуке уже установлена операционная система. Alt F10 не будет работать, если вы удалили или отформатировали раздел восстановления.
Alt F10 не будет работать, если вы удалили или отформатировали раздел восстановления.
Горячая клавиша перестанет работать, если вы переустановите Windows. Горячие клавиши зависят от дисков. Горячие клавиши не будут работать, если диск будет удален после того, как пользователи переустановили свою систему.
Изменения, внесенные в загрузочный или системный раздел, повлияют на размер и тип раздела. Эти небольшие изменения помешают работе Acer Alt F10.
При определенных обстоятельствах вы можете войти в интерфейс восстановления. Однако встроенное программное обеспечение для восстановления предложит вам Acer 9Ошибка восстановления 0007. Изменен размер диска C или раздела восстановления, что может повлиять на процесс восстановления.
Альтернативы сбросу до заводских настроек
Вам не нужно выполнять полный сброс до заводских настроек. Есть и другие варианты.
Один из вариантов — выбрать «Сохранить мои файлы» и «Удалить все» при перезагрузке компьютера. Это сохранит ваши файлы в целости.
Это сохранит ваши файлы в целости.
Windows также может искать решения для устранения неполадок, выбрав Настройки > Безопасность > Устранение неполадок . Это позволяет вам сосредоточиться на конкретных проблемах, а не сбрасывать весь компьютер.
Восстановление заводских настроек — мощный инструмент. Однако лучше всего определить проблему, а затем попытаться ее решить. Если с вашим ноутбуком возникли проблемы, вам следует рассмотреть возможность перезагрузки до заводских настроек.
Часто задаваемые вопросы: Как восстановить заводские настройки ноутбука Acer?
Когда сбрасывать настройки ноутбука?
Может быть сложно понять, когда сбросить настройки ноутбука до заводских. Иногда сброс к заводским настройкам решит проблему, с которой вы столкнулись, или это будет один из многих шагов, которые необходимо предпринять для решения проблемы.
Если с вашим ноутбуком возникла серьезная проблема, возможно, пришло время вернуть его для обмена. Вы должны восстановить заводские настройки своего ноутбука, прежде чем отдавать или продавать его. Вам также необходимо восстановить заводские настройки, если вы меняли жесткий диск или материнскую плату.
Вы должны восстановить заводские настройки своего ноутбука, прежде чем отдавать или продавать его. Вам также необходимо восстановить заводские настройки, если вы меняли жесткий диск или материнскую плату.
Вам следует восстановить заводские настройки ноутбука, если вы заменили память или процессор. Это позволит перезагрузить ноутбук и предотвратит ошибки в будущем.
Что такое ключ восстановления для Acer?
Если вы забудете свой пароль Acer, вы можете использовать ключ восстановления для доступа к своему компьютеру. Ключ восстановления представляет собой набор из 25 слов, который позволит вам получить доступ к вашей учетной записи без ввода пароля. После ввода ключа восстановления вы сможете сбросить пароль.
Как восстановить заводские настройки ноутбука, не включая его?
Восстановление заводских настроек ноутбука без его включения возможно с некоторой помощью других. Вы не можете сделать это самостоятельно, но в Интернете есть руководства, которые покажут вам, как это сделать.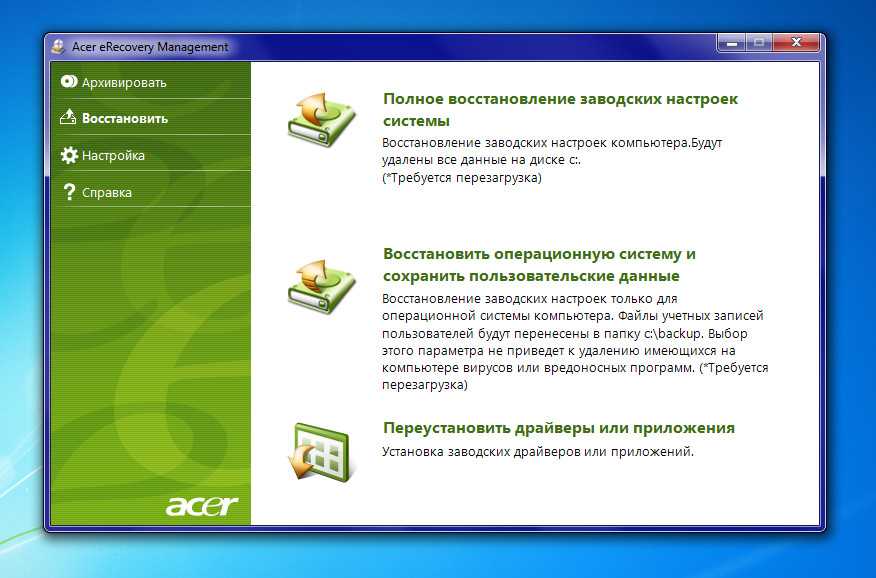 Чтобы восстановить заводские настройки ноутбука, не включая его, найдите человека, у которого такая же модель ноутбука, как у вас. Затем попросите этого человека сделать следующее: перейти к настройки > конфиденциальность > реклама > отключить рекламу на основе интересов.
Чтобы восстановить заводские настройки ноутбука, не включая его, найдите человека, у которого такая же модель ноутбука, как у вас. Затем попросите этого человека сделать следующее: перейти к настройки > конфиденциальность > реклама > отключить рекламу на основе интересов.
Затем перейдите в раздел «Дополнительно» и отключите «Использовать службу Microsoft для маркетинга». Наконец, перейдите в меню настроек вашего ноутбука и выберите Reset , затем выберите Yes и дождитесь завершения процесса сброса.
Как разблокировать компьютер Acer, если я забыл пароль?
Компьютеры Acer можно разблокировать с помощью оригинального ключа продукта производителя, сервисного кода Acer или пароля Windows. При использовании ключа продукта введите его с помощью маленькой клавиатуры в нижней правой части сенсорного экрана. Компьютер автоматически попытается найти подходящий драйвер для вашего устройства.
Если вы потеряли ключ, сервисная метка Acer находится в аккумуляторном отсеке компьютера. После ввода защитного кода введите пароль.
Как обеспечить быструю перезагрузку ноутбука?
Это может привести к серьезным проблемам, если ваш ноутбук не будет включен во время процесса восстановления. К этим проблемам относятся:
Ваш компьютер/портативный компьютер не сможет запускаться регулярно.
Вы можете поставить под угрозу данные в разделе восстановления.
Вы должны убедиться, что ноутбук не выключен. Прежде чем начать восстановление, убедитесь, что ваш ноутбук подключен к зарядному устройству. Не пытайтесь остановить работу утилиты восстановления или принудительно выключить ноутбук.
Заключение
Теперь вы можете легко восстановить заводские настройки ноутбука Acer с помощью описанных выше методов без каких-либо трудностей. Если вышеперечисленные методы не работают для вас, то сброс вашего ноутбука с помощью любого инструмента восстановления ноутбука даст вам аналогичный результат.
Итак, это были наши инструкции по сбросу Acer. Если у вас есть какие-либо вопросы или проблемы, связанные с описанными выше способами разблокировки ноутбука Acer, не стесняйтесь писать об этом в разделе комментариев ниже.
Как восстановить заводские настройки Windows 10 без входа в систему?
Иногда требуется сброс настроек системы Windows 10 до заводских. Возможно, вы хотите стереть данные перед продажей. Или, может быть, ваша система работает слишком медленно и постоянно показывает сообщение об ошибке. Сброс к заводским настройкам — решение всех этих проблем.
Процесс восстановления заводских настроек в Windows 10 выглядит просто, если вы успешно вошли в свой компьютер. Но если вы потеряли пароль администратора или ваша система настолько испорчена, что не позволяет вам получить доступ к функции сброса, вы можете искать советы о том, как восстановить заводские настройки Windows 10 без входа в систему.
Но если вы потеряли пароль администратора или ваша система настолько испорчена, что не позволяет вам получить доступ к функции сброса, вы можете искать советы о том, как восстановить заводские настройки Windows 10 без входа в систему.
Реклама
Это сводится к поэтапному процессу. Но убедитесь, что у вас есть резервная копия вашей системы Windows 10, чтобы не потерять важные данные во время процесса.
Восстановление заводских настроек с экрана входа
Если вы потеряли пароль администратора для своей системы Windows 10, вы можете выполнить сброс настроек с экрана входа.
Попробуйте эти простые шаги, указанные ниже,
1. На экране входа в систему вы увидите кнопку питания в правом нижнем углу. Чтобы начать процесс перезагрузки компьютера, удерживайте клавишу SHIFT и нажмите опцию RESTART .
ПРИМЕЧАНИЕ. Значок питания следует нажимать, удерживая нажатой клавишу SHIFT.
2. Это перезагрузит вашу Windows 10, и вы попадете на страницу с меню параметров загрузки.
Объявления
3. Теперь нажмите на меню устранения неполадок. Это откроет для вас два варианта. На этом шаге мы начнем с первого варианта, «Сбросить этот компьютер».
4. После того, как вы снова нажмете «Сбросить этот компьютер», у вас будет два варианта. Вы можете выбрать вариант «сохранить мои файлы» или « удалить все 9».0008 ».
ПРИМЕЧАНИЕ- Если вы выберете опцию «сохранить мои файлы», то позже потребуется текущий пароль администратора. Так что, если вы совсем забыли об этом, благоразумнее выбрать последний вариант.
5. После нажатия кнопки «удалить все», ваша Windows 10 спросит, хотите ли вы стереть все свои драйверы или только тот, на котором установлена Windows 10.
6. Далее будут другие варианты, спрашивающие вас, хотите ли вы «просто удалить мои файлы» или «полностью очистить диск».
Если вы нажмете «просто удалить мои файлы», будут удалены только определенные файлы, которые вы выбрали. Это разумный вариант, если вы сохраняете систему Windows 10 для будущего использования.
Объявления
Но, если вы продаете систему, лучше остановить свой выбор на последнем. Это сотрет все ваши данные и сделает файлы невосстановимыми.
7. Теперь вам нужно нажать кнопку RESET , чтобы начать процесс.
Восстановление заводских настроек Windows 10 при загрузке путем выключения и включения питания
Иногда компьютер может загружаться неправильно по многим причинам. Это затрудняет сброс настроек Windows 10 до заводских. Но есть способы сделать это.
Это может показаться немного запутанным. Но при правильном руководстве вы можете просто восстановить заводские настройки Windows 10 без входа в систему. И это лучший вариант, когда вы не можете получить доступ к экрану входа в систему.
Следуйте простым шагам, указанным ниже,
1. Запустите систему.
Advertisements
2. Нажмите кнопку питания и удерживайте ее в течение 5-10 секунд, как только Windows попытается загрузиться.
3. Выполните принудительное отключение дважды или трижды.
4. При следующем включении Windows перенаправит вас на страницу с расширенным средством запуска.
5. Теперь выберите вариант устранения неполадок и перезагрузите компьютер, повторив описанный выше процесс.
Использование установочного диска для очистки компьютера
Если вы искали лучшие советы по сбросу Windows 10 до заводских настроек без входа в систему, то два вышеуказанных процесса самые простые.
Но иногда вы не можете получить доступ к двум указанным выше параметрам по многим причинам. В этом случае у вас не останется другого выбора, кроме как использовать установочный диск для сброса Windows, а точнее, для очистки компьютера.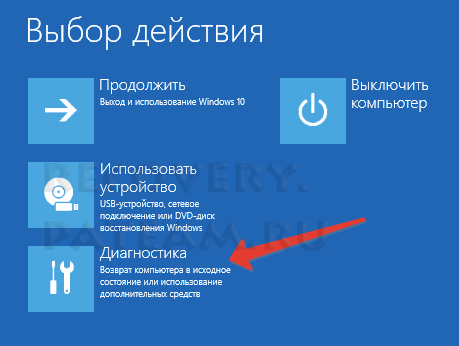
Объявления
Примечание: Для проведения этого метода переустановки Windows 10 вам потребуется отдельный работающий ПК.
Получив второй компьютер, выполните следующие шаги, указанные ниже:
1. Теперь откройте сайт загрузки программного обеспечения Microsoft.
2. Нажмите « загрузить инструмент сейчас» , чтобы начать загрузку инструмента для создания мультимедиа. После загрузки сохраните его на свой компьютер.
3. Теперь перезагрузите систему, чтобы запустить этот инструмент для создания носителя. Если вы не выполните перезагрузку, Windows 10 отобразит сообщение об ошибке, подобное этому:
4. После перезагрузки компьютера вы попадете на страницу установки Windows 10.
5. Теперь нажмите «создать установочный носитель для другого ПК» и подтвердите, нажав кнопку «Далее».
6. Оттуда вам нужно будет выбрать языковую версию для 64-битной или 32-битной архитектуры.
Рекламные объявления
7. После того, как вы нажмете Далее, Windows перенаправит вас на страницу, похожую на эту,
8. Выберите USB-накопитель и нажмите «Далее».
9. Начнется процесс загрузки Windows 10 на USB-накопитель. Вам нужно терпеливо дождаться завершения загрузки.
10. После завершения загрузки и создания мультимедийного файла Windows 10 USB нажмите кнопку FINISH , чтобы завершить процесс.
Теперь пришло время вернуться к неработающей Windows 10, чтобы завершить процесс. Выполните шаги, указанные ниже, чтобы перезагрузить Windows 10 без входа в систему,
11. Поскольку у вас возникли проблемы со входом в нерабочий компьютер, вам необходимо перезагрузить устройство ПК, открыть меню загрузки или перейти в BIOS. параметр. Но перед этим нужно убедиться, что USB уже вставлен.
ПРИМЕЧАНИЕ: Может зависеть от производителя, когда нужно нажать правую клавишу меню загрузки. В идеале это F2, ESC, Delete или F12.
В идеале это F2, ESC, Delete или F12.
12. Далее вам нужно выбрать загрузку системы с USB-накопителя. Для этого нажмите на «использовать устройство» в меню загрузки.
13. После успешной загрузки вы вернетесь к экрану установки Windows 10.
14. После отправки данных нажмите Далее , а затем выберите « установить сейчас».
Объявления
15. На этом этапе начнется установка. Здесь может потребоваться ввести ключ продукта. Если у вас его нет, нажмите «У меня нет ключа продукта».
16. Нажмите «Далее», и Windows 10 позволит вам установить нужную версию. После выбора версии нажмите «Далее».
17. На этой странице необходимо принять лицензионное соглашение и выберите « далее».
Появится следующая страница:
18. Выберите пользовательскую установку и выберите раздел, в который будут установлены Windows.


 Перейдите на последнюю вкладку, выберите «Save changes and exit» (сохранить настройки и выйти). Ноутбук автоматически перезагрузится. Выключите его после этого.
Перейдите на последнюю вкладку, выберите «Save changes and exit» (сохранить настройки и выйти). Ноутбук автоматически перезагрузится. Выключите его после этого.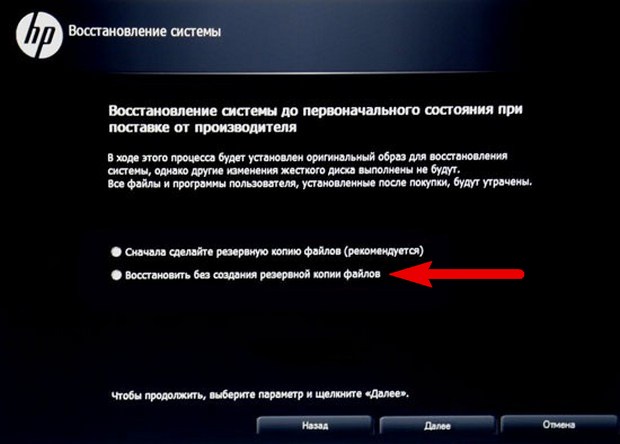 (Также запустить эту утилиту можно и в Windows, найдя ее в списке установленных программ).
(Также запустить эту утилиту можно и в Windows, найдя ее в списке установленных программ).