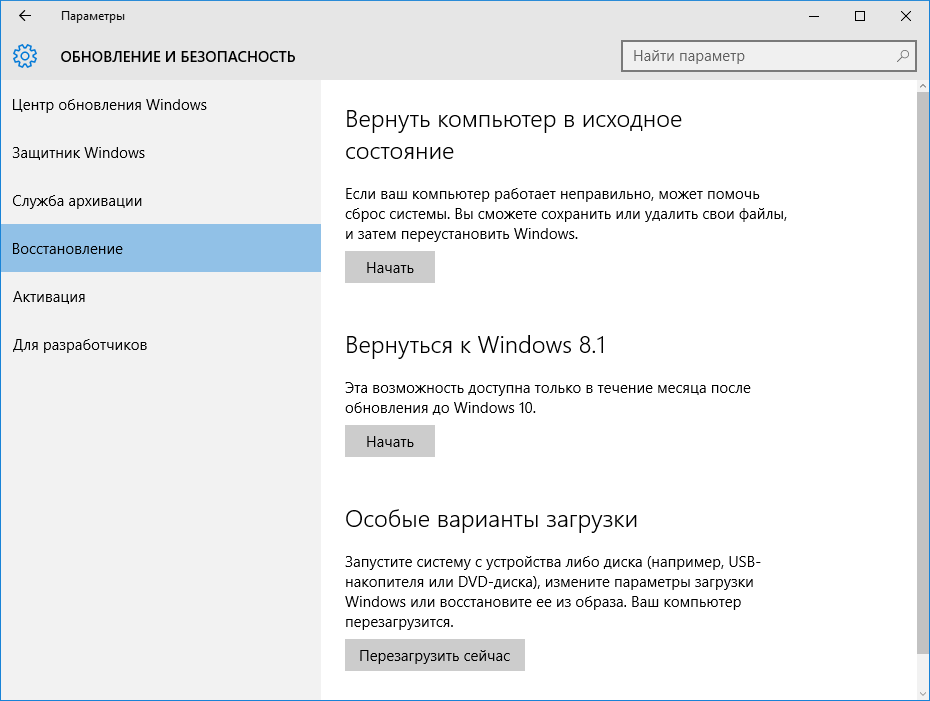Программа восстановления windows 10: Параметры восстановления в Windows 10 — Служба поддержки Майкрософт
Содержание
Создание диска восстановления Виндовс 10
Диск восстановления Windows требуется во многих случаях.
Диск восстановления Виндовс 10 можно создать на самой обычной флешке, буквально за несколько минут. Размер флешки может быть любым, но не менее 1 Гб. Внимание! Все файлы на флешке будут удалены, она будет отформатирована. Если у вас на этой флешке есть какая то нужная информация — обязательно сохраните её (скопируйте) куда то.
Если вы хотите, чтобы на диске восстановления были системные файлы Windows, то это тоже возможно. Времени это займёт больше. Размер накопителя (флешки), в этом случае должен быть не менее 8-ми Гигабайт. Флешка в этом случае так же будет отформатирована.
Перед тем, как создавать диск восстановления на флешке, рекомендую отключить все внешние накопители от вашего компьютера или ноутбука. Это касается флешек а так же внешних дисков. Чтобы случайно не создать диск восстановления на какой нибудь вашей флешке с нужными файлами.
Это касается флешек а так же внешних дисков. Чтобы случайно не создать диск восстановления на какой нибудь вашей флешке с нужными файлами.
Чтобы начать — нужно открыть старую (классическую) Панель управления. Это можно сделать например так: Нажимаем на кнопку Пуск и печатаем по русски слово: Панель.
В меню Пуск должна появиться иконка Панели. Нажимаем на неё.
Так же можно открыть старую Панель через диалог Выполнить. Запускаем его одновременным нажатием на клавиши Windows + R. В строку диалога вводим:
control
И нажимаем на клавишу Enter.
Перед нами открылась Панель управления. Если у вас настроен показ по Категориям, то переключите его на любые Значки, крупные или мелкие.
Ищем значок Восстановление и запускаем его.
В открывшемся меню выбираем пункт: Создание диска восстановления.
Открывается диалог создания диска.
Здесь мы видим установленную галочку в строке Выполнить резервное копирование системных файлов на диск восстановления.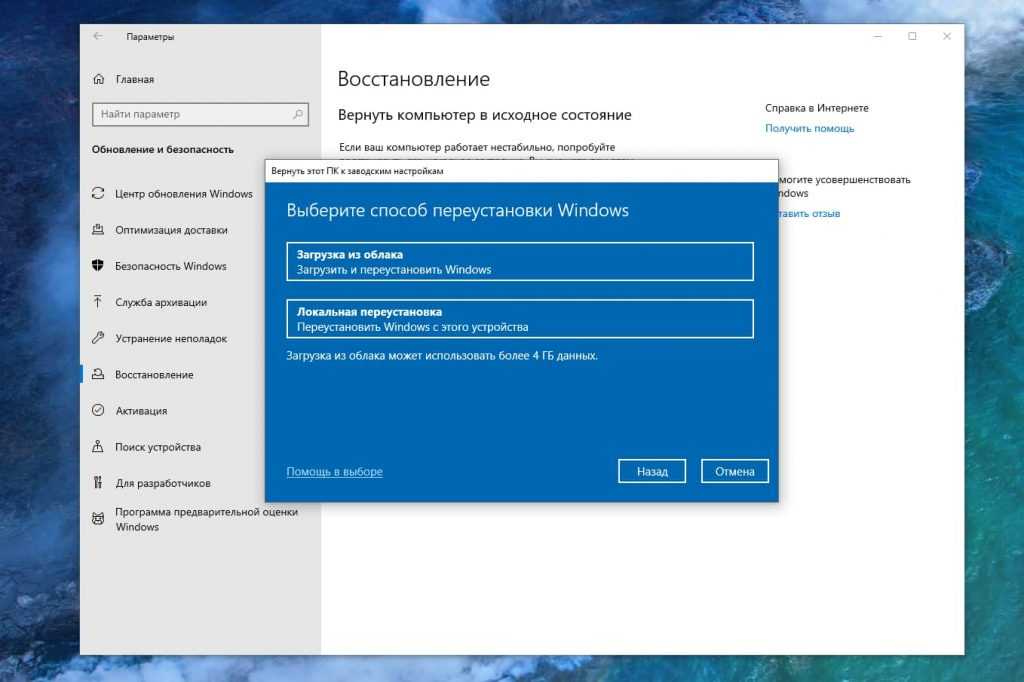 Если оставить её, то с этого диска можно будет не только восстанавливать бэкапы, но и делать установку Виндовс.
Если оставить её, то с этого диска можно будет не только восстанавливать бэкапы, но и делать установку Виндовс.
Однако, время создания диска многократно возрастёт. Создание диска в таком случае, обычно занимает не менее часа.
Для наших целей достаточно обычного диска восстановления, который создаётся за несколько минут. Поэтому я снимаю эту галочку и нажимаю на кнопку Далее.
Компьютер сканирует подключенные USB устройства. Так как я ещё не подключил флешку, то у меня появилось вот такое сообщение. Кнопка Далее не активна, пока я не подключу флешку. Здесь нам написали, что флешка должна быть не менее 1 Гб, и всё, что на ней хранится будет удалено.
Внимание! Если у вас на флешке есть что то нужное — скопируйте куда нибудь.
Я подключаю флешку к компьютеру. Как видим, программа создания диска сразу определила её и показала доступные диски. Кнопка Далее теперь активна и я нажимаю на неё.
****
Некоторые пользователи до сих пор предпочитают использование диска восстановления на CD или DVD болванке.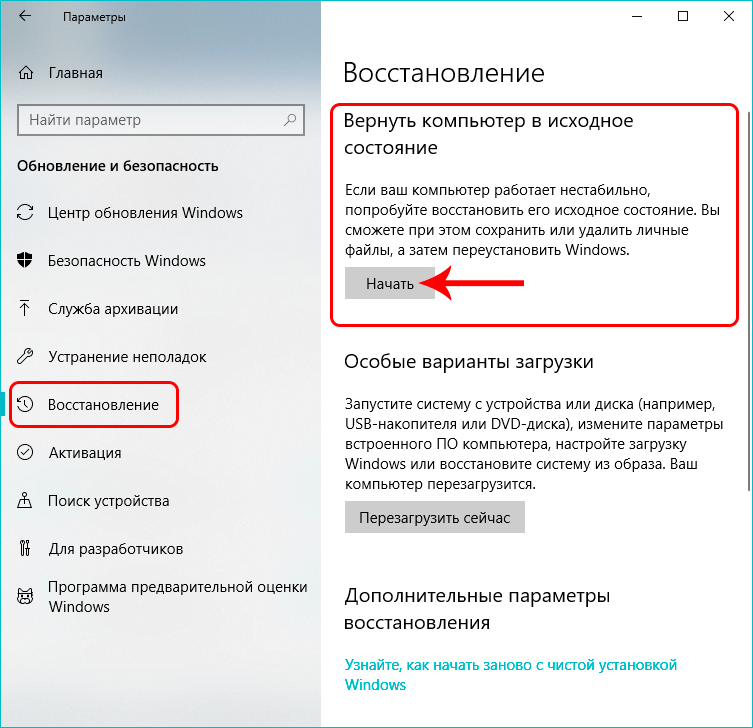 Первым способом, который мы рассмотрели, такой диск создать не удастся.
Первым способом, который мы рассмотрели, такой диск создать не удастся.
Однако, создать загрузочный CD или DVD диск восстановления, в Виндовс 10 возможно. Давайте запишем такой диск.
Снова открываем классическую Панель управления. На этот раз открою её поиском. Вид нам нужен по прежнему Значки. Находим: Резервное копирование и восстановление и нажимаем на него.
Открылось окно, в заголовке которого написано: Резервное копирование и восстановление (Windows 7). На это можно не обращать внимания. Диск восстановления будет создан для той системы, которая сейчас установлена на данном компьютере, то есть для Windows 10.
В левой колонке нажимаем на надпись: Создать диск восстановления системы. Открылось окно создания диска.
Теперь вставляем чистую CD или DVD болванку. Если вдруг у вас на компьютере несколько оптических приводов, то с помощью этого выпадающего списка можно выбрать правильный привод. После этого нажимаю кнопку: Создать диск.
Для создания загрузочного диска восстановления системы, лучше использовать CD-R, DVD-R, или CD+R, DVD+R болванки.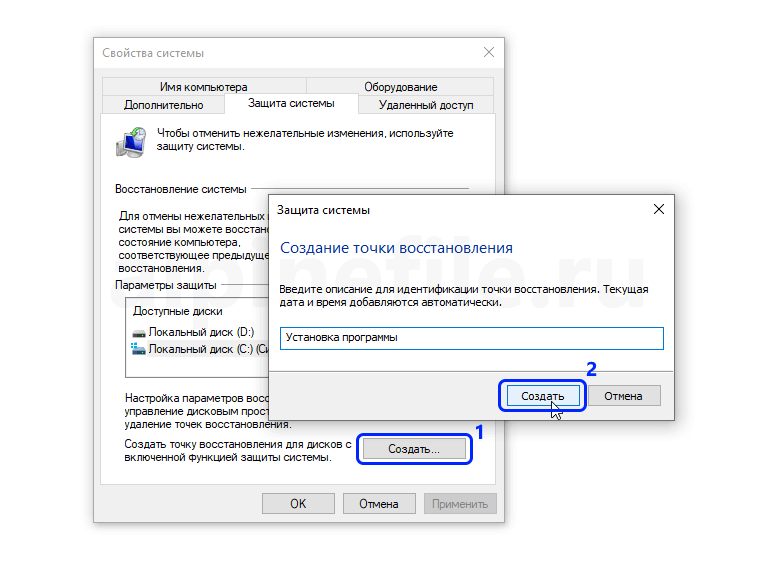 Перезаписываемые болванки RW иногда создают проблемы при загрузке с них. К тому же, стоят они существенно дороже, а испортить такую болванку при записи — очень просто.
Перезаписываемые болванки RW иногда создают проблемы при загрузке с них. К тому же, стоят они существенно дороже, а испортить такую болванку при записи — очень просто.
Записав болванку однократной записи, вы не сможете перезаписать её, и использовать для чего то другого. Однако, у вас появится инструмент, который позволит вам загрузить ваш комп или ноут в любой момент, когда возникнут проблемы с Windows.
Диск восстановления Windows 10
Решил подготовить подробную инструкцию по созданию диска восстановления в Windows 10. Покажу как создать диск восстановления на USB флешку, или компакт-диск, и как применить этот диск на практике.
Не редко бывают ситуации, когда Windows 10 просто не загружается. Это бывает не только с десяткой, но и с другими версиями Windows. И если система не загружается даже в безопасном режиме, то нам нужен загрузочный диск, с которого мы можем загрузиться, и попытаться восстановить запуск системы. В роли такого диска может выступать обычный загрузочный диск с Windows 10, или загрузочная флешка с которого так же при необходимости можно установить, или переустановить систему. Или же диск восстановления, который можно создать заранее, и держать его что называется на всякий случай. И когда компьютер откажется загружаться, то мы можем выполнить загрузку с этого диска, и попытаться восстановить работу ОС, сделать сброс, восстановить в исходное состояние, сделать откат к точке восстановления, запустить командную строку для выполнения определенных команд и т. д.
В роли такого диска может выступать обычный загрузочный диск с Windows 10, или загрузочная флешка с которого так же при необходимости можно установить, или переустановить систему. Или же диск восстановления, который можно создать заранее, и держать его что называется на всякий случай. И когда компьютер откажется загружаться, то мы можем выполнить загрузку с этого диска, и попытаться восстановить работу ОС, сделать сброс, восстановить в исходное состояние, сделать откат к точке восстановления, запустить командную строку для выполнения определенных команд и т. д.
Если вы немного запутались, то поясняю: когда Windows 10 отказывается запускаться (не важно что там, синий экран, черный экран и курсор, еще какая-то ошибка), то для того, чтобы попытаться восстановить запуск системы, нам нужен загрузочный диск. И здесь есть как минимум два варианта:
- Можно просто записать образ Windows 10 на диск, или сделать загрузочную флешку. И использовать их для восстановления системы.
- Создать диск восстановления.
 Если ваш компьютер уже не включается, то диск можно создать на другом компьютере с Windows 10. Главное, чтобы совпадала разрядность системы 32-бит, или 64-бит. Конечно же, такой диск лучше создать заранее. Именно об этом я подробно напишу в этой статье.
Если ваш компьютер уже не включается, то диск можно создать на другом компьютере с Windows 10. Главное, чтобы совпадала разрядность системы 32-бит, или 64-бит. Конечно же, такой диск лучше создать заранее. Именно об этом я подробно напишу в этой статье.
Сам диск восстановления можно создать как на DVD диск, так и на флешку. Способы немного отличаются. Я рассмотрю оба варианта, а вы выберете более подходящий для себя. Думаю, лучше все так создавать на USB-накопитель.
Hiren’s BootCD PE x64
Hiren’s BootCD остается одним из лучших дисков для восстановления Windows. Однако, в ноябре 2012 года этот инструмент перестал официально обновляться. Теперь надежная группа поклонников Hiren’s BootCD обновляет диск самыми последними и самыми мощными утилитами восстановления.
Hiren’s BootCD фокусируется на исправлении систем Windows. Спасательный диск содержит множество утилит, включая обнаружение вредоносных программ и руткитов, антивирусное сканирование, очистку временных файлов, резервное копирование данных и драйверов, аппаратное сканирование, сканирование разделов, формирование и сохранение образов, и даже взлом паролей. Вы также можете использовать загрузочный компакт-диск Hiren’s BootCD для перепрошивки BIOS или, при необходимости, CMOS.
Вы также можете использовать загрузочный компакт-диск Hiren’s BootCD для перепрошивки BIOS или, при необходимости, CMOS.
Кроме того, чтобы идти в ногу со временем, Hiren’s BootCD теперь базируется в Windows 10 Preinstallation Environment (PE). PE — это облегченная версия операционной системы, которая в основном используется для поиска и устранения неисправностей и обычно сопровождается дополнительными инструментами восстановления и спасения.
При каких проблемах с компьютером помогает диск восстановления
Восстановление Windows необходимо в основном для решения критических проблем, которые были вызваны в системе. Причины могут быть самые разные:
- повреждение системных файлов из-за вирусов или ошибок диска;
- установка некачественных драйверов устройств, которые не позволяют Windows правильно «общаться» с железом;
- ошибки при обновлении системы или отдельных компонентов, что привели к неработоспособности ОС;
- программы автозапуска, что слишком грузят оперативную память или ядро Windows, прочее.

Если обособить все вышеописанные проблемы, то можно понять, что в основном диск восстановления необходим для исправления неполадок с запуском или неработоспособностью системы. Кроме того, его можно использовать как загрузочный диск и переустановить операционную систему.
Kyhi’s Recovery Drive
Kyhi’s Recovery Drive, также известный под громоздким названием Windows 10 Recovery Tools-Bootable PE Rescue Disk, представляет собой пользовательскую среду Windows 10 PE. В данном случае, пользователь TenForum Kyhi разработал среду Windows 10 PE, наполненную инструментами восстановления системы.
Kyhi’s Recovery Drive поставляется с огромным набором инструментов для удаления вирусов и вредоносного ПО, восстановления дисков, управления разделами и сканерами, работы в сети, удаленного просмотра и VNC, резервного копирования и восстановления образов и многое другое.
Kyhi’s Recovery Drive очень прост в использовании для многих пользователей. Среда восстановления выглядит точно так же, как установка Windows 10.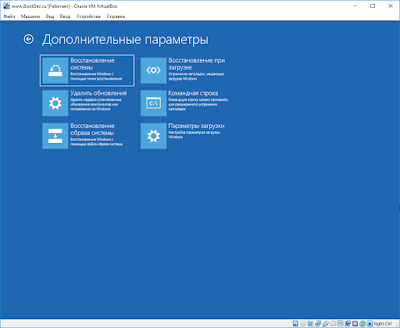
Использование загрузочной флешки или диска Windows 10 для восстановления
Сделать загрузочную флешку Windows 10 или установочный диск DVD с этой ОС проще простого. При этом, в отличие от диска восстановления, возможно практически на любом компьютере, вне зависимости от версии установленной на нем ОС и состоянии ее лицензии. При этом такой накопитель с дистрибутивом можно потом использовать на проблемном компьютере как диск восстановления.
Для этого:
- Поставьте загрузку с флешки или диска.
- После загрузки, выберите язык установки Windows
- В следующем окне внизу слева выберите пункт «Восстановление системы».
В результате вы попадете в ту же среду восстановления Windows 10, что и при использовании диска из первого варианта и сможете выполнить все те же действия по исправлению проблем с запуском или работой системы, например, использовать точки восстановления системы, проверить целостность системных файлов, восстановить реестр с помощью командной строки и не только.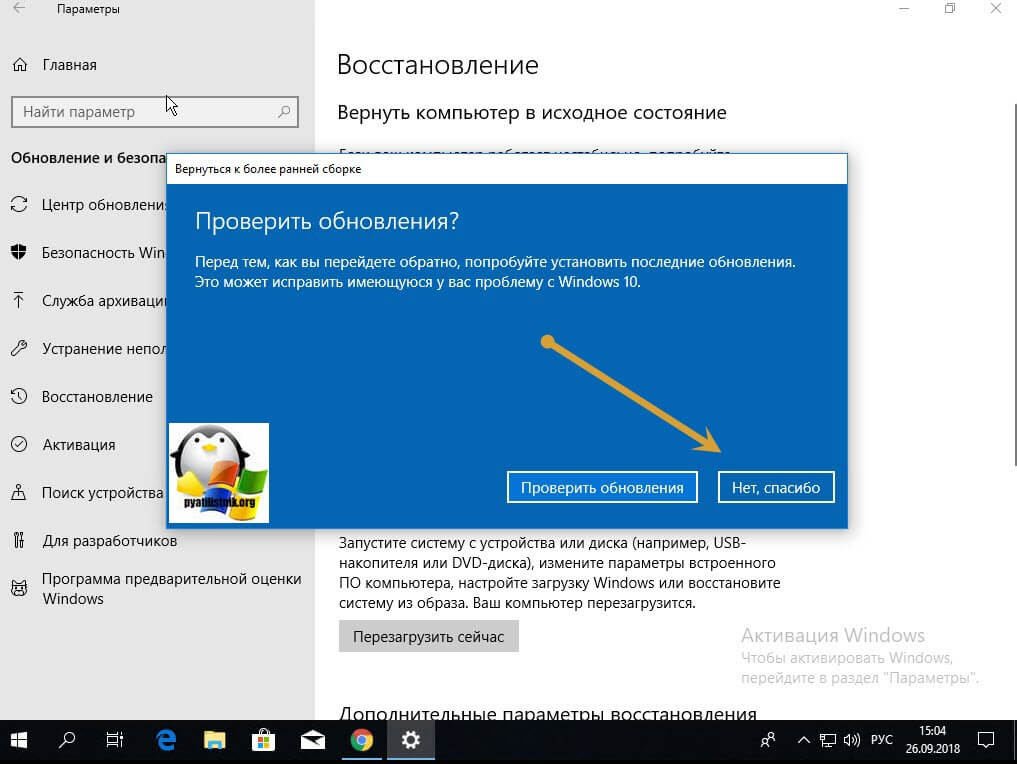
The Ultimate Boot CD
Как и Hiren’s BootCD, UBCD устраняет неполадки в системах Windows и Linux с помощью множества полезных утилит. Целью UBCD является «объединение как можно большего количества диагностических инструментов в один загрузочный CD».
UBCD является абсолютно бесплатным для скачивания, поэтому будьте осторожны с любым сайтом, пытающимся взять с вас за это плату.
Создаем восстановительную флешку
Вам понадобится любой USB накопитель. Подключите его к ПК. Теперь переходим в «Панель управления». Есть много способов сделать это, но мы пойдем по простейшему пути — через поиск:
- Теперь идем в раздел «Система и безопасность»:
- В перечне настроек выбираем «Историю файлов»:
- В открывшемся окне (левый нижний угол) есть мелкая надпись «Восстановление». Она-то нам и нужна:
- Выбираем «Создать диск восстановления»:
- Прочитав несколько предложений, нажимаем «Далее»:
- Утилита предупреждает нас, что на выбранном диске все данные будут удалены.
 Если на флешке есть что-то важное, перенесите файлы в другое место. Сделали? Тогда идем дальше:
Если на флешке есть что-то важное, перенесите файлы в другое место. Сделали? Тогда идем дальше:
- Нас снова предупреждают. А мы снова соглашаемся, кликаем по заветной кнопке «Создать»:
- Пока идет копирование, можно выпить чая, поиграть с домашним питомцем или полистать ленту социальной сети. Но мы бы советовали тратить время с пользой — прочесть парочку статей на нашем сайте. А вдруг пригодятся?
- Спустя 10-15 минут процесс закончится. Вам ничего другого не останется, кроме как нажать «Готово»!
Неужели это всё? Так и есть, аварийный диск готов!
Knoppix
Невозможно иметь список дисков для восстановления без включения в него дедушки всех дисков: Knoppix. Этот Linux Live CD предоставляет полностью функциональную операционную систему.
Операционная система Knoppix включает в себя около 1000 пакетов программного обеспечения для сканирования, включая инструменты поиска неисправностей, аппаратного анализа, восстановления данных, браузеры, инструменты манипуляции изображениями и медиаплееры.
DVD версия Knoppix известна как «Maxi» и объединяет в себе более 2 600 различных программных продуктов в 4,7 ГБ. Большинство программ, входящих в оба пакета Knoppix, являются либо свободными, либо открытыми.
Спасибо, что читаете! Подписывайтесь на мой канал в Telegram и Яндекс.Дзен. Только там последние обновления блога и новости мира информационных технологий.
Также, читайте меня в социальных сетях: Facebook, Twitter, VK, OK.
Установочная флешка для Windows через UltraISO
Первоначально нужно скачать ISO-файл желаемой версии ОС из Интернета. Также, для создания диска восстановления системы Windows 7, ровно как и других версий, пользователю потребуется программа UltraISO или ее аналоги (Rufus, Wintobootik и т.п.), способные записывать образы систем на USB-накопитель.
- Запустите UltraISO, после этого откройте скачанный ранее файл образа.
 Через раздел «Файл» → «Открыть» или через кнопку на панели быстрого доступа.
Через раздел «Файл» → «Открыть» или через кнопку на панели быстрого доступа. - После этого все файлы внутри ISO-архива появятся в боковом окне программы.
- Следующим этапом нужно перейти во вкладку «Самозагрузка» и выбрать пункт «Записать образ Жесткого диска…».
- В появившемся окне нужно выбрать USB-носитель, на который будет производиться установка. В качестве метода записи должно стоять USB-HDD+.
- Флешка должна быть не менее 8 Гб и предварительно отформатирована под файловую систему FAT32. Это можно сделать прямо в UltraISO.
- После очищения диска нужно нажать «Записать» и начнется копирование файлов на USB-носитель.
Чтобы произвести восстановление Windows 7 через ISO-образ нужно проделать все точно такие же действия, но на этапе выбора файла образа для записи нужно использовать образ семерки или других версий ОС.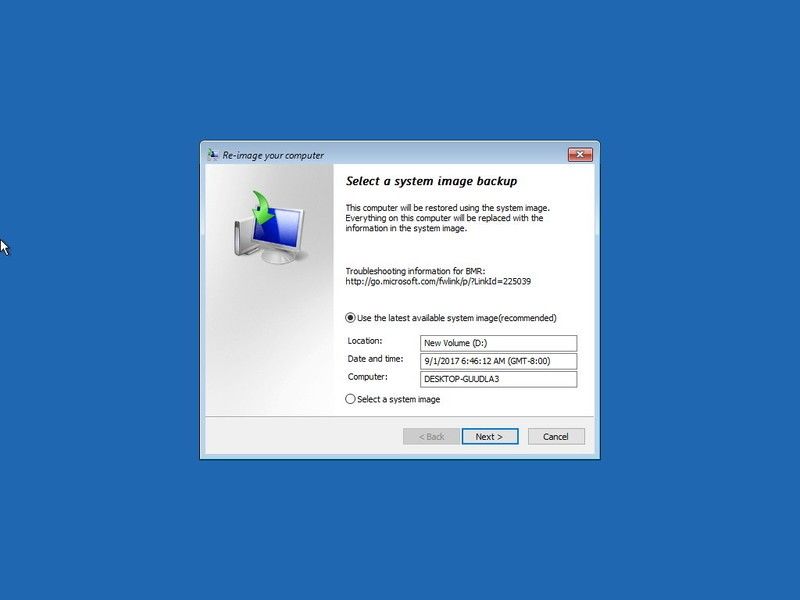 Этот же способ подойдет, если вы зададитесь вопросом как восстановить Windows XP или другую версию этой ОС.
Этот же способ подойдет, если вы зададитесь вопросом как восстановить Windows XP или другую версию этой ОС.
Респект за пост! Спасибо за работу!
Хотите больше постов? Узнавать новости технологий? Читать обзоры на гаджеты? Для всего этого, а также для продвижения сайта, покупки нового дизайна и оплаты хостинга, мне необходима помощь от вас, преданные и благодарные читатели. Подробнее о донатах читайте на специальной странице.
Есть возможность стать патроном, чтобы ежемесячно поддерживать блог донатом, или воспользоваться Яндекс.Деньгами, WebMoney, QIWI или PayPal:
Заранее спасибо! Все собранные средства будут пущены на развитие сайта. Поддержка проекта является подарком владельцу сайта.
Создание загрузочного носителя разными способами
Диск восстановления — это лишь один из методов вернуть системе работоспособный вид. Однако если носитель создавался уже с дефектами в системных файлах, то проку от него не будет, а единственным способом для работы Windows будет полная переустановка ОС. Для этого потребуется носитель (лучше флешка) с чистым образом операционной системы. Windows для установки можно получить двумя основными способами: найти и скачать авторскую сборку в интернете или же воспользоваться бесплатной утилитой от Microsoft. А при наличии образа уже можно решать, каким способом его записать на носитель, так как вариантов масса: опять-таки стандартная утилита разработчика или сторонние приложения.
Для этого потребуется носитель (лучше флешка) с чистым образом операционной системы. Windows для установки можно получить двумя основными способами: найти и скачать авторскую сборку в интернете или же воспользоваться бесплатной утилитой от Microsoft. А при наличии образа уже можно решать, каким способом его записать на носитель, так как вариантов масса: опять-таки стандартная утилита разработчика или сторонние приложения.
Бесплатной утилитой от Microsoft
Media Creation Tool — это специальное приложение от Microsoft, задачей которого является создание образов или загрузочных носителей операционной системы Windows 10. С его помощью можно сохранить образ на жёсткий диск, а затем его использовать для создания загрузочного носителя. Так можно записать файл на флешку сразу, обходя процесс записи на винчестер.
- Переходим на официальную страницу Microsoft для загрузки Media Creation Tool, нажимаем ссылку «Скачать средство сейчас» и сохраняем файл на компьютер.

На официальной странице щёлкаем «Скачать средство сейчас»
- Запускаем программу и принимаем условия её использования.
Для работы с приложением соглашаемся с условиями
- Выбираем пункт о создании установочного носителя и снова жмём «Далее».
Выбираем пункт о создании установочного носителя и нажимаем «Далее»
- На странице выбора языка можно оставить установки без изменений, так как они будут взяты из нынешней Windows.
Оставляем архитектуру и переходим на следующую страницу
- Затем выбираем носитель и нажимаем «Далее».
Ставим выбор USB-устройство
- Подтверждаем выбор накопителя и нажимаем «Далее». Стоит отметить, что после этого начнётся процесс форматирования носителя и последующей записи на него файлов системы. Соответственно, все старые данные будут с неё стёрты безвозвратно.
Правильно выбираем носитель и нажимаем «Далее»
- Ожидаем, пока программа создаст загрузочный носитель, после чего его можно будет использовать.
 В зависимости от скорости интернета процесс может занять от нескольких минут до нескольких часов.
В зависимости от скорости интернета процесс может занять от нескольких минут до нескольких часов.
Видео: как создать загрузочную флешку программой Media Creation Tool
Как создать установочную флешку для Windows при помощи специальных приложений
Если у вас уже есть образ операционной системы, то использование утилиты Media Creation Tool нецелесообразно, так как она записывает файлы не с компьютера, а с серверов Microsoft. Это создаёт лишнюю нагрузку на сеть, кроме того, может быть очень дорого, если ваше подключение лимитное. Потому для записи загрузочных носителей лучше использовать утилиты сторонних разработчиков, что не навязывают свои продукты вместе с программами.
Программой UltraISO
UltraISO — это очень «древняя» программа для работы с образами. Она умеет практически всё: записывать и создавать образы с дисков, проводить изменения внутри ISO-файлов и многое другое.
- Скачиваем, устанавливаем и запускаем программу.
- В диалоговом окне внизу, при помощи древа директорий находим необходимый файл-образ системы и дважды по нему щёлкаем, чтобы сделать активным для программы.

В древе директорий снизу открываем файл образ для работы
- Далее в панели сверху открываем вкладку «Самозагрузка» и выбираем элемент «Записать образ жёсткого диска».
Во вкладке «Самозагрузка» выбираем элемент «Записать образ жёсткого диска»
- Настраиваем фильтр Disk Drive, чтобы убедиться, что программа выбрала корректный флеш-накопитель, затем нажимаем «Записать».
Проверяем параметры накопителя и нажимаем «Записать»
- После форматирования флешки и записи файлов, загрузочный носитель пригоден к использованию.
Утилитой Rufus
Rufus — это приложение из нового поколения записывающих программ. Интерфейс утилиты упрощён до минимума: пользователю необходимо лишь выбрать файл-образ, накопитель и нажать кнопку для запуска записи.
- Скачиваем и запускаем программу с официального сайта.
- В фильтре «Устройство» выбираем подключённую флешку.
- Через интерфейс «Выбрать» задаём путь к файлу-образу. Затем нажимаем кнопку «Старт».

Настраиваем параметры записи и форматирования флеш-диска, затем нажимаем «Старт»
Создаем носитель для восстановления Windows 10 посредством Панели управления
В Microsoft предусмотрели элементарный вариант формирования флешки для восстановления Виндовс 10, немногим оптимизировав этот механизм, знакомый с Windows 7. C тех пор принцип остался единым: несколько кликов и пара минут ожидания, причем созданный на ином компьютере носитель также подойдет для решения неполадки, но в случае использования образа Windows 10 той же разрядности и редакции ОС.
1. Посещаем Панель управления.
Здесь путей много: выполнение команды «control», использование поисковой строки, меню Win → X, ярлык в удобном месте.
2. Значение поля «Просмотр» выбираем как «Крупные иконки», если оно иное.
3. Вызываем апплет «Восстановление».
Для выполнения некоторых из нижеприведенных действий (к примеру, следующего) потребуются привилегии администратора или работа из-под таковой учетной записи.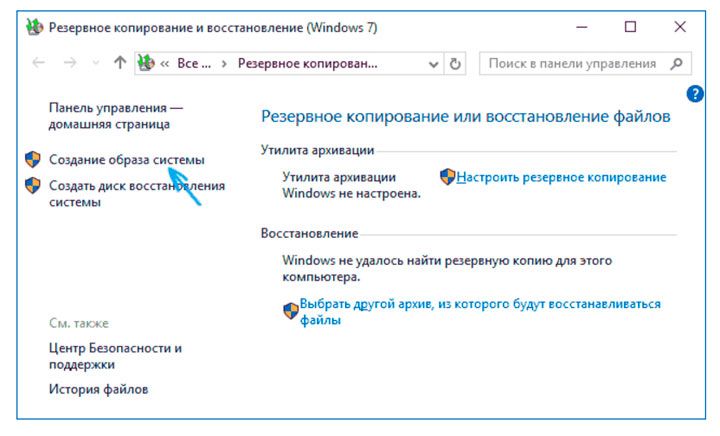
4. Переходим по ссылке «Создание диска восстановления».
5. Определяемся с необходимостью активации опции резервирования системных файлов на флешку возобновления Windows.
Если опцию активировать, то процесс займет больше времени ввиду копирования значительно большего объема информации на носитель, но вместе с этим процедура восстановления Windows будет гораздо проще. Даже когда образ восстановления системы отсутствует или неработоспособен (ведь все необходимые файлы присутствуют на накопителе).
6. Подсоединяем съемный USB-носитель к соответствующему порту, если он еще не подключен.
Имейте в виду, что он будет отформатирован, а информация — перезаписана, потому позаботьтесь о создании ее копии при необходимости.
8. Дожидаемся завершения процесса копирования.
Появление следующего окна сигнализирует о завершении копирования файлов.
Это всё, диск восстановления Windows 10 готов к эксплуатации.
Загрузившись из готового накопителя, воспользовавшись Boot Menu или изменив приоритетность устройств загрузки, можно посещать среду восстановления, получив для этого все необходимые возможности.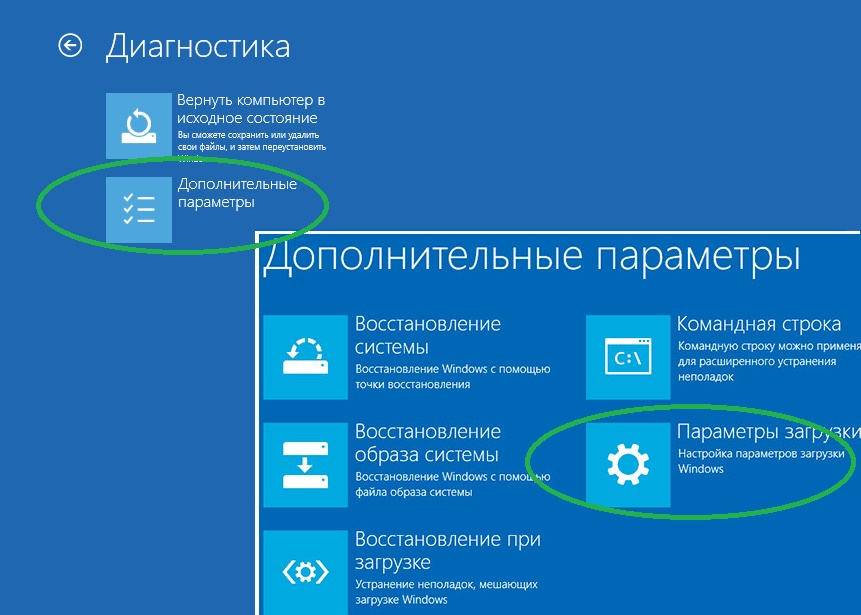
К сведению: накопитель для реанимации операционной системы можно использовать как обычную флешку при наличии на ней свободного пространства. Дабы не затронуть размещенные на ней файлы и каталоги, следует изменить их атрибуты на «Скрытый» через свойства целевых объектов или создать каталог для собственных файлов.
Общие понятия
Уже с самого названия накопителя становится понятным, что этот носитель предназначен для реанимации операционной системы или выполнения в ней действий, которые невозможно осуществить из-под работающей Windows 10 (полный сброс, откат к прежнему состоянию, если ПК не включается или восстановление «десятки» из заранее сформированной резервной копии).
Люди, решившие перейти на новую операционную систему, часто сталкиваются с понятием диска восстановления, но не везде есть информация о том, что он собой представляет. С целью решения подобной проблемы, а также дабы научить пользователей создавать накопители для реанимации Windows и написана эта статья.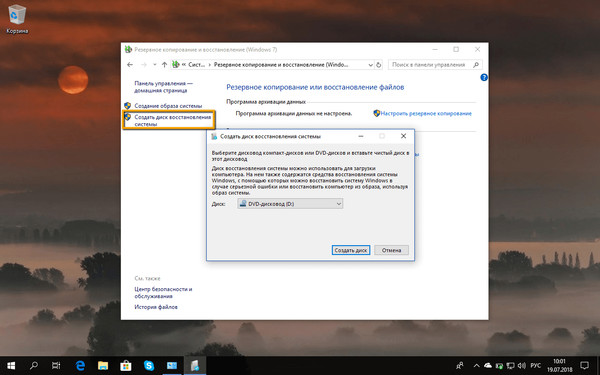 Материал изложен таким образом, чтобы у начинающего пользователя не возникло вопросов, касающихся создания диска реанимации «десятки» и его практического использования.
Материал изложен таким образом, чтобы у начинающего пользователя не возникло вопросов, касающихся создания диска реанимации «десятки» и его практического использования.
Лучшее программное обеспечение для восстановления данных — обзоры и сравнение 2022 года
В Интернете доступно множество бесплатных программных продуктов для восстановления данных. Некоторые продукты являются бесплатными, в то время как другие предлагают бесплатную пробную загрузку инструмента для ознакомления. Мы составили список из 5 лучших инструментов для восстановления данных 2022 года , которые можно скачать и попробовать бесплатно.
Имейте в виду, что это развивающийся список — он был первоначально опубликован ранее и постоянно обновляется. Мы активно работаем над тестированием и исследованиями программного обеспечения для восстановления данных, поэтому ожидайте, что это руководство будет меняться в течение года.
Quick Glance: Статистика тестирования программного обеспечения для восстановления данных
| Критерии | Значение |
| Номер тестируемых инструментов | 18 |
| Как долго мы протестировали | 2 месяца |
| Как долго мы протестировали | 2 месяца |
. Как долго мы протестировали Как долго мы протестировали | 2 месяца |
| . Windows 10 | |
| Минимальная стоимость | Бесплатное ПО |
| Средняя стоимость | 89 $ |
1. Disk Mac Mac Recovery & Drill Data Recovery 1. Disk Mac0004
Disk Drill Data Recovery — бесспорный лидер среди программного обеспечения для восстановления данных, оно может восстановить удаленные файлы с вашего устройства, даже если оно неисправно, не читается или потеряло раздел.
С помощью Disk Drill вы можете легко восстановить удаленные фотографии, видео, музыкальные файлы, документы с внутренних или внешних накопителей, USB-накопителей, SD-карт. Версия для Mac также поддерживает восстановление iOS и Android.
Особенности:
- Вы можете бесплатно восстановить до 500 МБ данных с помощью Disk Drill для Windows.
- В отличие от любого другого, приложение имеет две важные дополнительные функции предотвращения потери данных.
 Первый, Recovery Vault, добавляет слой в корзину и сохраняет резервную копию всех удаленных файлов. Второй, гарантированное восстановление, сохраняет копию каждого файла, перемещенного в ранее выбранную папку, например, в корзину.
Первый, Recovery Vault, добавляет слой в корзину и сохраняет резервную копию всех удаленных файлов. Второй, гарантированное восстановление, сохраняет копию каждого файла, перемещенного в ранее выбранную папку, например, в корзину. - Кроме того, Disk Drill позволяет пользователям создавать файлы изображений в виде файлов ISO, IMG или DMG. Таким образом, на практике пользователь может проводить поиск данных в клоне, не подвергая себя дополнительному риску с исходным источником. Эта функциональность имеет особое значение в криминалистике.
«Disk Drill — отличная бесплатная программа для восстановления файлов благодаря длинному списку функций и исключительно простому интерфейсу». – Тим Фишер, lifewire.com
@Cleverfiles Только что воспользовался Disk Drive Pro и восстановил важный аудиофайл для чрезвычайно важного клиентского видео. Когда вам это не нужно, вы этого не сделаете. Но когда вы действительно это делаете, так рад, что он есть.
Особенно при работе с видео и YouTube
— Кристин Каалоа 🎥👊🐾 (@grrrltraveler) 13 января 2020 г.
Подводя итог, можно сказать, что Disk Drill — это не только бесплатная и всеобъемлющая программа, но и лучшая программа для восстановления данных. Это было подтверждено многочисленными независимыми рецензентами в Интернете и печатных изданиях. CleverFiles, разработчик Disk Drill, существует уже много лет и является уважаемым поставщиком технологий, базирующимся в США.
➡️ Ознакомьтесь с обзором Disk Drill для Windows.
2. Мастер восстановления данных EaseUS (Windows и Mac)
Мастер восстановления данных EaseUS — это не просто еще одна программа для восстановления данных, но и удобное приложение с интерфейсом типа проводника Windows и трехступенчатой простой процесс восстановления файлов.
Это приложение бесплатно для восстановления данных до 500 МБ (на данный момент). Работает на внутренних и внешних жестких дисках, флешках, картах памяти и различных типах разделов.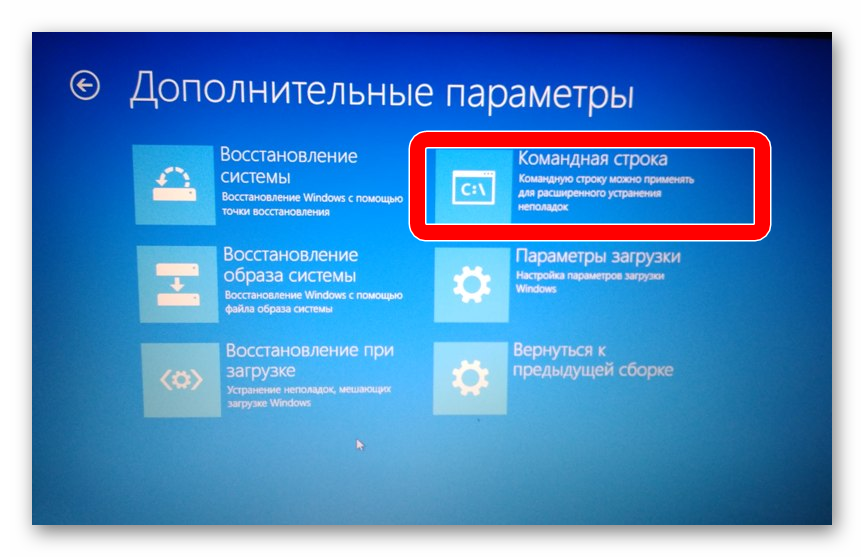
➡️ Прочитайте наш обзор мастера восстановления данных Easeus.
Особенности:
- Группируйте удаленные файлы с тегами для более простого восстановления;
- Значительно улучшенное качество восстановления FAT;
- Бесплатное восстановление до 2 ГБ данных за нажатие кнопки «Поделиться».
«Быстрая и надежная работа. Восстанавливает множество файлов, которые другие продукты не смогли восстановить при тестировании. Простая сортировка удаленных файлов и определенных типов файлов» — Эдвард Мендельсон, pcmag.com
EaseUS Data Recovery, клянусь Богом, является MVP восстановления данных, когда SD-карты просто сходят с ума (определенно не потому, что я их выбрасываю). не делая этого должным образом)
— dave (@ddryan) 11 декабря 2019 г.
Вкратце, EaseUS Data Recovery Wizard представляет собой практичный вариант для случайной потери данных. Если пользователю нужны дополнительные возможности восстановления, разработчик предлагает платное обновление, которое получает дополнительную функциональность.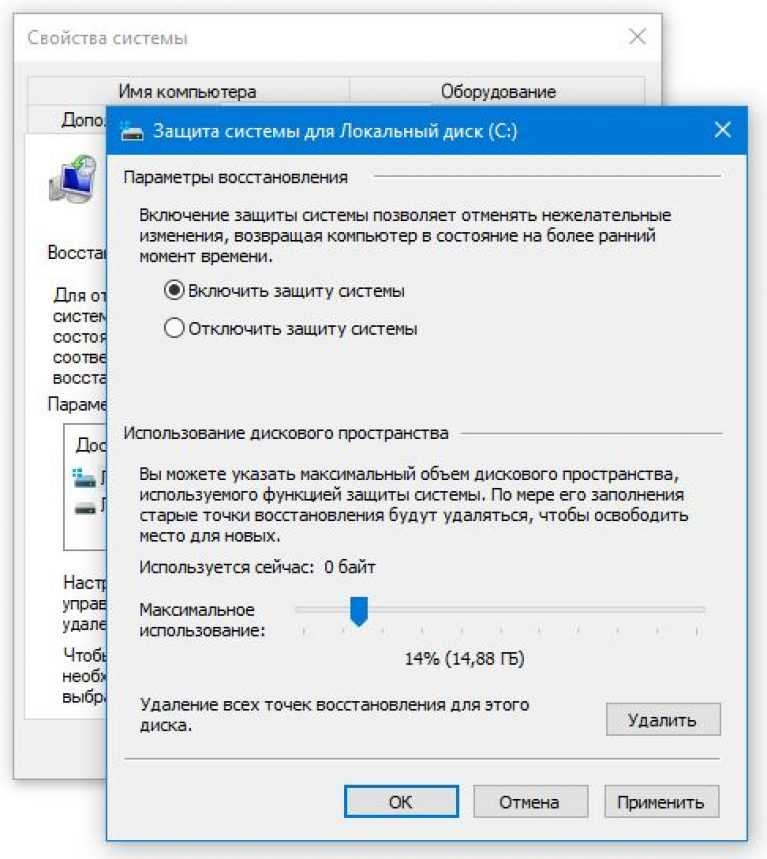
3. Восстановление данных TestDisk (Windows и Mac)
Бесплатное решение TestDisk применимо только для восстановления разделов. Это инструмент командной строки, который поддерживает множество операционных систем и файловых систем. Приложение по-прежнему поддерживается разработчиком и доступно в загрузочной версии.
Особенности:
- Широкая поддержка операционных систем и файловых систем;
- Восстанавливает разделы, загрузочные сектора и файловые таблицы;
- Имеет загрузочную версию.
Пробовали ли вы PhotoRec с Testdisk? С его помощью я несколько раз успешно восстанавливал все свои видеофайлы как с SD-карт, так и с жестких дисков — однажды мне действительно пришлось соединить поврежденные видеофайлы, но это было не так уж безболезненно. Это бесплатно (но вы должны пожертвовать!)
— Рэйчел Сара 💙 (@rachelsarah_m) 26 апреля 2020 г.
В целом, TestDisk — это очень специализированный инструмент, который не будет удовлетворять потребности обычных пользователей, страдающих от непреднамеренной потери данных.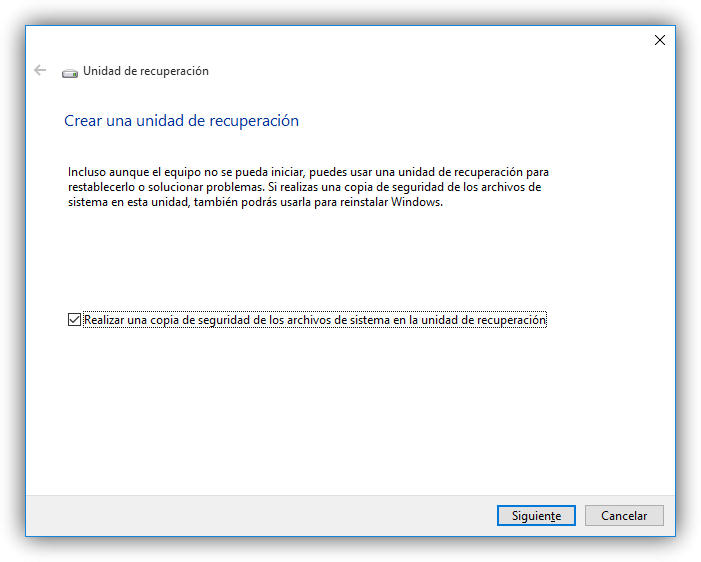 Функциональность этого программного обеспечения может нанести дополнительный ущерб потенциально восстанавливаемым данным при использовании лицами с недостаточной подготовкой.
Функциональность этого программного обеспечения может нанести дополнительный ущерб потенциально восстанавливаемым данным при использовании лицами с недостаточной подготовкой.
«Инструмент специально разработан для людей, которые имеют определенный уровень компьютерных знаний. Тем не менее, TestDisk — отличный инструмент, который отлично подходит для восстановления ваших данных». – Оджаш Ядав, handyrecovery.com
➡️ Ознакомьтесь с полным обзором TestDisk.
4. Recuva (Windows)
Recuva, разработанная Piriform, может восстанавливать безвозвратно удаленные файлы, которые были отмечены операционной системой как свободное место.
Это бесплатное программное обеспечение для восстановления данных может работать с жесткими дисками, USB-накопителями, картами памяти, MP3-плеерами и другими устройствами хранения данных, поддерживаемыми файловыми системами FAT и NTFS. Приложение поставляется в 32-битной и 64-битной версиях. После того, как разработчик присоединился к более крупному предприятию, приложение не обновлялось несколько лет.
После того, как разработчик присоединился к более крупному предприятию, приложение не обновлялось несколько лет.
Кроме того, Recuva доступна в устанавливаемом и переносном вариантах. Портативная версия имеет то преимущество, что не нужно рисковать перезаписью данных, все еще находящихся на жестком диске, и, следовательно, терять лишние мегабайты из-за собственного развертывания.
Recuva является бесплатным приложением , что означает, что его функциональность может быть расширена путем приобретения коммерческой лицензии.
Особенности:
- Неограниченное бесплатное восстановление данных в стандартной версии;
- Режим глубокого сканирования труднодоступных файлов;
- Доступен в портативной версии.
«Recuva привлекательна по цене и проста в использовании, хотя она не может копать так глубоко, как более дорогое программное обеспечение для восстановления данных». – Эдвард Мендельсон, pcmag.com
По-видимому, несколько недель назад я удалил кучу #файлов, часов работы, для очередной аудиокниги, которые, как я думал, были скопированы в другую папку, но их нигде не было! Я нашел это программное обеспечение #Recuva, которое, кажется, восстановило все удаленные файлы.
Вау!
— Мэтью Бэррон (@authorMBarron) 4 сентября 2018 г.
Таким образом, Recuva представляет собой хороший выбор как для случайных, так и для частых пользователей, которым требуется надежное приложение для восстановления потерянных данных.
➡️ Вы можете увидеть полные результаты наших тестов в нашем подробном обзоре Recuva.
5. Minitool Power Data Recovery (Windows)
Minitool Power Data Recovery предлагает пользователям комплексный инструмент для восстановления данных, который поддерживает более 100 различных типов файлов. Приложение может восстанавливать потерянные и удаленные данные со многих типов устройств хранения с помощью трехэтапного процесса восстановления.
Бесплатная версия инструмента может быть обновлена с ежемесячной, годовой или пожизненной подпиской. Предварительный просмотр выбранных типов файлов перед восстановлением и выбор назначенных папок для сканирования для повышения производительности.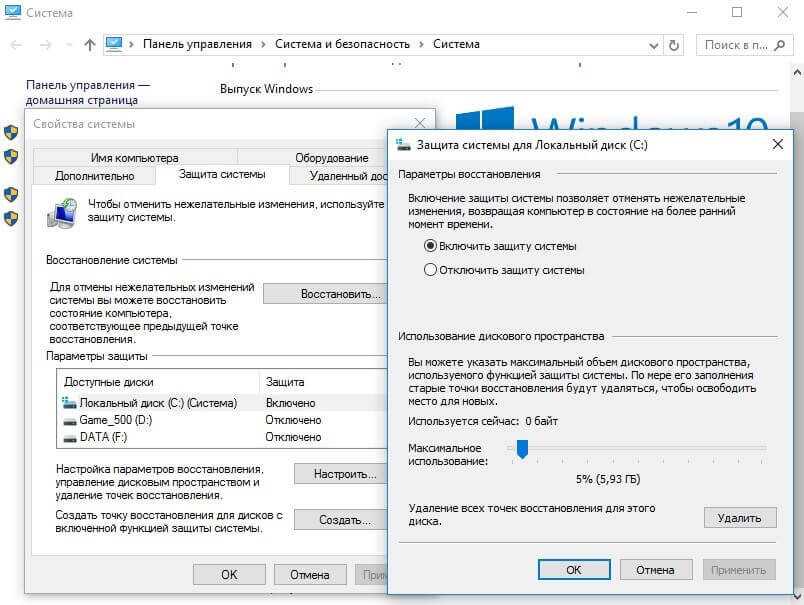
Особенности:
- Бесплатное восстановление до 1 ГБ данных;
- Интуитивно понятный пользовательский интерфейс для упрощения восстановления;
- Доступна круглосуточная техническая поддержка.
«Инструмент специально разработан для людей, которые имеют определенный уровень компьютерных знаний. Тем не менее, TestDisk — отличный инструмент, который отлично подходит для восстановления ваших данных». – Ojash Yadav,
В целом, инструмент Minitool Power Data Recovery является следующим рекомендуемым вариантом среди лучших доступных бесплатных приложений для восстановления данных благодаря присущей ему эффективности и простоте.
➡️ Хотите узнать больше? Изучите наш обзор Minitool Power Data Recovery, чтобы увидеть полные результаты наших исследований и испытаний.
Comparison of the 5 Best File Recovery Software
| Best Data Recovery Software | Platform | Unique Features | Built-in Data Protection | Free version | Версия Pro |
1.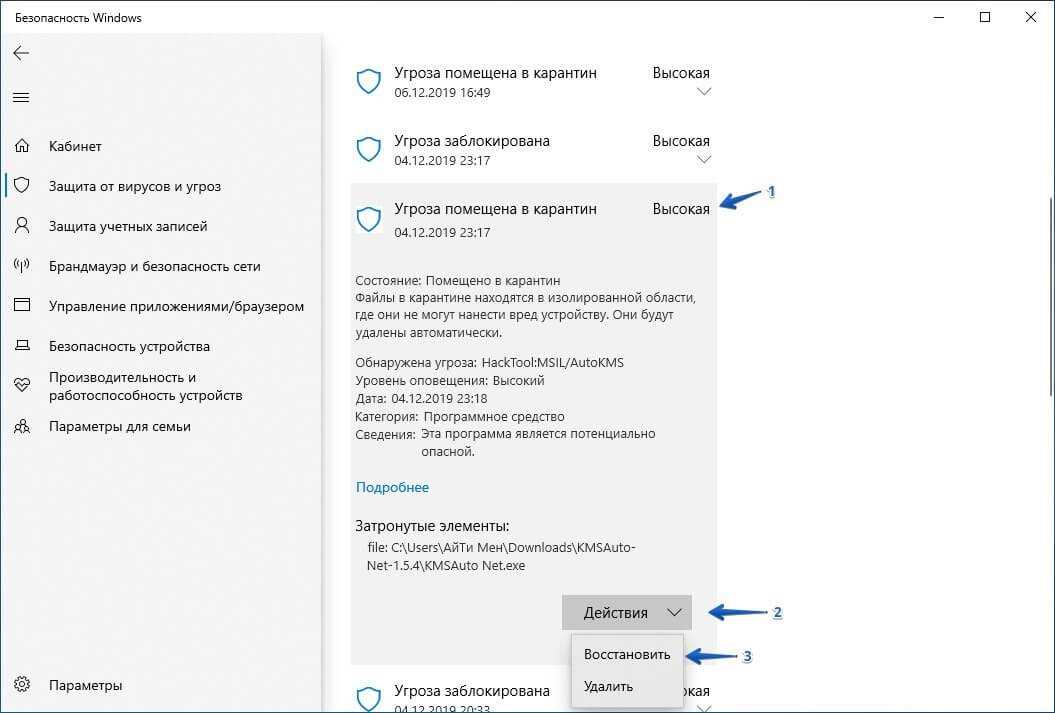 Disk Drill Disk Drill | Windows, Mac | Восстановление данных iPhone и iPad; восстановление данных Android; Типы файлов RAW Поддержали | Да | 500 МБ бесплатно | Многоплатформная лицензия срока службы |
| 2. Extus Orcome Recovery | Windows, MAC | Image Files и Documents Repair Reported | NO | ИЗОБРАЖЕННЫ бесплатно | По подписке |
| 3. Recuva | Windows | Доступна портативная версия | NO | БЕСПЛАТНЫЙ План без поддержки клиентов | На основе подписки |
| 4. Testdisk | |||||
| 4. Testdisk | |||||
| 4. Testdisk | |||||
| 4. Testdisk | |||||
| 4. Testdisk 9000 | |||||
| 4. Testdisk 9000 | |||||
| 4. | Нет | Бесплатное ПО | Бесплатное ПО | ||
5.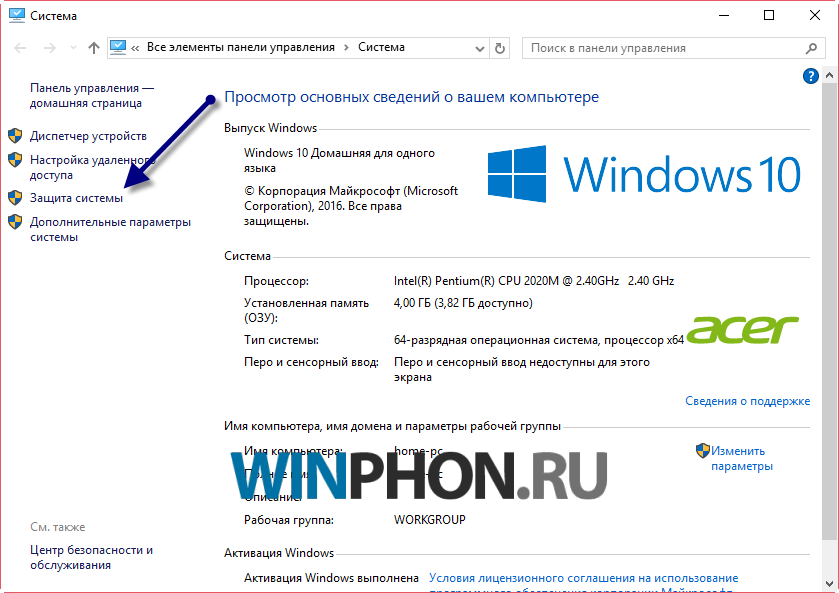 Minitool Data Recovery Minitool Data Recovery | Windows | Поддержка восстановления CD/DVD | Нет | 1 ГБ бесплатно | По подписке |
Как выбрать лучшее программное обеспечение для восстановления данных работа. В лучшем случае вы можете потерять драгоценное время. В худшем случае вы можете разрушить свои шансы на восстановление удаленных данных.
При выборе программного обеспечения для восстановления файлов обратите внимание не только на скриншоты и экстравагантные маркетинговые заявления, но и на следующие критерии:
⚙️ Производительность
Поскольку вашей конечной целью является возврат всех удаленных файлов, производительность восстановления файлов, безусловно, является наиболее важным критерием выбора, на который следует обращать внимание при выборе лучшего программного обеспечения. Некоторые приложения могут восстанавливать данные только из неочищенной корзины, и такие приложения значительно менее полезны, чем те, которые способны извлекать безвозвратно удаленные файлы, которых больше нет в корзине.
📸 Поддержка файловой системы
Потеря данных не ограничивается традиционными вращающимися жесткими дисками — она затрагивает все устройства хранения, включая современные твердотельные накопители, USB-накопители и карты памяти. Поскольку вы никогда не знаете, какое устройство хранения вам нужно будет восстановить следующим, вам следует выбрать приложение для восстановления данных, способное восстановить потерянные данные из файловых систем, предназначенных как для внутренних, так и для внешних устройств хранения, включая NTFS, FAT, FAT32, exFAT, HFS+, APFS, ext2/3/4 и другие.
💻 Поддерживаемая операционная система
Если вы не возражаете против использования другой операционной системы только для восстановления удаленных данных, вам следует выбрать инструмент, который поддерживает вашу основную операционную систему. К счастью, пользователям Windows и Mac доступно множество отличных вариантов, и даже у пользователей Linux есть несколько решений на выбор.
🏞 Поддержка типов файлов
Программное обеспечение должно иметь возможность восстанавливать все часто используемые типы файлов, включая аудиофайлы, видео, изображения, документы, исполняемые файлы, архивы и резервные копии.
✅ Набор функций
Есть несколько функций, которыми должны обладать все хорошие программные решения для восстановления данных, такие как возможность предварительного просмотра удаленных файлов перед восстановлением, возможность восстановления только определенных файлов и возможность восстановления данных с устройств. которые выходят из строя, частично не читаются или потеряли раздел.
🛒 Цена
То, что вы можете скачать и установить приложение бесплатно, не обязательно означает, что вы также можете использовать его для восстановления удаленных данных без оплаты. При выборе лучшего программного обеспечения для восстановления данных рекомендуется начинать с определенного бюджета и расставлять приоритеты для приложений, которые вписываются в него.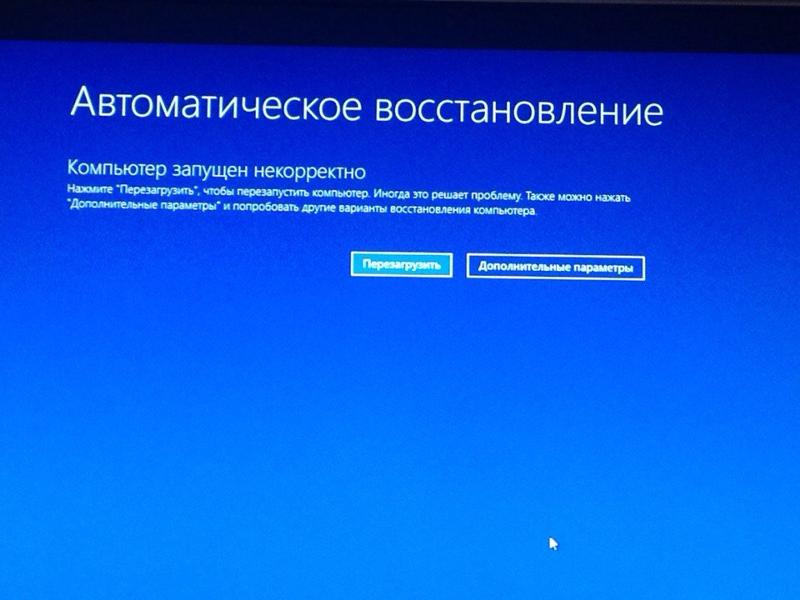 Сравнивая цены, помните, что некоторые приложения основаны на подписке (что означает, что вы платите каждый месяц/год), а некоторые предлагают пожизненную лицензию, а иногда даже пожизненные обновления.
Сравнивая цены, помните, что некоторые приложения основаны на подписке (что означает, что вы платите каждый месяц/год), а некоторые предлагают пожизненную лицензию, а иногда даже пожизненные обновления.
🔒 Безопасность
Последнее, что вам нужно, это установить инструмент, зараженный вредоносным ПО или созданный кем-то, кто не знает, как безопасно восстанавливать удаленные файлы. Вот почему вы должны придерживаться популярных решений с большим количеством положительных отзывов в Интернете и множеством довольных пользователей.
🔔 Согласно опросу резервного копирования Backblaze 2022: 54 % сообщают о потере данных при ежедневном резервном копировании всего 10 %.
Заключение
В результате тщательного тестирования рассмотренных приложений мы уверены, что Disk Drill — лучшее бесплатное программное обеспечение для восстановления данных. Впечатляющий набор функций и техническая поддержка для начинающих пользователей высоко оцениваются CleverFiles.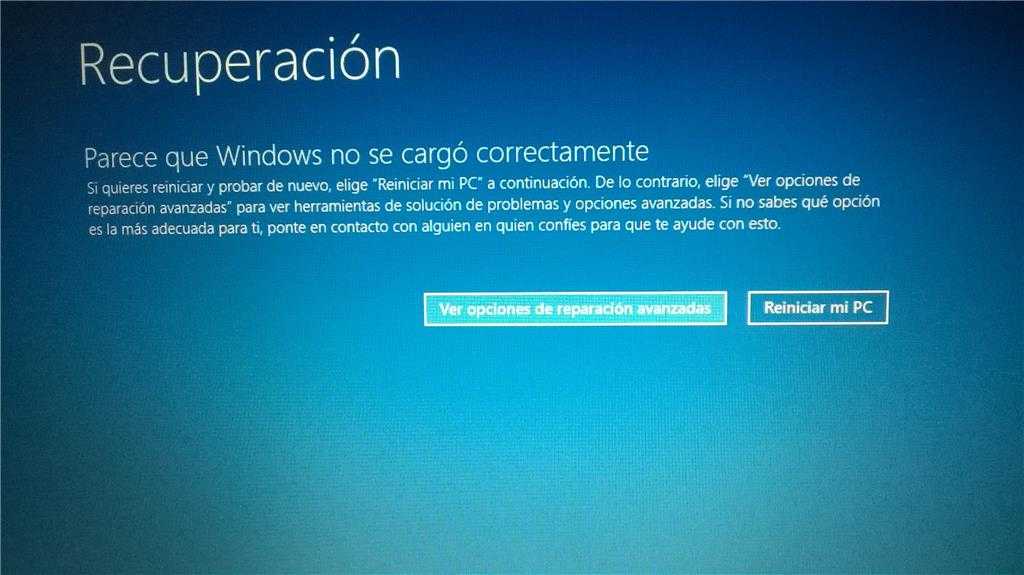 Помните, что он может не только восстановить потерянные данные, но и защитить существующие файлы от случайного удаления.
Помните, что он может не только восстановить потерянные данные, но и защитить существующие файлы от случайного удаления.
Часто задаваемые вопросы
Какое бесплатное программное обеспечение для восстановления данных является лучшим в 2022 году?
Топ-7 лучших бесплатных программ для восстановления данных в 2022 году:
- Disk Drill Data Recovery (Windows и Mac) — лучший результат
- EaseUS Data Recovery Wizard (Windows и Mac) — лучший лимит бесплатного восстановления
- TestDisk (Windows и Mac) ) – Лучшее ПО с открытым исходным кодом
- Recuva (Windows) – Лучшее бесплатное ПО
- MiniTool Power Data Recovery (Windows) – Лучшая доступность поддержки клиентов
- R-Studio (Windows, Mac и Linux) — Лучшее решение для профессионалов
Согласно нашему сравнению бесплатных программ для восстановления данных в 2022 году, Disk Drill — лучшее решение, доступное для пользователей Windows и Mac.
Безопасно ли использовать программное обеспечение для восстановления данных?
Да, но вы должны выбрать надежное программное обеспечение для восстановления. Следует избегать устаревших приложений и решений от неизвестных разработчиков, поскольку они могут усугубить потерю данных или заразить ваш компьютер вредоносным ПО.
Следует избегать устаревших приложений и решений от неизвестных разработчиков, поскольку они могут усугубить потерю данных или заразить ваш компьютер вредоносным ПО.
Как работает программное обеспечение для восстановления данных?
Программное обеспечение для восстановления данных использует сложные алгоритмы для поиска файлов, которые все еще физически присутствуют на жестком диске, но чьи логические связи были разорваны. Представьте, что у вас есть большая книга, например энциклопедия, и вы хотите найти определенный раздел. Это легко сделать, если в конце книги есть удобный указатель, но что, если его нет? В этом случае вы должны просматривать книгу страница за страницей и вручную искать раздел, и это в основном то, что делает программное обеспечение для восстановления данных, когда вы хотите восстановить файл, о котором ваша операционная система больше не знает.
В чем разница между бесплатными и профессиональными инструментами для восстановления данных?
Поскольку профессиональные инструменты стоят денег, они обычно предлагают больше функций и более высокую производительность восстановления, чем бесплатные инструменты.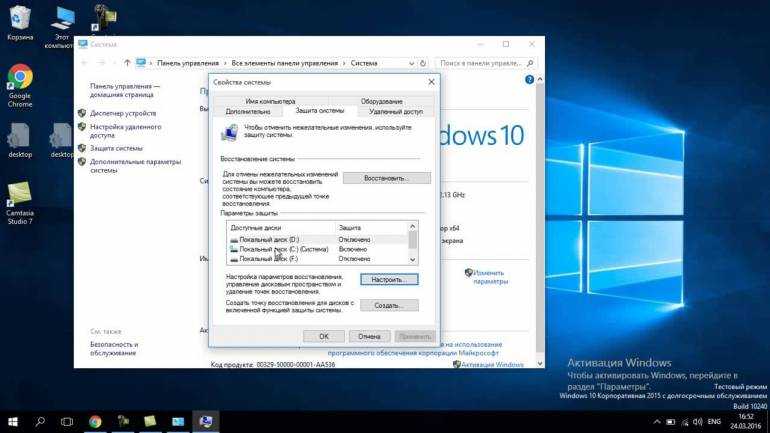 Некоторые инструменты Pro визуально неотличимы от своих бесплатных аналогов, что упрощает переход с бесплатной версии на платную.
Некоторые инструменты Pro визуально неотличимы от своих бесплатных аналогов, что упрощает переход с бесплатной версии на платную.
Какое программное обеспечение для восстановления данных используют профессионалы?
Хотите верьте, хотите нет, но профессионалы используют те же инструменты восстановления данных, что и обычные пользователи, в том числе описанные в этой статье. Конечно, специалисты по восстановлению данных без колебаний приобретают корпоративную версию своего любимого инструмента, чтобы разблокировать дополнительные функции и повысить производительность восстановления.
В каких случаях потери данных может помочь программа восстановления?
Программное обеспечение для восстановления может помочь во всех случаях логической потери данных, в том числе:
- Случайное удаление файла: наиболее распространенная причина потери данных, случайное удаление файла может быть устранено с помощью функционального программного приложения для восстановления.

- Поврежденные файловые системы: от несовместимости операционной системы до программных ошибок — существует множество причин повреждения файловых систем.
- Потерянный, удаленный, необработанный, недоступный, отформатированный раздел: одна небольшая ошибка при создании разделов на устройстве хранения данных может сделать весь раздел недоступным или полностью стереть его.
- Сбой диска. Временный сбой диска — еще одна распространенная причина логической потери данных, которую можно устранить с помощью программного обеспечения для восстановления.
- Вирусная атака: Вирусы, программы-вымогатели и другие вредоносные программы часто нацелены на конфиденциальные данные, чтобы нанести как можно больший ущерб.
- Отформатированные устройства хранения: если вы случайно отформатируете все устройство хранения, вы все равно сможете восстановить файлы с него, если будете действовать быстро и не перезаписывать их.
К сожалению, программное обеспечение для восстановления не может помочь с потерей данных, связанной с аппаратным обеспечением, в том числе:
- Механический сбой: сбой головки является одним из примеров механического сбоя, поражающего вращающиеся жесткие диски, но все устройства хранения уязвимы для аппаратного обеспечения.
 связанная с этим потеря данных.
связанная с этим потеря данных. - Сбой электроники: все устройства хранения управляются крошечными электронными компонентами с ограниченным сроком службы и разной надежностью.
- Кража: Когда дело доходит до кражи, резервные копии — ваш единственный вариант, поскольку вы не можете восстановить данные с устройства хранения, которого у вас физически нет.
Сколько данных я могу восстановить бесплатно?
Это зависит от того, какое программное обеспечение для восстановления данных вы выберете. Очевидно, что полностью бесплатные приложения никоим образом не ограничивают своих пользователей, позволяя им бесплатно восстанавливать неограниченное количество данных. С другой стороны, платные приложения для восстановления данных обычно позволяют восстановить только определенный объем данных (например, 500 МБ или 1 ГБ), прежде чем вам потребуется приобрести лицензию, открывающую неограниченные возможности восстановления.
Роберт Агар
Роберт — независимый писатель, окончивший Университет Пейс в Нью-Йорке со степенью в области компьютерных наук в 1992 году.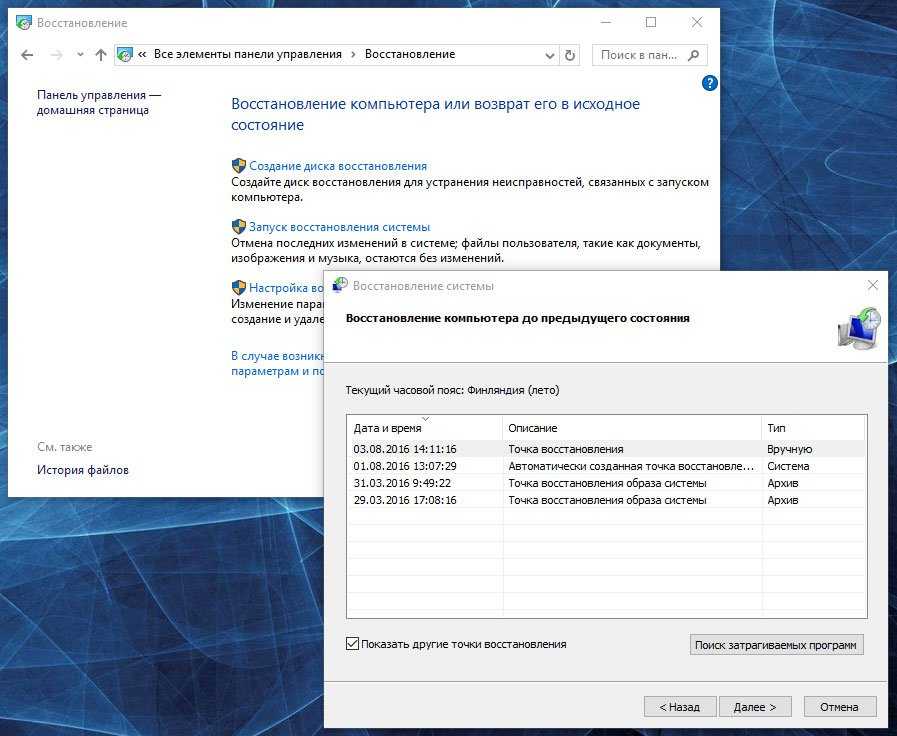 Бывший специалист по компьютерам в IBM. За свою долгую карьеру в сфере ИТ он работал в ряде крупных…
Бывший специалист по компьютерам в IBM. За свою долгую карьеру в сфере ИТ он работал в ряде крупных…
Прочитать биографию полностью
Роберт — независимый писатель, окончивший Университет Пейс в Нью-Йорке со степенью в области компьютерных наук в 1992 году. специалист IBM. За свою долгую карьеру в сфере ИТ он работал в ряде крупных…
Прочитать полную биографию
Утверждено
Бреттом Джонсоном
Эта статья была одобрена Бреттом Джонсоном, инженером по восстановлению данных в ACE Data Recovery. Бретт имеет степень бакалавра в области компьютерных систем и сетей, 12-летний опыт работы.
Эта статья была одобрена Бреттом Джонсоном, инженером по восстановлению данных компании ACE Data Recovery. Бретт имеет степень бакалавра в области компьютерных систем и сетей, 12-летний опыт работы.
Программное обеспечение для восстановления данных Windows для Windows 11, 10, 8 и 7
Мощное решение для восстановления данных своими руками
ЗВЕЗДНОЕ ВОССТАНОВЛЕНИЕ ДАННЫХ ДЛЯ WINDOWS
Безопасное восстановление с любого носителя Windows Storage
Программа Stellar Data Recovery для Windows восстанавливает потерянные, удаленные и отформатированные данные со всех типов внутренних и внешних накопителей на базе Windows.
- Восстановление данных со всех типов жестких дисков (HDD) и SSD-накопителей.
- Восстановление данных с SD/карт памяти, USB-накопителей и др.
- Получение данных с недоступных и необработанных накопителей.
- Восстановление данных с отформатированных разделов на любых носителях.
ЗВЕЗДНОЕ ВОССТАНОВЛЕНИЕ ДАННЫХ ДЛЯ WINDOWS
Восстановление неограниченного количества типов файлов с помощью Stellar Data Recovery
Предлагая быстрое и надежное восстановление неограниченного количества данных на всех устройствах и носителях Windows, Stellar Data Recovery является лучшим в своем классе инструментом восстановления данных Windows для восстановления любого потерянного или удаленного формата файла .
- Восстанавливает документы, фотографии, видео, аудио, ZIP, RAR и многое другое.
- Позволяет выборочное и комплексное восстановление файлов по выбору пользователя.
- Создает предварительный просмотр восстанавливаемых файлов для облегчения точного восстановления данных.

- Поддерживает восстановление файлов любого типа и формата с возможностью добавления нового типа файла.
Бесплатная загрузка100% безопасность Купить сейчас
*Бесплатная загрузка для сканирования и предварительного просмотра потерянных или удаленных данных.
Дополнительные функции
Программное обеспечение для восстановления данных Windows своими руками
Разработанное с простым в использовании пользовательским интерфейсом DIY, это мощное программное обеспечение для восстановления данных Windows восстанавливает потерянные, удаленные или отформатированные данные с вашего ПК, ноутбука или любых носителей Windows. . Он предлагает гибкость сканирования всего диска или отдельной папки для восстановления потерянных или удаленных документов, фотографий, видео и других типов данных.
Восстановление данных с поврежденных дисков
Программа восстанавливает данные с поврежденных жестких дисков и отформатированных разделов. Он проводит углубленное сканирование секторов вашего поврежденного жесткого диска или отформатированных разделов и выкапывает любые данные, лежащие там. Даже если Windows не может получить доступ к данным, Stellar Data Recovery всесторонне сканирует ваш диск с помощью функции Deep Scan и безопасно восстанавливает его.
Он проводит углубленное сканирование секторов вашего поврежденного жесткого диска или отформатированных разделов и выкапывает любые данные, лежащие там. Даже если Windows не может получить доступ к данным, Stellar Data Recovery всесторонне сканирует ваш диск с помощью функции Deep Scan и безопасно восстанавливает его.
Предварительный просмотр и восстановление бесценных воспоминаний
Stellar Data Recovery не просто восстанавливает данные, но восстанавливает их в исходном качестве и показывает предварительный просмотр восстанавливаемых файлов, таких как документы Office, PDF, фотографии, видео, аудио, файлы Zip и RAR. , и более. Предварительный просмотр видео в полноэкранном режиме обеспечивает плавное и точное восстановление данных.
Сортировка файлов для облегчения восстановления
Stellar Data Recovery, ранее известное как Stellar Phoenix Программное обеспечение Windows Data Recovery Home предоставляет аккуратные, хорошо отсортированные результаты сканирования, которые помогут вам быстро определить нужные файлы для восстановления. Вкладка «Отфильтрованное дерево» на левой панели позволяет просматривать отсканированные файлы в различных форматах: «Тип файла», «Дерево» и «Список удаленных».
Вкладка «Отфильтрованное дерево» на левой панели позволяет просматривать отсканированные файлы в различных форматах: «Тип файла», «Дерево» и «Список удаленных».
Восстановление данных со всех устройств хранения данных
Восстановление данных с любого совместимого с Windows устройства хранения данных, такого как флэш-накопитель, жесткий диск, карта памяти камеры/мобильного телефона, компактная флэш-карта, флэш-карта, SD-карты (Mini SD, Micro SD и карта SDHC), а также мини-диски. Просто подключите запоминающее устройство к ПК с Windows через USB и отсканируйте его с помощью программного обеспечения, чтобы вернуть свои данные.
Восстановление во всех случаях потери данных
Это программное обеспечение для восстановления данных Windows представляет собой простой в использовании инструмент, но обладает достаточными возможностями для противодействия распространенным сценариям потери данных, таким как потерянные и удаленные файлы, поврежденные жесткие диски и многое другое.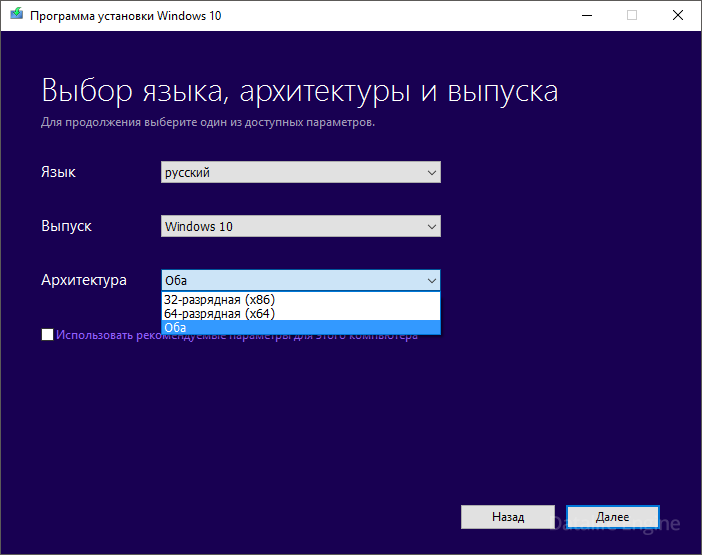 Попробуйте программу прямо сейчас, чтобы вернуть документы, фотографии, видео и т. д. с максимальной точностью с любого устройства Windows, SD-карты камеры, USB и других совместимых с Windows носителей.
Попробуйте программу прямо сейчас, чтобы вернуть документы, фотографии, видео и т. д. с максимальной точностью с любого устройства Windows, SD-карты камеры, USB и других совместимых с Windows носителей.
Сохранить сканирование и возобновить восстановление
Этот инструмент восстановления данных Windows предлагает возможность сохранить текущее сканирование и возобновить восстановление в любое время позже. Эта функция экономит время и усилия на повторное сканирование диска и позволяет восстанавливать данные в удобное для вас время. Вам просто нужно загрузить сохраненное изображение сканирования (файл .DAT) и быстро начать процесс восстановления.
Быстрое и глубокое сканирование
Программное обеспечение имеет два режима сканирования — Быстрое сканирование и Глубокое сканирование. Быстрое сканирование полезно в большинстве случаев восстановления данных, в то время как глубокое сканирование предназначено для восстановления данных из отформатированного или поврежденного хранилища. Если программа не может найти данные при быстром сканировании, она автоматически переключается на глубокое сканирование.
Если программа не может найти данные при быстром сканировании, она автоматически переключается на глубокое сканирование.
Восстанавливает данные с жестких дисков 4K
Программное обеспечение Stellar Data Recovery восстанавливает данные с современных жестких дисков 4K, которые хранят файлы в секторах большого размера. Инструмент может легко сканировать и возвращать ваши данные из секторов хранилища размером 4096 байт, максимизируя результаты восстановления данных на всех типах жестких дисков. Он выполняет эффективное восстановление со всех типов передовых дисков 4K, отформатированных в файловых системах FAT32, ExFAT или NTFS.
Восстановление данных на двух мониторах
Инструмент восстановления данных
Stellar поставляется с поддержкой двух мониторов, предлагая вам комфортную работу на двух экранах одновременно без необходимости сворачивать или переключать. Поддержка двух мониторов обеспечивает более точное и легкое восстановление при выполнении нескольких задач.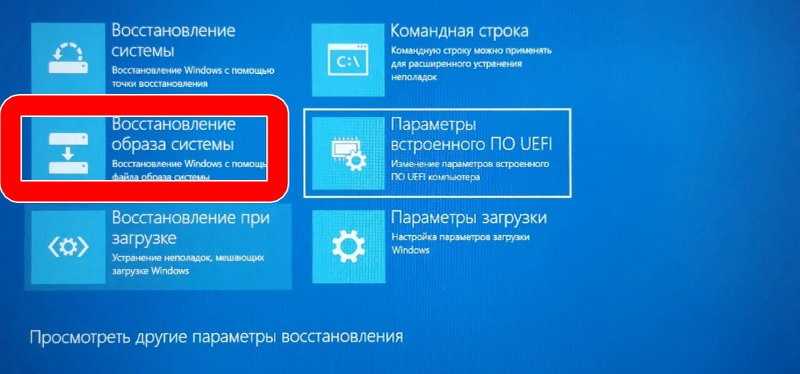
Отзывы клиентов
Пошаговое руководство по программному обеспечению
Шаг 1
: Выберите тип файла
Выберите тип данных, которые вы хотите восстановить, и нажмите «Далее».
Шаг 2
: Выберите «Восстановить из»
. Выберите папку или том на диске и нажмите «Сканировать».
Шаг 3
: Scan & Recover
Выберите файлы после сканирования и нажмите «Восстановить», чтобы сохранить восстановленные данные.
Смотреть видео
Сделать ваш выбор проще
Стандартный
Восстанавливает неограниченное количество данных
$69. 99
49 долларов. 99
СЭКОНОМЬТЕ $20
- Восстанавливает удаленные фотографии, видео и другие важные файлы
- Восстановление из отформатированных систем
- Восстановление с любого носителя
- Восстановление данных с зашифрованного диска
Подробнее
Бестселлер
Professional
Восстанавливает данные с потерянных разделов и незагружаемых жестких дисков.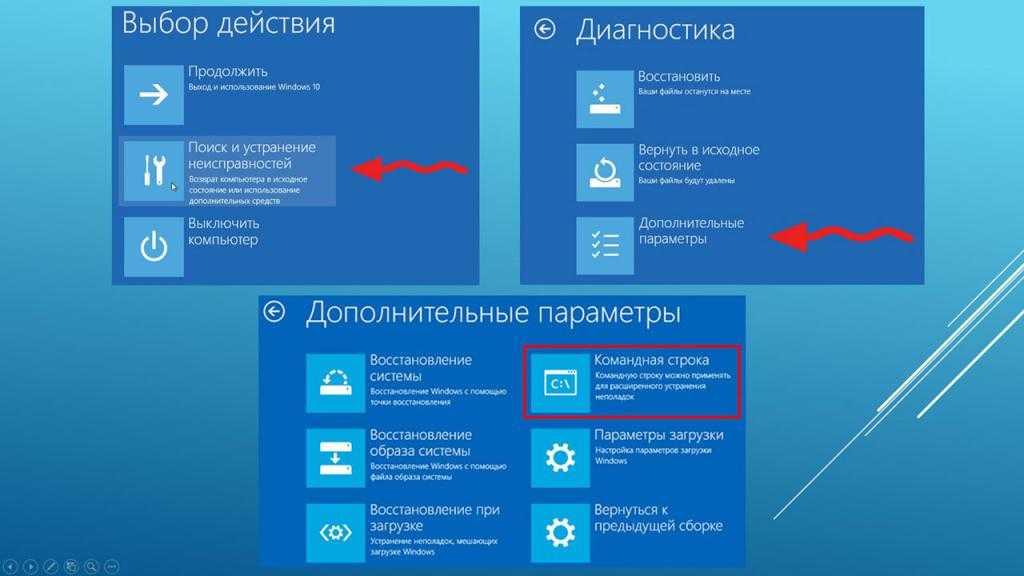 Кроме того, предлагается Drive Monitor для отслеживания состояния жесткого диска
Кроме того, предлагается Drive Monitor для отслеживания состояния жесткого диска
$99. 99
89 долларов. 99
СЭКОНОМЬТЕ $10
- Включает все функции стандартной версии
- Восстанавливает файлы с потерянных разделов
- Поддерживает восстановление незагружаемой системы.
- Восстановление данных с CD/DVD.
209 долларов. 99
99 долларов. 99
СЭКОНОМЬТЕ $110
- Включает все функции Professional
- Восстановление поврежденных или искаженных видео
- Восстановление поврежденных или искаженных фотографий
- Восстановление нескольких поврежденных фотографий и видео одним щелчком мыши
Подробнее
Вы в надежных руках
НАГРАДЫ И ОТЗЫВЫ
Самый проверенный. Самые награждаемые.
 Уже более 25 лет мы признаны экспертами
Уже более 25 лет мы признаны экспертамиБлагодаря более чем 25-летнему опыту, более чем 100 полученным наградам и команде из более чем 150 инженеров, специализирующихся на восстановлении данных, компания Stellar позиционирует себя как лидер среди компаний в своем секторе.
Stellar Data Recovery — лучшее программное обеспечение для восстановления данных для предприятий, которым необходимо восстановить большие объемы данных. Он предлагает широкий спектр функций, включая возможность восстановления данных с твердотельных накопителей, и имеет очень высокий уровень успеха.
Stellar Data Recovery — один из лучших инструментов для восстановления данных, который мы использовали, с широкими возможностями настройки поиска, огромной библиотекой типов файлов и возможностями глубокого сканирования.
Самая сильная сторона Stellar Data Recovery, после его возможностей восстановления и восстановления данных, конечно, это его простота.
Stellar Data Recovery Premium для Windows — лучшее место для начала вашей миссии по восстановлению данных.
 Это единственное программное обеспечение в мире, способное восстанавливать ваши данные, а также файлы видео и изображений.
Это единственное программное обеспечение в мире, способное восстанавливать ваши данные, а также файлы видео и изображений.Технические характеристики
О продукте
Stellar Data Recovery
Версия: 10.5.0.0 Лицензия: Однопользовательский Издание: Стандартный, профессиональный, премиум, технический, набор инструментов Поддерживаемый язык: Английский, немецкий, французский, итальянский, испанский, 日本語, 한국어, हिंदी Дата выпуска: Сентябрь, 2022 Системные требования
Процессор: Совместимость с Intel (x86, x64) Память: минимум 4 ГБ (рекомендуется 8 ГБ) Жесткий диск: 250 МБ для установочных файлов Операционная система: Windows 11, 10, 8.  1, 8 и 7
1, 8 и 7Документы
Статьи по теме
Может ли Stellar Data Recovery восстановить данные с «неиспользуемого» жесткого диска трехлетней давности?
Stellar Data Recovery Standard — это мощная программа для самостоятельного восстановления Windows, которая может восстанавливать данные со всех типов устройств и носителей Windows, включая диски, которые не использовались в течение 3 и более лет.
Узнать больше
Во время установки Windows я случайно отформатировал диск, а затем установил Windows. Как я могу восстановить отформатированные данные с помощью Stellar Data Recovery?
Если вы отформатировали диск, а затем установили Windows, кажется, что вы потеряли все свои тома. Вы можете восстановить все потерянные тома с помощью Stellar Data Recovery. Узнать больше
Узнать больше
Я не могу получить доступ к моему разделу/тому на диске. Как восстановить данные?
Вам необходимо выполнить указанные шаги, чтобы восстановить данные из потерянных или недоступных разделов, однако перед этим вам необходимо перейти на версию Professional или Premium:
Подробнее
Беспроблемное восстановление данных Windows
- Неограниченное восстановление
- Нам доверяют миллионы пользователей
- Награжден Top Tech Media
- 100% безопасное и надежное использование
Бесплатная загрузка100% безопасность Купить
*Бесплатная загрузка для сканирования и предварительного просмотра потерянных или удаленных данных.

Часто задаваемые вопросы
В. Как восстановить удаленные данные из Windows?
А.
Вы можете восстановить удаленные данные из Windows, выполнив указанные шаги:
- Загрузите программу Stellar Data Recovery.
- Теперь установите программное обеспечение и запустите его в своей системе.
- Выберите тип данных, которые вы хотите восстановить, в разделе «Выберите, что восстанавливать».
- Выберите нужное место в «Восстановить из», чтобы восстановить удаленные данные.
- Щелкните параметр сканирования, и в результате появится список файлов, который отображается в разделах «Тип файла», «Дерево» и «Список удаленных».
- Выберите файлы/папки, которые вы хотите восстановить, и нажмите кнопку «Восстановить».
- Сохраните восстановленные файлы, выбрав нужное место.
В. Могу ли я восстановить удаленные файлы с рабочего стола с помощью этой программы?
А.

Да, программа восстанавливает удаленные данные с рабочего стола.
В. Сколько времени потребуется Stellar Data Recovery для восстановления данных?
А.
Время восстановления зависит от размера жесткого диска или тома. Если сканирование запущено, это означает, что программное обеспечение работает, и вам потребуется дождаться завершения процесса сканирования. После завершения процесса вы можете сохранить восстановленные файлы в нужном месте.
В. Могу ли я восстановить определенный файл с помощью этой программы?
А.
Да. После завершения сканирования щелкните файл правой кнопкой мыши и выберите «Восстановить».
В. Что такое быстрое сканирование и глубокое сканирование?
А.
Быстрое сканирование — это более быстрый вариант сканирования, который можно использовать для восстановления удаленных файлов на ПК с Windows и с внешних дисков.
 Глубокое сканирование немного медленнее, но результаты лучше, чем быстрое сканирование. Используйте его, когда файлы не восстанавливаются с помощью быстрого сканирования. Глубокое сканирование облегчает восстановление RAW на основе подписи файлов и восстанавливает данные с отформатированных, поврежденных и сильно поврежденных носителей.
Глубокое сканирование немного медленнее, но результаты лучше, чем быстрое сканирование. Используйте его, когда файлы не восстанавливаются с помощью быстрого сканирования. Глубокое сканирование облегчает восстановление RAW на основе подписи файлов и восстанавливает данные с отформатированных, поврежденных и сильно поврежденных носителей.В. Поддерживает ли Stellar Data Recovery разделы exFAT?
А.
Да, вы можете безопасно восстановить данные с любого тома или диска на базе exFAT с помощью Stellar Data Recovery. Программное обеспечение также поддерживает разделы FAT (FAT16/FAT32) и NTFS.
В. Могу ли я восстановить удаленные файлы электронной почты с помощью этого программного обеспечения?
А.
Да, вы можете восстановить удаленные файлы данных электронной почты с помощью Stellar Data Recovery.
 Программное обеспечение восстанавливает EMLX, PST, MSG, EDB, MBOX, NSF, GWI, EML, DBX и многие другие типы файлов электронной почты.
Программное обеспечение восстанавливает EMLX, PST, MSG, EDB, MBOX, NSF, GWI, EML, DBX и многие другие типы файлов электронной почты.В. Может ли эта программа восстановления восстановить только образы со съемного носителя?
А.
Да, вы можете специально восстанавливать фотографии со съемных устройств, таких как флэш-накопитель, карта памяти и т. д. Выберите параметр «Фотографии» на экране «Выберите, что восстанавливать», чтобы искать и восстанавливать только изображения со съемных носителей.
В. Восстанавливает ли эта программа для восстановления данных Windows данные с CD или DVD?
А.
Нет, Stellar Data Recovery не восстанавливает удаленные данные или недоступные файлы с CD или DVD. Вы можете использовать программу Stellar Data Recovery Professional для восстановления с CD/DVD.
В.
 Какие типы файлов поддерживает Stellar Data Recovery?
Какие типы файлов поддерживает Stellar Data Recovery?А.
Stellar Data Recovery — это комплексный инструмент, который поддерживает сотни различных типов файлов для восстановления. Вы можете легко восстановить любую из перечисленных ниже категорий типов файлов с помощью программного обеспечения:
Файлы документов
MDB, ACCDB, PDF, PS, CWK, FM3, FMT, WK1, WK3, WK4, DOC, DOCX, XLS, XLSX, PPT, PPTX, SDW, QXD, QXP, EPS, QBB, QBW, WPD, DOT, WBK, DOCM, DOTX, DOTM, DOCB, XLT, XLM, XLSM, XLTX, XLTM, XLSB, XLA, XLAM, XLL,
XLW, POT, PPS, PPTM, POTX, POTM, PPAM, PPSX, PPSM, SLDX, SLDM, ADE, ADP, MDA, MDN, MDT, MDF, MDE, LDB, И, ACCDR, ACCDT, ACCDA, MDW, ACCDE, LLACCDB, XPS, ODT, OTT, ODM, ODS, OTS, ODP, OTP, ODBФайлы электронной почты
EMLX, PST, MSG, EDB, MBOX, NSF, GWI, EML, DBX, DCI, VCF
Файлы фотографий
NEF, CRW, CR2, ORF, SR2, SRF, K25, KDC, DCR, RAF, MRW, PEF, X3F, JPEG, JPG, TIFF, TIF, BMP, GIF, PNG, XCF, PAT, ARW, DNG, PSP, PCT, RAW, MOS, PSD, EPS, INDD, ERF, Fh4, FH5, FH7, FH8, FH9, Fh21, MCD, VWX, MEF, WP, CDR, CPT, VSD, DWG, PGM, PPM, PCX, MNG, MSP, WMF, WPG, EMF, ANI, NRW, TGA, JP2
Аудиофайлы
WAV, AIFF, RPS, MIDI, MID, M4A, AU, OGG, WMA, AAC, RFL, RNS, RA, RM, MP3, M3D, CDA, AU, OGG, WMA, AAC, RFL, SND
Видеофайлы
AVI, WMV, ASF, MP4, MOV, M4V, 3GP, MXF, MKV, MTS, DIVX, OGM, MOI, VOB, MPEG, MPG, AVS, DVM, QT, ANM, SMJPEG, SCR, FLC, CLK, ANI, FLA, SWF, FLV, M4P
Разное
MHT, MHTML, ASPX, JSP, PHP, DBF, QDG, QSD, ABD, CBK, CAS, CHM, HLP, NBP, QDF, RTF, TAX, TXT
Архивные файлы
ARJ, CAB, 7Z, LZA, RPM, TAR, BZ2, HQX, RAR, SIT, SITX, ZIP
В.


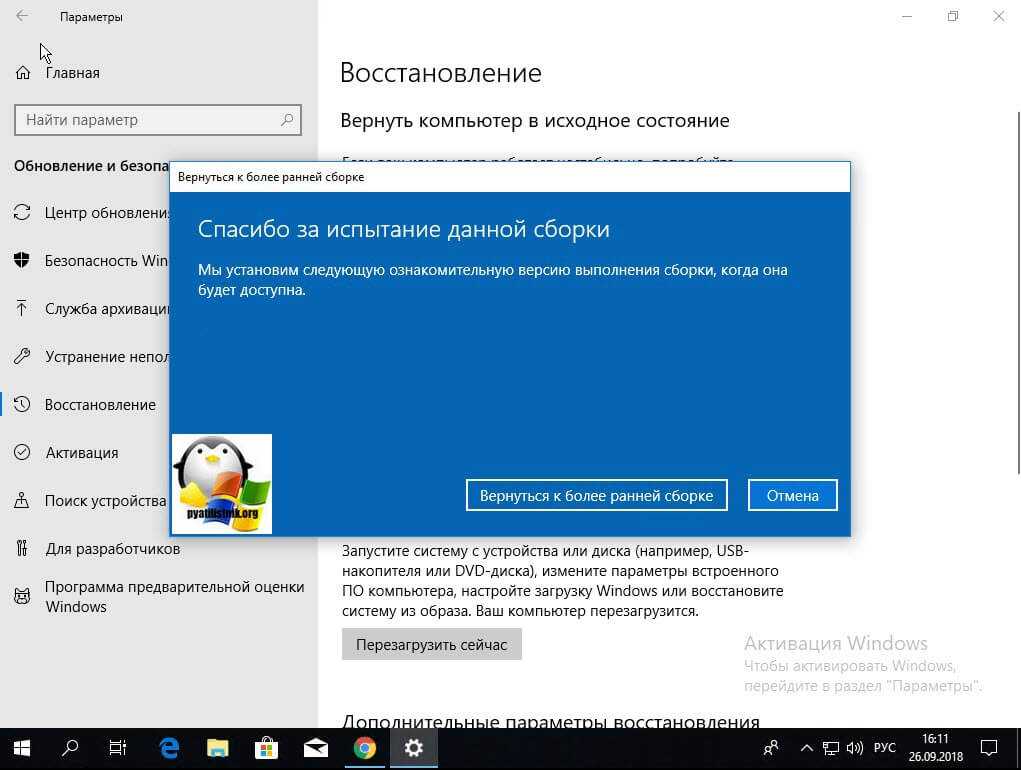 Если ваш компьютер уже не включается, то диск можно создать на другом компьютере с Windows 10. Главное, чтобы совпадала разрядность системы 32-бит, или 64-бит. Конечно же, такой диск лучше создать заранее. Именно об этом я подробно напишу в этой статье.
Если ваш компьютер уже не включается, то диск можно создать на другом компьютере с Windows 10. Главное, чтобы совпадала разрядность системы 32-бит, или 64-бит. Конечно же, такой диск лучше создать заранее. Именно об этом я подробно напишу в этой статье.
 Если на флешке есть что-то важное, перенесите файлы в другое место. Сделали? Тогда идем дальше:
Если на флешке есть что-то важное, перенесите файлы в другое место. Сделали? Тогда идем дальше: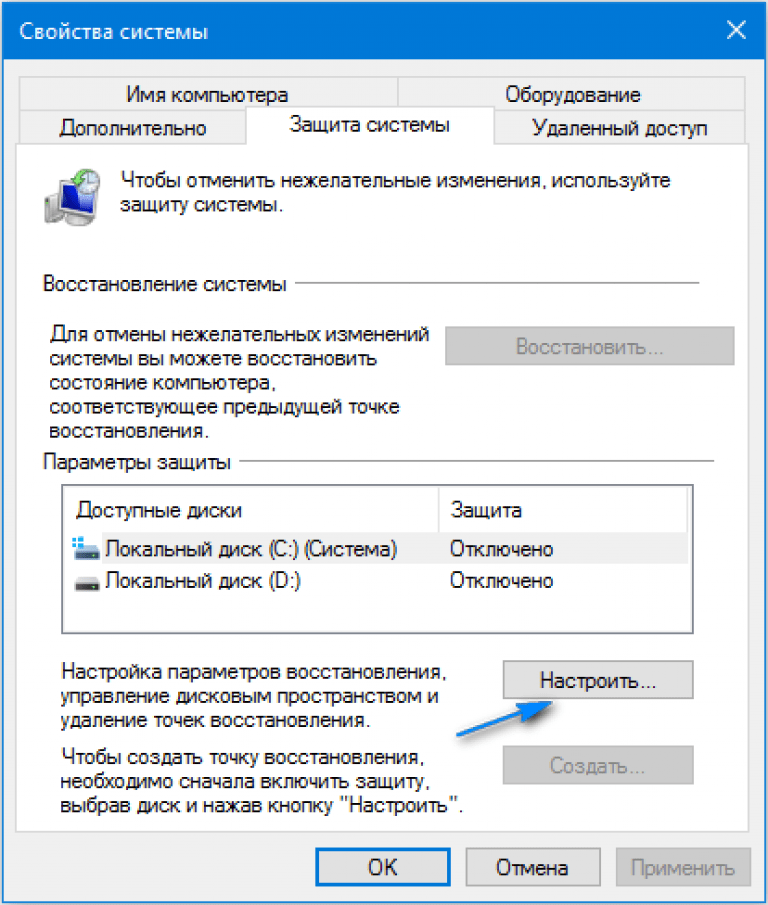 Через раздел «Файл» → «Открыть» или через кнопку на панели быстрого доступа.
Через раздел «Файл» → «Открыть» или через кнопку на панели быстрого доступа.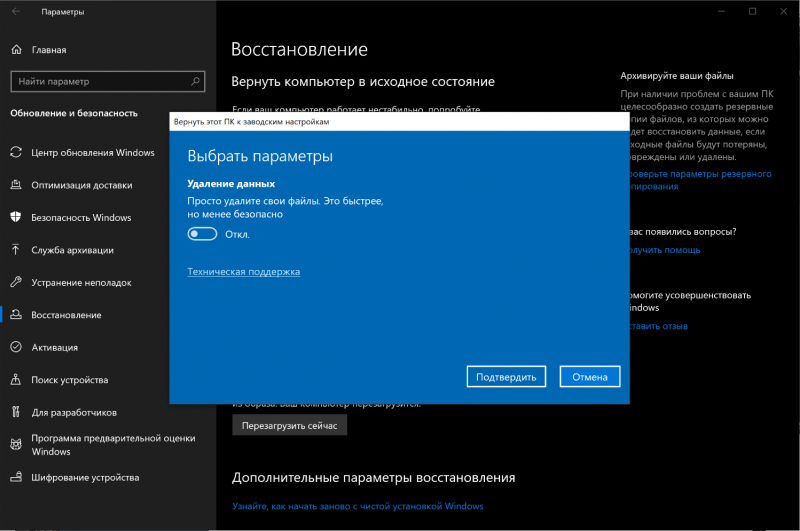
 В зависимости от скорости интернета процесс может занять от нескольких минут до нескольких часов.
В зависимости от скорости интернета процесс может занять от нескольких минут до нескольких часов.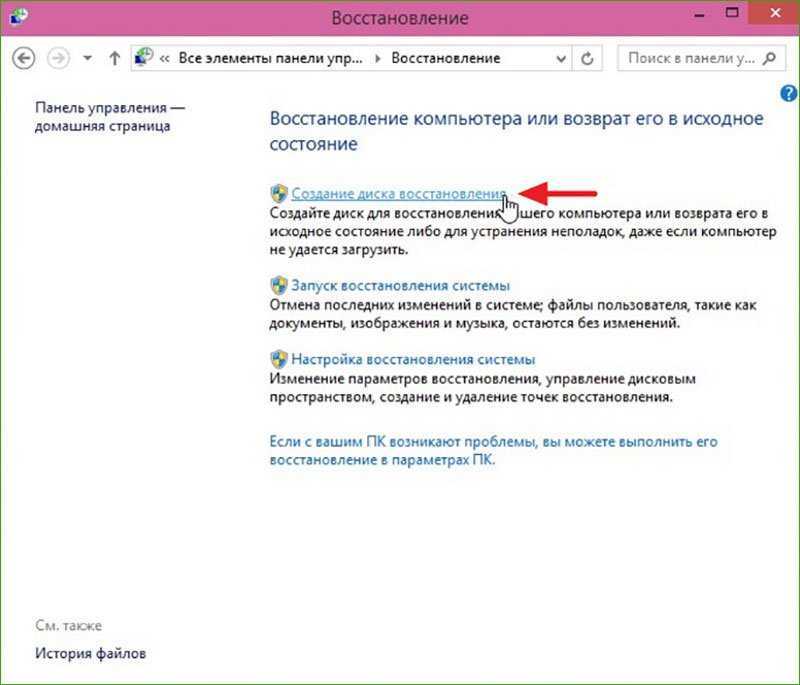

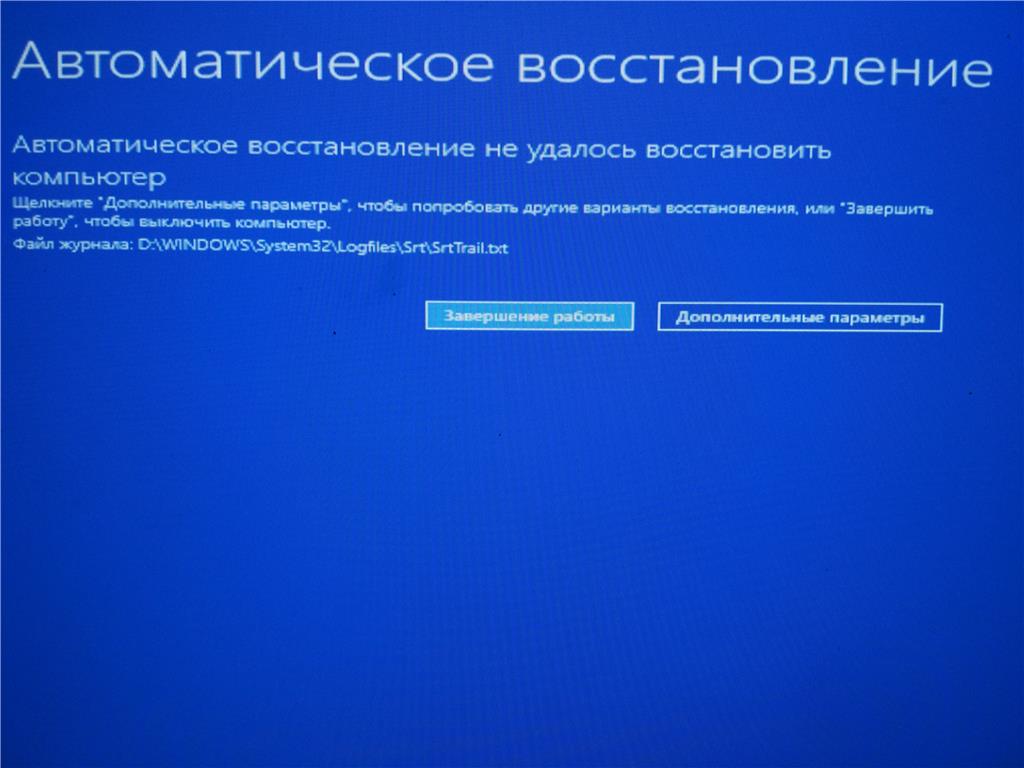 Первый, Recovery Vault, добавляет слой в корзину и сохраняет резервную копию всех удаленных файлов. Второй, гарантированное восстановление, сохраняет копию каждого файла, перемещенного в ранее выбранную папку, например, в корзину.
Первый, Recovery Vault, добавляет слой в корзину и сохраняет резервную копию всех удаленных файлов. Второй, гарантированное восстановление, сохраняет копию каждого файла, перемещенного в ранее выбранную папку, например, в корзину.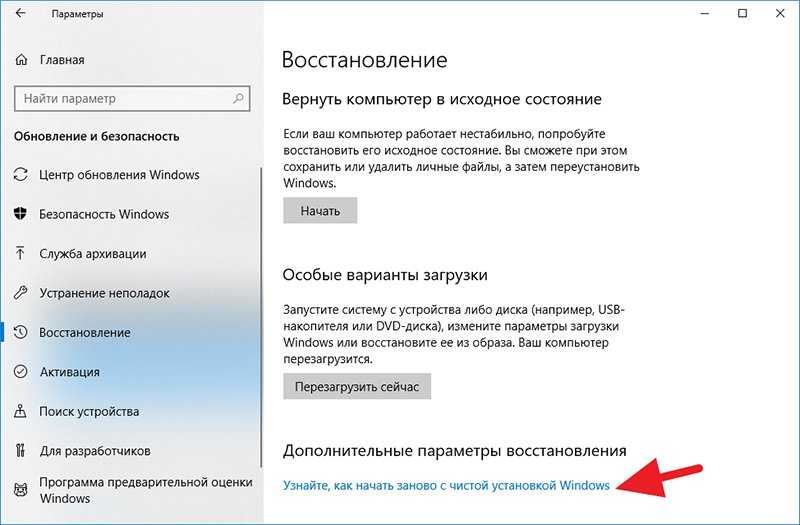 Особенно при работе с видео и YouTube
Особенно при работе с видео и YouTube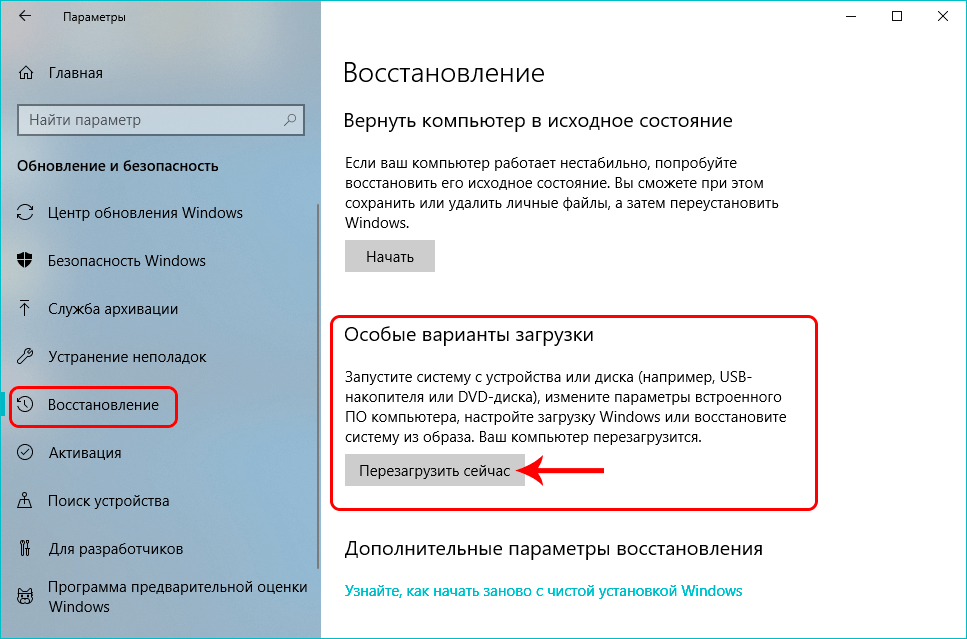 Вау!
Вау!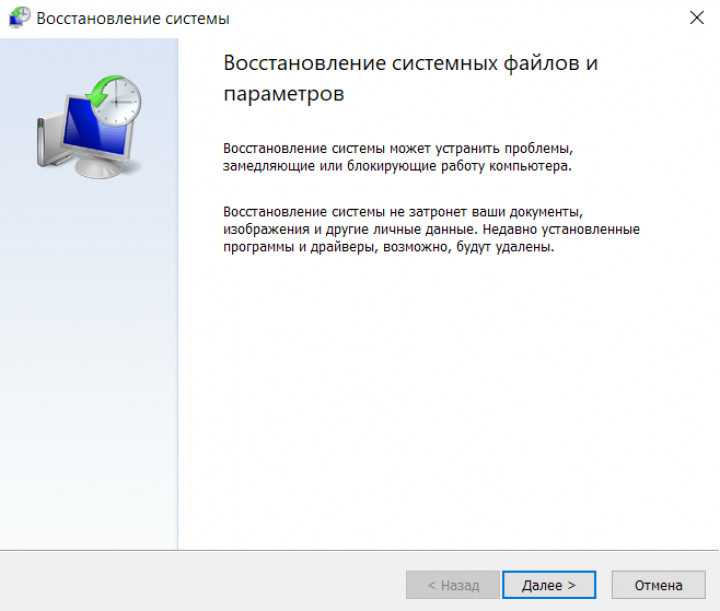
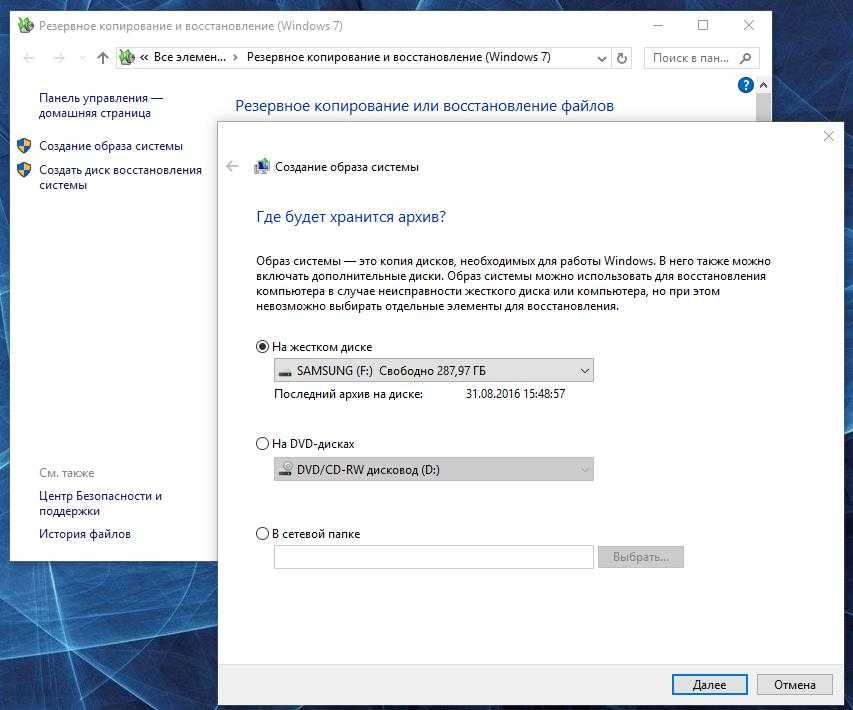 связанная с этим потеря данных.
связанная с этим потеря данных.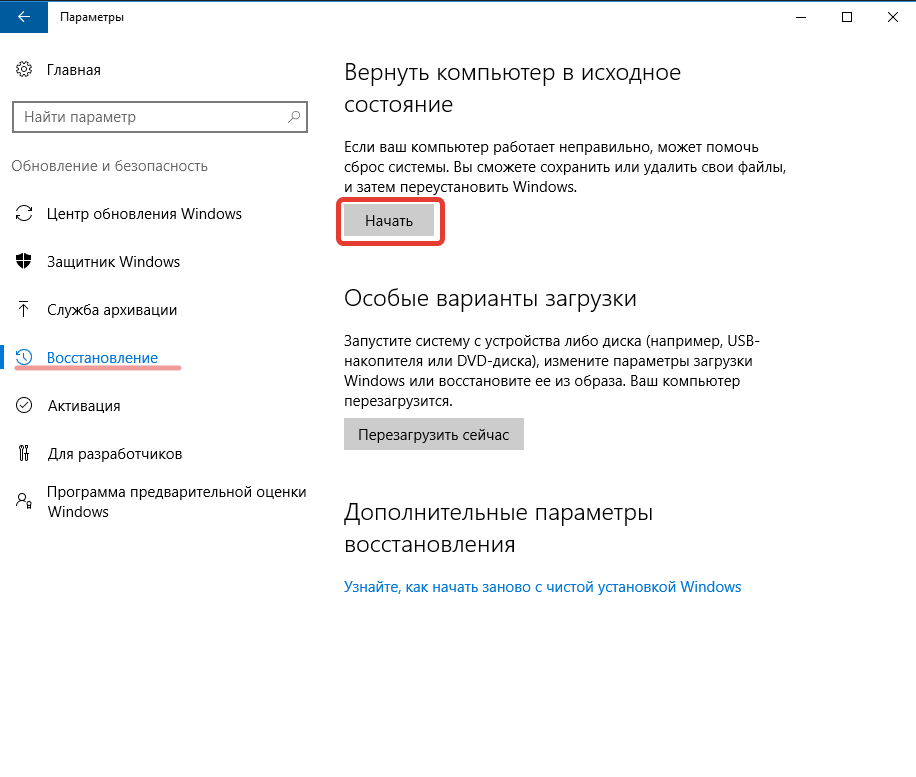
 Уже более 25 лет мы признаны экспертами
Уже более 25 лет мы признаны экспертами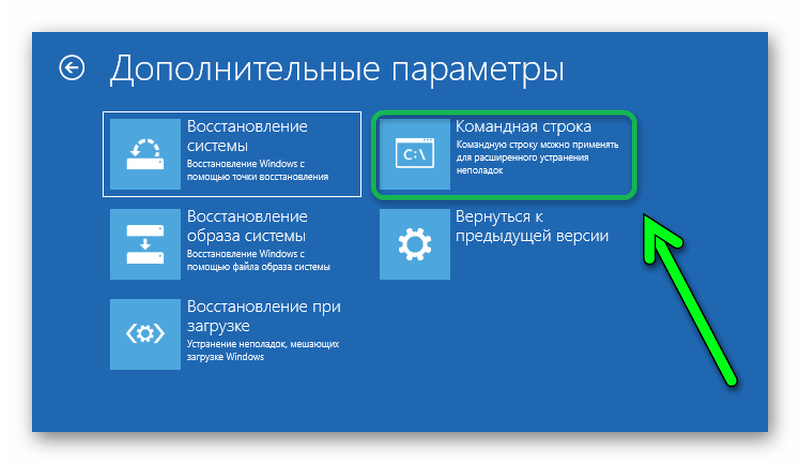 Это единственное программное обеспечение в мире, способное восстанавливать ваши данные, а также файлы видео и изображений.
Это единственное программное обеспечение в мире, способное восстанавливать ваши данные, а также файлы видео и изображений.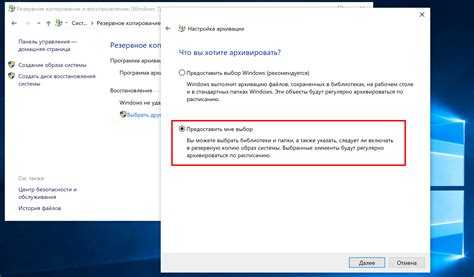 1, 8 и 7
1, 8 и 7
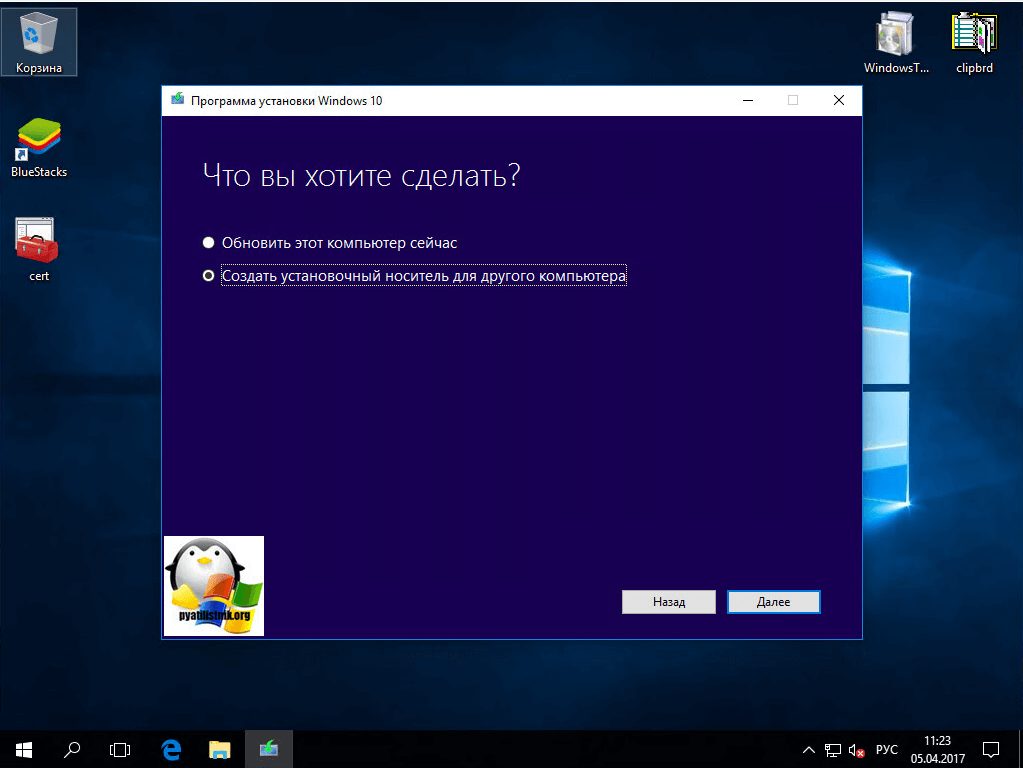
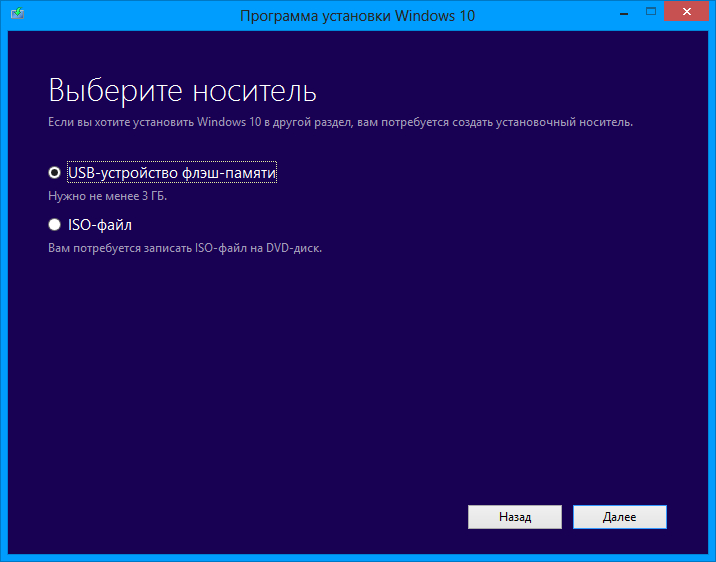 Глубокое сканирование немного медленнее, но результаты лучше, чем быстрое сканирование. Используйте его, когда файлы не восстанавливаются с помощью быстрого сканирования. Глубокое сканирование облегчает восстановление RAW на основе подписи файлов и восстанавливает данные с отформатированных, поврежденных и сильно поврежденных носителей.
Глубокое сканирование немного медленнее, но результаты лучше, чем быстрое сканирование. Используйте его, когда файлы не восстанавливаются с помощью быстрого сканирования. Глубокое сканирование облегчает восстановление RAW на основе подписи файлов и восстанавливает данные с отформатированных, поврежденных и сильно поврежденных носителей. Программное обеспечение восстанавливает EMLX, PST, MSG, EDB, MBOX, NSF, GWI, EML, DBX и многие другие типы файлов электронной почты.
Программное обеспечение восстанавливает EMLX, PST, MSG, EDB, MBOX, NSF, GWI, EML, DBX и многие другие типы файлов электронной почты.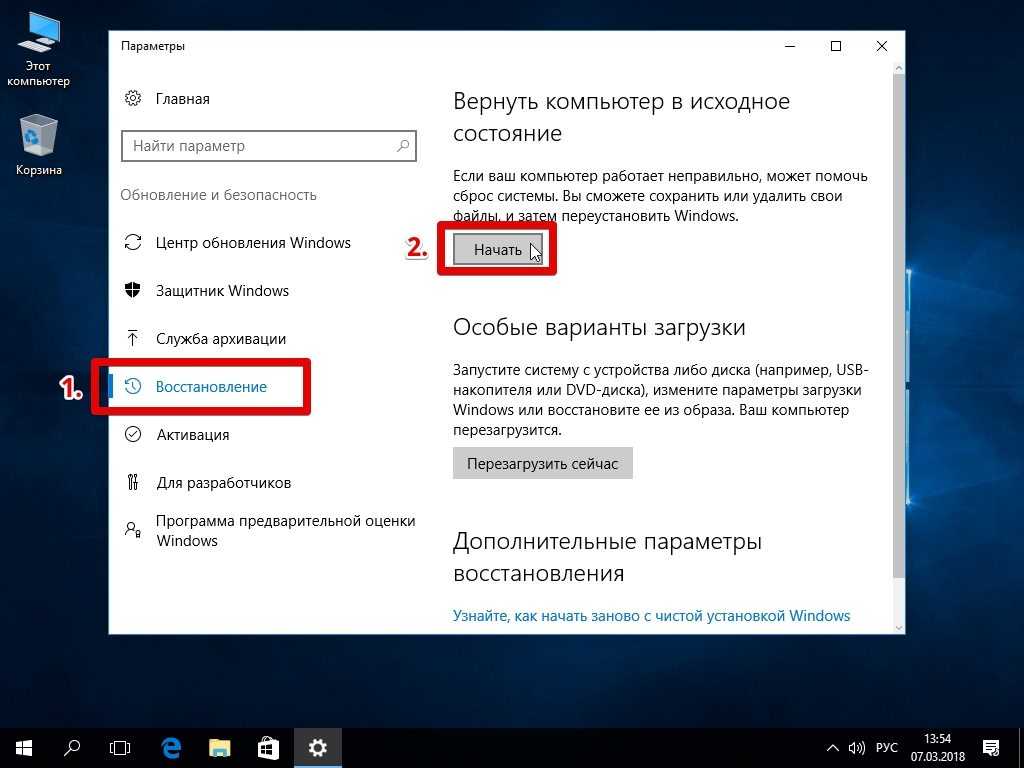 Какие типы файлов поддерживает Stellar Data Recovery?
Какие типы файлов поддерживает Stellar Data Recovery?