Устройство для ввода информации путем нажатия клавиш это: Устройства ввода информации и их функции — урок. Информатика, 5 класс.
Содержание
Устройства ввода-вывода информации. 7-й класс
Тип урока: Урок усвоения новых знаний.
Форма урока: Мультимедиа-урок.
Опорные понятия: Периферийные устройства: мониторы, клавиатура,
принтеры, манипулятор “мышь”, сканеры, колонки.
Оборудование: Конспекты, компьютер, компьютерная презентация,
интерактивная доска.
Цели:
- Формирование общих понятий о составе периферийных устройств, умения
распознавать периферийные устройства по их соответствующим характеристикам. - Развитие познавательного интереса к новой теме (тем самым и к будущей
профессии) посредством демонстрации ее практической значимости. - Формирование навыков самостоятельной работы.
Время проведения: 45 минут.
План урока:
I. Орг. момент. (1 мин.)
II. Актуализация знаний. (2 мин.)
III. Теоретическая часть. (25 мин.)
IV. Практическая часть. (8 мин.)
(8 мин.)
V. Д/з (2 мин.)
VI. Вопросы учеников. (5 мин.)
VII. Итог урока. (2 мин.)
Ход урока
I. Организационный момент.
Приветствие, проверка присутствующих. Объяснение хода урока.
II. Актуализация знаний.
Ребята! Сегодня на уроке мы познакомимся с составом и характеристиками
периферийных устройств, узнаем о новинках техники, закрепим знания о
периферийных устройствах.
III. Теоретическая часть.
Презентация. (Слайд 2).
Периферией называются все внешние дополнительные устройства, подключаемые к
системному блоку компьютера через специальные разъёмы.
Монитор.
(Слайд 3).
Монитор – устройство визуального отображения текстовой и графической
информации, преобразует цифровую и (или) аналоговую информацию в
видеоизображение.
(Слайд 4).
Стандартный тип мониторов – это мониторы на основе электронно-лучевой
трубки (ЭЛТ). Такой монитор по принципу работы ничем не отличается от
Такой монитор по принципу работы ничем не отличается от
обычного телевизора: пучок лучей, выбрасываемый электронной пушкой, падает на
поверхность кинескопа, покрытую особым веществом – люминофором. Под действием
этих каждая точка экрана светится одним из трёх цветов – красным, зелёным и
синим. Технология эта старая. обкатанная в течении многих десятилетий, а потому
ЭЛТ– мониторы сегодня – совершенные и недорогие устройства. На их стороне –
отличная яркость и контрастность изображения, низкая цена, а следовательно, и
доступность.
Но есть и минусы – вес и габариты ЭЛТ-монитора ну никак не вписываются в
сегодняшние представления о компьютере как о миниатюрном устройстве. Прибавьте
сюда колоссальное энергопотребление, а также вредное воздействие излучения на
пользователя.
(Слайд 5).
ЖК мониторы – плоские и тонкие мониторы на основе
жидкокристаллической матрицы. Точки на экране такого монитора формирует уже не
люминофор, а множество миниатюрных жидкокристаллических элементов, меняющих свои
цветовые характеристики под действием подаваемого на него тока.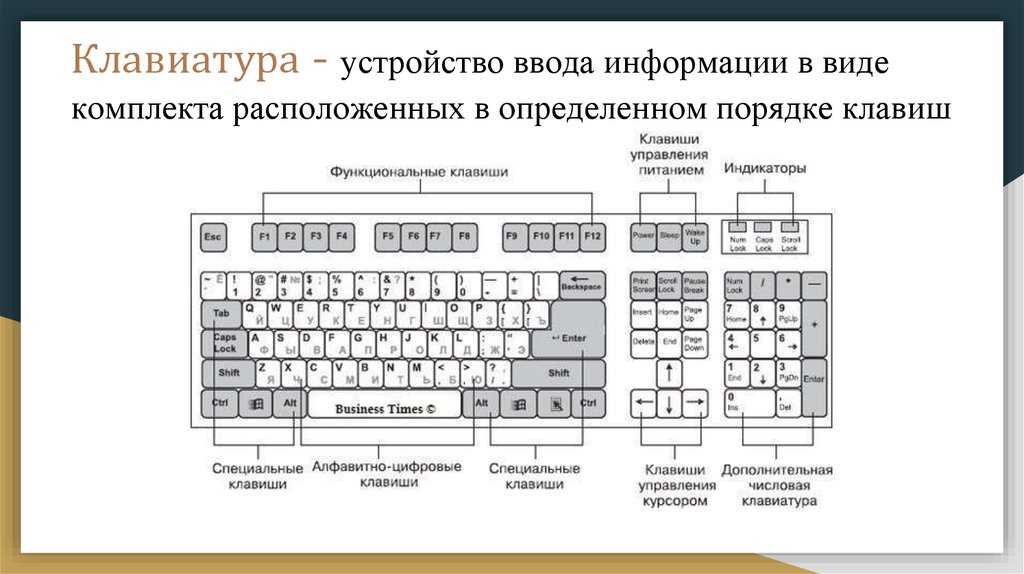
У ЖК-дисплея есть масса преимуществ перед традиционной ЭЛТ. Они компактны и
легки, их толщина составляет всего несколько сантиметров, потребляют в несколько
раз меньше энергии. А главное – обладают плоским экраном, более качественным по
сравнению с традиционным выпуклым. Наконец, ещё одно преимущество ЖК-мониторов –
цифровой метод передачи информации. Ведь на основе ЭЛТ для передачи информации с
компьютера используется аналоговый канал, что неизбежно приводит к помехам и
искажениям. Цифровой метод передачи информации этих недостатков лишён, разве что
пользователю при покупке ЖК-монитора придётся обзавестись и видеокартой с
цифровым (DV) выходом.
(Слайд 6).
Плазменные мониторы – это, как правило, мониторы с очень большой
диагональю (40 – 60 дюймов), с совершенно плоским экраном, а сами мониторы
являются очень тонкими (толщина их обычно не превышает 10 см) и одновременно
очень лёгкими. И при всех этих достоинствах плазменные мониторы позволяют
И при всех этих достоинствах плазменные мониторы позволяют
сохранить качество изображения на очень высоком уровне. Изображение в этом
мониторе формирует плазма, меняющая свой цвет под воздействием тока. Плазменные
мониторы совершенно не создают электромагнитных полей, что служит гарантией их
безвредности для вашего зрения и здоровья в целом.
Принтеры.
(Слайд 7).
Принтеры предназначены для вывода на бумагу (создания “твердой
копии”) числовой, текстовой и графической информации. По своему принципу
действия принтеры делятся на матричные, струйные и лазерные.
(Слайд 8).
Матричные принтеры – это принтеры ударного действия.
Печатающая головка матричного принтера состоит из вертикального столбца
маленьких стержней (обычно 9 или 24), которые под воздействием магнитного поля
“выталкиваются” из головки и ударяют по бумаге (через красящую ленту).
Перемещаясь, печатающая головка оставляет на бумаге строку символов.
Недостатки матричных принтеров состоят в том, что они печатают медленно,
производят много шума и качество печати оставляет желать лучшего (соответствует
примерно качеству пишущей машинки).
(Слайд 9).
Cтруйные принтеры. В последние годы широкое распространение получили
черно-белые и цветные струйные принтеры. В них используется чернильная
печатающая головка, которая под давлением выбрасывает чернила из ряда мельчайших
отверстий на бумагу. Перемещаясь вдоль бумаги, печатающая головка оставляет
строку символов или полоску изображения. Струйные принтеры могут печатать
достаточно быстро (до нескольких страниц в минуту) и производят мало шума.
Качество печати (в том числе и цветной) определяется разрешающей способностью
струйных принтеров, которая может достигать фотографического качества 2400 dpi.
Это означает, что полоска изображения по горизонтали длиной в 1 дюйм формируется
из 2400 точек (чернильных капель).
(Слайд 10).
Лазерные принтеры обеспечивают практически бесшумную печать. Высокую
скорость печати (до 30 страниц в минуту) лазерные принтеры достигают за счет
постраничной печати, при которой страница печатается сразу целиком. Высокое
типографское качество печати лазерных принтеров обеспечивается за счет высокой
разрешающей способности, которая может достигать 1200 dpi и более.
Колонки.
(Слайд 11).
Колонки, или акустическая система – ещё одно устройство
вывода информации, которое подключается к компьютеру (с задней части на
материнской плате есть гнездо входа) и служит для воспроизведения звуковых
эффектов, музыки, фильмов и т. д. В настоящее время имеется два принципа работы
акустической системы: активная и пассивная.
Есть мнение, что активная акустика используется по большей
части профессионалами, хотя к компьютерам подключается тоже. Звук направляется с
Звук направляется с
dvd проигрывателя через усилитель (ресивер) прямиком на динамики акустической
системы. Усиление сигнала звука играет одну из ключевых ролей в этом процессе
Конструкция активной акустики позволяет обеспечить обратную связь между
усилителем и динамиком. Это позволяет усилителю менять нагрузку на
динамик во время максимальной нагрузки и предотвратить поломку последнего. В
связи с тем, что усилители и динамики в активных колонках подключены напрямую,
достигается максимальная производительность акустической системы. Это
обеспечивает очень неплохой звуковой выход при небольших размерах акустики.
Активные акустические системы для домашнего использования обычно состоят из
сабвуфера и набора из 5 сателлитов. В сабвуфер встроен усилитель, который
распределён на шесть колонок.
Но у активных колонок есть минус – невозможность модернизации.
Такая акустическая система будет звучать всегда одинаково. Значимость этого
Значимость этого
факта очень существенна. Заинтересовавшись акустическими системами, покупатель
превращается в любителя звуковой техники и старается время от времени улучшать
качество звучания своей домашней акустики. Поэтому владельцу активной акустики
придётся смириться с качеством выдаваемого с её помощью звука раз и навсегда.
Активные колонки стараются сделать изначально высокого уровня.
При работе пассивной акустической системы греется встроенный
кроссовер, т.к. он принимает на себя достаточно большую выходную мощность.
Производители пытаются избежать этого различными способами, но главное понимать
суть этого процесса. Усилитель в достаточной мере нагружает электронику
акустической системы, вследствие чего, качество выдаваемого звука,
ровно так же как и характеристики пассивных колонок изменяются.
Если колонки используются в домашнем кинотеатре, то любитель вряд ли услышит
разницу. А вот для профессионала эта разница будет достаточно критичной.
А вот для профессионала эта разница будет достаточно критичной.
Пассивные колонки должны быть немного мощнее, чем усилитель, для того, чтобы в
критические моменты справляться с поступающей на них мощностью. В противном
случае, когда усилитель мощнее, чем акустика, колонки могут просто выйти
из строя. Пассивные акустические системы не могут предоставить
усилителю обратной связи, чтобы он подавал меньше мощности, а сам он
отслеживать нагрузку тоже не способен.
Несмотря на недостатки, пассивная акустическая система не так уж и плоха.
Большинство покупателей акустических систем покупают её для домашнего
кинотеатра, компьютера, а дома, как известно очень ценится комфорт и уют.
Активная акустика требует подведения к каждой колонке отдельного шнура питания.
Так что подключение всех активных колонок в сеть может стать весьма запутанным
занятием. Следующий момент является гораздо более важным. Так как все
акустические системы делятся на классы, при использовании пассивной акустики,
можно со временем модернизировать систему, купив новый усилитель и ресивер.
Качество звука хороших пассивных колонок при этом может улучшиться значительно.
Поэтому, при выборе пассивной акустики колонки можно брать, как говорится “на
вырост”.
Сканеры.
(Слайд 12).
Сканер – устройство, которое анализируя какой-либо объект (обычно
изображение, текст), создаёт цифровую копию изображения объекта.
Виды сканеров
(Слайд 13).
Ручные сканеры – обычные или самодвижущиеся – обрабатывают полосы
документа шириной около 10 см и представляют интерес, прежде всего для
владельцев мобильных ПК. Они медлительны, имеют низкие оптические разрешения
(обычно 100 точек на дюйм) и часто сканируют изображения с перекосом. Но зато
они недороги и компактны.
(Слайд 14).
Планшетные сканеры более распространены на рынке, чем другие типы
сканеров и имеют ряд преимуществ по объему применения, то есть более
универсальны. Они напоминают верхнюю часть копировального аппарата: оригинал –
Они напоминают верхнюю часть копировального аппарата: оригинал –
либо бумажный документ, либо плоский предмет – кладут на специальное стекло, под
которым перемещается каретка с оптикой и аналого-цифровым преобразователем
(однако существуют “планшетники”, в которых перемещается стекло с оригиналом, а
оптика и АПЦ остаются неподвижными, чем достигается более высокое качество
сканирования). Обычно планшетный сканер считывает оригинал, освещая его снизу, с
позиции преобразователя. Чтобы сканировать четкое изображение с пленки или
диапозитива, нужно обеспечивать подсветку оригиналов как бы сзади. Для этого и
служит слайдовая приставка, представляющая собой лампу, которая перемещается
синхронно со сканирующей кареткой и имеет определенную цветовую температуру.
(Слайд 15).
Барабанные сканеры, по светочувствительности, значительно
превосходящие потребительские планшетные устройства, применяются исключительно в
полиграфии, где требуется высококачественное воспроизведение профессиональных
фотоснимков. Разрешение таких сканеров обычно составляет 8000–11000 точек на
Разрешение таких сканеров обычно составляет 8000–11000 точек на
дюйм и более. В барабанных сканерах оригиналы размещаются на внутренней или
внешней (в зависимости от модели) стороне прозрачного цилиндра, который
называется барабаном. Чем больше барабан, тем больше площадь его поверхности, на
которую монтируется оригинал, и соответственно, тем больше максимальная область
сканирования. После монтажа оригинала барабан приводится в движение. За один его
оборот считывается одна линия пикселей, так что процесс сканирования очень
напоминает работу токарно-винторезного станка. Проходящий через слайд (или
отраженный от непрозрачного оригинала) узкий луч света, который создается мощным
лазером, с помощью системы зеркал попадает на ФЭУ (фотоэлектронный умножитель),
где оцифровывается.
Клавиатура.
(Слайд 16).
Клавиатура – клавишное устройство управления персональным
компьютером.
Служит для ввода алфавитно-цифровых (знаковых) данных, а также команд
управления.
Клавиатура относится к стандартным средствам персонального компьютера.
Необходимое программное обеспечение для начала работы с компьютером уже
имеется в микросхеме ПЗУ в составе базовой системы ввода-вывода (BIOS), и потому
компьютер реагирует на нажатия клавиш сразу после включения.
Для персональных компьютеров IBM PC типовыми считаются раскладки QWERTY
(английская) и ЙЦУКЕНГ (русская).
По методу подключения к системному блоку различают проводные и
беспроводные клавиатуры.
(Слайд 17).
Беспроводные клавиатуры. В беспроводных клавиатурах используются три
основных вида соединения, а именно соединение Bluetooth, инфракрасное соединение
и радиочастотное соединение.
Клавиатуры, имеющие радиочастотное соединение, получают питание от
аккумулятора или через кабель USB, который используется для подзарядки
клавиатуры. Клавиатуры с инфракрасным соединением должны находиться в радиусе
Клавиатуры с инфракрасным соединением должны находиться в радиусе
действия устройства принимающего сигнал. Клавиатуры с радиочастотным соединением
имеют больший радиус действия, чем клавиатуры с инфракрасным соединением. В
клавиатурах с соединением Bluetooth используется технология Bluetooth,
обеспечивающая больший радиус действия, чем у клавиатур с радиочастотным и
инфракрасным соединением. Клавиатуры с радиочастотным соединением обеспечивают
большую мобильность, чем клавиатуры с соединением Bluetooth и с инфракрасным
соединением
Передача информации в беспроводных системах осуществляется инфракрасным
лучом.
Обычный радиус действия таких клавиатур составляет несколько метров.
Источником сигнала является клавиатура.
(Слайд 18).
Проводные клавиатуры. PS/2 и USB – две разновидности проводного
соединения, соединяющие клавиатуры с компьютерами. Клавиатуры с соединением PS/2
получили наибольшее распространение. Это – самые дешевые клавиатуры,
Это – самые дешевые клавиатуры,
представленные на рынке в настоящее время. Клавиатуры с соединением USB
подсоединяются к процессору с помощью универсальной последовательно проводной
шины.
(Слайд 19).
Клавиатуры, имеющие специальную форму, рассчитанную с учетом требований
эргономики, называют эргономичными клавиатурами.
Их целесообразно применять на рабочих местах, предназначенных для ввода
большого количества знаковой информации. Эргономичные клавиатуры не только
повышают производительность наборщика и снижают общее утомление в течение
рабочего дня, но и обеспечиваются комфортное положение кистей и запястий. Дизайн
эргономичных клавиатур позволяет предотвратить развитие кистевого туннельного
синдрома, который выражается в потере чувствительности и покалывании в кистях
рук и в пальцах после продолжительной работы на клавиатуре. Эргономичные
клавиатуры способствуют также подержанию удобной позы и сохранению правильной
осанки.
Практическое внедрение клавиатур с нестандартной раскладкой находится под
вопросом в связи с тем, что работе с ними надо учиться специально.
На практике подобными клавиатурами оснащают только специализированные рабочие
места.
Размер клавиатур постоянно увеличивается особенно размер эргономичных
клавиатур. Большой размер эргономичных клавиатур объясняется наличием клавиш
предназначенных для выполнения специальных функций.
(Слайд 20).
Компактные клавиатуры. Компактные клавиатуры – плоские и на них
обычно отсутствуют клавиши с цифрами присутствующие в правой части остальных
клавиатур. У некоторых компактных клавиатур есть резиновая подушечка, которую
можно использовать вместо мышки. Компактные клавиатуры удобно брать с собой в
поездки, так как они занимают мало места.
Мышь
(Слайд 21).
Мышь – устройство управления манипуляторного типа. Перемещение мыши
Перемещение мыши
по плоской поверхности синхронизировано с перемещением графического объекта
(указателя мыши) на экране монитора. Компьютером управляют перемещением мыши по
плоскости и кратковременными нажатиями правой и левой кнопок (Эти нажатия
называются щелчками.)
(Слайд 22).
Механические мышки. В механических мышах информация о перемещении
курсора формируется с помощью резинового шарика, который касается поверхности
стола и вращает два координатных валика – горизонтальный и вертикальный.
(Слайд 23).
Оптические мышки. В оптических мышах вместо шарика есть световой
излучатель и приемник светового сигнала – луч падает на поверхность стола, а
впоследствии отображается от нее в светоприемнике. Отображенное изображение
сравнивается с высокой частотой и на его основе высчитывается перемещение.
Отсюда выплывает основное преимущество оптической мыши – поскольку у нее нет
трущихся деталей, она прослужит значительно дольше, но ее нужно оберегать от
ударов.
Также в корпус оптической мыши не попадает пыль, поэтому ее не нужно
периодически разбирать и чистить.
Для оптических мышей не нужен коврик – они работают практически
на любой ровной поверхности, кроме зеркала.
К тому же чувствительность оптических мышей значительно выше –
в большинстве последних моделей она составляет 800 точек на один дюйм, в то
время когда чувствительность механических мышей находится в пределах 400-500
точек/дюйм.
(Слайд 24).
Радио-мышки. В настоящее время появились более современные –
беспроводные радио-мышки, которые соединяются с системным блоком с помощью
радио-датчика (ресивера), подключенного к компьютерному порту.
Позитивом такого манипулятора является то, что смотреть фильм или
просматривать фотографии пользователь может, лежа на диване за несколько метров
от монитора. Определенным недостатком таких манипуляторов является их постоянная
потребность в батарейках.
IV. Практическая часть.
1. Монитор – это:
а) Устройство для быстрого перемещения по экрану и выбора нужной информации;
б) Сведения об окружающем мире;
в) Устройство для печати информации на бумаге;
г) Устройство для визуального отображения информации.
2. Клавиатура – это:
а) информация находится в ней только во время работы компьютера;
б) устройство, предназначено для вычислений, обработки информации и
управление работой компьютера;
в) устройство для ввода информации путем нажатия клавиш;
г) универсальное программно управляемое устройство для обработки информации.
3. Виды принтеров:
а) лазерный; б) планшетный; в) струйный; г) ручной; д) беспроводной; е) плазменный; ж) точечно-матричный.
4. Устройство предназначенное для вывода информации на бумагу:
а) сканер;
б) принтер;
в) плоттер.
5. Укажите, какие из перечисленных групп устройств относятся к устройствам
ввода/вывода информации?
а. принтер, монитор, мышь;
б. дисковод, дискета, оперативная память;
в. магнитная лента, лазерный диск, дискета.
6.. Виды мониторов:
а. плазменные;
б. струйные;
в. лазерные;
г. жидкокристаллические;
д. ручные;
е. планшетные;
ж. беспроводные.
7. Выберите лишнее. Назовите оставшиеся устройства:
8. Напишите названия устройств:
9. Выберите лишнее. Назовите оставшиеся устройства:
10.. Отметьте устройства ввода информации:
| Ответы: | |||
| Вопрос | Ответ | Вопрос | Ответ |
| 1 | а | 6 | а г |
| 2 | в | 7 | Лишнее: (г)
Оставшиеся: сканеры |
| 3 | а в ж | 8 | А) Струйный принтер Б) ЭЛТ – монитор В) Планшетный сканер Г) Радио-“мышь” Д) Акустические колонки Е) ЖК – монитор Ж) Барабанный сканер З) Беспроводная клавиатура |
| 4 | б | 9 | Лишнее: (в)
Оставшиеся: принтеры |
| 5 | а | 10 | б в е |
V. Д/з.
Д/з.
Знать периферийные устройства компьютера, конспект.
VI. Вопросы учеников.
VII. Итог урока.
Рефлексия. Подведение итога урока.
Использованные материалы и Интернет-ресурсы.
- http://www.eruditus.name/teorija/vnes_ustroistvo.html
- http://otherreferats.allbest.ru/programming/00022249_0.html
- http://www.it-com4t.ru/monitor
- http://otherreferats.allbest.ru/programming/00050448_0.html
- http://pzy81.narod.ru/prin.html
Источники заимствования картинок:
-
http://images.yandex.ru/yandsearch?ed=1&text=%D0%91%D0%B5%D1%81%D0%BF%D1%80%D0%BE%D0%B2%D0%BE%D0%B4%D0%BD%D1%8B%D0%B5%20%D0%BA%D0%BB%D0%B0%D0%B2%D0%B8%D0%B0%D1%82%D1%83%D1%80%D1%8B&img_url=trinity.defender.ru%2Fimages%2Fproducts%2Fphotos%2Fpbp1-12233.jpg&rpt=simage&p=23 -
http://images.yandex.ru/yandsearch?rpt=simage&img_url=www. thg.ru%2Fdisplay%2Fsony_mhm-ht75w_acer_al2032wm_philips_200w6cs_dell_2405fpw_viewsonic_vp231wb_sony_sdm-p234%2Fimages%2Fsony_mhm-ht75w_acer_al2032wm_philips_200w6cs_dell_2405fpw_viewsonic_vp231wb_sony_sdm-p234.jpg&ed=1&text=%D0%96%D0%9A%20%D0%BC%D0%BE%D0%BD%D0%B8%D1%82%D0%BE%D1%80%D1%8B%20&p=0
thg.ru%2Fdisplay%2Fsony_mhm-ht75w_acer_al2032wm_philips_200w6cs_dell_2405fpw_viewsonic_vp231wb_sony_sdm-p234%2Fimages%2Fsony_mhm-ht75w_acer_al2032wm_philips_200w6cs_dell_2405fpw_viewsonic_vp231wb_sony_sdm-p234.jpg&ed=1&text=%D0%96%D0%9A%20%D0%BC%D0%BE%D0%BD%D0%B8%D1%82%D0%BE%D1%80%D1%8B%20&p=0 -
http://images.yandex.ru/yandsearch?rpt=simage&ed=1&text=%D0%9C%D0%B5%D1%85%D0%B0%D0%BD%D0%B8%D1%87%D0%B5%D1%81%D0%BA%D0%B8%D0%B5%20%D0%BC%D1%8B%D1%88%D0%BA%D0%B8&p=0&img_url=school.dentro.ru%2Fcomputer%2Fimg%2Fmouse_ball.jpg -
http://images.yandex.ru/yandsearch?ed=1&text=%D0%9C%D0%B0%D1%82%D1%80%D0%B8%D1%87%D0%BD%D1%8B%D0%B5%20%D0%BF%D1%80%D0%B8%D0%BD%D1%82%D0%B5%D1%80%D1%8B&p=0&img_url=kub1.ru%2Fimages%2Flarge%2FPrinter%2FEPSON-FX-2190.jpg&rpt=simage -
http://images.yandex.ru/yandsearch?rpt=simage&img_url=pgptkm.by%2FKIO%2Fimages%2Fwp7gco1t.gif&ed=1&text=%D0%91%D0%B0%D1%80%D0%B0%D0%B1%D0%B0%D0%BD%D0%BD%D1%8B%D0%B5%20%D1%81%D0%BA%D0%B0%D0%BD%D0%B5%D1%80%D1%8B&p=0
Занимательная информатика: Учимся работать на клавиатуре
Клавиатура — это основное устройство ввода числовой и текстовой информации.
Компьютер реагирует на нажатие любой клавиши сразу же после включения.
Клавиатура содержит более 100 клавиш, которые условно объединены в несколько групп.
1. Функциональные клавиши (F1-F12)
Эти клавиши находятся в в верхней части клавиатуры.
Функциональные клавиши имеют и свои функции на компьютере, это ты можешь посмотреть в «Руководстве пользователя», прилагающееся к каждому компьютеру.
Но кроме этого – эти клавиши участвуют в «горячих клавишах» или их ещё называют «быстрыми клавишами» – это когда путём нажатия одной, двух или трёх клавиш, выполняются определённые команды для компьютера.
Например:
нажав на клавишу F1 – вызываем справку к той программе, которая у тебя, на этот момент, открыта.
2. Алфавитно-цифровые служат для ввода букв, чисел, различных знаков соответственно изображенным на этих клавишах.
К алфавитно-цифровому блоку относятся клавиши для ввода букв, цифр, знаков пунктуации и арифметических действий, специальных символов.
На клавиатуре изначально прописные буквы. Для того, чтобы напечатать заглавную, надо сначала нажать клавишу Shift и удерживая её нажать нужную букву. Клавишу Shift можно нажимать и справа, и слева, как тебе удобнее.
Если ты хочешь весь текст печатать заглавными буквами, то нажми клавишу Caps Lock, её держать не надо, весь текст будет из заглавных букв. Вернуться к обычному печатанию – опять нажми на клавишу Caps Lock.
Перейди с кириллицы на латиницу и обратно – нажимаем клавишу Alt и удерживая её, Shift. А можно и просто – нажав на кнопку с обозначением языка внизу экрана – RU, EN и выбрать.
3. Клавиши управления курсором
Курсор — это экранный элемент, который указывает на место ввода символа. клавиши перемещают курсор на одну позицию вверх, вниз, вправо, влево.
Клавиши со стрелками перемещают курсор на одну позицию вверх, вниз, вправо, влево.
Page Up – перевод курсора на страницу вверх.
Page Down – перевод курсора на страницу вниз.
Home – перевод курсора в начало строки.
End – перевод курсора в конец строки.
Insert – переключение режима вставка/замена символа. Кнопка Insert для того, чтобы печатать текст поверх уже напечатанного. Если нажмете на эту клавишу, то новый текст будет печататься стирая старый. Чтобы это отменить, нужно снова нажать на клавишу Insert.
Delete – удаление. Удаляет знаки, находящиеся с правой стороны мигающего курсора. Удаляет «выделенные» объекты (строки, текста, папки, файлы).
4. Специальные клавиши
Этой группой клавиш пользуются достаточно часто, поэтому они расположены для удобства слева и справа от алфавитно-цифровых клавиш.
Backspase — удаляет знаки, находящиеся слева от мигающего курсора во время печатания текста. И возвращает на предыдущую страницу в браузерах и в окнах «Проводника», заменяя стрелочку «назад», в верхнем левом углу.
Tab — табуляция фиксирует курсор в определённом месте строки. Необходим для работы в программах Word, Excel, Access. А в обычном печатании – быстро переходит на конец пустой строки.
А в обычном печатании – быстро переходит на конец пустой строки.
Caps Lock — фиксатор заглавных и прописных букв. Если надо весь текст напечатать заглавными буквами – нажми клавишу Caps Lock. Вернуть в обычное положение – нажми ещё раз.
Shift — кратковременное нажатие этой клавиши – даёт заглавную букву. Для того, чтобы напечатать заглавную, надо сначала нажать клавишу Shift и удерживая её нажать нужную букву. Клавишу Shift можно нажимать и справа, и слева, как тебе удобнее.
Alt — чтобы перейти на противоположный язык (с английского на русский и наоборот) – надо нажать клавишу Alt и не отпуская её клавишу Shift. Нажатие и удержание клавиши AltGr (правый Alt) используется для перехода на второй уровень клавиатуры.
Ctrl — справа и слева. Открывает дополнительные возможности программ.
Nut Look — при включённом индикаторе Nut Look работает цифровая (числовая) клавиатура, которая расположена на клавиатуре либо отдельным блоком, справа, либо в центре, на клавишах – алфавитно-цифровых.
Enter — клавиша ввода информации, подтверждает команду «да». Например: ты вводишь в адресную строку браузера какой-либо адрес, но никакой кнопки «найти» там нет, поэтому нажимаем клавишу Enter, тем самым давая команду браузеру – найти. В поисковых строках также можно не нажимать «найти», а нажать Enter. И при переходе на следующую строку при печатании также, нажимаем Enter.
5. Дополнительная клавиатура
Важно заметить, что при нажатии клавиши Num Lock загорается индикатор, и клавишами с цифрами, а также знаками арифметических операций можно пользоваться как на калькуляторе. При выключенном индикаторе работает режим управления курсором.
Укажи основные группы клавиш в следующем упражнении.
Собери пазлы и просмотри мультфильм 🙂
Просмотри обучающий видеофильм и узнай, как правильно работать на клавиатуре (видеоурок Дмитрия Тарасова).
А теперь посмотрим, как ты усвоил название клавиш и их применение.
Напечатай с заглавной буквы устройства, показанные на рисунках.
Попробуй разгадать кроссворд.
Разгадай еще один кроссворд.
(использовалась информация сайта)
Устройства ввода и вывода | Ссылки на темы на этой странице: | ||
До того, как компьютер сможет Точно так же после того, как компьютер обработал ваши данные, вам часто нужно Термины «вход» и «выход» Ниже мы обсудим различные периферийные устройства, используемые для компьютера. Устройства вводаКлавиатура | Входные устройства
| ||
Клавиатура компьютера используется Помимо клавиш основной клавиатуры (используется для Неправильное использование или расположение клавиатуры может привести к повторяющемуся стрессу Большинство клавиатур подключаются к ПК через разъем PS/2 или Манипуляторы Используемые сегодня графические пользовательские интерфейсы (GUI) требуют Указывающие устройства, такие как мышь, подключенные к ПК Мышь | Клавиатура ПК (у вас есть одна перед вами, которую вы можете рассмотреть поближе) | ||
Указательное устройство мыши сидит Более новая оптическая мышь делает Беспроводной или беспроводной Мышь также содержит одну или несколько кнопок Сенсорная панель | Двухкнопочная мышь с колесиком прокрутки
Беспроводная мышь для Macintosh | ||
Большинство портативных компьютеров сегодня имеют сенсорный экран. Сенсорные панели имеют преимущество перед мышами в том, что они Трекпойнт | Сенсорная панель ноутбука ПК | ||
Некоторые субноутбуки (например, Трекбол | Трекпойнт | ||
Трекбол У трекболов традиционно были те же проблемы, что и у мышей: Джойстики | Трекбол | ||
Джойстики и другие игровые контроллеры могут Сенсорный экран Некоторые компьютеры, особенно небольшие КПК, имеют сенсорный экран. Графический планшет | |||
Графический планшет состоит из электронного Сканеры Сканер — это устройство, которое Микрофон Можно подключить микрофон MIDI-устройства МИДИ (Музыкальный | Графический планшет. | ||
Устройства выводаЭЛТ-монитор | |||
Традиционное устройство вывода персонального компьютера было Размер экрана монитора разрешение монитора максимальное число Ваш компьютер должен выдавать видеосигнал, который монитор Плоский монитор | ЭЛТ-монитор
| ||
Плоский дисплей обычно Старые ЖК-дисплеи имели медленное время отклика и низкую контрастность, но Плоскопанельные дисплеи намного легче и менее громоздки, чем Как и в случае ЭЛТ, размер дисплея плоской панели выражается Струйный принтер | Плоский дисплей (ЖК) | ||
Для распечатки вам потребуется Струйные принтеры недороги, но стоимость расходных материалов Лазерный принтер | Струйный принтер | ||
Лазерный принтер производит Большинство лазерных принтеров являются монохромными (обычно только один цвет). Лазерные принтеры быстрее струйных принтеров. Их Другие принтеры | Лазерный принтер | ||
Доступны многофункциональные принтеры, которые не только работают В матричных принтерах используются небольшие Звуковой выход | |||
Компьютеры также производят звук в диапазоне Мультимедиа — это термин, описывающий | |||
| Вернуться к началу | Возврат к Топ |
Что происходит внутри вашего компьютера при нажатии клавиши?
Что происходит внутри вашего компьютера при нажатии клавиши? Узнайте, посмотрев эту анимацию, рассказанную Маком Боули.
Посмотреть стенограмму
3.6
Что происходит в вашем компьютере, когда вы нажимаете клавишу на клавиатуре? Во-первых, переключатель под клавишей замыкается, и ток поступает на небольшой чип в клавиатуре. Каждая клавиша имеет номер скан-кода, который соответствует ее положению на клавиатуре.
22,5
Клавиатура передает этот номер в виде двоичных данных на ЦП компьютера. ЦП работает под управлением операционной системы, которая постоянно проверяет нажатия клавиш. Как только ОС обнаруживает нажатие клавиши, она тут же реагирует и выясняет, куда нужно направить данные. ОС знает, какое ПО было активно в момент нажатия клавиши, и на основе этой информации создает событие. В вычислительной технике событие — это действие, распознаваемое и обрабатываемое программным обеспечением. События часто исходят из аппаратного обеспечения компьютеров. Ваша ОС знает раскладку клавиатуры. Он сопоставляет код сканирования с нажатой клавишей и соответствующей буквой, преобразуя код сканирования в число Unicode. Затем ваше программное обеспечение для редактирования текста захватывает событие из операционной системы.
ЦП работает под управлением операционной системы, которая постоянно проверяет нажатия клавиш. Как только ОС обнаруживает нажатие клавиши, она тут же реагирует и выясняет, куда нужно направить данные. ОС знает, какое ПО было активно в момент нажатия клавиши, и на основе этой информации создает событие. В вычислительной технике событие — это действие, распознаваемое и обрабатываемое программным обеспечением. События часто исходят из аппаратного обеспечения компьютеров. Ваша ОС знает раскладку клавиатуры. Он сопоставляет код сканирования с нажатой клавишей и соответствующей буквой, преобразуя код сканирования в число Unicode. Затем ваше программное обеспечение для редактирования текста захватывает событие из операционной системы.
78.7
В зависимости от выбранного шрифта программа преобразует номер Unicode в изображение. Программное обеспечение создает двоичное представление изображения и отправляет его обратно в ЦП. ЦП пересылает двоичное представление в графический процессор или ГП.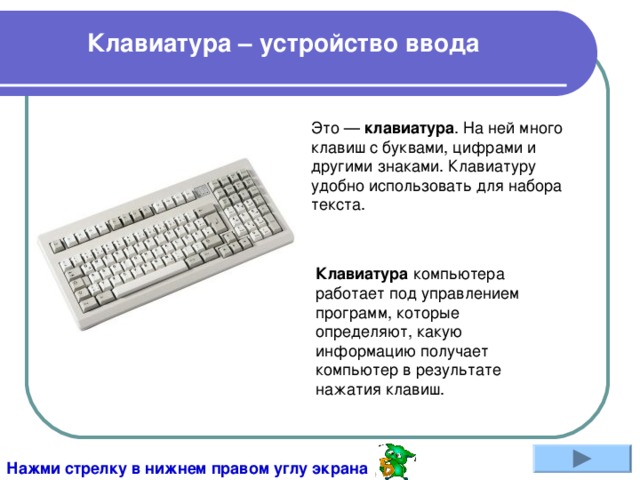 Графический процессор преобразует двоичное представление в изображение, отображаемое на вашем мониторе.
Графический процессор преобразует двоичное представление в изображение, отображаемое на вашем мониторе.
105.6
Что делать, если символы на клавиатуре расположены в разных местах? Как ваша операционная система может понимать арабскую клавиатуру вместо латинского алфавита? Почему бы не поделиться своими мыслями и не присоединиться к обсуждению в разделе комментариев ниже.
На этом шаге мы собирались посмотреть, что происходит, когда вы нажимаете клавишу на клавиатуре.
Процесс нажатия клавиши в чем-то вроде Microsoft Word и просмотра ее отображения на экране является хорошей демонстрацией того, что представляет собой компьютерная система: набор устройств, которые вводят, обрабатывают, выводят и хранят данные. Он иллюстрирует, как аппаратное обеспечение компьютера взаимодействует с программным обеспечением и наоборот.
Последовательность событий при нажатии клавиши следующая.
Клавиша нажата
Когда клавиша нажата, переключатель замыкается, и ток течет через небольшой чип в клавиатуре.
Каждой клавише на клавиатуре присвоен номер, называемый скан-кодом . Число основано на том, где клавиша находится на клавиатуре. Это полезно, когда речь идет о клавиатурах с разными раскладками и/или символами. Этот код сканирования отправляется в компьютер в виде двоичного числа.
Число передается в ЦП
Двоичные данные передаются с клавиатуры на ваш компьютер.
Путь данных зависит от того, как ваша клавиатура подключена к компьютеру. Если он подключен кабелем USB, он будет подключен к порту USB. Если клавиатура подключена по Bluetooth, она будет подключена к приемнику Bluetooth.
Затем данные отправляются в мозг компьютера: ЦП.
Данные интерпретируются операционной системой
Помните, что операционная система работает на процессоре. Операционная система постоянно проверяет нажатия клавиш. Может показаться, что он сидит и ничего не делает, но операционная система должна немедленно реагировать на нажатия клавиш, поэтому она должна быть готова к ним все время.
Событие создается операционной системой и фиксируется прикладным программным обеспечением
Операционная система преобразует код сканирования в символ ASCII или Unicode в зависимости от нажатия клавиши. Обычно вы устанавливаете раскладку клавиатуры для своего компьютера в операционной системе, поэтому именно операционная система будет знать, какая буква представлена, скажем, скан-кодом 1 в этой раскладке языка/клавиатуры.
ОС создает событие в зависимости от полученного символа. В вычислениях событие — это действие, которое распознается и обрабатывается программным обеспечением. Часто это происходит из-за аппаратного обеспечения.
Теперь ОС должна отправить событие соответствующему приложению. Запущено множество различных приложений, и нажатие клавиши должно обрабатываться правильным. ОС знает, какое программное обеспечение было активно, когда была нажата клавиша, и отправляет событие этому приложению.
Приложением в этом примере является Microsoft Word.

 thg.ru%2Fdisplay%2Fsony_mhm-ht75w_acer_al2032wm_philips_200w6cs_dell_2405fpw_viewsonic_vp231wb_sony_sdm-p234%2Fimages%2Fsony_mhm-ht75w_acer_al2032wm_philips_200w6cs_dell_2405fpw_viewsonic_vp231wb_sony_sdm-p234.jpg&ed=1&text=%D0%96%D0%9A%20%D0%BC%D0%BE%D0%BD%D0%B8%D1%82%D0%BE%D1%80%D1%8B%20&p=0
thg.ru%2Fdisplay%2Fsony_mhm-ht75w_acer_al2032wm_philips_200w6cs_dell_2405fpw_viewsonic_vp231wb_sony_sdm-p234%2Fimages%2Fsony_mhm-ht75w_acer_al2032wm_philips_200w6cs_dell_2405fpw_viewsonic_vp231wb_sony_sdm-p234.jpg&ed=1&text=%D0%96%D0%9A%20%D0%BC%D0%BE%D0%BD%D0%B8%D1%82%D0%BE%D1%80%D1%8B%20&p=0
 Команды обычно выбираются
Команды обычно выбираются
 У старых мышей шарик
У старых мышей шарик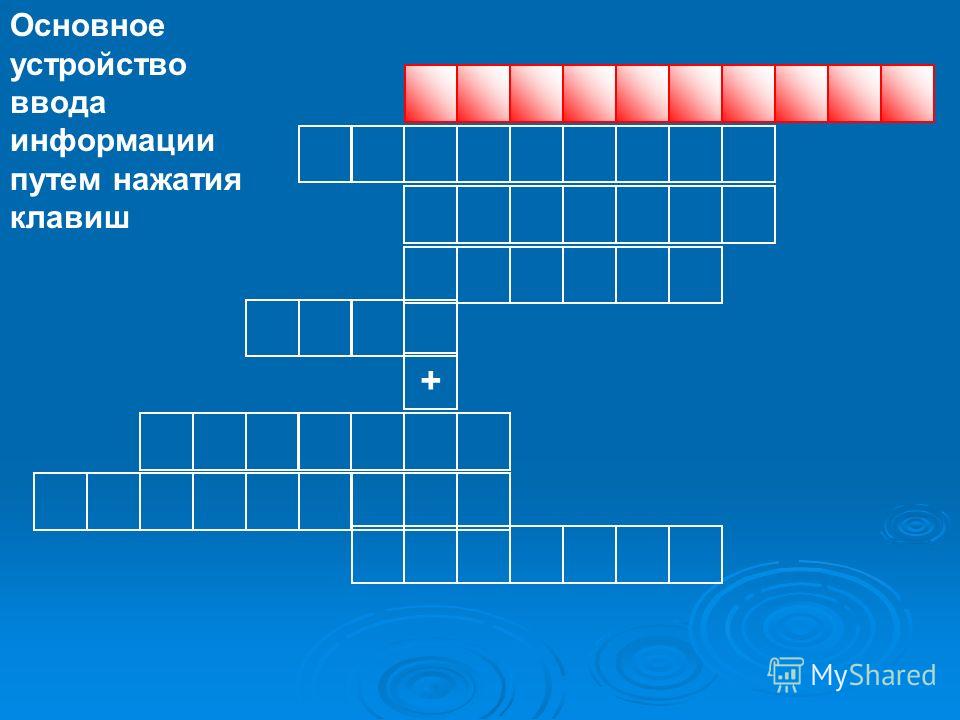
 Они имеют преимущество перед трекболами (которые
Они имеют преимущество перед трекболами (которые Ты
Ты Они, как правило,
Они, как правило,
 MIDI-мюзикл
MIDI-мюзикл ЭЛТ
ЭЛТ Экран с меньшим шагом точек дает
Экран с меньшим шагом точек дает ЖК-дисплей состоит из нескольких тонких
ЖК-дисплей состоит из нескольких тонких Вы увидите много
Вы увидите много

 Эти принтеры работают медленно и шумно.
Эти принтеры работают медленно и шумно.
