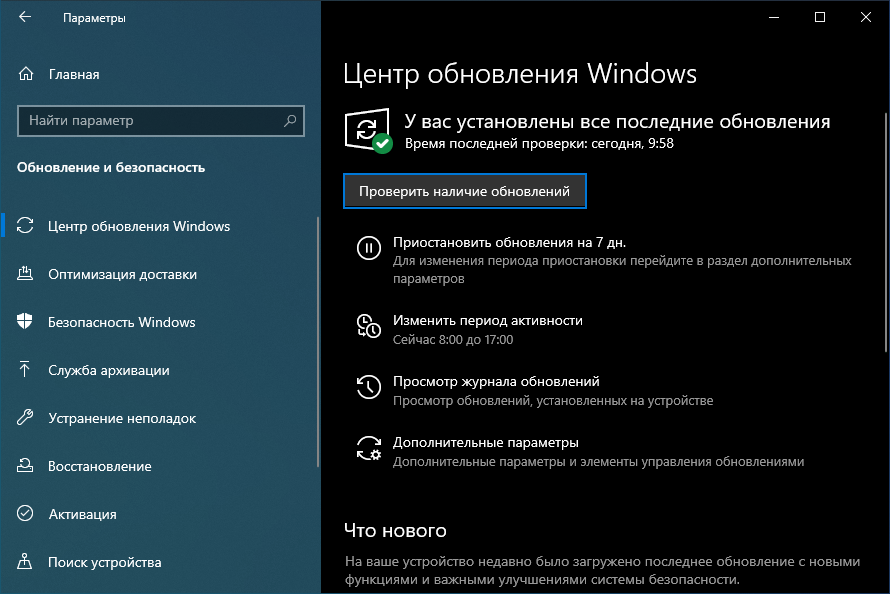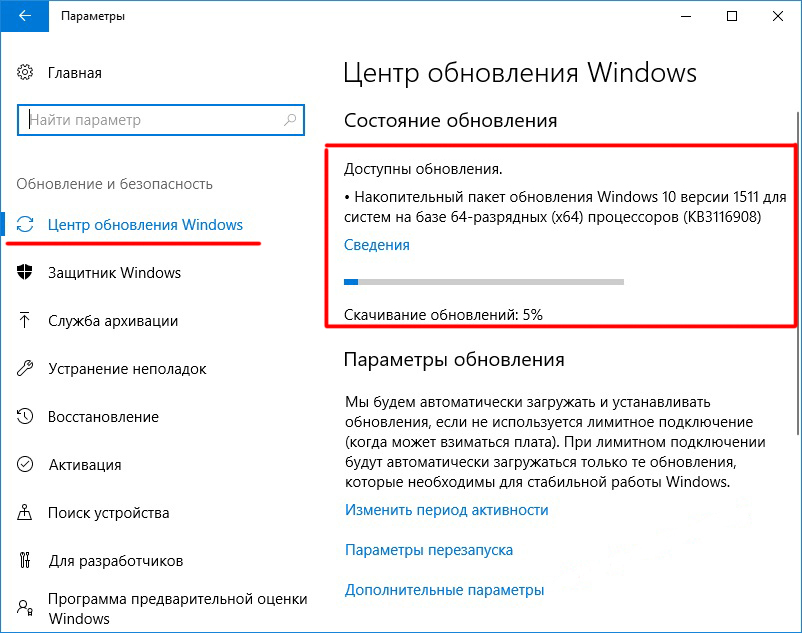Центр обновления не скачивает обновления windows 10: Устранение неполадок при обновлении Windows
Содержание
Как решить проблему с не скачиванием обновлений Windows 11
узнай меня 8 лучших способов решить проблему с отсутствием загрузки обновлений Windows 11.
Обновления Windows 11 важны, и они выпускаются часто. Если вы используете бета-версию (beta) или Dev Builds версии Windows 11, вы не должны пропустить ни одного обновления, так как в основном они содержат исправления ошибок и новые функции.
Однако проблема, с которой сейчас сталкиваются пользователи Windows 11, заключается в следующем:Обновления не скачиваются». Многие пользователи Windows 11 сообщают, что обновления Windows 11 не загружаются на их ПК.
Итак, если вы являетесь пользователем Windows 11 и сталкиваетесь с той же проблемой, продолжайте читать статью. Потому что мы поделились некоторыми из них с вами Лучшие способы исправления обновлений Windows 11, которые не загружаются или не устанавливаются.
Почему не загружаются обновления Windows 11?
Как решить проблему не скачивания обновлений Windows 11?
1. Перезагрузите компьютер с Windows 11.
Перезагрузите компьютер с Windows 11.
2. Проверьте подключение к Интернету.
3. Запустите средство устранения неполадок Центра обновления Windows.
4. Включите службы Центра обновления Windows.
5. Проверьте место для хранения
6. Отключите лимитное соединение
7. Удалите файлы обновления из папки SoftwareDistribution.
8. Запустите средство проверки системных файлов.
Почему не загружаются обновления Windows 11?
Проблемы с обновлением Windows 11 обычно связаны с подключением к Интернету и проблемными системными файлами. Также несколько других вещей могут вызвать проблемы с обновлением Windows 11.
Мы перечислили некоторые из основных причин, по которым обновление Windows 11 не загружается.
- ошибка или глюк
- Ваш интернет не работает.
- Системные файлы Windows повреждены.
- Службы Windows отключены.
- Вы используете VPN/прокси.
- Меньше места для хранения.
Все эти основные причины приводят к тому, что обновления Windows 11 не загружаются или не устанавливаются.
Как решить проблему не скачивания обновлений Windows 11?
Теперь, когда вы знаете все возможные причины, по которым обновления Windows 11 не загружаются, вы можете более эффективно устранять проблему. Вот как исправить проблему с установкой обновлений Windows 11:
1. Перезагрузите компьютер с Windows 11.
Если вы какое-то время не перезагружали устройство с Windows 11, сейчас самое подходящее время для перезагрузки. Перезапуск исключит ошибки и сбои, препятствующие запуску службы Центра обновления Windows.
Перезагрузка компьютера — лучший способ избавиться от временных сбоев и ошибок. Это также обновит память и перезапустит службы Центра обновления Windows.
Компьютер с Windows 11 можно перезагрузить следующим способом:
Действия по перезагрузке компьютера с Windows 11
- Нажмите кнопкуStartв левом нижнем углу рабочего стола.
- Нажмите значок энергии в нижней правой части всплывающего меню.
- Переключатель уничтожения появится в списке.
 Нажмите на нее, чтобы открыть доступные параметры.
Нажмите на нее, чтобы открыть доступные параметры. - Выбирать «Restartварианты перезапуска.
- Дождитесь перезагрузки устройства.
- Затем попробуйте снова запустить Центр обновления Windows.
2. Проверьте подключение к Интернету.
Ваша скорость интернета
Для загрузки Центра обновления Windows необходимо подключение к Интернету. Если ваш интернет нестабилен, у Центра обновления Windows будут проблемы с загрузкой файлов со своих серверов.
Итак, если обновления Windows 11 не загружаются на ваше устройство, вам необходимо проверить наличие проблем с Интернетом. Вы можете использовать любые веб-сайты для проверки скорости, чтобы определить скорость и стабильность вашего интернета.
- тест скорости интернета
3. Запустите средство устранения неполадок Центра обновления Windows.
Windows 11 от Microsoft включает средство устранения неполадок обновления, которое сканирует и устраняет все проблемы, связанные со службой Центра обновления Windows. Вы можете запустить его, чтобы исправить не загружаемые обновления Windows 11.
Вы можете запустить его, чтобы исправить не загружаемые обновления Windows 11.
- Нажмите кнопкуStartв Windows 11 и выберитеНастройки» достигнуть Настройки.
Настройки - В настройках перейдите на вкладкуСистемачто означает порядок. С правой стороны выберите «Устранение неполадокЧто значит найди ошибки и исправь их.
Устранение неполадок на виндовс 11 - Затем в разделе «Устранение неполадок» нажмите «Другие средства устранения неполадокЧто значит Инструменты для поиска и устранения неисправностей.
Другие средства устранения неполадок - В других средствах устранения неполадок нажмите кнопкуRunрядом с Центром обновления Windows, чтобы включить его.
Запустить средство устранения неполадок Windows Update
Это запустит средство устранения неполадок Центра обновления Windows. Вам необходимо следовать инструкциям на экране, чтобы завершить процесс устранения неполадок.
4. Включите службы Центра обновления Windows.
Вредоносные приложения могут иногда останавливать работу служб Центра обновления Windows. Когда службы Windows Updater отключены, Windows 11 не будет проверять наличие обновлений.
Даже если вы вручную запустите средство Центра обновления Windows, оно не сможет загрузить обновления. Поэтому необходимо убедиться, что службы Центра обновления Windows включены и работают.
- Сначала нажмите клавишу. Windows + R Чтобы открыть диалоговое окно БЕГ. В диалоговом окне RUN введите services.msc и нажмите кнопку. Enter.
services.msc - Это приведет к Откройте приложение Службы Услуги». Вам нужно найти службу».Центр обновления Windowsи двойной щелчок по нему.
Центр обновления Windows в Windows 11 - В свойствах Центра обновления Windows и выборе опции «Тип запускаЧто значит Тип запуска Затем в выпадающем списке выберитеАвтоматическиЧто значит автоматический и нажмите кнопку «Применитьприменять.

Автоматическое обновление Windows в службах - Теперь найдите «Фоновая интеллектуальная служба передачиЗатем дважды щелкните по нему, и это означает Фоновая интеллектуальная служба передачи.
Фоновая интеллектуальная служба передачи - После этого в свойствах Фоновой интеллектуальной службы передачи, конкретно напротив опции «Тип запуска«Найти»АвтоматическиЧто значит автоматический Затем нажмите кнопку «Применитьприменять.
Автоматическая фоновая интеллектуальная служба передачи в службах - После внесения этих изменений перезагрузите компьютер с Windows.
5. Проверьте место для хранения
Обновления Windows часто бывают огромными, и для бесперебойной установки обновлений рекомендуется иметь не менее 20 ГБ свободного места на диске.
Если вы можете загружать обновления, но при их установке возникают ошибки, вам необходимо проверить место на диске.
Windows может не загрузить или установить системные обновления, если у вас ограниченное пространство для хранения. Поэтому освободите место на диске перед загрузкой обновлений Windows.
6. Отключите лимитное соединение
Возможно, вы установили Wi-Fi как ограниченное соединение. Когда вы устанавливаете любую сеть в качестве лимитного подключения, вы снижаете потребление данных. Чтобы зарезервировать данные WiFi, Windows может прекратить проверку доступных обновлений.
Вы можете решить проблему, отключив его номинальное соединение. Вот как это сделать:
Отключить лимитное соединение
- Откройте «Настройки» и перейдите в «Сеть и Интернет» достигнуть Сеть и Интернет.
- С правой стороны нажмите Wi-Fi/Ethernet.
- Затем выберите подключенный WiFi/Ethernet ивыключать Дозированное соединениеЧто значит номинальное соединение.
Таким образом, вы можете отключить ограниченное соединение на ПК с Windows 11.
7. Удалите файлы обновления из папки SoftwareDistribution.
SoftwareDistribution Это папка, в которой Windows 11 хранит все файлы обновлений. Файлы обновлений хранятся в этой папке и устанавливаются автоматически в указанную дату и время.
Если Windows 11 не загружает или не устанавливает обновление, вы можете попробовать удалить существующее обновление из этой папки, чтобы решить проблему. Вот что вам нужно сделать.
8. Запустите средство проверки системных файлов.
Утилита предназначена Средство проверки системных файлов Для поиска и восстановления поврежденных системных файлов. Это полезно и легко исправить обновление Windows 11, не устанавливая проблемы. Вот что вам нужно сделать.
- Нажмите «Поиск Windows 11» и введите CMD. Щелкните правой кнопкой мыши на «Командная строкаи выберитеЗапуск от имени администраторачтобы запустить его от имени администратора.
Откройте командную строку и запустите ее от имени администратора.
- Когда откроется командная строка, вставьте следующую команду и нажмите кнопку Enter.
SFC / scannow
ПФС / SCANNOW
- Это запустит утилиту проверки системных файлов на вашем компьютере. Вам нужно терпеливо дождаться завершения сканирования.
Это были некоторые из простых способов исправить обновления Windows 11, которые не загружаются или не устанавливаются. Мы уверены, что эти методы помогут вам легко установить все обновления Windows 11. Если методы вам не помогли, вы можете задать вопрос по адресу Форум Майкрософт Или откатить версию ОС.
Вам также может быть интересно узнать о:
- Как исправить 100% высокую загрузку ЦП в Windows 11
- 5 лучших быстрых способов исправить отсутствующие файлы DLL в Windows 11
- 5 лучших способов исправить невозможность установки программ в Windows 11
- Как подключить контроллер PS4 к Windows 11
Мы надеемся, что эта статья окажется для вас полезной. Как решить проблему не скачивания обновлений Windows 11. Поделитесь своим мнением и опытом в комментариях. Если вам нужна дополнительная помощь в решении проблем с обновлением Windows 11, сообщите нам об этом в комментариях. Также, если статья вам помогла, обязательно поделитесь ею с друзьями.
Как решить проблему не скачивания обновлений Windows 11. Поделитесь своим мнением и опытом в комментариях. Если вам нужна дополнительная помощь в решении проблем с обновлением Windows 11, сообщите нам об этом в комментариях. Также, если статья вам помогла, обязательно поделитесь ею с друзьями.
Не загружаются обновления Windows 10: что делать
На чтение 5 мин Просмотров 178 Опубликовано
На сегодняшний день Windows 10 — самая актуальная версия операционной системы от корпорации Microsoft, которая постоянно дорабатывается разработчиками для улучшения потребительских свойств и повышения эффективности. Такие доработки «доставляются» пользователю в виде периодических обновлений, которые скачиваются и устанавливаются на компьютере автоматически (по умолчанию). Однако в некоторых случаях данная цепочка обрывается — обновления либо не загружаются, либо не устанавливаются. Давайте подробно остановимся на первой проблеме и разберемся, как ее можно решить.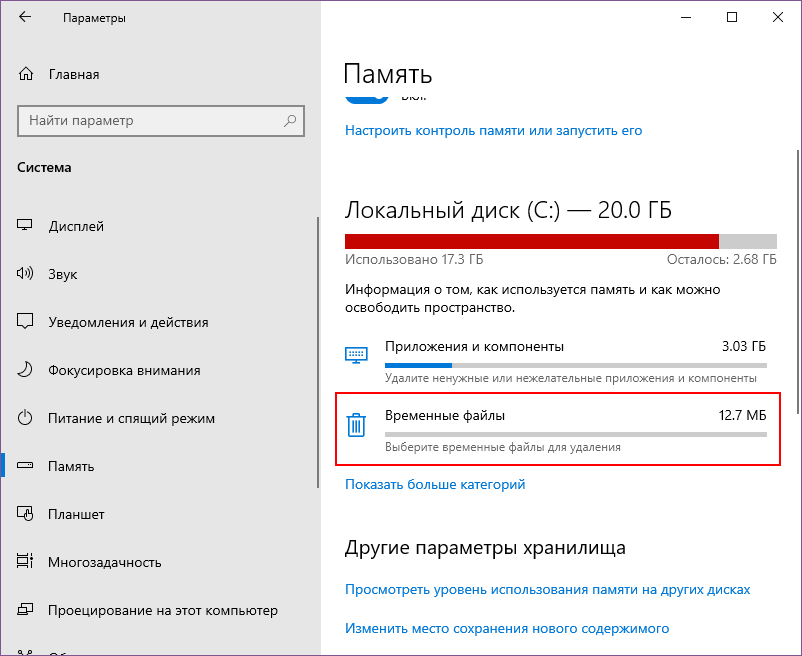
Содержание
- Используем утилиту для устранения неполадок
- Чистим кэш обновлений
- Скачиваем автономные обновления
- Дополнительные рекомендации
- Заключение
Используем утилиту для устранения неполадок
Смотрите также: «Не запускается компьютер с Windows 10: что делать»
Встроенный в ОС инструмент, увы, не всегда помогает решить проблемы, но начать можно именно с него.
- Открываем Панель управления любым удобным способом, например, через строку Поиска.
- Настраиваем просмотр в виде крупных или мелких значков и выбираем апплет «Устранение неполадок».
- В группе «Система и безопасность» щелкаем по пункту «Устранение неполадок с помощью Центра обновления Windows».
- Откроется окно диагностики и предотвращения неполадок, в котором нам нужно щелкнуть кнопку «Далее».
- Запустится процесс обнаружения неисправностей.
 Одни ошибки (в случае обнаружения) могут быть исправлены без вмешательства пользователя, другие требуют подтверждения на применение исправлений или отказ от подобных действий.
Одни ошибки (в случае обнаружения) могут быть исправлены без вмешательства пользователя, другие требуют подтверждения на применение исправлений или отказ от подобных действий. - Когда диагностика завершится, отобразится список найденных проблем с пометками касательно того, были ли они исправлены или нет. Щелкаем кнопку «Закрыть», чтобы завершить работу утилиты.
- Перезагружаем компьютер и проверяем, решена ли проблема с загрузкой обновлений.
В некоторых случаях утилита не помогает и результатом проверки может быть отсутствие ошибок.
Прежде, чем переходить к другим способам, описанным ниже, все в том же разделе «Устранение неполадок»:
- Щелкаем по пункту «Просмотр всех категорий» в перечне слева.
- В открывшемся списке находим и кликаем по пункту «Фоновая интеллектуальная службы передачи (BITS)». Иногда при наличии ошибок, связанных с данной службой, могут возникать проблемы с загрузкой обновлений.

- Запускаем диагностику нажатием кнопки «Далее».
- Ждем завершения проверки, и возможно, проблема решится.
Если предложенные действия не помогли, движемся дальше.
Чистим кэш обновлений
Данная операция выполняется утилитой для исправления неполадок, но иногда лучше выполнить ее вручную. Для этого придерживаемся следующего плана действий:
- Отключаем интернет-соединение. Это можно сделать как механически (отсоединить кабель или выключить Wi-Fi-роутер), так и программно в параметрах ОС.
- Далее открываем Командную строку от имени администратора. Сделать этого можно, например, через строку Поиска. Щелкаем правой кнопкой мыши по найденному варианту и в открывшемся списке останавливаемся на нужном варианте. Либо аналогичную команду можно выбрать в правой части области Поиска (присутствует не во всех редакциях Windows 10).
- Откроется окно Командной строки.По очереди вводим следующие команды (после каждой жмем Enter для выполнения).

- net stop wuauserv. При возникновении ошибки, информирующей о том, что остановить службу не получилось, перезапускаем ПК или ноутбук, после чего пробуем опять.
- net stop bits.
- Не закрывая Командную строку, открываем в Проводнике папку ниже и удаляем все ее содержимое.
C:\Windows\SoftwareDistribution. - Снова возвращаемся в Командную строку и запускаем выполнение команд (по очереди):
- net start bits
- net start wuauserv
- Теперь можем закрывать все окна/приложения и перезапускать компьютер. После этого снова подключаемся к Интернету и открываем Центр обновлений, чтобы проверить, решена ли проблема.
Скачиваем автономные обновления
Смотрите также: «Не работает магазин Windows: не скачиваются приложения»
Пользователи Windows 10, также, могут самостоятельно загрузить обновления с официального ресурса Microsoft для их последующей установки.
- В веб-браузере (в нашем случае — Google Chrome) открываем страницу по адресу: https://www.catalog.update.microsoft.com/.
- Вводим в поисковой строке номер требуемого обновления и щелкаем кнопку «Найти».
- В результатах поиска находим подходящее обновление (ориентируемся на разрядность — x64 или x86, а также дату и название продукта) и жмем кнопку «Загрузить».
- В появившемся дополнительном окошке щелкаем по ссылке с названием файла и расширением «msu».
- Выбираем место на компьютере для скачивания файла и жмем кнопку «Сохранить».
Преимуществом скачанных автономных обновлений является то, что их можно установить в любой удобный момент, даже если не будет доступа к Интернету.
Примечание: Скачать обновление Windows 10 можно, в т.ч., с помощью утилиты Windows Update Minitool. Но т.к. данная программа является сторонней разработкой, подробно останавливаться на ней мы не будем.
Дополнительные рекомендации
В некоторых случаях, если возникла проблема с обновлением «десятки», можно попробовать следующие действия:
- Отключаем антивирусную программу или фаервол (за исключением стандартных инструментов ОС). Сделать это можно на время, а потом — вернуть все, как было.
- Подключиться к безлимитному интернету. В случаях, когда используется лимитное подключение Wi-Fi или, например, 3G/LTE-модем, скачивание обновлений может быть затруднительно или невозможно. Проверить, включено ли лимитное подключение или нет, можно так:
- Заходим в Параметры Windows (вызывается комбинацией Win+I).
- Переходим в раздел «Сеть и Интернет».
- В боковом меню слева выбираем подраздел «Wi-Fi», затем в правой части окна щелкаем по активному подключению.
- В следующем окне проверяем, включена ли опция «Лимитное подключение». Если да — отключаем ее.
- Проверяем записи в системном файле hosts.
 Среди блокируемых сайтов не должно быть адреса, откуда загружаются обновления.
Среди блокируемых сайтов не должно быть адреса, откуда загружаются обновления.
Примечание: если ранее в системе были выполнены какие-либо действия, направленные на отключение автоматического обновления Windows 10, они могут быть источником рассматриваемой нами проблемы.
Заключение
Смотрите также: «Гаджеты на рабочий стол Windows 10: где скачать, как установить»
Таким образом, если Вы столкнулись с проблемой загрузки обновлений Windows 10, не переживайте. Начать решение вопроса можно с утилиты для устранения неполадок. Также можно вручную почистить кэш обновлений и, в крайнем случае, скачать требуемые апдейты вручную для последующей установки. Самое главное — чтобы данные процессы не блокировались сторонними антивирусами/фаерволами, лимитным подключением, принудительной блокировкой ресурса с обновлениями и другими действиями, направленными на запрет обновлений.
( Пока оценок нет )
Обновление Windows зависло при загрузке после обновления Windows 10
Если ваши обновления зависли при загрузке (1% или 99%), вы можете использовать методы, описанные в этой статье, чтобы решить проблему и загрузить новые обновления для Windows 10.
Windows 10 — отличная операционная система со многими преимуществами, но Центр обновления Windows иногда может вызывать разочарование. Центр обновления Windows может зависнуть при загрузке новых обновлений Windows 10 после обновления до Windows 10. Эта проблема является распространенной и ее можно устранить, выполнив действия, описанные в этой статье.
Если ваши обновления Windows застряли при загрузке (например, они застряли на 1% или 99% и не будут перемещаться даже через несколько часов), то эти методы помогут решить проблему и загрузить новые обновления Windows 10!
Содержание
- Способ 1. Перезагрузите устройство
- Способ 2. Запустите средство устранения неполадок Центра обновления Windows
- Способ 3. Сброс компонентов Центра обновления Windows
- Метод 4. Восстановление поврежденных системных файлов
- Метод 5. Создайте пакетный файл для применения быстрого исправления
- Метод 6. Используйте средство восстановления системы
- Способ 7.
 Сброс или переустановка Windows 10
Сброс или переустановка Windows 10
Узнайте, как решить эту надоедливую проблему обновления Windows, которая зависает при загрузке обновлений. Это распространенная проблема с новой операционной системой, и ее можно исправить, выполнив следующие действия.
Способ 1. Перезагрузите устройство
Вот быстрое решение наиболее распространенных проблем с компьютером: простой перезапуск системы. Вот простые инструкции, как это сделать в Windows 10.
- Щелкните значок Windows в левом нижнем углу экрана, чтобы открыть меню «Пуск».
- Нажмите на опцию Power , а затем выберите Restart . Это закроет все ваши открытые приложения и полностью перезагрузит компьютер.
- После перезагрузки компьютера проверьте, можете ли вы загрузить какие-либо ожидающие обновления Windows 10.
Обязательно дайте компьютеру некоторое время после запуска процесса загрузки обновления.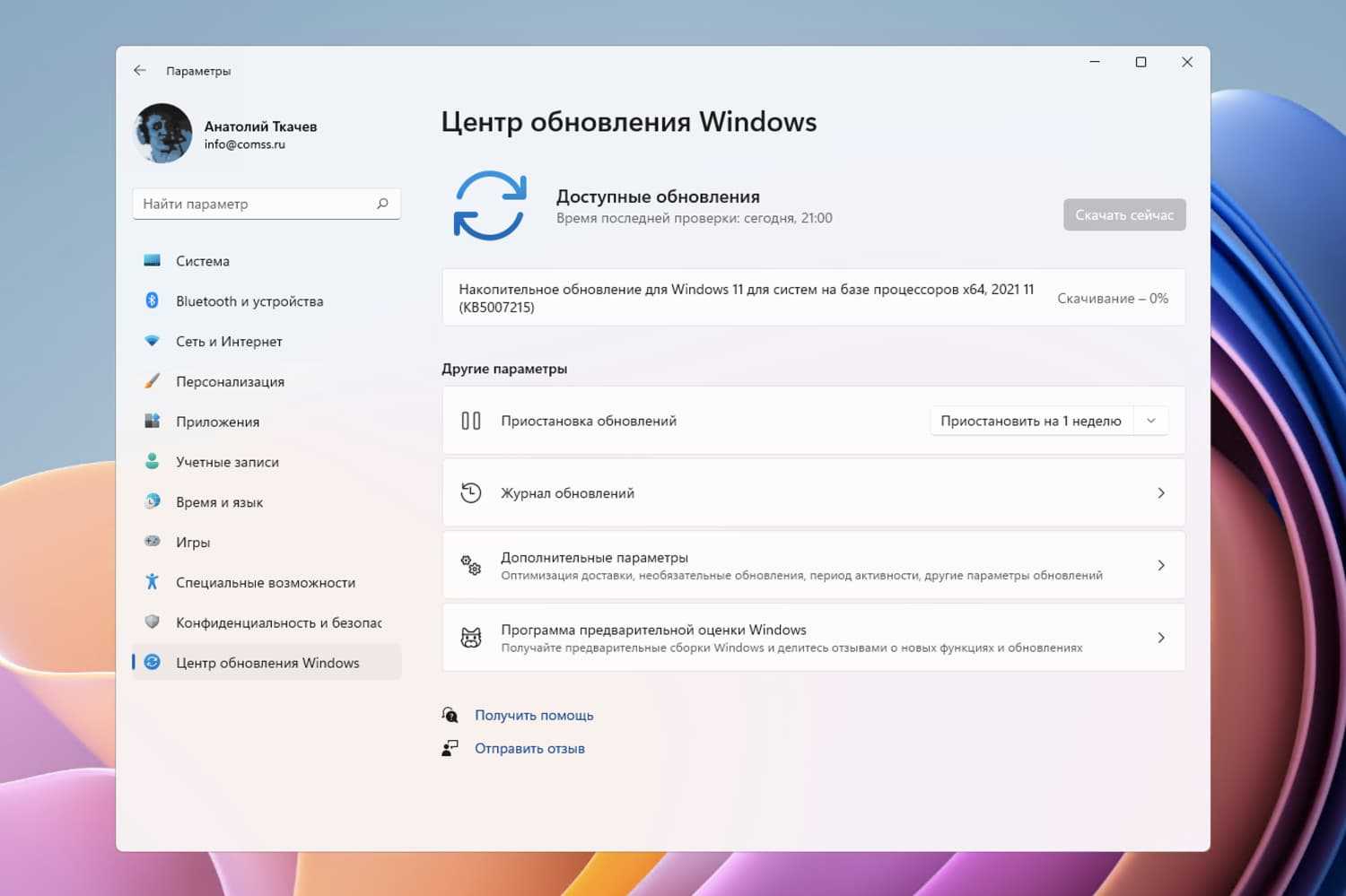 Загрузка некоторых обновлений занимает больше времени из-за их размера. Возможно, вы также включили ограничения на загрузку — обязательно отключите это, чтобы снять ограничение скорости загрузки обновлений.
Загрузка некоторых обновлений занимает больше времени из-за их размера. Возможно, вы также включили ограничения на загрузку — обязательно отключите это, чтобы снять ограничение скорости загрузки обновлений.
Способ 2. Запустите средство устранения неполадок Центра обновления Windows
Windows 10 поставляется с набором инструментов для устранения неполадок, предназначенных для решения проблем без участия ИТ-специалиста. Хотя они не идеальны, они могут помочь диагностировать проблемы в вашей системе.
- Откройте строку поиска на панели задач, щелкнув значок увеличительного стекла. Вы также можете вызвать его с помощью сочетания клавиш Windows + S .
- Тип Панель управления в поле поиска. Когда вы увидите его в результатах, нажмите на него, чтобы запустить приложение.
- Найдите «Устранение неполадок», используя поле ввода в правом верхнем углу, а затем щелкните заголовок «Устранение неполадок » в результатах поиска.

- Щелкните ссылку Просмотреть все на левой панели. Вы перейдете на новую страницу со всеми доступными средствами устранения неполадок.
- Прокрутите вниз и найдите Средство устранения неполадок Центра обновления Windows . Нажмите на нее один раз, а затем дождитесь запуска средства устранения неполадок в другом окне.
- Нажмите Далее , чтобы начать анализ проблемы Центра обновления Windows. Если средство устранения неполадок может диагностировать какую-либо проблему, оно попытается устранить проблему.
- Вы можете увидеть полный отчет в конце процесса устранения неполадок.
Способ 3. Сброс компонентов Центра обновления Windows
Иногда Центр обновления Windows повреждается, поэтому его необходимо сбросить. После этого вы сможете без проблем установить ранее застрявшие обновления!
- Откройте строку поиска на панели задач, щелкнув значок увеличительного стекла.
 Вы также можете вызвать его с помощью сочетания клавиш Windows + S .
Вы также можете вызвать его с помощью сочетания клавиш Windows + S . - Введите Командная строка в поле поиска. Когда вы увидите его в результатах, щелкните его правой кнопкой мыши и выберите «Запуск от имени администратора ».
- При появлении запроса контроля учетных записей (UAC) нажмите Да , чтобы разрешить запуск приложения с правами администратора.
- Во-первых, вам нужно остановить 4 службы, которые могут работать на вашем устройстве. Для этого введите приведенные ниже команды в следующем порядке, нажимая после каждой строки клавишу Enter на клавиатуре: 035
- После этого нужно переименовать 2 системные папки. Их переименование создает резервную копию на случай, если что-то пойдет не так во время создания новой папки. Аналогично предыдущему шагу нажмите Введите после ввода следующих команд:
ren C:\Windows\SoftwareDistribution SoftwareDistribution. old
old
ren C:\Windows\System32\catroot2 catroot2.old - Последний шаг — перезапуск всех отключенных ранее служб. Это также можно сделать из командной строки, просто нажимайте Введите после каждой команды:
net start wuauserv
net start cryptSvc
net start bits
сетевой запуск msserver
- Закройте интерфейс командной строки и попробуйте запустить Центр обновления Windows. Возможно, вам придется перезагрузить компьютер, прежде чем вы сможете пройти этап загрузки.
Метод 4. Восстановление поврежденных системных файлов
Поврежденные системные файлы могут вызвать серьезные проблемы с вашей операционной системой. Одна из основных причин ошибок Центра обновления Windows в повреждении файлов. Вы можете определить и исправить неисправные системные файлы с помощью сканирования SFC и инструмента DISM.
Средство проверки системных файлов (SFC) — это встроенный инструмент для устранения неполадок в Windows 10. Он может автоматически обнаруживать поврежденные системные файлы и восстанавливать их до рабочего состояния. Вы можете использовать сканирование SFC, чтобы потенциально исправить различные ошибки.
Инструмент DISM также позволяет выявлять и устранять проблемы с повреждением вашей системы, просто запуская команды в приложении командной строки. Он проверяет наличие повреждений в масштабе всей системы и автоматически пытается восстановить поврежденные или отсутствующие файлы.
- Откройте строку поиска на панели задач, щелкнув значок увеличительного стекла. Вы также можете вызвать его с помощью сочетания клавиш Windows + S .
- Введите Командная строка в поле поиска. Когда вы увидите его в результатах, щелкните его правой кнопкой мыши и выберите «Запуск от имени администратора ».

- При появлении запроса контроля учетных записей (UAC) нажмите Да , чтобы разрешить запуск приложения с правами администратора.
- Введите следующую команду и нажмите Enter, чтобы выполнить ее: sfc /scannow
- Подождите, пока средство проверки системных файлов завершит сканирование компьютера. При обнаружении каких-либо несоответствий утилита восстановит необходимые системные файлы и попытается исправить все связанные с ними ошибки.
- Затем запустите сканирование DISM. Введите следующую команду и нажмите Enter, чтобы выполнить ее: DISM.exe /Online /Cleanup-image /Scanhealth
- Далее вам нужно выполнить команду, чтобы исправить все проблемы, обнаруженные в вашей системе. Просто введите следующую строку и снова нажмите Enter: DISM.exe /Online /Cleanup-image /Restorehealth
- Дождитесь завершения процесса.
 По завершении закройте окно командной строки и перезагрузите устройство.
По завершении закройте окно командной строки и перезагрузите устройство.
Инструменту сканирования SFC и DISM может потребоваться некоторое время, чтобы пройти через вашу систему и определить любые отсутствующие или поврежденные системные файлы. Даже если сканирование ничего не находит, некоторые пользователи сообщают, что функциональность их ПК улучшилась после выполнения приведенных выше команд.
Способ 5. Создайте пакетный файл для применения быстрого исправления
Следующий сценарий представляет собой быстрый способ запуска нескольких команд за один раз. Насколько хорошо это работает, зависит от изменений, внесенных в Windows по сравнению с предыдущими обновлениями, и от текущего состояния вашего компьютера. Используйте пакетный файл на свой страх и риск!
- Загрузите пакетный файл, созданный SoftwareKeep, чтобы легко запустить его. Этот файл абсолютно безопасен для загрузки и не содержит вредоносных программ, поэтому его можно безопасно хранить на вашем диске, даже если вы решите пропустить этот метод.

- Кроме того, пакетный файл можно создать вручную. Для этого нажмите здесь и сначала скопируйте содержимое страницы.
- Откройте приложение «Блокнот» и вставьте скопированное содержимое. Вы можете сделать это, щелкнув правой кнопкой мыши на любом пустом месте и выбрав Вставить из контекстного меню, или используя ярлык Ctrl + V .
- Перейдите к файлу → Сохранить как . В новом окне сотрите имя файла и введите UpdateFix.bat , а затем измените тип файла на All Files (*.*) . Сохраните файл в доступном для вас месте.
- После сохранения файла перейдите к его расположению в проводнике. Щелкните правой кнопкой мыши файл UpdateFix.bat (или файл SoftwareKeepUpdateFix.bat , если вы загрузили готовый файл), а затем выберите Запуск от имени администратора в контекстном меню.

- Подождите, пока пакетный файл завершит работу, а затем проверьте, можете ли вы обновить Windows 10 без зависания загрузки.
Способ 6. Используйте средство восстановления системы
Если вы или ваша система создали точку восстановления до появления проблем со звуком, вы сможете вернуть свою систему в это состояние. Это может исправить ошибки, связанные с зависанием Центра обновления Windows на этапе загрузки.
- Откройте строку поиска на панели задач, щелкнув значок увеличительного стекла. Вы также можете вызвать его с помощью сочетания клавиш Windows + S .
- Введите Восстановление системы и нажмите Восстановление в результатах поиска. Это должно быть сверху, в категории «Лучшее соответствие».
- Вы попадете в панель управления. Здесь нажмите ссылку Open System Restore , которую можно увидеть в разделе «Дополнительные инструменты восстановления».

- Следуйте инструкциям на экране, чтобы восстановить прошлый момент времени. Вы можете выбрать точку восстановления самостоятельно или использовать рекомендуемую, если Windows 10 показывает эту опцию. Не забудьте проверить, какие файлы и приложения будут затронуты!
- После выбора параметров, которые вас устраивают, нажмите кнопку Готово и подождите, пока Windows 10 восстановит ваш компьютер.
- После завершения процесса восстановления проверьте, можете ли вы загрузить и установить новое обновление Windows 10.
Способ 7. Сбросьте или переустановите Windows 10
Если ничего из вышеперечисленного не помогло, ваша проблема может быть решена только после сброса или переустановки Windows 10. В зависимости от ваших предпочтений вы можете переустановить систему без потери личных файлов. К сожалению, большинство ваших приложений и конфигурации системы будут удалены, чтобы дать вашему устройству новый старт.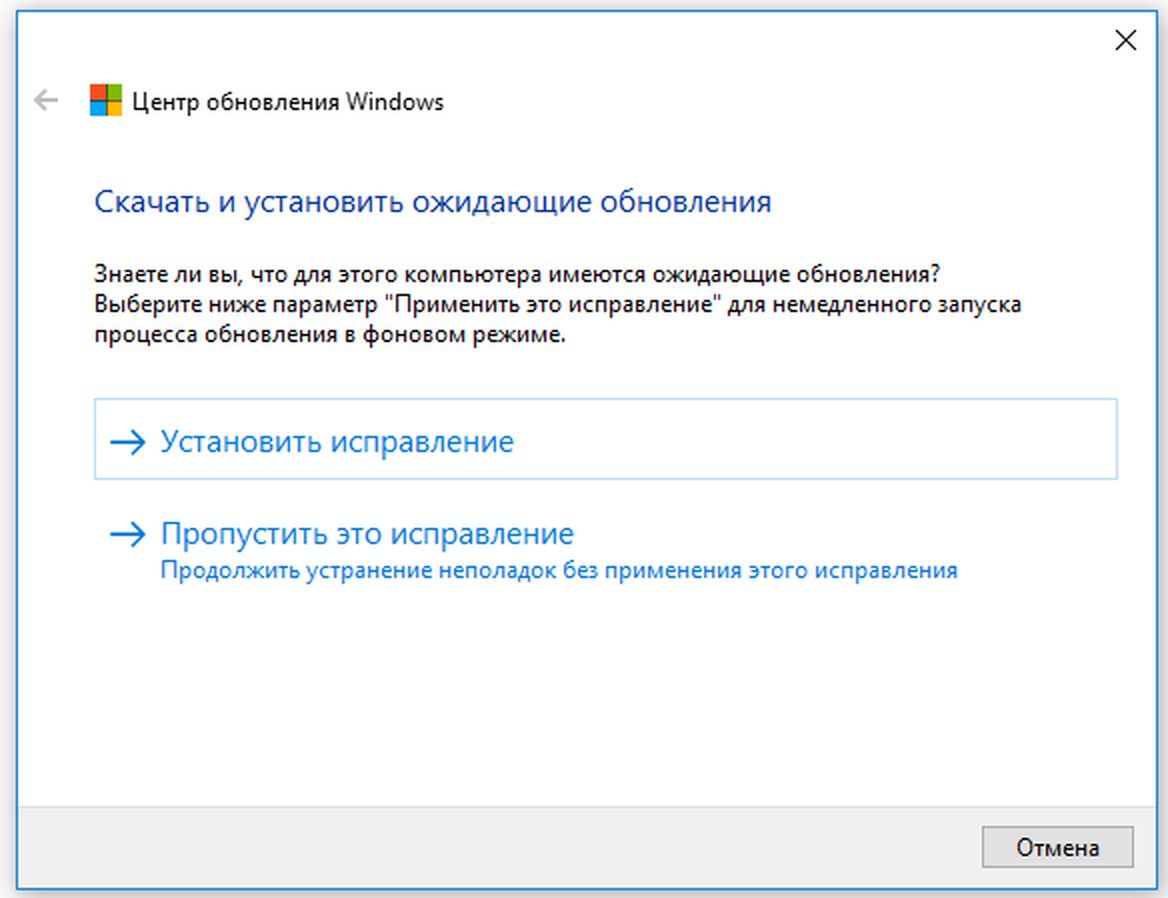
Ознакомьтесь с нашим руководством по установке Windows 10, 8.1 или 7 с помощью загрузочного USB-накопителя, чтобы получить подробные пошаговые инструкции по установке Windows 10. Инструкции по обновлению и сбросу можно найти на официальной странице поддержки Microsoft.
Заключительные мысли
Поздравляем с обновлением до Windows 10 — пусть эта неудача не помешает вам. В каждой операционной системе есть свои ошибки и особенности, некоторые из которых приводят к зависанию загрузки обновлений. К счастью, мы всегда здесь, чтобы помочь вам.
Мы надеемся, что приведенные выше методы помогли вам успешно решить эту распространенную проблему и предотвратить ее повторение в будущем.
Посетите наш Справочный центр, чтобы получить доступ к сотням статей по сотням тем, а также советы о том, как получить максимальную отдачу от вашей системы. Хочу больше? Подпишитесь на нашу рассылку, чтобы получать информацию об акциях, предложениях и скидках от нас прямо в свой почтовый ящик.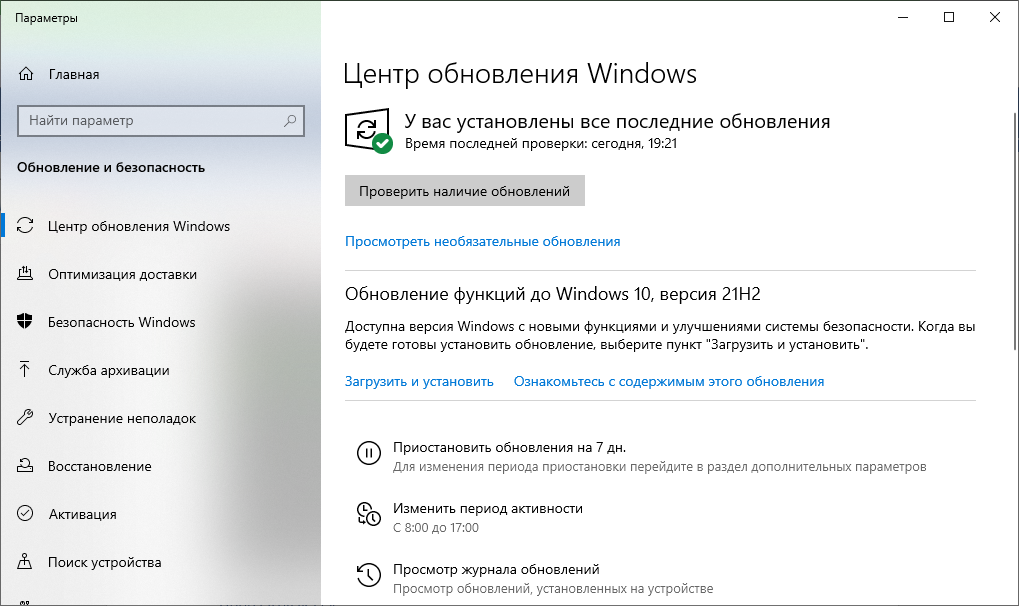 Подпишитесь с вашим адресом электронной почты ниже.
Подпишитесь с вашим адресом электронной почты ниже.
Вам также может понравиться
» Как исправить зависание статуса обновления Windows 10 в ожидании
» Что делать, если Центр обновления Windows продолжает сбой в Windows 10
» Исправлено: Обнаружена потенциальная ошибка базы данных Центра обновления Windows
Как исправить, если Центр обновления Windows не загружается
Сохранить устройства работают бесперебойно и без ошибок, Windows регулярно предоставляет пользователям их операционной системы обновления, устраняющие проблемы, связанные с безопасностью, функциями и т. д. Рекомендуется устанавливать обновления сразу же после их получения.
Но что произойдет, если в один прекрасный день обновление Windows не загрузится, вы не сможете его установить, и вы не знаете, почему?
У вас может возникнуть соблазн продолжать использовать устройство без последних обновлений, но не стоит. Лучше всего найти причину, по которой обновление Windows не загружается. Вместо того, чтобы сдаваться, прочитайте эту статью, чтобы найти возможные решения вашей дилеммы и убедиться, что система вашего компьютера обновлена.
Вместо того, чтобы сдаваться, прочитайте эту статью, чтобы найти возможные решения вашей дилеммы и убедиться, что система вашего компьютера обновлена.
Шаги по исправлению того, что Центр обновления Windows не загружается
Для установки некоторых обновлений требуется доступ администратора. Администратор имеет доступ ко всему в системе устройства. Чтобы создать учетную запись администратора в Windows (если у вас ее еще нет). Вот шаги:
- Выберите «Пуск» и перейдите в «Настройки».
- Выберите «Учетные записи».
- Выберите «Семья и другие пользователи».
- Некоторые пользователи Windows увидят только «Другие пользователи».
- Выберите «Добавить учетную запись».
- Выберите «У меня нет данных для входа этого человека».
- На следующей странице выберите «Добавить пользователя без учетной записи Microsoft».
- Выберите имя пользователя, пароль и вопросы безопасности.

Очень важно выбрать надежный пароль и хранить его в безопасности. Пароли учетной записи администратора не могут быть восстановлены.
Количество места на жестком диске ваших устройств также имеет решающее значение. Для установки и работы нового обновления требуется достаточно свободного места на диске. Если вы не уверены, сколько у вас места на диске, не теряйте надежды. Попробуйте эти предложения, чтобы узнать, сколько места у вас есть и как создать больше:
Сначала проверьте, сколько у вас свободного места на жестком диске. Чтобы узнать, сколько свободного места у вас есть:
- Выберите «Проводник» на панели задач. Вы также можете нажать логотип Windows + E.
- Выберите «Компьютер» или «Этот компьютер».
- Перейдите в «Устройства и диски». (Некоторые устройства показывают жесткие диски для этого шага.) Вы увидите, сколько свободного места у вас под диском (и достаточно ли его для обновления). Если в списке указано более одного диска, ваш системный диск будет отмечен логотипом Microsoft Windows.

Есть несколько способов освободить место на диске, если он заканчивается. Во-первых, вы можете запустить «Очистку диска». Это утилита Microsoft, используемая для безопасного удаления ненужных файлов. Выполните следующие действия:
- Введите «очистка диска» в поле поиска на панели задач.
- Выберите «Очистка диска», затем выберите диск, который хотите очистить.
- Нажмите «ОК» и выберите типы файлов, которые вы хотите удалить. Нажмите «ОК» для подтверждения.
Очистку диска можно использовать для удаления временных и системных файлов. Выберите файл, чтобы получить описание. Если вы не можете обновить Windows после запуска очистки диска, попробуйте выполнить следующие действия:
- Удалите приложения, которые вы не используете.
- Удалите ненужные файлы.
- Переместите файлы OneDrive только в онлайн.
- Переместите файлы OneDrive на съемный диск.

- Добавьте больше памяти на свое устройство.
Многие обновления требуют перезагрузки устройства. Сохраните свою работу и закройте все открытые приложения. Затем перезапустите устройство:
- Выберите «Пуск».
- Перейдите в «Питание».
- Выберите «Обновить и перезапустить» или «Обновить и завершить работу».
Запустите Центр обновления Windows еще раз при перезагрузке устройства.
Возможно, необходимо установить несколько обновлений. Чтобы запустить Центр обновления Windows:
- Выберите «Пуск».
- Перейдите в «Настройки».
- Выберите «Центр обновления Windows».
- Выберите «Проверить наличие обновлений».
- Загрузите и установите новые обновления.
Иногда внешние устройства — принтеры, сканеры, наушники или динамики — могут мешать загрузке. Удалите и отключите все ненужное оборудование, а также внешние жесткие диски и USB-накопители. Кроме того, проверьте, нужно ли вам обновлять какие-либо сторонние драйверы для установленного вами оборудования.
Кроме того, проверьте, нужно ли вам обновлять какие-либо сторонние драйверы для установленного вами оборудования.
Чтобы убедиться в наличии конфликта, проверьте Диспетчер устройств на наличие ошибок. Выполните следующие действия:
- Введите «Диспетчер устройств» в поле поиска на панели задач.
- Выберите «Диспетчер устройств».
- Найдите любое устройство во всплывающем окне с желтым восклицательным знаком рядом с ним.
- Выберите «Действие».
- Выберите «Обновить драйвер» или «Удалить», чтобы исправить ошибки.
Время, необходимое для обновления Windows, зависит от скорости подключения вашего устройства. Параметры сети и размер обновления также влияют на продолжительность обновления. Проблема также может быть такой простой, как обрыв интернет-соединения. Запустите средство устранения неполадок Центра обновления Windows, если ваше обновление перестает устанавливаться в середине процесса.
Центр обновления Windows не загружает Windows 10
Если у вас возникли проблемы с загрузкой обновления в Windows 10, для его установки может потребоваться учетная запись администратора. Создайте учетную запись администратора в Windows 10, если у вас ее нет.
Чтобы создать учетную запись администратора:
- Выберите Пуск > Настройка.
- Перейти в «Учетные записи».
- Выберите «Семья и другие пользователи» или «Другие пользователи».
- Перейдите в «Добавить учетную запись».
- Выберите «У меня нет данных для входа этого человека».
- На следующей странице выберите «Добавить пользователя без учетной записи Microsoft».
- Выберите имя пользователя, безопасный пароль и секретные вопросы.
В качестве альтернативы вы можете предоставить локальному пользователю права администратора. Чтобы изменить локальную учетную запись пользователя на учетную запись администратора:
- Выберите «Пуск > Настройки».

- Перейти в «Учетные записи».
- Выберите владельца локальной учетной записи в разделе «Семья и другие пользователи».
- Выберите «Тип случайного счета».
- Выберите «Администратор», а затем «ОК».
Некоторые из ваших обновлений Windows 10 могут не загружаться, поскольку для них требуются права администратора. Обновления могут быть установлены после того, как у вас появится администратор. Как только это будет сделано, вы можете предпринять дальнейшие шаги, чтобы решить проблему.
Чтобы загрузить обновления для Windows 10:
Проверьте, достаточно ли у вас свободного места на диске. Вам потребуется не менее 16 ГБ свободного места. Чтобы узнать, сколько места у вас есть:
- Выберите «Проводник» на панели задач или нажмите логотип Windows + E.
- Выберите «Компьютер» или «Этот компьютер».
- Перейдите в «Устройства и диски». На некоторых устройствах для этого шага отображаются жесткие диски.
 Если в списке указано несколько дисков, выберите системный диск с логотипом Microsoft Windows.
Если в списке указано несколько дисков, выберите системный диск с логотипом Microsoft Windows.
Вот несколько способов освободить место на диске, если он заканчивается:
- Запустить очистку диска. Введите «очистка диска» на панели задач, чтобы найти и запустить утилиту.
- Удалите неиспользуемые приложения.
- Удалить ненужные файлы.
- Переместите файлы OneDrive на съемный диск.
- Добавьте больше памяти на свое устройство.
- Загрузите обновление на USB-накопитель со свободным пространством не менее 4 ГБ. По завершении перейдите к USB-накопителю. Выберите «setup.exe», чтобы загрузить обновление на свое устройство.
Многие обновления требуют перезагрузки устройства, прежде чем их можно будет применить:
- Выберите «Пуск».
- Перейти к «Электропитание».
- Выберите «Обновить и перезапустить» или «Обновить и завершить работу».

Запустите Центр обновления Windows еще раз при перезагрузке устройства. Обратите внимание, что могут быть доступны дополнительные обновления. Чтобы запустить Центр обновления Windows:
- Выберите «Пуск».
- Перейдите в «Настройки».
- Выберите «Обновление и безопасность».
- Перейдите в «Центр обновления Windows».
- Загрузите и установите все новые обновления.
Отключите внешнее оборудование, которое не требуется для основных функций. Отключите ненужные устройства, такие как принтеры, сканеры, наушники и динамики. Попробуйте запустить обновления еще раз.
Затем проверьте, нужны ли сторонние обновления драйверов. Обновите драйверы для установленного оборудования.
Наконец, проверьте Диспетчер устройств на наличие ошибок. Выполните следующие действия:
- Введите Диспетчер устройств в поле поиска на панели задач.
- Выберите «Диспетчер устройств».

- Найдите любое устройство во всплывающем окне с желтым восклицательным знаком рядом с ним.
- Выберите «Действие».
- Выберите «Обновить драйвер» или «Удалить», чтобы исправить ошибки.
Вы можете получать сообщения об ошибках с определенным кодом, когда пытаетесь выполнить обновления. Возможно, вы сможете решить их, запустив средство устранения неполадок Центра обновления Windows. Вы также можете посетить веб-сайт поддержки Microsoft. Там вы найдете список распространенных кодов ошибок и их значение. На сайте есть инструкции по их устранению.
Windows of Opportunity
В каждую из девяти основных версий Microsoft Windows встроены напоминания об обновлениях. Напоминания могут показаться неприятными, поскольку они не прекращаются до тех пор, пока обновления не будут завершены. Попробуйте выполнить действия, описанные в этой статье, если у вас возникли проблемы с загрузкой обновлений Windows. Безопасное и быстро работающее устройство открывает перед Windows бесконечные возможности.

 Нажмите на нее, чтобы открыть доступные параметры.
Нажмите на нее, чтобы открыть доступные параметры.

 Одни ошибки (в случае обнаружения) могут быть исправлены без вмешательства пользователя, другие требуют подтверждения на применение исправлений или отказ от подобных действий.
Одни ошибки (в случае обнаружения) могут быть исправлены без вмешательства пользователя, другие требуют подтверждения на применение исправлений или отказ от подобных действий.

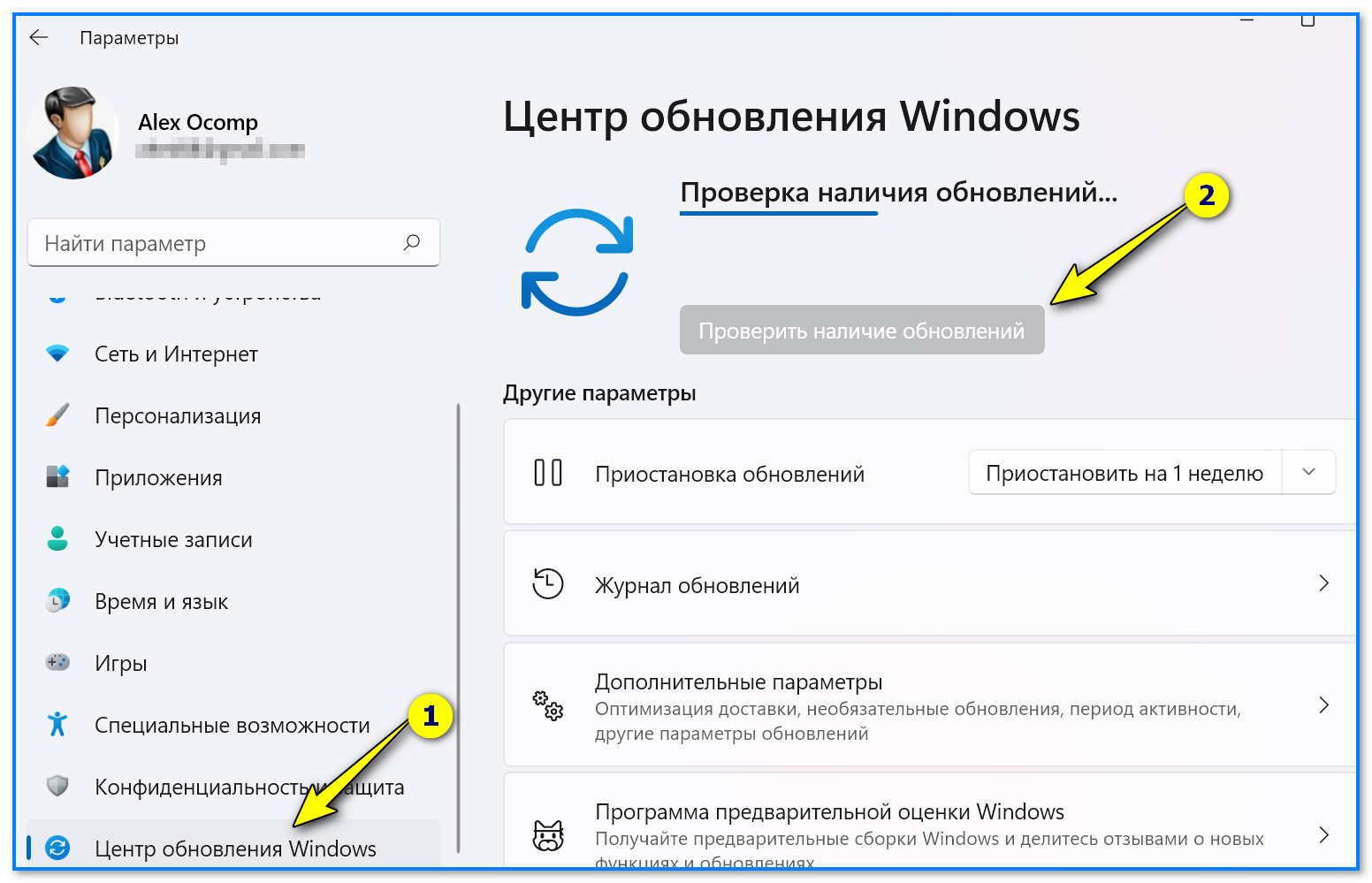 Среди блокируемых сайтов не должно быть адреса, откуда загружаются обновления.
Среди блокируемых сайтов не должно быть адреса, откуда загружаются обновления. Сброс или переустановка Windows 10
Сброс или переустановка Windows 10
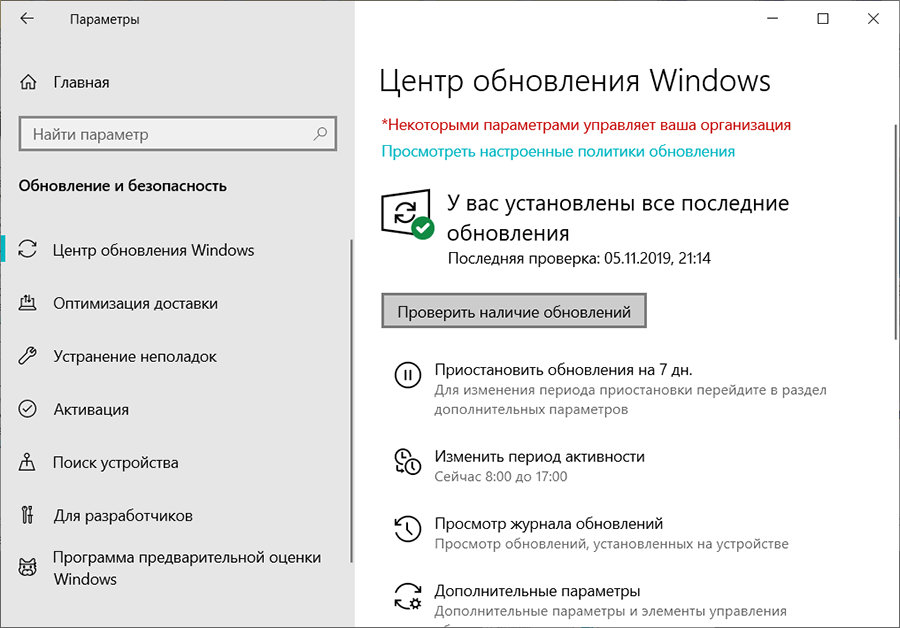 Вы также можете вызвать его с помощью сочетания клавиш Windows + S .
Вы также можете вызвать его с помощью сочетания клавиш Windows + S .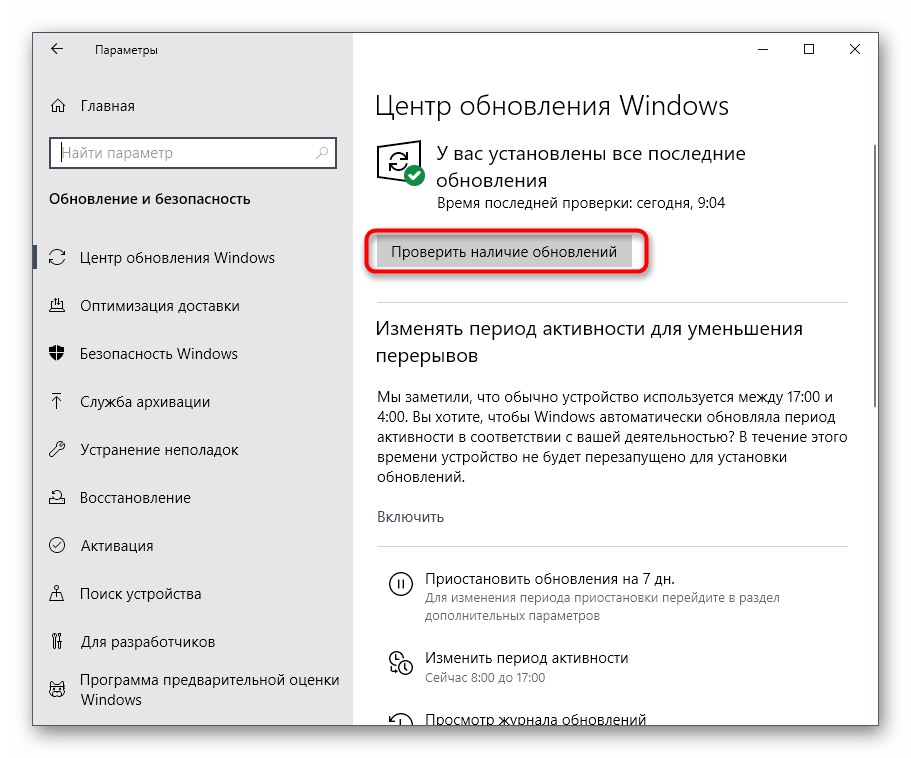 old
old 
 По завершении закройте окно командной строки и перезагрузите устройство.
По завершении закройте окно командной строки и перезагрузите устройство.
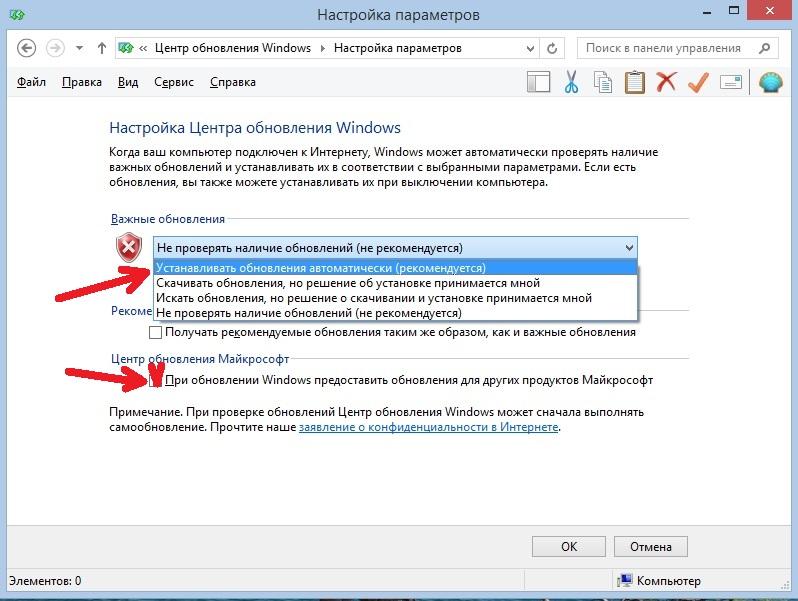




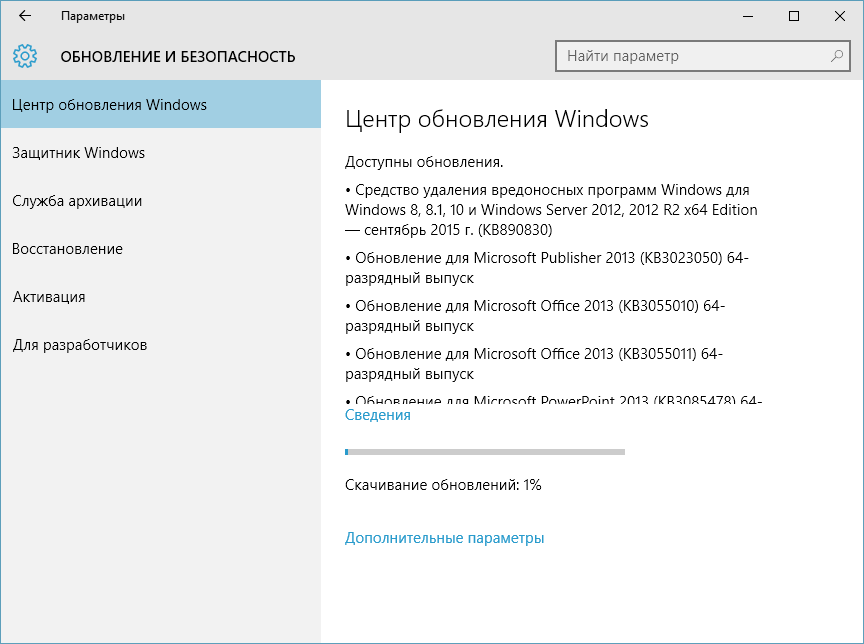
 Если в списке указано несколько дисков, выберите системный диск с логотипом Microsoft Windows.
Если в списке указано несколько дисков, выберите системный диск с логотипом Microsoft Windows.