Устройства ввода характеристики: Устройства ввода информации и их характеристики. — Информатика, информационные технологии
Содержание
Реферат Устройства ввода информации
Оглавление
1.
Введение. 3
2.
Основная часть. 4
3.
Заключение. 13
4.
Список литературы.. 14
Устройствами
ввода являются те устройства, посредством которых можно ввести информацию в
компьютер. Главное их предназначение — реализовывать воздействие на машину.
Разнообразие выпускаемых устройств ввода породили целые технологии от осязаемых
до голосовых. Хотя они работают по различным принципам, но предназначаются для
реализации одной задачи — позволить человеку связаться с компьютером.
Устройства ввода графической информации находят широкое распространение
благодаря компактности и наглядности способа представления информации для
человека. По степени автоматизации поиска и выделения элементов изображения
устройства ввода графической информации делятся на два больших класса:
автоматические и полуавтоматические. В полуавтоматических устройствах ввода
графической информации функции поиска и выделения элементов изображения
возлагаются на человека, а преобразование координат считываемых точек
выполняется автоматически. В полуавтоматических устройствах процесс поиска и
В полуавтоматических устройствах процесс поиска и
выделения элементов изображения осуществляется без участия человека. Эти
устройства строятся либо по принципу сканирования всего изображения с
последующей его обработкой и переводом из растровой формы представления в
векторную, либо по принципу слежения за линией, обеспечивающей считывание
графической информации, представленной в виде графиков, диаграмм, контурных
изображений. Основными областями применения устройств ввода графической
информации являются системы автоматизированного проектирования, обработки
изображений, обучения, управление процессами, мультипликации и многие другие. К
этим устройствам относятся сканеры, кодирующие планшеты (дигитайзеры), световое
перо, сенсорные экраны, цифровые фотокамеры, видеокамеры, клавиатура
компьютера, манипулятор «мышь» и другие.
История
создания устройств ввода информации
Со
времен появления персонального компьютера вплоть до самого последнего времени
внешний вид, и устройство клавиатуры оставались, практически, неизменными.
В
1995 году после выхода ОС Windows 95 привычные 101-клавишные устройства были
заменены клавиатурами со 104 клавишами.
Три
новые клавиши были добавлены специально, чтобы реализовать некоторые возможности
ОС. Еще ряд изменений был связан с эргономическими показателями, то есть с
необходимостью соответствия новых клавиатур современным требованиям медицины.
Было замечено, что при каждодневной интенсивной работе со старыми плоскими
клавиатурами у «операторов ЭВМ» начинало развиваться профессиональное
заболевание кистей рук. Поэтому сейчас на рынке появилось множество новых,
«эргономичных» клавиатур самых причудливых форм: как бы «разломанных» надвое,
изогнутых, снабжённых подставками для кистей рук и т. д.
Всё
более популярными становятся клавиатуры на ИК-лучах, не требующие шнура для
подключения к системному блоку. Передача сигналов с такой клавиатуры
осуществляется по принципу аналогичному (дистанционному) управлению. Самое
главное изменение, однако, не коснулось ни устройства, ни формы клавиатуры ―
изменилась её роль в ПК.
Основные
устройства ввода информации
Клавиатура
Клавиатура
является основным устройством ввода информации в компьютер. В техническом
аспекте компьютерная клавиатура представляет совокупность механических
датчиков, воспринимающих давление на клавиши и замыкающих тем или иным образом
определенную электрическую цепь. В настоящее время распространены два типа
клавиатур: с механическими переключателями; с мембранными переключателями.
В
первом случае датчик представляет традиционный механизм с контактами с
драгоценного металла, а во втором — тонкие посеребренные листки пластика, между
которыми с небольшим воздушным зазором находится, например, проводящая
жидкость. Неудивительно, что менее дорогие клавиатуры с мембранными
переключателями получили большее распространение. Но и их клавиши рассчитаны на
несколько миллионов нажатий.
Клавиатура
является одним из важнейших устройств, определяющим условия комфортабельной
работы на РС. Главным элементом в клавиатуре являются клавиши. При покупке
При покупке
клавиатуры следует тщательно опробовать их работу, чтобы определить,
удовлетворяет ли «механика» клавиатуры вашим индивидуальным
требованиям. Практически неважно, какие материалы используются для корпуса
клавиатуры и клавиш. Это может быть как пластмасса, так и металл. Цвет и другие
аспекты с функциональной точки зрения не так важны, как используемая механика
клавиатуры.
Мышь
Вторым,
но не менее важным инструментом управления компьютером и ввода информации, несомненно,
является кнопочный манипулятор «мышь». Желание исключить непроизводительное
частое повторное нажатие некоторых клавиш, особенно при управлении в среде
многих программ, возникло у разработчиков аппаратного обеспечения сразу после
начала массового распространения персональных компьютеров. Прообраз «мыши» был
разработан американцем Д.Энгельбартом еще в 60 –е годы XX века. Однако свое
реальное воплощение (в существенно упрощенном виде) манипулятор получил лишь в
1980 е гг. в персональных компьютерах Xerox, Apple, позже IBM.
Мышь
— это устройство, предназначенное для обеспечения удобства работы с современным
программным обеспечением. Суть управления программами зачастую сводится на
совмещении курсора «мыши» на экране с соответствующими командными кнопками на
экране и нажатию одной из двух кнопок (чаще достаточно даже одной) «мыши».
Понятно, что движения корпуса «мыши» соответствуют движениям курсора «мыши» на
экране, что создает иллюзию «продолжения руки на экране» и обеспечивает
простому управления и легкость освоения компьютера.
Мышь
представляет собой электронно-механическое устройство, с помощью которого
осуществляется дистанционное управление курсором на экране монитора. Внутри
мыши помещен обрезиненный шарик. При движении мыши по гладкой поверхности шарик
вращается. Его вращение передается двум валикам, оси которых перпендикулярны
между собой. На валиках установлены диски с прорезами. С одной стороны от диска
стоит небольшой источник света (светодиод), а с другой стороны — приемник света
(фототранзистор). При вращении дисков луч света, идущий от светодиода к
При вращении дисков луч света, идущий от светодиода к
фототранзистору, прерывается, в результате чего на фототранзисторе возникают
импульсы (сигналы). Эти сигналы по проводам передаются в компьютер, где и
обрабатываются.
Оптико-механическая
мышь
Несмотря
на название, это самая обычная мышь. Движения, содержащегося внутри,
металлического шарика покрытого резиной, регистрируются двумя пластмассовыми
валиками, расположенными под прямым углом друг к другу (ось X и Y). Эти валики
на конце имеют диск с растровыми отверстиями (подобие колеса со спицами). При
перемещении мыши по коврику шарик приводит в движение соприкасающиеся с ним
валики с дисками. Каждый диск расположен между источником света и
фоточувствительным элементом, которые по порядку освещения фоточувствительных
элементов и определяют направление и скорость движения мыши.
Оптическая
мышь
Оптическая
мышь работает по принципам, схожим с работой оптико-механической мыши, только
перемещение мыши регистрируется не механическими валиками. Оптическая мышь
Оптическая мышь
посылает луч на специальный коврик. Этот луч после отражения от коврика
поступает в мышь и анализируется электроникой, которая в зависимости от типа
полученного сигнала определяет направление движения мыши, основываясь либо на
углах падения света, либо на специальной подсветке. Преимущество такой мыши —
достоверность и надежность. Уменьшение количества механических узлов приводит к
увеличению ее срока службы.
Инфракрасные
мыши
Крестными
отцами инфракрасной мыши стали телевизоры, видеомагнитофоны и т. п. с
дистанционным управлением. Рядом или на компьютере установлен приемник
инфракрасного излучения, который кабелем соединяется с РС. Движение мыши
регистрируется при помощи уже известной механики и преобразуется в инфракрасный
сигнал, который затем передается на приемник. Преимущество свободного
передвижения несколько снижается имеющимся при этом недостатком. Для
безупречной передачи инфракрасного сигнала всегда должен быть установлен
«зрительный» контакт между приемником и передатчиком. Нельзя
Нельзя
загораживать излучатель такой мыши книгами, теплопоглощающими или другими
материалами, так как при малой мощности сигнала мышь будет не в состоянии
передать сигнал на РС. Инфракрасные мыши оборудуются аккумулятором или обычной
батарейкой.
Радиомышь
Более
интересной альтернативой является передача информации от мыши посредством
радиосигнала. При этом необходимость в зрительном контакте между приемником и
передатчиком отпадает. Работа таких мышей может быть нарушена внешними
помехами.
Сканеры
Вводить
изображение в компьютер можно разными способами, например, используя
видеокамеру или цифровую фотокамеру. Еще одним устройством ввода графической
информации в компьютер является оптическое сканирующее устройство, которое
обычно называют сканером. Сканер позволяет оптическим путем вводить черно-белую
или цветную печатную графическую информацию с листа бумаги. Отсканировав
рисунок и сохранив его в виде файла на диске, можно затем вставить его
изображение в любое место в документе с помощью программы текстового процессора
или специальной издательской программы электронной верстки, можно обработать
это изображение в программе графического редактора или отослать изображение
через факс-модем на телефакс, находящейся на другом конце света. Сканер — это
Сканер — это
глаза компьютера. Первоначально они создавались именно для ввода графических
образов, рисунков, фотоснимков, чертежей, схем, графиков, диаграмм. Однако,
помимо ввода графики, в настоящее время они все шире используются в довольно
сложных интеллектуальных системах OCD (Optical Character Recognition), то есть
оптического распознания символов. Эти «умные» системы позволяют вводить в
компьютер и читать текст. Сперва текст вводится в компьютер с бумаги как
графическое изображение, затем компьютерная программа обрабатывает это
изображение по сложным алгоритмам и превращает в обычный текстовый файл,
состоящий из символов ASCII. А это значит, что текст книги или газетной статьи
можно быстро вводить в компьютер, вовсе не пользуясь клавиатурой. Сканеры
бывают различных конструкций.
Ручной
сканер.
Это
самый простой и дешевый сканер. Ручной сканер, словно мышка, соединяется
кабелем с компьютером. При прокатывании сканера по странице книги или журнала,
необходимое изображение считывается и в цифровом коде вводиться в память компьютера.
В ручном сканере роль привода считывающего механизма выполняет рука. Понятно,
что равномерность перемещения сканера существенно сказывается на качестве
вводимого в компьютер изображения. Ширина вводимого изображения для ручных
сканеров обычно не превышает 4 дюймов (10 см). Современные ручные сканеры могут
обеспечивать автоматическую «склейку» изображения, то есть формируют целое
изображение из отдельно вводимых его частей. К основным достоинствам этих
сканеров относятся небольшие габаритные размеры и сравнительно низкая цена,
однако добиться высокого качества изображения с их помощью очень трудно,
поэтому ручные сканеры можно использовать для ограниченного круга задач. Кроме
того они совершенно лишены «интеллектуальности», свойственной другим типам сканеров.
Планшетный
сканер.
Это
наиболее распространенный тип сканеров. Первоначально он использовался для
сканирования непрозрачных оригиналов. Почти все модули имеют съемную крышку,
что позволяет сканировать «толстые» оригиналы (журналы, книги). Дополнительно
Дополнительно
некоторые модели могут оснащаться механизмом подачи отдельных листов, что
удобно при работе с программами распознавания текстов — OCR. В последние время
многие фирмы-лидеры в производстве плоскостных сканеров стали дополнительно
предлагать слайд-модуль (для сканирования прозрачных оригиналов). Слайд-модуль
имеет свой, расположенный сверху, источник света. Такой слайд-модуль
устанавливается на плоскостной сканер вместо простой крышки и превращает сканер
в универсальный.
Барабанный
сканер.
Основное
его отличие состоит в том, что оригинал закрепляется на прозрачном барабане,
который вращается с большой скоростью. Считывающий элемент располагается
максимально близко от оригинала. Данная конструкция обеспечивает наибольшее
качество сканирования. Обычно в барабанные сканеры устанавливают три
фотоумножителя, и сканирование осуществляется за один проход. «Младшие» модели
у некоторых фирм с целью удешевления используют вместо фотоумножителя фотодиод
в качестве считывающего элемента. Барабанные сканеры способны сканировать любые
Барабанные сканеры способны сканировать любые
типы оригиналов. В отличие от плоскостных сканеров со слайд-модулем, барабанные
могут сканировать непрозрачные и прозрачные оригиналы одновременно. Трекбол
Трекбол
(англ. trackball) — указательное устройство ввода информации об относительном
перемещении для компьютера. Аналогично мыши по принципу действия и по функциям.
Трекбол функционально представляет собой перевернутую механическую (шариковую)
мышь. Шар находится сверху или сбоку, и пользователь может вращать его ладонью
или пальцами, при этом, не перемещая корпус устройства. Несмотря на внешние
различия, трекбол и мышь конструктивно похожи — при движении шар приводит во
вращение пару валиков или, в более современном варианте, его сканируют
оптические датчики перемещения (как в оптической мыши).
Джойстик
Устройство
ввода информации, которое представляет собой манипулятор, посредством которого
можно задавать экранные координаты графического объекта; также может выполнять
функции клавиатуры. Джойстик представляет собой ручку, наклоном которой, можно
Джойстик представляет собой ручку, наклоном которой, можно
задавать направление в двумерной плоскости. На ручке, а также в платформе, на
которой она крепится, обычно располагаются кнопки и переключатели различного
назначения. Помимо координатных осей X и Y, возможно также изменение координаты
Z, за счет вращения рукояти вокруг оси, наличия второй ручки, дополнительного
колёсика и т. п.
Тачпад
Тачпад
— (англ. touchpad — сенсорная площадка), сенсорная панель — указательное
устройство ввода, применяемое, чаще всего, в ноутбуках.
Принцип
работы. Работа тачпадов основана на измерении ёмкости пальца или измерении
ёмкости между сенсорами. Ёмкостные сенсоры расположены вдоль вертикальной и
горизонтальной осей тачпада, что позволяет определить положение пальца с нужной
точностью.
Сенсорный
экран
Предназначен
для управления устройствами с помощью простого прикосновения к экрану.
Сенсорные экраны зарекомендовали себя как наиболее удобный способ
взаимодействия человека с машиной. Применение сенсорных экранов имеет ряд
Применение сенсорных экранов имеет ряд
преимуществ, недоступных при использовании любых других устройств ввода:
повышенную надёжность, устойчивость к жёстким внешним воздействиям (включая
вандализм), интуитивно понятный интерфейс.
К
основным устройствам ввода информации в персональный компьютер относятся
следующие устройства: клавиатура, мышь, шар (track-ball), сканер, графический
планшет (digitizer) и т. д. Рассмотрим подробнее назначение и принципиальное
устройство каждого из них.
Клавиатура
является одним из первым и наиболее необходимым на настоящий момент устройством
для ввода буквенно-символьной информации в ПК.
Управлять
курсором или маркером на экране с помощью одной клавиатуры бывает чудовищно
нелепо, когда для этого есть специальные устройства-указатели: «мышка» или
трекбол, которые принято называть координатными манипуляторами, это самые
распространенные сегодня устройства для дистанционного управления графическими
изображениями на экране. Трекбол мало чем отличается от мышки. В сущности это
Трекбол мало чем отличается от мышки. В сущности это
та же самая мышка, но перевернутая «вверх ногами», точнее перевернутая вверх
шаром.
Вводить
изображение в компьютер можно разными способами, например, используя
видеокамеру или цифровую фотокамеру. Еще одним устройством ввода графической
информации в компьютер является оптическое сканирующее устройство, которое
обычно называют сканером. Сканер позволяет оптическим путем вводить черно-белую
или цветную печатную графическую информацию с листа бумаги.
Данные
устройства ввода информации не просто помогут пользователю ввести информацию в
ПК, но и управлять приложениями в реальном времени. Без основных устройств —
клавиатуры и мыши, не возможна любая работа на ПК.
1.
Беленький П.П., «Информатика», изд. «Феникс»
— Ростов-на-Дону: 2004.
2.
Губарев В.Г., «Программное обеспечение и
операционные системы ПК», изд. «Феникс» — М.: 2002.
3.
Леонтьев В.П., «Новейшая энциклопедия
персонального компьютера», изд. «ОЛМА-ПРЕСС» — М.: 2004.
«ОЛМА-ПРЕСС» — М.: 2004.
4.
Информатика / под ред. С.В. Симоновича. ―
СПб.: Флинта, 2004.
5.
Интернет ресурсы
Попытка создания универсального устройства ввода информации / Хабр
Основные устройства ввода
- Клавиатура
- Мышь
- Геймпад
- Джойстик
- Сенсорная панель
Альтернативные устройства ввода
- Графический планшет
- Веб-камера
- Сканер
- Микрофон
- Трекбол
- Джойстик
- Световое перо
- Руль
- Педали
- Танцевальный коврик
Устройства ввода и положения пользователя
Положения пользователя
- Сидя за столом (стоя рядом со столом)
- Сидя на диване (в кресле и т. д.)
- Стоя (в ходьбе, на бегу, ….)
Текущее положение дел
| Положение пользователя | Устройства ввода |
|---|---|
| Сидя за столом (стоя рядом со столом) | Клавиатура, мышь, джойстик, руль, педали, световое перо |
Сидя на диване (в кресле и т. д.) д.) | Геймпад |
| Стоя (в ходьбе, на бегу, ….) | Геймпад, танцевальный коврик |
Перспективные устройства ввода в зависимости от положения пользователя
| Положение пользователя | Устройства ввода |
|---|---|
| Сидя за столом (стоя рядом со столом) | Устройство с двумя тач-панелями |
| Сидя на диване (в кресле и т. д.) | Мобильное устройство с двумя тач-панелями |
| Стоя (в ходьбе, на бегу, ….) | Устройство — зажигалка (для одной руки) |
О плюсах и минусах устройства ввода
Основные недостатки современных устройств ввода
- Отсутствие универсальности. Для каждой задачи — своё устройство.
Некоторые пожелания относительно устройств ввода
- Пользователь должен видеть одновременно клавиатуру и экран. Переключение внимания снижает скорость ввода и добавляет ошибок!
- Тыкать по экрану — загораживать себе обзор, не эстетично и не гигиенично!
- Количество наборов символов увеличивается, а количество клавиш нет.
 Много наклеек на клавиши не наклеишь. Переключение с помощью комбинаций клавиш отнимает время и требует их запоминания.
Много наклеек на клавиши не наклеишь. Переключение с помощью комбинаций клавиш отнимает время и требует их запоминания. - В тёмное время суток трудно использовать клавиатуру без подсветки.
- Иметь на столе клавиатуру и мышь — ограничивать свободное пространство.
- Помимо устройств для ввода символов и позиционирования необходимо устройство для изменения точки обзора (взгляда).
Характеристики устройств ввода
Поле выбора
Поле выбора — множество элементов по которым можно произвести выбор. Например, для 106 клавишной клавиатуры (абстрактно) поле выбора равно 106. Для мышки поле выбора, условно говоря, равно разрешению экрана.
Комфортное поле выбора
Несмотря на то, что, как ранее было озвучено, поле выбора мыши равно разрешению экрана, для комфортного выбора элементов желательно это поле несколько уменьшить. Например, при выборе изображений в папке или одной кнопки из нескольких в диалоге, размеры элементов существенно увеличивают. Чем больше размеры элементов которые необходимо выбрать, тем меньше поле выбора, но выше комфорт. В этом смысле: комфортное поле выбора — это множество элементов, среди которых можно выбрать один, достаточно быстро и не сильно напрягаясь.
Чем больше размеры элементов которые необходимо выбрать, тем меньше поле выбора, но выше комфорт. В этом смысле: комфортное поле выбора — это множество элементов, среди которых можно выбрать один, достаточно быстро и не сильно напрягаясь.
Селективность
Селективность — возможность выбора дополнительного признака при выборе основного элемента. Например, для 3-кнопочной мыши селективность (в простейшем случае, без учёта двойных или тройных нажатий) равна трём, а для клавиатуры (если говорим о клавишах SHIFT, ALT, CTRL и WIN) селективность равна 4+1.
Комфортная селективность
Комфортная селективность — это возможность выбора дополнительного признака без особых усилий. Например, при выборе элемента с помощью 5-кнопочной мыши удобно использовать любую из верхних трёх кнопок. Но вот использование сразу двух кнопок, или использование маленьких нижних кнопок может замедлять процесс работы. Поэтому, несмотря на то что, теоретическая селективность 5-кнопочной мыши равна 5^2-1=31, комфортная селективность равна 3, т. е. на порядок меньше.
е. на порядок меньше.
Время выбора
Время выбора — время необходимое для ввода информации (ввод символа, позиционирование указателя, клик по объекту, поворот указателя и т.д.)
Характеристики устройств ввода
| Устройство | Поле выбора | Комфортное поле выбора | Комфортная селективность | Время выбора, сек |
|---|---|---|---|---|
| Клавиатура | ≈ 100 | ≈ 100 | x 4 | ≈ 0.1 — 1 |
| Мышь | ≈ 1920 x 1080 | ≈ 500 x 250 | x 5 | ≈ 0.3 – 1 |
| Геймпад | ≈ 20 | ≈ 20 | x 4 | ≈ 0.1 – 0.3 |
| Джойстик | ≈ 10 | ≈ 10 | x 2 | ≈ 0.1 – 0.3 |
| Сенсорная панель | ≈ 1920 x 1080 | ≈ 100 x 80 | x 1 | ≈ 0. 3 – 1 3 – 1 |
| Графический планшет | ≈ 1920 x 1080 | ≈ 100 x 80 | x 1 | ≈ 0.3 – 1 |
| Веб-камера | ≈ 640 x 480 | ≈ 640 x 480 | x 1 | ≈ 1 |
| Сканер | ≈ 2500 x 3500 | — | — | ≈ 10 |
| Микрофон | ? | — | — | ≈ 2 |
| Трекбол | ≈ 1920 x 1080 | ≈ 500 x 250 | x 2 | ≈ 0.3 – 0.5 |
| Световое перо | ≈ 640 x 480 | ≈ 500 x 250 | x 1 | ≈ 0.3 – 0.5 |
| Руль | ? | ? | x 1 | ≈ 0.1 – 0.3 |
| Педали | ≈ 2-3 | ≈ 2-3 | x 1 | ≈ 0.1 – 0.3 |
| Танцевальный коврик | ≈ 10 | ≈ 10 | x 1 | ≈ 0. 1 – 0.3 1 – 0.3 |
Универсальное устройство ввода
Есть необходимость в создании универсального устройства ввода, более удобного, чем клавиатура и мышь, к тому же заменяющее геймпад.
Например, это могут быть две тач-панели с несколькими дополнительными кнопками и, опционально, микродатчиками.
Настольное универсальное устройство ввода
Приблизительные размеры: 12×30 см.
Мобильное универсальное устройство ввода
Приблизительные размеры: 4×15 см.
Улучшение точности позиционирования при вводе
Датчики определения направления взгляда
Определение направления взгляда применительно к использованию ПК даёт новые возможности для реализации удобного пользовательского интерфейса. Современные операционные системы с графическим интерфейсом позволяют запускать отдельные приложения в виде окон, между которыми можно переключаться с помощью «панели задач». Во многих операционных системах реализована концепция нескольких рабочих столов. Для пользователей, чья работа связана с постоянным переключением между окнами и рабочими столами в поисках информации использование датчиков определения направления взгляда позволило бы ускорить работу.
Во многих операционных системах реализована концепция нескольких рабочих столов. Для пользователей, чья работа связана с постоянным переключением между окнами и рабочими столами в поисках информации использование датчиков определения направления взгляда позволило бы ускорить работу.
Работая в самих приложениях с помощью этой функции можно было бы показывать дополнительную информацию или реализовать возможность просмотра в дополнительном режиме.
В играх, например в гонках, изменение направление взгляда могло бы использоваться для изменения точки обзора (с места водителя, с капота, сверху автомобиля, вид сзади) или выводить на экран карту, информацию о повреждениях, место в гонке и т.д.
Датчики расположенные на пользователе
Датчики расположенные на мониторе
Новый подход к вводу информации
Совмещая универсальное устройство ввода в виде двух тач-панелей и датчиков ориентации направления взгляда, можно реализовать очень удобный ввод информации.
Например, опуская голову чуть вниз, можно активировать окно для ввода текстовой информации (имитируя поведение людей, набивающих текст и не владеющих «слепым методом печати»). А возвращаясь в исходное положение использовать тач-панели как устройство для управления графическим курсором.
Аппаратная и программная составляющие
Одна из проблем стоящая при реализации проекта использования датчиков определения направления взгляда и универсального устройства ввода — это программная составляющая. Поскольку направление это новое, требуется время для экспериментов и выбора подходящих сценариев для ввода текста, позиционирования курсора и управления в играх.
Устройства ввода: характеристики, для чего они нужны, виды, примеры — наука
Видео: Устройства ввода компьютера | (Examples and purpose)
Content
- Input device characteristics
- Comfort
- Connectivity
- Historically common
- In touch with the senses
- Adaptation
- Для чего нужны устройства ввода? (Функции)
- Цифровые ручки
- Системы распознавания голоса
- Датчики движения и камеры
- Биометрические датчики
- Типы
- Типы 0010
- Типы
- .
 10109.10109.10109.10109.10109.101099006 9 9.
10109.10109.10109.10109.10109.101099006 9 9. - Манипуляторы
- Высокая степень свободы
- Составные устройства
- Image and video input devices
- Sound input devices
- Examples
- Keyboard
- Mouse
- Scanner
- Optical pencil
- Code bar scanner
- Интересующие темы
- Ссылки
Устройства ввода компьютера Это электромагнитные устройства, которые распознают информацию и принимают как наборы инструкций, так и данные из внешнего мира, переводя эти данные в форму это имеет смысл и является машиночитаемым.
Устройства ввода используются каждый раз, когда используется компьютер, поскольку они позволяют вводить информацию. Без них компьютер не знал бы, что вы от него хотите. Примерами таких устройств являются клавиатура или мышь.
Без них компьютер не знал бы, что вы от него хотите. Примерами таких устройств являются клавиатура или мышь.
Устройства ввода служат средством связи между компьютером и внешним миром. С помощью этих устройств пользователь может вводить данные, чтобы впоследствии сохранить их в памяти компьютера для дальнейшей обработки.
Для одного и того же задания можно выбрать разные устройства ввода. Например, художники-графики предпочитают использовать стилус вместо мыши, поскольку это обеспечивает большую точность при выполнении их работы.
С другой стороны, для пользователей с ограниченными возможностями был разработан широкий спектр устройств ввода, предназначенных для замены мыши, таких как устройства, управляемые движениями ног или глаз.
Характеристики устройств ввода
Комфорт
Поскольку они являются устройствами ввода, постоянно с ними взаимодействует пользователь компьютера. По этой причине клавиатура, мышь и аналоги были усовершенствованы и адаптированы таким образом, чтобы их использование было более удобным для людей.
Возможность подключения
Устройства ввода разработаны специально для того, чтобы обеспечить максимально эффективное соединение с центральной компьютерной системой и обеспечить удобство отправки информации для обработки.
Исторически распространенный
Несмотря на то, что устройства ввода, считающиеся наиболее необходимыми, безусловно, старые, такие как мышь или клавиатура, не похоже, что они исчезнут или что уже патент на рынке, чтобы заменить их.
В контакте с органами чувств
Устройства ввода — это так или иначе периферийные устройства, которые используются для передачи инструкций от человека к компьютеру, либо для обработки определенной информации, такой как клавиатура, либо для направления курсора туда, где он находится желаемый, например, мышь.
Адаптация
Устройства ввода со временем адаптировались и реформировались в соответствии с тенденциями времени. Примером этого являются цифровые клавиатуры, которые появляются на сенсорных экранах.
Примером этого являются цифровые клавиатуры, которые появляются на сенсорных экранах.
Для чего нужны устройства ввода? (Функции)
Устройство ввода предназначено для передачи информации на компьютер или другое оборудование для обработки информации. Это периферийные устройства, которые взаимодействуют с процессорами.
Устройства ввода компьютера используются для выполнения некоторых из следующих задач: ввод буквенного и числового содержимого, перемещение курсора по экрану и ввод данных через аудио или изображения.
Цифровые ручки
Они позволяют писать и рисовать естественным образом. Они позволяют художникам точно контролировать толщину линии, изменяя давление.
Обычно используются как часть САПР (автоматизированного проектирования), где необходимо точно рисовать на экране.
Системы распознавания голоса
Они подходят как для диктовки, так и для прямого управления программным обеспечением. Микрофон используется для захвата голосовых команд, анализатор звука для идентификации произносимых слов и анализатор для определения смысла команды.
Микрофон используется для захвата голосовых команд, анализатор звука для идентификации произносимых слов и анализатор для определения смысла команды.
Датчики движения и камеры
Они позволяют пользователям управлять компьютерами жестами и движениями тела. Они используют несколько датчиков для отслеживания движений владельца, а также картирования черт лица.
Биометрические датчики
Обеспечивают большую безопасность компьютера. Эта технология может чрезвычайно затруднить получение неавторизованными пользователями доступа к защищенным компьютерным системам.
Типы устройств ввода
Прямое взаимодействие
Когда область входа соответствует области отображения. То есть, когда эта поверхность предлагает визуальную обратную связь с курсором, который появляется или виден. Одним из примеров являются сенсорные экраны.
Косвенное взаимодействие
При косвенном вмешательстве устройства ввода для управления областью, как в случае с мышью.
Указательные устройства
Это устройства ввода, которые работают как указатели или указывающие периферийные устройства, которые используются для указания положения в области.
Высокая степень свободы
Устройства ввода могут иметь самые разные характеристики, и их трудно объединить в один тип. По этой причине следует учитывать такие разработки, как 3D-приложения с камерами, периферийные устройства для аннотаций, виртуальная реальность и т. д.
Составные устройства
Они имеют нажимные кнопки, кнопки и джойстики, которые помещаются в единое физическое устройство. Эти типы устройств ввода встречаются почти во всех периферийных устройствах для видеоигр. С технической точки зрения мышь также является составным устройством.
Устройства ввода изображений и видео
Они используются для захвата изображений или видеозаписей внешнего мира для отправки на компьютер. Например, видеомагнитофоны, видеокамеры, фотоаппараты и т. д.
Например, видеомагнитофоны, видеокамеры, фотоаппараты и т. д.
Устройства ввода звука
Они также известны как записывающие устройства и предназначены для захвата звука. В некоторых случаях аудиовыход можно использовать в качестве устройства ввода для захвата производимого звука.
Примеры
Клавиатура
Это наиболее широко используемое и известное устройство ввода. Обычно он используется для ввода данных в компьютер.
Он имеет различные клавиши для различных задач, например, цифровые клавиши для ввода числовых значений, буквенные клавиши для ввода символов, специальные клавиши для ввода символов или выполнения функций.
Мышь
Это указывающее устройство, с помощью которого пользователи могут указывать на определенное место на экране, щелкать, а также перетаскивать значки файлов и папок из одного места в другое.
Обычно он имеет две кнопки, одну справа и одну слева. Между двумя кнопками находится колесо, которое используется для прокрутки.
Между двумя кнопками находится колесо, которое используется для прокрутки.
Сканер
Используется для сканирования и хранения больших отчетов или изображений без каких-либо возможных ошибок. Пользователь может хранить изображения и документы, находящиеся на бумаге, в запоминающем устройстве компьютера.
Карандаш оптический
Указательное устройство в форме карандаша, используемое как таковое. Он состоит из световых датчиков, которые активируются при прикосновении к экрану. Он используется для выбора и рисования изображений.
Сканер кодовых строк
Изучить стандартизированные идентификаторы. Информация содержится в светлых и тусклых линиях, расположенных вертикально, с буквенно-цифровыми значениями, которые изменяются по ширине и высоте.
Интересующие темы
Устройства вывода.
Каталожные номера
- ChTips (2020).
 Что такое устройства ввода компьютерной системы. Взято с: chtips.com.
Что такое устройства ввода компьютерной системы. Взято с: chtips.com. - Справочник (2020 г.). Каковы функции устройств ввода? Взято с: reference.com.
- Хосе Луис Р. (2018). Входные периферийные устройства | Какие они есть, примеры и характеристики. 247 Техно. Взято с: 247tecno.com.
- Милтон Касмейер (2020). Устройства ввода и их функции. Взято с: techwalla.com.
- Википедия, бесплатная энциклопедия (2020 г.). Устройство ввода. Взято с: en.wikipedia.org.
Профили отображения, ввода и связи устройств — основы графического дизайна и полиграфического производства
Глава 4. Управление цветом в графических технологиях
Алан Мартин
До этого момента при обсуждении профилирования мы фокусировались исключительно на выходном профиле. Это имеет смысл, так как это преобладающий профиль, который нас интересует в графическом производстве. Профили вывода характеризуют устройства вывода, такие как принтеры, корректоры и печатные машины, но есть и другие устройства, которыми мы должны управлять в полном спектре рабочего процесса с управлением цветом, и для них требуются два дополнительных класса : отображение и ввод.
Профили отображения фиксируют цветовые характеристики мониторов, проекторов и других устройств отображения. Входные профили характеризуют устройства, которые захватывают изображения, такие как сканеры и цифровые камеры.
Вы можете слышать, что этот класс профилей называется профилированием монитора , но более точное обозначение — профилирование дисплея для подтверждения включения компонентов за пределами монитора, таких как видеокарта и видеодрайверы. Хотя этот класс профилей используется реже, он также охватывает цифровые проекторы.
Основное практическое правило при подготовке к профилированию дисплея — вносить все возможные корректировки в реальный монитор. Любые программные корректировки VideoLUT (справочная таблица, хранящаяся на видеокарте) уменьшают рабочий диапазон монитора и ограничивают спектр отображения. При преобладании ЖК-мониторов это означает, что яркость или яркость белого цвета являются единственной доступной аппаратной регулировкой. Если вы видите ссылку на настройки уровня черного или цветовой температуры, это отсылает нас к ЭЛТ-мониторам, где это были фактические настройки оборудования. Для ЖК-мониторов это программные элементы управления. Для ЖК-дисплея весь свет исходит от задней подсветки, которая представляет собой флуоресцентную матрицу за рассеивателем, поэтому единственным средством управления монитором является яркость этой подсветки.
Если вы видите ссылку на настройки уровня черного или цветовой температуры, это отсылает нас к ЭЛТ-мониторам, где это были фактические настройки оборудования. Для ЖК-мониторов это программные элементы управления. Для ЖК-дисплея весь свет исходит от задней подсветки, которая представляет собой флуоресцентную матрицу за рассеивателем, поэтому единственным средством управления монитором является яркость этой подсветки.
Программное обеспечение для профиля дисплея
обычно сочетает в себе калибровку и профилирование. Параметр, называемый тегом vcgt (тип гаммы видеокарты) в профиле дисплея, может загружать настройки в VideoLUT на видеокарте и изменять поведение монитора. Это необычное отклонение от стандартного протокола управления цветом, когда профиль никогда не меняет поведение устройства. Калибровка используется для оптимизации работы устройства, а характеристика или профилирование фиксируют описание поведения устройства. Обычно применение профиля не должно влиять на работу устройства.
Перед калибровкой необходимо прогреть ЖК-монитор в течение 30–90 минут. Проверьте полную яркость. Если монитор устарел до такой степени, что не может обеспечить достаточную яркость, от него следует отказаться как от кандидата на профилирование. Установите стандартную частоту обновления и разрешение, которые будут использоваться на мониторе. Если они изменены после профилирования, профиль нельзя считать точным. Очистите экран подходящим мягким чистящим средством.
При запуске программного обеспечения для профилирования вам будет предложено идентифицировать ваш прибор. Колориметры часто предоставляются в пакетах для профилирования дисплея, но большая часть программного обеспечения работает со стандартными спектрофотометрами (спектрометрами), такими как i1 Pro.
Рекомендуемые параметры для ввода на этапе настройки:
- Точка белого: D65 (6500 К)
- Гамма: 2,2
Значение 6500 K обычно близко к исходной точке белого ЖК-монитора. Вы можете выбрать Native White Point, если считаете, что 6500 слишком далеко от фактической точки белого вашего монитора. Гамма — это кривая воспроизведения тонов монитора. Параметр 2.2 обычно обеспечивает самые плавные градиенты на мониторе.
Гамма — это кривая воспроизведения тонов монитора. Параметр 2.2 обычно обеспечивает самые плавные градиенты на мониторе.
Далее идет выбор набора патчей из малого, среднего и большого вариантов. Это определяет количество цветовых образцов, которые будут проецироваться на экран для считывания прибором. Компромисс между временем калибровки и цветовым диапазоном. Начните с небольшого набора патчей и посмотрите, довольны ли вы результатами.
Чтобы начать этот процесс, убедитесь, что i1 находится на опорной плите для этапа калибровки прибора, а затем повесьте спектроанализатор на монтажную планку монитора на мониторе. Груз на одном конце ремешка висит за монитором, чтобы уравновесить спектр, а i1 Pro фиксируется на монтажной пластине на другом конце ремешка, чтобы удерживать его на месте на экране монитора. Апертура считывания спектроскопа должна находиться примерно в центре экрана. Слегка наклоните монитор назад, чтобы спектроанализатор плотно прилегал к передней части ЖК-дисплея.
Когда вы даете программе команду продолжить, она начинает проецировать серию образцов цвета, которые регистрирует колориметр или спектрометр. Как и при создании файла измерений для выходного профиля, вы строите сравнительную таблицу известных значений устройств (образцы RGB, проецируемые на экран) с независимыми от устройств значениями (лабораторные показания спектроскопии), которые описывают их внешний вид. Это может занять от трех до десяти минут. Во время этого процесса убедитесь, что никакая экранная заставка не активна, и вы держите мышь вне области сканирования и. Если вы уходите до завершения процесса, по возвращении убедитесь, что спектр правильно расположен.
После того, как цветовые патчи будут готовы, вам будет предложено назвать профиль и сохранить его. Заведите привычку называть свой профиль датой, чтобы его возраст можно было легко проверить. Сохранение профилей отображения аналогично сохранению профилей вывода, когда пользователь выбирает системные и пользовательские параметры. При использовании профилей отображения нет смысла сохранять предыдущие версии. Все, что вас интересует, это текущее состояние монитора.
При использовании профилей отображения нет смысла сохранять предыдущие версии. Все, что вас интересует, это текущее состояние монитора.
Чтобы увидеть активный профиль на Mac, выберите «Системные настройки/Дисплеи/Цвет». Активный профиль будет выделен вверху списка. Существует флажок, ограничивающий список, чтобы отображались только те профили, которые, как известно, связаны с монитором.
Как уже упоминалось, нам нужны входные профили, когда мы захватываем изображения. Есть преимущественно два типа устройств, связанных с захватом изображения: сканеры и цифровые камеры. Фундаментальная концепция создания входного профиля заключается в том, что значения устройства RGB, отсканированные или сфотографированные с мишени, сопоставляются со значениями независимой от устройства лаборатории, предоставленными поставщиком мишени или измеренными на самой мишени.
Для создания входного профиля целевые объекты всегда состоят из двух частей: физической последовательности цветовых фрагментов и файла описания мишени (TDF) со значениями пространства соединения профиля (PCS) для образцов. Точность TDF варьируется от индивидуально измеренных целей (выполненных вами или специализированным поставщиком) на верхнем уровне до усредненных образцов из партии (экономичная альтернатива).
Точность TDF варьируется от индивидуально измеренных целей (выполненных вами или специализированным поставщиком) на верхнем уровне до усредненных образцов из партии (экономичная альтернатива).
Как и в случае профилирования вывода, существуют стандартные целевые форматы сканера. У нас есть IT8.7/1 для прозрачных оригиналов (пленки, такие как слайды) и IT8.7/2 для отражающих (фотобумага). Эти мишени доступны от различных поставщиков и позволяют сопоставить материал мишени с материалом, который вы будете сканировать. Если вы будете сканировать слайды Kodachrome, вам понадобится мишень Kodachrome IT8/7.1. И наоборот, если ваши оригиналы представляют собой фотоотпечатки Fuji, вам потребуется мишень IT8/7.2 на соответствующей бумаге для фотопечати Fuji.
Мишени X-Rite ColorChecker обычно используются для цифровых камер. Существует оригинальный ColorChecker с 24 плитками и более поздняя цифровая версия ColorChecker SG со 140 цветными плитками. Большую мишень можно использовать для первоначальной настройки, и существует мини-версия оригинального ColorChecker, которая будет работать в большинстве фотосессий для постоянной проверки эталона.
Хотя и сканеры, и цифровые камеры попадают в нашу область профилирования входных данных, у них есть несколько очень разных характеристик, которые мы должны учитывать при подготовке к созданию полезного профиля. Как и в случае профилирования вывода, нам необходимо откалибровать устройство, стабилизировав и оптимизировав его производительность, прежде чем фиксировать его цветовое поведение. Чтобы стабилизироваться, нам нужно понять потенциальные переменные, которые представляет устройство. Сканеры имеют контролируемый источник света и стабильные фильтры и, как правило, имеют возможность обширного программного вмешательства. Напротив, камеры имеют стабильные фильтры и умеренные программные средства управления, но могут работать в самых разных условиях освещения. Чрезмерная изменчивость наружного освещения ограничивает создание полезного профиля для работы в помещении и в студии. Если условия освещения можно адекватно контролировать в студии, то можно получить точную цветопередачу и сохранить точность цветопередачи в последующей производственной работе.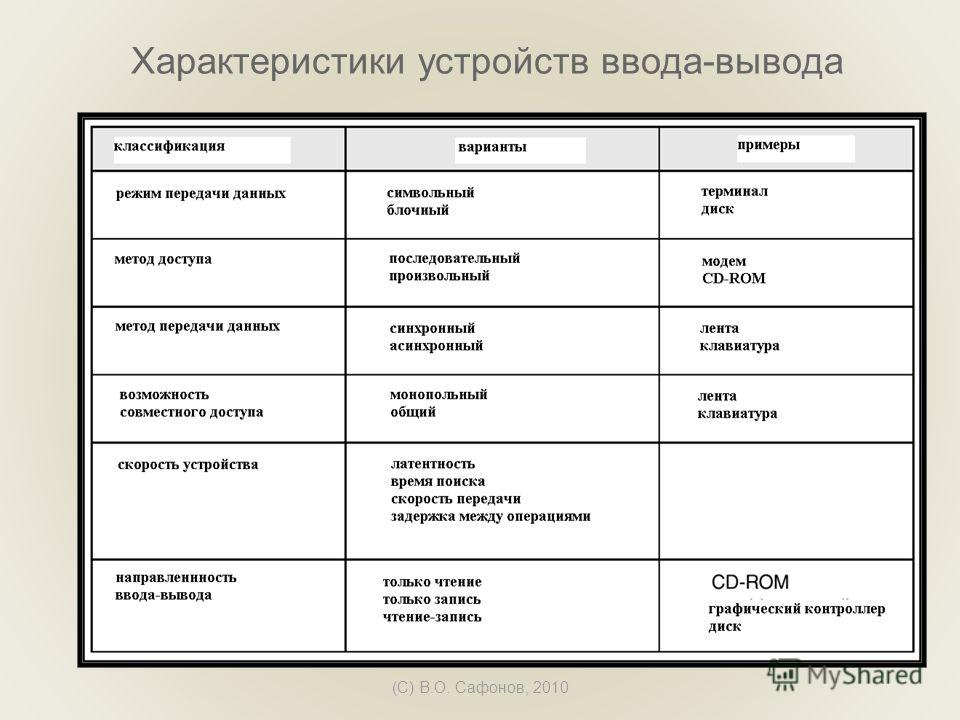
Стабилизация производительности сканера достигается за счет отключения любых автоматических настроек цветокоррекции:
- Установка точки белого и черного
- Удаление цветовых оттенков
- Заточка
Если вы не можете их отключить, вероятно, сканер не подходит для профилирования. Оптимизируйте работу сканера, настроив выходную гамму от 2,6 до 3,0.
Стабилизация производительности камеры достигается за счет соответствующих настроек освещения и захвата. Используйте равномерное освещение и полную экспозицию света и тени для захвата цели. Для цветовой температуры используйте баланс серого для устройств с задней камерой и баланс белого для массивов цветных фильтров (CFA). Оптимизируйте сохранение битовой глубины камеры с помощью гаммы 1.0 для необработанного профилирования.
После завершения калибровки пришло время захватить цель. Для сканера:
- Крепление прямое
- Маска для открытых кроватей
- Сканировать как высокобитный TIFF
- Откройте в Photoshop (остерегайтесь любых автоматических преобразований или назначений профилей), чтобы повернуть, обрезать и выделить
Для сравнения, для цифровой камеры:
- Равномерный свет
- Захват площади
- Открыть в Photoshop (остерегайтесь любых автоматических преобразований или назначений профилей) для поворота, кадрирования и размещения
Имея на руках цифровое изображение, мы готовы к созданию входного профиля. Измерьте коммерческую мишень с помощью спектроскопа, если вы не используете предоставленный файл описания мишени. Запустите программное обеспечение для управления цветом, и вам будет предложено указать целевое изображение и соответствующий файл описания цели. Программное обеспечение для профилирования считывает значения RGB из отсканированного или захваченного изображения и обрабатывает файл описания цели и файл измерения RGB для создания входного профиля. Параметры сохранения файлов очень похожи на то, что мы ранее описали для профилей вывода и отображения.
Измерьте коммерческую мишень с помощью спектроскопа, если вы не используете предоставленный файл описания мишени. Запустите программное обеспечение для управления цветом, и вам будет предложено указать целевое изображение и соответствующий файл описания цели. Программное обеспечение для профилирования считывает значения RGB из отсканированного или захваченного изображения и обрабатывает файл описания цели и файл измерения RGB для создания входного профиля. Параметры сохранения файлов очень похожи на то, что мы ранее описали для профилей вывода и отображения.
наиболее тесно связаны с выходным классом профилей. Профиль связи устройства объединяет два выходных профиля, чтобы предоставить конкретные инструкции по преобразованию между двумя конкретными устройствами. Это дает возможность поддерживать чистоту разделения черного и другого цвета (т. е. то, что начинается как черный только в исходном цветовом пространстве, становится черным только в целевом цветовом пространстве), устраняя необходимость прохождения преобразования цвета через PCS. Чтобы определить связь с устройством, мы идентифицируем профиль источника и назначения для нашего программного обеспечения для управления цветом, указываем цель рендеринга и предоставляем сведения о том, насколько ограниченным должно быть повторное разделение. Избегая входа и выхода из PCS, мы можем очень строго контролировать параметры преобразования цвета. Вариантов конвертации:
Чтобы определить связь с устройством, мы идентифицируем профиль источника и назначения для нашего программного обеспечения для управления цветом, указываем цель рендеринга и предоставляем сведения о том, насколько ограниченным должно быть повторное разделение. Избегая входа и выхода из PCS, мы можем очень строго контролировать параметры преобразования цвета. Вариантов конвертации:
- Полное повторное разделение — Полное повторное разделение. Сплошные цвета в исходном файле могут не оставаться сплошными. Используются указанные вами параметры генерации черного, что может привести к использованию меньшего количества хроматических чернил и большего количества черных чернил.
- CMYK — можно настроить все цветовые построения. Относительное количество черного по сравнению с CMY будет сохранено в контенте, обрабатываемом через ссылку на устройство.
- Только чистота черного — можно настроить любые цвета, кроме черного канала (сплошной K, K-серый).
- Чистота цвета и черного — то же, что и полностью ограниченное, но сплошные цвета могут быть уменьшены до оттенка.

- Полностью ограничено — к любому цвету, созданному с использованием только одной или двух красок, не будут добавлены другие краски. Сплошные (100% оттенки) основные и второстепенные цвета не затрагиваются и остаются сплошными.
- Оптимизация чернил — собственный термин в программном обеспечении управления цветом ColorFlow для применения полного повторного разделения с алгоритмом замены тяжелого серого компонента (GCR).
Целостность
Программное обеспечение для управления цветом раньше требовалось для предварительного просмотра результатов применения связи устройства. В последних нескольких версиях Adobe Photoshop в расширенное диалоговое окно меню «Преобразование цвета» была добавлена опция привязки устройства, что сделало предварительный просмотр привязки устройства гораздо более доступным. В настоящее время Photoshop поддерживает только ссылки CMYK на устройства CMYK. Он не поддерживает ссылки устройств RGB на CMYK. Еще одним вариантом просмотра результатов применения ссылки на устройство является создание виртуального доказательства (VPS) в Kodak Prinergy с указанной ссылкой на устройство. Подробнее см. в разделе 4.11 этой главы.
Подробнее см. в разделе 4.11 этой главы.
Почему бы при таком исключительном уровне контроля мы не используем ссылки на устройства для каждого преобразования цвета? Правда в том, что, получив преимущество в управлении процессом преобразования цвета, мы жертвуем еще большей степенью гибкости. Предпосылка управления цветом и использования профилей заключается в том, что нам не нужно создавать уникальный профиль для каждой пары устройств. Благодаря способности шлюза PCS обеспечить независимое от устройства описание цвета, нам нужен только один профиль для каждого цветового состояния устройства, и любые два профиля могут быть расположены по обе стороны от PCS, чтобы обеспечить путь для преобразования цвета.
Если имеет смысл приложить дополнительные усилия для создания профиля связи устройств, это ситуация, когда конкретное сопряжение двух устройств используется снова и снова, например, пруфер для определенного состояния пресса или сохранение двух прессов. в магазине, подобранном для их цветопередачи.

 Много наклеек на клавиши не наклеишь. Переключение с помощью комбинаций клавиш отнимает время и требует их запоминания.
Много наклеек на клавиши не наклеишь. Переключение с помощью комбинаций клавиш отнимает время и требует их запоминания. 10109.10109.10109.10109.10109.101099006 9 9.
10109.10109.10109.10109.10109.101099006 9 9.  Что такое устройства ввода компьютерной системы. Взято с: chtips.com.
Что такое устройства ввода компьютерной системы. Взято с: chtips.com.
